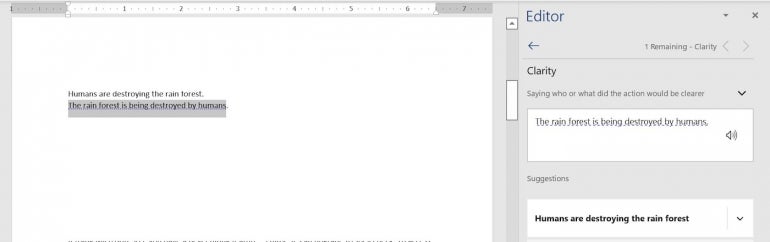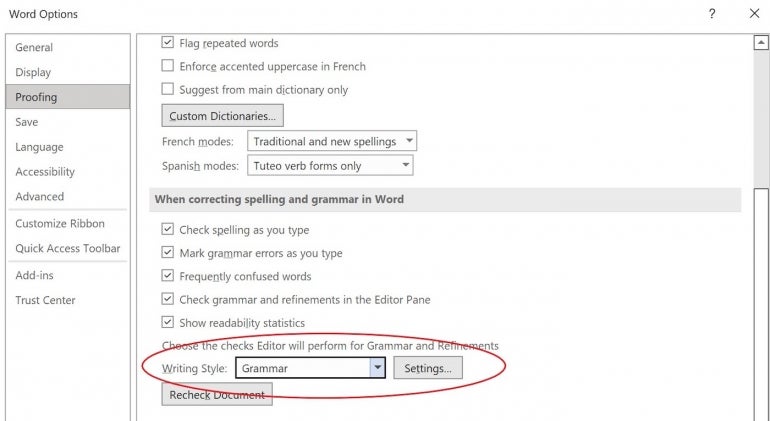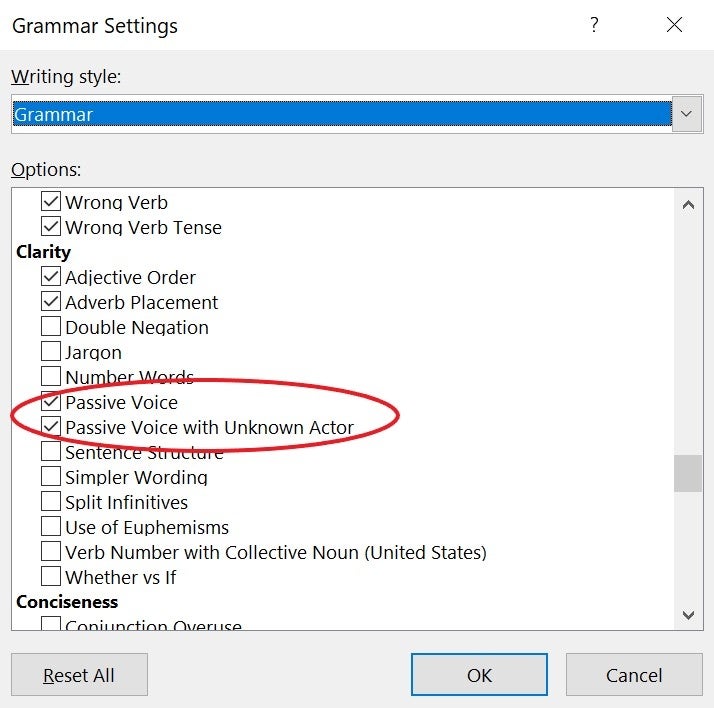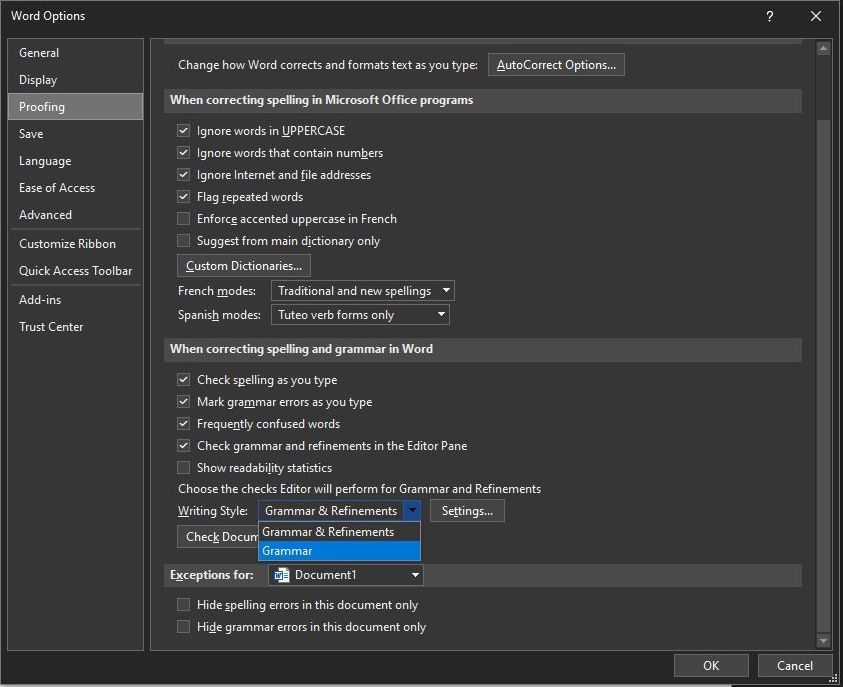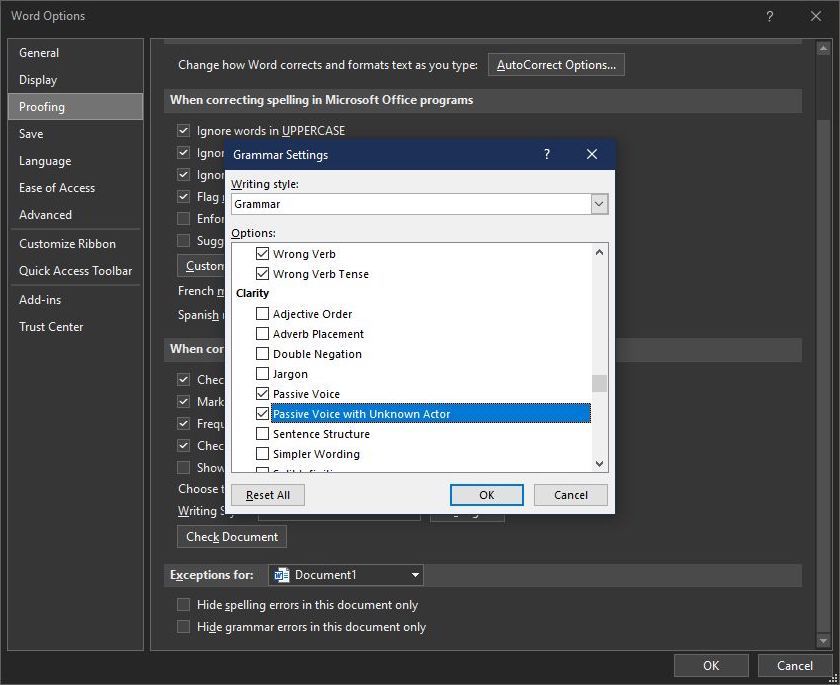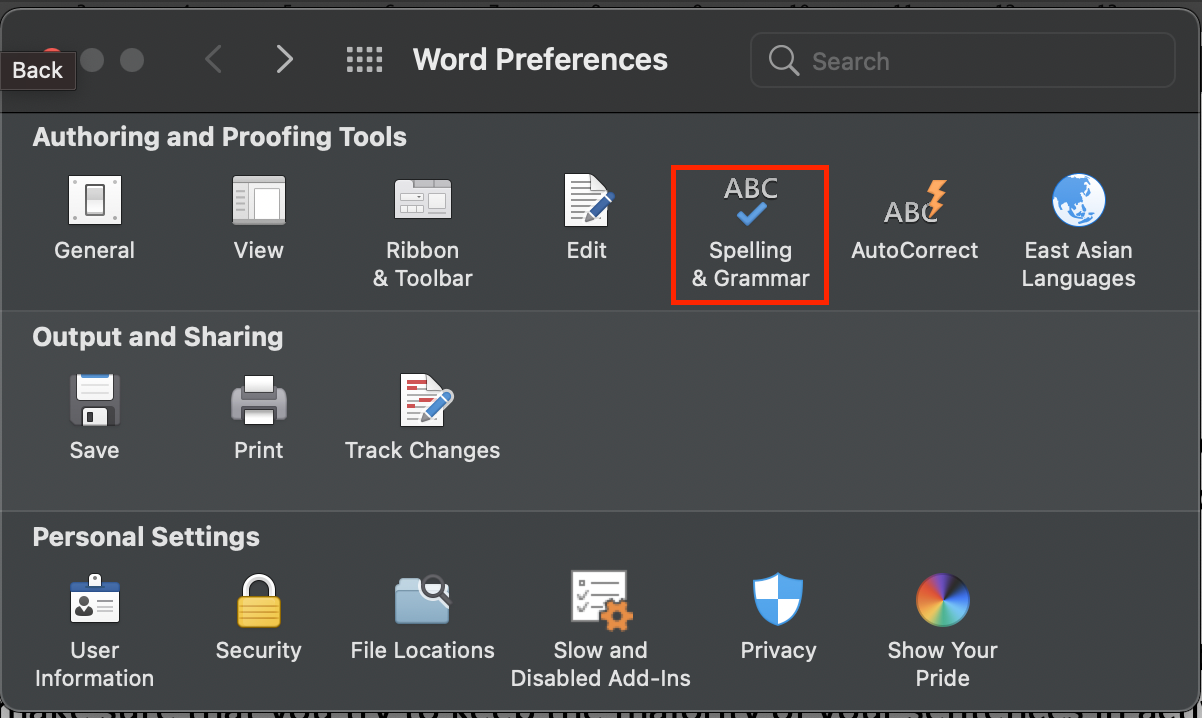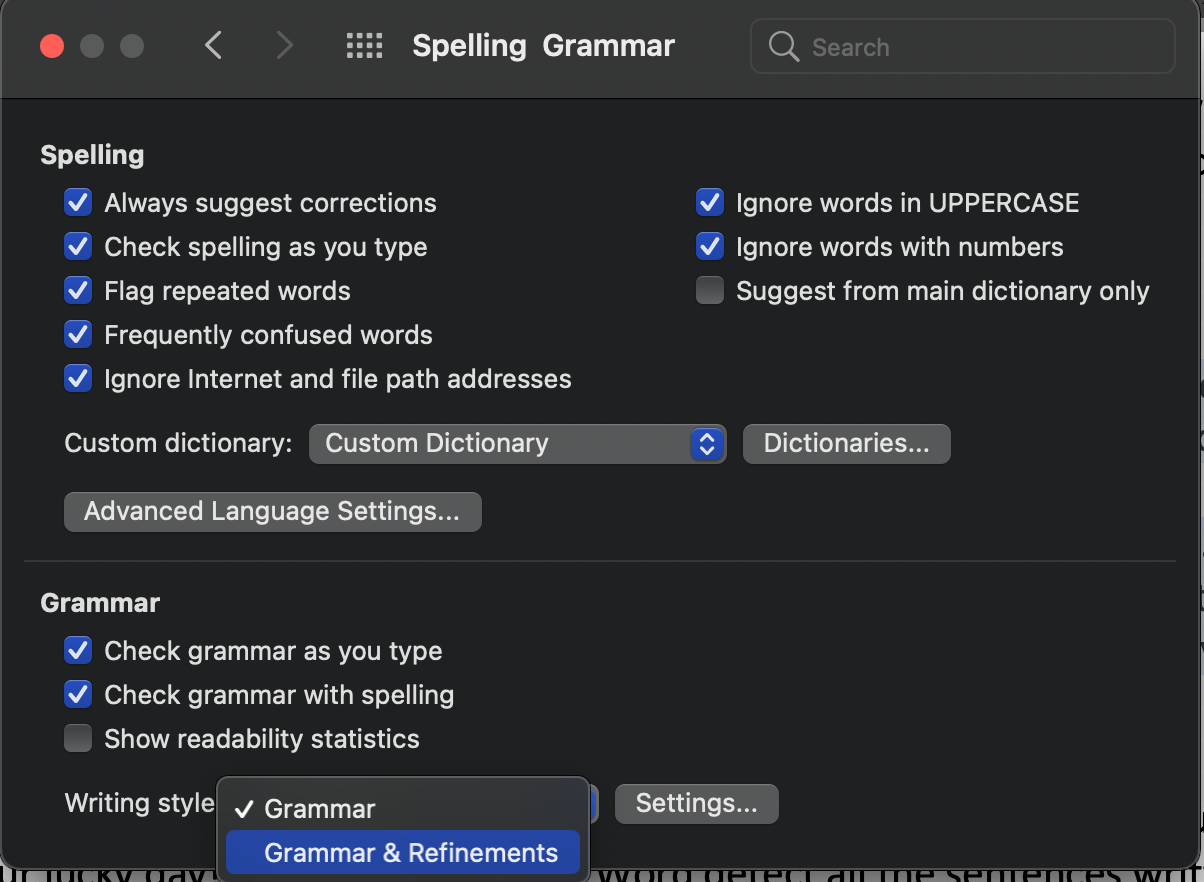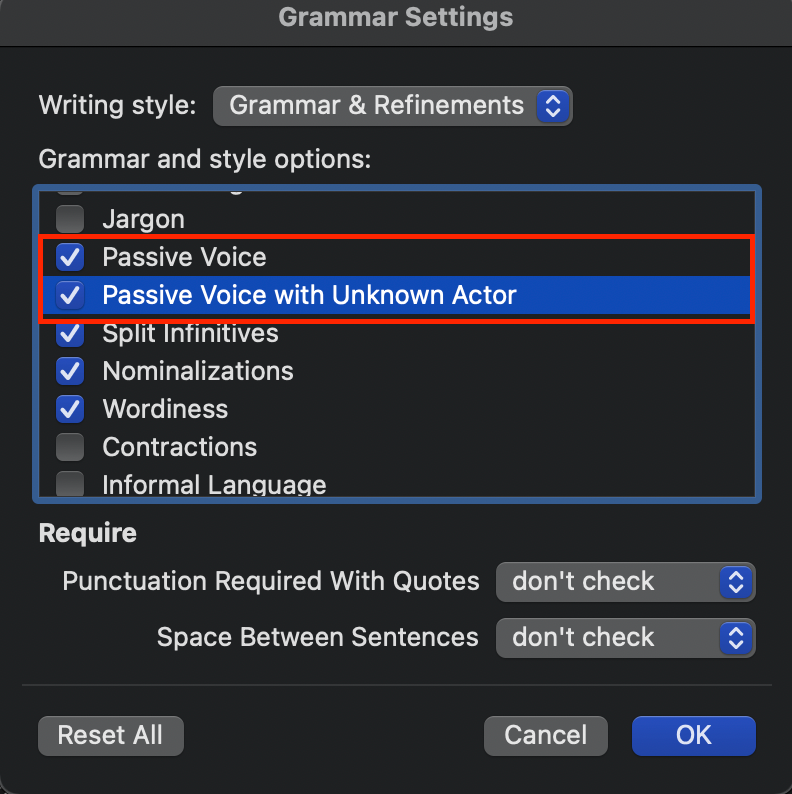Detect Passive Voice on Windows Choose Proofing from the column on the left of the Word Options window. Go to Writing Style, then select Grammar from the drop-down menu. In Grammar Settings, scroll down to the Clarity section then tick both Passive Voice and Passive Voice with Unknown Actor.
Contents
- 1 How do you fix passive voice in Word?
- 2 How do I check for passive voice in Word 2010?
- 3 How do you find the active voice in Word?
- 4 How do you identify active and passive voice?
- 5 How do you check for passive voice in Word 2019?
- 6 How do you check for active and passive voice in Word 2016?
- 7 Why does Microsoft Word not like passive voice?
- 8 What are the passive voice words?
- 9 What is passive voice and give 5 examples?
- 10 How do you make a passive voice?
- 11 How do you use passive voice in a sentence?
- 12 Does Grammarly detect passive voice?
- 13 How do you find the percentage of passive voice in Word?
- 14 What is wrong with passive voice?
- 15 Can passive voice be found?
- 16 What is passive voice misuse example?
- 17 What is the rule of passive voice?
How do you fix passive voice in Word?
How to fix passive voice
- Identify who or what is actually performing the action described by the verb in the sentence.
- Get rid of the verb be and turn the past participle into a correctly conjugated verb.
- Take the subject of the old sentence and turn it into a direct object.
How do I check for passive voice in Word 2010?
How to Check for Passive Voice in Microsoft Word 2010
- Open Microsoft Word.
- Select the File tab.
- Choose Options.
- Click the Proofing tab.
- Click Settings next to Writing Style.
- Check the Passive sentences box.
- Click OK, then OK again.
How do you find the active voice in Word?
Run a spelling and grammar check
Click the Spelling and Grammar button (top left of the screen). Go through the spelling and grammar check. Word will offer more advice, including identifying passive verbs you might change to active.
How do you identify active and passive voice?
Active voice means that a sentence has a subject that acts upon its verb. Passive voice means that a subject is a recipient of a verb’s action.
How do you check for passive voice in Word 2019?
Select the File tab.
- Select Options on the left-hand side of the Backstage view.
- Select Proofing in the Word Options window.
- Select Show readability statistics in the When correcting spelling and grammar in Word section.
- Select Passive sentences in the Grammar Settings window.
How do you check for active and passive voice in Word 2016?
How to Use Microsoft Word’s Passive Voice Tool
- Select the Review tab.
- Select Spelling & Grammar.
- Complete the Spelling & Grammar check in the Editor sidebar.
- Review your passive voice statistic in the Readability Statistics dialog box, which will automatically appear after the Spelling & Grammar check is complete.
Why does Microsoft Word not like passive voice?
In practice, we encourage writers to avoid the passive voice because it obscures agency, making it difficult to determine who is doing what to whom. In some cases, however, that can be a good thing, most of all when you want to emphasize the grammatical object of a sentence rather than its subject.
What are the passive voice words?
There are a few indicators of passive voice that you can look for in your writing: Any form of the word “to be.” The words “am,” “is,” “are,” “was,” “were,” “be,” “being,” and “been” come before the verb in passive voice form. The “-en” form of the verb. An “-en” verb form is an indication of passive construction.
What is passive voice and give 5 examples?
Active and Passive Voice Comparison
| Active Voice | Passive Voice |
|---|---|
| Sue changed the flat tire. | The flat tire was changed by Sue. |
| We are going to watch a movie tonight. | A movie is going to be watched by us tonight. |
| I ran the obstacle course in record time. | The obstacle course was run by me in record time. |
How do you make a passive voice?
How to make the Passive in English. We make the passive by putting the verb ‘to be’ into whatever tense we need and then adding the past participle. For regular verbs, we make the past participle by adding ‘ed’ to the infinitive. So play becomes played.
How do you use passive voice in a sentence?
How to form a passive sentence
- Firstly, you need to make the object (from the active sentence) into the new subject. For example, in “John helped me”, “me” is the object.
- Then you make the verb passive.
- Then add the past participle of the verb.
- If necessary, you can say who did the action.
Does Grammarly detect passive voice?
Grammarly catches instances of passive voice in your writing so you know when you need to switch it up. For example, when writing this, Grammarly pointed out that the first phrase was, in fact, written in passive voice.
How do you find the percentage of passive voice in Word?
Select the “Review” tab and click “Spelling & Grammar” to check the entire document and see your passive sentence percentage.
What is wrong with passive voice?
So what’s wrong with the passive voice? Although it’s not grammatically incorrect, the passive voice can be suboptimal for several reasons. Passive sentences are longer than active ones.A steady diet of passive voice, especially when it’s used unconsciously, makes for tedious reading.
Can passive voice be found?
To identify the passive voice:Look for the word by, which is often an indication of the passive. (The action was performed by management.) Look for extra verbs in the sentence structure – is found, are found, was found, were found, will be found, have been found, should be found.
What is passive voice misuse example?
Passive voice misuse occurs when a writer simply tells a story, as in the example we just used: Peter was going to the store. The afternoon sun was hot. His mother had told him to buy eggs.
What is the rule of passive voice?
Active and Passive Voice Rules for Present Simple Tense
| Active Voice | Passive Voice (Auxiliary Verb – is/am/are) |
|---|---|
| Subject + V1+s/es+ object | Object+ is/am/are+ V3+ by + subject |
| Subject + Do/does+ not + V1 + Object | Object + is/am/are+ not + V3+ by Subject |
| Does+ Subject+ V1+Object+? | Is/am/are + Object+ V3+ by subject +? |
on
May 18, 2022, 7:19 AM PDT
How to find and rewrite instances of passive voice in your Microsoft Word documents
Passive speech is awkward and sometimes hard to understand. Let Word find your passive voice content and help you correct it.
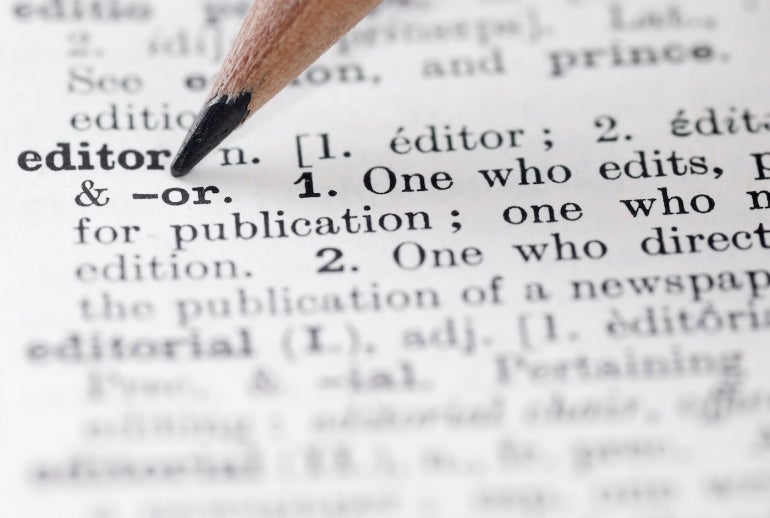
You probably learned about passive and active voice during grade school grammar as I did. In grammatical terms, active voice has an explicit subject, while the passive voice subject receives the action of the verb. We often speak in passive voice, but you should use active voice when writing whenever possible. Active voice has the advantage of being more succinct and understood.
Regardless of whether you’re writing a business letter, technical documentation, or the great American novel, use active voice unless you have a specific reason not to. In this tutorial, I’ll show you how Word finds instances of passive voice in your Word documents and helps you rewrite them as active.
SEE: Windows, Linux, and Mac commands everyone needs to know (free PDF) (TechRepublic)
I’m using Microsoft 365 on a Windows 10 64-bit system, but you can use an earlier version. However, Word’s Editor is available only in Microsoft 365 and Word for the web. Editor is also available as a browser extension for Edge and Chrome. There’s no demonstration file; you won’t need one.
What is passive voice?
Finding passive voice in your writing is probably easier than writing a simple definition for passive voice without using passive voice! In instances of passive voice, the auxiliary verb be in some form, which includes are, and sometimes is, always precedes the verb. An auxiliary verb is a verb used to form tense and mood with other verbs. One of the easiest ways to catch passive voice in your writing is to run a find task for the words be and being. It won’t find everything, but it is a good start.
That’s it for the grammar lesson. What matters the most is that active voice is engaging and, well, active. Passive voice is often awkward and hard to understand. Now let’s look at a quick example of both:
Humans are destroying the rain forest.
The rain forest is being destroyed by humans.
After reading the short definition of passive voice above, you should be able to easily detect it in the second sentence — “being destroyed” being the clue. When writing, we often slip into passive voice without even realizing it, and the real obstacle is this: Humans have difficulty proofing their own work. It’s not a question of intelligence, but rather our physiology. Our brains know what we meant to say and when proofing, our brain tends to read what we meant rather than what we wrote. Most of us need a second pair of eyes to catch mistakes we can’t catch ourselves. This is why I have an editor, even though I’ve been writing most of my adult life.
Now let’s learn how to detect passive voice when writing in Word.
How to use Word to find passive voice
If using Microsoft 365, you have a new editing feature — Editor. It’s an upgrade to spell check. To access it, press F7, just as you would in earlier versions to trigger spell check. Editor is on the Home tab in Word for the web.
Editor opens with a first reading. The 80% grade isn’t horrible, but watch what happens when I change Format Writing to Casual (Figure A).
Figure A
To see what’s left to fix, click Clarity — it lists one issue. Doing so will select the passive sentence shown in Figure B.
Not only does Editor highlight the sentence, but it also offers an active voice alternative. Click the correction to replace the passive sentence with Editor’s active sentence. Editor will continue to highlight passive sentences until you have corrected them all.
You can always click the Ignore Once option if the passive sentence is the best way to say something — it rarely is, but you do have that option.
Figure B
Let Editor help you improve your writing by finding passive voice sentences. But you might be wondering how it knows to check for passive voice.
How to enable the search for passive voice in Word
If Editor isn’t finding passive voice, it’s possible that this option is disabled in your copy of Word. Do the following to check this option:
- Click the File tab and choose Options.
- Click Proofing in the left pane.
- In the Correcting Spelling and Grammar in Word section, look for the Writing Styles dropdown shown in Figure C.
- Choose Grammar and then click Settings.
- In the resulting dialog, choose Grammar Settings from the Writing Style dropdown (it shouldn’t be necessary).
- In the Clarity section, check both Passive Voice and Passive Voice with Unknown Action (Figure D).
- Click OK twice.
Figure C
Figure D
Once you enable the passive voice settings, Word will display a thin blue squiggly line under passive voice making them easier to spot and fix immediately.
Editor seems a bit slow on occasion. If you click an option and nothing happens, close it and try again.
Also See
-
EDR Software: Choosing the Best EDR Tools for Your Business
(TechRepublic) -
Windows 11 cheat sheet: Everything you need to know
(TechRepublic) -
Google Workspace vs. Microsoft 365: A side-by-side analysis w/checklist
(TechRepublic Premium) -
Best software for businesses and end users
(TechRepublic on Flipboard)
-
Microsoft
-
Software
Avoid excessive usage of the passive voice with this little-known Microsoft Word feature.
If you’re a writer or a blogger, one of the tips you’ve probably heard is to make sure you’re writing in the active voice. It might even be one of your formal writing guidelines.
However, there are times that you’ll miss instances, even when carefully proofreading your work. Don’t worry if you haven’t got a Grammarly subscription, you can configure Microsoft Word to do the job for you. Read on to find out how.
What’s So Good about the Active Voice?
The active voice makes your writing more engaging, concise, and easy to follow. Not only does it help clarify the meaning for your readers, but it also simplifies your writing.
Using the passive voice isn’t really bad, especially if a statement sounds better that way. Just make sure that you try to keep the majority of your sentences in the active voice.
How to Make Microsoft Word Detect Passive Voice
Many people already use Microsoft Word to write their documents. If you’re one of them, it’s your lucky day! You can easily make Word detect all the sentences written in passive voice so you won’t miss out on any. If you don’t have it, there are several ways to get Microsoft Word for free.
If you’re good to go, configuring Word to detect passive voice is easy. Here’s how.
Detect Passive Voice on Windows
- Go to File > Options. Depending on the version of Word you’re using, you might also see it in Home > Options.
- Choose Proofing from the column on the left of the Word Options window.
- Go to Writing Style, then select Grammar from the drop-down menu.
- Click Settings…
- In Grammar Settings, scroll down to the Clarity section then tick both Passive Voice and Passive Voice with Unknown Actor. Click OK.
Detect Passive Voice on Mac
- Go to Word > Preferences, then choose Spelling & Grammar.
- Under the Grammar section, for the Writing style option, choose Grammar & Refinements.
- Click Settings…
- Once you’re in the Grammar Settings window, scroll down until you find Passive Voice and Passive Voice with Unknown Author. Tick them both.
- Click OK to apply the changes.
You’ll find detected passive voice errors under the Clarity and Conciseness category on the Editor. If you’re using Office 2016-2021 access Editor by clicking the Review tab, then choose Check Document.
Passive Voice on the Microsoft 365 Web App
If you’re using Word for Microsoft 365, go to the Home tab and select Editor. Choose Clarity as a refinement type, then click on the left or right arrow to check all the detected clarity errors. You’ll find the detected passive voice errors here.
How Word Highlights the Passive Voice
There are times that Word resets the grammar settings. You may need to regularly check these settings when you need to review your documents. Word will now detect and underline the sentences you’ve written in passive voice, indicated by a blue double line or broken line or squiggle. Here’s an example:

No Need to Download Grammar Apps
Word is a pretty useful app with features that are comparable to paid writing apps. However, most of these features are turned off by default, so you need to configure them first to get the most out of Microsoft Word.
Microsoft Word’s Review tab has tools that can automatically check grammar and spelling in your document. A red or blue squiggle appears when it detects an error, and you can check and recheck document quality after fixing mistakes until you are satisfied with the quality of your writing.
A word processing program in today’s day and age needs to be more than just a basic text editor. It needs to have tools that allow you to add content from the Internet, it needs access to templates that make document creation easier, and it needs tools that can check your work for mistakes. Microsoft Word 2010 is an industry leader in word processing programs so, of course, it has all of these things.
But not all of the settings that you might need are enabled by default, so you need to do some tinkering within the program to get it to operate the way that you want. Luckily it can check your document for instances of passive voice usage, and allow you to correct those before you submit the document to someone that could penalize you for using it.
You can continue reading below to see how to use the passive voice checker in both Word 2010 and Word 2013.
How to Check for Passive Voice in Microsoft Word 2010
- Open Microsoft Word.
- Select the File tab.
- Choose Options.
- Click the Proofing tab.
- Click Settings next to Writing Style.
- Check the Passive sentences box.
- Click OK, then OK again.
Our article continues below with additional information on checking passive voice in Word 2010, including pictures of these steps.
How to Check Passive Voice in Word 2010 Documents (Guide with Pictures)
There are many situations where a passive voice checker could come in handy, so it is a little surprising that it is not enabled in Word 2010 by default. It would be one thing if you needed to install a plug-in or add-on to gain that functionality, but it is built-in. Luckily it is a simple matter to have the Spelling and Grammar checker look for passive voice, so you can simply follow the instructions below to include that search whenever you run the tool.
Step 1: Open Microsoft Word 2010.
Step 2: Click File at the top of the window, then click Options at the left side of the window.
This opens a new window, titled Word Options.
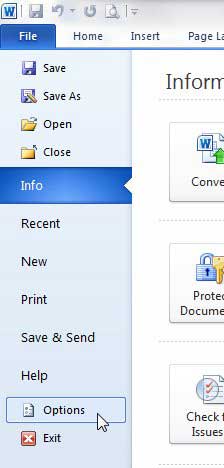
Step 3: Click the Proofing option at the left side of the Word Options window.
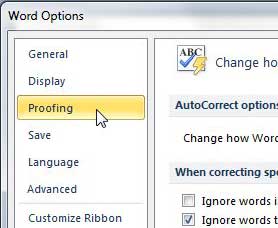
Step 4: Click the Settings button to the right of the Writing Style drop-down menu in the When correcting spelling and grammar in Word section.
This opens a Grammar Settings window.
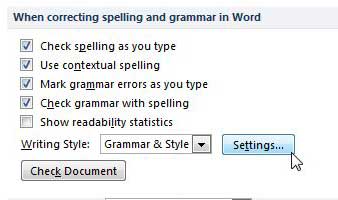
Step 5: Scroll down to the Style section of the Grammar Settings window, then check the box to the left of Passive sentences.
While you are here, you can also check the boxes for any additional options for which you would like the checker to search.
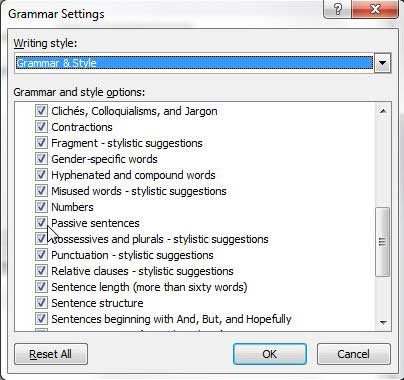
Click the OK button at the bottom of the Grammar Settings window, then click the OK button at the bottom of the Word Options window to close it and apply your changes.
How to Use the Passive Voice Checker in Word 2013 (Guide with Pictures)
The method for enabling this feature is very similar in Word 2013 as it is in Word 2010.
Step 1: Launch Microsoft Word 2013.
Step 2: Click the File tab at the top-left corner of the window.
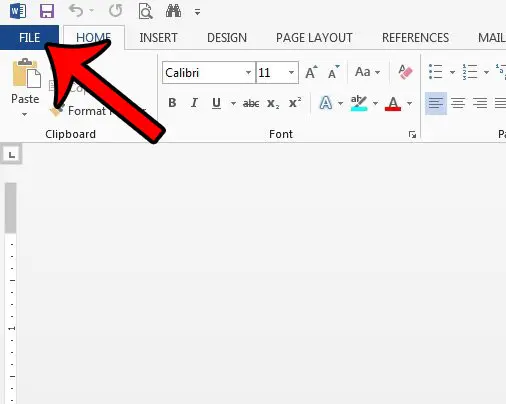
Step 3: Click Options in the column at the left side of the window.
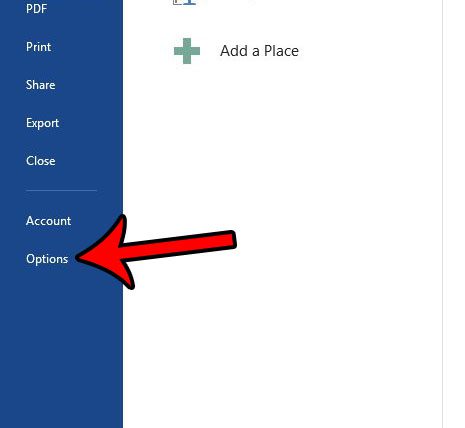
Step 4: Click the Proofing tab.

Step 5: Scroll down and click the Settings button that is to the right of the Writing Style drop-down menu.
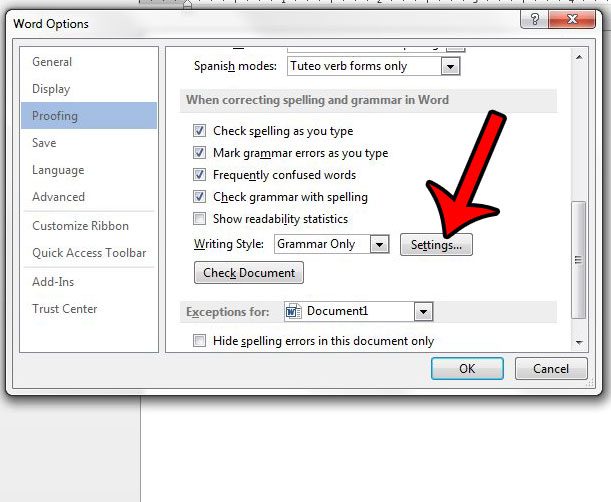
Step 6: Scroll down and click the box to the left of Passive sentences.
Word will include a passive voice check with the Grammar & Spelling check if there is a check mark in that box.
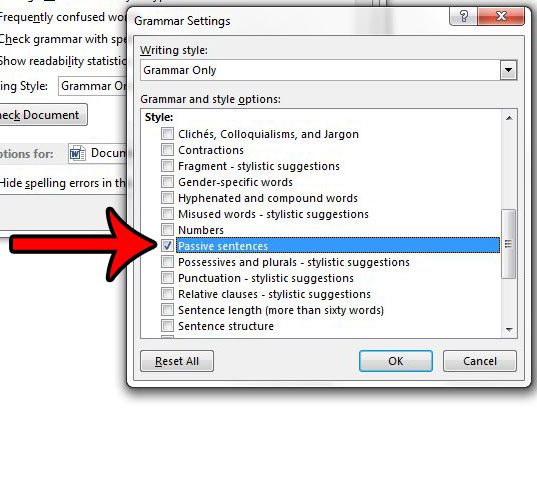
You can then click the OK button at the bottom of each of the open windows to save and apply your changes.
More Information on How to Use the Passive Voice Checker – Word
While there isn’t a specific passive voice checker in Microsoft Word, it is an option that is part of the grammar checker. But if you have been trying to find passive voice in Word and haven’t found anything when you check for grammar, then it’s likely that the option isn’t turned on. Using the steps above should let Word highlight instances of passive voice.
Microsoft Word 2019 also has options to check for passive voice. For example, if you go to File > Options > Proofing you can check the box next to Mark grammar errors as you type. Now when you are typing or when you perform a spelling and grammar check you should see passive verbs with a blue underline. If this isn’t happening then Word may not be configured to detect passive voice errors (or you might just be typing in active voice.) If so then you will need to go back to the Proofing settings menu on the Word Options window, click the Settings button next to Writing Style, then select passive sentences.
Note that there is another option on the Proofing dialog box that you can check to show readability statistics. If you enable that option then you will be able to see a score for how readable the document is after you have corrected the spelling and grammar mistakes that Word has identified.
Once you have configured the Spelling and Grammar checker, you simply need to run it on your document to locate any grammar or spelling mistakes, including the one that checks for passive voice. You can follow the instructions in this article to learn how to run the checker on your document.
See also
- How to insert a check mark in Microsoft Word
- How to do small caps in Microsoft Word
- How to center text in Microsoft Word
- How to merge cells in Microsoft Word tables
- How to insert a square root symbol in Microsoft Word
Matthew Burleigh has been writing tech tutorials since 2008. His writing has appeared on dozens of different websites and been read over 50 million times.
After receiving his Bachelor’s and Master’s degrees in Computer Science he spent several years working in IT management for small businesses. However, he now works full time writing content online and creating websites.
His main writing topics include iPhones, Microsoft Office, Google Apps, Android, and Photoshop, but he has also written about many other tech topics as well.
Read his full bio here.

Passive speech is awkward and sometimes hard to understand. Let Word find your passive voice content and help you correct it.
You probably learned about passive and active voice during grade school grammar as I did. In grammatical terms, active voice has an explicit subject, while the passive voice subject receives the action of the verb. We often speak in passive voice, but you should use active voice when writing whenever possible. Active voice has the advantage of being more succinct and understood.
Regardless of whether you’re writing a business letter, technical documentation, or the great American novel, use active voice unless you have a specific reason not to. In this tutorial, I’ll show you how Word finds instances of passive voice in your Word documents and helps you rewrite them as active.
SEE: Windows, Linux, and Mac commands everyone needs to know (free PDF) (TechRepublic)
I’m using Microsoft 365 on a Windows 10 64-bit system, but you can use an earlier version. However, Word’s Editor is available only in Microsoft 365 and Word for the web. Editor is also available as a browser extension for Edge and Chrome. There’s no demonstration file; you won’t need one.
What is passive voice?
Finding passive voice in your writing is probably easier than writing a simple definition for passive voice without using passive voice! In instances of passive voice, the auxiliary verb be in some form, which includes are, and sometimes is, always precedes the verb. An auxiliary verb is a verb used to form tense and mood with other verbs. One of the easiest ways to catch passive voice in your writing is to run a find task for the words be and being. It won’t find everything, but it is a good start.
That’s it for the grammar lesson. What matters the most is that active voice is engaging and, well, active. Passive voice is often awkward and hard to understand. Now let’s look at a quick example of both:
Humans are destroying the rain forest.
The rain forest is being destroyed by humans.
After reading the short definition of passive voice above, you should be able to easily detect it in the second sentence — “being destroyed” being the clue. When writing, we often slip into passive voice without even realizing it, and the real obstacle is this: Humans have difficulty proofing their own work. It’s not a question of intelligence, but rather our physiology. Our brains know what we meant to say and when proofing, our brain tends to read what we meant rather than what we wrote. Most of us need a second pair of eyes to catch mistakes we can’t catch ourselves. This is why I have an editor, even though I’ve been writing most of my adult life.
Now let’s learn how to detect passive voice when writing in Word.
If using Microsoft 365, you have a new editing feature — Editor. It’s an upgrade to spell check. To access it, press F7, just as you would in earlier versions to trigger spell check. Editor is on the Home tab in Word for the web.
Editor opens with a first reading. The 80% grade isn’t horrible, but watch what happens when I change Format Writing to Casual (Figure A).
Figure A
To see what’s left to fix, click Clarity — it lists one issue. Doing so will select the passive sentence shown in Figure B.
Not only does Editor highlight the sentence, but it also offers an active voice alternative. Click the correction to replace the passive sentence with Editor’s active sentence. Editor will continue to highlight passive sentences until you have corrected them all.
You can always click the Ignore Once option if the passive sentence is the best way to say something — it rarely is, but you do have that option.
Figure B
Let Editor help you improve your writing by finding passive voice sentences. But you might be wondering how it knows to check for passive voice.
How to enable the search for passive voice in Word
If Editor isn’t finding passive voice, it’s possible that this option is disabled in your copy of Word. Do the following to check this option:
- Click the File tab and choose Options.
- Click Proofing in the left pane.
- In the Correcting Spelling and Grammar in Word section, look for the Writing Styles dropdown shown in Figure C.
- Choose Grammar and then click Settings.
- In the resulting dialog, choose Grammar Settings from the Writing Style dropdown (it shouldn’t be necessary).
- In the Clarity section, check both Passive Voice and Passive Voice with Unknown Action (Figure D).
- Click OK twice.
Figure C
Figure D
Once you enable the passive voice settings, Word will display a thin blue squiggly line under passive voice making them easier to spot and fix immediately.
Editor seems a bit slow on occasion. If you click an option and nothing happens, close it and try again.
Source link