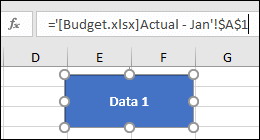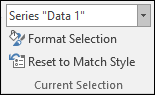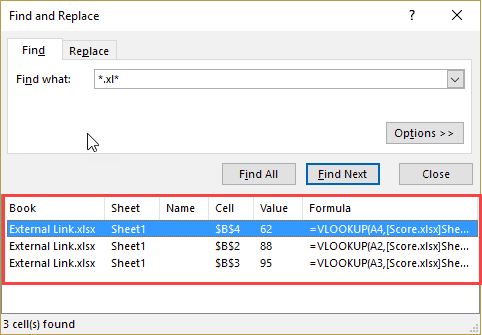Find links (external references) in a workbook
Excel for Microsoft 365 Excel 2021 Excel 2019 Excel 2016 Excel 2013 Excel 2010 Excel 2007 More…Less
Linking to other workbooks is a very common task in Excel, but sometimes you might find yourself with a workbook that has links you can’t find even though Excel tells you they exist. There is no automatic way to find all external references that are used in a workbook, however, there are several manual methods you can use to find them. You need to look in formulas, defined names, objects (like text boxes or shapes), chart titles, and chart data series.
Any Excel workbook you’ve linked to will have that workbook’s filename in the link with its .xl* file extension (like .xls, .xlsx, .xlsm), so a recommended method is to look for all references to the .xl partial file extension. If you’re linking to another source, you’ll need to determine the best search term to use.
Find links used in formulas
-
Press Ctrl+F to launch the Find and Replace dialog.
-
Click Options.
-
In the Find what box, enter .xl.
-
In the Within box, click Workbook.
-
In the Look in box, click Formulas.
-
Click Find All.
-
In the list box that is displayed, look in the Formula column for formulas that contain .xl. In this case, Excel found multiple instances of Budget Master.xlsx.
-
To select the cell with an external reference, click the cell address link for that row in the list box.
Tip: Click any column header to sort the column, and group all of the external references together.
-
On the Formulas tab, in the Defined Names group, click Name Manager.
-
Check each entry in the list, and look in the Refers To column for external references. External references contain a reference to another workbook, such as [Budget.xlsx].
Tips:
-
Click any column header to sort the column, and group all of the external references together.
-
You can group multiple items with the Shift or Ctrl keys and Left-click if you want to delete multiple items at once.
-
-
Press Ctrl+G, the shortcut for the Go To dialog, then click Special > Objects > OK. This will select all objects on the active worksheet.
-
Press the Tab key to move between each of the selected objects, and then look in the formula bar
for a reference to another workbook, such as [Budget.xlsx].
-
Click the chart title on the chart that you want to check.
-
In the formula bar
, look for a reference to another workbook, such as [Budget.xls].
-
Select the chart that you want to check.
-
On the Layout tab, in the Current Selection group, click the arrow next to the Chart Elements box, and then click the data series that you want to check.
-
In the formula bar
, look for a reference to another workbook, such as [Budget.xls] in the SERIES function.
Need more help?
You can always ask an expert in the Excel Tech Community or get support in the Answers community.
See Also
Fix broken links
Break a link to an external reference in Excel
Control when external references (links) are updated
Need more help?
What are External Links or References?
When you create formulas in Excel and refer to a data point in an another workbook, Excel creates a link to that workbook.
So your formula may look like something as shown below:
Note that the part highlighted in yellow is the external link (also called external reference). This part of the formula tells Excel to go to this workbook (Score.xlsx) and refer to the specified cell in the workbook.
The benefit of having an external link in your formula is that you can automatically update it when the data in the linked workbook changes.
However, the drawback is that you always need to have that linked workbook available. If you delete the linked workbook file, change its name, or change its folder location, the data would not update.
If you’re working with a workbook that contains externals links and you have to share it with colleagues/clients, it’s better to remove these external links.
However, if you have a lot of formulas, doing this manually can drive you crazy.
How to Find Externals Links and References in Excel
Here are a couple of techniques you can use to quickly find external links in Excel:
- Using Find and Replace.
- Using Edit Links Option.
Let’s see how each of these techniques work.
Find External Links using Find and Replace
Cells with external links contain the name of the workbook to which it links. This would mean that the reference would have the file name with .xlsx/.xls/.xlsm/.xlb extension.
We can use this to find all the external links.
Here are the steps to find external links in Excel using Find and Replace:
This will find and show all the cells that have external links in it.
Now you can select all these cells (select the first record, hold the Shift key and then select the last record) and convert the formulas to values.
Find External Links using Edit Links Option
Excel has this inbuilt tool that will find all the externals references.
Here are the steps to find external links using Edit Links Option:
Be aware that once you break the links, you can undo it. As a best practice, create a backup before doing this.
Still Getting the External Links Prompt?
Sometimes, you may find and remove all the external links, but still get a prompt as shown below:
Don’t go crazy and start cursing Excel.
So if you’re getting the update links prompt, also check the following for external links:
- Named Ranges
- Conditional Formatting
- Data Validation
- Shapes
- Chart Titles
Using ‘Find and Replace’ or ‘Edit Links’ as shown above would not identify external links in these above-mentioned features.
Here are the steps to find external links in these places:
- Named Ranges: Go to the Formula tab and click on Name Manager. It will show you all the named ranges in the workbook. You can check the ‘Refers to’ column to spot external references.
- Conditional Formatting: The only way an external link can land up in Conditional Formatting is through the custom formula. Go to the Home tab –> Conditional Formatting –> Manage Rules. In the Conditional Formatting Rules Manager, check the formulas for external links.
- Data Validation: It is possible that the data validation drop down list refers to a named range that in turn has external links. Checking Named Ranges should take care of this issue as well.
- Shapes: If you’re using shapes that are linked to cells, check these for external links. Here is a quick way to go through all the shapes:
- Press the F5 key. It will open the Go to Dialog Box.
- Click on Special.
- In the Go To Special dialog box, select Objects.
- Click OK. This would select all the shapes. Now you can use the Tab key to cycle through these.
- Chart Titles: Select the chart title and check in the formula bar if it refers to an external link.
You can learn more about External Links from these tutorials:
- Finding External Links in Excel – Contextures Blog.
- Finding External Links – Microsoft Excel Support.
There is also an add-in available to find external links in Excel. Click here to learn more and download the add-in.
You May Also Like the Following Excel Tutorials:
- How to Lock Cells in Excel.
- Find and Remove Hyperlinks in Excel.
- Creating Dynamic Hyperlinks.
- Using FIND function in Excel.
- How to Reference Another Sheet or Workbook in Excel
- How to Find Circular Reference in Excel
How to Find External Links in Excel? (Step by Step)
We need to look at objects, defined names, formulas, objects, chart titles, and chart data series to find these external references.
Table of contents
- How to Find External Links in Excel? (Step by Step)
- #1 – Steps to Find External Links Used in Formulas
- #2 – Steps to Find External Links Used in Defined Names
- #3 – Step to Find External Links Used in Excel Objects
- #4 – Steps to Find External Links Used in Chart Titles
- #5 – Steps to For Find External Links Used in Excel Chart Data Series
- #6 – Steps to Find External Links Using Edit Links Option
- #1 – Things to Remember While Breaking Links in Excel
- #2 – Things to Remember While Updating all the External Links
- #3 – Things to Remember About Controlling Links to Other Worksheets
- Recommended Articles
#1 – Steps to Find External Links Used in Formulas
Let us start.
- We must first use the Ctrl+F keys to start the Find and Replace in the Excel dialog box.
- Click Options.
- Then, enter .xl in the Find what box. Next, click Workbook in the Within box and Formulas in the Look in box. After that, click Find All.
- In the list box displayed, we may see the Formula column for formulas that contain .xl. For this example, Excel has found multiple cases.
- Else, selecting the particular cell with an external reference in the list box, click on the cell address link for that row.
#2 – Steps to Find External Links Used in Defined Names
- Step 1 – We must first go to the “Formulas” tab. Then, click on Name manager in excelThe name manager in Excel is used to create, edit, and delete named ranges. For example, we sometimes use names instead of giving cell references. By using the name manager, we can create a new reference, edit it, or delete it.read more in the defined names group.
- Step 2 – Check for each entry in the list. For external references, look in the “Refers To” column. External references contain a reference to another workbook.
#3 – Step to Find External Links Used in Excel Objects
- Step 1 – In the “Home” tab of the Excel window. In the “Editing” group, click on the “Go To Special” option under the “Find & Select” option.
- Step 2 – Then, select objects and click “OK.” It will select all objects on the active worksheet. To move between each selected object, we must press the “Tab” key on the keyboard.
- Step 3 – For a reference to another workbook, look in the formula bar of an image, such as [Budget Excel Template.xlsx].
#4 – Steps to Find External Links Used in Chart Titles
- Step 1 – First, we must click on the “Chart Title” of the chart that we want to check for external links. Then, in the “Formula” bar, look for a reference to another workbook, such as “[Chart.xlsx].”
#5 – Steps to For Find External Links Used in Excel Chart Data Series
- Step 1 – We must first select the chart that we want to check. In the “Current Selection” group, click the arrow next to the “Chart Elements” box in the “Format” tab, then click the data series that we want to check.
- Step 2 – Now, in the “Formula” bar, look for a reference to another workbook, such as [Types of Charts Excel Template.xlsx] in the SERIES function.
#6 – Steps to Find External Links Using Edit Links Option
We can use the following steps for finding external links using the “Edit Links” option:
- Step 1 – We must go to the “Data” tab first. Then, in the “Connections” group, click on “Edit Links.”
- Step 2 – It will open the “Edit Links” dialog box, which will have a list of all the worksheets that are being linked.
- Step 3 – Click on the Break Links excelIn the excel worksheet, there are two different methods to break external links. The first method is to copy and paste as a value method, and the second method is to go to the DATA tab, click Edit Links, and choose the break the link option.read more option to convert all linked cells to values.
#1 – Things to Remember While Breaking Links in Excel
Once we break a link to the source worksheet of an external link, all the formulas using the values in the source worksheet are converted to their current values.
For example, the calculated value will replace the SUM formula once we break the link to the external reference =SUM([Budget.xls]Annual!C15: C30). The calculated value will replace the SUM formula. As we cannot undo this action, saving a version of the destination worksheet is better as a backup.
#2 – Things to Remember While Updating all the External Links
You can decide whether to update links automatically at startup or after startup.
- We must go to the “Data” tab. In the “Connections” group, click on “Edit Links.” Then, click on “Startup Prompt” and can choose the option we want.
#3 – Things to Remember About Controlling Links to Other Worksheets
The links are automatically updated when the source and destination worksheets are open on the same computer.
When we open a destination worksheet and the source worksheet is not open, a dialog box of a trust bar may pop up asking whether to update the links.
We can control the trust bar as to whether the “Trust Bar” alerts us or whether to update all links when the trust bar alert does not appear. We can also update only selected links if the worksheet contains more than one link.
For manually updating all links or none of the links in a worksheet, we must follow the below steps:
- Close all worksheets.
- For updating uniformly, all the source worksheets must be opened as updates will not be uniform if one source worksheet is open and others are closed.
- Open the worksheet that comprises all the links.
- For updating the links on “Trust Bar,” click “Options.”
- Then, click “Enable this Content.”
For manually updating only some of the links to other worksheets, we must follow the following steps:
- First, close all worksheets.
- Next, open the worksheet that comprises the links.
- Then, click on the “Data” tab. After that, in the “Connections” group, click “Edit Links.”
- Finally, in the “Source” list displayed, we must click on the linked object we want to update.
- We must hold the “Ctrl” key and click each linked object to select multiple links.
- For selecting all links, we must use the “Ctrl+A” key.
- Lastly, click “Update Values.”
Recommended Articles
This article is a guide to Finding Links in Excel. This article teaches us to find external links in objects, defined names, formulas, chart titles, and chart data series with practical examples. You may learn more about Excel from the following articles: –
- Hyperlink Excel Formula
- Using External Links in Excel
- VBA Hyperlinks
- Remove Hyperlinks in Excel
Reader Interactions
September 09, 2018/
Chris Newman
How To Break External Links
So you’re on a mission to break/remove external links from your Excel workbook, huh? Seems like it should be easy, but as you are probably finding out, it sometimes isn’t as easy as clicking the «break links» button (unfortunately).
In this guide, I am going to walk you through all the hiding places where those pesky little external links may be lurking.
Guide Contents
-
Break External Links From Cells
-
Break External Links In Charts
-
Break External Links In Shapes
-
Break External Links In Named Ranges
-
Break External Links In Pivot Tables
-
Break External Links In Data Validation Rules
Removing External Links From Cells
External links in cells are typically the easiest to find and remove. You should always start by using the Edit Links Dialog. You can quickly break links to external Excel files by using the following steps:
-
Navigate to the Data Tab in the Excel Ribbon
-
Within the Queries & Connections button group, select the Edit Links Button
-
Select 1 or more Source Files from the Edit Link Dialog’s Listbox
-
Click Break Link
-
When you see a warning message that this action cannot be undone, click the Break Links button
When you see the Edit Links dialog appears, you will see a listing of all the external Excel files that are getting data pulled from them. To remove/break the link, simply select the rows you wish to remove and click the Break Link button.
You will get a prompt (shown below) asking if you are sure you want to break the links as this action is irreversible.
Click Break Links and all your links «should» be broken. In a perfect world, the Edit Links button will be grayed out and all your external links will be removed.
However, this is far from a perfect world! Sometimes certain links cannot be broken via the Edit Links dialog. In other cases, you will still get prompts stating that there are external links in your workbook.
If you are still thinking there are external links in your workbook, continue reading on to learn where else those pesky links may be hiding.
VBA Code Solution To Automate This
If you would like to automate this process with a VBA macro, you can check out a small macro I have put together to automatically remove links from your Excel Workbook.
Removing External Links From Charts
External Links can reside inside any textbox of a Chart object. This includes the:
-
Chart Title
-
Axis Labels
-
Data Labels
Click on each Chart object that could have a formula linked to it and look in the Excel Formula Bar to see if the reference is outside the workbook.
Removing External Links From Shapes
If you have shapes with formulas connected to them, there could be a possibility that the formulas have external links. You can easily check by clicking on the shape in question and looking at the contents of the Formula Bar.
If you have a lot of shapes to look through, take the following steps to quickly cycle through all the shapes:
-
Hit the F5 key to open the Go To dialog box
-
Click on Special
-
Only check Objects
-
Click OK.
You will now have all the shapes in the spreadsheet selected. To cycle through each shape, just hit the Tab key and keep your eye on the Formula Bar for any formulas that may appear.
Removing External Links From Named Ranges
Removing External Links From Pivot Tables
The Source Data for a Pivot Table can be linked to an outside file. Follow these steps to check your Pivot Table’s Source Data connection.
-
Select a cell within your Pivot Table
-
Navigate to the PivotTable Tools Analyze Tab
-
Click the Change Data Source button
-
Look inside the Change PivotTable Data Source dialog box and confirm your data is not linked externally
Removing External Links From Data Validation Rules
External Links can reside in Data Validation rules. This can occur as the Source input for a List rule. You can manually search through each of your Data Validation rules within your workbook however, that may be a daunting task if you have a lot of tabs to search through. An easier way is to use the Compatibility Checker to search for you.
Using The Compatibility Checker to Find Data Validation Errors:
-
Select the File tab
-
In the Info section, select the Check for Issues drop-down
-
Select Check Compatibility
-
In the Compatibility Checker dialog box click the Copy to New Sheet button
-
You should see a new sheet with all the issues listed. Use the keyboard shortcut ctrl + F to bring up the Find dialog and search for instances of «data validation»
-
If you have any external links or errors in your data validation rules, you’ll find sections on the sheet with hyperlinks taking you to the cells with the data validation that was flagged
-
Click on each hyperlink and check the data validation rule while the cell range is still selected
-
If you see any external references in the Source field, you’ll most likely want to hit the Clear All button to get rid of the external link
Any Other Areas?
Have you found any other areas in your spreadsheets where External Links were hiding? Let me know in the comments and I’ll keep this article updated so we have a nice comprehensive list!
About The Author
Hey there! I’m Chris and I run TheSpreadsheetGuru website in my spare time. By day, I’m actually a finance professional who relies on Microsoft Excel quite heavily in the corporate world. I love taking the things I learn in the “real world” and sharing them with everyone here on this site so that you too can become a spreadsheet guru at your company.
Through my years in the corporate world, I’ve been able to pick up on opportunities to make working with Excel better and have built a variety of Excel add-ins, from inserting tickmark symbols to automating copy/pasting from Excel to PowerPoint. If you’d like to keep up to date with the latest Excel news and directly get emailed the most meaningful Excel tips I’ve learned over the years, you can sign up for my free newsletters. I hope I was able to provide you with some value today and I hope to see you back here soon!
— Chris
Founder, TheSpreadsheetGuru.com
External links are also known as external references. In Excel, when we use any formula and refer to any other spreadsheet apart from the one with the formula, the new spreadsheet is known as an external link to the formula. Also, when we provide a link to use a formula in another workbook, it is called an external link.

The location of the file that is highlighted in yellow in the above picture is the external link/reference. The link will make Excel go to the location and refer to the specified cell in the workbook.
The positive point in having an external link is that it’ll automatically update once the data in the workbook is changed. The best way to keep everything updated is by not changing the location, name, or deleting the workbook.
Otherwise, the file won’t update the link and data.
- Edit Links Option
- Find and Replace Option
Find External links using the Edit Links option:
Microsoft Excel has an inbuilt tool that allows you to search and find all external links, as well as edit them at your convenience. The following steps allow you to use the edit links option and find external references in your spreadsheet.
Step 1: Go to Data Tab
- Navigate to the Data tab in the top left corner of the window and go under connections group.
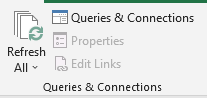
Step 2: Execute Edit Links option
- After navigating to the data tab, go under connections and click on the edit links option. The following will open the edit links dialog box and list all spreadsheets that’ve been referred to.
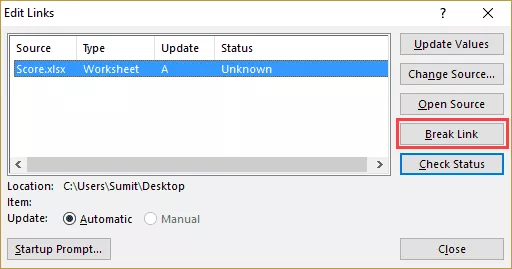
Step 3: Use the Break link option
- Click on the break link option to convert all the linked cells into values.
- Be careful that once these are converted into values, it’s not possible to undo the operation. The best way you can help yourself is by taking proper backup of the workbooks via clouds storage or external hard drive storage.
Using Find links option
Step 1: Select the Cells
- Select the cells in the workbook and go to Find and Select option in the top right corner of the Home tab.
- From the drop-down menu, click Find.
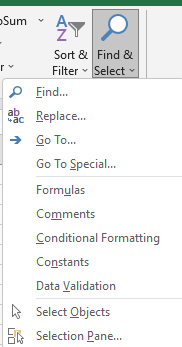
- In the find and replace pop-up menu, enter – ‘.xl’ in the search field and click find all.
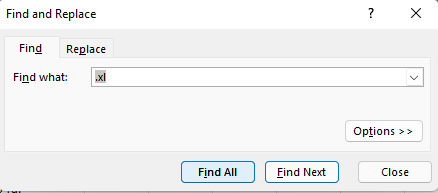
Step 3: Check the Links
- The workbook will find all the cells that have external links in it.
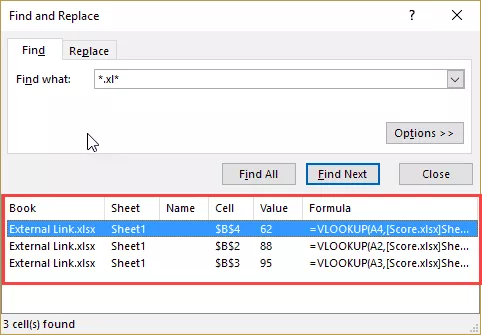
Step 4: Select the Cells with links
- Select the following cells that have the links and convert all these values into formulas.
Dealing with Prompt error
In many cases, despite having found and removed all the links from the workbook, Microsoft Excel gives a prompt as that the workbook contains one or more than one external reference.
If you’re facing this issue, even after finding and removing the links, check for the following types of links in the workbook:
- Shapes
- Conditional formatting
- Named ranges
- Chart titles
- Data validation
The find and replace links option won’t fix the above-mentioned types, but it’s unlikely that you’ll get the prompt. There is also an add-in(extension) available to find links online. The following methods allow you to find, remove and edit links in Microsoft Excel.
Conclusion
That’s it for the tutorial. Following the above method, you can easily find links in your Excel workbook.

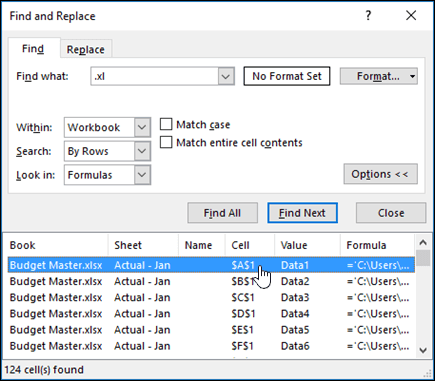
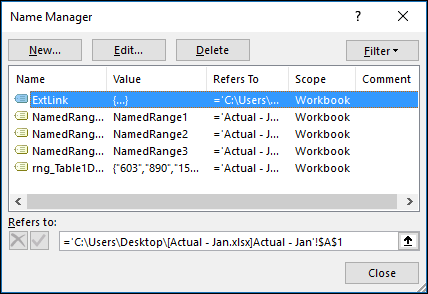
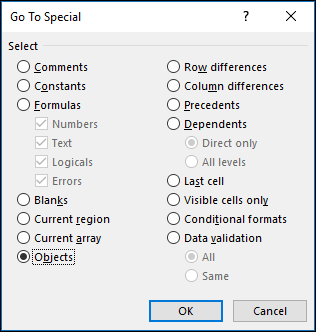
 for a reference to another workbook, such as [Budget.xlsx].
for a reference to another workbook, such as [Budget.xlsx].