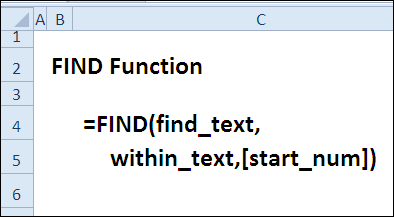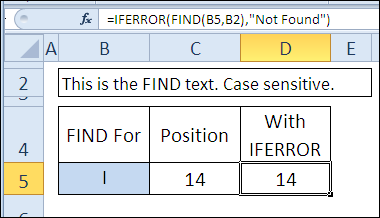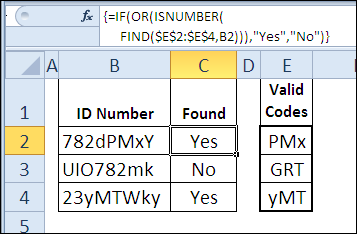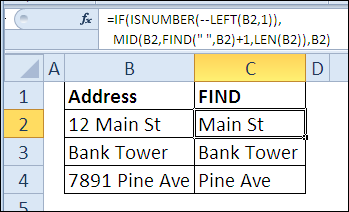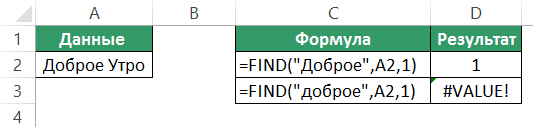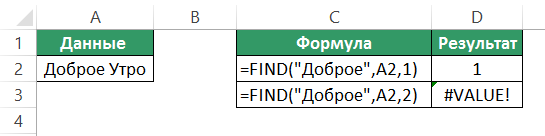SharePoint Server 2019 SharePoint Server 2016 SharePoint Server 2013 SharePoint Server 2013 Enterprise SharePoint в Microsoft 365 SharePoint Foundation 2010 SharePoint Server 2010 SharePoint Server 2007 SharePoint в Microsoft 365 для малого бизнеса Windows SharePoint Services 3.0 Еще…Меньше
Функция НАЙТИ находит вхождение одной текстовой строки (искомый_текст) в другую текстовую строку (просматриваемый_текст) и возвращает номер начальной позиции искомого текста относительно первого знака просматриваемого текста. Для поиска вхождений одной текстовой строки в другую можно также использовать функцию ПОИСК, но в отличии от функции ПОИСК, функция НАЙТИ учитывает регистр и не допускает подстановочных знаков.
Синтаксис
НАЙТИ(искомый_текст;просматриваемый_текст;нач_позиция)
Искомый_текст — искомый текст.
Просматриваемый_текст — текст, в котором нужно найти искомый текст.
Нач_позиция — позиция знака, с которой следует начинать поиск. Первый знак в аргументе «просматриваемый_текст» имеет номер 1. Если аргумент «нач_позиция» опущен, он полагается равным 1.
Аргумент «нач_позиция» можно использовать для пропуска нужного количества знаков. Например, задана текстовая строка «МДС0093.МесячныеПродажи». Для поиска первого вхождения «М» в описательную часть текстовой строки укажите, что нач_позиция равна 8, чтобы в той части текста, которая является серийным номером, поиск не производился. Функция НАЙТИ начинает с 8-го знака, находит искомый_текст в следующем знаке и возвращает число 9. Функция НАЙТИ всегда возвращает номер знака, считая от левого края текста, а не от значения аргумента «нач_позиция».
Замечания
-
Если искомый_текст равен «» (пустая строка), то функцией НАЙТИ будет посчитан как совпадающий первый знак в просматриваемой строке (то есть будет возвращено значение аргумента нач_позиция или 1).
-
«Искомый_текст» не может содержать подстановочные знаки.
-
Если «искомый_текст» отсутствует в тексте «просматриваемый_текст», функция НАЙТИ возвращает значение ошибки #ЗНАЧ!.
-
Если «нач_позиция» не больше нуля, функция НАЙТИ возвращает значение ошибки #ЗНАЧ!.
-
Если нач_позиция больше длины строки «просматриваемый_текст», функция НАЙТИ возвращает значение ошибки #ЗНАЧ!.
Набор примеров 1
|
Формула |
Описание (результат) |
|
=НАЙТИ(«Е»;»Евгений Ерофеев») |
Позиция первого знака «Е» в строке (1) |
|
=НАЙТИ(«е»;»Евгений Ерофеев») |
Позиция первого знака «е» в строке (4) |
|
=НАЙТИ(«Е»;»Евгений Ерофеев»;3) |
Положение первой буквы «Н» в строке, начиная с третьего знака (9) |
Набор примеров 2
|
Столбец1 |
Формула |
Описание (результат) |
|
Керамический изолятор №124-ТД45-87 |
=ПСТР([Столбец1];1;НАЙТИ(«№»;[Столбец1];1)-1) |
Выделяет текст от позиции 1 до знака «№» в строке (Керамический изолятор) |
|
Медная пружина №12-671-6772 |
=ПСТР([Столбец1];1;НАЙТИ(«№»;[Столбец1];1)-1) |
Выделяет текст от позиции 1 до знака «№» в строке (Медная пружина) |
|
Переменный резистор №116010 |
=ПСТР([Столбец1];1;НАЙТИ(«№»;[Столбец1];1)-1) |
Выделяет текст от позиции 1 до знака «№» в строке (Переменный резистор) |
Нужна дополнительная помощь?
Функция НАЙТИ (FIND) в Excel используется для поиска текстового значения внутри строчки с текстом и указать порядковый номер буквы с которого начинается искомое слово в найденной строке.
Содержание
- Что возвращает функция
- Синтаксис
- Аргументы функции
- Дополнительная информация
- Примеры использования функции НАЙТИ в Excel
- Пример 1. Ищем слово в текстовой строке (с начала строки)
- Пример 2. Ищем слово в текстовой строке (с заданным порядковым номером старта поиска)
- Пример 3. Поиск текстового значения внутри текстовой строки с дублированным искомым значением
Что возвращает функция
Возвращает числовое значение, обозначающее стартовую позицию текстовой строчки внутри другой текстовой строчки.
Синтаксис
=FIND(find_text, within_text, [start_num]) — английская версия
=НАЙТИ(искомый_текст;просматриваемый_текст;[нач_позиция]) — русская версия
Аргументы функции
- find_text (искомый_текст) — текст или строка которую вы хотите найти в рамках другой строки;
- within_text (просматриваемый_текст) — текст, внутри которого вы хотите найти аргумент find_text (искомый_текст);
- [start_num] ([нач_позиция]) — число, отображающее позицию, с которой вы хотите начать поиск. Если аргумент не указать, то поиск начнется сначала.
Дополнительная информация
- Если стартовое число не указано, то функция начинает поиск искомого текста с начала строки;
- Функция НАЙТИ чувствительна к регистру. Если вы хотите сделать поиск без учета регистра, используйте функцию SEARCH в Excel;
- Функция не учитывает подстановочные знаки при поиске. Если вы хотите использовать подстановочные знаки для поиска, используйте функцию SEARCH в Excel;
- Функция каждый раз возвращает ошибку, когда не находит искомый текст в заданной строке.
Примеры использования функции НАЙТИ в Excel
Пример 1. Ищем слово в текстовой строке (с начала строки)
На примере выше мы ищем слово «Доброе» в словосочетании «Доброе Утро». По результатам поиска, функция выдает число «1», которое обозначает, что слово «Доброе» начинается с первой по очереди буквы в, заданной в качестве области поиска, текстовой строке.

Обратите внимание, что так как функция НАЙТИ в Excel чувствительна к регистру, вы не сможете найти слово «доброе» в словосочетании «Доброе утро», так как оно написано с маленькой буквы. Для того, чтобы осуществить поиска без учета регистра следует пользоваться функцией SEARCH.
Пример 2. Ищем слово в текстовой строке (с заданным порядковым номером старта поиска)
Третий аргумент функции НАЙТИ указывает позицию, с которой функция начинает поиск искомого значения. На примере выше функция возвращает число «1» когда мы начинаем поиск слова «Доброе» в словосочетании «Доброе утро» с начала текстовой строки. Но если мы зададим аргумент функции start_num (нач_позиция) со значением «2», то функция выдаст ошибку, так как начиная поиск со второй буквы текстовой строки, она не может ничего найти.
Если вы не укажете номер позиции, с которой функции следует начинать поиск искомого аргумента, то Excel по умолчанию начнет поиск с самого начала текстовой строки.
Пример 3. Поиск текстового значения внутри текстовой строки с дублированным искомым значением
На примере выше мы ищем слово «Доброе» в словосочетании «Доброе Доброе утро». Когда мы начинаем поиск слова «Доброе» с начала текстовой строки, то функция выдает число «1», так как первое слово «Доброе» начинается с первой буквы в словосочетании «Доброе Доброе утро».
Но, если мы укажем в качестве аргумента start_num (нач_позиция) число «2» и попросим функцию начать поиск со второй буквы в заданной текстовой строке, то функция выдаст число «6», так как Excel находит искомое слово «Доброе» начиная со второй буквы словосочетания «Доброе Доброе утро» только на 6 позиции.
Функция
НАЙТИ(
)
, английский вариант FIND(),
находит первое вхождение одной текстовой строки в другой строке и возвращают начальную позицию найденной строки.
Синтаксис функции
НАЙТИ
(
искомый_текст
;
просматриваемая_строка
;[нач_позиция])
Искомый_текст
— текст, который требуется найти.
Просматриваемая_строка
— текст, в которой ищется
Искомый_текст
.
Нач_позиция
— позиция знака в просматриваемой_строке, с которой должен начинаться поиск. Если аргумент
нач_позиция
опущен, то предполагается значение 1.
Если искомый_текст не найден, возвращается значение ошибки #ЗНАЧ!
Функция
НАЙТИ()
учитывает РЕгиСТР
букв, т.е. результат поиска в строке »
ПЕРВЫЙ первый
» будет разным для формул
=НАЙТИ(«ПЕРВЫЙ»;»ПЕРВЫЙ первый»)
и
=НАЙТИ(«первый»;»ПЕРВЫЙ первый»)
. Первая вернет 1, вторая 8.
Примеры
Формула
=НАЙТИ(«к»;»Первый канал»)
вернет 8, т.к. буква
к
находится на 8-й позиции слева. Формула
=НАЙТИ(«К»;»Первый канал»)
вернет значение ошибки #ЗНАЧ!, т.к. с учетом регистра строка
Первый канал
не содержит букву
К
.
Пусть в ячейке
А2
введена строка
Первый канал — лучший
. Формула
=НАЙТИ(СИМВОЛ(32);A2)
вернет 7, т.к. символ пробела (код 32) находится на 7-й позиции.
Чтобы найти позицию второго вхождения буквы «а» в строке «мама мыла раму» используйте формулу
=НАЙТИ(«а»;»мама мыла раму»;НАЙТИ(«а»;»мама мыла раму»)+1).
Чтобы определить есть ли третье вхождение буквы «м» в строке «мама мыла раму» используйте формулу
=ЕСЛИ(ДЛСТР(ПОДСТАВИТЬ(«мама мыла раму»;»м»;»»;3))=ДЛСТР(«мама мыла раму»);»Нет третьего вхождения»;»Есть третье вхождение»)
.
Функция
НАЙТИ()
vs
ПОИСК()
Функция
НАЙТИ()
учитывает РЕгиСТР
букв и не допускает использование
подстановочных знаков
. Для поиска без учета регистра, а также для поиска с использованием
подстановочных знаков
пользуйтесь функцией
ПОИСК()
.
Связь с функциями
ЛЕВСИМВ()
,
ПРАВСИМВ()
и
ПСТР()
Функция
НАЙТИ()
может быть использована совместно с функциями
ЛЕВСИМВ()
,
ПРАВСИМВ()
и
ПСТР()
.
Например, в ячейке
А2
содержится фамилия и имя «Иванов Иван», то формула
=ЛЕВСИМВ(A2;НАЙТИ(СИМВОЛ(32);A2)-1)
извлечет фамилию, а
=ПРАВСИМВ(A2;ДЛСТР(A2)-НАЙТИ(СИМВОЛ(32);A2))
— имя. Если между именем и фамилией содержится более одного пробела, то для работоспособности вышеупомянутых формул используйте функцию
СЖПРОБЕЛЫ()
.
What to Know
- The FIND function is used to find the position of a given string from a selection.
- It can be used on its own but it’s more often nested within other functions including LEFT, RIGHT, and MID.
This article explains how to use the FIND function on its own and nested with other functions in any version of Excel.
What is the FIND Function?
The FIND Excel function finds the position of a given string from a particular selection.
Excel’s FIND function can be used on its own to produce the character’s position, like in the image below, but it’s more often nested within other functions. When you nest it with LEFT, RIGHT, and MID, you can extract and delete pieces of information from a cell.
The Find and Replace feature, not this function, is used to search through an Excel workbook.
FIND Function Syntax & Arguments
Write the function like this for Excel to properly understand it:
=FIND(find_text, within_text, [start_num])
- find_text: This is the text you want to find. It’s required.
- within_text: This is the location that contains the text you want to find. This is also required.
- start_num: This is the first character to start the search from; if omitted, 1 is used. This argument is optional.
Here’s more information on the FIND function arguments:
- It’s case sensitive.
- Wildcard characters aren’t allowed.
- #VALUE! is returned in several situations: if the text you’re searching for doesn’t appear in within_text, if start_num isn’t greater than zero, and if start_num is greater than the length of within_text.
The SEARCH function is really similar but it isn’t case sensitive and it does allow wildcards.
FIND Function Examples
Here are some of the different ways you can use the FIND function:
Letter in the Formula
=FIND("w",A2)
In this example of the FIND function, we’re looking for the position of w within cell A2. Given that the cell reads Lifewire, the result of this formula is 5.
Letter Referenced in Another Cell
=FIND(D2,A2)
This is a very similar example but the letter we’re using in the search is stored in D2. If w were written in D2, this would produce the same result as the first example.
Those first two examples show the basics of the FIND function. The numbers they produce are used by Excel to calculate what to do next, which becomes useful when you combine it with other functions…
Extract First Name With LEFT Function
=LEFT(A2,FIND(" ",A2))
This example is using the LEFT function with FIND so that we can extract someone’s first name from a cell that contains their first and last name. Since a space is being used to separate the first and last name, we’re using the FIND function to locate the space in A2. Excel understands the space as being in the sixth position, so now the LEFT function can grab everything to the left of the sixth place. In this case, it’s the first name Emily.
Extract Last Name With RIGHT Function
=RIGHT(A14,FIND(" ",A14)-2)
A very similar function could be used to get the last name in this example. But since we want what’s to the right of the character FIND is locating (the space), we use the RIGHT function.
The subtraction at the end is to offset the function by two characters. We only want the last name, not any letters of the first name or the space, so we change the formula slightly to start at a different position.
Add Text to FIND Formula
="My first name is "&LEFT(A14,FIND(" ",A14))&"and my last name is "&RIGHT(A14,FIND(" ",A14)-2)&"."
This is a fun example of the FIND function where we’re combining the two formulas we just went over. We’re basically converting the one cell that has the first and last name into a cell that includes both names but also forms a sentence.
Extract Number From Cell With MID Function
=MID(A16,FIND("(",A16)+1,(FIND(")",A16)-FIND("(",A16))-1)
This example of the FIND function is bit more complex. It uses the MID function to isolate what’s between the parentheses by first identifying the locations of the left and right parenthesis.
Thanks for letting us know!
Get the Latest Tech News Delivered Every Day
Subscribe
В этом учебном материале вы узнаете, как использовать Excel функцию НАЙТИ с синтаксисом и примерами.
Описание
Microsoft Excel функция НАЙТИ возвращает расположение подстроки в строке. При поиске учитывается регистр.
Функция НАЙТИ — это встроенная функция Excel, относящаяся к категории строковых / текстовых функций.
Её можно использовать как функцию рабочего листа (WS) в Excel.
Как функцию рабочего листа, функцию НАЙТИ можно ввести как часть формулы в ячейку рабочего листа.
Синтаксис
Синтаксис функции НАЙТИ в Microsoft Excel:
НАЙТИ(искомый_текст;просматриваемый_текст;[нач_позиция])
Аргументы или параметры
- искомый_текст
- Подстрока, которую вы хотите найти.
- просматриваемый_текст
- Строка для поиска.
- нач_позиция
- Необязательно. Это позиция в
просматриваемый_текст, с которой начнется поиск. Первая позиция — 1. Еслинач_позицияне указана, функция НАЙТИ начнет поиск с начала строки.
Возвращаемое значение
Функция НАЙТИ возвращает числовое значение. Первая позиция в строке — 1. Если функция НАЙТИ не находит совпадения, она вернет ошибку #ЗНАЧ!.
Применение
- Excel для Office 365, Excel 2019, Excel 2016, Excel 2013, Excel 2011 для Mac, Excel 2010, Excel 2007, Excel 2003, Excel XP, Excel 2000
Тип функции
- Функция рабочего листа (WS)
Пример (как функция рабочего листа)
Рассмотрим несколько примеров функции НАЙТИ чтобы понять, как использовать Excel функцию НАЙТИ как функцию рабочего листа в Microsoft Excel:
Hа основе электронной таблицы Excel, приведенной выше, будут возвращены следующие примеры функции НАЙТИ:
|
1 2 3 4 5 6 7 8 9 10 11 12 13 14 15 16 17 |
=НАЙТИ(B2;A2) Результат: 1 =НАЙТИ(«E»;A2) Результат: 1 =НАЙТИ(«e»;A3) Результат: 4 =НАЙТИ(«Fi»;A4) Результат: 14 =НАЙТИ(«B»;A5) Результат: #ЗНАЧ! =НАЙТИ(«F»; A2; 8) Результат: 14 |
Примечание
См. еще примеры
как определить содержит ли ячейка число
как настроить проверку данных, которые должны содержать конкретный текст
как извлечь из ячейки последние два слова
как получить название открытой книги.
Часто задаваемые вопросы
Вопрос: В Microsoft Excel у меня есть значение «Супермаркет» в ячейке A1 и 100 в ячейке A2.
Цель: если A1 содержит «Супер», тогда я хочу A3 = A2. В противном случае я хочу A3 = 0. Я не могу использовать функцию НАЙТИ, потому что, если ячейка A1 не содержит «Супер», функция НАЙТИ возвращает #ЗНАЧ! ошибка, которая не позволяет мне суммировать столбец A.
Ответ: Чтобы не получать ошибку #ЗНАЧ! при использовании функции НАЙТИ, вам необходимо использовать функцию ЕОШИБКА в своей формуле.
Давайте посмотрим на пример.
На основе электронной таблицы Excel, выше, будут возвращены следующие примеры функции НАЙТИ:
|
=ЕСЛИ(ЕОШИБКА(НАЙТИ(«Супер»;A1;1))=ИСТИНА;0;A2) Результат: 100 |
В этом случае ячейка A1 действительно содержит значение «Супер», поэтому формула возвращает значение, найденное в ячейке A2, равное 100.
На основе приведенной выше электронной таблицы Excel будут возвращены следующие примеры функции НАЙТИ:
|
=ЕСЛИ(ЕОШИБКА(НАЙТИ(«Супер»;A1;1))=ИСТИНА;0;A2) Результат: 0 |
В этом примере ячейка A1 НЕ содержит значения «Супер», поэтому формула возвращает 0.
Давайте просто быстро объясним, как работает эта формула. Если ячейка A1 содержит «Супер», функция НАЙТИ вернет числовую позицию значения «Супер». Таким образом, ошибка не произойдет (т.е.
Функция ЕОШИБКА оценивается как ЛОЖЬ), и формула вернет A2. Если ячейка A1 НЕ содержит «Супер», функция НАЙТИ вернет ошибку #ЗНАЧ!, из-за которой функция ЕОШИБКА оценивает значение ИСТИНА и возвращает 0.
Вчера в марафоне 30 функций Excel за 30 дней у нас был разгрузочный день с функцией N (Ч), где мы выяснили, что она может возвратить число, основываясь на типе содержимого ячейки.
23-й день марафона мы посвятим изучению функции FIND (НАЙТИ). Она очень похожа на функцию SEARCH (ПОИСК), с которой мы встречались ранее, но функция FIND (НАЙТИ) чувствительна к регистру.
Итак, давайте посмотрим сведения и примеры по функции FIND (НАЙТИ). Если у Вас есть дополнительная информация или примеры, пожалуйста, делитесь ими в комментариях.
Содержание
- Функция 23: FIND (НАЙТИ)
- Как можно использовать функцию FIND (НАЙТИ)?
- Синтаксис FIND (НАЙТИ)
- Ловушки FIND (НАЙТИ)
- Пример 1: Находим текст в текстовой строке
- Пример 2: Находим точные значения на листе
- Пример 3: Находим название улицы в адресе
Функция 23: FIND (НАЙТИ)
Функция FIND (НАЙТИ) находит текстовую строку внутри другой текстовой строки с учётом регистра.
Как можно использовать функцию FIND (НАЙТИ)?
Функция FIND (НАЙТИ) может найти текст внутри текстовой строки, учитывая регистр символов. Например:
- Найти начальную позицию текста в текстовой строке.
- Найти точные данные на листе.
- Найти название улицы в адресе.
Синтаксис FIND (НАЙТИ)
Функция FIND (НАЙТИ) имеет вот такой синтаксис:
FIND(find_text,within_text,[start_num])
НАЙТИ(искомый_текст;просматриваемый_текст;[нач_позиция])
- find_text (искомый_текст) – текст, который Вы ищете.
- within_text (просматриваемый_текст) – текстовая строка, внутри которой происходит поиск.
- start_num (нач_позиция) – если не указан, то поиск начнётся с первого символа.
Ловушки FIND (НАЙТИ)
- Функция FIND (НАЙТИ) возвратит позицию первой совпадающей строки с учётом регистра. Для того, чтобы произвести поиск без учёта регистра, используйте функцию SEARCH (ПОИСК), которую мы уже рассматривали ранее в рамках марафона 30 функций Excel за 30 дней.
- В аргументе find_text (искомый_текст) функции FIND (НАЙТИ) нельзя использовать символы подстановки. Если Вы все-таки хотите их использовать, то применяйте функцию SEARCH (ПОИСК).
Пример 1: Находим текст в текстовой строке
Чтобы найти нужный текст в текстовой строке, используйте функцию FIND (НАЙТИ). Она чувствительна к регистру, поэтому на рисунке ниже первые два символа «i» игнорируются.
=FIND(B5,B2)
=НАЙТИ(B5;B2)
Чтобы обработать ошибки, возникающие, если текст не найден, поместите FIND (НАЙТИ) в функцию IFERROR (ЕСЛИОШИБКА). Если у Вас Excel 2003 или более ранняя версия, вместо IFERROR (ЕСЛИОШИБКА) используйте функцию IF (ЕСЛИ) вместе с ISERROR (ЕОШИБКА).
=IFERROR(FIND(B5,B2),"Not Found")
=ЕСЛИОШИБКА(НАЙТИ(B5;B2);"Not Found")
Пример 2: Находим точные значения на листе
Пользуясь тем, что функция FIND (НАЙТИ) чувствительна к регистру, Вы можете использовать её для точного поиска строки текста внутри другой строки. В этом примере в столбце E записаны значения допустимых кодов (Valid Codes). При помощи функции FIND (НАЙТИ) мы можем определить содержит ли значение в ячейке B2 хотя бы один из допустимых кодов.
Эта формула должна быть введена, как формула массива, нажатием Ctrl+Shift+Enter.
=IF(OR(ISNUMBER(FIND($E$2:$E$4,B2))),"Yes","No")
=ЕСЛИ(ЕЧИСЛО(НАЙТИ($E$2:$E$4;B2)));"Yes";"No")
Пример 3: Находим название улицы в адресе
В следующем примере большинство адресов в столбце B начинается с номера. При помощи формулы в столбце C мы проверяем, является ли первый символ цифрой. Если это цифра, то функция FIND (НАЙТИ) находит первый символ пробела, а функция MID (ПСТР) возвращает весь оставшийся текст, начиная со следующего символа.
=IF(ISNUMBER(--LEFT(B2,1)),MID(B2,FIND(" ",B2)+1,LEN(B2)),B2)
=ЕСЛИ(ЕЧИСЛО(--ЛЕВСИМВ(B2;1));ПСТР(B2;НАЙТИ(" ";B2)+1;ДЛСТР(B2));B2)
Оцените качество статьи. Нам важно ваше мнение:
Сегодня мы рассмотрим функцию Excel – НАЙТИ (в английской версии FIND), которая позволяет находить позицию искомого текста в тексте относительного первого символа. Обычно, но не всегда функцию НАЙТИ используют совместно с другими функциями Excel, что мы и рассмотрим в следующих статьях, а сегодня попробуем разобраться с принцип работы данной функции.
Допустим у нас есть таблица со списком имен и фамилий.
Наша задача найти позицию пробела относительно первого символа. Например, возьмем первое имя и фамилию Dani Estrada, посчитаем самостоятельно где находится пробел. Пробел стоит 5-ым символом начиная с первой буквы. Теперь же сделаем это автоматически с помощью функции НАЙТИ
Синтаксис функции выглядит следующим образом
=НАЙТИ(искомый_текст; просматриваемый_текст; [нач_позиция]), где
искомый_текст – это текст, который нам необходимо найти в тексте, в нашем случае это пробел, он обозначается вот так “ “.
просматриваемый_текст – это текст в котором ищется искомый текст, в нашем случае это имя и фамилия или ячейка A2
нач_позиция – это необязательный аргумент, он указывает с какой позиции по счету нам необходимо искать текст. Это может понадобиться, например, если искомый текст встречается дважды и нам необходимо узнать позицию второго искомого текста.
Прописываем формулу =НАЙТИ(» «;A2;1), протягиваем ее вниз и получаем нужный нам результат.
Но как я уже писал в начале статьи, отдельно «НАЙТИ» используется редко. Главное, чтобы вы поняли принцип работы данной функции, а также держали в голове, о такой возможности находить порядковый номер нужного нам текста или символа. В следующих статьях мы рассмотрим использование данной функции на реальных примерах. Не пропустите, вступайте в нашу группу Вконтакте, ставьте лайки и жмите +1, заранее спасибо.
Поиск в Excel, функции поиска
Поиск символов в строке – важнейшая задача, которая позволяет автоматизировать работу с текстом. Например, она облегчает извлечение, замену текста, когда положение целевой строки неизвестно.
Инструмент поиска в Эксель я затронул в посте о выделении ячеек, а здесь мы рассмотрим функции, выполняющие поиск текста в строке и возвращающие его начальную позицию.
Для поиска текста в Microsoft Excel есть две функции:
- НАЙТИ(Текст для поиска; Исходный текст; [Начальная позиция]). Эта функция имеет 2 обязательных аргумента и один необязательный:
- Текст для поиска – та последовательность символов, которую нужно найти. Это обязательный аргумент
- Исходный текст – строка, в которой осуществляется поиск. Обязательный аргумент
- Начальная позиция – порядковый номер символа в исходном тексте, с которого начинается поиск. Необязательный аргумент . Если он не задан, поиск начинается с первого символа
Функция НАЙТИ учитывает регистр текста и не поддерживает использование подстановочных символов (о них читайте дальше).

- ПОИСК(Текст для поиска; Исходный текст; [Начальная позиция]) имеет аналогичный синтаксис и аргументы. Отличается тем, что не учитывает регистр и поддерживает использование постановочных символов.

Как видите, эта функция дала другой результат, поскольку регистр символов не учитывался в поиске
Вы спросите, что такое подстановочные символы? Это специальные символы, позволяющие пропустить неизвестную часть текста для поиска:
- ? – один любой символ
- * – любая последовательность символов
Если знак вопроса или звёздочка – часть строки для поиска, а не подстановочный символ, поставьте перед ними знак тильда (
Давайте запишем такую формулу: =ПОИСК(«??чн»;A1;1). Функция будет искать строку из двух любых символов, после которых идут буквы «чн». Поиску соответствует часть слова «Табличный» в тексте примера, т.е. комбинация символов «личн». Результатом функции будет значение «4».

Теперь запишем формулу =ПОИСК(«п*с»;A2;1) . Функция ищет комбинацию «п» + любое количество любых символов + «с». В примере – это часть слова «процессор». Результат выполнения функции – 11.

Владея функциями поиска, вам проще отследить положение нужного текста, поэтому проще его извлечь или заменить. Обязательно практикуйтесь в их применении. В этом вам поможет мой пост-практикум по текстовым функциям.
А следующая статья будет посвящена замене текста в строке. Важная тема, которую обязательно нужно изучить!
Задавайте вопросы в комментариях и подписывайтесь на обновления, чтобы ничего не пропустить!
Функция НАЙТИ в Excel

Темой этой статьи будет еще одна возможность работы с текстом, это познания как работает функция НАЙТИ в Excel. Я думаю, что не стоит объяснять, в чём может быть выражена полезность этой функции, это уже понятно просто из названия и означает это то что, данная функция будет искать точное совпадение заданного текста в указанной текстовой строке, и вернет начальную позицию найденной строки.
Но сразу могу сказать, что в чистом виде функция НАЙТИ выглядит очень неприглядно и в принципе практически не используется. Самая распространенная возможность как используется функция НАЙТИ в Excel только в комбинированном виде, в соединение с такими функциями как ЛЕВСИМВ, ПРАВСИМВ и ПСТР. Такие комбинации позволят эффективно использовать все возможности функции НАЙТИ и выполнять более сложные задачи в сравнении с простым использованием.
Ну, а теперь давайте рассмотрим синтаксис, который имеет функция НАЙТИ в Excel:
=НАЙТИ(текст который ищем ; текст который просматривается ; [начальная позиция]), где
- текст, который ищем – это, как видно с аргумента, текст который нам нужно найти;
- текст, который просматривается – это тот текст, ячейка или ссылка где функция будет искать;
- [начальная позиция] – это аргумент, который показывает, с какой позиции должен начинаться поиск в просматриваемом тексте, если этот аргумент не указывать, то поиск, по умолчанию, начнется со значения 1.
Обращаю ваше внимание, что особенность, которая имеет функция НАЙТИ в Excel, это гиперчувствительность к регистру букв, то есть вам нужно указывать правильно прописные и строчные буковки.
Например, рассмотрим 2 примера для сравнения:
=НАЙТИ(«ВОДА»; «ВОДА вода»), нам вернет значение 1, а вот формула
=НАЙТИ(«вода»; «ВОДА вода»), вернёт позицию 6.
Как видно из примера, это очень существенная разница, что бы ее игнорировать.
В случае, когда текст, который вы хотите найти не будет обнаружен, формула вернёт ошибку #ЗНАЧ!. 
Простые примеры:
Рассмотрим применение только одной функции НАЙТИ, в нескольких вариациях и исполнениях. Возьмем, к примеру, текстовое значение «Нагаев Артём» и применим функцию:
=НАЙТИ(«А»;A2), в этой формуле мы ищем позицию первой буквы «А» в ячейке А2, и получаем результат «8»;
=НАЙТИ(«а»;A2), в этой формуле мы ищем позицию первой буквы «а» в ячейке А2, и получаем результат «2»;
=НАЙТИ(«а»;A2;3), в этой формуле мы ищем позицию первой буквы «а» в ячейке А2, но поиск начинаем с третьего знака и получаем результат «4». 
Первым примером будет использование комбинации с помощью функции ПСТР. Например, мы имеем название продукции с номенклатурным номером «Светодиод №456217-485» и нам надо отделить зерна от плевы, то есть название детали от номера и для этого нужна формула:
=ПСТР(A4;1;НАЙТИ(« №»;A4;1) -1), в формуле мы находим позицию « №» и всё что до нее вытягивается соответствующей формулой, и мы получаем результат «Светодиод». Аргумент «-1» будет учитывать тот факт, что позицию, которую занимает текст, который мы ищем, также является входящим в диапазон подсчёта и к возвращению не подлежит. 
=ЛЕВСИМВ(A5;НАЙТИ(СИМВОЛ(32);A5) -1), мы сможем извлечь фамилию,
=ПРАВСИМВ(A5;ДЛСТР(A5) -НАЙТИ(СИМВОЛ(32);A5)), извлечём имя. 
На этом я думаю, что еще одну текстовую функции, вы смогли по достоинству оценить. Научились, или хотя бы разобрались, как и где используется функция НАЙТИ в Excel. Изучили ее полезность и варианты применения. Большее количество функций представлено для ознакомления в «Справочнике функций».
Если возникли вопросы, пишите комментарии, ставьте лайки, если вам понравилось.
До встречи в новых статьях!
«На прихоти у нас всегда найдутся деньги, мы скупимся только на затраты полезные и необходимые.
»
О. Бальзак
Функция FIND (НАЙТИ) в Excel. Как использовать?
Функция НАЙТИ (FIND) в Excel используется для поиска текстового значения внутри строчки с текстом и указать порядковый номер буквы с которого начинается искомое слово в найденной строке.
Что возвращает функция
Возвращает числовое значение, обозначающее стартовую позицию текстовой строчки внутри другой текстовой строчки.
=FIND(find_text, within_text, [start_num]) – английская версия
=НАЙТИ(искомый_текст;просматриваемый_текст;[нач_позиция]) – русская версия
Аргументы функции
- find_text (искомый_текст) – текст или строка которую вы хотите найти в рамках другой строки;
- within_text (просматриваемый_текст) – текст, внутри которого вы хотите найти аргумент find_text (искомый_текст);
- [start_num] ([нач_позиция]) – число, отображающее позицию, с которой вы хотите начать поиск. Если аргумент не указать, то поиск начнется сначала.
Дополнительная информация
- Если стартовое число не указано, то функция начинает поиск искомого текста с начала строки;
- Функция НАЙТИ чувствительна к регистру. Если вы хотите сделать поиск без учета регистра, используйте функцию SEARCH в Excel;
- Функция не учитывает подстановочные знаки при поиске. Если вы хотите использовать подстановочные знаки для поиска, используйте функцию SEARCH в Excel;
- Функция каждый раз возвращает ошибку, когда не находит искомый текст в заданной строке.
Примеры использования функции НАЙТИ в Excel
Пример 1. Ищем слово в текстовой строке (с начала строки)
На примере выше мы ищем слово “Доброе” в словосочетании “Доброе Утро”. По результатам поиска, функция выдает число “1”, которое обозначает, что слово “Доброе” начинается с первой по очереди буквы в, заданной в качестве области поиска, текстовой строке.
Обратите внимание, что так как функция НАЙТИ в Excel чувствительна к регистру, вы не сможете найти слово “доброе” в словосочетании “Доброе утро”, так как оно написано с маленькой буквы. Для того, чтобы осуществить поиска без учета регистра следует пользоваться функцией SEARCH .
Пример 2. Ищем слово в текстовой строке (с заданным порядковым номером старта поиска)
Третий аргумент функции НАЙТИ указывает позицию, с которой функция начинает поиск искомого значения. На примере выше функция возвращает число “1” когда мы начинаем поиск слова “Доброе” в словосочетании “Доброе утро” с начала текстовой строки. Но если мы зададим аргумент функции start_num (нач_позиция) со значением “2”, то функция выдаст ошибку, так как начиная поиск со второй буквы текстовой строки, она не может ничего найти.
Если вы не укажете номер позиции, с которой функции следует начинать поиск искомого аргумента, то Excel по умолчанию начнет поиск с самого начала текстовой строки.
Пример 3. Поиск текстового значения внутри текстовой строки с дублированным искомым значением
На примере выше мы ищем слово “Доброе” в словосочетании “Доброе Доброе утро”. Когда мы начинаем поиск слова “Доброе” с начала текстовой строки, то функция выдает число “1”, так как первое слово “Доброе” начинается с первой буквы в словосочетании “Доброе Доброе утро”.
Но, если мы укажем в качестве аргумента start_num (нач_позиция) число “2” и попросим функцию начать поиск со второй буквы в заданной текстовой строке, то функция выдаст число “6”, так как Excel находит искомое слово “Доброе” начиная со второй буквы словосочетания “Доброе Доброе утро” только на 6 позиции.
Функция НАЙТИ() в MS EXCEL
Синтаксис функции
НАЙТИ(искомый_текст;просматриваемая_строка;[нач_позиция])
Искомый_текст — текст, который требуется найти.
Просматриваемая_строка — текст, в которой ищется Искомый_текст.
Нач_позиция — позиция знака в просматриваемой_строке, с которой должен начинаться поиск. Если аргумент нач_позиция опущен, то предполагается значение 1.
Если искомый_текст не найден, возвращается значение ошибки #ЗНАЧ!
Функция НАЙТИ() учитывает РЕгиСТР букв, т.е. результат поиска в строке «ПЕРВЫЙ первый» будет разным для формул =НАЙТИ(«ПЕРВЫЙ»;»ПЕРВЫЙ первый») и =НАЙТИ(«первый»;»ПЕРВЫЙ первый») . Первая вернет 1, вторая 8.
Формула =НАЙТИ(«к»;»Первый канал») вернет 8, т.к. буква к находится на 8-й позиции слева. Формула =НАЙТИ(«К»;»Первый канал») вернет значение ошибки #ЗНАЧ!, т.к. с учетом регистра строка Первый канал не содержит букву К.
Пусть в ячейке А2 введена строка Первый канал — лучший. Формула =НАЙТИ(СИМВОЛ(32);A2) вернет 7, т.к. символ пробела (код 32) находится на 7-й позиции.
Чтобы найти позицию второго вхождения буквы «а» в строке «мама мыла раму» используйте формулу =НАЙТИ(«а»;»мама мыла раму»;НАЙТИ(«а»;»мама мыла раму»)+1). Чтобы определить есть ли третье вхождение буквы «м» в строке «мама мыла раму» используйте формулу =ЕСЛИ(ДЛСТР(ПОДСТАВИТЬ(«мама мыла раму»;»м»;»»;3))=ДЛСТР(«мама мыла раму»);»Нет третьего вхождения»;»Есть третье вхождение») .
Функция НАЙТИ() vs ПОИСК()
Функция НАЙТИ() учитывает РЕгиСТР букв и не допускает использование подстановочных знаков. Для поиска без учета регистра, а также для поиска с использованием подстановочных знаков пользуйтесь функцией ПОИСК() .
Связь с функциями ЛЕВСИМВ() , ПРАВСИМВ() и ПСТР()
Функция НАЙТИ() может быть использована совместно с функциями ЛЕВСИМВ() , ПРАВСИМВ() и ПСТР() .
Например, в ячейке А2 содержится фамилия и имя «Иванов Иван», то формула =ЛЕВСИМВ(A2;НАЙТИ(СИМВОЛ(32);A2)-1) извлечет фамилию, а =ПРАВСИМВ(A2;ДЛСТР(A2)-НАЙТИ(СИМВОЛ(32);A2)) — имя. Если между именем и фамилией содержится более одного пробела, то для работоспособности вышеупомянутых формул используйте функцию СЖПРОБЕЛЫ() .
Функция НАЙТИ в Excel с примером
Сегодня мы рассмотрим функцию Excel – НАЙТИ (в английской версии FIND), которая позволяет находить позицию искомого текста в тексте относительного первого символа. Обычно, но не всегда функцию НАЙТИ используют совместно с другими функциями Excel, что мы и рассмотрим в следующих статьях, а сегодня попробуем разобраться с принцип работы данной функции.
Допустим у нас есть таблица со списком имен и фамилий.
Наша задача найти позицию пробела относительно первого символа. Например, возьмем первое имя и фамилию Dani Estrada, посчитаем самостоятельно где находится пробел. Пробел стоит 5-ым символом начиная с первой буквы. Теперь же сделаем это автоматически с помощью функции НАЙТИ
Синтаксис функции выглядит следующим образом
=НАЙТИ( искомый_текст ; просматриваемый_текст ; [ нач_позиция ]), где
искомый_текст – это текст, который нам необходимо найти в тексте, в нашем случае это пробел, он обозначается вот так “ “.
просматриваемый_текст – это текст в котором ищется искомый текст, в нашем случае это имя и фамилия или ячейка A2
нач_позиция – это необязательный аргумент, он указывает с какой позиции по счету нам необходимо искать текст. Это может понадобиться, например, если искомый текст встречается дважды и нам необходимо узнать позицию второго искомого текста.
Прописываем формулу =НАЙТИ( » » ; A2 ; 1 ), протягиваем ее вниз и получаем нужный нам результат.
Но как я уже писал в начале статьи, отдельно «НАЙТИ» используется редко. Главное, чтобы вы поняли принцип работы данной функции, а также держали в голове, о такой возможности находить порядковый номер нужного нам текста или символа. В следующих статьях мы рассмотрим использование данной функции на реальных примерах. Не пропустите, вступайте в нашу группу Вконтакте, ставьте лайки и жмите +1, заранее спасибо.
Функция НАЙТИ находит вхождение одной текстовой строки в другую и возвращает начальную позицию искомой строки относительно первого знака второй строки.
Описание функции НАЙТИ
Функции НАЙТИ и НАЙТИБ находят вхождение одной текстовой строки в другую и возвращают начальную позицию искомой строки относительно первого знака второй строки.
Функция НАЙТИ предназначена для языков с однобайтовой кодировкой, а функция НАЙТИБ — для языков с двухбайтовой кодировкой. Заданный на компьютере язык по умолчанию влияет на возвращаемое значение указанным ниже образом.
- Функция НАЙТИ при подсчете всегда рассматривает каждый знак, как однобайтовый, так и двухбайтовый, как один знак, независимо от выбранного по умолчанию языка.
- Функция НАЙТИБ при подсчете рассматривает каждый двухбайтовый знак как два знака, если включена поддержка языка с двухбайтовой кодировкой и такой язык установлен по умолчанию. В противном случае функция НАЙТИБ рассматривает каждый знак как один знак.
Двухбайтовую кодировку поддерживают такие языки, как японский, китайский (упрощенное письмо), китайский (традиционное письмо) и корейский.
Синтаксис
=НАЙТИ(искомый_текст;просматриваемый_текст;[нач_позиция])Аргументы
искомый_текстпросматриваемый_текстнач_позиция
Обязательный аргумент. Текст, который необходимо найти.
Обязательный аргумент. Текст, в котором нужно найти искомый текст.
Необязательный аргумент. Знак, с которого нужно начать поиск. Первый знак в тексте «просматриваемый_текст» имеет номер 1. Если номер опущен, он полагается равным 1.
Замечания
- Функции НАЙТИ и НАЙТИБ работают с учетом регистра и не позволяют использовать подстановочные знаки. Если необходимо выполнить поиск без учета регистра или использовать подстановочные знаки, воспользуйтесь функцией ПОИСК или ПОИСКБ.
- Если в качестве аргумента «искомый_текст» задана пустая строка («»), функция НАЙТИ выводит значение, равное первому знаку в строке поиска (знак с номером, соответствующим аргументу «нач_позиция» или 1).
- Искомый_текст не может содержать подстановочные знаки.
- Если «искомый_текст» отсутствует в тексте «просматриваемый_текст», функции НАЙТИ и НАЙТИБ возвращают значение ошибки #ЗНАЧ!.
- Если «нач_позиция» не больше нуля, функции НАЙТИ и НАЙТИБ возвращают значение ошибки #ЗНАЧ!.
- Если «нач_позиция» больше, чем длина аргумента «просматриваемый_текст», то возвращается значение ошибки #ЗНАЧ!.
- Аргумент «нач_позиция» можно использовать, чтобы пропустить нужное количество знаков. Предположим, например, что для поиска строки «МДС0093.МесячныеПродажи» используется функция НАЙТИ. Чтобы найти номер первого вхождения «М» в описательную часть текстовой строки, задайте значение аргумента «нач_позиция» равным 8, чтобы поиск в той части текста, которая является серийным номером, не производился. Функция НАЙТИ начинает со знака 8, находит искомый_текст в следующем знаке и возвращает число 9. Функция НАЙТИ всегда возвращает номер знака, считая от левого края текста «просматриваемый_текст», а не от значения аргумента «нач_позиция».