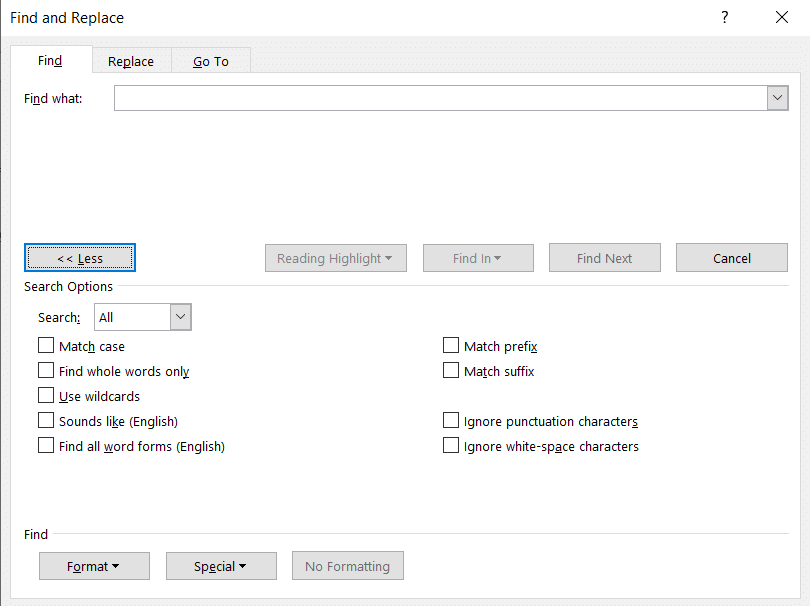It can be challenging to locate specific information when working with lengthy documents, such as books and reports. Microsoft Word provides users with two tools, find and replace, to streamline this task.
When users try to replace words using the Find and Replace feature, the program throws an error message: Microsoft Word cannot find a match though the terms exist in the document.
It’s ok if the text you are attempting to replace in your Word document doesn’t exist and you encounter the error. However, if the text exists in the Word doc and still shows the error, that indicates a problem.
Let’s take a glance to discover and resolve the issue of MS Word find and replace not working error.
Follow our guide on Fix: Microsoft Word Table Of Contents Not Updating
Find and Replace is not working on Microsoft Word due to the search formation of the find input box, a corrupted MS Word doc, or MS Office program. Also, if your Word document file is protected with a password, the Find and Replace feature is not functioning correctly.
Due to some reasons, the Find and Replace feature is not functioning properly on MS Word that I mentioned earlier. Now, I will try to describe these issues to know more.
Here are the possible reason for Find and Replace is not working on MS Word:
Password Protected File
If your MS Word doc file is protected with a password, the Find and Replace feature is not functioning on your document.
Find Input Box Set with Formating
Another reason for Find and Replace accurately not working is your Find input field set with the special format. When the Find input field is set with any particular search command, the Find feature works only for it.
Check out our separate post on Microsoft Word Ctrl+Z not Working
Corrupted MS Word Doc
A corrupted MS Word document is one of the common reasons for encountering the issue because a corrupted document perfectly does not load or work while it opens in MS Word.
Corrupted MS Office Program
When the MS Office program file is corrupted, the Find and Replace feature accurately does not work on your Word, and you encounter the error while you try to find and replace any word.
Here’s a complete guide on how to set background image on MS Word.
How to Fix Find and Replace Not Working On Microsoft Word
Microsoft Office Suite is a group of productivity applications, and Microsoft Word is one of the core applications often used for crafting business documents.
To ease this problem, I will guide you through some proven and tested methods to fix the issue of the MS Word find and replace feature not working correctly in this section.
Okay, let’s get started without further ado.
Here are the steps to fix the Find and Replace not working on Microsoft Word:
1. Ensure your Word File isn’t Password Protected
First, ensure that your document is not password protected if the find and replace option in your Microsoft Word program is not working.
If it is protected with a password, then you will need to remove the password before using the find and replace function.
Also, check out our separate post on how to make only one page landscape in Word.
2. Make Sure Search Options Checkboxes are Unchecked
MS Word Search Options checkboxes are sometimes set with some criteria, and the program works based on these criteria. When the Word search feature is set on specific search criteria, the Find feature is not functioning correctly.
So, you must ensure none of the Search Options checkboxes are checked. If the checkboxes are selected, you need to remove them. Follow the steps below to do this.
Here are the steps to uncheck the Search Options checkboxes:
Check out the easiest way to enable equation editor in Microsoft Word.
3. Clear Format
If you use any Format to find a specific font, paragraph, or style, then clear all the formats to resolve your Find and replace not functioning issue.
Here are the steps to clear format:
Quickly check out our epic guide on how to enable word wrap in notepad.
4. Start Word in Safe Mode
The most effective and proven method to solve the Find and Replace feature correctly not functioning is to start word in safe mode.
You can try to start Word in safe mode to resolve the issue. To open the Word in safe mode shortcut, press and hold the Ctrl button and click on the Word icon.
You can also start Word in safe mode from the Windows Run program. Follow the steps below to do so.
Here are the steps to open MS Word in safe mode:
Note: There is space between winword.exe and ‘/.’
Have some time to spare? Quickly check out our epic guide on why can’t I copy paste in Microsoft Word.
5. Restart your PC
When you encounter any problem with your device, the first and most effective thing you can do is reboot it. Rebooting works like magic to solve many issues.
As a first step, please try to restart your computer and see if the problem is resolved. If restarting the device does not help, please try the new troubleshooting steps.
6. Repair MS Office Program
Another tested method to resolve the Find and Replace not functioning problem is repairing the MS Office program.
You can try to repair the MS Office program to resolve the problem. Sometimes, repairing the Office program can fix your problem effortlessly.
Here are the steps to repair the MS Office program:
But before that, go through our epic guide on do Microsoft points still work.
7. Reinstall MS Office Program
The final method to fix your Find and Replace not the functioning problem is reinstalling the MS Office program.
If none of the methods work, uninstall the Office program and then reinstall it to resolve your problem. Reinstalling the program helps you remove all the corrupted files and install the new fresh files.
Here are the steps to reinstall the MS Office program:
Check out our separate post on how to insert word page numbers in MS Word.
Final Thoughts
Microsoft Office Find and Replace option is a remarkable feature that helps users find a specific word or text within a second and replace it with different words. Using this feature, you can easily modify your word doc file quickly.
Some users reported that Find and Replace option is not correctly functioning when they try to modify some words or text. If you also encounter the same issue, don’t be upset. Follow the methods I described in this post to resolve the problem within a minute.
That’s all for now. Plenty of solutions to consider. As usual, check out our other details for more information and details.
Goodbye. Have a good day.
APaulsen
-
#1
I use the find function in Word to search through lists of addresses and
files, however it has stopped working. For instance, I will be looking at a
name in the document, and when I search for it, it says none found. Any
ideas what could be wrong?
Advertisements
Helmut Weber
-
#2
Hi APaulsen,
make sure, that search options are cleared.
«Find and Replace», «More», «Search Options»
plus
«No Formatting»
—
Greetings from Bavaria, Germany
Helmut Weber, MVP WordVBA
Vista Small Business, Office XP
Jay Freedman
-
#3
Helmut said:
Hi APaulsen,
make sure, that search options are cleared.
«Find and Replace», «More», «Search Options»
plus
«No Formatting»
Also, select some text you aren’t able to «find», go to Tools > Languages >
Set Language, and make sure the «Do not check spelling or grammar» box is
NOT checked. If it is checked, select the entire document, go back to that
dialog, and clear the box.
—
Regards,
Jay Freedman
Microsoft Word MVP
Email cannot be acknowledged; please post all follow-ups to the newsgroup so
all may benefit.
Advertisements
Peter A
-
#4
I use the find function in Word to search through lists of addresses and
files, however it has stopped working. For instance, I will be looking at a
name in the document, and when I search for it, it says none found. Any
ideas what could be wrong?
Perhaps the find function is also looking for specific formatting. In
the Find dialog box, click More and then Click No Formatting. If this
button is grayed out, then this is not the problem.
INTELLIGENT WORK FORUMS
FOR COMPUTER PROFESSIONALS
Contact US
Thanks. We have received your request and will respond promptly.
Log In
Come Join Us!
Are you a
Computer / IT professional?
Join Tek-Tips Forums!
- Talk With Other Members
- Be Notified Of Responses
To Your Posts - Keyword Search
- One-Click Access To Your
Favorite Forums - Automated Signatures
On Your Posts - Best Of All, It’s Free!
*Tek-Tips’s functionality depends on members receiving e-mail. By joining you are opting in to receive e-mail.
Posting Guidelines
Promoting, selling, recruiting, coursework and thesis posting is forbidden.
Students Click Here
Word 2013 Find does not workWord 2013 Find does not work(OP) 26 May 15 16:07 Hi, We use VFP70 and in our application have Word automation. code snippet: with loSelection.Find Thanks in advance for any help or suggestions. Red Flag SubmittedThank you for helping keep Tek-Tips Forums free from inappropriate posts. |
Join Tek-Tips® Today!
Join your peers on the Internet’s largest technical computer professional community.
It’s easy to join and it’s free.
Here’s Why Members Love Tek-Tips Forums:
Talk To Other Members
- Notification Of Responses To Questions
- Favorite Forums One Click Access
- Keyword Search Of All Posts, And More…
Register now while it’s still free!
Already a member? Close this window and log in.
Join Us Close
I’m trying to get information from a table in Word and pull it into Excel, since the number of tables is variable and I have no other way to reference the table I wanted to find the table directly after the text before it in the document. I’ve used the .Find method before but for some reason I can’t get it to work this time and from everything I’ve read and used before, this should work:
Sub Process_NIM()
Dim WordPullFile As Object
Dim PullFolder As String
Dim PullDate As Date
Dim AppWord As Word.Application
Dim wd As Word.Document
Dim Table1 As Word.Table
Dim wb As Workbook
Dim ws1, ws2 As Worksheet
Dim Text1 As Word.Range
PullDate = DateAdd("d", 1, Now())
PullFolder = "M:Production Case Files" & Format(PullDate, "YYYY") & _
" Production Case Files" & UCase(Format(PullDate, "MMM")) & _
"" & UCase(Format(PullDate, "MMM DD")) & ""
On Error GoTo OpenFileError
Set WordPullFile = Application.FileDialog(msoFileDialogOpen)
With WordPullFile
.AllowMultiSelect = False
.Filters.clear
.Filters.Add "DOC Files (*.doc)", "*.doc"
.InitialFileName = PullFolder
.Show
End With
On Error GoTo 0
If WordPullFile.SelectedItems.Count > 0 Then
PullFolder = WordPullFile.SelectedItems(1)
End If
Set AppWord = CreateObject("Word.Application")
Set wd = AppWord.Documents.Open(PullFolder)
wd.Application.Visible = True
Set wb = ThisWorkbook
Set ws1 = wb.Worksheets(1)
Set ws2 = wb.Worksheets(2)
If Text1.wd.Selection.Find.Execute(findtext:="Generator Outages for Today - Greater than 25MW") = True Then
'do stuff
End If
OpenFileError:
MsgBox ("There was an error opening the word file. Try closing any other instances of word and re-run.")
Exit Sub
End Sub
I use this from Word currently, but I can’t get it to work from Excel:
If Text1.Find.Execute(findtext:="RC South Regional Review for") Then
Text1.InsertAfter (" " & Format(FileDate, "MMMM DD, YYYY"))
End If
RobbieL
Board Regular
- Joined
- Oct 4, 2007
- Messages
- 109
-
#1
I have a sheet with a list of names on and I’ve noticed that when I use ctrl+F to use the find function, even when I know i have entered the correct name it still will not work. I have identifed times when I know the name is there on the sheet, but the find function says «Excel cannot find the data you are searching for»
Im unable to put any pics up as my work pc has java disable so photobucket ect won’t work but has anyone else come across this problem and how did you rectify it? A search macro perhaps?
Excel Facts
Lock one reference in a formula
Need 1 part of a formula to always point to the same range? use $ signs: $V$2:$Z$99 will always point to V2:Z99, even after copying
-
#2
Hi
Do you only have a single cell selected at the time you run Find? Also, make sure via the Options button when you go to Find that you don’t have «Match entire cell contents» checked (or possibly the «Match case» option either)
RobbieL
Board Regular
- Joined
- Oct 4, 2007
- Messages
- 109
-
#3
Yes just a single cell selected and the 2 check boxes are not populated. If it would be more helpful I have taken a screen dump which I can upload later from my personal pc?
-
#4
I’m not sure why it wouldn’t be working — have you tried the usual things of closing and reopening the workbook? Go ahead and post a screenshot — hopefully someone will have an idea what the problem is.
Laxieryuah
New Member
- Joined
- Oct 31, 2017
- Messages
- 11
-
#5
You can try also to select all then make find.
try this. press ctrl+a 2 times then you can find the word now by
pressing ctrl+f.
ZVI
MrExcel MVP
- Joined
- Apr 9, 2008
- Messages
- 3,875
- Office Version
-
- 2019
- 2016
- 2010
- Platform
-
- Windows
-
#6
May be Find format was set previously.
Try Ctrl-F — Format — Clear Find Format
JAWChemist
New Member
- Joined
- Apr 15, 2020
- Messages
- 1
- Office Version
-
- 2007
- Platform
-
- Windows
-
#7
Old post but still seems to occur.
In the Find and Replace box, «Match entire cell contents» was not checked.
Checking it and un-checking it seemed to work.
File explorer found the file with an authors full name «Mair, B. J. and….». Using find and Within: Workbook did not find the worksheet.
In the worksheet with the entry, it did not find it even though clearly seen.
Used it to find cell with «Got» as the full cell entry. It found several. Tried it with Mair and it could not find it.
Even though the «Match entire cell contents» was unchecked, checked it and check mark appear, unchecked it and check mark disappeared.
It then found several cells with the partial information «Mair».
Rugger83
New Member
- Joined
- Jun 2, 2020
- Messages
- 1
- Office Version
-
- 365
- Platform
-
- Windows
-
#8
May be Find format was set previously.
Try Ctrl-F — Format — Clear Find Format
Thanks. This fixed my problem.
Similar threads
Let’s delve even deeper into the ‘Find’ function, looking specifically at a number of options that can be accessed in the Word “Find” feature (CTRL+F) by clicking its “More” button.
In a recent issue of Office for Mere Mortals we looked at how to search within a Word document. There is a lot of hidden power accompanying the relatively simple process of finding text within a document.
Advanced Find
The clever Find features are in Advanced Find. Press Ctrl + F to open the Word navigation pane, click on the pull-down menu then Advanced Find …

It’s called Advanced Find but many long-time Word users will know it as the standard Find dialog that’s been in Word for many, many years.
Click on the More … button to see a lot of power in Word’s Find.
FIND WHOLE WORDS ONLY
‘Find whole words only’ is a selectable option in Word that can be accessed in the Find feature (Ctrl-F) by clicking the ‘More’ button to display more specific search features.
But what does it mean to find whole words only? Isn’t that what a normal search is meant to do? Well… yes and no. A ‘whole word’ is defined in Office as a group of characters surrounded on either side by one or more spaces or punctuation marks.
To demonstrate the difference between having the ‘Find whole words only’ option selected and not having it selected, I will use a very simple example. Feel free to try it for yourself in Microsoft Word.
Let’s pretend that you are searching for the word ‘ample’ out of the following short text: “This sample sentence is one way to demonstrate the ample finding flexibility of Office”.
There is only one instance of the word ‘ample’ within the text, searching without the ‘Find whole words only’ option would actually find 2 matches. The less obvious match comes as part of the tail-end of the second word of the text, which is ‘sample’.
To further demonstrate my point, the word ‘in’ does not appear within the sample sentence on its own using ‘Find whole words’, but would be found twice within the word “finding” with that choice off.
By selecting the ‘Find whole words only’ option, Office will omit matches to any search query that is found _within_ a word of the document. Such a search is less intensive for the program and will therefore be faster with large amounts of text.
Before you go setting this option, be forewarned that it will omit any plurals from your search results. Searching for the word ‘sport’ in the following text will not produce any matches: “Why are all the sports I want to watch on at the same time?”
USE WILDCARDS
A wildcard is a special character that you can use to represent one or more characters in a search string. Any character or set of characters can be represented by a wildcard character. It is really just another name for a “regular expression”.
With just a few special characters and the knowledge of what they represent, searching for strings that conform to a predefined grammar (or pattern) now becomes extremely easy.
The first step to using wildcards in your search terms is to select the ‘Use Wildcards’ option, which can be found in find dialog box after clicking the ‘More’ button. The ‘Match case’ and ‘Find whole words only’ check boxes are now unavailable (grayed out).
There are two ways to incorporate wildcards into your search query string. The first is to choose the particular wildcard character from a list. To do this, click the ‘Special’ pull-down menu and select the desired wildcard character from the resulting list. Then type any additional text into the ‘Find what’ box. The second way is to simply type in the wildcard character directly into the ‘Find what’ box!
The asterisk (*) is the most commonly used wildcard to search for a string of one or more characters. For example, just say you want to find all words that start with “a” and end with “m”. Then you could write “a*m” as your search term. Your results could be anything from “aim” to “antidisestablishmentarianism”.
The next most commonly used wildcard is the question mark (?), which can be used to substitute for any single character. For example, sat?n finds “satin” and “satan”.
SOUNDS LIKE… FO-NE-TIKS
The ‘Sounds like’ option is a type of search mechanism for words that may have been spelt phonetically. To make this point, searching for the word ‘phonetically’ with the ‘Sounds like’ option switched on, will find all of the words that would sound like the word ‘phonetically’ if you were to say them out aloud. As a test, I wrote down ‘fonetikalee’ in a document and searched for the word ‘phonetically’ with the ‘Sounds like’ option activated. The find feature was indeed able to determine that I was searching for the word ‘fonetikalee’.
This function may be of use for people who type up conversations between people in real-time. If someone uses a word you are not familiar with in such a situation, you don’t really have the time find out how to spell it properly. In such a situation, the common solution would be to simply type it phonetically (as it sounds) and then move on. Sometime after scribing the conversation, you may have a flash of enlightenment and realize what word the person actually said.
Instead of scrolling through pages of text to find it and change the potentially numerous incarnations of phonetic spelling, you can simply type in the correct word to the search facility with the ‘Sounds like’ option selected, and hope that your phonetic spelling was sufficient for the ‘Sounds like’ search algorithms to pick up.
FIND ALL WORD FORMS – PAST, PRESENT AND FUTURE TENSE
The ‘Find all word forms’ option has a simple, but powerful function. It acts by finding all possible tenses of the search word.
For example, if I searched for “run”, then both “run” and “ran” could be potential search results.
Similarly, searching for “talk” could have both “talk” and “talked” as potential search results.
Searching for “laugh” on the other hand, could have “laugh”, “laughed” and “laughing” as potential search results.
READER QUESTION: HOW DO YOU FIND A SPACE?
A question from an OfMM reader recently queried us how to find a space within a document. This is quite simply a case of typing a space into the ‘Find what’ text box and clicking the ‘Find Next’ button. This will find each and every space from the start to the end of the document. A useful application of this would be to insert two spaces in the “Find what” box in order to any occurrences of two consecutive spaces within a document, in order to ensure consistency of spacing between sentences.
Another way of doing this was mentioned in passing in the last OfMM newsletter in the section entitled “Strange Characters”. Selecting the ‘Special’ pull-down list in the Find dialog box will bring up a list of special search character types. The last option on this list is called ‘White-space’ and as the name suggests, can be used to find groups of white space within the search area. This is equivalent to typing /w into the ‘Find what’ text box.
THE ‘GO TO’ TAB
Another way of quickly accessing a certain area of a document, or even jumping through a document in regular increments, is to use the ‘Go To’ tab on the Find dialog box.
On this tab you can select between a number of document elements including: page, section, line, bookmark, comment, footnote, endnote, field, table, graphic, equation, object, and heading.
Then simply jump through the document For example, if the page option has been selected, you can type in the page you wish to ‘Go To’ in the ‘Enter page number’ text box. Then click the ‘Next’ button and you will be taken there.
An interesting function is to go to the heading in the document. If you have headings few and far between, then this is a useful tool. You have to make sure that your headings are formatted as a “Heading” within word, and aren’t simply bolded or formatted “Normal” text.
Use the word processor’s search function to locate text and more
Updated on December 15, 2020
What to Know
- Basic word search: Go to the Home tab. Select Find and enter the text for the search.
- Advanced search: Go to Home > Find. Choose the search drop-down arrow. Select Options and select your criteria.
This article explains how to search for text in Microsoft Word. The information applies to Word 2019, Word 2016, Word 2013, Word 2010, Word Online, and Word for Microsoft 365.
How to Do a Basic Word Search in MS Word
Microsoft Word includes a search function that makes it easy to search for different elements in a document, including text. Use the basic tool to look for instances of a specific word, or the advanced options to perform tasks such as replace all instances of a word with another one or search for equations.
To run a basic search for a specific word or phrase in Word:
-
Go to the Home tab and select Find, or press Ctrl+F.
In older versions of Microsoft Word, select File > File Search.
-
In the Navigation pane, enter the text you want to search for. A list of matching words displays in the Navigation pane and instances of the word are highlighted in the main document.
-
Cycle through the results in the Navigation pane in one of three ways:
- Press Enter to move to the next result.
- Select a result with the mouse.
- Select the Up and Down arrows to move to the previous or next result.
-
Make any changes or edits to the document as needed.
-
Select the Down arrow to move to the next instance of the word.
Match Case, Whole Words Only, and More
Beyond searching for every instance of a word, you can get more specific about what you want to find. For example, to find whole instances of a word and not every word that contains the letter combination or to find instances of a word that aren’t capitalized.
Here’s how to do an advanced search:
-
Select Home > Find.
-
In the Navigation pane, select the Search drop-down arrow.
-
Choose Options.
-
In the Find Options dialog box, choose the description that best fits what you’re trying to find. For example, to find instances of a word with the same capitalization, select Match case.
-
Select OK.
Use Advanced Find
Many of the choices available in the Find Options dialog box are also available in Advanced Find. Advanced Find includes the option to replace the text with something new. Based on your selection, Word replaces one instance or all instances at once. You can also replace the formatting, or change the language, paragraph, and tab settings.
Find Instances of Other Elements
Other options in the Navigation pane include searching for equations, tables, graphics, footnotes, endnotes, and comments.
Thanks for letting us know!
Get the Latest Tech News Delivered Every Day
Subscribe


 Talk To Other Members
Talk To Other Members