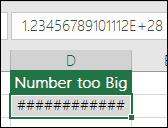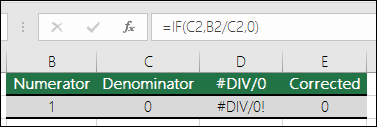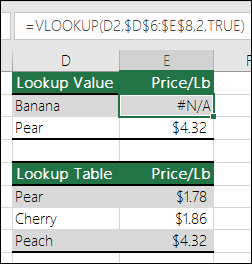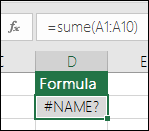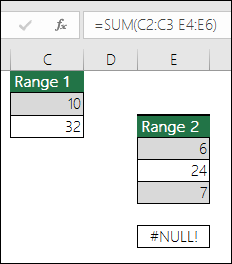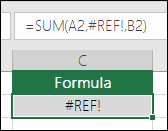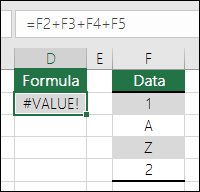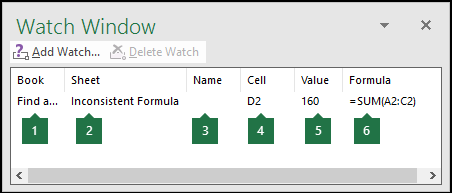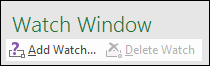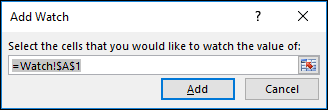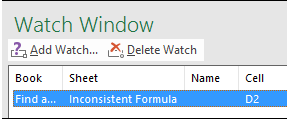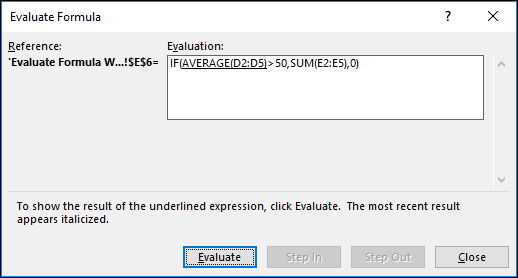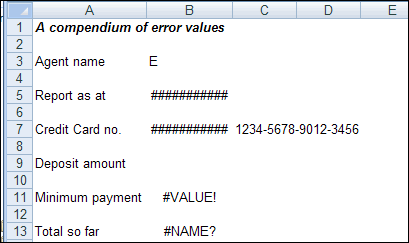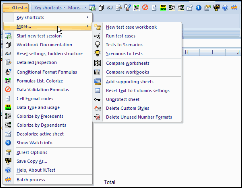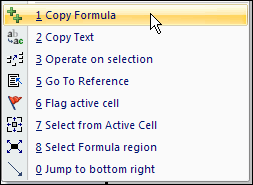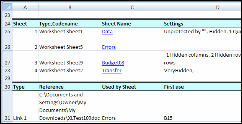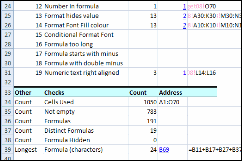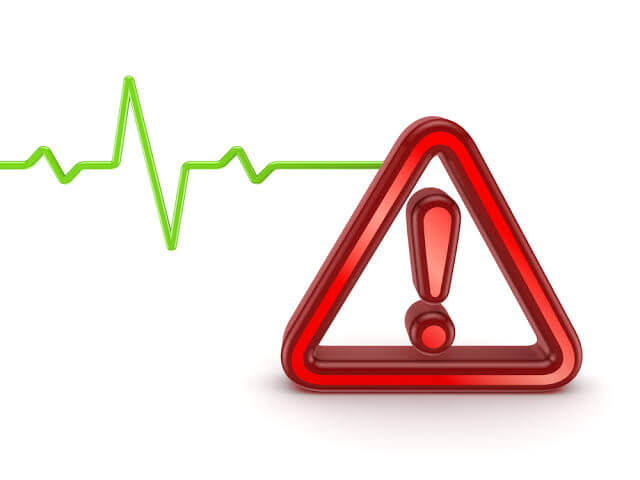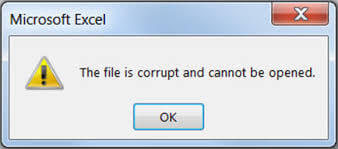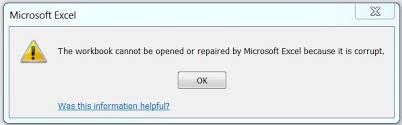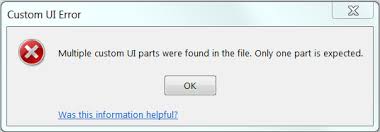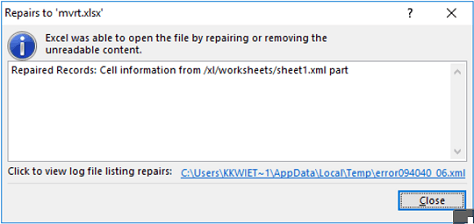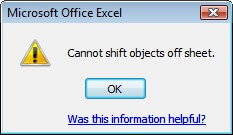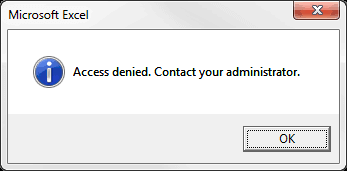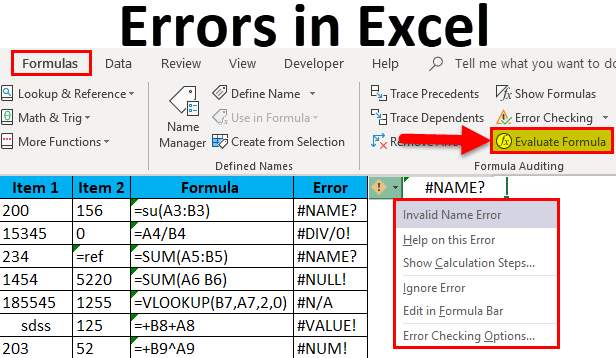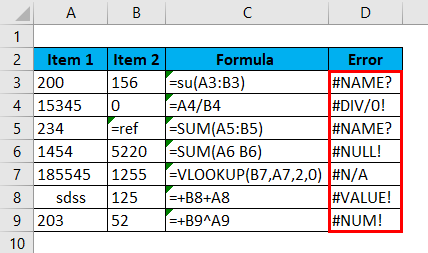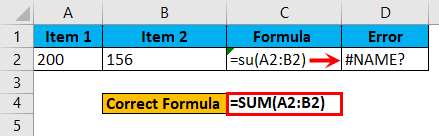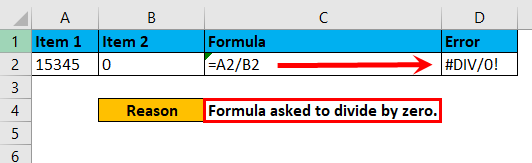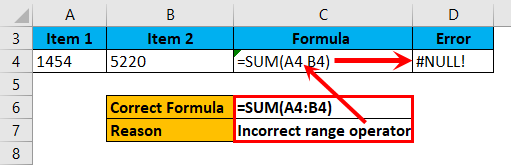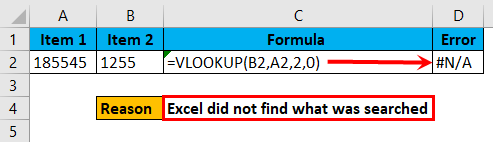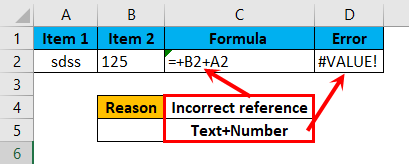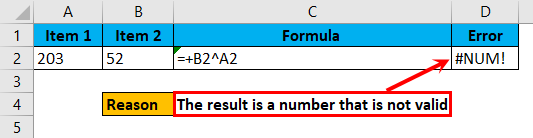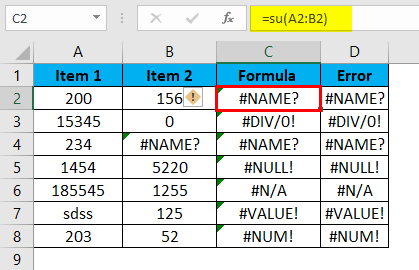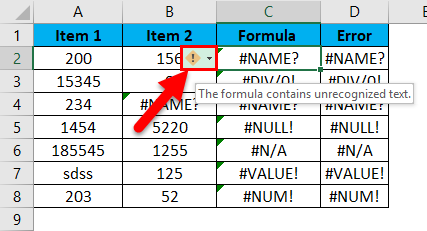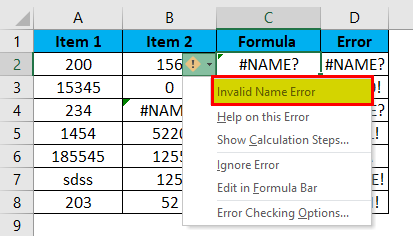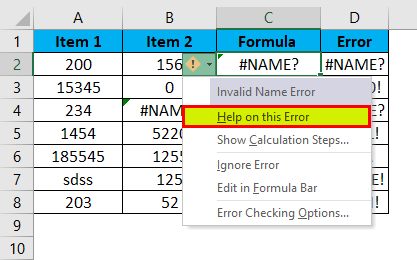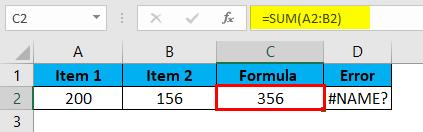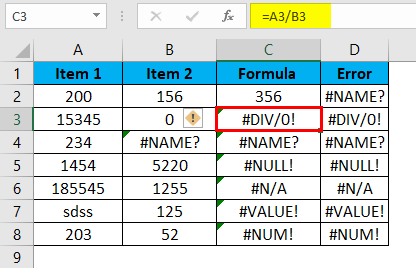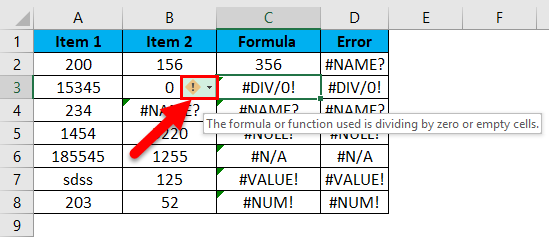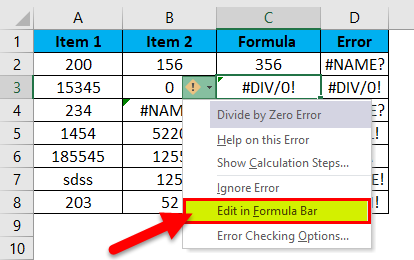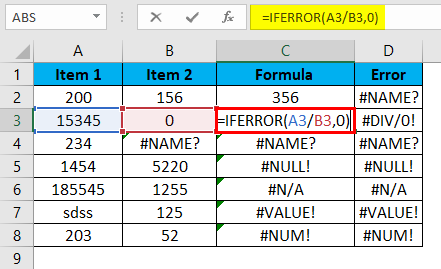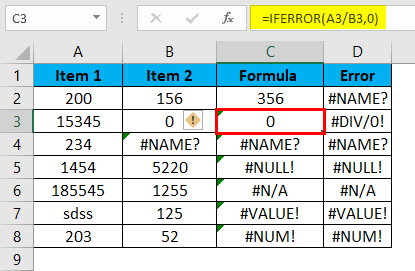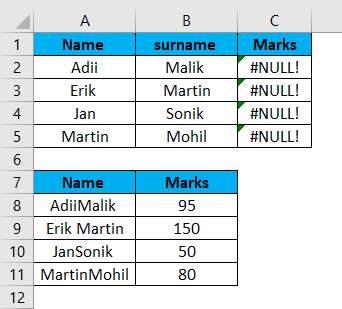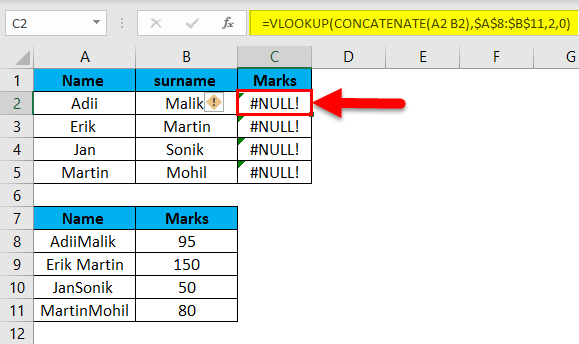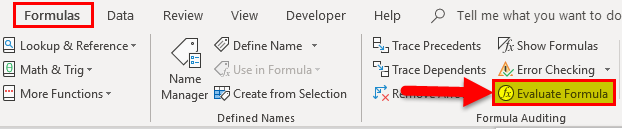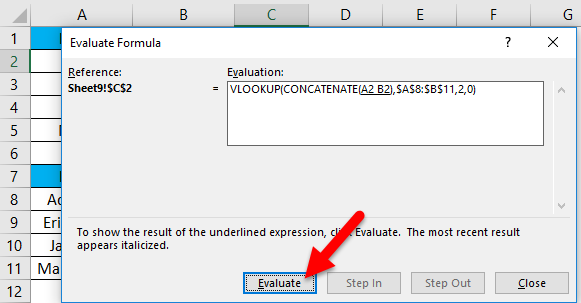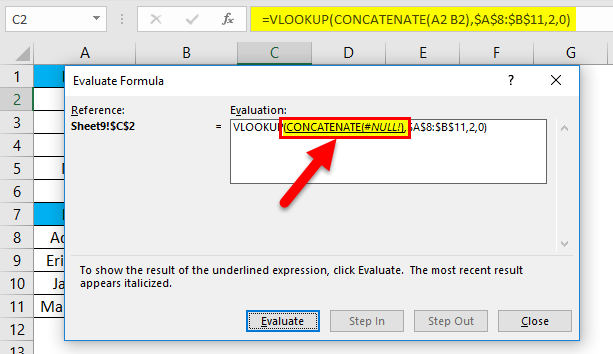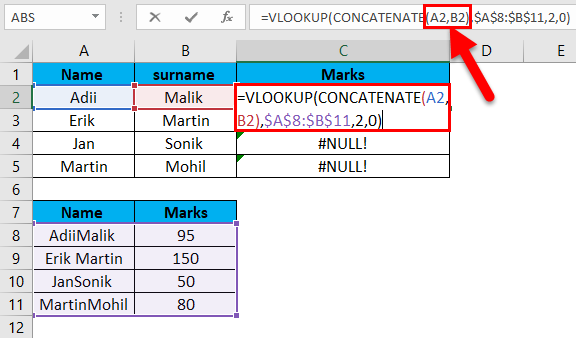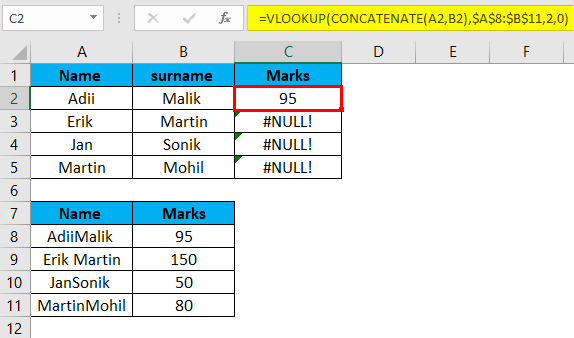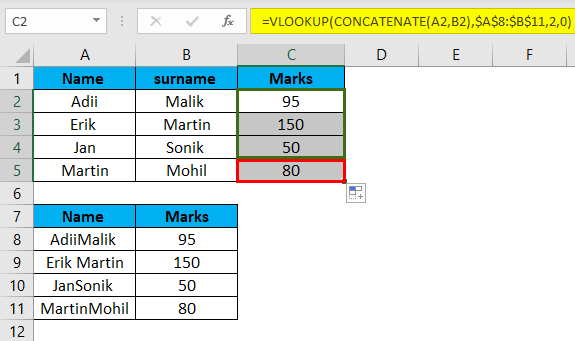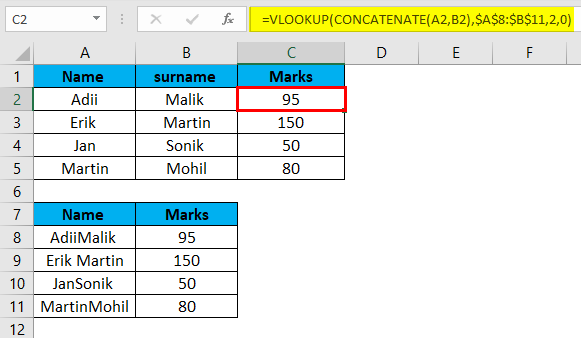Errors are quite common. You will not find a single person who does not make any errors in Excel. When the errors are part and parcel of Excel, one must know how to find those errors and resolve those issues.
When using Excel routinely, we may encounter many errors flagged if the error handler is enabled. Otherwise, we may get potential calculation errors. So if you are new to error handling in Excel, this article is a perfect guide for you.
Table of contents
- How to Find Errors in Excel?
- Find and Handle Errors in Excel
- Example #1 – Error Handling through Error Handler
- Example #2 – Formulas Error Handling
- Things to Remember
- Recommended Articles
- Find and Handle Errors in Excel
Find and Handle Errors in Excel
You can download this Error Checking Excel Template here – Error Checking Excel Template
Whenever an Excel cell encounters an error, it will, by default, display the error through the error handler. The error handler in Excel is a built-in tool. We can enable this using this and get the full benefit of it.
As we can see in the above image, we have an error notifier showing that there is an error with the cell B2 value.
You also must have come across this error handler in Excel but are not aware of this. If the Excel worksheet does not show this error handling message, we must enable this by following the below steps:
- We must first click on the “File” tab in the ribbon.
- Under the “File” tab, click on “Options.”
- It will open the “Excel Options” window. Next, click on the “Formulas” tab.
- Under “Error Checking,” check the “Enable background error checking” box.
At the bottom, we can choose the color which can notify the error. The green color has been selected by default, but we can change this.
Example #1 – Error Handling through Error Handler
When the data format is not proper, we may get errors. So in those scenarios, in that particular cell, we may see that error notification.
- For example, look at the below image of an error.
When we place our cursor on that error handler, it shows the message, “The number in this cell is formatted as text or preceded by an apostrophe.”
- To fix this error, we must click on the drop-down listA drop-down list in excel is a pre-defined list of inputs that allows users to select an option.read more of the icon, and we see the below options.
- The first displays “Number Stored as Text,” which is the error. To fix this excel errorErrors in excel are common and often occur at times of applying formulas. The list of nine most common excel errors are — #DIV/0, #N/A, #NAME?, #NULL!, #NUM!, #REF!, #VALUE!, #####, Circular Reference.read more, look at the second option. The “Convert to Number” mentions clicking on these options. Therefore, it will solve the error.
Now, look at the cell. It has no error message icon now. Like this, we can fix data format-related errors easily.
Example #2 – Formulas Error Handling
Formulas often return an error. To deal with those errors, we need to employ a different strategy. Before handling the error, we need to look at the kind of errors we encounter in different scenarios.
Below are the kind of errors we see in Excel.
- #DIV/0! – If the number is divided by 0 or an empty cell, we may get the #DIV/0 error#DIV/0! is the division error in Excel which occurs every time a number is divided by zero. Simply put, we get this error when we divide any number by an empty or zero-value cell.read more.
- #N/A – If the VLOOKUP formula does not find a value, then we get this error.
- #NAME? – If the formula name is not recognized, we get this error.
- #REF! – When the formula reference cell is deleted, or the formula reference area is out of range, we may get this #REF! Error.
- #VALUE! – When wrong data types are included in the formula, we may get the #VALUE! Error#VALUE! Error in Excel represents that the reference cell the user has either entered an incorrect formula or used a wrong data type (mostly numerical data). Sometimes, it is difficult to identify the kind of mistake behind this error.read more.
So, to deal with the above error values, we need to use the IFERROR functionThe IFERROR function in Excel checks a formula (or a cell) for errors and returns a specified value in place of the error.read more.
- For example, look at the below formula image.
The VLOOKUP formula has been applied. However, the LOOKUP value “8” is not mentioned in the “Table Array” range A2 to B6, so the VLOOKUP returns an error value as #N/A, i.e., not available error.
- To fix this error, we must use the IFERROR function.
Before using the VLOOKUP function, we used the IFERROR function. If the VLOOKUP function returns an error instead of a result, the IFERROR function returns the alternative outcome, “Not Available,” instead of the traditional #N/A error result.
Like this, we can handle errors in Excel.
Things to Remember
- The error notifier will show an error icon if the cell value data type is unsuitable.
- The IFERROR function is typically used to check formula errors.
Recommended Articles
This article is a guide to Finding Errors in Excel. Here, we discuss finding and handling errors in Excel, practical examples, and a downloadable Excel template. You may learn more about financing from the following articles: –
- Error Bars in Excel
- Formula Errors in Excel
- IFERROR with VLOOKUP in Excel
- Excel Test
Errors are part of every Excel spreadsheet you have ever worked on. Without errors completing a project is not possible. Errors are not necessarily made intentionally but most of the errors simply appear by chance and you have no idea about them. So, the question is how to find errors in Excel sheet. If the errors are not identified then how would you fix them?
You may have to face troubles while getting results when there are errors in the sheet but unidentified. With Error Handler you can simply find errors in a sheet. An error handler is a feature used in Excel that simply helps in finding errors. Let’s see how you can find errors while working on a sheet.
Formula Errors:
Just as the name shows, formula errors are those errors you encounter because of formulas or functions used to execute a task. Below are some examples:
#DIV/0!: In this error, you will see a number is divided by 0 or with a blank cell.
#N/A: When a value is not available to a function or formula this error occurs such as VLOOKUP is unable to find a match.
#NAME?: When a part of the text is unrecognized in a formula, you often see this error, such as in a named range you added text with a typo.
#NULL!: This error occurs when the intersection of two areas doesn’t intersect.
#NUM!: When a formula or function has invalid numeric values you may encounter this error such as if IRR is unable to find an outcome.
#REF!: It often appears when a cell reference is not valid.
#VALUE!: It appears when a formula has cells with multiple data types. For instance, in two cells when one value is numeric and another value is a text.
How to Find and Deal with Errors in Excel?
Error handler always shows an error whenever a cell in Excel appears with an error. This built-in feature must be enabled to find an error in Excel. Otherwise, you cannot find an error in the sheet.
In this example, you will notice an error is notified with the cell B2 value. If you see the error handler is not working and errors are not being notified, you need to first enable the error handler. For this, below is the procedure to follow:
- Open the File tab from the ribbon.
- Select Options from the File tab.
- A new Excel Options window will pop up. Now, click on the Formulas tab.
- Check the “Enable background error checking” box given under the “Error Checking” menu.
- In the end, you can select a color in which the errors are notified. By default, the green color is selected that can be changed.
How to Find Errors with Go to Special?
With the help of the Go To Special feature, you can simply perform this task. Let’s follow the steps:
- Click on the Find & Select option from the Home tab.
- Now, choose the “Go To Special” option from the menu.
- Click on the Formulas tab and check the Errors button.
- Click Ok and you will see the cells are formatted with errors in gray color on the sheet.
How to Use Inquire Add-In to Find Errors in Excel?
Updated versions of Excel have Inquire add-in feature. When the Inquire tab is not visible in the ribbon, you need to activate it. For this, open the File menu.
- Click on “Options” and then choose “Add-ins”.
- Select COM Add-ins at the end of the Manage option.
- Click on the Go button located beside Inquire. Now, the Inquire tab will start showing in the ribbon.
- Click on Workbook Analysis once the Inquire tab starts showing.
How to Find Errors with Automated Error Checking?
Excel by default lets you see some formula errors by highlighting the green triangle present on the top left side of a cell. To explain that error, you simply need to select that cell and choose the trace error button.
You can make settings according to your needs and you can handle errors that appear with this green triangle.
Open the File tab, click Options, and then choose Formulas:
Things to Remember:
When the cell value data type is not suitable, you will see an error icon displayed by the error notifier.
The IFERROR function is normally used to check formula errors.
To Wrap Up:
In this post, you have come to know a few ways that let you identify an error that occurred in the Excel sheet. You can try all of the above methods to find formula errors as well as other errors.
To save time on visual analysis of large tables in order to identify errors, it is more rationally to apply formulas for determining its location. For example, the information about the localization of the first error, that occurred relative to the rows and columns of the sheet, would be very useful.
Searching of errors in Excel by the formula
To determine of position an error location in a table with big amount of rows and columns, we recommend to take advantage of the special formula. For example we show the formula, that can easily works with large ranges of cells, within A1:Z100.
To determining to the localization of the first error on the sheet concerning of the rows, you should use to the following:
This should be executed in an array, so after entering it, you need to press to the combination of hot keys: CTRL + SHIFT + Enter. If everything is done correctly, in the formula line will be appear the curly brackets appear, as you can see in the picture.
The table with large amount of data contains to errors, the first of which is in the range of the third line of the sheet 3:3.
How to get the address of the cell with an error?
Based on the result of calculating this formula you can create to another formula that does not just define to a row or a column, but will indicate the immediate address of the error on the Excel sheet. To solve this problem below (in the cell AB 3), you need to enter to another:
This should also be executed in the array, so after entering it again, you need to press CTRL + SHIFT + Enter to confirm. The result of calculating of the local address of the cell that contains the first error in the table:
The principle of the search for error:
In the first argument of the ADDRESS function you need to specify to the line number that must be returned in the cell address, containing to the result of the action of the whole formula. The line number is defined by the previous formula and is the number 3. Therefore we only refer to the cell AB2 with the first formula. Next, using the function INDIRECT, the reference is made to the range that must be found in accordance with the location of the errors.
It is not necessary to perform to the searching on the whole table, thus loading to the processor of the computer and unnecessarily taking away the computational resources of the Excel program. We are only interested in the third line.
With helping of the ISERROR function, each of the cell in the A3:Z3 range is checked for errors. On the basis of the results obtained in an array, is created in the program memory of the logical values TRUE and FALSE. The next COLUMN function returns to the program memory to the second array of the column numbers with the numbers of elements, which corresponding to the number of columns in the range A3:Z3.
Download example find an errors in Excel
Thanks to the IF function in the first array, the logical value TRUE is replaced by the corresponding numeric value from the second array. After that, the MIN function selects the smallest numerical value of the first array, which corresponds to the number of the column, containing to the first error. Since we calculated to the row and column numbers, the calculation of the formula with the ADDRESS function is completed. It already returns by the text value for the finished cell address, which are based on the column number and the string specified in its arguments.
See all How-To Articles
This tutorial demonstrates how to find errors in Excel.
Find Errors
In Excel, you may have the need to find errors and select them in order to delete or change their cells’ contents. This can be time-consuming to do manually if there are too many cells with errors. Consider the example pictured below, a list of values in Column B that includes various errors.
To select cells with different kinds of errors (for this example, cells B3, B4, B7, and B10) at once, follow these steps:
- In the Ribbon, go to Home > Find & Select > Go To Special.
- In the Go To Special window, select Formulas, check Errors (all the other options should be unchecked), and click OK.
As a result, all cells that contain errors in a single sheet are selected.
See also
- Use Go To Command to Jump to Cell
- Go To Cell, Row, or Column Shortcuts
- Using Find and Replace in Excel VBA
- Display Go To Dialog Box
Excel for Microsoft 365 Excel for Microsoft 365 for Mac Excel 2021 Excel 2021 for Mac Excel 2019 Excel 2019 for Mac Excel 2016 Excel 2016 for Mac Excel 2013 Excel 2010 Excel 2007 Excel for Mac 2011 Excel Starter 2010 More…Less
Formulas can sometimes result in error values in addition to returning unintended results. The following are some tools that you can use to find and investigate the causes of these errors and determine solutions.
Note: This topic contains techniques that can help you correct formula errors. It is not an exhaustive list of methods for correcting every possible formula error. For help on specific errors, you can search for questions like yours in the Excel Community Forum, or post one of your own.
Learn how to enter a simple formula
Formulas are equations that perform calculations on values in your worksheet. A formula starts with an equal sign (=). For example, the following formula adds 3 to 1.
=3+1
A formula can also contain any or all of the following: functions, references, operators, and constants.
Parts of a formula
-
Functions: included with Excel, functions are engineered formulas that carry out specific calculations. For example, the PI() function returns the value of pi: 3.142…
-
References: refer to individual cells or ranges of cells. A2 returns the value in cell A2.
-
Constants: numbers or text values entered directly into a formula, such as 2.
-
Operators: The ^ (caret) operator raises a number to a power, and the * (asterisk) operator multiplies. Use + and – add and subtract values, and / to divide.
Note: Some functions require what are referred to as arguments. Arguments are the values that certain functions use to perform their calculations. When required, arguments are placed between the function’s parentheses (). The PI function does not require any arguments, which is why it’s blank. Some functions require one or more arguments, and can leave room for additional arguments. You need to use a comma to separate arguments, or a semi-colon (;) depending on your location settings.
The SUM function for example, requires only one argument, but can accommodate 255 total arguments.
=SUM(A1:A10) is an example of a single argument.
=SUM(A1:A10, C1:C10) is an example of multiple arguments.
The following table summarizes some of the most common errors that a user can make when entering a formula, and explains how to correct them.
|
Make sure that you |
More information |
|
Start every function with the equal sign (=) |
If you omit the equal sign, what you type may be displayed as text or as a date. For example, if you type SUM(A1:A10), Excel displays the text string SUM(A1:A10) and does not perform the calculation. If you type 11/2, Excel displays the date 2-Nov (assuming the cell format is General) instead of dividing 11 by 2. |
|
Match all open and closing parentheses |
Make sure that all parentheses are part of a matching pair (opening and closing). When you use a function in a formula, it is important for each parenthesis to be in its correct position for the function to work correctly. For example, the formula =IF(B5<0),»Not valid»,B5*1.05) will not work because there are two closing parentheses and only one open parenthesis, when there should only be one each. The formula should look like this: =IF(B5<0,»Not valid»,B5*1.05). |
|
Use a colon to indicate a range |
When you refer to a range of cells, use a colon (:) to separate the reference to the first cell in the range and the reference to the last cell in the range. For example, =SUM(A1:A5), not =SUM(A1 A5), which would return a #NULL! Error. |
|
Enter all required arguments |
Some functions have required arguments. Also, make sure that you have not entered too many arguments. |
|
Enter the correct type of arguments |
Some functions, such as SUM, require numerical arguments. Other functions, such as REPLACE, require a text value for at least one of their arguments. If you use the wrong type of data as an argument, Excel may return unexpected results or display an error. |
|
Nest no more than 64 functions |
You can enter, or nest, no more than 64 levels of functions within a function. |
|
Enclose other sheet names in single quotation marks |
If a formula refers to values or cells on other worksheets or workbooks, and the name of the other workbook or worksheet contains spaces or non-alphabetical characters, you must enclose its name within single quotation marks ( ‘ ), like =’Quarterly Data’!D3, or =‘123’!A1. |
|
Place an exclamation point (!) after a worksheet name when you refer to it in a formula |
For example, to return the value from cell D3 in a worksheet named Quarterly Data in the same workbook, use this formula: =’Quarterly Data’!D3. |
|
Include the path to external workbooks |
Make sure that each external reference contains a workbook name and the path to the workbook. A reference to a workbook includes the name of the workbook and must be enclosed in brackets ([Workbookname.xlsx]). The reference must also contain the name of the worksheet in the workbook. If the workbook that you want to refer to is not open in Excel, you can still include a reference to it in a formula. You provide the full path to the file, such as in the following example: =ROWS(‘C:My Documents[Q2 Operations.xlsx]Sales’!A1:A8). This formula returns the number of rows in the range that includes cells A1 through A8 in the other workbook (8). Note: If the full path contains space characters, as does the preceding example, you must enclose the path in single quotation marks (at the beginning of the path and after the name of the worksheet, before the exclamation point). |
|
Enter numbers without formatting |
Do not format numbers when you enter them in formulas. For example, if the value that you want to enter is $1,000, enter 1000 in the formula. If you enter a comma as part of a number, Excel treats it as a separator character. If you want numbers displayed so that they show thousands or millions separators, or currency symbols, format the cells after you enter the numbers. For example, if you want to add 3100 to the value in cell A3, and you enter the formula =SUM(3,100,A3), Excel adds the numbers 3 and 100 and then adds that total to the value from A3, instead of adding 3100 to A3 which would be =SUM(3100,A3). Or, if you enter the formula =ABS(-2,134), Excel displays an error because the ABS function accepts only one argument: =ABS(-2134). |
You can implement certain rules to check for errors in formulas. These rules do not guarantee that your worksheet is error free, but they can go a long way toward finding common mistakes. You can turn any of these rules on or off individually.
Errors can be marked and corrected in two ways: one error at a time (like a spell checker), or immediately when they occur on the worksheet as you enter data.
You can resolve an error by using the options that Excel displays, or you can ignore the error by clicking Ignore Error. If you ignore an error in a particular cell, the error in that cell does not appear in further error checks. However, you can reset all previously ignored errors so that they appear again.
-
For Excel on Windows, Click File > Options > Formulas, or
for Excel on Mac, click the Excel menu > Preferences > Error Checking.In Excel 2007, click the Microsoft Office button
> Excel Options > Formulas.
-
Under Error Checking, check Enable background error checking. Any error that is found, will be marked with a triangle in the top-left corner of the cell.
-
To change the color of the triangle that marks where an error occurs, in the Indicate errors using this color box, select the color that you want.
-
Under Excel checking rules, select or clear the check boxes of any of the following rules:
-
Cells containing formulas that result in an error: A formula does not use the expected syntax, arguments, or data types. Error values include #DIV/0!, #N/A, #NAME?, #NULL!, #NUM!, #REF!, and #VALUE!. Each of these error values have different causes and are resolved in different ways.
Note: If you enter an error value directly in a cell, it is stored as that error value but is not marked as an error. However, if a formula in another cell refers to that cell, the formula returns the error value from that cell.
-
Inconsistent calculated column formula in tables: A calculated column can include individual formulas that are different from the master column formula, which creates an exception. Calculated column exceptions are created when you do any of the following:
-
Type data other than a formula in a calculated column cell.
-
Type a formula in a calculated column cell, and then use Ctrl +Z or click Undo
on the Quick Access Toolbar.
-
Type a new formula in a calculated column that already contains one or more exceptions.
-
Copy data into the calculated column that does not match the calculated column formula. If the copied data contains a formula, this formula overwrites the data in the calculated column.
-
Move or delete a cell on another worksheet area that is referenced by one of the rows in a calculated column.
-
-
Cells containing years represented as 2 digits: The cell contains a text date that can be misinterpreted as the wrong century when it is used in formulas. For example, the date in the formula =YEAR(«1/1/31») could be 1931 or 2031. Use this rule to check for ambiguous text dates.
-
Numbers formatted as text or preceded by an apostrophe: The cell contains numbers stored as text. This typically occurs when data is imported from other sources. Numbers that are stored as text can cause unexpected sorting results, so it is best to convert them to numbers. ‘=SUM(A1:A10) is seen as text.
-
Formulas inconsistent with other formulas in the region: The formula does not match the pattern of other formulas near it. In many cases, formulas that are adjacent to other formulas differ only in the references used. In the following example of four adjacent formulas, Excel displays an error next to the formula =SUM(A10:C10) in cell D4 because the adjacent formulas increment by one row, and that one increments by 8 rows — Excel expects the formula =SUM(A4:C4).
If the references that are used in a formula are not consistent with those in the adjacent formulas, Excel displays an error.
-
Formulas which omit cells in a region: A formula may not automatically include references to data that you insert between the original range of data and the cell that contains the formula. This rule compares the reference in a formula against the actual range of cells that is adjacent to the cell that contains the formula. If the adjacent cells contain additional values and are not blank, Excel displays an error next to the formula.
For example, Excel inserts an error next to the formula =SUM(D2:D4) when this rule is applied, because cells D5, D6, and D7 are adjacent to the cells that are referenced in the formula and the cell that contains the formula (D8), and those cells contain data that should have been referenced in the formula.
-
Unlocked cells containing formulas: The formula is not locked for protection. By default, all cells on a worksheet are locked so they can’t be changed when the worksheet is protected. This can help avoid inadvertent mistakes like accidentally deleting or altering formulas. This error indicates that the cell has been set to be unlocked, but the sheet has not been protected. Check to make sure that you do not want the cell locked or not.
-
Formulas referring to empty cells: The formula contains a reference to an empty cell. This can cause unintended results, as shown in the following example.
Suppose you want to calculate the average of the numbers in the following column of cells. If the third cell is blank, it is not included in the calculation and the result is 22.75. If the third cell contains 0, the result is 18.2.
-
Data entered in a table is invalid: There is a validation error in a table. Check the validation setting for the cell by going to the Data tab > Data Tools group > Data Validation.
-
-
Select the worksheet you want to check for errors.
-
If the worksheet is manually calculated, press F9 to recalculate.
If the Error Checking dialog is not displayed, then click on the Formulas tab > Formula Auditing > Error Checking button.
-
If you have previously ignored any errors, you can check for those errors again by doing the following: click File > Options > Formulas. For Excel on Mac, click the Excel menu > Preferences > Error Checking.
In the Error Checking section, click Reset Ignored Errors > OK.
Note: Resetting ignored errors resets all errors in all sheets in the active workbook.
Tip: It might help if you move the Error Checking dialog box just below the formula bar.
-
Click one of the action buttons in the right side of the dialog box. The available actions differ for each type of error.
-
Click Next.
Note: If you click Ignore Error, the error is marked to be ignored for each consecutive check.
-
Next to the cell, click the Error Checking button
that appears, and then click the option you want. The available commands differ for each type of error, and the first entry describes the error.
If you click Ignore Error, the error is marked to be ignored for each consecutive check.
If a formula cannot correctly evaluate a result, Excel displays an error value, such as #####, #DIV/0!, #N/A, #NAME?, #NULL!, #NUM!, #REF!, and #VALUE!. Each error type has different causes, and different solutions.
The following table contains links to articles that describe these errors in detail, and a brief description to get you started.
|
Topic |
Description |
|
Correct a #### error |
Excel displays this error when a column is not wide enough to display all the characters in a cell, or a cell contains negative date or time values. For example, a formula that subtracts a date in the future from a date in the past, such as =06/15/2008-07/01/2008, results in a negative date value. Tip: Try to auto-fit the cell by double-clicking between the column headers. If ### is displayed because Excel can’t display all of the characters this will correct it. |
|
Correct a #DIV/0! error |
Excel displays this error when a number is divided either by zero (0) or by a cell that contains no value. Tip: Add an error handler like in the following example, which is =IF(C2,B2/C2,0) |
|
Correct a #N/A error |
Excel displays this error when a value is not available to a function or formula. If you’re using a function like VLOOKUP, does what you’re trying to lookup have a match in the lookup range? Most often it doesn’t. Try using IFERROR to suppress the #N/A. In this case you could use: =IFERROR(VLOOKUP(D2,$D$6:$E$8,2,TRUE),0) |
|
Correct a #NAME? error |
This error is displayed when Excel does not recognize text in a formula. For example, a range name or the name of a function may be spelled incorrectly. Note: If you’re using a function, make sure the function name is spelled correctly. In this case SUM is spelled incorrectly. Remove the “e” and Excel will correct it. |
|
Correct a #NULL! error |
Excel displays this error when you specify an intersection of two areas that do not intersect (cross). The intersection operator is a space character that separates references in a formula. Note: Make sure your ranges are correctly separated — the areas C2:C3 and E4:E6 do not intersect, so entering the formula =SUM(C2:C3 E4:E6) returns the #NULL! error. Putting a comma between the C and E ranges will correct it =SUM(C2:C3,E4:E6) |
|
Correct a #NUM! error |
Excel displays this error when a formula or function contains invalid numeric values. Are you using a function that iterates, such as IRR or RATE? If so, the #NUM! error is probably because the function can’t find a result. Refer to the help topic for resolution steps. |
|
Correct a #REF! error |
Excel displays this error when a cell reference is not valid. For example, you may have deleted cells that were referred to by other formulas, or you may have pasted cells that you moved on top of cells that were referred to by other formulas. Did you accidentally delete a row or column? We deleted column B in this formula, =SUM(A2,B2,C2), and look what happened. Either use Undo (Ctrl+Z) to undo the deletion, rebuild the formula, or use a continuous range reference like this: =SUM(A2:C2), which would have automatically updated when column B was deleted. |
|
Correct a #VALUE! error |
Excel can display this error if your formula includes cells that contain different data types. Are you using Math operators (+, -, *, /, ^) with different data types? If so, try using a function instead. In this case =SUM(F2:F5) would correct the problem. |
When cells are not visible on a worksheet, you can watch those cells and their formulas in the Watch Window toolbar. The Watch Window makes it convenient to inspect, audit, or confirm formula calculations and results in large worksheets. By using the Watch Window, you don’t need to repeatedly scroll or go to different parts of your worksheet.
This toolbar can be moved or docked like any other toolbar. For example, you can dock it on the bottom of the window. The toolbar keeps track of the following cell properties: 1) Workbook, 2) Sheet, 3) Name (if the cell has a corresponding Named Range), 4) Cell address, 5) Value, and 6) Formula.
Note: You can have only one watch per cell.
Add cells to the Watch Window
-
Select the cells that you want to watch.
To select all cells on a worksheet with formulas, on the Home tab, in the Editing group, click Find & Select (or you can use Ctrl+G, or Control+G on the Mac)> Go To Special > Formulas.
-
On the Formulas tab, in the Formula Auditing group, click Watch Window.
-
Click Add Watch.
-
Confirm that you have selected all of the cells you want to watch and click Add.
-
To change the width of a Watch Window column, drag the boundary on the right side of the column heading.
-
To display the cell that an entry in Watch Window toolbar refers to, double-click the entry.
Note: Cells that have external references to other workbooks are displayed in the Watch Window toolbar only when the other workbooks are open.
Remove cells from the Watch Window
-
If the Watch Window toolbar is not displayed, on the Formulas tab, in the Formula Auditing group, click Watch Window.
-
Select the cells that you want to remove.
To select multiple cells, press CTRL and then click the cells.
-
Click Delete Watch.
Sometimes, understanding how a nested formula calculates the final result is difficult because there are several intermediate calculations and logical tests. However, by using the Evaluate Formula dialog box, you can see the different parts of a nested formula evaluated in the order the formula is calculated. For example, the formula =IF(AVERAGE(D2:D5)>50,SUM(E2:E5),0)is easier to understand when you can see the following intermediate results:
|
In the Evaluate Formula dialog box |
Description |
|
=IF(AVERAGE(D2:D5)>50,SUM(E2:E5),0) |
The nested formula is initially displayed. The AVERAGE function and the SUM function are nested within the IF function. The cell range D2:D5 contains the values 55, 35, 45, and 25, and so the result of the AVERAGE(D2:D5) function is 40. |
|
=IF(40>50,SUM(E2:E5),0) |
The cell range D2:D5 contains the values 55, 35, 45, and 25, and so the result of the AVERAGE(D2:D5) function is 40. |
|
=IF(False,SUM(E2:E5),0) |
Because 40 is not greater than 50, the expression in the first argument of the IF function (the logical_test argument) is False. The IF function returns the value of the third argument (the value_if_false argument). The SUM function is not evaluated because it is the second argument to the IF function (value_if_true argument), and it is returned only when the expression is True. |
-
Select the cell that you want to evaluate. Only one cell can be evaluated at a time.
-
Select the Formulas tab > Formula Auditing > Evaluate Formula.
-
Click Evaluate to examine the value of the underlined reference. The result of the evaluation is shown in italics.
If the underlined part of the formula is a reference to another formula, click Step In to display the other formula in the Evaluation box. Click Step Out to go back to the previous cell and formula.
The Step In button is not available for a reference the second time the reference appears in the formula, or if the formula refers to a cell in a separate workbook.
-
Continue clicking Evaluate until each part of the formula has been evaluated.
-
To see the evaluation again, click Restart.
-
To end the evaluation, click Close.
Notes:
-
Some parts of formulas that use the IF and CHOOSE functions are not evaluated — in these cases, #N/A is displayed in the Evaluation box.
-
If a reference is blank, a zero value (0) is displayed in the Evaluation box.
-
The following functions are recalculated each time the worksheet changes, and can cause the Evaluate Formula dialog box to give results different from what appears in the cell: RAND, AREAS, INDEX, OFFSET, CELL, INDIRECT, ROWS, COLUMNS, NOW, TODAY, RANDBETWEEN.
Need more help?

You can always ask an expert in the Excel Tech Community or get support in the Answers community.
See Also
Display the relationships between formulas and cells
How to avoid broken formulas
Need more help?
How much time do you spend trying to find and fix error in your Excel workbooks? Or even worse, fixing errors in other people’s workbooks. After commenting on my article See Formulas on an Excel Worksheet, Patrick O’Beirne, author of Spreadsheet Check and Control , asked if I’d like a review copy of his new Excel add-in, XLTest. It’s designed to test your workbooks, in Excel 2007 and earlier versions.
Even though all my workbooks are error free 😉 I accepted his offer. Patrick sent the add-in, instructions, and a couple of sample files. Here’s a screen shot of the first sample. If your files look like this, you might need more help than this add-in can provide!
The Add-In Commands
After I installed the add-in, a drop-down menu appeared on the Ribbon, as well as all the icons. I’d rather have just the drop-down menu, so maybe there’s a way to turn off one or the other.
Key Shortcuts
The add-in adds 8 key shortcuts that you can see in the Ribbon, and in the popup menu that appears when you right-click a cell. Since the add-in features these shortcuts, let’s look at a few of those first.
- Copy Formula: This is handy if you want to move a formula without changing the relative references. It’s quicker than copying the formula from the Formula Bar, and pasting it into another cell, which is the way I’d do it without this shortcut.
- Operate on Selection: Select non-contiguous cells, in multiple rows and columns, then move or copy them to a different location. If you try this in Excel, you’ll get an error, so this shortcut could really save you some time and aggravation. To get this to work in Excel 2007, I had to select the top left cell last.
- Select Formula Region: Selects all the cells in the current region that have the same formula (in relative R1C1 terms) as the active cell. This helps you see if you’ve entered or updated a formula in all the relevant cells. Excel’s error checking could flag those cells for you, but I usually have that turned off because it clutters up the worksheet.
- Jump to Bottom Right: I use Ctrl+End to go to the bottom right, so I’d rather have another feature shortcut here.
Document Your Workbook
The rest of the commands let you test your workbooks for errors, starting with the Start New Test Session command. It opens a dialog box that lets you choose from 4 options for keeping logs, recording settings, opening files and closing open workbooks.
Next, you can document your workbook with the Worksheet Documentation command. Select all the options, or just a few, and list the results in a new workbook or existing one. All the details are reported in a well organized worksheet. Here’s a small section of the report for the demo file.
In Excel 2007, when I selected Number Formats with the other options, the Format Cells dialog box stayed open, and none of the Custom Number Formats were listed in the documentation.
Everything else was correctly documented though, including the VBA modules.
Inspect Your Workbook
For me, the main feature in the XL Test add-in is the Detailed Inspection. Instead of spending hours or days combing through your worksheets, click a button and get a report in a few seconds. Again, there were problems with reporting the Number Formats, but I’m sure Patrick can sort that out quickly.
It creates a detailed report, with errors and other problems listed. You can quickly focus on the crucial errors, and get things fixed.
I don’t know what happens if you choose to see errors in separate cells, and there are more errors than columns. Maybe it wraps around, or maybe its head explodes!
Other Tests for Your Workbook
There are several other tests that you can run in the XLTest add-in. For example, colour and document the data validation, conditional formatting or number formats on a worksheet. These test will quickly highlight any cells in a range that are different than their neighbours, and allow you to fix them.
After testing, you can click the add-in command to clear all the fill colour from a worksheet. Since the tests also add rectangle shapes with hyperlinks, it would help if those could also be removed with a single click.
The add-in also has a command for Batch Testing, so you can run all the tests on a workbook, with a single click, instead of running each test individually. The documentation warns of Excel memory problems if you try this on a large workbook.
Additional Features
Test Cases: The XLTest add-in can run a list of tests, and create a report on the results of each test. Use this to ensure that a new version of a workbook works the same as the previous version, except where you have intentionally changed things. The add-in will also convert any existing Scenarios to test cases, so you can run those.
- Comparison: With the add-in, you can compare worksheets or workbooks, and create a detailed list of differences. For workbooks, even the VBA code is compared.
- Housekeeping: There are several housekeeping features, such as creating a table of contents, unprotecting a sheet, and deleting custom styles.
- Functions: The add-in also adds 14 functions to Excel, such as GetFormula, ColorName and FileSize.
Should You Buy the XLTest Add-in?
If you’re an expert programmer, you might have your own code that does error testing, comparison and housekeeping, so you won’t need Patrick’s add-in.
If you don’t have your own code, this add-in would be well worth its purchase price (£199, approx $296 US), in the time you’d save in looking for errors, and other tests. Yes, the add-in is more expensive than many other utilities that I’ve seen. It’s a bargain though, when compared to hiring an Excel programmer or trying to do the testing yourself.
For workbooks that you’ve inherited from colleagues or clients, you might not even know where to begin the error hunt. The XLTest add-in can do most of the detective work for you – it even unprotects and unhides sheets, rows and columns.
And, of course, the real value in XLTest is in finding those critical errors that you didn’t even know you should look for. If the add-in saves your job, it’s priceless!
____________
Most Excel workbooks contain errors which in some cases lead to unpleasant “surprises”. Spreadsheet errors come in many different flavors: Some of them are easy to spot but others are much more subtle: When you forget to update an external data source for example or when you copy a formula from the cell above instead of from the cell to the left. Or you end up counting some cells twice etc. etc.
Since there are so many different errors, this blog post is concentrating on formula errors (as they are easy to find) and will leave other types of errors for future blog posts.
Table of Contents
- What are formula errors?
- Go To Special
- Error Checking
- Inquire add-in
- Automated error checking
- Peer review
- Conclusion
What are formula errors?
As the name says, formula errors are caused by formulas or functions that return an error. Here is an overview:
#DIV/0!: A number is divided by 0 or an empty cell.#N/A: A value is not available to a formula or function. E.g. VLOOKUP doesn’t find a match.#NAME?: Some text is not recognized in a formula. E.g. you use a named range with a typo.#NULL!: Intersection of two areas that don’t intersect.#NUM!: A formula or function contains invalid numeric values. E.g. ifIRRcan’t find a result.#REF!: A cell reference is not valid. E.g. you deleted a cell that is used in another formula.#VALUE!: Can occur if a formula contains cells with different data types. For example if you are adding two cells and one is a number and one is a letter.
Excel offers a few built-in ways to find errors in formulas, let’s go through them one by one:
Go To Special
On your ribbon’s Home tab, go to Find & Select > Go To Special... (or via Ctrl-G and Alt-S):
then select Formulas and check Errors:
When you click OK, Excel will format cells with errors on your active sheet in gray:
Error Checking
You can also loop through the errors in a more convenient way (rather than just highlighting them as we did in the previous section): Go to the Formulas tab in your ribbon and click on Error Checking in the section Formula Auditing. This opens the following pop up from where you can click Next to get to the next error:
Inquire add-in
In the more recent versions of Excel, Microsoft has included the Inquire add-in. If you don’t see an Inquire tab in your ribbon, go to File > Options > Add-ins. Then, at the bottom under Manage, select COM Add-ins and click on Go.... In the pop-up check the box next to Inquire. The tab in the ribbon should now show up.
Once the Inquire tab is available in the ribbon, click on Workbook Analysis and you will get an extensive analysis of the contents of your workbook. As an example, you can also list your formula errors:
Automated error checking
By default, Excel shows you errors in formulas (and quite a few more) by highlighting the cell with a green triangle in the upper left corner of the cell. Select the cell and click on the trace error button that appears. This will explain the error as well as suggest help on it. If the error is expected, you can also ignore it:
To control which errors are marked with this green triangle, go to File > Options > Formulas:
Peer review
An effective way to reduce errors and a good complement to automatic error checking are peer reviews. Peer reviews are standard practice in software development (i.e. a colleague looks at your changes before they will find their way into the code base).
For Excel, this has been a difficult task for the longest time as there were no good solutions for version controlling and peer reviewing Excel workbooks.
xltrail, a solution similar to GitHub or SharePoint, makes the task of peer reviewing changes in an Excel workbook trivial: It allows you to see what changed between two versions of the file and makes changes that may have happened in hidden sheets or columns visible:
For example, the above screenshot shows how deleting one column (in red) introduced a lot of #REF! errors that can easily be caught in a peer review process.
Conclusion
We have looked at a few different ways of how to spot formula errors in Microsoft Excel. Let us know in the comments below which method is your preferred one or if you use another technique to spot these type of errors.
Do you also think that Excel file serve as a mini-database for storing data in an organized way? But what will you do if your mini-database all of a sudden start displaying some weird errors?
To handle such situations calmly, you need to have a complete idea of how to fix common excel errors. So, to minimize your time and effort in searching solutions for specific Excel error. We have listed down some commonly rendered excel errors along with their fixes. Catch idea about 30 excel errors and their fixes just by scrolling down to this post.
To extract data from corrupt Excel file, we recommend this tool:
This software will prevent Excel workbook data such as BI data, financial reports & other analytical information from corruption and data loss. With this software you can rebuild corrupt Excel files and restore every single visual representation & dataset to its original, intact state in 3 easy steps:
- Download Excel File Repair Tool rated Excellent by Softpedia, Softonic & CNET.
- Select the corrupt Excel file (XLS, XLSX) & click Repair to initiate the repair process.
- Preview the repaired files and click Save File to save the files at desired location.
Highlights Of The Commonly Reported Excel Error Codes & Their Fixes
1. The file is corrupt and cannot be opened
2. Excel 2007/2010: “Excel found unreadable content in <filename>”.
3. Worksheet compatibility issues which cause significant loss of functionality
4. The workbook cannot be opened or repaired by Microsoft Excel because it is corrupt.
5. “Can’t find project or library. Microsoft Excel is restarting…”
6. Multiple custom UI parts were found in the file. Only one part is expected.
7. “An unexpected error has occurred. Autorecover has been disabled for this session of Excel.”
8. “Errors were detected while saving <filename>.
9. Excel “The Information That You Are Trying To Paste Does Not Match The Cell Format….” Error
10. “Excel has stopped working …”
11. “Excel was able to open the file by repairing or removing unreadable content”
12. “Unrecoverable Styles Corruption”
13. Excel Runtime Error 1004
14. Reference Is Not Valid Excel
15. Excel Too Many Different Cell Formats
16. excel cannot shift objects off sheet
17. fixed objects will move error
18. Standard Error In Excel 2016
19. Excel Runtime Error 13
20. cannot open password protected excel file
21. Cannot Open Xlsm File In Excel 2007
22. Microsoft Excel There Was A Problem Sending The Command
23. Excel 2010 Printing Issues
24. Excel Out Of Memory Error 2013
25. Microsoft excel 2016 access denied contact your administrator
26. Cannot Start The Source Application For This Object Excel 2016
27. “Cannot Copy .Xls.” Excel Error Message
28. Excel Cannot Shift Nonblank Cells Off Of The Worksheet
29. We couldn’t free up space on the clipboard excel
30. “Excel cannot open the file <filename>”, because the file format or file extension is not valid.
1. The file is corrupt and cannot be opened
Usually this type of error is occurred after upgrading of the Microsoft Excel application from older to newer version. So, when you try to open your older version file into your newer version application then you receive
“The file is corrupt and cannot be opened”
After encountering this error most of you get frightened that all your important data may get corrupted or deleted. Even if, your Excel workbook is showing error that your file is get corrupted. But actually, it is not lost and you have the option to recover it back.
The main thing is to focus on how to retrieve data after getting “The file is corrupt and cannot be opened” error in Excel”. So, check out the fixes to resolve this specific excel error code:
Method 1# Changing the Protected View Settings
While you are upgrading your excel application to Excel 2010/2013/2019 version then by default the Protected View settings of excel is also get changed.
So, here is the changes you need to do in the Protected View settings of your excel application.
- In the File Menu tap to the
- Now in the opened Options window, make a selection of Trusted Centre
- Hit to the ‘Trusted Center Settings’
- Now in the new window, make selection for the ‘Protected View’ option
- Un-check all options present there and tap to the OK option.
After doing all changes, close the complete application and restart it again. This will surely fix this error, but if in case it fails to work then switch to the next manual solution.
Method 2# Changing Component Services Settings
Another option to fix this Excel “The file is corrupt and cannot be opened” error is by making changes in the Component Security Setting.
Learn how to perform Component Services Settings:
- From the start menu go to the Search tab. In this search box type ‘dcomcnfg’
- This will open a new component service having 3 pane view.
- Now from the last pane, expand computers folder.
- Make a right-click on My Computer & select the Properties tab.
- In the new opened window make selection of the Default Properties
- Put check mark on ‘Enable Distributed COM on this computer’, option. After then set value for ‘Default Impersonation Level’ as ‘Identify’ and ‘Default Authentication Level’ as ‘Connect’.
- Press the OK option and restart your Microsoft Excel application.
2. Excel 2007/2010: “Excel found unreadable content in <filename>”. Do you want to recover the contents of this workbook? If you trust the source of this workbook, click Yes”
We have investigated about this particular error and found that there are several common culprits responsible to trigger this particular error:
- Excel lacks administrator privileges
- The file is perceived as read-only
- Visual Basic Component is missing
- Excel Cache is full
- The file is blocked
Solution:
Method 1# Opening Excel with Admin privileges
One very guaranteed solution to fix “Excel found unreadable content” error is Opening Excel with Admin privileges.
Generally, this error is rendered commonly on system, having active user account but doesn’t have admin access in it.
So, here is the quick guide to allow admin privileges to excel file:
- Make a right tap on the Excel launcher & select the option Run as Administrator.
- After then you will be prompted with UAC (User Account Control) pop up dialog box.
- Tap to the Yes option to allow administrative privileges.
- This will make your excel file to run as Administrator.
- Once your Excel application is opened with such admin privileges. Try to open the Excel file which previously shows the ‘Excel found unreadable content’ This time it will surely get opened without any issue.
3. Worksheet compatibility issues which cause significant loss of functionality
issue 1#
in the list of Worksheet compatibility issues. First arises when your workbook contains data in cells above the limit of row or column. Actually, excel workbook has a limit of 65,536 rows and 256 columns data beyond this can’t be saved. Formula references to data in the region will return #REF! error.
Solution:
This issue can be resolved easily from the compatibility checker. For this you need to tap to the Find option. This will locate worksheet cells and rows/columns range limit. After getting idea of the maximum limit, you can easily adjust your rows or column within that limit. Or cut and paste extra of cell’s data into a new worksheet.
Issue 2#:
Another very frequently encountered Worksheet compatibility issue is that one or more excel workbook cells contain a sparkline. And thus, this cause issue while try to save it.
Solution:
This issue can be easily resolved by visiting the Compatibility Checker option. Tap to the find option as this will locate the cells having sparklines and accordingly do the changes.
You need to apply conditional formatting either instead of it or in addition to sparklines which are not appearing in the earlier version of Excel.
4. The workbook cannot be opened or repaired by Microsoft Excel because it is corrupt.
If you are encountering “the workbook cannot be opened or repaired by Microsoft Excel because it is corrupted”. then behind this there can be several reasons, have look over some of them:
- May be your Excel document is incompatible or damaged. While using it with the latest version of your Excel application.
- In different excel versions, you may have edited your Excel document several times.
- The chance of corruption also raises if you are using the Excel file which was received through email.
Saving The File As Web Page
One very top-rated workaround for fixing up error like “The workbook cannot be opened or repaired by Microsoft Excel because it is corrupt”. Is by saving the excel file as web page. After then opening this .html file in Excel and again saving it back in .xls format.
It’s the fastest solution to troubleshoot damaged excel workbook issues thoroughly. Here is the complete steps to save the Excel file as a web page.
- First of all, open the page which displaying error and then tap to the yes option in the error prompt.
- After then from the File menu, choose the Save As option. Then tap the browse option.
- In the next step, enter the name of the file in filename Now from the drop-down menu present in Save as type choose the Web Page(.htm, .html). After then, hit to the Save option to convert it into .html file format. This step will save your excel file as Web Page.
- Now open your Excel application, and then go to File > Open. Browse for the file which is previously get converted into HTML file format and choose the Open
- This will open up your web page file in Excel.
- After opening the HTML file in excel. Go to the File > Save > Save As and then save the file as Excel 97-2003 (.xls). and then convert the file back to XLS format.
- Completing the conversion procedure to XLS, you will surely won’t get any issues.
5. “Can’t find project or library. Microsoft Excel is restarting…”
This error is generally rendered by the MS Excel and MS Access users. The main reason behind the occurrence of this specific error code is. That the program having the reference to object or type of library is been missing. Thus, the program is unable to fetch it and the program can’t use VB, micro based button or function etc.
Sometimes the reason can also that the library toggled is turned ON or OFF. This also generates a missing link issue between the library and program code. All these reason at the end throws “Can’t find project or library. Microsoft Excel is restarting…”.
Resolution:
To rectify this, excel “Can’t find project or library” error you need to find out the missing library first or know about the main cause of a mismatch.
After exploring such a mystery, then only you can add the exact missing library. Alternatively, the code is rechecked to get linked correctly with the appropriate library. Let’s know how this task is to be performed:
Step 1. Firstly, you need to open the MS Excel file, which is showing the error message Can’t find project or library
Step 2. Select the defined functions or buttons present in your error showing the Excel workbook.
Step 3. Press the “ALT and F11 keys” together. This will open the VB Editor on the screen.
Step 4. Tap to the Tools menu and after then make a selection for the References from the drop-down menu.
Step 5. After then you will get a dialog box having “Missing object library or type” listing.
Step 6.
If in the shown list of “Missing object library or type” there is a checkmark that exists with the missing library option. Then immediately uncheck it and tap to the OK option.
Step 7. At the end tap the Exit and save option.
After performing the complete procedure, make a check whether the respective functions are working properly or not.
6. Multiple custom UI parts were found in the file. Only one part is expected.
Excel 2007 or later version uses custom UI to add a customized tab to Excel ribbon. To make such a tab Excel uses Custom UI Editor, which is a free tool. The tab made by it appears only when you open a specific workbook and disappear when you are not working on the workbook.
In the step of custom UI creation, you need to add custom UI portion in the custom UI Editor. After that, it creates a Sample Ribbon Code. To let it work, the Custom UI tool creates sample code for you.
Resolution:
So, to resolve this Excel ”multiple custom UI parts were found in the file” error. You need to check the ribbon code and also read the Custom UI Code.
In XML code, you can check that it contains a heading for each custom UI part:
- namespace
- ribbon
- tabs
- tab
- group
- button
Each of these items is having a unique ID, label, and different properties, like icon & macro which works only when the button is tapped.
Check whether the custom ID is unique or not. And Each of the ID should be used only once in the code.
Check for the Ribbon Code
Before saving off your code, the Custom UI Editor can check the code to get ensure that it is valid.
- From the Custom UI menu bar tap on the Validate
- This will show an error message, regarding changing of the date in the namespace line.
- Tap to the OK option, and modify the date to 2006/01. Then tap the Validate button once more. This time you will get a different message, stating the code is well-formed.
- For closing the message, press to the OK option.
- Tap the Save option, to save all the changes.
7. “An unexpected error has occurred. Autorecover has been disabled for this session of Excel.”
Excel error “An unexpected error has occurred. Autorecover has been disabled for this session of Excel.” Generally, occurs when the excel file is get corrupted or is somehow got damaged. Execution of corrupt file prevents Excel to work and also starts showing error warning messages.
After receiving this error, excel starts freezing. And to close it, you have to go to the task manager. Later you will also find that all the stored data or information also losted up.
Resolution:
Save File To some other Format
Try the following steps to perform this task:
- Tap to the file option, and then on the Save As option. Now make selection of the SYLK (Symbolic Link)from the Save as type drop-down and tap to the Save After then close your Excel workbook.
- After then tap to the file and open it once more but now choose the SYLK if you are unable to see SYLK file option then tap to the All Files from the Files of type.
- Once your File gets open, tap to the file and then onto the Save As
- Now you have to choose Microsoft Excel Workbook and tap to the Save option.
- Through the SLYK format, try to save the file using HTML format. After successful saving of it, re-open the excel workbook to check whether all thing works fine or not.
8. “Errors were detected while saving <filename>. Microsoft Excel may be able to save the file by removing or repairing some features. To make repairs in a new file, click continue.”
Excel shows following error message at the time of saving the xls, xlsx file. Like “Errors were detected while saving C:/Users/Filename.xlsx”, “an error message indicating the document was not saved or that someone else is using the file and can’t be saved”.
Following are the circumstances, under which this error occurs:
- When you have a limited privilege to access network drive or when trying to save up your Excel file there.
- Either you are not having the sufficient drive space but saving the excel file over there.
- May be the path length of your Excel file exceeded more than 218 characters.
- Excel file somehow got damaged or some data in the file is got corrupt.
Resolution:
Method 1# Open Excel in safe mode:
Add-ins became disabled in safe mode. Press the Windows+R key to open the command prompt. Type Excel.exe /safe to open Excel file in safe mode. After opening in safe mode follow these steps:
- Go to File tab-> Options.
- Select Add-ins.
- Select COM Add-ins and click on the GO button.
- Uncheck them and click on OK
Method 2# Repair MS Office:
Repairing MS Office is more solution for this error. Only follow these steps:
- Open Control Panel.
- In the Programs section, click on Uninstall a program
- Select the Office to program the list, right-click on it and select change
- Select the Repair option button and press Continue.
9. Excel “The Information That You Are Trying To Paste Does Not Match The Cell Format….” Error
After obtaining this error you can’t copy and paste data on my spreadsheet. And at last, you will get the following error “The information that you are trying to paste does not match the cell format (Date, Currency, Text, or other formats) for the cells in the column.”
The main reason behind this error is the information you are trying to paste in the spreadsheet doesn’t match well with the cell format (Date, Currency, Text, or other).
Solution:
In such a situation, make sure that the cell format for column cells matches well with the data you are trying to paste. Try pasting the information one at a time in every single column.
Change The Cell Format For A Column
- Hit the column heading (A, B, C, and so on) in which you to make changes.
- Now on the Home tab, tap the Number Format
- Tap to the cell format which perfectly matches with the information you are trying to insert into the column.
10. “Excel has stopped working …”
Another very commonly rendered MS Excel error is “Excel has stopped working”. this issue usually encounters all of sudden, meanwhile the opening or running of the Excel application. After the occurrence of this error, your Excel spreadsheet stops working or responding and starts freezing/hanging like issues.
This will at the lead throws the following error message:
- Excel is not responding.
- Excel has stopped working.
Resolution
Start Excel in safe mode
- Running excel in safe mode lets you safely use excel without undergoing any startup programs.
- To open Excel spreadsheet in safe mode, press and hold ctrl at the time of launching the program.
- Or you can also use the “/safe” option (that is, excel.exe /safe) in order to launch the program from the command line.
- Running Excel in safe mode bypasses the functionality and setting such as changed toolbars, startup location and Excel add-ins.
11. “Excel was able to open the file by repairing or removing unreadable content”
The very first common causes of this “Excel was able to open the file by repairing or removing unreadable content” error message is corruption of complete excel file or may be because of the corruption of one or more object in the excel file”.
Methods to fix this error:
This error message can easily been fixed by applying the different methods mentioned below:
- First Try to open your ‘.xls’ file by making it ‘read-only’
- Now click on the ‘Office button’ and then select ‘save’ for a new document or ‘save as’ for the previously saved document.
- Next, you have to click on the ‘Tools’ and then select ‘General Option’.
- Last but not the least, click on the ‘read-only’ check-box to make the document read-only.
- Now you have to open a new and blank ‘.xls’ file and then copy the whole data from the corrupted Excel file to this new one. Now simply save this file and try to open it again.
12. “Unrecoverable Styles Corruption”
With the regular usage of the Excel workbook, numerous styles are also get built within it. But sometimes it starts displaying “Unrecoverable Styles Corruption” error. This issue is may be due to the intervention of the corruption in the style sheet.
Resolution:
In order to restore Excel’s 2013 default styles, you need to delete the styles.xml from any of the OpenXML files.
Use this method only if your Excel starts showing “Unrecoverable Styles Corruption” warning. Because making such changes will delete all your custom styles that were used in your Excel spreadsheet.
Don’t forget to save the repaired file obtained after the deletion of styles.xml. Because if, Excel will catch information about styles.xml missing status. Then your Excel workbook is declared as a corrupted one.
13. Excel Runtime Error 1004
all the runtime error gives a clear indication that there is some problem occurred in the running application. But this specific Excel Runtime Error 1004 usually rendered either while trying to open the excel file or when accessing the Excel Desktop icon.
The complete declaration of the error message is like:
Runtime Error 1004: “Method in Key up Object Program APPLICATION Failed.”
This additional message indicates that your program fails to load the resource library. And thus it’s recommending you to quit the application or installing the resource library again.
Resolution:
you can easily fix off this excel error 1004 just by following these simple easy steps:
- Put your mouse pointer on the Windows Start button and then make a right-click on it.
- Now from the menu tab, select the Explorer
- Once you finalize which Explorer to use, now you need to open “ C:Program FilesMSOfficeOfficeXLSTART” directory
- After opening this directory, you need to delete one file having the name “GWXL97.XLA”
- Now close the Explorer
- And Open up your Excel application
This time when you try to open an Excel application, it will get started without any issue.
14.Reference Is Not Valid Excel
Sometimes a simple clicking on the refresh button for updating the Pivot Table Data will also display “Reference is not valid“.
This indicates that the pivot table is unable to recognize the data source. Often this happens because the pivot table was referencing the table and the table is been deleted with something else.
Resolution:
- Tap to the sheet where a table or data is present. if it arranged as a table then make a check for the table name.
- Also, check the place where the pivot table is get saved.
- Tap to the pivot table.
- Within this pivot table tap to the
- Tap to the change data source
- At the end, it will make confIrmation about the range or table name. So, that ensure that the table name is correct.
15. Excel Too Many Different Cell Formats
Excel “Too many different cell formats” error message will be encountered by excel users at the time of formatting their spreadsheet.
Select the Clean Excess Cell Formatting Option
Do you know even the blank Excel spreadsheet cells also contains some formatting? Moreover, the presence of blank cells also increases the count of uniquely formatted cells. So, it’s better to remove the excess formatting from the Excel spreadsheet to easily fix off the “Excel Too Many Different Cell Formats” error.
To perform this, you need to go to the add-on’s Excess Cell Formatting option. Utilize excel 2013 and more latest versions.
Here is how to erase excess formatting in blank spreadsheet cells with Excess Cell Formatting add-ons.
- Tap to the File tab and choose the Options for opening the Excel Options window.
- Hit the Add-ins present on the left panel of the Excel Options window.
- Hit the Manage drop-down menu to choose COM Add-ins.
- Choose the Inquire check box present on the COM Add-ins window, after then hit the OK option.
- After that on the excel window, select an inquire tab.
- Tap the Clean Excess Cell Formatting option on the Inquire tab.
- Choose to clean complete worksheets in the spreadsheet.
- Select to clean all worksheets in the spreadsheet. To save the spreadsheet changes, just click on the Yes option to save the spreadsheet changes.
16. Excel cannot shift objects off sheet
Another very frequently conquered Excel Error is “Excel cannot shift objects off sheet”. After encountering of the following error message, you can’t perform operations like insert/hide rows or columns in the worksheet.
Resolution:
If you are unable to insert rows or columns due to this Excel cannot shift objects off sheet error. Then to resolve this try the following fixes:
Tap to the file> options then the advanced option after the opening of your excel application.
Now on the advanced tab scroll down for proper displaying of this excel workbook settings.
Now within the For Objects option, choose All option button and unselect the Nothing (hide objects).
Well if your workbook contains lots of objects. Then option to hide objects, help your workbook to get more responsive. if you want to do an easy switch between hiding and showing objects then in that case make use of the keyboard shortcut key (CTRL+6).
17. Fixed Objects Will Move Error
excel fixed objects will move error is encountered when you are creating any charts, images, inserting rows/columns in excel spreadsheet. If all these are not done correctly then the chances of Excel fixed objects will move no objects found error is common to get.
Resolution:
Move and Size with Cells –
For MS Excel 2007, 2010:
- Firstly, you need to choose those particular objects which you want to prevent from moving/resizing. After then choose the Format
- In the size group tap to the then corner button.
- In the popped dialog box:
- Excel 2010 user: from the left pane of the opened Format Chart Area window, choose the Properties After then make a check mark across Don’t move or size with cells.
- Excel 2007 user:
Tap to the Properties tab, from this choose the Don’t move or size with cells option.
- Then hit the close option. After doing such changes, next time you can’t drag the cells next time. And objects will not move nor it gets easy to resize.
18. Standard Error In Excel 2016
The standard error of Excel is also known as standard deviation. In excel standard deviation works a parameter and standard error is counted as a statistic. It’s just an approximation of true standard deviation.
Here are the fixes to resolve excel:
Step 1: Tap to the “Data” tab and then hit on the “Data Analysis” option.
Step 2: After then tap to the “Descriptive Statistics” option and then hit the “OK.” button
Step 3: Now hit on the Input Range box then assign the location of your data. Suppose, if you have entered your data from cell A1 to A10. Then, in the box, you have to type “A1:A10”.
Step 4: After that hit on the radio button for Rows or Columns, as per your data is placed out.
Step 5: If your data contains the column header then hit the “Labels in first row” box.
Step 6: Select the “Descriptive Statistics” check box.
Step 7: Choose the appropriate location for your output. For example, click the “New Worksheet” radio button.
Step 8: now tap to the “OK” option for easy displaying of the descriptive statistics, in which standard error exists.
19. Excel Runtime Error 13
Excel runtime error 13 is type of mismatch error. Well this error usually encounters when one or more files/ processes need to start program, which by default employs the visual basic environment. So, all in all user get stuck with this error when they try to run VBA code having data type that don’t match correctly. As a consequence of this, runtime error 13: type mismatch error in excel appears.
Resolution:
It is found that some application or software leads to the occurrence of this run-time error. So, Uninstall those applications or software immediately. Here are the steps you need to perform:
- Open the ‘Task Manager’ and check out error generating programs one by one
- Tap to the ‘Start’ menu
- Hit to the ‘Control Panel’ button
- In the control panel, choose the ‘Add or Remove Program’.
- You will get complete list of all the installed programs.
- Choose the MS Excel and hit on the ‘Uninstall’ option to remove it from your PC.
20. cannot open password protected Excel file
trying to open excel just by double clicking the password protected files but the program denies to get opened without the password. Well you need not worry about this. As, you can fix this issue and easily remove the requirement of password.
Step 1
At first Open the MS excel application by tapping to the Start> All Programs> MS Excel options. Opening excel file in this way won’t ask you to feed any password. You have to feed the password when you make a double tap on the password protected Excel file.
Step 2
Now go to the file option and then tap to the open. Hit to the file name which is password protected. Enter the password and press enter for opening the excel document.
Step 3
Hit the file option and then on the “Info” and “Permissions.” Tap to the “Encrypt with Password.” Option. This will open the password entry box opens.
Remove the password assigned in the box or leave the box empty. After doing so, don’t forget tap to the OK and then save option. As this will confirm all the changes you have done for removing the password from document.
21. Cannot Open Xlsm File In Excel 2007
Excel throws this “Cannot Open Xlsm File” error meanwhile opening or editing of the Excel file. Error message indicates file corruption issue encountered in Excel file.
Restore from AutoRecover
Well this method of restoring excel spreadsheet from auto recover works only if you have turned on the AutoSave feature in MS Office Excel.
Step 1. Open Excel and go to “File>Info”.
Step 2. Apart from the manage version, you can check out all your unsaved versions of file.
Step 3. Now open the file in Excel and tap to the Restore option.
Step 4. Assign new name to your file and set extension as .xlsm.
22. Microsoft Excel There Was A Problem Sending The Command
Usually ” Microsoft Excel There Was A Problem Sending The Command” error occurs when trying to open MS Excel file. this indicates that window is unable to get connected with Microsoft Office Applications.
Resolution:
Disable Dynamic Data Exchange (DDE)
1. first of all open Microsoft Excel program after then tap to the Office ORB (or FILE menu). Then make a click on the Excel Options.
2. From the Excel Option choose Advanced present on the left-hand menu.
3. now you need to scroll down to General section and ensure that you have unchecked the option “Ignore other applications that use Dynamic Data Exchange (DDE).“
4.Tap to the Ok option to save changes. After then reboot your PC.
23. Excel 2010 Printing Issues
It’s quite easy to print partial or entire excel worksheet and workbooks. If the data you want to print is in MS Excel table then print the excel table. But sometime this causes Printing Issues. Here are fixes for it to resolve this Excel document Printing Issues, so just check it out.
how to resolve worksheet or workbook printing issue
24. Excel Out Of Memory Error 2013
you may be getting this “Not Enough Memory” Error messages while trying to copy or feed formulas into a large section of the Excel worksheet. Apart from this the same error message also appears when anyone tries to add formulas to large worksheet. In both situations you will get the same error message, stating that:
- Not enough memory.
- Not enough system resources to display completely.
Resolution:
Follow the below mentioned steps to fix this Excel out of memory error:
- Ensure that all your system drivers are up to date. Well you can also update the MS Office. For this just go to the FILE> Account> Office Update> Update Now option.
- After that uncheck “Disable hardware graphics acceleration” by stepping towards the File>Option>Advanced >Display option.
Make a check whether your problem is solved or not.
25. Microsoft Excel 2016 access denied contact your administrator
Microsoft Excel ”Access Denied Contact Your Administrator” issue mainly encounters under following circumstances.
- Try to open the Excel file which is located in redirected folder which has been set up by Group Policy. Alternatively, save the file to redirected folder which is set by Group Policy.
- Parent folder of redirected folder doesn’t have the Read Attributes permission set for you.
For the fixes check out the following post: Access Denied” error message when you save a workbook
26. Cannot Start The Source Application For This Object Excel 2016
Mainly this Excel “Cannot start the source application for this object” error appears. When user tries to launch OLE link from MS Excel. To fix this error try out the following steps mentioned in this post.
27. “Cannot Copy .Xls.” Excel Error Message
Excel table
In this case, you are completely unable to copy or move group of excel sheets. If any of those spreadsheets is having an Excel table. Then in that case each of those worksheets must be split individually.
Protected workbook
In Excel protected workbook you are not allowed to copy and move sheets. So, make a check whether your workbook is protected or not.
Go to the review tab>then on the protect group and then have a look at Protect Workbook button.
If here the button seems highlighted, then it’s a clear sign that workbook is protected. To unlock your excel workbook click the highlighted button and after that move sheets.
28. Excel Cannot Shift Nonblank Cells Off Of The Worksheet
The following Excel error “cannot shift nonblank cells off of the worksheet” usually encounters when users tries to insert rows/columns into their MS Excel worksheet.
In order to prevent possible loss of data after getting this” Microsoft Excel cannot shift nonblank cells off the worksheet” error. Check out the following fixes mentioned in this post.
29. We couldn’t free up space on the clipboard Excel
This specific Excel error “We couldn’t free up space on the clipboard Excel” occurs in multiple version of Excel. The error encounters while performing operations like cutting, pasting cells or dragging them to shift contents from one part to another.
To know how to resolve this issue, just read out the following blog:
30. “Excel cannot open the file <filename>”, because the file format or file extension is not valid.
Many users also face a very common error meanwhile the opening of the Excel file. The error usually comes up with the following declaration: “Excel cannot open the file ‘(filename)’.xlsx because the file format for the file extension is not valid.”
Here are the following reasons behind the error.
- Excel file is somehow got corrupted
- Excel file is not compatible with Excel version that you are using.
Resolution:
Change the Extension of The Worksheet
To resolve this “Excel cannot open the file <filename>”, because the file format or file extension is not valid.” Check out whether your Excel application supports xlsx extension.
- Firstly, you need to open MS Excel and then choose the “File.”
- Choose “Export” & select “Change File Type.”
- Make a check whether you are getting options like .xlsx or not. If there is no option of such extension then change the file extension.
For this go to the MY Computer and browse for the Tools. After then make a selection for the view tab and enable “File Name Extension.”
- After doing so, your file extension is now changed.
How To Prevent Yourself From annoying Excel Errors?
Well, there are two ways to prevent your Excel data to get corrupted after the occurrence of Excel errors. So, let’s discuss them one by one:
· Automatically Create A Recovery File At Specific Intervals
· Automatically save a backup copy of a workbook
1# Automatically Create A Recovery File At Specific Intervals
Configure excel to make it’s recovery file of your excel spreadsheet periodically. This recovery file will give you great relief when suddenly your original Excel workbook gets deleted or gone corrupted.
So, here is the steps to automatically create a recovery file at a specific interval.
- Go to the File tab and then tap on the Options.
- Now in the Save category, under Save workbooks, make a check across Save AutoRecover information every check box. And then enter no. of minutes in it. This is to periodically update your Excel spreadsheet.
- From the AutoRecover file location box, assign the destination path where you have to save the recovery file.
- Don’t put check across the Disable AutoRecover for this workbook only check box. If it is having so then remove it.
ALSO READ: How To Create/Make Backup Of Active Workbooks In Excel
2# Automatically Save A Backup Copy Of A Workbook
Another method to prevent worksheet data loss is by the automatic saving of Excel workbook backup copy. Here is the step to automatically save a backup copy of Excel workbook
- From the File tab tap to the Save As
- In Excel 2013/2016/2019, choose the location of Excel spreadsheet of which you want to make a backup copy. After then click to browse
- Hit on the drop-down arrow which is present next to And located next to the save button. And then hit on the General Options.
- Here makes a tick on the check box Always create backup.
Smart Way To Tackle Excel Workbooks Errors And Issues:
Always keep a regular backup of your Excel data as this will help you in retrieving the lost data during data loss situations. If none of this procedure works out then it is mandatory to use any trustworthy software. One such software is Excel Recovery Tool.
Excel Recovery Tool is an efficient repair tool that is well efficient to fix all known errors that lead to corruption of Excel files. It deeply scans the selected Excel files without making any changes to the original content of the worksheet and fetches all the issues.
It restores all the charts, objects, hidden sheets, pictures, clip charts, and other important excel file content .besides this the software is easy to use because it comes with self-explanatory steps and doesn’t require any technical knowledge to operate it.
Conclusion
It’s common to fetch issues or errors while working with MS Excel applications. Undoubtedly, encountering of such issues disturbs the continuity of workflow and makes the situation worse. So, if you are dealing with any of the aforementioned Excel error. Then, from now surely you can easily fix this on your own. Henceforth, in this post, we have discussed two different ways to fix excel file error.
So, now it’s up to you whether you want to go with the manual fixes or opt for the software solution.
Priyanka is an entrepreneur & content marketing expert. She writes tech blogs and has expertise in MS Office, Excel, and other tech subjects. Her distinctive art of presenting tech information in the easy-to-understand language is very impressive. When not writing, she loves unplanned travels.
Introduction to Errors in Excel
Like any other software, Excel often produces errors; however, Excel’s errors are often the user’s errors in inserting the data or asking Excel to do something that cannot be done. So when we see that Excel is giving an error, we must correct the error instead of using the error handling functions to mask the error.
Excel errors are not just errors; they are also a source of information about what is wrong with the function or the command set for the execution.
Errors in Excel (Table of Contents)
- Introduction to Errors in Excel
- Examples of Errors in Excel
- Explanations of Errors in Excel
- How to Correct Errors in Excel?
Errors occur when we insert some formula in Excel and miss adding the required input in the expected forms, suppose we have inserted a function to add two cells, then Excel expects that the cells would have numbers. If either of the cells has text, it will give an error. Every Excel function comes with its terms and conditions, and if any of the requirements of the function are voided, then there are Excel errors. Every function has a syntax, which must be properly complied with, and if any deviation is observed in entering the syntax, then there will be an Excel error.
Understanding Excel errors are important same as understanding the functions. These displayed errors tell us a lot of things. With a proper understanding of Excel errors, one can quickly solve those errors.
Types of Errors in Excel (Examples)
1 – “#Name?” error.
2 – “#div/0!” error.
3 – “#NULL!” error.
4 – “N/A” error.
5 – “#Value!” error.
6 – “#NUM!” error.
Explanations of Errors in Excel
Excel errors shown in the above examples are of different types and occur for other reasons. Hence, this becomes important to identify the main cause behind the error to correct the error quickly.
The error of “#Name?” is because the typed formula is incorrect. For example, entering =su(A1:A2) instead of =Sum(A1:A2) will give the error “#Name?” and if we ask Excel to divide any number by zero, we will get the error of “DIV/0!”.
Similarly, the “#NULL!” happens if the user enters an incorrect range operator-like space instead of using “:”.
The error of “#N/A” appears if we have any lookup function to search for any value that does not exist in the data. Hence “#N/A” is returned.
“#VALUE!” happens because of giving a reference that is invalid or not supposed to be referred to. If we use the sum function, then Excel assumes that we will reference cells with a numeric entry in those cells. If we have given a reference of cells with text, we will get “#Value!”
The “#NUM!” error happens when the displayed result is something that is not valid. Suppose we have entered a function to multiply 999999999999 with 999999999999999, then the resulting number will be so long that it will not be accurate, and we will get the “#NUM!” error.
How to Correct Errors in Excel?
Errors in Excel are elementary to correct. Let’s understand how to Correct Errors with some Examples.
You can download this Errors Excel Template here – Errors Excel Template
Excel errors can be corrected in three ways, as below.
- By identifying the cause of an error and correcting that.
- By masking the error with error handling functions to display a result.
In the first method, the error is corrected from the source, but in the second option, the error exists; however, the error is masked with some other value using error handling functions.
- By evaluating the formula.
Method #1- Identifying the cause of the error and correcting that.
Step 1: Go to the cell with an error function.
Step 2: Click on the little warning sign displayed on the cell’s left-hand side.
Step 3: Check what error happened.
Step 4: Try to get help from the inbuilt data.
Step 5: After checking what kind of error has happened, correct the error from the source, and the error will be solved.
Correcting errors when we see the below error codes.
#NAME?: This error happens if the formula is incorrectly typed.
#DIV/0!: This error happens if a value is asked to divide by zero.
#REF!: This error will happen in case of missing reference.
#NULL!: This happens in case we have used invalid range delimiters.
#N/A: When the searched value is not in the data from where it is searched.
###### error: This is not an error; the resulting length is more than the width of the column.
#VALUE!: This happens when the value of the two cells is not the same, and we operate some mathematical functions.
#NUM!: This happens if the resulting value is invalid.
Method #2 – Masking the error using error handling functions.
Step 1: Go to the cell with an error function.
Step 2: Click on the little warning sign on the cell’s left side.
Step 3: Select the option of “Edit in formula bar.”
Step 4: Now choose an error handling function such as “IFERROR” and insert that before the actual formula, and this function will display some value instead of showing an error.
By adding IFERROR Function before the actual formula then, it displays the values instead of showing an error.
Method #3 – Evaluating the Formula
If we use nested formulas with an error, then the complete formula will give an error.
This is the Image that contains errors.
Step 1: Click on the cell that has an error.
From the ribbon, click on the “Formulas” option.
Step 2: Click on Evaluate formula option.
Step 3: Click on Evaluate.
Step 4: Keep clicking on evaluate formula until we get the function that is causing the error.
Step 5: Correct the formula that is creating an error.
After correcting the formula, we get the correct answer.
Drag the formula by using Ctrl + D.
Step 6:The error will be fixed.
Things to Remember
- Not all the errors that are displayed are true errors. Some of them are false errors displayed only because of formatting issues. Such as, the error sign “###” means that the width of columns needs to be increased.
- Errors can only be resolved if the function’s required syntax is followed.
- Every error that occurs has a different solution and needs different error-handling functions.
- If we are unsure about what type of error has happened, we can use the inbuilt function of excel, which is “= Error.type” to identify the error type.
- The most critical error of excel is “#REF,” In this case, the reference of a cell cannot be identified, and such errors should be avoided only by working more carefully.
- To solve errors in the case of nested excel formulas, we prefer to enter one function at a time to know what function has an error.
Recommended Articles
This has been a guide to Errors in Excel. Here we discuss types of errors and how to correct Errors in Excel with examples and downloadable excel templates. You may also look at these useful functions in excel –
- IFERROR Excel Function
- Excel VALUE Function
- WEEKDAY Function Excel
- Compare Dates in Excel























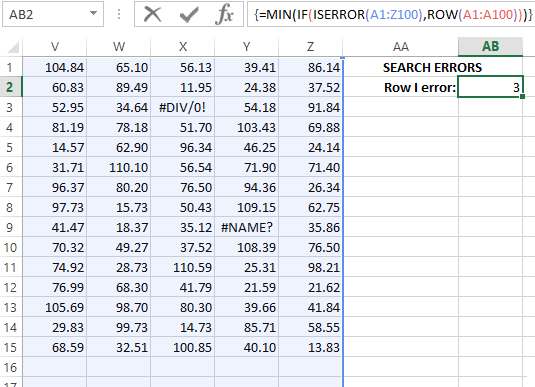
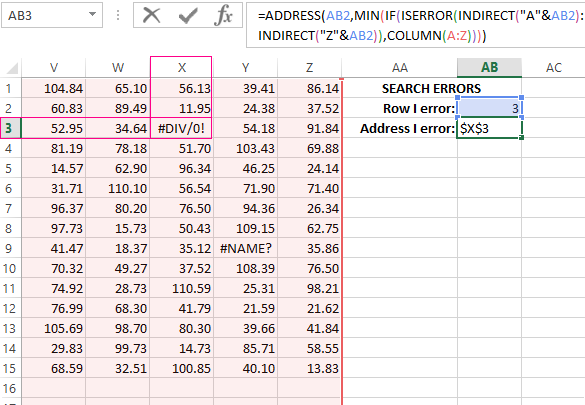
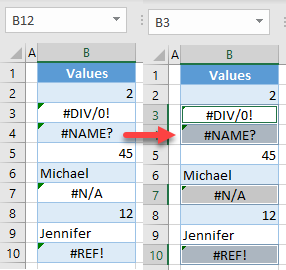
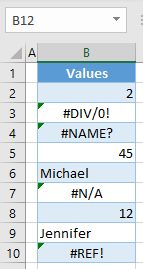
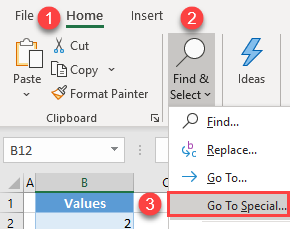
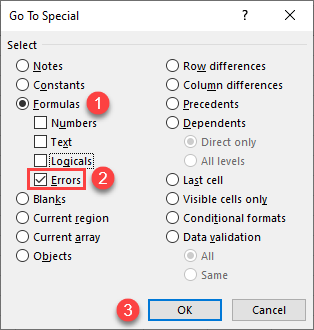
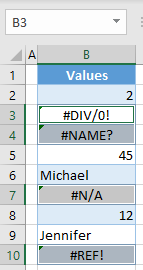


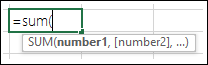
 > Excel Options > Formulas.
> Excel Options > Formulas.
 on the Quick Access Toolbar.
on the Quick Access Toolbar.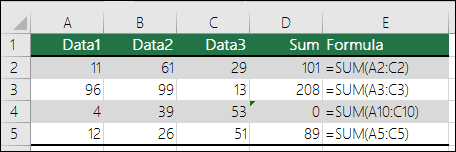
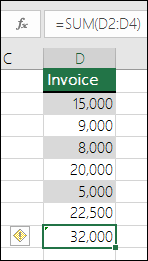
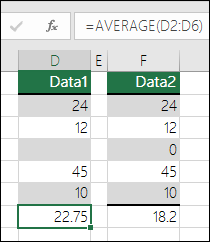
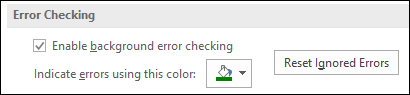
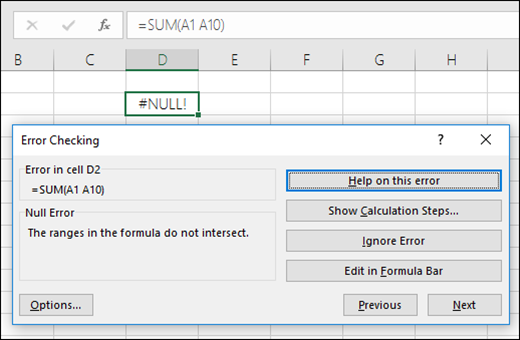
 that appears, and then click the option you want. The available commands differ for each type of error, and the first entry describes the error.
that appears, and then click the option you want. The available commands differ for each type of error, and the first entry describes the error.