Excel for Microsoft 365 Excel 2021 Excel 2019 Excel 2016 Excel 2013 Excel 2010 Excel 2007 More…Less
Let’s say you want to ensure that a column contains text, not numbers. Or, perhapsyou want to find all orders that correspond to a specific salesperson. If you have no concern for upper- or lowercase text, there are several ways to check if a cell contains text.
You can also use a filter to find text. For more information, see Filter data.
Find cells that contain text
Follow these steps to locate cells containing specific text:
-
Select the range of cells that you want to search.
To search the entire worksheet, click any cell.
-
On the Home tab, in the Editing group, click Find & Select, and then click Find.
-
In the Find what box, enter the text—or numbers—that you need to find. Or, choose a recent search from the Find what drop-down box.
Note: You can use wildcard characters in your search criteria.
-
To specify a format for your search, click Format and make your selections in the Find Format popup window.
-
Click Options to further define your search. For example, you can search for all of the cells that contain the same kind of data, such as formulas.
In the Within box, you can select Sheet or Workbook to search a worksheet or an entire workbook.
-
Click Find All or Find Next.
Find All lists every occurrence of the item that you need to find, and allows you to make a cell active by selecting a specific occurrence. You can sort the results of a Find All search by clicking a header.
Note: To cancel a search in progress, press ESC.
Check if a cell has any text in it
To do this task, use the ISTEXT function.
Check if a cell matches specific text
Use the IF function to return results for the condition that you specify.
Check if part of a cell matches specific text
To do this task, use the IF, SEARCH, and ISNUMBER functions.
Note: The SEARCH function is case-insensitive.
Need more help?
Want more options?
Explore subscription benefits, browse training courses, learn how to secure your device, and more.
Communities help you ask and answer questions, give feedback, and hear from experts with rich knowledge.
In this example, the goal is to test a value in a cell to see if it contains a specific substring. Excel contains two functions designed to check the occurrence of one text string inside another: the SEARCH function and the FIND function. Both functions return the position of the substring if found as a number, and a #VALUE! error if the substring is not found. The difference is that the SEARCH function supports wildcards but is not case-sensitive, while the FIND function is case-sensitive but does not support wildcards. The general approach with either function is to use the ISNUMBER function to check for a numeric result (a match) and return TRUE or FALSE.
SEARCH function (not case-sensitive)
The SEARCH function is designed to look inside a text string for a specific substring. If SEARCH finds the substring, it returns a position of the substring in the text as a number. If the substring is not found, SEARCH returns a #VALUE error. For example:
=SEARCH("p","apple") // returns 2
=SEARCH("z","apple") // returns #VALUE!To force a TRUE or FALSE result, we use the ISNUMBER function. ISNUMBER returns TRUE for numeric values and FALSE for anything else. So, if SEARCH finds the substring, it returns the position as a number, and ISNUMBER returns TRUE:
=ISNUMBER(SEARCH("p","apple")) // returns TRUE
=ISNUMBER(SEARCH("z","apple")) // returns FALSEIf SEARCH doesn’t find the substring, it returns an error, which causes the ISNUMBER to return FALSE.
Wildcards
Although SEARCH is not case-sensitive, it does support wildcards (*?~). For example, the question mark (?) wildcard matches any one character. The formula below looks for a 3-character substring beginning with «x» and ending in «y»:
=ISNUMBER(SEARCH("x?z","xyz")) // TRUE
=ISNUMBER(SEARCH("x?z","xbz")) // TRUE
=ISNUMBER(SEARCH("x?z","xyy")) // FALSEThe asterisk (*) wildcard matches zero or more characters. This wildcard is not as useful in the SEARCH function because SEARCH already looks for a substring. For example, it might seem like the following formula will test for a value that ends with «z»:
=ISNUMBER(SEARCH("*z",text))However, because SEARCH automatically looks for a substring, the following formulas all return 1 as a result, even though the text in the first formula is the only text that ends with «z»:
=SEARCH("*z","XYZ") // returns 1
=SEARCH("*z","XYZXY") // returns 1
=SEARCH("*z","XYZXY123") // returns 1
=SEARCH("x*z","XYZXY123") // returns 1This means the asterisk (*) is not a reliable way to test for «ends with». However, you an use the the asterisk (*) wildcard like this:
=SEARCH("x*2*b","AAAXYZ123ABCZZZ") // returns 4
=SEARCH("x*2*b","NXYZ12563JKLB") // returns 2Here we are looking for «x», «2», and «b» in that order, with any number of characters in between. Finally, you can use the tilde (~) as an escape character to indicate that the next character is a literal like this:
=SEARCH("~*","apple*") // returns 6
=SEARCH("~?","apple?") // returns 6
=SEARCH("~~","apple~") // returns 6The above formulas use SEARCH to find a literal asterisk (*), question mark (?) , and tilde (~) in that order.
FIND function (case-sensitive)
Like the SEARCH function, the FIND function returns the position of a substring in text as a number, and an error if the substring is not found. However, unlike the SEARCH function, the FIND function respects case:
=FIND("A","Apple") // returns 1
=FIND("A","apple") // returns #VALUE!To make a case-sensitive version of the formula, just replace the SEARCH function with the FIND function in the formula above:
=ISNUMBER(FIND(substring,A1))
The result is a case-sensitive search:
=ISNUMBER(FIND("A","Apple")) // returns TRUE
=ISNUMBER(FIND("A","apple")) // returns FALSEIf cell contains
To return a custom result when a cell contains specific text, add the IF function like this:
=IF(ISNUMBER(SEARCH(substring,A1)), "Yes", "No")
Instead of returning TRUE or FALSE, the formula above will return «Yes» if substring is found and «No» if not.
With hardcoded search string
To test for a hardcoded substring, enclose the text in double quotes («»). For example, to check A1 for the text «apple» use:
=ISNUMBER(SEARCH("apple",A1))
More than one search string
To test a cell for more than one thing (i.e. for one of many substrings), see this example formula.
When using Excel, we come across a lot of strange scenarios including the question of how to find cell with text in excel. One of those circumstances is looking for a specific text string within a cell. The Find and Replace approach in Excel, which is the most popular one, is the first thing that springs to mind when we say we want to search for a specific text in the worksheet. However, Ctrl + F can only search within the text you are looking for. So, for instance, you might want the result in the following cell to be TRUE or FALSE if the cell includes specific terms. Ctrl + F thus ends there.
Here is the process to demonstrate how to find cell with text in excel.
How to find cell with text in excel online, 2016 and 2019:
We’ve seen this query pop up frequently in Excel forums. The FIND function was the first formula that sprang to mind.
The position of the supplied text values in the string can be obtained using the FIND function. Therefore, if the FIND method returns any integer, we can infer whether or not the cell contains text.
Consider the facts below as an illustration.
Three sentences are found in three separate rows of the data mentioned above. We now need to look for the word Best in each cell. Therefore, use the FIND function.
The text we need to find is mentioned in the find text argument.
Choose the entire sentence, or cell reference, for the within text option.
Closing the bracket and pressing the Enter key do not require the last parameter.
The term best is so defined in two statements. The #VALUE! error value in cell B2 demonstrates that cell A2 does not contain the text value best.We can also enter the outcome in words rather than figures. We must employ the IF condition in this case.
Therefore, if the value best is discovered, we have provided the result as Text Found in the IF condition. If not, we have indicated Not Found as the outcome.However, there is a problem with this because even if we provided the result as Not Found, if the text is still missing, we receive the error value as #VALUE!Therefore, no one wants an incorrect value in their Excel spreadsheet. To get around this incorrect value, we must encapsulate the formula using the ISNUMERIC function.
How to find cell with text using search function in excel:
To find a certain text within a string in Excel, we can also utilize the SEARCH function in place of the FIND function. The SEARCH function and the FIND function both have the same syntax.
Supply the “find_text” as “Best.”
The within text is a reference to our cell.
A #VALUE error value is even returned by the SEARCH function! if the search term best cannot be located. As we saw previously, the formula needs to be enclosed by the ISNUMERIC or IFERROR functions.
How to draw attention to the cell that contains a specific text value in excel:
If formulas are not your thing, you can just highlight the cell containing a certain term. For instance, conditional formatting in Excel must be used to highlight the cell containing the term best.Pick the data cells first, then choose Conditional Formatting > New Rule.
Choose Format only cells that contain under New Rule.
Choose Specific Text from the first dropdown menu.
The equal sign and double quotes around the text we’re looking for are entered in the formula section as =’best.
Select the formatting style by clicking FORMAT after that.
Press OK. All of the cells that include the term best will be highlighted.In Excel, we can search for a certain text using a number of methods.
Note: This above written article is an attempt to show you how to find cell with text in excel online, 2016 and 2019, in both windows and mac.You just need to have a little understanding of how and which way things work and you are good to go. With having this basic knowledge or information of how to use it, you can also access and use different other options on excel or spreadsheet. Also, it is very similar to Word or Document. So, in a way, if you learn one thing, like Excel, you can automatically learn how to use Word as well because both of them are very similar in so many ways. If you want to know more about WPS Office, you can download WPS Office to access, Word, Excel, PowerPoint for free.
In this post, you’ll learn a simple tip showing how to find cell that contains specific text in your excel spreadsheet.
What is the use of ISNUMBER and SEARCH in Cell contains Specific Text in excel?
A cell contains specific text, use ISNUMBER and SEARCH in Excel.
SEARCH Function
The SEARCH function returns the position of the search string when found and the #VALUE! error if not found. We use this fact to test whether the search string is found by using the ISNUMBER function to “catch” valid numeric positions.
ISNUMBER Function:
ISNUMBER returns TRUE for numbers and FALSE for anything else. So, if SEARCH finds the substring, it returns the position as a number, and ISNUMBER returns TRUE. If SEARCH doesn’t find the substring, it returns a #VALUE! error, which causes the ISNUMBER to return FALSE.
The following steps will explain the work of Cell contains Specific Text in Excel:
- First, prepare an excel sheet with the required details in it.
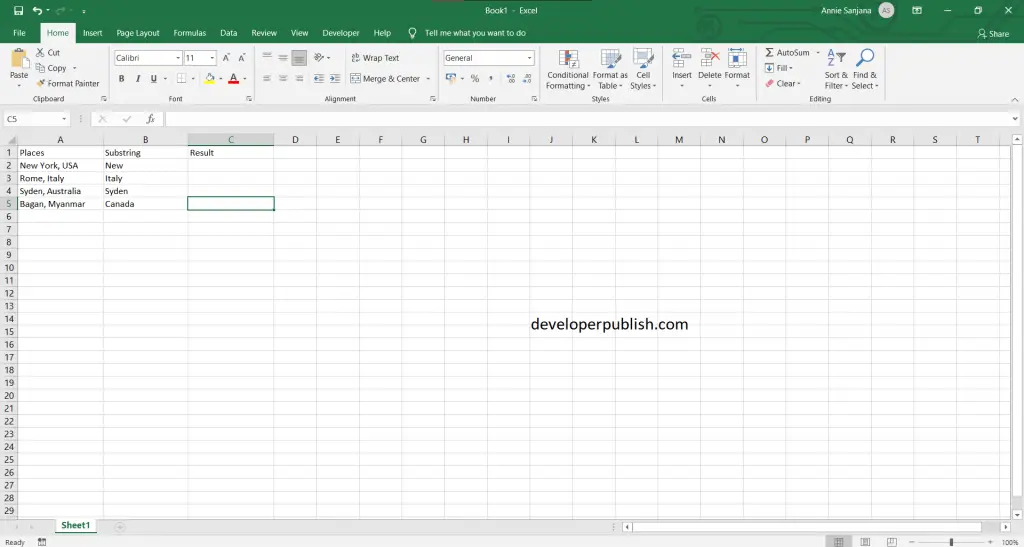
- To find the position of a substring in a text string, use the SEARCH function.
- You can use the following formula: =SEARCH(B2,A2).
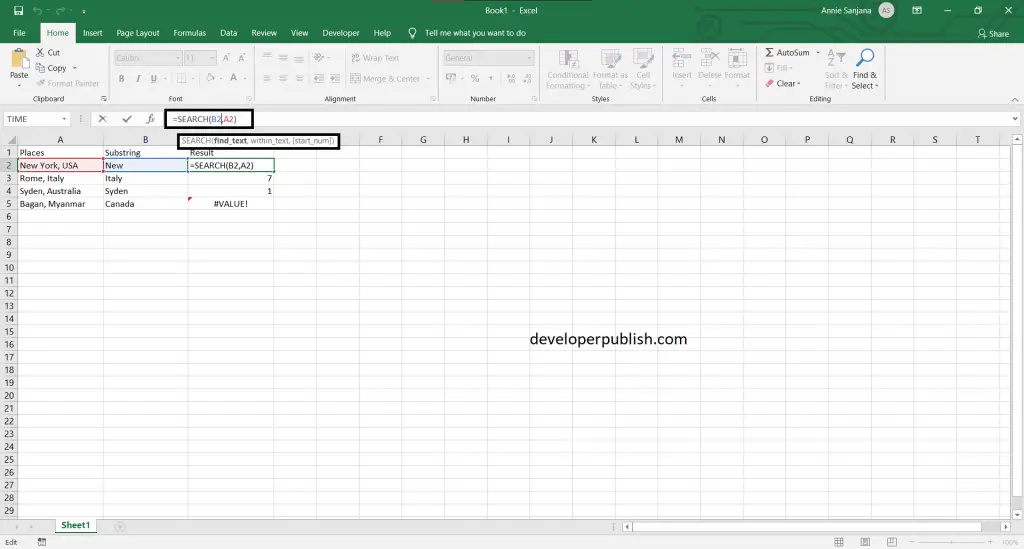
- Add the ISNUMBER function with the SEARCH function, to check the substring in a text.
- You can use the following formula: =ISNUMBER(SEARCH(B2,A2)).
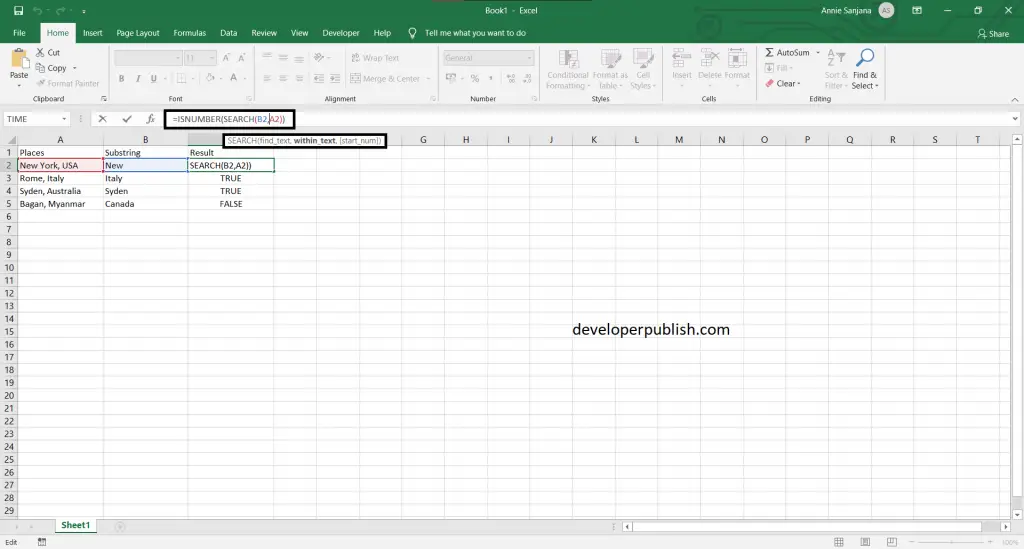
Функция НАЙТИ (FIND) в Excel используется для поиска текстового значения внутри строчки с текстом и указать порядковый номер буквы с которого начинается искомое слово в найденной строке.
Содержание
- Что возвращает функция
- Синтаксис
- Аргументы функции
- Дополнительная информация
- Примеры использования функции НАЙТИ в Excel
- Пример 1. Ищем слово в текстовой строке (с начала строки)
- Пример 2. Ищем слово в текстовой строке (с заданным порядковым номером старта поиска)
- Пример 3. Поиск текстового значения внутри текстовой строки с дублированным искомым значением
Что возвращает функция
Возвращает числовое значение, обозначающее стартовую позицию текстовой строчки внутри другой текстовой строчки.
Синтаксис
=FIND(find_text, within_text, [start_num]) — английская версия
=НАЙТИ(искомый_текст;просматриваемый_текст;[нач_позиция]) — русская версия
Аргументы функции
- find_text (искомый_текст) — текст или строка которую вы хотите найти в рамках другой строки;
- within_text (просматриваемый_текст) — текст, внутри которого вы хотите найти аргумент find_text (искомый_текст);
- [start_num] ([нач_позиция]) — число, отображающее позицию, с которой вы хотите начать поиск. Если аргумент не указать, то поиск начнется сначала.
Дополнительная информация
- Если стартовое число не указано, то функция начинает поиск искомого текста с начала строки;
- Функция НАЙТИ чувствительна к регистру. Если вы хотите сделать поиск без учета регистра, используйте функцию SEARCH в Excel;
- Функция не учитывает подстановочные знаки при поиске. Если вы хотите использовать подстановочные знаки для поиска, используйте функцию SEARCH в Excel;
- Функция каждый раз возвращает ошибку, когда не находит искомый текст в заданной строке.
Примеры использования функции НАЙТИ в Excel
Пример 1. Ищем слово в текстовой строке (с начала строки)
На примере выше мы ищем слово «Доброе» в словосочетании «Доброе Утро». По результатам поиска, функция выдает число «1», которое обозначает, что слово «Доброе» начинается с первой по очереди буквы в, заданной в качестве области поиска, текстовой строке.

Обратите внимание, что так как функция НАЙТИ в Excel чувствительна к регистру, вы не сможете найти слово «доброе» в словосочетании «Доброе утро», так как оно написано с маленькой буквы. Для того, чтобы осуществить поиска без учета регистра следует пользоваться функцией SEARCH.
Пример 2. Ищем слово в текстовой строке (с заданным порядковым номером старта поиска)
Третий аргумент функции НАЙТИ указывает позицию, с которой функция начинает поиск искомого значения. На примере выше функция возвращает число «1» когда мы начинаем поиск слова «Доброе» в словосочетании «Доброе утро» с начала текстовой строки. Но если мы зададим аргумент функции start_num (нач_позиция) со значением «2», то функция выдаст ошибку, так как начиная поиск со второй буквы текстовой строки, она не может ничего найти.
Если вы не укажете номер позиции, с которой функции следует начинать поиск искомого аргумента, то Excel по умолчанию начнет поиск с самого начала текстовой строки.
Пример 3. Поиск текстового значения внутри текстовой строки с дублированным искомым значением
На примере выше мы ищем слово «Доброе» в словосочетании «Доброе Доброе утро». Когда мы начинаем поиск слова «Доброе» с начала текстовой строки, то функция выдает число «1», так как первое слово «Доброе» начинается с первой буквы в словосочетании «Доброе Доброе утро».
Но, если мы укажем в качестве аргумента start_num (нач_позиция) число «2» и попросим функцию начать поиск со второй буквы в заданной текстовой строке, то функция выдаст число «6», так как Excel находит искомое слово «Доброе» начиная со второй буквы словосочетания «Доброе Доброе утро» только на 6 позиции.




