KS1 Reading Find and Copy a Word Test Practice
These KS1 Reading Find and Copy a Word worksheets will help your pupils to practise these question types from the SATs tests. This resource includes up to four different text types (narrative, diary extract, letter and newspaper report).
Not a member? Sign up here.
[apss_share]
What’s included in the pack?
This pack includes:
- KS1 Reading Find and Copy a Word worksheets with answers.
- Interactive PDF versions to use with Adobe Acrobat Reader
National Curriculum Objectives
English Year 1: Develop pleasure in reading, motivation to read, vocabulary and understanding by discussing word meanings, linking new meanings to those already known
English Year 2: Develop pleasure in reading, motivation to read, vocabulary and understanding by discussing and clarifying the meanings of words, linking new meanings to known vocabulary
Differentiation:
Beginner Includes 3 different text types (narrative, letter and diary entry) followed by 4 questions per text requiring children to find and copy a word from the text. Aimed at Year 1 Secure.
Easy Includes 3 different text types (narrative, letter and diary entry) followed by 6 questions per text requiring children to find and copy a word, or group of words, from the text. Aimed at Year 2 Developing.
Tricky Includes 4 different text types (narrative, letter, diary entry and newspaper report) followed by 8 questions per text requiring children to find and copy a word, or group of words, from the text. Aimed at Year 2 Secure.
This resource is available to download with a Premium subscription.
is there a posibility to find a word in a file and than to copy the following word?
Example:
abc="def"
bla="no_need"
line_i_need="information_i_need"
still_no_use="blablabla"
so the third line, is exactly the line i need!
is it possible to find this word with shell orders?
thanks for your support
asked May 24, 2015 at 16:43
2
Using an awk with custom field separator it is much simpler:
awk -F '[="]+' '$1=="line_i_need"{print $2}' file
information_i_need
-F '[="]+' sets field separator as 1 or more of = or "
answered May 25, 2015 at 4:23
anubhavaanubhava
753k64 gold badges559 silver badges630 bronze badges
Use grep:
grep file_name line_i_need
It will print:
line_i_need="information_i_need"
answered May 24, 2015 at 16:49
diogodiogo
691 silver badge8 bronze badges
1
This finds the line with grep an cuts the second column using " separator
grep file_name line_i_need | cut -d '"' -f2
answered May 24, 2015 at 17:05
3
Sub GoToAPageAndLine()'
' Makro created on 22.01.2013
'
Dim TargetDocName, SearchTerm, MyString As String, TargetDoc As Document
Dim PosDelimiter, PosMakroButton, Page, Line
'Read Private Field which contains The Document Name
MyString = Mid$(Selection.Fields(2).Code, 10)
MyString = Left$(MyString, Len(MyString) - 1)
PosDelimiter = InStr(MyString, "|")
TargetDocName = Left$(MyString, PosDelimiter - 1)
SearchTerm = Mid$(MyString, PosDelimiter + 1)
'MsgBox TargetDocName
'Read the MakroButton Text which contains Page Number and Line
MyString = Mid$(Selection.Fields(1).Code, 1)
PosMakroButton = InStr(MyString, "MACROBUTTON")
MyString = Mid$(MyString, PosMakroButton + 32)
PosDelimiter = InStr(MyString, ", ")
Page = Left$(MyString, PosDelimiter - 1)
Line = Mid$(MyString, PosDelimiter + 4)
'MsgBox Page
'MsgBox Line
On Error GoTo Errhandler
Set TargetDoc = Documents(TargetDocName)
TargetDoc.Activate
Selection.GoTo What:=wdGoToPage, Which:=wdGoToAbsolute, Count:=Page, Name:=""
If Line - 1 > 0 Then
Selection.GoTo What:=wdGoToLine, Which:=wdGoToRelative, Count:=Line - 1, Name:=""
End If
If SearchTerm <> "" Then
Selection.Find.ClearFormatting
With Selection.Find
.Text = SearchTerm
.Replacement.Text = ""
.Forward = True
.Wrap = wdFindContinue
.Format = False
.MatchCase = False
.MatchWholeWord = False
.MatchWildcards = False
.MatchSoundsLike = False
.MatchAllWordForms = False
End With
Selection.Find.Execute
End If
Errhandler:
Select Case Err
Case 4160: 'Error 4160 = Bad file name
MsgBox "The file """ & TargetDocName & """ isn't open. Please open the file first."
End Select
End Sub
Sub macrobutton(Page, Line As Integer, Filename, Searchterm As String)
'
' Makro created on 22.01.2013
'
Dim oField As Field, MyRange As Range
Set MyRange = Selection.Range
Set oField = Selection.Fields.Add(Range:=MyRange, Type:=wdFieldEmpty, Text:= _
"MACROBUTTON GoToAPageAndLine S. " & Page & ", Z. " & Line & "", PreserveFormatting:= _
False)
Set oRange = ActiveDocument.Range(oField.Code.Start + 1, oField.Code.Start + 1)
ActiveDocument.Fields.Add Range:=oRange, Type:=wdFieldPrivate, Text:="" & Filename & "|" & Searchterm, PreserveFormatting:=False
End Sub
Sub CopyHighlightedTextInNewDocument()
'
' Makro created on 22.01.2013
'
ActiveDocument.Range(0, 0).Select
With Selection
.Find.ClearFormatting
.Find.Highlight = True
With .Find
.Replacement.ClearFormatting
.Text = ""
.Replacement.Text = ""
.Forward = True
.Wrap = wdFindContinue
.Format = True
.MatchCase = False
.MatchWholeWord = False
.MatchWildcards = False
.MatchSoundsLike = False
.MatchAllWordForms = False
End With
Set CurrentDoc = ActiveDocument
Set NewDoc = Documents.Add(Visible:=False)
NewDoc.Content.InsertAfter "Summary of the highlighted text in " & """" & CurrentDoc.Name & """"
NewDoc.Content.Font.Bold = True
NewDoc.Content.InsertParagraphAfter
NewDoc.Content.InsertParagraphAfter
.Find.Execute
Dim PageNumber, LineNumber As Integer
Do While .Find.Found
.Select
Selection.Copy
PageNumber = .Information(wdActiveEndPageNumber)
LineNumber = .Information(wdFirstCharacterLineNumber)
NewDoc.Activate
With Selection
.EndKey Unit:=wdStory
.Font.Bold = True
.Font.Underline = True
.Font.ColorIndex = wdDarkBlue
Call macrobutton(PageNumber, LineNumber, CurrentDoc.Name, "")
.Font.Bold = True
.Font.Underline = False
.Font.ColorIndex = wdBlack
'.InsertAfter "S. " & PageNumber
'.InsertAfter ", Z. " & LineNumber
.TypeText "______________________________________________________________" & vbCr
.InsertParagraphAfter
.MoveDown Unit:=wdLine, Count:=1, Extend:=wdMove
.Paste
.InsertParagraphAfter
.InsertParagraphAfter
.MoveDown Unit:=wdLine, Count:=2, Extend:=wdMove
End With
CurrentDoc.Activate
.Find.Execute
Loop
End With
NewDoc.Activate
Options.ButtonFieldClicks = 1
Selection.HomeKey Unit:=wdStory
ActiveWindow.Visible = True
End Sub
Sub CopyKeywordPlusContext()
'
' Makro created on 22.01.2013
'
Dim SearchTerm As String, WordsAfter As Long, WordsBefore As Long, i As Long
Dim Rng As Range, Doc As Document, RngOut As Range
SearchTerm = InputBox("Enter your search terms, Maria Cancro!" & vbCr & _
"Then, sit back, relax, and let this macro do some heavy lifting." & vbCr & _
vbCr & "It's okay - it works out!")
SearchTerm = LCase(Trim(SearchTerm))
If Len(SearchTerm) = 0 Then Exit Sub
WordsBefore = InputBox("Enter the number of words before your search term to find.")
WordsAfter = InputBox("Enter the number of words after your search term to find.")
ActiveDocument.Range(0, 0).Select
With Selection
With .Find
.ClearFormatting
.Replacement.ClearFormatting
.Text = SearchTerm
.Replacement.Text = ""
.Forward = True
.Wrap = wdFindStop
.Format = False
.MatchCase = False
.MatchWholeWord = False
.MatchAllWordForms = False
.MatchSoundsLike = False
.MatchWildcards = False
.Execute
End With
If .Find.Found Then
Set CurrentDoc = ActiveDocument
Set Doc = Documents.Add(Visible:=False)
Doc.Content.InsertAfter "Search results for """ & SearchTerm & """ + context in " & """" & CurrentDoc.Name & """"
Doc.Content.Font.Bold = True
Doc.Content.InsertParagraphAfter
Doc.Content.InsertParagraphAfter
Dim CheckAuto As Integer
CheckAuto = MsgBox("Should all findings be copied automatically ('yes') or do you want to check each occurence manually ('no') ?", vbYesNo, "Automatically oder manually?")
Dim CopyThis As Boolean
Do While .Find.Found
CopyThis = False
Set Rng = .Range.Duplicate
With Rng
.Select
Dim SelectionStart, SelectionEnd
SelectionStart = Selection.Range.Start
SelectionEnd = Selection.Range.End
ActiveDocument.Range(SelectionStart, SelectionStart).Select
Dim PageNumber, LineNumber As Integer
PageNumber = Selection.Information(wdActiveEndPageNumber)
LineNumber = Selection.Information(wdFirstCharacterLineNumber)
.MoveStart wdWord, -WordsBefore
.MoveEnd wdWord, WordsAfter + 2
.Select
Selection.MoveStart Unit:=wdLine, Count:=-1 'Comment this out if you
Selection.MoveEnd Unit:=wdLine, Count:=1 ' don't want the selection to be extended to the start / end of line
If CheckAuto = vbYes Then
CopyThis = True
Else
Dim Check As Integer
Check = MsgBox(.Text, vbYesNoCancel, "Copy this block?")
If Check = vbCancel Then
Exit Do
ElseIf Check = vbYes Then
CopyThis = True
End If
End If
If CopyThis = True Then
Selection.Copy
Doc.Activate
With Selection
.EndKey Unit:=wdStory
.Font.Bold = True
.Font.Underline = True
.Font.ColorIndex = wdDarkBlue
Call macrobutton(PageNumber, LineNumber, CurrentDoc.Name, SearchTerm)
.Font.Bold = True
.Font.Underline = False
.Font.ColorIndex = wdBlack
'.InsertAfter "S. " & PageNumber
'.InsertAfter ", Z. " & LineNumber
.TypeText "______________________________________________________________" & vbCr
.InsertParagraphAfter
.MoveDown Unit:=wdLine, Count:=1, Extend:=wdMove
.Paste
.InsertParagraphAfter
.InsertParagraphAfter
.MoveDown Unit:=wdLine, Count:=2, Extend:=wdMove
End With
CurrentDoc.Activate
End If
End With
.Collapse wdCollapseEnd
.Find.Execute
Loop
Doc.Activate
End If
End With
With Doc.Range.Find
.ClearFormatting
.Replacement.ClearFormatting
.Text = SearchTerm
.Replacement.Text = "^&"
.Replacement.Highlight = True
.Forward = True
.Wrap = wdFindStop
.Format = True
.MatchCase = False
.MatchWholeWord = False
.MatchAllWordForms = False
.MatchSoundsLike = False
.MatchWildcards = False
.Execute Replace:=wdReplaceAll
End With
Options.ButtonFieldClicks = 1
Selection.HomeKey Unit:=wdStory
ActiveWindow.Visible = True
End Sub
This article is written for users of the following Microsoft Word versions: 97, 2000, 2002, and 2003. If you are using a later version (Word 2007 or later), this tip may not work for you. For a version of this tip written specifically for later versions of Word, click here: Copying Found Items to a New Document.
Written by Allen Wyatt (last updated July 2, 2022)
This tip applies to Word 97, 2000, 2002, and 2003
Robert notes that Word allows him to locate and highlight all the instances of an item that he enters in the Find dialog box. He wonders if, from that point, there is some way he can select all the highlighted instances so that he can copy and paste them into a new document.
Copying individual items that are found is easy?all you need to do is have the source and target documents open, find what you want in the source document, copy it to the Clipboard, and then paste it into the target document. Copying a bunch of found items at once is a bit trickier, however. Here’s how to do it:
- Make sure you have the source and target documents both open, with the source document active.
- Press Ctrl+F. Word displays the Find tab of the Find and Replace dialog box. (See Figure 1.)
- In the Find What box enter what you want to search for.
- Set any other parameters you desire for your search.
- Make sure the Highlight All Items Found In check box is selected. (The drop-down list under the check box should be set to Main Document.)
- Click Find All. (If you don’t see a Find All button, it means you didn’t perform step 5.) Word selects all the matches it found.
- Click the title bar of your source document. This moves focus from the Find and Replace dialog box to the document itself, and all the selected items remain selected.
- Press Ctrl+C. This copies all the selected items to the Clipboard.
- Switch to the target document.
- Press Ctrl+V. Word pastes the Clipboard contents (all the matched information) into the target document.
Figure 1. The Find tab of the Find and Replace dialog box.
WordTips is your source for cost-effective Microsoft Word training.
(Microsoft Word is the most popular word processing software in the world.)
This tip (3850) applies to Microsoft Word 97, 2000, 2002, and 2003. You can find a version of this tip for the ribbon interface of Word (Word 2007 and later) here: Copying Found Items to a New Document.
Author Bio
With more than 50 non-fiction books and numerous magazine articles to his credit, Allen Wyatt is an internationally recognized author. He is president of Sharon Parq Associates, a computer and publishing services company. Learn more about Allen…
MORE FROM ALLEN
Overcoming Automatic Word Selection
When you select text with the mouse, Word usually selects entire words for you. If you don’t want to do this, you can use …
Discover More
Diagonal Borders in a Conditional Format
Conditional formatting is a great tool for changing how your data looks based on the data itself. Excel won’t allow you …
Discover More
Accessing Paragraphs in a Macro
Need to process a document, paragraph by paragraph, in a macro? It’s easy to do once you understand that Word’s object …
Discover More
More WordTips (menu)
Replacing with a Subscript
The Find and Replace capabilities of Word are quite powerful. One type of replacing may not seem possible at …
Discover More
Removing HTTP from URLs
Having problems when it comes to replacing information in URLs? You’re not the only one; it can be confusing making mass …
Discover More
Keeping a Replace Operation Displayed
The Find and Replace tool is designed to help you find and replace information as quickly as possible. However, you may …
Discover More
INTELLIGENT WORK FORUMS
FOR COMPUTER PROFESSIONALS
Contact US
Thanks. We have received your request and will respond promptly.
Log In
Come Join Us!
Are you a
Computer / IT professional?
Join Tek-Tips Forums!
- Talk With Other Members
- Be Notified Of Responses
To Your Posts - Keyword Search
- One-Click Access To Your
Favorite Forums - Automated Signatures
On Your Posts - Best Of All, It’s Free!
*Tek-Tips’s functionality depends on members receiving e-mail. By joining you are opting in to receive e-mail.
Posting Guidelines
Promoting, selling, recruiting, coursework and thesis posting is forbidden.
Students Click Here
Need help with simple find and copy macro for WordNeed help with simple find and copy macro for Word(OP) 21 Mar 12 07:51 I need to write a macro in Word to find and copy some text. The text that I need to find is a URL in the source code from my company’s website. The problem is that the URL changes everyday because it includes a time range. I found that in the source code, just two lines below the URL that I need, is the rigname in a format that should never change. Here is an example of the code that I will be working with. CODE<TD><IMG border=0 alt=»Daily Report» src=»images/daily_report.png» width=16 height=16> <A href=»GenericTxDReport.aspx?PageMode=Daily&ScenarioId=55&UtcTimeRange=1332133200000-1332219600000″><SMALL>Daily Report</SMALL></A> </TD> <TD><IMG border=0 alt=Archive src=»images/archive.png» width=16 height=16> <A href=»Archive.aspx?RigName=Top+Secret&ScenarioIds = 55,53,41,37″><SMALL>Archive</SMALL></A></TD></TR> This is what I need to extract from the above code. CODEGenericTxDReport.aspx?PageMode=Daily&ScenarioId=55&UtcTimeRange=1332133200000-1332219600000 Is there anyway to extract just that portion of the code flawlessly? I would like to stick it into an excel cell, because I have an automation program that really works wonders with excel. One catch is that the URL changes from day to day (like I said up top), and I need to identify the URL by using the rig name. To kill two birds with one stone, I would like to search for this code: CODERigName=Top+Secret&ScenarioId and then, move the cursor up a couple of lines or something, and copy the URL. I know this would be a peice of cake to someone out there, but I have struggled with it all day with no avail. Thanks in advance. Red Flag SubmittedThank you for helping keep Tek-Tips Forums free from inappropriate posts. |
Join Tek-Tips® Today!
Join your peers on the Internet’s largest technical computer professional community.
It’s easy to join and it’s free.
Here’s Why Members Love Tek-Tips Forums:
Talk To Other Members
- Notification Of Responses To Questions
- Favorite Forums One Click Access
- Keyword Search Of All Posts, And More…
Register now while it’s still free!
Already a member? Close this window and log in.
Join Us Close

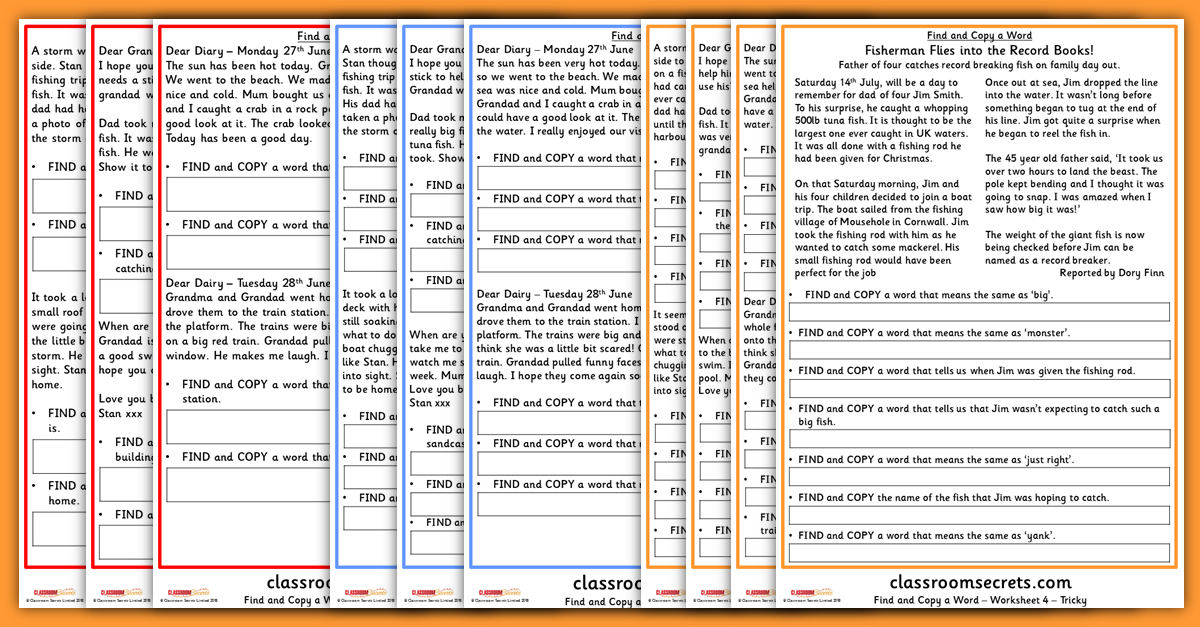



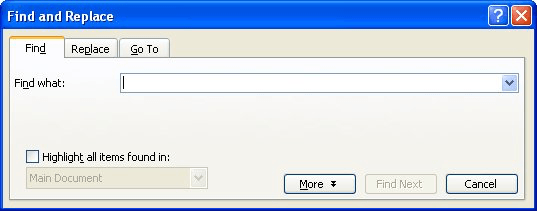
 Talk To Other Members
Talk To Other Members