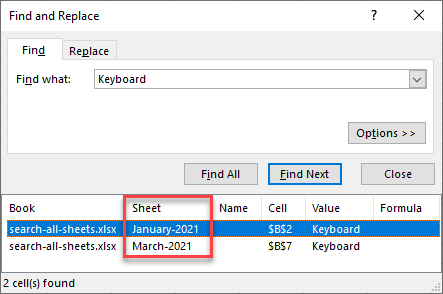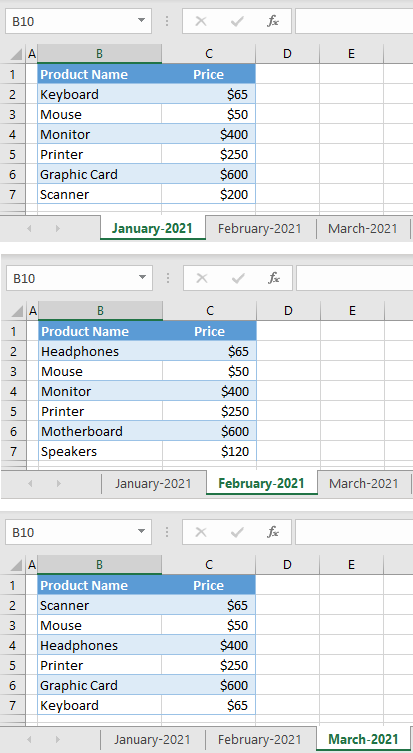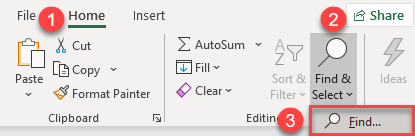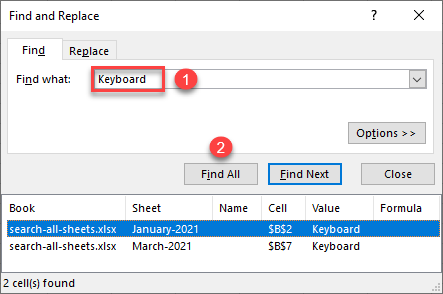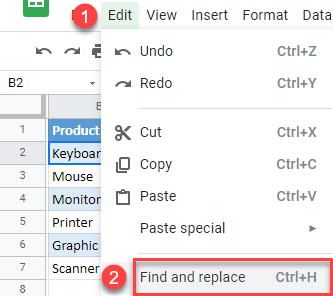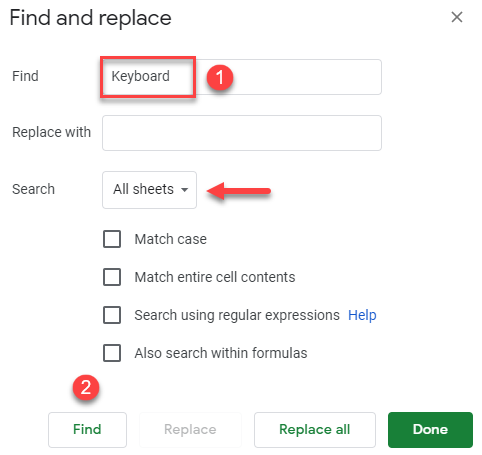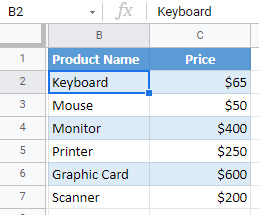Содержание
- How to Find Word & Excel Documents on Your Hard Drive
- Related
- Windows Computers
- Find then save and close all open Excel documents
- How to Search All Sheets / Tabs in Excel & Google Sheets
- Search All Sheets
- Search All Google Sheets
- Search Text in Multiple Excel Files
- Contents
- 1. File Explorer
- 2. SeekFast
- 3. Agent Ransack
- 4. PowerGREP
- 5. Office Search
- 6. Other software
- 7. Conclusion
How to Find Word & Excel Documents on Your Hard Drive
Word and Excel are part of Microsoft’s Office suite of productivity software. If your small business has been using Office for a while, chances are you have hundreds if not thousands of Word and Excel files on your computer. Finding the one you want can be a tedious task if you limit yourself to browsing through all of your folders. That task becomes doubly difficult if you’re trying to find Word and Excel files simultaneously. To make this task easier, try using the “OR” operator in the Windows 7 search tool.
Windows Computers
Click the Windows Start button to launch the Start menu.
Enter the name of the file you’re looking for in the search box. If you don’t know the name of the file or files you’re looking for, but instead want to bring up all of your Word and Excel files, use the “OR” search operator. Type “DOC OR XLS OR DOCX OR XLSX” to bring up all Word and Excel files stored on your computer.
Scroll through the search results and double-click your documents to open them in their respective applications.
- Word and Excel used the DOC and XLS file extensions, respectively, by default from 1997 until 2004. From 2004 onward, Microsoft made DOCX and XLSX the default file extensions. If you know for certain that your business only uses the latter extensions, for example, save yourself some time scrolling through search results by excluding the older extensions and searching only for «DOCX OR XLSX.»
- If you have a rough idea of what folder your files might be stored in, save yourself additional time by navigating to that folder and using the «OR» operator in the search box located in the top right hand of your window. Doing so narrows your search results to files stored in that folder and its subfolders.
- Because Windows changes incrementally from version to version, the terminology used to describe search tools may differ slightly from that which has been used here. Consult the documentation that came with your operating system for more information on terminology and for additional search techniques.
Andrew Tennyson has been writing about culture, technology, health and a variety of other subjects since 2003. He has been published in The Gazette, DTR and ZCom. He holds a Bachelor of Arts in history and a Master of Fine Arts in writing.
Источник
Find then save and close all open Excel documents
I need help creating a PowerShell script that will find all open Excel documents, then first if the document is read only close the document without saving and suppress prompts if changes were made, or second if the document is not read only then save and close them. This script will be run from a scheduled task.
The reason why I want to do this is because I need an automated way of saving and closing documents on our shared production area computers. We have about 80 computers on our manufacturing shop floor area and these computers are setup like kiosks for our production workers to access programs and documents needed to do their work. These computers are locked down tight with group policy and only have access to specific applications. One of these applications has Excel documents linked within it for the production workers to open and edit (they don’t ever create documents). But the problem is all too often these documents are left open far too long and many times they are also not saved. So my solution is to create a scheduled task (that runs in between our production shifts) to save and close all open Excel documents that are left open.
I have used this PowerShell script below to close other applications and it does work for Excel too if no changes were made. but obviously you’ll get a prompt to save if there are changes so I need a way to save the Excel documents first before this runs (or if read only suppress the prompt and just close).
If this can’t be done with PowerShell I’m open to doing this with a VBScript instead.
Источник
How to Search All Sheets / Tabs in Excel & Google Sheets
This tutorial demonstrates how to search all sheets to find a word or phrase in Excel and Google Sheets.
Search All Sheets
The search functionality in Excel searches in the current worksheet by default. However, you can also make it search all sheets in the file. Say you have the following Excel file with three sheets (January-2021, February-2021, and March-2021) and the same columns: Product Name and Price.
You want to search for Keyboard in the entire workbook. (It appears in cell B2 in sheet January-2021 and B7 in sheet March-2021.)
- First, select all sheets. Press and hold CTRL and click on sheet names (January-2021, February-2021, and March-2021.)
All sheets in the file are selected.
- In the Ribbon, go to Home > Find & Select > Find (or use the shortcut CTRL + F).
- Now, in the Find what box enter the word you want to find (“Keyboard“) and click Find All.
The bottom section of the window displays all appearances of the searched term in the workbook. As you can see, there are matches in the January-2021 (cell B2) and March-2021 (B7) sheets. If you click Find Next, you are cycled through each found cell.
Search All Google Sheets
By default, Google Sheets searches all sheets for a term when you use Find and Replace.
- In the Menu, go to Edit > Find and replace (or use the shortcut CTRL + H).
- In the Find box enter the word you want to find (“Keyboard“) and click Find.
As a result, cell B2 in the January-2021 sheet is selected.
- Now when you click Find again, you go to the next instance of Keyboard (B7 in March-2021, and so on) through the last appearance of the term.
Unlike Excel, Google Sheets doesn’t offer the option to display a list of instances.
Источник
Search Text in Multiple Excel Files
Contents
In this article, I will explain how to search text in multiple Excel files in Windows.
There are two main methods:
I have personally tried many search applications. Most of them search only in the first sheet of the Excel files. Only a few of them can search within all sheets: SeekFast, Agent Ransack, Office Search, and PowerGREP.
I will explain the pros and cons of each searching method. So, let’s get started.
1. File Explorer
File Explorer is the Windows built-in application for managing and searching your folders and files.
Here are the steps to search text in your Excel documents with File Explorer:
1. Navigate to the folder that you want to search in.
2. Click on the search bar at the upper right corner to make the search settings appear.
3. Go to «Search» -> «Advanced options» and enable «File contents».
4. Type your searched words and press «Enter».
If you want to search in Excel files only (.xls and .xlsx), type: «ext:xls*» followed by the searched words, for example: «ext:xls* best».
If you just need a list of the files containing your keywords, this method is perfect for you.
However, in most of the cases you need to view the context in which the searched words are found, which is not available in File Explorer. To view them, you will have to open each file and manually search for the words inside.
File Explorer also offers many other convenient options for setting up and filtering the search, such as filtering by date modified, by type of files (photos, videos, music, etc.), file size, etc. Detailed instructions for their use, as well as much other additional information about searching through File Explorer, see in our article on searching files in Windows 10.
- Windows built-in.
- Searches in all sheets within the Excel file.
- Possible to choose to work with or without indexing.
- Many settings and filters available – by date, file size, and more.
- Doesn’t show the parts of the text containing the searched words.
- Cannot search for combinations of words contained in a single sentence.
- Cannot sort results by relevance.
- The search is slow if you do not turn on the indexing of the file contents.
2. SeekFast
SeekFast is a popular searching tool with easy-to-use interface. It has both free and paid versions, and supports all Windows versions from 7 onward, as well as macOS.
The biggest advantage of SeekFast is its intelligent ranking system, which resembles the search in Google. It allows you to search for words that occur in random order in a sentence in your documents, with the most relevant results ranked at the top.
SeekFast can search in all the sheets of the Excel files.
Searching with SeekFast is pretty easy:
1. Download, install, and launch SeekFast.
2. Click on the «Browse…» button to choose the folder to search in.
3. Wait until SeekFast reads the files in the folder.
4. On the search field, type your searched words and press «Enter.»
There are several useful features available in the search results:
1. Click on a sentence to see a larger part of the context.
2. Click on the file name if you want to open the file.
3. Click on the folder path if you want to open the folder containing the file.
If you want to search in Excel files only, click on the «Options» button, then the «File types» tab and uncheck all types except Excel documents (.xls, xlsx and .xlsxm).
SeekFast offers many other useful options, including:
1. If you want to select a folder you’ve already searched, select it from the drop-down menu and SeekFast will read it in a second.
2. In addition to the default ranking by relevance, you can sort the results by date or by file name.
3. You can choose to make a case-sensitive search as well as exact word search.
- Intelligent search – sorts results by relevance.
- Searches tens of thousands of documents in less than a second.
- Shows the text excerpts with your keywords.
- Searches within all Excel sheets.
- Easy to use interface.
- Has a free version.
- Doesn’t use indexing.
- The free version can search through up to 50 files only for one search.
3. Agent Ransack
Agent Ransack is a well known searching tool, first released in 2000. It is compatible with Windows 7 and higher versions.
Agent Ransack has a free version with limited functionality. The main advantages of the paid version are the ability to add indexing, Boolean operators search, and showing larger context.
Here are the steps to search in multiple Excel files with Agent Ransack:
1. Download, install, and run the application.
2. Click on the «Browse for single folder» button to choose the folder you want to search in.
3. On the «Containing text» box, type your keywords and press «Enter.»
4. In the results section, when you click on a file name the text containing the keywords will be shown in the right pane.
If you want to search only in Excel files (.xls & xlsx), type «*.xls;*.xlsx» in the «File name» box.
A drawback of Agent Ransack is that it reads the folder contents again and again in every single search, which makes searching slower.
An additional inconvenience is that you cannot see the found text immediately – you have to click on each file to view it.
- Has a free version.
- Searches through all Excel sheets.
- Doesn’t use indexing.
- Supports many Boolean operators.
- Very slow search in big folders.
- Cannot view all the texts found in one place.
- Cannot search for combinations of words.
- Cannot sort results by relevance.
4. PowerGREP
PowerGREP is shareware software, with a 15-day free trial. It was initially designed to be a Windows equivalent of the very popular UNIX tool grep, created to search text in files with the help of regular expressions.
PowerGREP supports Windows 7 or higher.
Let’s see how to search in Excel spreadsheets with this tool:
1. Download the free trial, install, and run the application.
2. In the left pane, from the «Folders and files» box, choose the folder to search in.
3. On the right pane, in the «Search» box, type your searched words.
4. On the top toolbar press the «Search» button.
If you want to search in Excel files only, type «*.xls*» in the «Include files» field in the left pane.
Like the original grep tool, PowerGREP shows the lines of the text where the searched words are found. Also, if you double click on any result, it will show the whole text of the file.
- Shows all the lines containing the keywords from each file in the results section.
- Doesn’t use indexing.
- Searches among all Excel sheets.
- Offers many advanced tools and options.
- Doesn’t have a free version.
- Complicated interface.
- Cannot open the files found directly.
- Cannot search for a combination of words.
- Cannot sort results by relevance.
5. Office Search
Office Search is free and open-source software for searching text in documents. It supports Windows 7 and above.
The program is easy to use, has a simple interface, and searches within all Excel sheets. However, you cannot view the text found unless you open each file from the results pane.
These are the steps showing how to search through Excel files with this tool:
1. Download the application and unzip the archive in any folder.
2. Navigate to the «Office Search» folder and run «OfficeSearch.exe.»
3. Click on the «Browse» button to choose the folder for searching.
4. Click on the «Include sub-folders» checkbox if you want to search in subfolders.
5. Type your searched words in the «What to search» field and press the «Search» button.
6. To view the found text, double-click on a file from the results pane and search again in the corresponding program.
If you want to search only in Excel files (.xls and .xlsx), type «*.xls*» in the «File pattern» field.
If you select an entire disk, the program could show you an «Access denied» error message, so you will have to choose a specific folder.
- Completely free and open source.
- Searches in all Excel sheets.
- Easy-to-use interface.
- Doesn’t use indexing.
- Doesn’t show the parts of the text containing the searched words.
- Cannot search for combination of words.
- Slow search in big folders.
6. Other software
There are also other worthy searching tools, but none of them is suitable for searching Excel files because they cannot search in all the sheets (usually they search in the first sheet only). Some of these are: FileSeek, Wise JetSearch, Everything, and UltraSearch.
7. Conclusion
These were the best methods and software programs I have found for searching text in multiple Excel files.
Do you have any questions or remarks? I will be glad to hear your opinion. Leave a comment below!
Источник
Word and Excel are part of Microsoft’s Office suite of productivity software. If your small business has been using Office for a while, chances are you have hundreds if not thousands of Word and Excel files on your computer. Finding the one you want can be a tedious task if you limit yourself to browsing through all of your folders. That task becomes doubly difficult if you’re trying to find Word and Excel files simultaneously. To make this task easier, try using the “OR” operator in the Windows 7 search tool.
Windows Computers
-
Click the Windows Start button to launch the Start menu.
-
Enter the name of the file you’re looking for in the search box. If you don’t know the name of the file or files you’re looking for, but instead want to bring up all of your Word and Excel files, use the “OR” search operator. Type “DOC OR XLS OR DOCX OR XLSX” to bring up all Word and Excel files stored on your computer.
-
Scroll through the search results and double-click your documents to open them in their respective applications.
You can use the built-in Dir function or the FileSystemObject.
-
Dir Function: VBA: Dir Function
-
FileSystemObject: VBA: FileSystemObject — Files Collection
They each have their own strengths and weaknesses.
Dir Function
The Dir Function is a built-in, lightweight method to get a list of files. The benefits for using it are:
- Easy to Use
- Good performance (it’s fast)
- Wildcard support
The trick is to understand the difference between calling it with or without a parameter. Here is a very simple example to demonstrate:
Public Sub ListFilesDir(ByVal sPath As String, Optional ByVal sFilter As String)
Dim sFile As String
If Right(sPath, 1) <> "" Then
sPath = sPath & ""
End If
If sFilter = "" Then
sFilter = "*.*"
End If
'call with path "initializes" the dir function and returns the first file name
sFile = Dir(sPath & sFilter)
'call it again until there are no more files
Do Until sFile = ""
Debug.Print sFile
'subsequent calls without param return next file name
sFile = Dir
Loop
End Sub
If you alter any of the files inside the loop, you will get unpredictable results. It is better to read all the names into an array of strings before doing any operations on the files. Here is an example which builds on the previous one. This is a Function that returns a String Array:
Public Function GetFilesDir(ByVal sPath As String, _
Optional ByVal sFilter As String) As String()
'dynamic array for names
Dim aFileNames() As String
ReDim aFileNames(0)
Dim sFile As String
Dim nCounter As Long
If Right(sPath, 1) <> "" Then
sPath = sPath & ""
End If
If sFilter = "" Then
sFilter = "*.*"
End If
'call with path "initializes" the dir function and returns the first file
sFile = Dir(sPath & sFilter)
'call it until there is no filename returned
Do While sFile <> ""
'store the file name in the array
aFileNames(nCounter) = sFile
'subsequent calls without param return next file
sFile = Dir
'make sure your array is large enough for another
nCounter = nCounter + 1
If nCounter > UBound(aFileNames) Then
'preserve the values and grow by reasonable amount for performance
ReDim Preserve aFileNames(UBound(aFileNames) + 255)
End If
Loop
'truncate the array to correct size
If nCounter < UBound(aFileNames) Then
ReDim Preserve aFileNames(0 To nCounter - 1)
End If
'return the array of file names
GetFilesDir = aFileNames()
End Function
File System Object
The File System Object is a library for IO operations which supports an object-model for manipulating files. Pros for this approach:
- Intellisense
- Robust object-model
You can add a reference to to «Windows Script Host Object Model» (or «Windows Scripting Runtime») and declare your objects like so:
Public Sub ListFilesFSO(ByVal sPath As String)
Dim oFSO As FileSystemObject
Dim oFolder As Folder
Dim oFile As File
Set oFSO = New FileSystemObject
Set oFolder = oFSO.GetFolder(sPath)
For Each oFile In oFolder.Files
Debug.Print oFile.Name
Next 'oFile
Set oFile = Nothing
Set oFolder = Nothing
Set oFSO = Nothing
End Sub
If you don’t want intellisense you can do like so without setting a reference:
Public Sub ListFilesFSO(ByVal sPath As String)
Dim oFSO As Object
Dim oFolder As Object
Dim oFile As Object
Set oFSO = CreateObject("Scripting.FileSystemObject")
Set oFolder = oFSO.GetFolder(sPath)
For Each oFile In oFolder.Files
Debug.Print oFile.Name
Next 'oFile
Set oFile = Nothing
Set oFolder = Nothing
Set oFSO = Nothing
End Sub
I have an Excel file that is the source of data for several other Excel files (they are linked to this one). Is there a way to find a list of all of those files?
To explain another way, this post addresses how to find all link source files. I’m trying to find all link destination files.
asked Oct 1, 2014 at 14:28
2
Short answer:
No!
Long(er) answer:
No, if your current Excel file is the source of data for several other Excel files, so the linking information is saved ONLY in these files and NOT in your current file.
answered Oct 1, 2014 at 14:39
Leo ChapiroLeo Chapiro
15.4k5 gold badges42 silver badges45 bronze badges