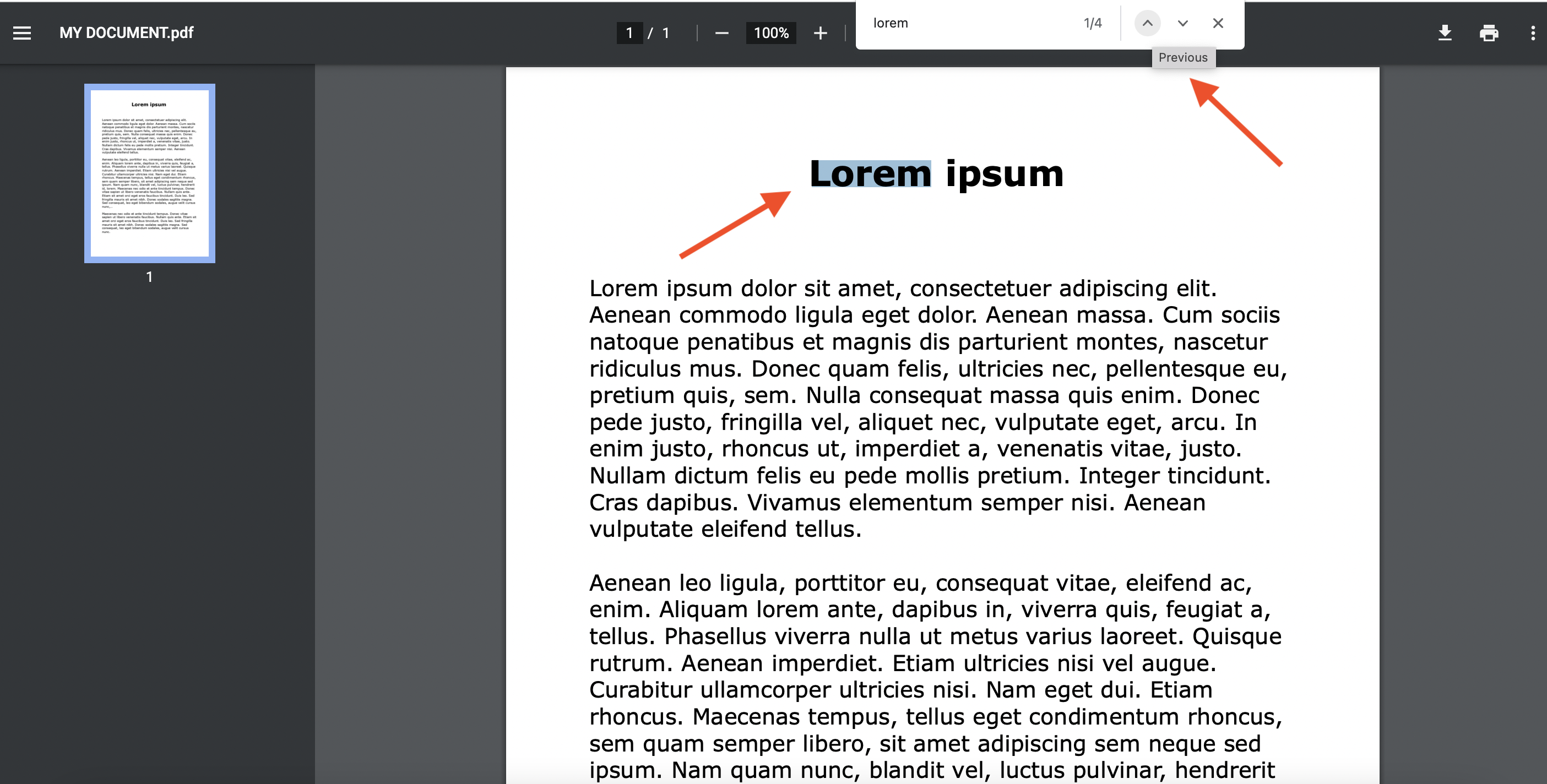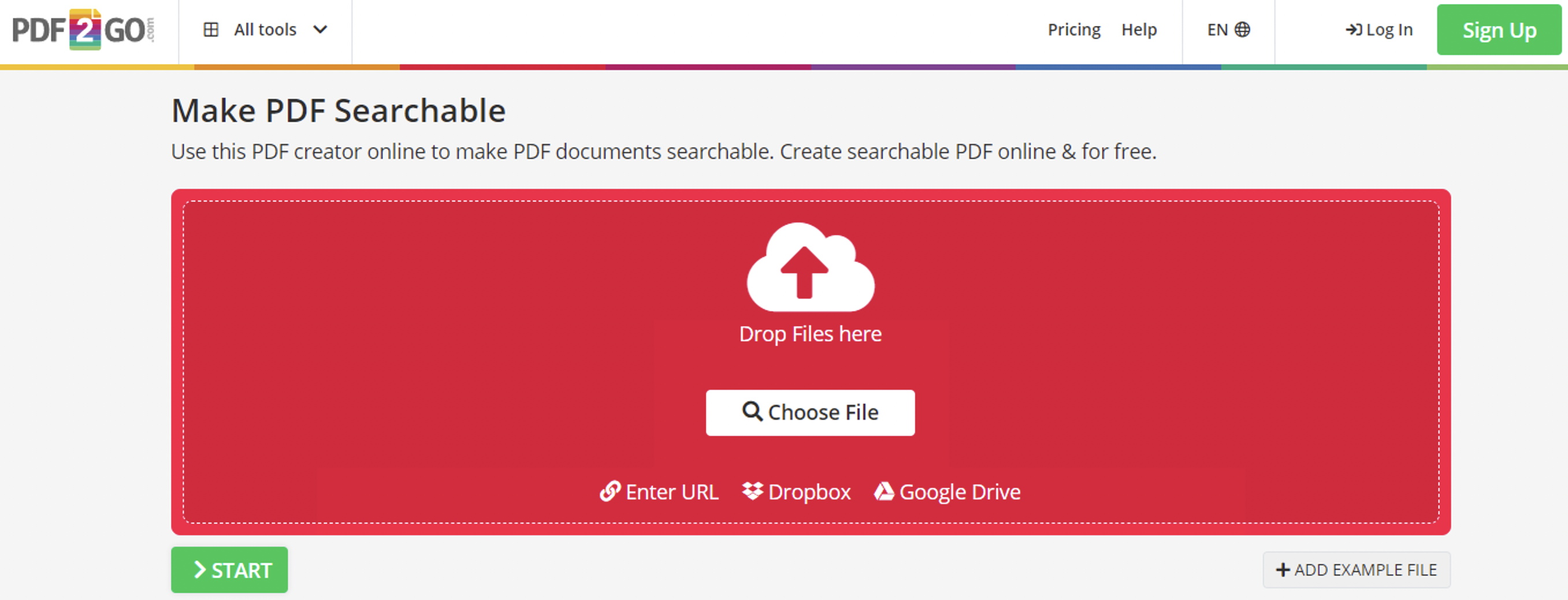- Acrobat User Guide
- Introduction to Acrobat
- Access Acrobat from desktop, mobile, web
- What’s new in Acrobat
- Keyboard shortcuts
- System Requirements
- Workspace
- Workspace basics
- Opening and viewing PDFs
- Opening PDFs
- Navigating PDF pages
- Viewing PDF preferences
- Adjusting PDF views
- Enable thumbnail preview of PDFs
- Display PDF in browser
- Working with online storage accounts
- Access files from Box
- Access files from Dropbox
- Access files from OneDrive
- Access files from SharePoint
- Access files from Google Drive
- Acrobat and macOS
- Acrobat notifications
- Grids, guides, and measurements in PDFs
- Asian, Cyrillic, and right-to-left text in PDFs
- Creating PDFs
- Overview of PDF creation
- Create PDFs with Acrobat
- Create PDFs with PDFMaker
- Using the Adobe PDF printer
- Converting web pages to PDF
- Creating PDFs with Acrobat Distiller
- Adobe PDF conversion settings
- PDF fonts
- Editing PDFs
- Edit text in PDFs
- Edit images or objects in a PDF
- Rotate, move, delete, and renumber PDF pages
- Edit scanned PDFs
- Enhance document photos captured using a mobile camera
- Optimizing PDFs
- PDF properties and metadata
- Links and attachments in PDFs
- PDF layers
- Page thumbnails and bookmarks in PDFs
- Action Wizard (Acrobat Pro)
- PDFs converted to web pages
- Setting up PDFs for a presentation
- PDF articles
- Geospatial PDFs
- Applying actions and scripts to PDFs
- Change the default font for adding text
- Delete pages from a PDF
- Scan and OCR
- Scan documents to PDF
- Enhance document photos
- Troubleshoot scanner issues when scanning using Acrobat
- Forms
- PDF forms basics
- Create a form from scratch in Acrobat
- Create and distribute PDF forms
- Fill in PDF forms
- PDF form field properties
- Fill and sign PDF forms
- Setting action buttons in PDF forms
- Publishing interactive PDF web forms
- PDF form field basics
- PDF barcode form fields
- Collect and manage PDF form data
- About forms tracker
- PDF forms help
- Send PDF forms to recipients using email or an internal server
- Combining files
- Combine or merge files into single PDF
- Rotate, move, delete, and renumber PDF pages
- Add headers, footers, and Bates numbering to PDFs
- Crop PDF pages
- Add watermarks to PDFs
- Add backgrounds to PDFs
- Working with component files in a PDF Portfolio
- Publish and share PDF Portfolios
- Overview of PDF Portfolios
- Create and customize PDF Portfolios
- Sharing, reviews, and commenting
- Share and track PDFs online
- Mark up text with edits
- Preparing for a PDF review
- Starting a PDF review
- Hosting shared reviews on SharePoint or Office 365 sites
- Participating in a PDF review
- Add comments to PDFs
- Adding a stamp to a PDF
- Approval workflows
- Managing comments | view, reply, print
- Importing and exporting comments
- Tracking and managing PDF reviews
- Saving and exporting PDFs
- Saving PDFs
- Convert PDF to Word
- Convert PDF to JPG
- Convert or export PDFs to other file formats
- File format options for PDF export
- Reusing PDF content
- Security
- Enhanced security setting for PDFs
- Securing PDFs with passwords
- Manage Digital IDs
- Securing PDFs with certificates
- Opening secured PDFs
- Removing sensitive content from PDFs
- Setting up security policies for PDFs
- Choosing a security method for PDFs
- Security warnings when a PDF opens
- Securing PDFs with Adobe Experience Manager
- Protected View feature for PDFs
- Overview of security in Acrobat and PDFs
- JavaScripts in PDFs as a security risk
- Attachments as security risks
- Allow or block links in PDFs
- Electronic signatures
- Sign PDF documents
- Capture your signature on mobile and use it everywhere
- Send documents for e-signatures
- Create a web form
- Request e-signatures in bulk
- Collect online payments
- Brand your account
- About certificate signatures
- Certificate-based signatures
- Validating digital signatures
- Adobe Approved Trust List
- Manage trusted identities
- Printing
- Basic PDF printing tasks
- Print Booklets and PDF Portfolios
- Advanced PDF print settings
- Print to PDF
- Printing color PDFs (Acrobat Pro)
- Printing PDFs in custom sizes
- Accessibility, tags, and reflow
- Create and verify PDF accessibility
- Accessibility features in PDFs
- Reading Order tool for PDFs
- Reading PDFs with reflow and accessibility features
- Edit document structure with the Content and Tags panels
- Creating accessible PDFs
- Searching and indexing
- Creating PDF indexes
- Searching PDFs
- Multimedia and 3D models
- Add audio, video, and interactive objects to PDFs
- Adding 3D models to PDFs (Acrobat Pro)
- Displaying 3D models in PDFs
- Interacting with 3D models
- Measuring 3D objects in PDFs
- Setting 3D views in PDFs
- Enable 3D content in PDF
- Adding multimedia to PDFs
- Commenting on 3D designs in PDFs
- Playing video, audio, and multimedia formats in PDFs
- Add comments to videos
- Print production tools (Acrobat Pro)
- Print production tools overview
- Printer marks and hairlines
- Previewing output
- Transparency flattening
- Color conversion and ink management
- Trapping color
- Preflight (Acrobat Pro)
- PDF/X-, PDF/A-, and PDF/E-compliant files
- Preflight profiles
- Advanced preflight inspections
- Preflight reports
- Viewing preflight results, objects, and resources
- Output intents in PDFs
- Correcting problem areas with the Preflight tool
- Automating document analysis with droplets or preflight actions
- Analyzing documents with the Preflight tool
- Additional checks in the Preflight tool
- Preflight libraries
- Preflight variables
- Color management
- Keeping colors consistent
- Color settings
- Color-managing documents
- Working with color profiles
- Understanding color management
You have lots of control and lots of possibilities for running effective and efficient searches in Adobe Acrobat. A search can be broad or narrow, including many different kinds of data and covering multiple Adobe PDFs.
If you work with large numbers of related PDFs, you can define them as a catalog in Acrobat Pro, which generates a PDF index for the PDFs. Searching the PDF index—instead of the PDFs themselves—dramatically speeds up searches. See Creating PDF indexes.
Search and replace features overview
You run searches to find specific items in PDFs. You
can run a simple search, looking for a search term within in a single
file, or you can run a more complex search, looking for various
kinds of data in one or more PDFs. You can selectively replace text.
You can run a search using either the
Search window or the Find toolbar. In either case, Acrobat searches the PDF body text, layers,
form fields, and digital signatures. You can also include bookmarks
and comments in the search. Only the Find toolbar includes a Replace
With option.
When you type the first few letters to search in a PDF, Acrobat provides suggestions for the matching word and its frequency of occurrence in the document. When you select the word, Acrobat highlights all the matching results in the PDF.
The Search window offers
more options and more kinds of searches than the Find toolbar. When
you use the Search window, object data and image XIF (extended image
file format) metadata are also searched. For searches across multiple
PDFs, Acrobat also looks at document
properties and XMP metadata, and it searches indexed structure tags
when searching a PDF index. If some of the PDFs you search have
attached PDFs, you can include the attachments in the search.
PDFs can
have multiple layers. If the search results include an occurrence
on a hidden layer, selecting that occurrence displays an alert that
asks if you want to make that layer visible.
Access the search features
Where you start your search depends on the
type of search you want to run. Use the Find toolbar for a quick
search of the current PDF and to replace text. Use the Search window
to look for words or document properties across multiple PDFs, use
advanced search options, and search PDF indexes.
-
Open it by choosing Edit > Find (Ctrl/Command+F).
A. Find field B. Find Previous C. Find Next D. Replace
With expands to provide text field
Open the Search window
-
-
Choose Edit > Advanced
Search (Shift+Ctrl/Command+F). -
On the Find toolbar, click the arrow
and
choose Open Full Acrobat Search.
Search appears as a separate window that you can
move, resize, minimize, or arrange partially or completely behind
the PDF window. -
Arrange the PDF document window
and Search window
-
In the Search window, click Arrange Windows
.
Acrobat resizes and arranges the two windows side by side so that together they almost fill the entire screen.
Note: Clicking the Arrange Windows button a second time resizes the document window but leaves the Search window unchanged. If you want to make the Search window larger or smaller, drag the corner or edge, as you would to resize any window on your operating system.
Find and replace text in PDFs
Find and replace text in a PDF
The Find toolbar searches the currently open
PDF. You can selectively replace the search term with alternative
text. You replace text one instance at a time. You cannot make a
global change throughout a PDF or across multiple PDFs.
-
Choose Edit > Find (Ctrl/Command+F).
-
Type the text you want to search for in the text box
on the Find toolbar. -
To replace text, click Replace With to
expand the toolbar, then type the replacement text in the Replace
With text box. -
(Optional) Click the arrow
next
to the text box and choose one or more of the following:
Whole Words
Only
Finds only occurrences of the complete word you type
in the text box. For example, if you search for the word stick,
the words tick and sticky aren’t found.
Case-Sensitive
Finds only occurrences of the words that match the capitalization
you type. For example, if you search for the word Web, the
words web and WEB aren’t found.
Include Bookmarks
Also searches the text in the Bookmarks panel.
Include Comments
Also searches the text of any comments.
-
Acrobat jumps to the first
instance of the search term, which appears highlighted. -
Click Replace to change the highlighted text, or click Next to go to the next instance of the search term. Alternatively, click Previous to go back to the previous instance of the search term.
Find text in multiple PDFs
The Search window enables
you to look for search terms in multiple PDFs. For example, you
can search across all PDFs in a specific location or all files in
an open PDF Portfolio. The Replace
With option is not availble in the Search window.
If documents are encrypted (have
security applied to them), you cannot search them as part of a multiple-document
search. Open those documents first and search them one at a time.
However, documents encrypted as Adobe Digital Editions are
an exception and can be searched as part of a multiple-document
search.
-
Open Acrobat on your desktop (not in a web browser).
-
-
In the Find toolbar, type the search text,
and then choose Open Full Acrobat Search from
the pop-up menu. -
In the Search window, type the search text.
-
-
In the Search window, select All PDF Documents In. From
the pop-up menu directly below this option, choose Browse For Location. -
Select the location, either on your computer or on a
network, and click OK. -
To specify additional search criteria, click Show Advanced
Options, and specify the options. -
During a search, you can click a
result or use keyboard shortcuts to navigate the results without
interrupting the search. Clicking the Stop button under the search-progress
bar cancels further searching and limits the results to the occurrences already
found. It doesn’t close the Search window or delete the Results
list. To see more results, run a new search.
Review and save PDF search results
Review search results
After you run a search from the Search window,
the results appear in page order, nested under the names of each
searched document. Each item listed includes a few words of context
(if applicable) and an icon that indicates the type of occurrence.
Jump to a specific instance in
the search results (single PDFs only)
-
If necessary, expand the search results.
Then select an instance in the results to view it in the PDF. -
To view other instances, click another instance in the
results.
Sort instances in the search results
-
Select an option from the Sort By menu
near the bottom of the Search window. Results can be sorted by Relevance
Ranking, Date Modified, Filename, or Location.
Icons shown with search results
The icon next to an instance of the search
results indicates the search area in which the instance appears.
Selecting an icon has the following effect:
Document icon
Makes the document active in the document window. Expand
the list to show the individual search results within that document.
(General) Search Result icon
In PDFs, jumps to that instance of the search term, usually
in the body text of the PDF. The instance of the search term is highlighted
in the document.
Non-PDF Search Result or Metadata icon []
In non-PDF files, opens the file; or if opening of that file
type is restricted, opens a message dialog box.
Bookmark icon
Opens the Bookmarks panel and highlights the instances of the
search terms.
Comments icon
Opens the Comments panel and highlights the instances of the
search terms.
Layer icon
May open a message indicating that the layer is hidden and asking
if you want to make it visible.
Attachment icon
Opens a file that is attached to the searched parent PDF and
shows the highlighted instances of the search terms.
Save search results
You can save the search results as a PDF or
CSV file. For a video, see Saving Search Results in Acrobat.
-
Click
and
choose Save results to PDF or Save results to CSV.
Advanced Search Options
By
default, the Search window displays basic search options. Click
Show More Options near the bottom of the
window to display additional options. To restore the basic options,
click Show Less Options near the bottom of
the window.
You can set a preference so that
More search options always appear in the Search window. In the Preferences
dialog box under Categories, select Search.
Look In
Restricts the search to the current PDF, all of a currently
open PDF Portfolio (if applicable), an index,
or a location on your computer. If you choose to search an index,
a location, or a PDF Portfolio, additional options appear under Use
These Additional Criteria.
What word or phrase would you like to search for
Enter the text or phrase to search for.
Return Results Containing
Restricts your search results according to the option you
choose:
Match Exact Word Or Phrase
Searches for the entire string of characters, including spaces, in the same order in which they appear in the text box.
Match Any Of The Words
Searches for any instances of at least one of the words typed.
For example, if you search for each of,
the results include any instances in which one or both of the two
words appear: each, of, each of, or of each.
Match All Of The Words
Searches for instances that contain all your search words,
but not necessarily in the order you type them. Available only for
a search of multiple PDFs or index definition files.
Boolean Query
Uses the Boolean operators that you type with the search words into the What Word Or Phrase Would You Like To Search For box. Available only for searching multiple PDFs or PDF indexes.
Note: You cannot run wildcard searches using asterisks (*) or question marks (?) when searching PDF indexes.
Use These Additional Criteria (text
options)
Includes the basic search options plus five additional options:
Proximity
Searches
for two or more words that are separated by no more than a specified
number of words, as set in the Search preferences. Available only
for a search of multiple documents or index definition files, and
when Match All Of The Words is selected.
Stemming
Finds
words that contain part (the stem) of the specified search word.
For example, a search for opening finds instances of open, opened, opens, and openly.
This option applies to single words and phrases when you search
the current PDF, a folder, or an index created with Acrobat 6.0
or later. Wildcard characters (*, ?) aren’t permitted in stemming
searches. Stemming isn’t available if either Whole Words
Only or Case-Sensitive is selected.
Include Bookmarks
Searches the text of any bookmarks, as viewed in the Bookmarks
panel.
Include Comments
Searches the text of any comments added to the PDF, as viewed
in the Comments panel.
Include Attachments
Searches files that are attached to the current PDF or other
attached PDFs (up to two levels deep).
Use These Additional Criteria (document
properties)
Appears only for searches across multiple PDFs or PDF indexes. You can select multiple property-modifier-value combinations and apply them to searches. This setting does not apply to non-PDF files inside PDF Portfolios.
Note: You can search by document properties alone by using document property options in combination with a search for specific text.
Check box
Applies the criteria set in the three connected options to
the search. (The check box is selected automatically when you enter
information in any of the three options for that set. After you
enter options, deselecting the check box doesn’t clear the entries;
they just aren’t applied to the search.)
First menu (property)
Indicates the document characteristic to search for. The available
options include Date Created, Date
Modified, Author, Title, Subject, Filename, Keywords,
Bookmarks, Comments, JPEG Images, XMP
Metadata, and Object Data.
Second menu (modifier)
Indicates the level of matching. If the first menu selection is a date, the available options in the second menu are Is Exactly, Is Before, Is After, Is Not. Otherwise, the available options are Contains and Does Not Contain.
Third box (value or text)
Indicates the information to be matched, which you type in.
If the first menu selection is a date, you can click the arrow to
open a calendar that you can navigate to find and select the date
you want.
Boolean operators
Commonly used Boolean operators include the following:
AND
Use between two words to find documents that contain both terms, in any order. For example, type paris AND france to identify documents that contain both paris and france . Searches with AND and no other Boolean operators produce the same results as selecting the All Of The Words option .
NOT
Use before a search term to exclude any documents that contain that term. For example, type NOT kentucky to find all documents that don’t contain the word kentucky . Or, type paris NOT kentucky to find all documents that contain the word paris but not the word kentucky .
OR
Use to search for all instances of either term. For example, type email OR e-mail to find all documents with occurrences of either spelling. Searches with OR and no other Boolean operators produce the same results as selecting the Any Of The Words option .
^ (exclusive OR)
Use to search for all instances that have either term but not both. For example, type cat ^ dog to find all documents with occurrences of either cat or dog but not both cat and dog.
( )
Use parentheses to specify the order of evaluation of terms. For example, type white AND (whale OR ahab ) to find all documents that contain either white and whale or white and ahab . (The query processor performs an OR query on whale and ahab and then performs an AND query on those results with white.)
To learn more about Boolean queries, syntax, and other Boolean operators that you can use in your searches, refer to any standard text, website, or other resource with complete Boolean information.
Search index files of cataloged
PDFs
A full-text index is created when someone
uses Acrobat to define a catalog of PDFs. You can search
that index rather than running a full-text search of each individual
PDF in the catalog. An index search produces a results list with
links to the occurrences of the indexed documents.
To search
a PDF index, you must open Acrobat as
a stand-alone application, not within your web browser.
In Mac OS, indexes created with some older versions of Acrobat are not compatible with the Acrobat X Search feature. If you have upgraded recently, update the index before using Acrobat X to search.
-
Choose Edit > Advanced
Search. -
Type the search text, and then click Show More
Options, near the bottom of the Search window. -
For Look In, choose Select Index.
-
Select an index from the list, or click Add and add an
index. Repeat as needed.To read file data about a selected index, click
Info. To exclude an index from the search, select it and click Remove. -
Click OK to close the Index Selection dialog box, and
then choose Currently Selected Indexes from the Look In menu. -
Proceed with your search as usual.
Selecting the Match Whole Word Only option
when searching indexes significantly reduces the time taken to return
results. See Creating
PDF indexes.
Search features preferences
In
the Preferences dialog box under Categories, select Search.
Ignore Asian Character Width
Finds both half-width and full-width instances of the Asian
language characters in the search text.
Ignore Diacritics And Accents
Finds the search terms with any variation of the alphabetical
characters. For example, typing cafe finds both cafe and café. Likewise,
typing café finds both versions. If this option isn’t selected,
typing cafe doesn’t find café, and vice versa.
Always Show More Options in Advanced
Search
Shows the additional options available in the Search window,
in addition to the basic options.
Show Document Title In Search Results
Displays document titles in search results. If a document
does not have a title, displays the filename. When deselected, displays
filenames in search results.
Maximum Number Of Documents Returned In Results
Limits the search results in the Search PDF window
to a specific number of documents. The default value is 500, but
you can enter any number from 1 to 10,000.
Range Of Words For Proximity Searches
Limits the search results to those in which the number of
words between the search terms isn’t greater than the number you
specify. Accepts a range from 1 to 10,000.
Enable Fast Find
Generates a cache of information from any PDF that you search.
This cache reduces subsequent search times for that PDF.
Maximum Cache Size
Limits the temporary cache of search information for the Fast Find option to the specified size in megabytes (from 5 to 100,000). The default setting is 100.
Purge Cache Contents
Deletes the Fast Find option’s entire
temporary cache of search information.
Download Article
Download Article
- Adobe Reader DC
- Google Chrome
- Mac Preview
- Q&A
- Warnings
|
|
|
|
This wikiHow teaches you how to find a specific word or phrase in a PDF document using free Adobe Reader DC application or the Google Chrome browser for Mac and PC, or by using the Preview application on a Mac.
-
1
Open a PDF document in Adobe Acrobat Pro. The program icon is a red Adobe Reader icon with a stylized «A.» Once the program has started, click File, then Open. Then select the PDF file and click Open.
- If you don’t have Adobe Reader DC, it can be downloaded for free by going to https://get.adobe.com/reader/ in a web browser and clicking Download Now.
-
2
Click on Edit in the menu bar.
Advertisement
-
3
Click on Find.
-
4
Type a word or phrase in the «Find» dialog box.
-
5
Click on Next. The next instance of the word or phrase you’re looking for will be highlighted in the document.
- Click on Next or Previous to locate all places where the word or phrase occurs in the document.
Advertisement
-
1
Open a PDF document in the Chrome browser. In the Chrome browser, you can go to the PDF document on the web, or you can open a PDF file from your computer by right-clicking on the file, then click Open with and select Google Chrome.
- On a Mac computer without a two-button mouse you can press Control and click or tap the trackpad with two fingers.
-
2
Click ⋮. It’s in the upper-right corner of the browser.
-
3
Click Find. It’s near the bottom of the drop-down menu.
-
4
Type the word or phrase you want to search for. Chrome will highlight the results that appear in your document as you type.
- Yellow bars on the right-hand scroll bar mark the location of matching results within the page.
-
5
Click
or
to go the next or previous result within the page.
Advertisement
-
1
Open a PDF document in the Preview app. Do so by double-clicking on the blue Preview icon that looks like overlapping snapshots, then clicking on File in the menu bar and Open… in the drop-down menu. Select a file in the dialog box and click on Open.
- Preview is Apple’s native image viewer app that’s automatically included with most versions of Mac OS.
-
2
Click on Edit in the menu bar.
-
3
Click on Find.
-
4
Click on Find….
-
5
Type a word or phrase in the «Search» field. It’s in the upper-right corner of the window.
-
6
Click on Next. All instances of the word or phrase you’re looking for will be highlighted in the document.
- Click on < or > below the search field to navigate among the places where the word or phrase occurs in the document.
Advertisement
Add New Question
-
Question
How do I find a non-embedded font in Adobe Acrobat 9.0 Professional?
You can use the control button and F to open a search box. Type the key words you are searching for and they will be highlighted for you.
Ask a Question
200 characters left
Include your email address to get a message when this question is answered.
Submit
Advertisement
Thanks for submitting a tip for review!
-
You cannot search for words in PDF documents if the document has been scanned.
Advertisement
About This Article
Article SummaryX
1. Open the PDF in Adobe Reader.
2. Click Edit.
3. Click Find.
4. Type a word into the box.
5. Click Next.
Did this summary help you?
Thanks to all authors for creating a page that has been read 982,214 times.
Is this article up to date?
How to search a PDF for words using a browser
Your favorite internet browser (Chrome, Safari, Edge, Firefox) all have search functions enabled. All you have to do is:
-
Using any browser, open a PDF document (right-click > Open with).
-
Press CTRL+F or CMD+F, depending on your OS.
-
Alternatively, access the Find function in the menu bar.
-
Type and navigate between search results using the arrows next to the search box.
-
Click X to remove/hide the search bar.
We make PDF searching easy
To simplify work with PDF files further for our users, we have created a free PDF reader that can carry out basic functionalities, for you to search a pdf in multiple PDFs. You can download and install your copy via the Smallpdf PDF Reader page. Then, follow the instructions as stated earlier in this article to word search PDF files.
As stated, document searching is similar in pretty much any PDF reader. Regardless of whether you are viewing your files using Smallpdf, Adobe Acrobat Reader or Preview, the simple two-button press should allow you seamlessly go through our content.
Tips
The dialog box is not case sensitive, so you don’t have to worry about capitalizing the text that you want to search for, and the search function will still match any of the words that you have typed in for you.
Smallpdf Reader automatically detects bookmarks, and displays them on the left-hand side, to make PDF document navigation even more accessible for your needs. Millions of students, teachers, and business professionals have to go through the textbook and lengthy manuals every day and appreciates our reader profusely, just for this PDF search function.
How to search a scanned PDF
In this case, where the content is placed as an image within PDFs, you’d first have to convert the PDF file into an editable format, such as Word, using our PDF Converter. Afterward, you can download the document and go through its content, in the same manner as stated.
Advanced searching is enabled in Microsoft Word and Excel that allows you to search for multiple phrases, and even replace a word with another in your document.
Searching for a specific word in a multi-page PDF may seem like a futile task. Luckily, there is a quick and
easy way to find the words you are looking for in your PDF document.
In this article, we will explain how to search for a word or phrase in a PDF using any PDF
reader or a web browser.
How to search for a word in a PDF using any PDF reader
The process of PDF searching in a PDF reader is straightforward. Open your PDF in the PDF viewer, type the word
in the search bar, and the search results will be highlighted.
Most PDF readers offer a word search function. Note that you can also type multiple words to search for a phrase
in your PDF document.
Follow the steps below:
- Open a PDF with your default PDF reader.
- Press CTRL+F (Windows) or CMD+F (Mac).
- Enter your search term in the search bar.
- The first match will be highlighted.
- Press Enter or use the up and down-facing arrows to move between the search results.
- When you are done with your word search, close the dialog box.
How to search a PDF for words and phrases using a browser
No matter which internet browser you prefer (Chrome, Safari, Firefox, or Edge), they already have the enabled
search functions.
To search for a specific word or phrase, do the following:
- Using any browser, open a PDF document. (Right-click > Open with)
- Access the Find function in the menu bar, or use the shortcut: press CTRL+F (Windows) or
CMD+F (Mac). - Type in the word. Navigate between search results using the arrows next to the search box.
- Click X to close the search bar.
How to turn a scanned PDF into a searchable PDF
Turning a scanned PDF into a fully
searchable
one is easier than you think. Since the scan is
an image, it needs to be converted to searchable text first.
All you have to do to create a PDF file and effortlessly search for its content is to access the
PDF2Go web service, upload the scanned document, and the
integrated OCR
feature will do the rest!
After the conversion, you can search for keywords and numbers in the PDF by simply using the search function of
your PDF reader.
How to make a PDF searchable with PDF2Go?
- Go to our website and click on the Make PDF
Searchable
tool. - Upload your scanned PDF.
- Choose the language of your PDF from the drop-down menu, or apply a filter to the document for a better
result. (optional) - Click on «Start» and download your searchable PDF document!
Note: PDF2Go supports many languages and can recognize elements like tables or lists. Documents
are automatically rotated and preprocessed for maximum accuracy.
More PDF2Go tools?
Now that you know how to search for a word in a PDF and convert scanned PDFs into a searchable format, there is
much more you can do.
With PDF2Go’s online tools, you can effortlessly convert PDF files to other Office formats, edit, create,
perform OCR, and secure your PDF documents. As the name of our service suggests, you can convert and
edit your documents even on the go! Our tools are available on any device and any browser.
Best of all, you can use the tools absolutely for free! If your conversion needs are more
significant, we recommend considering our Premium Plan
option! With this
subscription and more than 20 ultimate tools at your disposal, there is no PDF-related task
that you won’t be able to tackle!
Try some of our other most popular online tools:
- Sort and Delete Pages –
quickly sort or delete
pages from a PDF. - Rotate PDF – rotate PDF pages page
by page or all
together. - Split PDF – split PDF files and
save or share only the
pages that are important to you. - Merge PDF – easily combine multiple
PDF files into one! - Protect PDF – add a password to
your PDF document. - Compress PDF – reduce the file
size of your PDF. - Optimize PDF for Web – optimize
PDF for Fast Web
View!
This guide will show you how to search for words or phrases in a PDF document on your Mac or PC.
Searching for a specific word or phrase in a multi-page PDF document could be like trying to find a needle in a haystack if it weren’t for PDF Readers.
PDF Readers like iLovePDF Desktop include a handy search function that lets you find information in PDF documents quickly and easily offline. You can use the program on any Mac or Windows PC.
PDF searching in iLovePDF is really straightforward: All you need to do is open your PDF or multiple PDF files in the PDF viewer and start typing in the search bar. All the search results will be highlighted.
The program offers a basic search function to find a word in a PDF document. In the same search window, you can also conduct a more advanced search to look for complete phrases. It isn’t case-sensitive, so there’s no need to type capital letters in the text box.
To find words in a PDF on your Mac or Windows PC, first, download and install iLovePDF. Then follow the steps below:
- Open your PDF file in the iLovePDF PDF Reader.
- From the top menu bar, click on the search icon to start your search. Alternatively, use your keyboard’s Ctrl+F or Cmd+F shortcut.
- In the Find text box, type your search term, then press Enter.
- You will see the first match of your search results highlighted.
- To jump to the next match, click on the down-facing arrow.
- You can use the up and down-facing arrows to move between the search results.
- When you’ve finished your word search, just close the dialog box.
If you have a text-heavy document or the content is displayed in small font size, it can be quite a strain to navigate through the search results. To optimize the PDF searching experience, you can make use of iLovePDF’s different page view options:
- Zoom. Use the Zoom function to make your content larger and read PDF files easily. To zoom in, go to the menu bar and click on the plus icon or choose a zoom percentage from the drop-down menu.
- Two-Page. To see more search results at the same time, you can select the Two Page option in the menu bar. This will change the page display so that instead of seeing one page at a time, you will see two pages side by side like a book.
Yes, you can search for a word in a scanned PDF, but remember that the scan is an image, so it first needs to be converted to searchable text. You can do this by converting it to a Word doc using a PDF converter. For accurate results, use iLovePDF’s reliable PDF to Word tool.
After you have converted your scanned PDF to Word, you can save it as a PDF file again to search it in the offline PDF Reader.
The good news is that whichever PDF viewer you choose, it’s likely to have a word search function. Want to do more with your PDF file? Doubling up as a PDF Editor, the iLovePDF Desktop App also offers tools to help you edit your PDF documents.
You can convert PDF files to other Office formats, protect a PDF with a password, and even convert it to PDF/A to look after it long-term. For more PDF tools, download the iLovePDF Desktop App on your Mac or PC.
Safe in our hands
iLovePDF takes security very seriously. Remember that…
- No matter which tool you are using, we use end-to-end encryption to ensure the highest protection against theft or interception of your documents.
- Any document uploaded to our system is automatically deleted after 2 hours to prevent any unauthorized third-party access.
- All our servers are secured under European legislation, one of the most restrictive in the world.