Microsoft Excel дает пользователю целый инструментарий для анализа финансовой деятельности предприятия, проведения статистических расчетов и прогнозирования.
Встроенные функции, формулы, надстройки программы позволяют автоматизировать львиную долю работы. Благодаря автоматизации пользователю нужно только подставлять новые данные, а на их основе автоматически будут формироваться готовые отчеты, которые многие составляют часами.
Пример финансового анализа предприятия в Excel
Задача – изучение результатов финансовой деятельности и состояния предприятия. Цели:
- оценить рыночную стоимость фирмы;
- выявить пути эффективного развития;
- проанализировать платежеспособность, кредитоспособность.
Основываясь на результатах финансовой деятельности, руководитель вырабатывают стратегию дальнейшего развития предприятия.
Анализ финансового состояния предприятия подразумевает
- анализ баланса и отчета о прибылях и убытках;
- анализ ликвидности баланса;
- анализ платежеспособности, финансовой стабильности предприятия;
- анализ деловой активности, состояния активов.
Рассмотрим приемы анализа балансового отчета в Excel.
Сначала составляем баланс (для примера – схематично, не используя все данные из формы 1).
Проанализируем структуру активов и пассивов, динамику изменений величины статей – построим сравнительный аналитический баланс.
- Представим значения на начало и на конец года в виде относительных величин. Формула: =B4/$B$14 (отношение значения на начало года к величине баланса на начало года). По такому же принципу составляем формулы для «конца года» и «пассива». Копируем на весь столбец. В новых столбцах устанавливаем процентный формат.
- Проанализируем динамику изменений в абсолютных величинах. Делаем дополнительный расчетный столбец, в котором отразим разницу между значением на конец года и на начало.
- Покажем изменения в относительных величинах. В новом расчетном столбце найдем разницу между относительными показателями конца года и начала.
- Чтобы найти динамику в процентах к значению показателя начала года, считаем отношение абсолютного показателя к значению начала года. Формула: =F4/B4. Копируем на весь столбец.
- По такому же принципу находим динамику в процентах для значений конца года.
С помощью простейших формул мы отобразили динамику по статьям баланса. Таким же образом можно сравнивать балансы разных предприятий.
Какие результаты дает аналитический баланс:
- Валюта баланса в конце отчетного периода стала больше в сравнении с начальным периодом.
- Внеоборотные активы приращиваются с более высокими темпами, чем оборотные.
- Собственный капитал предприятия больше, чем заемный. Причем темпы роста собственного превышают динамику заемного.
- Кредиторская и дебиторская задолженность приращиваются примерно в одинаковом темпе.
Статистический анализ данных в Excel
Для реализации статистических методов в программе Excel предусмотрен огромный набор средств. Часть из них – встроенные функции. Специализированные способы обработки данных доступны в надстройке «Пакет анализа».
Рассмотрим популярные статистические функции.
- СРЗНАЧ – Среднее значение – рассчитывает выборочное или генеральное среднее. Аргумент функции – набор чисел, указанный в виде ссылки на диапазон ячеек.
- ДИСП – для вычисления выборочной дисперсии (без учета текстовых и логических значений); ДИСПА – учитывает текстовые и логические значения. ДИСПР – для вычисления генеральной дисперсии (ДИСПРА – с учетом текстовых и логических параметров).
- Для нахождения квадратного корня из дисперсии – СТАНДОТКЛОН (для выборочного стандартного отклонения) и СТАНДОТКЛОНП (для генерального стандартного отклонения).
- Для нахождения моды совокупности данных применяется одноименная функция. Разделяет диапазон данных на две равные по числу элементов части МЕДИАНА.
- Размах варьирования – это разность между наибольшим и наименьшим значением совокупности данных. В Excel можно найти следующим образом:
- Проверить отклонение от нормального распределения позволяют функции СКОС (асимметрия) и ЭКСЦЕСС. Асимметрия отражает величину несимметричности распределения данных: большая часть значений больше или меньше среднего.
В примере большая часть данных выше среднего, т.к. асимметрия больше «0».
ЭКСЦЕСС сравнивает максимум экспериментального с максимумом нормального распределения.
В примере максимум распределения экспериментальных данных выше нормального распределения.
Рассмотрим, как для целей статистики применяется надстройка «Пакет анализа».
Задача: Сгенерировать 400 случайных чисел с нормальным распределением. Оформить полный перечень статистических характеристик и гистограмму.
- Открываем меню инструмента «Анализ данных» на вкладка «Данные» (если данный инструмент недоступен, то нужно подключить настройку анализа ). Выбираем строку «Генерация случайных чисел».
- Вносим в поля диалогового окна следующие данные:
- После нажатия ОК:
- Зададим интервалы решения. Предположим, что их длины одинаковые и равны 3. Ставим курсор в ячейку В2. Вводим начальное число для автоматического составления интервалов. К примеру, 65. Далее нужно сделать доступной команду «Заполнить». Открываем меню «Параметры Excel» (кнопка «Офис»). Выполняем действия, изображенные на рисунке:
- На панели быстрого доступа появляется нужная кнопка. В выпадающем меню выбираем команду «Прогрессия». Заполняем диалоговое окно. В столбце В появятся интервалы разбиения.
- Первый результат работы:
- Снова открываем список инструмента «Анализ данных». Выбираем «Гистограмма». Заполняем диалоговое окно:
- Второй результат работы:
- Построить таблицу статистических характеристик поможет команда «Описательная статистика» (пакет «Анализ данных»). Диалоговое окно заполним следующим образом:
После нажатия ОК отображаются основные статистические параметры по данному ряду.
Скачать пример финансового анализа в Excel
Это третий окончательный результат работы в данном примере.
Валовая прибыль – это сумма рассчитана после вычитания расходов на себестоимость от доходов. Другими словами, общая прибыль – разница между выручкой и себестоимостью. В общую себестоимость товара включены разные виды расходов: на производство, на реализацию, операционные расходы и много других посреднических расходов. Чтобы рассчитать валовую прибыль, необходимо просто вычитать валовые расходы себестоимости от валового дохода.
Формула расчета валовой прибыли в процентах
Валовая прибыль в процентах рассчитывается путем деления валовой прибыли на общий доход и умножается на 100.
На рисунке представлен финансовый отчет определенной производственной фирмы:
Валовая прибыль находится в ячейке B4, а процентная валовая прибыль в ячейке C4: =B4/$B$2
Формула расчета валовой прибыли просто вычитает значение ячейки B3 от B2. В формуле вычисления валовой прибыли в процентах значение ячейки B4 разделено на значение в $B$2:
Обратите внимание здесь используется процентный формат ячеек – это значит не нужно умножать на 100. Такой же результат мы получим по выше описанной формуле =B4/B2*100, но здесь не используем процентный формат ячеек.
Важно отметить, что установлена абсолютная ссылка на ячейку $B$2 о чем свидетельствуют символы значка доллара в самой ссылке. Благодаря абсолютной ссылке можно свободно копировать формулу в другие строки отчета с целью расчета доли от общего дохода в процентах, которую занимает та или иная статья расходов и доходов. Так приблизительно выглядит поверхностный анализ расчета доходов и расходов фирмы.
Формула расчета процента наценки в Excel
Наценка очень часто отождествляется с процентной валовой прибылью, но является нечто другим. Наценка – это процентная сумма, добавленная к себестоимости продукта с целью рентабельного ценообразования для его реализации. Другими словами, сумма в процентах на которую повышена цена с целью получения прибыли и возмещения затрат не связанными с расходными на себестоимость. Ниже на рисунке представлен отчет по продажам товара с наценкой и рассчитанной валовой прибылью от продаж.
Наценка рассчитывается путем деления цены на расходы и от результата вычитается число 1:
Устанавливая наценку в размере 32% получаем валовую прибыль в процентах 24%. То есть как описано выше в предыдущем примере =B8/B6. Чтобы определить размер наценки покрывающую процентную валовую прибыль в 32% (как в столбце D) используйте следующую формулу:
Выше приведенная формула свидетельствует нам доказательством того, чтобы получить валовую прибыль равную 32% нам необходимо установить наценку в 47% с учетом всех доходов и расходов.
Интересный факт! Главное отличие процентной валовой прибыли от наценки заключается в формуле вычисления. Разницу очень легко заметить в этих двух показателях по их сути – валовая прибыль никогда не будет равна или превышать 100% в отличии от наценки. Для наглядного доказательства приведем простой пример, умножим цену на 10 000:
В те времена, когда все нужно было еще делать серым карандашом на белом листе бумаги уже тогда нашли свое применение вычислительные таблицы в бухгалтерской и финансовой деятельности. Хоть программа Excel в меру своего развития стала чем-то больше чем просто электронная вычислительная таблица ее табличные функции являются все еще незаменимым инструментом в бизнесе. Существует много формул в Excel часто используемых в бухгалтерии, финансах и других отраслях бизнеса.
Вариант задания
1. Создайте в табличном процессоре Excel таблицу 1 и заполните ее исходными данными. Автоматически пронумеруйте столбцы таблицы и показатели в столбце 1. Выполните следующие расчеты:
- Валовая прибыль = Торговые доходы – Торговые расходы;
- Общие затраты определяются как сумма расходов на зарплату, на рекламу и накладных расходов;
- Производственная прибыль = Валовая прибыль – Общие за-траты;
- Удельная валовая прибыль = Производственная прибыль / Торговые доходы;
- Итого за год определяется как сумма квартальных данных.
Таблица 1. Расчет прибыли фирмы, тыс. руб.
Расходы на зарплату
Расходы на рекламу
Удельная валовая прибыль
2. На втором листе создайте таблицу 2. Столбец 2 заполните на основании ссылки на соответствующую ячейку таблицы 1. На основании данных таблицы 1 Рассчитайте структуры затрат фирмы по кварталам и году в целом по следующей формуле: Расходы / Общие затраты * 100. Результаты расчетов округлить до одного знака после запятой.
Таблица 2. Структура затрат фирмы по кварталам, %
Расходы на зарплату
Расходы на рекламу
3. На отдельном листе по данным таблицы 1 (№ п/п 1, 2, 3 и столбцы 3, 4, 5 и 6) постройте объемную гистограмму с заголовком, легендой, названием осей. 4. На отдельном листе по данным таблицы 1 (№ п/п 2, 4, 5, 6 и столбец 7) постройте объемную разрезанную круговую диаграмму с заголовком, легендой и указанием долей. 5. Каждому листу присвойте имя, отражающее содержание таблицы, например, Лист1 назовите «Прибыль_руб.». 6. Введите в нижний колонтитул факультет, курс, номер группы, свою фамилию, дату и время, имя файла.
Как при помощи Excel создать таблицу для расчета прибыли
Очень часто предпринимателям приходится производить расчет эффективности будущих операций. Для автоматизации подобных расчетов можно составить электронную таблицу. Пример упрощенной таблицы представлен на рис. 1.
Рис. 1. Таблица расчета прибыли (с числовыми данными)
В данной таблице имеются четыре области:
- Ставки налогов (область А1:В2).
- Суммы реализованных товаров, издержек и дебетового НДС (область А4:В6).
- Расчет НДС, подлежащего уплате в бюджет (область А8:В9).
- Расчет прибыли и налогов на прибыль (область А11:В14).
Заметим, что первые две области предназначены для ввода информации, а последние — для ее дальнейшей обработки. Рассмотрим формулы, введенные в область расчета (рис. 2).
Рис. 2. Таблица расчета прибыли (с формулами)
Формула для расчета налогового обязательства по НДС описывалась в этой статье. Табличный вид этой формулы следующий: =ОКРУГЛ(B4*(B1/(1+B1));2).
Формула расчета НДС, подлежащего уплате в бюджет, определяется вычитанием суммы налогового кредита из суммы налоговых обязательств (находится в ячейке В10): =В8–В6.
Валовая прибыль без НДС (формула в ячейке В12) равна разности суммы реализации и суммы налоговых обязательств: =В4–В8.
Полученную в результате реализации прибыль можно определить путем вычитания издержек из суммы валовой прибыли: =В11–В5.
Налог на прибыль равен округленному до второго разряда (до копеек) произведению прибыли на действующую ставку налога на прибыль: =ОКРУГЛ(B12*B2;2).
Чистая прибыль в результате реализации равняется разности налогооблагаемой прибыли и суммы налога на прибыль: =В12–В13.
После доработки такую таблицу можно использовать для реальных проектов. Достоинством подобных таблиц является универсальность. Изменяя ставки налогов, таблицы можно подстраивать под действующее на момент расчета законодательство. При изменении суммы реализации и издержек сразу же виден фактический результат проведения будущей и прошедших операций. Это дает возможность моделировать предстоящую деятельность по принципу «а что произойдет, если…». Такая таблица наверняка пригодится также руководителю большого предприятия, на котором ведение бухгалтерского и налогового учета автоматизировано. С ее помощью можно осуществлять элементарное планирование и контроль правильности начисления налогов и использовать в качестве обоев для Windows Phone.
Приступая к разработке таблицы, надо выяснить, где она должна использоваться и кто с ней будет работать. Оперировать с таблицей будет удобнее, если вы подберете оптимальный масштаб ее представления на экране. Excel предоставляет в ваше распоряжение несколько методов ввода информации: при помощи клавиатуры, методы копирования, методы автоматического заполнения ячеек одинаковой информацией и т. д. Вы должны освоить эти методы, для того чтобы на практике быстро выбрать лучший с учетом конкретной ситуации.
Формулы и функции — это средства, которые превращают Excel из калькулятора в электронные таблицы. Поэтому ваш уровень владения этой программой определяется тем, насколько хорошо вы освоите работу с формулами. Таблица будет нагляднее и удобнее в работе, если вы оформите ее, воспользовавшись цветом и рамками. Для данных таблицы необходимо выбрать подходящий формат представления. Неудачный выбор формата может привести к неправильной трактовке данных. Что касается практического применения полученных знаний, то вы видите, что даже на этом этапе вы уже можете выполнить расчет НДС и налога на прибыль.
Точка безубыточности за 5 минут: формула расчёта и пример таблицы в Excel
Думаю, многие уже знают, что расчёт точки безубыточности является крайне важным мероприятием при старте любого бизнеса. В моем окружении это многие прекрасно понимают. Но недавно мне поступил вопрос от читателя. Вот как мне, говорит, в дни сезонных колебаний спроса да в дни тягостного кризисного застоя сбыт свой распланировать, чтобы и на плаву остаться и конкурентов перехитрить? Секунду поразмыслив, я его воодушевил названием вполне себе конкретного способа, который может помочь принять решение не только о том как сбыт подкорректировать, но и как цены установить наиболее оптимальные. Да и хорош этот способ не только и не столько в дни ослабления спроса, а ещё до момента выхода на рынок, когда особо остро встаёт вопрос ценообразования и осознания возможности выжить на рынке вообще. И как вы уже, наверное, догадались, связан этот способ с расчётом самой настоящей точки безубыточности вашего дела. Притом не важно, чем именно вы занимаетесь: у вас свой косметический салон в оффлайне или вы занимаетесь арбитражем трафика онлайн — она всегда готова прийти к вам на помощь и сохранить уйму вашего драгоценного времени и жизненной энергии, и уберечь от заранее предопределённого провала.
Итак, что же такое точка безубыточности? Вот что нам говорит экономический букварь:
Точка безубыточности — объём производства и реализации продукции, при котором расходы будут компенсированы доходами, а при производстве и реализации каждой последующей единицы продукции предприятие начинает получать прибыль. Точку безубыточности можно определить в единицах продукции, в денежном выражении или с учётом ожидаемого размера прибыли.
Глядя на это определение, мы уже можем понять, что в результате мы получим некий объём продукции или конкретную цифру денежного оборота, при котором мы, как минимум, ничего не потеряем и останемся на рынке. Ну, а как максимум — полетим на Гоа первым же рейсом обставлять свежекупленную виллу с видом на море.
Вроде всё просто. Но чтобы не сделать ложных выводов и понять наверняка каким образом расходы компенсируются доходами, давайте разберём структуру этих самых расходов (издержек). На самом деле именно в этом месте и таится весь секрет. Всё дело в том, что всё издержки, которые мы несём в течение расчётного периода делятся на постоянные и переменные.
Переменные издержки — издержки, которые появляются при производстве каждой новой единицы продукции (оказанной услуги).
Постоянные издержки — издержки, которые практически неизменны на протяжении всего расчётного периода.
Предположим, мы печатаем людям фотографии. Каждая распечатанная фотка будет включать в себя цену бумаги и краски, что вместе будет являться переменными издержками. При этом фотографии печатает сотрудник, которому мы платим зарплату, плоттер подключён к сети электропитания, а помещение мы снимаем в аренду. И всё это не зависит от объёма печати, а, стало быть, это постоянные издержки. Вне зависимости от рода бизнеса к ним можно отнести:
- Фонд оплаты труда.
- Социальные отчисления.
- Аренда помещения (если помещение не в собственности, естессно).
- Коммунальные услуги и охрана.
- Связь (телефон, хостинг, интернет).
- Реклама.
- Прочие раходы.
Таким образом, на данном этапе мы можем сделать 2 очень важных вывода:
- С увеличением объёма производства мы увеличиваем расходы исключительно за счёт переменных издержек.
- С увеличением объёма производства величина постоянных издержек на единицу продукции снижается. Это один из элементов т.н. эффекта масштаба.
Понимая данную структуру издержек, можно легко понять, где заканчивается убыток и начинается прибыль. А для более наглядного представления взгляните на эту картинку:
Как рассчитать доход по облигациям, используя функции Excel
Excel предлагает ряд функций, используемых для вычисления различных финансовых показателей облигаций. Облигацией называется финансовый инструмент, в котором покупатель выступает в роли заимодателя, а учреждение или государство, выпустившее облигации, — в роли заемщика. Однако многие функции, связанные с облигациями, выходят за рамки материала настоящей книги. В этой статье представлены примеры некоторых наиболее распространенных функций.
Некоторые свойства облигаций являются также и аргументами функций, связанных с облигациями.
- Расчетный день. Дата, в которую долговые обязательства переходят к покупателю.
- Срок погашения. Дата, в которую заем (представленный облигацией) возвращается покупателю.
- Ставка (также называемая купоном). Процентная ставка, которую выпустивший облигацию выплачивает покупателю.
- Доходность. Норма прибыли, получаемая покупателем. Включает в себя выплаты по процентам и дисконт.
- Погашение. Выкупная стоимость ценных бумаг за 100 долларов номинальной стоимости.
- Частота. Количество выплат дивидендов за год.
Оценка облигаций
Предприятия, выпускающие ценные бумаги, устанавливают перечисленные выше показатели, основываясь на текущей рыночной конъюнктуре. Когда конъюнктура меняется, стоимость облигаций тоже изменяется.
Для примера предположим, что некоторая компания выпустила облигации с номинальной стоимостью 100 долларов, сроком погашения 10 лет и 6%-ной ставкой, выплачиваемой дважды в год.
- Если процентная ставка по кредитам растет, ставка в 6% становится не такой уж и привлекательной. Покупатели уже не захотят платить 100 долларов за облигацию — они будут их покупать за меньшую сумму.
- Если процентная ставка по кредитам падает, ставка в 6% становится привлекательной. В данном случае покупатели готовы платить больше номинальной стоимости.
Функция ЦЕНА вычисляет сумму, которую покупатели потенциально готовы заплатить за облигацию в ожидании определенного дохода. Синтаксис этой функции таков: ЦЕНА(расчетный_день;срок_погашения;ставка;доходность;погашение;частота;базис). Учитывая приведенные выше факты, инвестор, желающий получить 7,5% годовых, должен использовать следующую формулу для вычисления приемлемой цены облигации, срок погашения которой наступает через 8 лет: =ЦЕНА(СЕГОДНЯ();СЕГОДНЯ()+ДАТА(8;1;0);,06;,075;100;2).
Результатом этой формулы будет 91,10 долларов — именно такую сумму стоит заплатить за облигацию номиналом в 100 долларов с шестью процентами годовых, чтобы прибыльность составила 7,5%. Каждый год инвестор будет получать 6%*100 долларов, плюс при погашении облигации он получит дополнительную прибыль в 8,90 долларов. Эти два компонента — проценты и дисконт — формируют доходность облигаций. Фактическая дата выпуска облигации может отличаться от даты ее покупки инвестором. Облигации выпускают многие организации, так производитель кондиционеров кватро клима имеет достаточно высокую ликвидность своих ценных бумаг, которая основывается на качестве продукции.
В рассмотренном примере облигации были выпущены за два года до их покупки, следовательно, инвестор будет получать за них проценты только в течение 8 лет. Если же процентная ставка упала с момента выпуска и инвестору достаточно 5,2%, формула слегка изменится: =ЦЕНА(СЕГОДНЯ();СЕГОДНЯ()+ДАТА(8;1;0);,06;,052;100;2). При этих обстоятельствах инвестор может заплатить за стодолларовую облигацию 105,18 долларов. На рис. 11.17 эти вычисления показаны на рабочем листе.
Вычисление доходности
В предыдущем примере инвестор знал необходимую ему доходность и вычислял такую цену облигации, чтобы получить ее. Если же, наоборот, он знает цену облигации, то функция ДОХОД поможет вычислить прибыльность инвестиций. Синтаксис этой функции следующий: ДОХОД (расчетный_день;срок_погашения;ставка;цена_покупки;номинал;частота;базис).
Рис. 1. Использование функции ЦЕНА
Инвестор все еще заинтересован в покупке десятилетней облигации с 6 процентами, выплачиваемыми дважды в год, однако на этот раз он хочет заплатить всего 93,95 долларов за стодолларовую облигацию. Следующая формула вычисляет процентную ставку за восемь лет, оставшихся до даты погашения: =ДОХОД(СЕГОДНЯ();СЕГОДНЯ()+ДАТА(8;1;0);,06;93,95;100;2). Если инвестор заплатит за облигацию 93,95 долларов, то получит от своих инвестиций 7%. Если бы он заплатил за облигацию больше ста долларов, то получил бы от инвестиций меньше 6% (рис. 2).
Рис. 2. Когда цена выше номинальной стоимости облигации, прибыльность ниже купона
Решение финансовых задач в Excel. Функции ДОХОД и ИНОРМА
Рассматривается возможность приобретения облигаций трех типов, каждая из которых с номиналом в 100 руб. и сроком погашения 9.10.2007 г. Курсовая стоимость этих облигаций на дату 25.07.2005 г. составила соответственно 90, 80 и 85 руб.
Годовая процентная ставка по купонам (размер купонных выплат) составляет:
для первой облигации 8 % при полугодовой периодичности выплат;
для второй облигации – 5 % при ежеквартальной периодичности выплат;
для третьей облигации – 10 % с выплатой 1 раз в год.
Расчеты ведутся в базисе фактический/фактический.
Провести анализ эффективности вложений в покупку этих облигаций, если требуемая норма доходности составляет 15% .
Алгоритм решения задачи.
Чтобы оценить эффективность вложений в покупку каждой из облигаций, рассчитаем их годовую доходность, используя функцию ДОХОД:
ДОХОД (дата_согл; дата_вступл_в_силу; ставка; цена; погашение; частота; базис)
Для решения задачи построим на листе Excel таблицу, в ячейки которой введем исходные данные и формулы расчета требуемых величин (рис. 4.27).
Выполним также расчет доходности, непосредственно задавая значения аргументов в функции ДОХОД.
Рис. 4.27. Применение функции ДОХОД для оценки доходности облигаций
Аргументы, содержащие даты, введем с помощью функции ДАТА (можно также указывать ссылки на ячейки, содержащие даты).
Для облигации первого типа:
=ДОХОД (ДАТА(2005;7;25);ДАТА(2007;10;9);8%;90;100;2;1)= 13,36%
Для облигации второго типа:
=ДОХОД (ДАТА(2005;7;25);ДАТА(2007;10;9);5%;80;100;4;1)= 15,93%
Для облигации третьего типа:
=ДОХОД (ДАТА(2005;7;25);ДАТА(2007;10;9);10%;85;100;1;1)= 18,83%
Результаты, полученные различными способами, совпадают.
Доходность по второй и третьей облигациям (15,93% и 18,83% соответственно) выше заданной нормы (15%), а по первой облигации (13,36%) – ниже. Следовательно, целесообразно покупать облигации второго и третьего типов.
Коммерческий банк предлагает свои сберегательные сертификаты номиналом 100 000 руб. сроком на 8 месяцев. Дата соглашения – 10.01.2005 г. Цена продажи составляет 85 000 руб. Способ вычисления дня – фактический/360. Необходимо определить доход за этот период.
Алгоритм решения задачи.
Для вычисления доходности данной финансовой операции, возвращающейся в виде годовой ставки, рассчитанной по простым процентам, используем функцию ИНОРМА, которая задается следующим образом:
ИНОРМА (дата_согл; дата_вступл_в_силу; инвестиция; погашение; базис)
Исходные данные задачи представим в виде таблицы. В соответствующую ячейку введем формулу, обеспечивающую вычисление доходности сберегательного сертификата (рис. 4.28).
Для проверки правильности результата в функцию ИНОРМА введем значения аргументов в непосредственном виде:
Очень часто предпринимателям приходится производить расчет эффективности будущих операций. Для автоматизации подобных расчетов можно составить электронную таблицу. Пример упрощенной таблицы представлен на рис. 1.
Рис. 1. Таблица расчета прибыли (с числовыми данными)
В данной таблице имеются четыре области:
- Ставки налогов (область А1:В2).
- Суммы реализованных товаров, издержек и дебетового НДС (область А4:В6).
- Расчет НДС, подлежащего уплате в бюджет (область А8:В9).
- Расчет прибыли и налогов на прибыль (область А11:В14).
Заметим, что первые две области предназначены для ввода информации, а последние — для ее дальнейшей обработки. Рассмотрим формулы, введенные в область расчета (рис. 2).
Рис. 2. Таблица расчета прибыли (с формулами)
Формула для расчета налогового обязательства по НДС описывалась в этой статье. Табличный вид этой формулы следующий: =ОКРУГЛ(B4*(B1/(1+B1));2) .
Формула расчета НДС, подлежащего уплате в бюджет, определяется вычитанием суммы налогового кредита из суммы налоговых обязательств (находится в ячейке В10): =В8–В6 .
Валовая прибыль без НДС (формула в ячейке В12) равна разности суммы реализации и суммы налоговых обязательств: =В4–В8 .
Полученную в результате реализации прибыль можно определить путем вычитания издержек из суммы валовой прибыли: =В11–В5 .
Налог на прибыль равен округленному до второго разряда (до копеек) произведению прибыли на действующую ставку налога на прибыль: =ОКРУГЛ(B12*B2;2) .
Чистая прибыль в результате реализации равняется разности налогооблагаемой прибыли и суммы налога на прибыль: =В12–В13 .
После доработки такую таблицу можно использовать для реальных проектов. Достоинством подобных таблиц является универсальность. Изменяя ставки налогов, таблицы можно подстраивать под действующее на момент расчета законодательство. При изменении суммы реализации и издержек сразу же виден фактический результат проведения будущей и прошедших операций. Это дает возможность моделировать предстоящую деятельность по принципу «а что произойдет, если…». Такая таблица наверняка пригодится также руководителю большого предприятия, на котором ведение бухгалтерского и налогового учета автоматизировано. С ее помощью можно осуществлять элементарное планирование и контроль правильности начисления налогов и использовать в качестве обоев для Windows Phone.
Приступая к разработке таблицы, надо выяснить, где она должна использоваться и кто с ней будет работать. Оперировать с таблицей будет удобнее, если вы подберете оптимальный масштаб ее представления на экране. Excel предоставляет в ваше распоряжение несколько методов ввода информации: при помощи клавиатуры, методы копирования, методы автоматического заполнения ячеек одинаковой информацией и т. д. Вы должны освоить эти методы, для того чтобы на практике быстро выбрать лучший с учетом конкретной ситуации.
Формулы и функции — это средства, которые превращают Excel из калькулятора в электронные таблицы. Поэтому ваш уровень владения этой программой определяется тем, насколько хорошо вы освоите работу с формулами. Таблица будет нагляднее и удобнее в работе, если вы оформите ее, воспользовавшись цветом и рамками. Для данных таблицы необходимо выбрать подходящий формат представления. Неудачный выбор формата может привести к неправильной трактовке данных. Что касается практического применения полученных знаний, то вы видите, что даже на этом этапе вы уже можете выполнить расчет НДС и налога на прибыль.
В Microsoft Excel предусмотрено огромное количество разнообразных функций, позволяющих справляться с математическими, экономическими, финансовыми и другими задачами. Программа является одним из основных инструментов, использующихся в малых, средних и больших организациях для ведения различных видов учета, выполнения расчетов и т.д. Ниже мы рассмотрим финансовые функции, которые наиболее востребованы в Экселе.
- Вставка функции
-
Популярные финансовые функции
- БС
- ВСД
- ДОХОД
- МВСД
- ИНОРМА
-
ПЛТ
- ПОЛУЧЕНО
- ПС
- СТАВКА
- ЦЕНА
- ЧПС
- Заключение
Вставка функции
Для начала вспомним, как вставить функцию в ячейку таблицы. Сделать это можно по-разному:
- Выбрав нужную ячейку щелкаем по значку “fx (Вставить функцию)” слева от строки формул.
- Или переключаемся во вкладку “Формулы” и жмем аналогичную кнопку, расположенную в левом углу ленты программы.
Независимо от выбранного варианта, откроется окно вставки функции, в котором требуется выбрать категорию “Финансовые”, определиться с нужным оператором (например, ДОХОД), после чего нажать кнопку OK.
На экране отобразится окно с аргументами функции, которые требуется заполнить, после чего нажать кнопку OK, чтобы добавить ее в выбранную ячейку и получить результат.
Указывать данные можно вручную, используя клавиши клавиатуры (конкретные значения или ссылки на ячейки), либо встав в поле напротив нужного аргумента, выбирать соответствующие элементы в самой таблице (ячейки, диапазон ячеек) с помощью левой кнопки мыши (если это допустимо).
Обратите внимание, что некоторые аргументы могут не показываться и необходимо пролистать область вниз для получения доступа к ним (с помощью вертикального ползункам справа).
Альтернативный способ
Находясь во вкладке “Формулы” можно нажать кнопку “Финансовые” в группе “Библиотека функций”. Раскроется список доступных вариантов, среди которых просто кликаем по нужному.
После этого сразу же откроется окно с аргументами функции для заполнения.
Популярные финансовые функции
Теперь, когда мы разобрались с тем, каким образом функция вставляется в ячейку таблицы Excel, давайте перейдем к перечню финансовых операторов (представлены в алфавитном порядке).
БС
Данный оператор применяется для вычисления будущей стоимости инвестиции исходя из периодических равных платежей (постоянных) и размера процентной ставки (постоянной).
Обязательными аргументами (параметрами) для заполнения являются:
- Ставка – процентная ставка за период;
- Кпер – общее количество периодов выплат;
- Плт – неизменная выплата за каждый период.
Необязательные аргументы:
- Пс – приведенная (нынешняя) стоимость. Если не заполнять, будет принято значение, равное “0”;
- Тип – здесь указывается:
- 0 – выплата в конце периода;
- 1 – выплата в начале периода
- если поле оставить пустым, по умолчанию будет принято нулевое значение.
Также есть возможность вручную ввести формулу функции сразу в выбранной ячейке, минуя окна вставки функции и аргументов.
Синтаксис функции:
=БС(ставка;кпер;плт;[пс];[тип])
Результат в ячейке и выражение в строке формул:
ВСД
Функция позволяет вычислить внутреннюю ставку доходности для ряда денежных потоков, выраженных числами.
Обязательный аргумент всего один – “Значения”, в котором нужно указать массив или координаты диапазона ячеек с числовыми значениями (по крайней мере, одно отрицательное и одно положительное число), по которым будет выполняться расчет.
Необязательный аргумент – “Предположение”. Здесь указывается предполагаемая величина, которая близка к результату ВСД. Если не заполнять данное поле, по умолчанию будет принято значение, равное 10% (или 0,1).
Синтаксис функции:
=ВСД(значения;[предположение])
Результат в ячейке и выражение в строке формул:
ДОХОД
С помощью данного оператора можно посчитать доходность ценных бумаг, по которым производится выплата периодического процента.
Обязательные аргументы:
- Дата_согл – дата соглашения/расчета по ценным бумагам (далее – ц.б.);
- Дата_вступл_в_силу – дата вступления в силу/погашения ц.б.;
- Ставка – годовая купонная ставка ц.б.;
- Цена – цена ц.б. за 100 рублей номинальной стоимости;
- Погашение – суммы погашения или выкупная стоимость ц.б. за 100 руб. номинальной стоимости;
- Частота – количество выплат за год.
Аргумент “Базис” является необязательным, в нем задается способ вычисления дня:
- 0 или не заполнен – армериканский (NASD) 30/360;
- 1 – фактический/фактический;
- 2 – фактический/360;
- 3 – фактический/365;
- 4 – европейский 30/360.
Синтаксис функции:
=ДОХОД(дата_согл;дата_вступл_в_силу;ставка;цена;погашение;частота;[базис])
Результат в ячейке и выражение в строке формул:
МВСД
Оператор используется для расчета внутренней ставки доходности для ряда периодических потоков денежных средств исходя из затрат на привлечение инвестиций, а также процента от реинвестирования денег.
У функции только обязательные аргументы, к которым относятся:
- Значения – указываются отрицательные (платежи) и положительные числа (поступления), представленные в виде массива или ссылок на ячейки. Соответственно, здесь должно быть указано, как минимум, одно положительное и одно отрицательное числовое значение;
- Ставка_финанс – выплачиваемая процентная ставка за оборачиваемые средства;
- Ставка _реинвест – процентная ставка при реинвестировании за оборачиваемые средства.
Синтаксис функции:
=МВСД(значения;ставка_финанс;ставка_реинвест)
Результат в ячейке и выражение в строке формул:
ИНОРМА
Оператор позволяет вычислить процентную ставку для полностью инвестированных ц.б.
Аргументы функции:
- Дата_согл – дата расчета по ц.б.;
- Дата_вступл_в_силу – дата погашения ц.б.;
- Инвестиция – сумма, вложенная в ц.б.;
- Погашение – сумма к получению при погашении ц.б.;
- аргумент “Базис” как и для функции ДОХОД является необязательным.
Синтаксис функции:
=ИНОРМА(дата_согл;дата_вступл_в_силу;инвестиция;погашение;[базис])
Результат в ячейке и выражение в строке формул:
ПЛТ
С помощью этой функции рассчитывается сумма периодического платежа по займу исходя из постоянства платежей и процентной ставки.
Обязательные аргументы:
- Ставка – процентная ставка за период займа;
- Кпер – общее количество периодов выплат;
- Пс – приведенная (нынешняя) стоимость.
Необязательные аргументы:
- Бс – будущая стоимость (баланс после последней выплаты). Если поле оставить незаполненным, по умолчанию будет принято значение, равное “0”.
- Тип – здесь указывается, как будет производиться выплата:
- “0” или не указано – в конце периода;
- “1” – в начале периода.
Синтаксис функции:
=ПЛТ(ставка;кпер;пс;[бс];[тип])
Результат в ячейке и выражение в строке формул:
ПОЛУЧЕНО
Применяется для нахождения суммы, которая будет получена к сроку погашения инвестированных ц.б.
Аргументы функции:
- Дата_согл – дата расчета по ц.б.;
- Дата_вступл_в_силу – дата погашения ц.б.;
- Инвестиция – сумма, инвестированная в ц.б.;
- Дисконт – ставка дисконтирования ц.б.;
- “Базис” – необязательный аргумент (см. функцию ДОХОД).
Синтаксис функции:
=ПОЛУЧЕНО(дата_согл;дата_вступл_в_силу;инвестиция;дисконт;[базис])
Результат в ячейке и выражение в строке формул:
ПС
Оператор используется для нахождения приведенной (т.е. к настоящему моменту) стоимости инвестиции, которая соответствует ряду будущих выплат.
Обязательные аргументы:
- Ставка – процентная ставка за период;
- Кпер – общее количество периодов выплат;
- Плт – неизменная выплата за каждый период.
Необязательные аргументы – такие же как и для функции “ПЛТ”:
- Бс – будущая стоимость;
- Тип.
Синтаксис функции:
=ПС(ставка;кпер;плт;[бс];[тип])
Результат в ячейке и выражение в строке формул:
СТАВКА
Оператор поможет найти процентную ставку по аннуитету (финансовой ренте) за 1 период.
Обязательные аргументы:
- Кпер – общее количество периодов выплат;
- Плт – неизменная выплата за каждый период;
- Пс – приведенная стоимость.
Необязательные аргументы:
- Бс – будущая стоимость (см. функцию ПЛТ);
- Тип (см. функцию ПЛТ);
- Предположение – предполагаемая величина ставки. Если не указывать, будет принято значение по умолчанию – 10% (или 0,1).
Синтаксис функции:
=СТАВКА(кпер;;плт;пс;[бс];[тип];[предположение])
Результат в ячейке и выражение в строке формул:
ЦЕНА
Оператор позволяет найти цену за 100 рублей номинальной стоимости ц.б., по которым производится выплата периодического процента.
Обязательные аргументы:
- Дата_согл – дата расчета по ц.б.;
- Дата_вступл_в_силу – дата погашения ц.б.;
- Ставка – годовая купонная ставка ц.б.;
- Доход – годовой доход по ц.б.;
- Погашение – выкупная стоимость ц.б. за 100 руб. номинальной стоимости;
- Частота – количество выплат за год.
Аргумент “Базис” как и для оператора ДОХОД является необязательным.
Синтаксис функции:
=ЦЕНА(дата_согл;дата_вступл_в_силу;ставка;доход;погашение;частота;[базис])
Результат в ячейке и выражение в строке формул:
ЧПС
С помощью данной функции можно определить чистую приведенную стоимость инвестиции исходя из ставки дисконтирования, а также размера будущих поступлений и платежей.
Аргументы функции:
- Ставка – ставка дисконтирования за 1 период;
- Значение1 – здесь указываются выплаты (отрицательные значения) и поступления (положительные значения) в конце каждого периода. Поле может содержать до 254 значений.
- Если лимит аргумента “Значение 1” исчерпан, можно перейти к заполнению следующих – “Значение2”, “Значение3” и т.д.
Синтаксис функции:
=ЧПС(ставка;значение1;[значение2];...)
Результат в ячейке и выражение в строке формул:
Заключение
Категория “Финансовые” в программе Excel насчитывает свыше 50 различных функций, но многие из них специфичны и узконаправлены, из-за чего используются редко. Мы же рассмотрели 11 самых востребованных, по нашему мнению.
Вы знаете, как рассчитать процент прибыли? Каким бы малым бизнесом вы ни руководили, вы должны знать некоторые базовые вещи бухгалтерского учета, например, как рассчитывать прибыль и убыток в Excel. Если вы знаете, как следить за финансами своего бизнеса, у вас будет более четкое представление о том, что вам следует предпринять в следующие шаги.
Как большинство из вас знает, Microsoft Excel может быть очень мощным бухгалтерский инструмент для всех, кто ведет собственный малый бизнес. Он позволяет пользователям легко и эффективно отслеживать поступающие и уходящие деньги с помощью простых для понимания электронных таблиц и формул, которые очень просто использовать при расчете прибылей и расходов. Вот краткое руководство о том, как рассчитать прибыль, составив электронную таблицу в Excel. Это руководство может работать во всех версиях MS Excel.
Запустите программу Excel и выберите четыре столбца и пару строк, щелкнув правой кнопкой мыши. Следующим шагом является нажатие на вкладку Вставка , а затем на Таблица . Запишите в столбцы следующие значения: Доход , Расходы , Прибыль и Процент б>. Заполните столбцы Доход и Расходы .
После этого вы можете выбрать валюту, с которой вы работаете. на ленте. Вы можете найти настройки валюты, нажав на вкладку «Главная». Знак доллара находится в разделе Число . При нажатии на нее вы увидите раскрывающееся меню, как показано на изображении ниже.

Теперь ваша таблица должна выглядеть примерно так:
 Какова формула Excel для вычисления процентов?
Какова формула Excel для вычисления процентов?
Чтобы получить процент прибыли, введите формулу процента для Excel «= a2-b2» в ячейку c2 Profit.
После расчета суммы прибыли перетащите угол ячейки, чтобы включить остальную часть таблицы.

Чтобы рассчитать процент прибыли, введите следующую формулу в пустую ячейку в разделе” Процент “: = c2/a2.


Вы увидите, что в настоящее время у вас нет указанного процента прибыли, но перейдите к t Вкладка Общие вверху и выберите Процент .


Настройка шаблона Excel для калькулятора прибыли

Итак, если вам нужно довольно часто рассчитывать прибыль в Excel, вы можете сохранить эти функции в виде шаблона. Например, вы можете включить имена основных ячеек и добавить формулу процента прибыли. В следующий раз, когда вам нужно будет рассчитать прибыль в Excel, вы можете просто загрузить шаблон.
Чтобы создать шаблон Excel для калькулятора прибыли, сначала сохраните эти документы, с которыми вы работали, как книгу Excel. Затем откройте его снова и удалите входные данные, но убедитесь, что формула все еще работает.
Теперь щелкните меню Файл , Экспорт , а затем нажмите Изменить тип файла . Из списка типов файлов выберите Шаблоны и нажмите Сохранить как .
Содержание
- Выполнение расчетов с помощью финансовых функций
- ДОХОД
- БС
- ВСД
- МВСД
- ПРПЛТ
- ПЛТ
- ПС
- ЧПС
- СТАВКА
- ЭФФЕКТ
- Вопросы и ответы
Excel имеет значительную популярность среди бухгалтеров, экономистов и финансистов не в последнюю очередь благодаря обширному инструментарию по выполнению различных финансовых расчетов. Главным образом выполнение задач данной направленности возложено на группу финансовых функций. Многие из них могут пригодиться не только специалистам, но и работникам смежных отраслей, а также обычным пользователям в их бытовых нуждах. Рассмотрим подробнее данные возможности приложения, а также обратим особое внимание на самые популярные операторы данной группы.
Выполнение расчетов с помощью финансовых функций
В группу данных операторов входит более 50 формул. Мы отдельно остановимся на десяти самых востребованных из них. Но прежде давайте рассмотрим, как открыть перечень финансового инструментария для перехода к выполнению решения конкретной задачи.
Переход к данному набору инструментов легче всего совершить через Мастер функций.
- Выделяем ячейку, куда будут выводиться результаты расчета, и кликаем по кнопке «Вставить функцию», находящуюся около строки формул.
- Запускается Мастер функций. Выполняем клик по полю «Категории».
- Открывается список доступных групп операторов. Выбираем из него наименование «Финансовые».
- Запускается перечень нужных нам инструментов. Выбираем конкретную функцию для выполнения поставленной задачи и жмем на кнопку «OK». После чего открывается окно аргументов выбранного оператора.
В Мастер функций также можно перейти через вкладку «Формулы». Сделав переход в неё, нужно нажать на кнопку на ленте «Вставить функцию», размещенную в блоке инструментов «Библиотека функций». Сразу вслед за этим запустится Мастер функций.
Имеется в наличии также способ перехода к нужному финансовому оператору без запуска начального окна Мастера. Для этих целей в той же вкладке «Формулы» в группе настроек «Библиотека функций» на ленте кликаем по кнопке «Финансовые». После этого откроется выпадающий список всех доступных инструментов данного блока. Выбираем нужный элемент и кликаем по нему. Сразу после этого откроется окно его аргументов.
Урок: Мастер функций в Excel
ДОХОД
Одним из наиболее востребованных операторов у финансистов является функция ДОХОД. Она позволяет рассчитать доходность ценных бумаг по дате соглашения, дате вступления в силу (погашения), цене за 100 рублей выкупной стоимости, годовой процентной ставке, сумме погашения за 100 рублей выкупной стоимости и количеству выплат (частота). Именно эти параметры являются аргументами данной формулы. Кроме того, имеется необязательный аргумент «Базис». Все эти данные могут быть введены с клавиатуры прямо в соответствующие поля окна или храниться в ячейках листах Excel. В последнем случае вместо чисел и дат нужно вводить ссылки на эти ячейки. Также функцию можно ввести в строку формул или область на листе вручную без вызова окна аргументов. При этом нужно придерживаться следующего синтаксиса:
=ДОХОД(Дата_сог;Дата_вступ_в_силу;Ставка;Цена;Погашение»Частота;[Базис])
БС
Главной задачей функции БС является определение будущей стоимости инвестиций. Её аргументами является процентная ставка за период («Ставка»), общее количество периодов («Кол_пер») и постоянная выплата за каждый период («Плт»). К необязательным аргументам относится приведенная стоимость («Пс») и установка срока выплаты в начале или в конце периода («Тип»). Оператор имеет следующий синтаксис:
=БС(Ставка;Кол_пер;Плт;[Пс];[Тип])
ВСД
Оператор ВСД вычисляет внутреннюю ставку доходности для потоков денежных средств. Единственный обязательный аргумент этой функции – это величины денежных потоков, которые на листе Excel можно представить диапазоном данных в ячейках («Значения»). Причем в первой ячейке диапазона должна быть указана сумма вложения со знаком «-», а в остальных суммы поступлений. Кроме того, есть необязательный аргумент «Предположение». В нем указывается предполагаемая сумма доходности. Если его не указывать, то по умолчанию данная величина принимается за 10%. Синтаксис формулы следующий:
=ВСД(Значения;[Предположения])
МВСД
Оператор МВСД выполняет расчет модифицированной внутренней ставки доходности, учитывая процент от реинвестирования средств. В данной функции кроме диапазона денежных потоков («Значения») аргументами выступают ставка финансирования и ставка реинвестирования. Соответственно, синтаксис имеет такой вид:
=МВСД(Значения;Ставка_финансир;Ставка_реинвестир)
ПРПЛТ
Оператор ПРПЛТ рассчитывает сумму процентных платежей за указанный период. Аргументами функции выступает процентная ставка за период («Ставка»); номер периода («Период»), величина которого не может превышать общее число периодов; количество периодов («Кол_пер»); приведенная стоимость («Пс»). Кроме того, есть необязательный аргумент – будущая стоимость («Бс»). Данную формулу можно применять только в том случае, если платежи в каждом периоде осуществляются равными частями. Синтаксис её имеет следующую форму:
=ПРПЛТ(Ставка;Период;Кол_пер;Пс;[Бс])
ПЛТ
Оператор ПЛТ рассчитывает сумму периодического платежа с постоянным процентом. В отличие от предыдущей функции, у этой нет аргумента «Период». Зато добавлен необязательный аргумент «Тип», в котором указывается в начале или в конце периода должна производиться выплата. Остальные параметры полностью совпадают с предыдущей формулой. Синтаксис выглядит следующим образом:
=ПЛТ(Ставка;Кол_пер;Пс;[Бс];[Тип])
ПС
Формула ПС применяется для расчета приведенной стоимости инвестиции. Данная функция обратная оператору ПЛТ. У неё точно такие же аргументы, но только вместо аргумента приведенной стоимости («ПС»), которая собственно и рассчитывается, указывается сумма периодического платежа («Плт»). Синтаксис соответственно такой:
=ПС(Ставка;Кол_пер;Плт;[Бс];[Тип])
ЧПС
Следующий оператор применяется для вычисления чистой приведенной или дисконтированной стоимости. У данной функции два аргумента: ставка дисконтирования и значение выплат или поступлений. Правда, второй из них может иметь до 254 вариантов, представляющих денежные потоки. Синтаксис этой формулы такой:
=ЧПС(Ставка;Значение1;Значение2;…)
СТАВКА
Функция СТАВКА рассчитывает ставку процентов по аннуитету. Аргументами этого оператора является количество периодов («Кол_пер»), величина регулярной выплаты («Плт») и сумма платежа («Пс»). Кроме того, есть дополнительные необязательные аргументы: будущая стоимость («Бс») и указание в начале или в конце периода будет производиться платеж («Тип»). Синтаксис принимает такой вид:
=СТАВКА(Кол_пер;Плт;Пс[Бс];[Тип])
ЭФФЕКТ
Оператор ЭФФЕКТ ведет расчет фактической (или эффективной) процентной ставки. У этой функции всего два аргумента: количество периодов в году, для которых применяется начисление процентов, а также номинальная ставка. Синтаксис её выглядит так:
=ЭФФЕКТ(Ном_ставка;Кол_пер)
Нами были рассмотрены только самые востребованные финансовые функции. В общем, количество операторов из данной группы в несколько раз больше. Но и на данных примерах хорошо видна эффективность и простота применения этих инструментов, значительно облегчающих расчеты для пользователей.
Для Google Docs эти формулы тоже подходят.
1. PMT (ПЛТ) — рассчитывает сумму ежемесячных платежей по долгам
Это сэкономит время, когда есть несколько кредитных предложений от разных банков и не хочется обращаться в каждый за подробностями.
Допустим, человек переехал в новую квартиру и решает отремонтировать её прямо сейчас. Свободных денег не осталось, поэтому он собирается занять их у банка.
Какие данные нужны
Для начала надо правильно написать формулу — в любой свободной ячейке.
=ПЛТ(ставка;кпер;пс)
В скобках стоят три обязательных аргумента, без которых не получится ничего посчитать:
- Ставка — процент по кредиту, который предлагает банк. Пусть будет 9,5%.
- Кпер — количество выплат по займу. Ремонт дорогой, но не смертельно, так что возьмём на полтора года: это 18 ежемесячных платежей.
- Пс — сумма, которая нужна на обновление жилья. Оценим это дело в 300 000 рублей.
Как всё посчитать
Надо занести известные данные в таблицу, а потом напечатать формулу через знак «=». Вместо каждого из аргументов подставляем свои данные.
Ничего не мешает одновременно внести в таблицу несколько предложений с разными процентными ставками и сроками кредита и сравнить условия. Каждый раз переписывать формулу необязательно, её можно просто растянуть за уголок.
2. EFFECT (ЭФФЕКТ) — позволяет рассчитать сложный процент
Функция подойдёт инвестору, который выбирает облигации для своего портфеля и хочет понять, какую годовую доходность получит на самом деле.
Россия занимает деньги через множество облигаций федерального займа (ОФЗ). У каждого выпуска таких бумаг есть номинальная доходность, определяющая, какой процент годовых от вложенной суммы получит инвестор. Например, по ОФЗ 26209 обещают 7,6%, а по ОФЗ 26207 ещё больше — 8,15%.
Но если человеку не нужны деньги в ближайшее время, то он не станет забирать прибыль по облигациям. А, скорее всего, вложит её в те же бумаги, то есть реинвестирует. И тогда вырастет эффективная доходность облигаций. Это произойдёт из‑за механизма сложного процента: прибыль начисляется не только на первоначальные инвестиции, но и на последующие.
Какие данные нужны
Формула расчёта довольно простая:
=ЭФФЕКТ(номинальная_ставка;кол_пер)
В ней всего две переменные:
- Номинальная_ставка — та доходность, которая обещана облигацией при выпуске. Это 7,6% и 8,15% в нашем примере.
- Кол_пер — количество периодов в году, когда инвестору начисляется прибыль (в облигациях её называют купоном).
Как всё посчитать
Принцип сохраняется: вносим исходные данные в таблицу. Номинальную доходность и периодичность выплат по купонам обязательно публикуют для каждой облигации на Мосбирже в разделе «Параметры инструмента». Теперь легко всё посчитать:
Только заметим, что облигации устроены очень хитро, инвестору нужно учитывать и другие факторы, которые влияют на прибыльность. Например, номинал бумаги равен 1 000 рублей, а её продают за 996 — реальная доходность будет выше. С другой стороны, инвестору придётся заплатить ещё и накопленный купонный доход — автоматически рассчитываемая компенсация предыдущему владельцу облигации. Эта сумма может быть равна 20–30 рублям, из‑за чего доходность опять упадёт. Одной формулой здесь не обойтись.
3. XNPV (ЧИСТНЗ) — вычисляет общую прибыль инвестора
Порой люди накапливают много активов, каждый из которых нерегулярно приносит деньги: проценты по вкладам, выплаты купонов по облигациям, дивиденды от акций. У всех инструментов разная прибыль, поэтому полезно понимать, сколько выходит в сумме.
Функция позволяет рассчитать, какое количество денег вернётся через определённое время, например спустя четыре года. Так владелец активов поймёт, сможет ли реинвестировать доходы или купить что‑нибудь дорогое.
Какие данные нужны
Формула состоит из трёх компонентов:
=ЧИСТНЗ(ставка;значения;даты)
Второй и третий достаточно ясны:
2. Значения — сколько денег потрачено на инвестиции и сколько возвращается.
3. Даты — когда именно средства приходят или уходят.
Первый компонент формулы — ставка дисконтирования. Обычно деньги со временем обесцениваются, и на одну и ту же сумму в будущем можно купить меньше, чем сейчас. Это значит, что нынешние 100 рублей равны, допустим, 120 рублям в 2025 году.
Если инвестор хочет не просто сохранить деньги, но и заработать, ему нужно учесть постепенное обесценивание валюты. Есть много способов это сделать, но самый простой — посмотреть доходность по надёжным облигациям: к примеру, ОФЗ 26234 — 4,5%. Смысл в том, что инвестор почти гарантированно получит такую прибыль в будущем, это «безрисковая ставка». Оценивать потенциал инвестиций имеет смысл с поправкой на этот процент.
Как всё посчитать
Со знаком минус нужно внести затраты — в нашем случае деньги, израсходованные на ценные бумаги. Следом укажем поступления, которые для отдельных инвестиций доступны заранее.
Итоговое значение — фактическая прибыль инвестора через четыре года с учётом ставки дисконтирования. Она совсем маленькая, несмотря на 92 тысячи инвестиций: для больших поступлений нужно подбирать более рискованные, но доходные инструменты.
4. XIRR (ЧИСТВНДОХ) — оценивает доходность инвестиций по притокам денег
Обычно у любого инвестора есть выбор между разными финансовыми инструментами. Каждый обещает какую‑то прибыль, но не всегда понятно, что выгоднее.
Функция помогает сравнить доходность, если мы заранее не знаем процент годовых. К примеру, ставка по банковскому вкладу равна 6%. Можно вложить деньги туда, а можно в бизнес знакомого, который обещает раз в квартал платить плавающую сумму в зависимости от успехов.
Какие данные нужны
Чтобы определить более выгодное предложение, применим формулу:
=ЧИСТВНДОХ(значения;даты)
Достаточно знать всего две переменные:
- Значения — сколько денег инвестор вложит и сколько ему обещают вернуть.
- Даты — график платежей, по которым будут выплачивать прибыль.
Как всё посчитать
Допустим, человек вложил 100 000 рублей и получил четыре платежа, по одному в квартал. В конце года инвестор знает их размер и может вычислить доходность — больше 40%. Это на 37% выгоднее банковского вклада, хотя и рискованнее.
5. RATE (СТАВКА) — вычисляет месячную или годовую процентную ставку по займам
Бывают и такие ситуации, что заём уже есть, а процент не оговорён. Допустим, если человек взял в долг 100 000 рублей у знакомого и пообещал в течение полугода возвращать по 20 тысяч ежемесячно. Кредитор может захотеть узнать, какова выходит ставка.
Какие данные нужны
Полезной будет эта формула:
=СТАВКА(кпер;плт;пс)
Три переменных в ней означают следующее:
- Кпер — количество выплат. В нашем примере заём полугодовой, то есть их будет шесть.
- Плт — размер платежей. Считаются и основной долг, и проценты.
- Пс — общая сумма займа. В нашем примере это 100 000 рублей.
Как всё посчитать
Нужно внести значения каждой переменной в свою ячейку и применить формулу. Главное — не забыть поставить перед суммой займа знак минуса, потому что это деньги, которые ушли.
6. PV (ПС) — подсказывает, сколько денег можно взять в долг
Люди иногда делают большие покупки. Например, приобретают автомобили. Они стоят дорого, и для машин берут автокредит, обслуживать который тоже недёшево. Если человек не готов отдавать всю зарплату на ежемесячные платежи, то может заранее прикинуть, какой заём будет комфортным.
Какие данные нужны
Пригодится формула расчёта текущей стоимости:
=ПС(ставка; кпер; плт)
Для этого потребуется информация, которая есть на сайте любого банка:
- Ставка — под какой процент придётся брать деньги на покупку. Допустим, 9% годовых, или 0,75% в месяц.
- Кпер — сколько времени предстоит выплачивать кредит. Например, четырёхлетний заём равен 48 ежемесячным переводам средств.
- Плт — размер комфортного платежа.
Как всё посчитать
Предположим, что человеку будет по силам отдавать от 40 до 50 тысяч рублей в месяц. В этом случае нужны два столбца: ставка и срок постоянны, меняется только значение платежа. В результате увидим, что машина должна стоить не больше 1,6 или 2 миллионов рублей.
Автомобили с такой ценой не утянут в долговую яму. Значит, можно сокращать себе пространство для выбора и искать подходящие модели.
7. NPER (КПЕР) — помогает рассчитать время накоплений
Обычно банки объясняют, какой процент человек получит по их депозиту и сколько денег заработает. Но иногда у вкладчика другая цель — накопить конкретную сумму к определённой дате. Функция поможет высчитать этот срок.
Какие данные нужны
Чтобы узнать, за какое время соберутся деньги, используем формулу количества периодов:
=КПЕР(ставка/периоды_капитализации;плт;пс;бс)
Она состоит из четырёх основных значений и одного дополнительного:
- Ставка — годовая процентная ставка, которую предлагают вкладчику. Предположим, что 7%.
- Периоды_капитализации — количество раз в году, когда банк начисляет проценты. Это часто делают ежемесячно, поэтому пишем «12».
- Плт — ежемесячный платёж. Скажем, вклад непополняемый, так что показатель будет равен нулю.
- Пс — начальная сумма на депозите. Допустим, 100 000 рублей.
- Бс — сумма, которую вкладчик намерен получить в конце срока. Например, 200 000 рублей.
Как всё посчитать
Человек собирается положить на депозит 100 000 рублей под 7% и хочет однажды забрать вдвое больше.
Для этого придётся подождать два с лишним года. Либо искать более доходную инвестицию, которая сократит срок.
Читайте также 🧐
- Как вести бюджет, если у вас непостоянный доход
- 20 полезных шаблонов «Google Таблиц» на все случаи жизни
- 10 крутых приложений, чтобы взять финансы под контроль
Вместо знаков «?», должны быть вбиты.
Рисунок 1 Вид таблицы «Финансовая сводка за неделю (тыс. р.)»
Перед началом вычисления создам таблицу и отформатирую как на картинке.
В ячейку A1 ввожу данные «Финансовая сводка за неделю (тыс. р.)», в диапазон ячеек A3:D3, вношу слова: «Дни недели», «Доход», «Расход», «Финансовый результат» — это шапка нашей таблицы.
С 4-й строки, столбца A, ввожу дни недели, используя метод «Автозаполнение» (многие говорят «Протянуть»). Этот способ удобен, потому-то требуется ввести одно слово Понедельник (можно и сократить — пн., Excel поймёт что это Понедельник) и протянуть вниз. Напомню (рисунок ниже):
- Навести курсор мыши на правый нижний угол рамки активной ячейки, курсор превратится в чёрный плюс.
- Зажать левую клавишу мыши и тянуть вниз до появления слова «Воскресенье».
- Отпустить левую клавишу мыши.
Рисунок 2 Выполнение метода «Автозаполнение»
В ячейки А11 и А13, ввожу «Ср. значение», и «Общий финансовый результат за неделю:». В Вот что получается (Рисунок 3).
Рисунок 3 Вид таблицы перед форматированием
Начну оформлять таблицу:
- Выделяю диапазон A1:D1 →вкладка «Главная» → группа элементов «Выравнивание» →команда «Объединить и поместить в центре».
- Тоже самое действие для диапазона A13:С13 («Общий финансовый результат за неделю:»)
- Выделяю диапазон A3:D3 →вкладка «Главная» → группа элементов «Шрифт» →диалоговое окно «Шрифт» → вкладка «Выравнивание» и как на рисунке ниже (Выравнивание и Отображение).
Рисунок 4 Оформления шапки таблицы (диапазон A3:D3)
- Изменяю ширину столбца А до 21.
Вот что получилось
Рисунок 5 Вид таблицы после форматирования
Ввожу данные по неделям в столбы Доход и Расход. Вид введённых чисел отличается от примерного (рисунок 1):у меня — 3245,2, надо — 3 245,20. Исправлю это с помощью команды Формат с разделителями, команда находится во вкладке Главная →группа элементов Число (сотрите рисунок 5). Конечно диапазон ячеек B4:D11 необходимо предварительно выделить. Команду Формат с разделителями, применяю для ячейки D13.
Форматирование закончил, приступаю к расчётам. В начале посчитаю данные столбца «Финансовый результат». В ячеку D4 введу формулу = B4— C4 (т.е. Доход минус Расход) и «протяну» до D10. Если в ячеках появятся симолы «Решётка» (############), значит числа не входят в ячейку, необоходимо увелить ширину столбца D.
Рисунок 6 Расположение команды Формат с разделителями
В ячеках B11, C11, D11 расчитаю среднее значение по соответсвущим столбцам. Устанавливаю курсор в B11 и команда Среднее. (Она находится во вкладке Главная группа элементов Редактирование →стрелка справа от значка ∑(Смотри рисунок ниже)), клавиша Enter и «протянуть» ячейку B11.
Рисунок 7 Расположение команды Среднее
Общий финансовый результат за неделю рассчитываю с помощью команды Сумма (снова значок ∑). В отличии от предыдущих действий, после нажатия необходимо выбрать ячейки D4:D10 и нажать Enter. Результат вы видите на рисунке 8.
Рисунок 8 Вид таблицы после расчётов
Заключение
На этом примере я показал, как оформить таблицу и провести простые расчёты.
























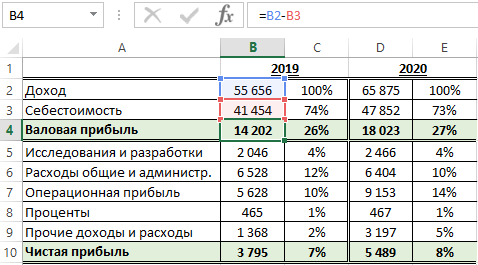
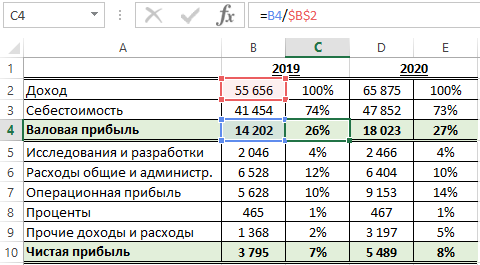
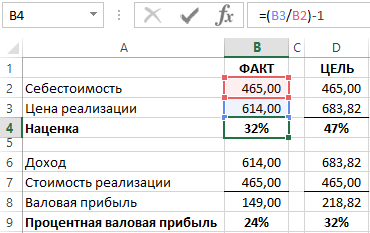
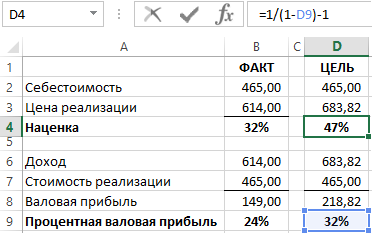
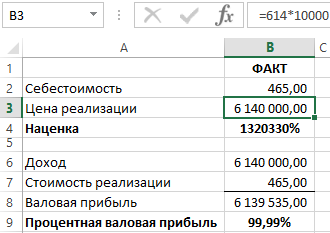






























 Какова формула Excel для вычисления процентов?
Какова формула Excel для вычисления процентов? 

























