Вместо знаков «?», должны быть вбиты.
Рисунок 1 Вид таблицы «Финансовая сводка за неделю (тыс. р.)»
Перед началом вычисления создам таблицу и отформатирую как на картинке.
В ячейку A1 ввожу данные «Финансовая сводка за неделю (тыс. р.)», в диапазон ячеек A3:D3, вношу слова: «Дни недели», «Доход», «Расход», «Финансовый результат» — это шапка нашей таблицы.
С 4-й строки, столбца A, ввожу дни недели, используя метод «Автозаполнение» (многие говорят «Протянуть»). Этот способ удобен, потому-то требуется ввести одно слово Понедельник (можно и сократить — пн., Excel поймёт что это Понедельник) и протянуть вниз. Напомню (рисунок ниже):
- Навести курсор мыши на правый нижний угол рамки активной ячейки, курсор превратится в чёрный плюс.
- Зажать левую клавишу мыши и тянуть вниз до появления слова «Воскресенье».
- Отпустить левую клавишу мыши.
Рисунок 2 Выполнение метода «Автозаполнение»
В ячейки А11 и А13, ввожу «Ср. значение», и «Общий финансовый результат за неделю:». В Вот что получается (Рисунок 3).
Рисунок 3 Вид таблицы перед форматированием
Начну оформлять таблицу:
- Выделяю диапазон A1:D1 →вкладка «Главная» → группа элементов «Выравнивание» →команда «Объединить и поместить в центре».
- Тоже самое действие для диапазона A13:С13 («Общий финансовый результат за неделю:»)
- Выделяю диапазон A3:D3 →вкладка «Главная» → группа элементов «Шрифт» →диалоговое окно «Шрифт» → вкладка «Выравнивание» и как на рисунке ниже (Выравнивание и Отображение).
Рисунок 4 Оформления шапки таблицы (диапазон A3:D3)
- Изменяю ширину столбца А до 21.
Вот что получилось
Рисунок 5 Вид таблицы после форматирования
Ввожу данные по неделям в столбы Доход и Расход. Вид введённых чисел отличается от примерного (рисунок 1):у меня — 3245,2, надо — 3 245,20. Исправлю это с помощью команды Формат с разделителями, команда находится во вкладке Главная →группа элементов Число (сотрите рисунок 5). Конечно диапазон ячеек B4:D11 необходимо предварительно выделить. Команду Формат с разделителями, применяю для ячейки D13.
Форматирование закончил, приступаю к расчётам. В начале посчитаю данные столбца «Финансовый результат». В ячеку D4 введу формулу = B4— C4 (т.е. Доход минус Расход) и «протяну» до D10. Если в ячеках появятся симолы «Решётка» (############), значит числа не входят в ячейку, необоходимо увелить ширину столбца D.
Рисунок 6 Расположение команды Формат с разделителями
В ячеках B11, C11, D11 расчитаю среднее значение по соответсвущим столбцам. Устанавливаю курсор в B11 и команда Среднее. (Она находится во вкладке Главная группа элементов Редактирование →стрелка справа от значка ∑(Смотри рисунок ниже)), клавиша Enter и «протянуть» ячейку B11.
Рисунок 7 Расположение команды Среднее
Общий финансовый результат за неделю рассчитываю с помощью команды Сумма (снова значок ∑). В отличии от предыдущих действий, после нажатия необходимо выбрать ячейки D4:D10 и нажать Enter. Результат вы видите на рисунке 8.
Рисунок 8 Вид таблицы после расчётов
Заключение
На этом примере я показал, как оформить таблицу и провести простые расчёты.
Рассмотрю пример из учебного пособия для студентов по дисциплине Информационные технологии в профессиональной деятельности, Михеевой Е.В.
Требуется создать таблицу финансовой сводки за неделю, произвести расчеты, построить диаграмму изменения финансового результата, произвести фильтрацию данных. Исходные данные представлены на рисунке ниже.
Вместо знаков «?», должны быть вбиты.
Рисунок 1 Вид таблицы «Финансовая сводка за неделю (тыс. р.)»
Перед началом вычисления создам таблицу и отформатирую как на картинке.
В ячейку A1 ввожу данные «Финансовая сводка за неделю (тыс. р.)», в диапазон ячеек A3:D3, вношу слова: «Дни недели», «Доход», «Расход», «Финансовый результат» – это шапка нашей таблицы.
С 4-й строки, столбца A, ввожу дни недели, используя метод «Автозаполнение» (многие говорят «Протянуть»). Этот способ удобен, потому-то требуется ввести одно слово Понедельник (можно и сократить – пн., Excel поймёт что это Понедельник) и протянуть вниз. Напомню (рисунок ниже):
- Навести курсор мыши на правый нижний угол рамки активной ячейки, курсор превратится в чёрный плюс.
- Зажать левую клавишу мыши и тянуть вниз до появления слова «Воскресенье».
- Отпустить левую клавишу мыши.
Рисунок 2 Выполнение метода «Автозаполнение»
В ячейки А11 и А13, ввожу «Ср. значение», и «Общий финансовый результат за неделю:». В Вот что получается (Рисунок 3).
Рисунок 3 Вид таблицы перед форматированием
Начну оформлять таблицу:
- Выделяю диапазон A1:D1 →вкладка «Главная» → группа элементов «Выравнивание» →команда «Объединить и поместить в центре».
- Тоже самое действие для диапазона A13:С13 («Общий финансовый результат за неделю:»)
- Выделяю диапазон A3:D3 →вкладка «Главная» → группа элементов «Шрифт» →диалоговое окно «Шрифт» → вкладка «Выравнивание» и как на рисунке ниже (Выравнивание и Отображение).
Рисунок 4 Оформления шапки таблицы (диапазон A3:D3)
- Изменяю ширину столбца А до 21.
- Данные ячейки А11, выравниваю по правому краю.
- Выделяю таблицу (диапазон A3:D11) → вкладка «Главная» → группа элементов «Шрифт» →Команда «Все границы» .
- Эту же команду использую для ячейки D13.
Вот что получилось
Рисунок 5 Вид таблицы после форматирования
Ввожу данные по неделям в столбы Доход и Расход. Вид введённых чисел отличается от примерного (рисунок 1):у меня – 3245,2, надо – 3 245,20. Исправлю это с помощью команды Формат с разделителями, команда находится во вкладке Главная →группа элементов Число (сотрите рисунок 5). Конечно диапазон ячеек B4:D11 необходимо предварительно выделить. Команду Формат с разделителями, применяю для ячейки D13.
Форматирование закончил, приступаю к расчётам. В начале посчитаю данные столбца «Финансовый результат». В ячеку D4 введу формулу = B4— C4 (т.е. Доход минус Расход) и «протяну» до D10. Если в ячеках появятся симолы «Решётка» (############), значит числа не входят в ячейку, необоходимо увелить ширину столбца D.
Рисунок 6 Расположение команды Формат с разделителями
В ячеках B11, C11, D11 расчитаю среднее значение по соответсвущим столбцам. Устанавливаю курсор в B11 и команда Среднее. (Она находится во вкладке Главная группа элементов Редактирование →стрелка справа от значка ∑(Смотри рисунок ниже)), клавиша Enter и «протянуть» ячейку B11.
Рисунок 7 Расположение команды Среднее
Общий финансовый результат за неделю рассчитываю с помощью команды Сумма (снова значок ∑). В отличии от предыдущих действий, после нажатия необходимо выбрать ячейки D4:D10 и нажать Enter. Результат вы видите на рисунке 8.
Рисунок 8 Вид таблицы после расчётов
Заключение
На этом примере я показал, как оформить таблицу и провести простые расчёты.
ФУНКЦИИ MS EXCEL
ДЛЯ ФИНАНСОВОГО АНАЛИЗА.
Цель занятия. Изучение
информационной технологии использования встроенных вычислительных функций Excel
для финансового анализа.
Инструментарий.
ПЭВМ IBM PC, программа MS Excel.
Литература.
1. Информационные технологии в
профессиональной деятельности: учебное пособие/ Елена Викторовна Михеева. –
М.: Образовательно-издательский центр «Академия», 2004.
2. Практикум по информационным
технологиям в профессиональной деятельности: учебное пособие-практикум /
Елена Викторовна Михеева. – М.: Образовательно-издательский центр «Академия»,
2004.
ЗАДАНИЯ
Задание 1. Создать таблицу
финансовой сводки за неделю, произвести расчеты, построить диаграмму изменения
финансового результата, произвести фильтрацию данных.
Исходные данные представлены на рис.1, результаты работы на рис.7, 9 и 12.
Рис.1.
Порядок работы.
1. Откройте редактор электронных таблиц Microsoft Excel и создайте новую
электронную книгу (при стандартной установке MS Office выполните Пуск/Все программы/ Microsoft Excel).
2. Введите заголовок таблицы «Финансовая сводка за неделю (тыс. р.)», начиная с
ячейки А1.
3. Для оформления шапки таблицы выделите ячейки на третьей строке А3:D3 и
создайте стиль для оформления. Для этого выполните команду Формат/Стиль, в
открывшемся окне Стиль (рис.2),
наберите имя стиля «Шапка таблиц» и нажмите кнопку Изменить. В открывшемся окне на вкладке Выравнивание задайте Переносить по словам и
выберите горизонтальное и вертикальное выравнивание – по центру (рис.3), на
вкладке Число укажите
формат – Текстовый,
на вкладке Шрифт укажите
вид шрифта Times New Roman, начертание – полужирный, размер 12 . После этого
нажмите кнопку Добавить.
Рис.2
Рис.3
4. На третьей строке введите названия колонок таблицы — «Дни недели», «Доход»,
«Расход», «Финансовый результат», далее заполните таблицу исходными данными
согласно Заданию 1.
Краткая справка.
Для ввода дней недели наберите «Понедельник» и
произведите автокопирование до «Воскресенья» (левой кнопкой мыши за маркер
автозаполнения в правом нижнем углу ячейки).
5. Произведите расчеты в графе «Финансовый результат» по следующей формуле:
Финансовый результат = Доход – Расход,
Для этого в ячейке D4 наберите формулу = В4 – С4.
Краткая справка.
Вводите расчетные формулы только для расчета по строке
«Понедельник», далее произведите автокопирование формул (так как в графе
«Расход» нет незаполненных данными ячеек, можно производить автокопирование
двойным щелчком мыши по маркеру автозаполнения в правом нижнем углу ячейки).
6. Для ячеек с результатом расчетов задайте формат – «Денежный» с выделением
отрицательных чисел красным цветом (рис.4) (Формат/
Ячейки/ вкладка Число/формат — Денежный/ отрицательные числа – красные (с минусом). Число
десятичных знаков задайте равное 2).
Обратите внимание, как изменился цвет отрицательных значений финансового
результата на красный.
Рис.4.
7. Рассчитайте средние значения Дохода и Расхода, пользуясь мастером функций
(кнопка fx ). Функция «Среднее значение» (СРЗНАЧ) находится в разделе
«Статистические». Для расчета функции СРЗНАЧ дохода установите курсор в
соответствующей ячейке (В11), запустите Мастер функций и выберите функцию
СРЗНАЧ (Вставка/Функция/
категория – Статистические/ СРЗНАЧ) (рис.5.) В качестве первого
числа выделите группу ячеек с данными для расчета среднего значения В4:В10.
Аналогично рассчитайте среднее значение расхода.
Рис.5.
8. В ячейке D13 выполните расчет общего финансового результата (сумма по
столбцу «Финансовый результат»). Для выполнения автосуммы удобно пользоваться
кнопкой Автосуммирования (∑) на панели инструментов или функцией СУММ (Вставка/Функция/ категория –
Математические/ СУММ). В качестве первого числа выделите группу
ячеек с данными для расчета суммы – D4:D10 (рис.6).
Рис.6.
9. Проведите форматирование заголовка таблицы. Для этого выделите интервал
ячеек от А1 до D1, объедините их кнопкой панели инструментов Объединить и поместить в центре или
командой меню Формат/Ячейки/
вкладка Выравнивание/ отображение – Объединение ячеек. Задайте
начертание шрифта – полужирное, цвет – по вашему усмотрению.
Проведите форматирование ячейки D13 таблицы. Для выделения результата
финансового анализа выполните заливку цветом ячейки D13 (Формат/ Ячейки/ вкладка Вид).
Конечный вид таблицы приведен на рис.7.
Рис.7.
Выполните обрамление таблицы линиями (Формат/
Ячейка/ Граница)
10. Постройте диаграмму (линейчатого типа) изменения финансовых результатов по
дням недели с использованием мастера диаграмм.
Для этого выделите интервал ячеек с данными финансового результата D4:D10 и
выберите команду Вставка/Диаграмма.
На первом шаге работы с Мастером диаграмм выберите тип диаграммы – линейчатая;
на втором шаге на вкладке Ряд
в окошке Подписи
оси Х укажите интервал ячеек с днями недели А4:А10 (выделите мышью
этот интервал ячеек)(рис.8).
Рис.8.
Далее введите название диаграммы и подписи осей; дальнейшие шаги построения
диаграммы осуществляется по подсказкам мастера. Конечный вид диаграммы приведен
на рис.9.
Рис.9.
11. Произведите фильтрацию значений дохода, превышающих 4200 руб.
Краткая справка.
В режиме фильтра в таблице видны только те данные,
которые удовлетворяют некоторому критерию, при этом остальные строки скрыты. В
этом режиме все операции форматирования, копирования, автозаполнения,
автосуммирования и т.д. применяются только к видимым ячейкам листа.
Для установления режима фильтра установите курсор внутри созданной таблицы и
воспользуйтесь командой Данные/Фильтр/Автофильтр.
В заголовках полей появятся стрелки выпадающих списков. Щелкните по стрелке в
заголовке поля, на которое будет наложено условие (в столбце «Доход»), и вы
увидите список всех неповторяющихся значений этого поля. Выберите команду для
фильтрации — условие (рис.10).
В открывшемся окне «Пользовательский автофильтр» задайте условие «Больше 4200»
(рис.11).
Рис.10.
Рис.11
Произойдет отбор данных по заданному условию.
Проследите, как изменился вид таблицы и построенная диаграмма (рис.12).
Рис.12.
12. Сохраните созданную электронную книгу в своей папке.
Задание 2. Заполнить таблицу «Анализ продаж»
(рис.13), произвести расчеты, выделить минимальную и максимальную сумму
покупки; по результатам расчета построить круговую диаграмму суммы продаж.
Порядок работы.
Используйте созданный стиль «Шапка таблиц» Формат/Стиль/«Шапка таблиц».
Рис.13
Формулы для расчета:
Сумма = Цена * Количество
Всего = сумма значений колонки «Сумма»
Краткая справка. Для определения
максимального (минимального) значения данных установите курсор в ячейке
расчета, выберите встроенную функцию МАКС (МИН) из категории «Статистические»,
в качестве первого числа выделите диапазон ячеек значений столбца «Сумма»
(ячейки Е3:Е10).
Дополнительные задания
Задание 3. Заполнить
ведомость учета брака (рис.14.), произвести расчеты, выделить минимальную,
максимальную и среднюю сумму брака, а также средний процент брака; произвести
фильтрацию данных по условию процента брака < 9 %, построить график
отфильтрованных значений изменения суммы брака по месяцам.
 |
Рис.14
Порядок работы.
Формула для расчета:
Сумма брака =
Процент брака * Сумма зарплаты
Краткая справка. В колонке
«Процент брака» установите процентный формат чисел (Формат/Ячейки/ вкладка Число/ формат – Процентный).
Microsoft Excel дает пользователю целый инструментарий для анализа финансовой деятельности предприятия, проведения статистических расчетов и прогнозирования.
Встроенные функции, формулы, надстройки программы позволяют автоматизировать львиную долю работы. Благодаря автоматизации пользователю нужно только подставлять новые данные, а на их основе автоматически будут формироваться готовые отчеты, которые многие составляют часами.
Пример финансового анализа предприятия в Excel
Задача – изучение результатов финансовой деятельности и состояния предприятия. Цели:
- оценить рыночную стоимость фирмы;
- выявить пути эффективного развития;
- проанализировать платежеспособность, кредитоспособность.
Основываясь на результатах финансовой деятельности, руководитель вырабатывают стратегию дальнейшего развития предприятия.
Анализ финансового состояния предприятия подразумевает
- анализ баланса и отчета о прибылях и убытках;
- анализ ликвидности баланса;
- анализ платежеспособности, финансовой стабильности предприятия;
- анализ деловой активности, состояния активов.
Рассмотрим приемы анализа балансового отчета в Excel.
Сначала составляем баланс (для примера – схематично, не используя все данные из формы 1).
Проанализируем структуру активов и пассивов, динамику изменений величины статей – построим сравнительный аналитический баланс.
- Представим значения на начало и на конец года в виде относительных величин. Формула: =B4/$B$14 (отношение значения на начало года к величине баланса на начало года). По такому же принципу составляем формулы для «конца года» и «пассива». Копируем на весь столбец. В новых столбцах устанавливаем процентный формат.
- Проанализируем динамику изменений в абсолютных величинах. Делаем дополнительный расчетный столбец, в котором отразим разницу между значением на конец года и на начало.
- Покажем изменения в относительных величинах. В новом расчетном столбце найдем разницу между относительными показателями конца года и начала.
- Чтобы найти динамику в процентах к значению показателя начала года, считаем отношение абсолютного показателя к значению начала года. Формула: =F4/B4. Копируем на весь столбец.
- По такому же принципу находим динамику в процентах для значений конца года.
С помощью простейших формул мы отобразили динамику по статьям баланса. Таким же образом можно сравнивать балансы разных предприятий.
Какие результаты дает аналитический баланс:
- Валюта баланса в конце отчетного периода стала больше в сравнении с начальным периодом.
- Внеоборотные активы приращиваются с более высокими темпами, чем оборотные.
- Собственный капитал предприятия больше, чем заемный. Причем темпы роста собственного превышают динамику заемного.
- Кредиторская и дебиторская задолженность приращиваются примерно в одинаковом темпе.
Статистический анализ данных в Excel
Для реализации статистических методов в программе Excel предусмотрен огромный набор средств. Часть из них – встроенные функции. Специализированные способы обработки данных доступны в надстройке «Пакет анализа».
Рассмотрим популярные статистические функции.
- СРЗНАЧ – Среднее значение – рассчитывает выборочное или генеральное среднее. Аргумент функции – набор чисел, указанный в виде ссылки на диапазон ячеек.
- ДИСП – для вычисления выборочной дисперсии (без учета текстовых и логических значений); ДИСПА – учитывает текстовые и логические значения. ДИСПР – для вычисления генеральной дисперсии (ДИСПРА – с учетом текстовых и логических параметров).
- Для нахождения квадратного корня из дисперсии – СТАНДОТКЛОН (для выборочного стандартного отклонения) и СТАНДОТКЛОНП (для генерального стандартного отклонения).
- Для нахождения моды совокупности данных применяется одноименная функция. Разделяет диапазон данных на две равные по числу элементов части МЕДИАНА.
- Размах варьирования – это разность между наибольшим и наименьшим значением совокупности данных. В Excel можно найти следующим образом:
- Проверить отклонение от нормального распределения позволяют функции СКОС (асимметрия) и ЭКСЦЕСС. Асимметрия отражает величину несимметричности распределения данных: большая часть значений больше или меньше среднего.
В примере большая часть данных выше среднего, т.к. асимметрия больше «0».
ЭКСЦЕСС сравнивает максимум экспериментального с максимумом нормального распределения.
В примере максимум распределения экспериментальных данных выше нормального распределения.
Рассмотрим, как для целей статистики применяется надстройка «Пакет анализа».
Задача: Сгенерировать 400 случайных чисел с нормальным распределением. Оформить полный перечень статистических характеристик и гистограмму.
- Открываем меню инструмента «Анализ данных» на вкладка «Данные» (если данный инструмент недоступен, то нужно подключить настройку анализа ). Выбираем строку «Генерация случайных чисел».
- Вносим в поля диалогового окна следующие данные:
- После нажатия ОК:
- Зададим интервалы решения. Предположим, что их длины одинаковые и равны 3. Ставим курсор в ячейку В2. Вводим начальное число для автоматического составления интервалов. К примеру, 65. Далее нужно сделать доступной команду «Заполнить». Открываем меню «Параметры Excel» (кнопка «Офис»). Выполняем действия, изображенные на рисунке:
- На панели быстрого доступа появляется нужная кнопка. В выпадающем меню выбираем команду «Прогрессия». Заполняем диалоговое окно. В столбце В появятся интервалы разбиения.
- Первый результат работы:
- Снова открываем список инструмента «Анализ данных». Выбираем «Гистограмма». Заполняем диалоговое окно:
- Второй результат работы:
- Построить таблицу статистических характеристик поможет команда «Описательная статистика» (пакет «Анализ данных»). Диалоговое окно заполним следующим образом:
После нажатия ОК отображаются основные статистические параметры по данному ряду.
Скачать пример финансового анализа в Excel
Это третий окончательный результат работы в данном примере.
Практическая работа № 1
Тема: Организация расчетов в табличном процессоре MS Excel.
Цели: Изучение информационной технологии использования встроенных вычислительных функций Excel для финансового анализа.
Задание 1.1. Создать таблицу финансовой сводки за неделю, произвести расчеты, построить диаграмму изменения финансового результата, произвести фильтрацию данных.
Порядок работы:
1. Откройте папку со своей фамилией. Нажмите правую кнопку мыши → Создать → Лист Microsoft Excel. Введите название → Практическая работа №1.
2. Наведите курсор в ячейку A1 и введите заголовок таблицы «Финансовая сводка за неделю (тыс. руб.)».
3. Выделите ячейки A3:D11. На вкладке Главная группе Шрифт нажмите кнопку Границы и выберите Все границы.
4. Выделите ячейки на третьей строке A3:D3. Наведите курсор на выделенные ячейки, нажмите правую кнопку мыши, в контекстном меню выберите Формат ячеек, на вкладке Число выберите Числовой формат → Текстовой; на вкладке Выравнивание выберите Выравнивание по горизонтали и вертикали → по центру, Отображение → переносить по словам; на вкладке Заливка → любой цвет и нажмите ОК.
5. Выделите ячейки B4:D11, нажмите правую кнопку мыши, в контекстном меню выберите Формат ячеек , на вкладке Число выберите Числовой формат → Денежный, Отрицательные числа – красные и нажмите ОК.
6. На третьей строке введите названия колонок таблицы — «Дни недели», «Доход», «Расход», «Финансовый результат», далее заполните таблицу исходными данными:
Краткая справка. Для ввода дней недели наберите «Понедельник» и произведите автокопирование до «Воскресенья» (левой кнопкой мыши за маркер автозаполнения в правом нижнем углу ячейки).
7. Произведите расчеты в графе «Финансовый результат» по следующей формуле: Финансовый результат = Доход — Расход, для этого в ячейке D4 наберите формулу = В4-С4.
Краткая справка. Введите расчетную формулу только для расчета по строке «Понедельник», далее произведите автокопирование формулы (так как в графе «Расход» нет незаполненных данными ячеек, можно производить автокопирование двойным щелчком мыши по маркеру автозаполнения в правом нижнем углу ячейки).
8. Рассчитайте средние значения Дохода и Расхода. Установите курсор в ячейке B11. На вкладке Главная в группе Редактирование нажмите на стрелку рядом с кнопкой Сумма и выберите Среднее и нажмите клавишу Enter.
9. Установите курсор в ячейке C11. На вкладке Главная в группе Редактирование нажмите на стрелку рядом с кнопкой Сумма и выберите Среднее и нажмите клавишу Enter или выполните автокопирование.
10. В ячейке D13 выполните расчет общего финансового результата (сумма по столбцу «Финансовый результат»). На вкладке Главная в группе Редактирование нажмите на кнопку Сумма и нажмите клавишу Enter.
11. Проведите форматирование заголовка таблицы. Для этого выделите интервал ячеек от А1 до D1, нажмите правую кнопку мыши, в контекстном меню выберите Формат ячеек, на вкладке Выравнивание выберите Выравнивание по горизонтали и вертикали → по центру, Отображение → объединение ячеек и нажмите ОК.
12. Постройте диаграмму (линейчатого типа) изменения финансовых результатов по дням недели. Для этого выделите интервал ячеек с данными финансового результата от D4 до D10. На вкладке Вставка в группе Диаграмма нажмите кнопку Линейчатая и выберите Линейчатая с группировкой.
13. Перейдите на вкладку Конструктор и в группе Данные нажмите кнопку Выбрать данные, в Подписи горизонтальной оси (категории) нажмите кнопку Изменить, выделите диапазон A4:A10 и нажмите ОК.
14. Перейдите на вкладку Конструктор и в группе Стили диаграмм выберите любой стиль.
15. Произведите фильтрацию значений дохода, превышающих 4000 р.
Краткая справка. В режиме фильтра в таблице видны только те данные, которые удовлетворяют некоторому критерию, при этом остальные строки скрыты. В этом режиме все операции форматирования, копирования, автозаполнения, Автосуммирования и т.д. применяются только к видимым ячейкам листа.
16. Установите курсор в ячейке B3. Для установления режима фильтра перейдите на вкладку Данные и в группе Сортировка и фильтр нажмите кнопку Фильтр. В заголовках полей появятся стрелки выпадающих списков. Щелкните по стрелке в заголовке поля Доход → Числовый фильтры → больше… В появившемся окне введите 4000 нажмите ОК. Произойдет отбор данных по заданному условию. Проследите, как изменились вид таблицы и построенная диаграмма.
17. Сохраните созданную электронную книгу.
Задание 1.2. Перейдите на лист 2. Заполнить таблицу, произвести расчеты, выделить минимальную и максимальную суммы покупки; по результатам расчета построить круговую диаграмму суммы продаж.
Краткая справка. Формулы для расчета: Сумма = Цена * Количество; Всего = сумма значений колонки «Сумма». Для выделения максимального/минимального значений установите курсор в ячейке расчета, выберите встроенную функцию Excel Минимум (Максимум), в качестве первого числа выделите диапазон ячеек значений столбца «Сумма» (ячейки ЕЗ:Е10).
Задание 1.3. Перейдите на лист 3. Заполнить ведомость учета брака, произвести расчеты, выделить минимальную, максимальную и среднюю суммы брака, а также средний процент брака; произвести фильтрацию данных по условию процента брака < 8 %, построить график отфильтрованных значений изменения суммы брака по месяцам. Формула для расчета: Сумма брака = Процент брака * Сумма зарплаты.
Краткая справка. В колонке «Процент брака» установите процентный формат чисел (Формат/Ячейки/вкладка Число/формат — Процентный).
Задание 1.4. Перейдите на лист 4. Заполнить таблицу анализа продаж, произвести расчеты, выделить минимальную и максимальную продажи (количество и сумму); произвести фильтрацию по цене, превышающей 30000 р., построить гистограмму отфильтрованных значений изменения выручки по видам продукции.
Формулы для расчета: Всего = Безналичные платежи + Наличные платежи;
Выручка от продажи = Цена * Всего.
Если вы решили упорядочить свой бюджет, проанализировать поступления и расходы, устранить “слабое звено”, то вам поможет таблица учета доходов и расходов в Excel. Ее ведение позволит вам “трезво” взглянуть на вещи и начать экономить. Ведь неважно сколько вы зарабатываете пару тысяч в месяц или доход исчисляется сотнями тысяч, главное то, сколько у вас сохраняется.
Мне помогает использование таблицы Excel, потому как, используя необходимые формулы, можно легко посчитать и наглядно увидеть, сколько денег ушло на различные нужды.
К примеру, я использую такой способ вести учет доходов и расходов в excel не только для ведения семейного бюджета, но и для своего бизнеса, в котором являюсь не только руководителем, но и бухгалтером. Потому как вроде работаешь, работаешь, зарабатываешь, а куда деньги утекают непонятно, а с появлением такого анализа, сразу становится видно целевые траты или нет.
В этой заметке расскажу вам, как создать такую таблицу самостоятельно, оформить с формулами для автоматического подсчета и применить другие необходимые приемы. Возможно, этот опыт по работе с таблицей Excel будет вам полезен и в других случаях.
Читайте ее до конца и если останутся вопросы, напишите о них в комментариях, поясню, дополню и всем отвечу, а если окажется и полезной, буду признательна распространению ее в социальных сетях.
Таблица учета доходов и расходов в Excel
Сейчас очень много различных приложений, разработанных для смартфонов, но мне кажется удобнее таблица учета доходов и расходов в Excel для использования.
Потому как если вы впервые свои бюджетом пристально будете заниматься, то использовать платные приложения не ваш вариант. Причина не покупать дорогие сервисы – это банальная человеческая лень, деньги потратите, а использовать не станете. И лень – это главный враг на пути систематизации расходов.
Но привычка вырабатывается за 21 день, поэтому нужно всего лишь начать и маленькими шагами идти к своей цели – снижению расходов.
А таблица учета доходов и расходов в Excel позволит вам самостоятельно добавляете и удалять необходимые столбцы, графы, позиции. Все делаете для своего удобства и без постоянного появления навязчивой рекламы, которая без конца выскакивает в бесплатных приложениях 
Создание таблицы Excel “Доходы”
В конце статьи можно будет скачать полученный файл, в котором легко вести учет расходов и доходов в Excel, но если вы хотите разобраться и сделать самостоятельно, то для начала необходимо создать файл Excel где еще совсем ничего нет.
Сначала создадим таблицу “Доходы”, зажав левую клавишу мышки, выделим необходимый участок. Нажав кнопку “Границы” и далее “Все границы”, необходимая область будет выделена. У меня это 14 столбцов и 8 строк.
Таблица готова, необходимо ее заполнить. В сводный столбец “Доходы” нужно перечислить все поступления, какие у вас могут быть и ничего не забыть, для правильности подсчетов.
Добавив результирующие строки “Итого” и “Всего” вы сразу будете видеть, сколько всего в месяц общий семейный доход и за год в целом, а также по каждой из позиций. Заполним их суммирующей формулой для автоматического подсчета.
Для этого в нужном столбце или строке напишем следующую комбинацию без пробелов “=СУММ(”, далее выделим необходимую для подсчета область, например, с января по декабрь и нажимаем Enter. Скобка формулы закроется автоматически и будет считать при заполнении этих строк.
Заполнила таблицу для большей наглядности, жирным выделила результирующие строки, чтобы сразу бросались в глаза и не путались с общим списком.
Создание таблицы Excel “Расходы”
Для начала создадим новые листы в нашем файле для того, чтобы фиксировать домашний учет расходов и доходов в Excel по дням каждого месяца, потому как лучше заносить информацию каждый день по чуть-чуть, чем потом сидеть полдня и вспоминать, что и куда было потрачено. И совсем не факт, что точно вспомните.
Для этого в нижней части листа нажимаем на “Плюс” и второй лист добавится. Сразу переименуем его и назовем “Январь”. Для этого дважды левой клавишей мышки щелкнем по надписи “Лист2” и она станет активной для исправления. Аналогично исправлю и “Лист1”, написав “Доходы и расходы”.
Сразу добавлять еще 11 листов для других месяцев не стоит, потому как мы упростим себе работу, создав один, а остальные просто скопировав.
Аналогичным образом создаем границы таблицы. Я выделю 31 столбца и 15 строк. Верхнюю строку заполню по дням месяца и в конце отдельный столбец будет “подбивать” итог.
Теперь нужно определиться с расходами, приведу самые распространенные, а вы можете их корректировать в зависимости от своих потребностей:
- продукты;
- коммунальные расходы;
- кредит;
- ипотека;
- одежда;
- косметика;
- бытовая химия;
- расходы на детей (платные занятия, карманные деньги и т.д.);
- лекарства;
- платные услуги врачей (прием, УЗИ, анализы и т.д.)
- подарки;
- транспортные расходы (такси, автобус/трамвай, бензин)
- непредвиденные расходы (ремонт автомобиля, покупка телевизора, если старый вдруг отказался работать и т.п.).
Последняя строчка будет подводить результат расходов в день, чтобы можно было увидеть, в какой из дней вы особенно сильно “разгулялись” 
И, чтобы не заносить в каждую строчку формулу, можно просто отметить заполненную, навести курсор мыши на нижний правый угол, зажать левую кнопку и потянуть в нужном направлении. Формулы “протянутся” автоматически.
Если у вас надпись строки с расходом “выползает” на соседнюю ячейку, то расширить ее можно, наведя указатель мыши на разделитель между двух столбцов, зажав левую клавишу и потянув ее влево.
Создание нового листа в Excel
Далее создадим остальные месяца, для этого наведем указатель мыши на название листа, в нашем случае “Январь”, нажимаем правую клавишу и выбираем “Переместить или скопировать”.
Далее нужно выбрать “Переместить вконец” и не забыть поставить галочку в окошке “ Создать копию”. Если пропустите один из этих моментов, то может лист не добавиться или скопироваться в произвольном порядке, а нам нужно, чтобы каждый месяц шел, как в календаре. Это и удобно и путаницы не возникнет.
Копируем новый лист и сразу же переименовываем в последующий месяц. В принципе на этом можно было бы закончить, но хочется видеть картинку целиком, то есть расходы по месяцам без затрат по дням и при этом, не переключаясь между листами.
Создание сводной таблицы
Все сделаем быстро, и без лишних заморочек. Для начала перейдем в лист “Доходы и расходы” и копируем таблицу “доходы”. Сделать это можно, “встав” на левую колонку, в которой нумеруются строки.
Зажав левую клавишу мыши, нужно спуститься до окончания таблицы, которую планируем скопировать. Далее, отпускаем и нажимаем правую клавишу мыши, чтобы появилось контекстное меню. В нем нужно нажать “Копировать”. Нужная нам таблица находится в буфере обмена и теперь остается ее добавить в файл.
Точно так же отмечаем строку ниже несколькими ячейками, нажимаем правую кнопку мыши и контекстном меню выбираем “Вставить скопированные ячейки”.
Теперь меняем название таблицы на “Расходы” и удаляем заполненные строки. Далее нужно занести все пункты наших затрат. Сделать это можно разными способами, например, просто заполнив “от руки”, но я выберу другой вариант.
Посчитала, что строк в таблице с доходами было всего 6, а с расходами 13. Выделяем пустые строки, и копируем в буфер обмена.
Переходим в верхнюю ячейку, в моем случае № 14 и нажимаем “Вставить скопированные ячейки”. Теперь у нас 12 строк, но мне нужно еще одна, добавлю ее другим способом, просто нажав в контекстном меню “Вставить”.
Переходим лист “Январь” и выделяем столбец с нашими затратами для копирования. Для этого нажимаем ячейку “Продукты”, зажимаем левую клавишу мыши и протягиваем до последней ячейки “Непредвиденные расходы”. Нажимаем правую клавишу мыши, в появившемся контекстном меню, нужно кликнуть на “Копировать”.
Возвращаемся в лист “Доходы и расходы”, отмечаем первую пустую ячейку в нашей таблице, в контекстном меню нужно выбрать значок “Вставить” в разделе “Параметры вставки”.
Дело близится к финишу по созданию нашей таблицы учета доходов и расходов. Остается только ввести формулы для суммарного подсчета расходов по каждому месяцу и “подбить” результат.
Ведение формул для подсчета расходов
Не нужно думать, что сейчас мы запутаемся с формулами и это займет у нас много времени, все совсем не так 
Начнем заполнять, в пустой ячейке нажимаем знак “=”, далее кликаем на лист “Январь”, там нажимаем соответствующую ячейку и ставим “+”, переходим в следующий лист, нажимая всю ту же ячейку. Продолжаем так с каждым месяцем.
На картинке наглядно видно, что все ячейки в формуле одинаковые и месяца идут один за другим.
Рекомендую все внимательно проверить, прежде чем перейти к протягиванию формулы.
Чтобы “протянуть” формулу нужно кликнуть на заполненную ячейку, навести курсор мыши на правый нижний угол, зажать левую клавишу мыши и потянуть вниз, а затем вправо. Все, таблица учета доходов и расходов в Excel готова к использованию. Ура! 
Теперь остается только начать заносить в Excel ежедневный учет доходов и расходов и все будет автоматически “перетекать” в сводку. Удобно и наглядно, что все на одном листе.
Дополнительные функции таблицы доходов и расходов
Дополнить таблицу можно добавив строку “Сальдо”, то есть разница между доходами и расходами. Для этого нужно в ячейке ниже таблиц, добавить форму с вычитанием общих доходов и расходов за каждый месяц.
Отметив мышкой пустую ячейку под таблицами, нажмите знак “=”, далее итоговую сумму расходов за январь, потом знак “–” и общие расходы за этот же месяц, готово, жмем Enter.
“Протяните” эту формулу по всем ячейкам и вы сможете теперь сразу видеть сколько денег осталось в плюсе, а если нет, то значит что-то забыли внести 
Основные выводы
Вот так легко и быстро у вас получится своя таблица учета доходов и расходов в Excel, нужно лишь только повторить все манипуляции, приведенные в данной статье.
Заполнять такие таблицы рекомендуют многие коучи по финансовой грамотности, потому как ведение домашней бухгалтерии поможет выявить излишние траты, вовремя принять меры по экономии и начать откладывать на “светлое будущее”.
А если вы не умели раньше пользоваться Excel, то это не проблема, ведь моя инструкция очень подробно рассказывает, в какой последовательности, куда нажимать 
Напишите об этом в комментарии, если что-то не получается, помогу разобраться и отвечу всем. А если понравилась статья, буду признательна, если вы поделитесь ей в социальных сетях, это будет мотивировать писать еще больше заметок о том, как работать с Excel.
Всего вам самого доброго и светлого!
Вы знаете, как рассчитать процент прибыли? Каким бы малым бизнесом вы ни руководили, вы должны знать некоторые базовые вещи бухгалтерского учета, например, как рассчитывать прибыль и убыток в Excel. Если вы знаете, как следить за финансами своего бизнеса, у вас будет более четкое представление о том, что вам следует предпринять в следующие шаги.
Как большинство из вас знает, Microsoft Excel может быть очень мощным бухгалтерский инструмент для всех, кто ведет собственный малый бизнес. Он позволяет пользователям легко и эффективно отслеживать поступающие и уходящие деньги с помощью простых для понимания электронных таблиц и формул, которые очень просто использовать при расчете прибылей и расходов. Вот краткое руководство о том, как рассчитать прибыль, составив электронную таблицу в Excel. Это руководство может работать во всех версиях MS Excel.
Запустите программу Excel и выберите четыре столбца и пару строк, щелкнув правой кнопкой мыши. Следующим шагом является нажатие на вкладку Вставка , а затем на Таблица . Запишите в столбцы следующие значения: Доход , Расходы , Прибыль и Процент б>. Заполните столбцы Доход и Расходы .
После этого вы можете выбрать валюту, с которой вы работаете. на ленте. Вы можете найти настройки валюты, нажав на вкладку «Главная». Знак доллара находится в разделе Число . При нажатии на нее вы увидите раскрывающееся меню, как показано на изображении ниже.

Теперь ваша таблица должна выглядеть примерно так:
 Какова формула Excel для вычисления процентов?
Какова формула Excel для вычисления процентов?
Чтобы получить процент прибыли, введите формулу процента для Excel «= a2-b2» в ячейку c2 Profit.
После расчета суммы прибыли перетащите угол ячейки, чтобы включить остальную часть таблицы.

Чтобы рассчитать процент прибыли, введите следующую формулу в пустую ячейку в разделе” Процент “: = c2/a2.


Вы увидите, что в настоящее время у вас нет указанного процента прибыли, но перейдите к t Вкладка Общие вверху и выберите Процент .


Настройка шаблона Excel для калькулятора прибыли

Итак, если вам нужно довольно часто рассчитывать прибыль в Excel, вы можете сохранить эти функции в виде шаблона. Например, вы можете включить имена основных ячеек и добавить формулу процента прибыли. В следующий раз, когда вам нужно будет рассчитать прибыль в Excel, вы можете просто загрузить шаблон.
Чтобы создать шаблон Excel для калькулятора прибыли, сначала сохраните эти документы, с которыми вы работали, как книгу Excel. Затем откройте его снова и удалите входные данные, но убедитесь, что формула все еще работает.
Теперь щелкните меню Файл , Экспорт , а затем нажмите Изменить тип файла . Из списка типов файлов выберите Шаблоны и нажмите Сохранить как .





















































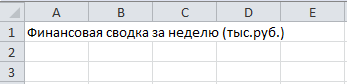
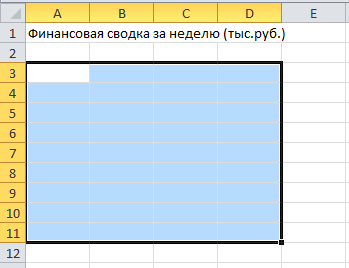
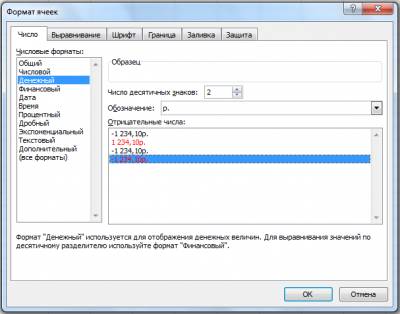
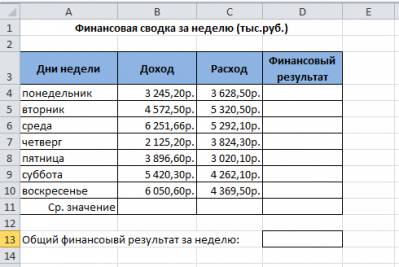
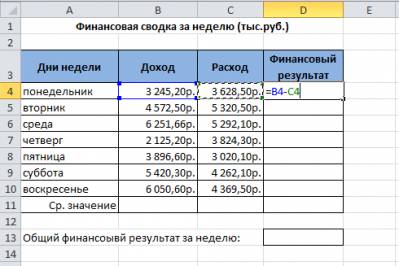
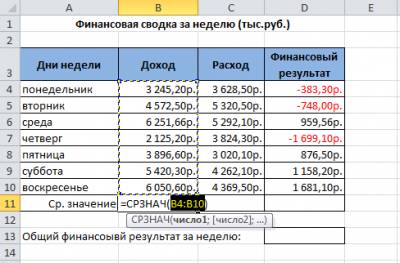
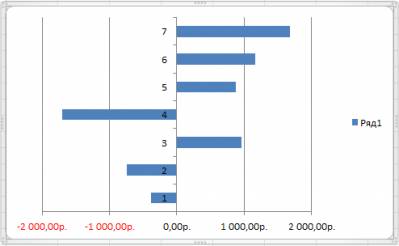

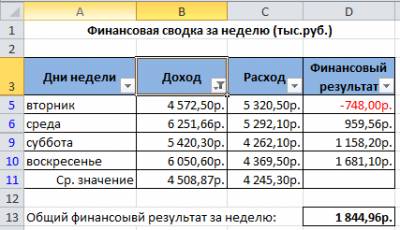
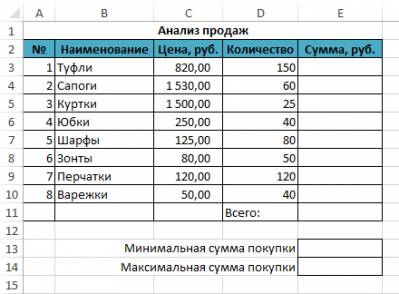
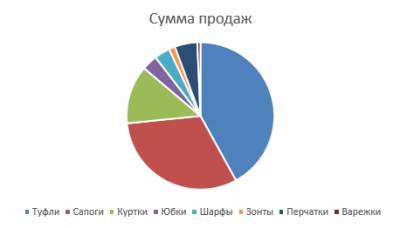
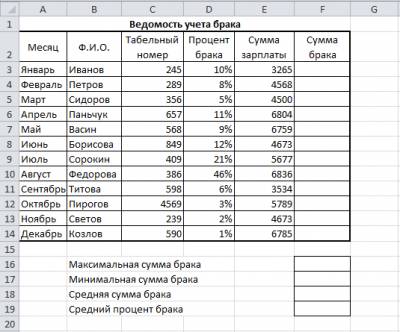
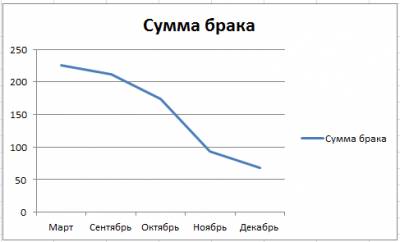
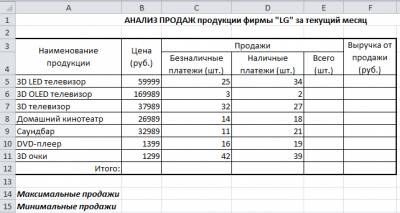
















 Какова формула Excel для вычисления процентов?
Какова формула Excel для вычисления процентов?