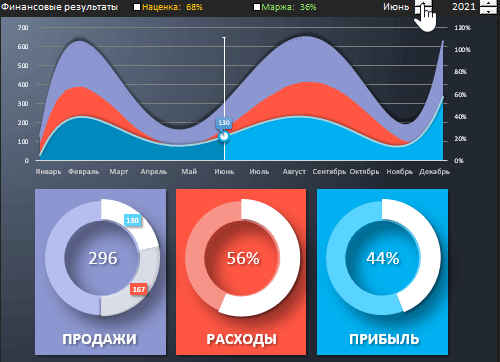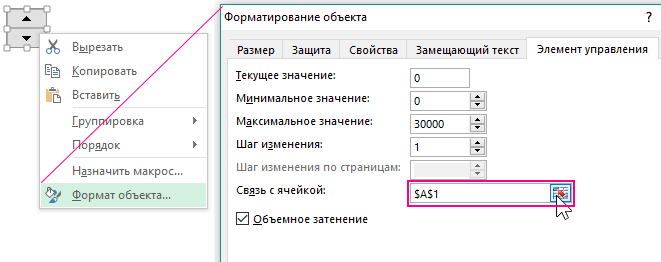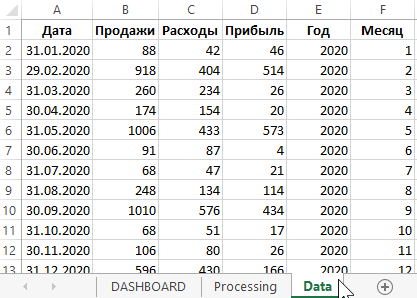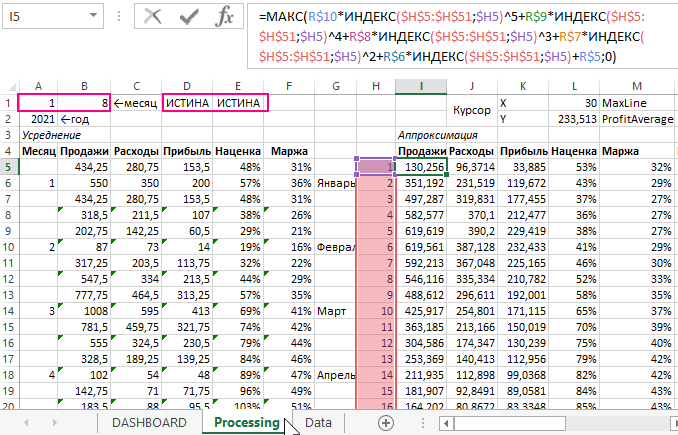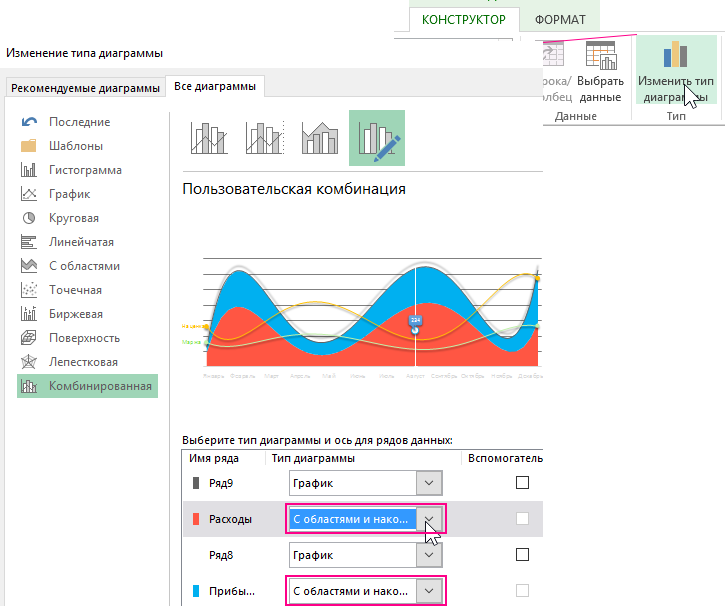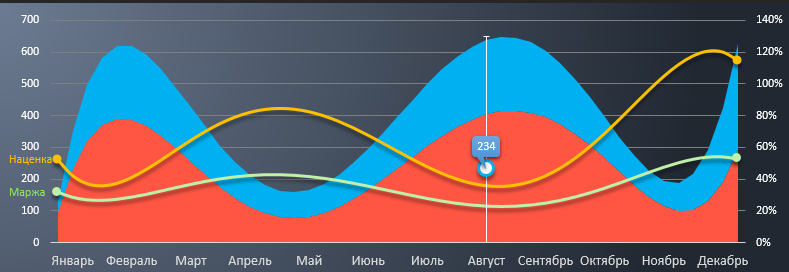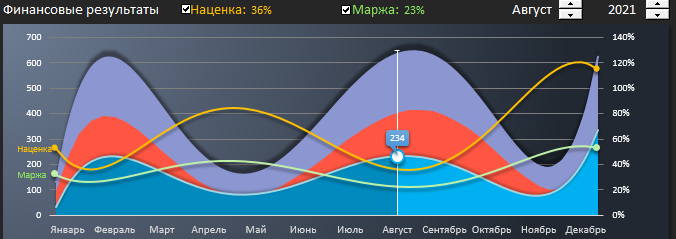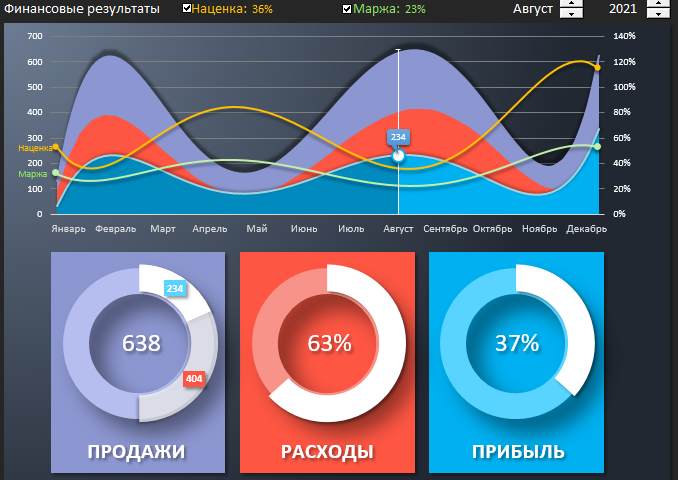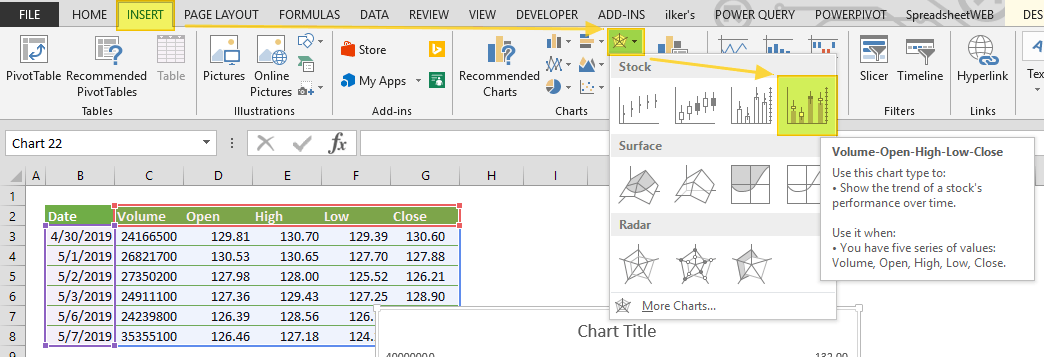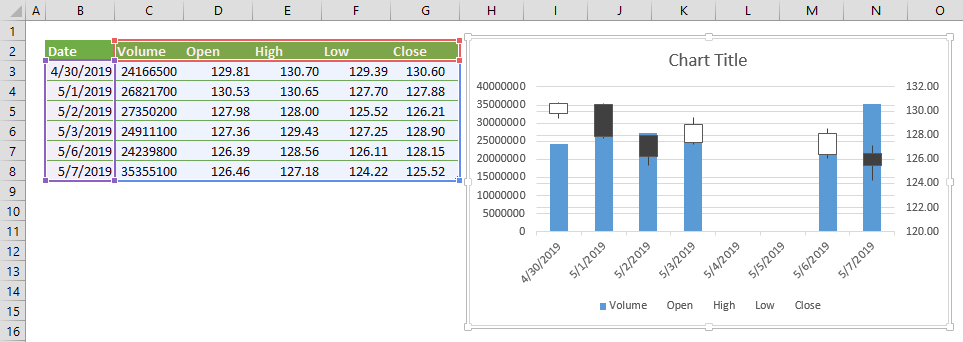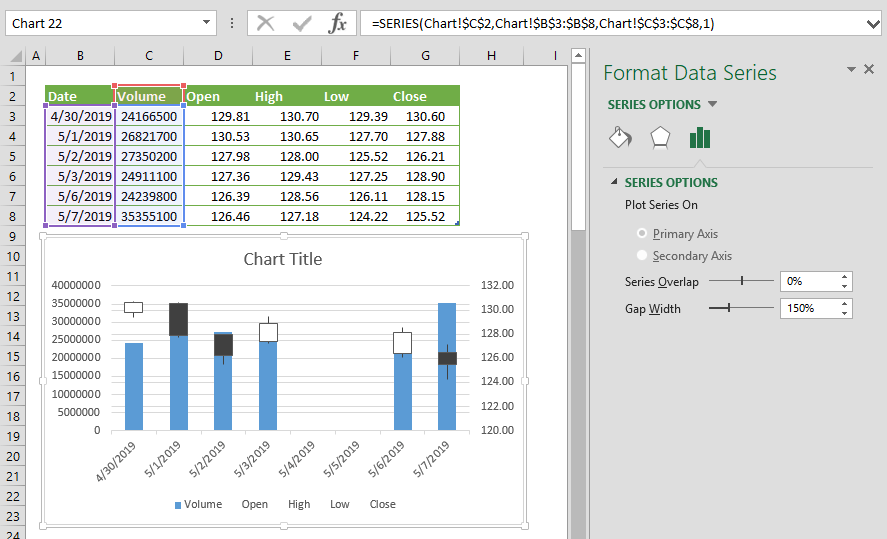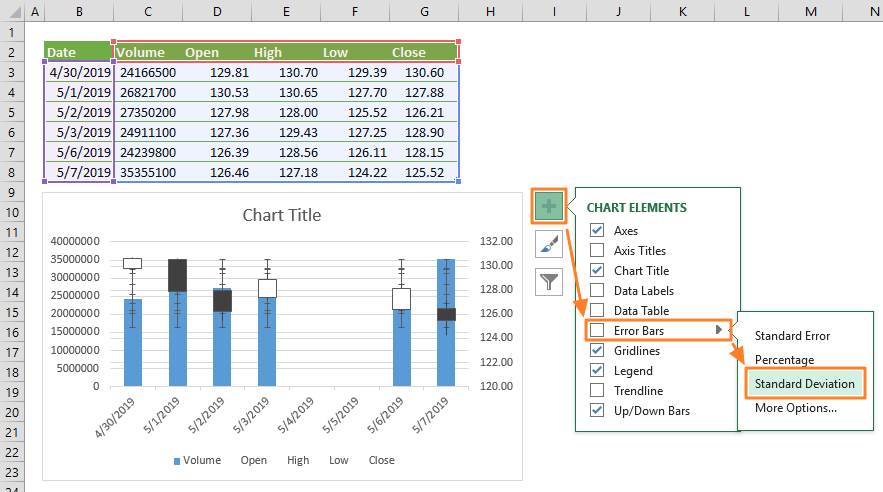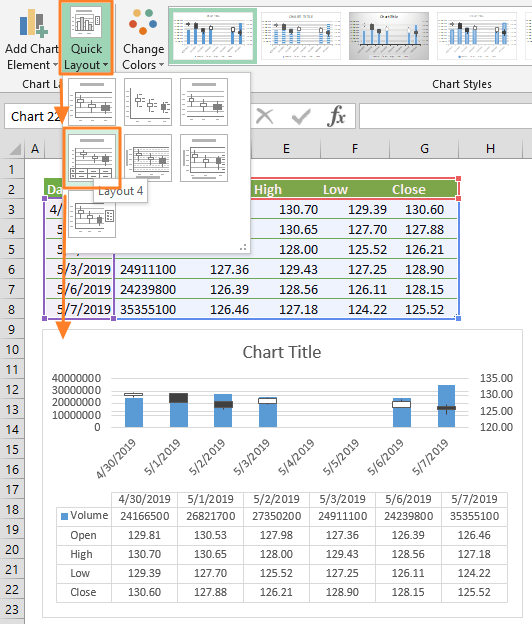Благодаря стандартным инструментам программы Excel можно создавать красивые графические отчеты из скучных монотонных таблиц с данными. В таких графических отчетах можно применять элементы управления делая их еще и интерактивными. При этом нет необходимости прибегать к макросам VBA. Достаточно лишь выбрать элементы управления значениями на вкладке «РАЗРАБОТЧИК» в группе инструментов «Элементы управления»-«Вставить». Рассмотрим подробнее графический отчет, а в конце обзора можно скачать готовый пример в файле Excel.
Как сделать графический отчет без использования макросов в Excel
Как видно из анимированного *.gif изображения выше, для интерактивного взаимодействия с данными отчета используются встроенные элементы управления значениями Excel (2 счетчика и 2 флажка). Все эти и другие элементы расположены на вкладке панели инструментов «РАЗРАБОТЧИК»:
Не все, но большинство этих элементов управления в своих свойствах имеют опцию «Связь с ячейкой:», как показано ниже на рисунке:
Если мы указываем ссылку на нужную нам ячейку, то при взаимодействии с элементом мы изменяем значения в этой же ячейке. Условия и параметры изменений настраиваются в других опциях элемента.
Такой подход открывает нам широкие интерактивные возможности причем без использования VBA-макросов! Ведь управляя значением хотя-бы одной ячейки мы можем с помощью множества формул сконструировать целую программу в Excel без программирования! Далее рассмотрим простой пример.
Для примера смоделируем ситуацию. Допустим на листе «Data» у нас имеется таблица со статистическими значениями финансовых ежемесячных показателей по продажам фирмы:
Даже на основе этих примитивных данных можно уже построить множество отчетов. В данном примере нам следует визуально презентовать данные так:
- Соотношение волатильности при динамических колебаниях средних значений ежемесячных продаж, расходов и прибыли.
- Зависимость и корреляция наценки и маржи при разных усредненных показателях по продажам, расходам и прибыли.
- Чем и как отличается наценка и маржа в цифрах и визуально.
Перед тем как выводить на график динамические изменения и придавать им пользовательскую интерактивность необходимо обработать и подготовить исходные данные с помощью формул. Все это реализуется на листе «Processing»:
Обратите внимание на ячейки A1,B1,D1 и E1. На эти ячейки ссылаются соответственные им элементы управления с листа «DASHBOARD». Они изменяют значения в этих ячейках, а дальше формулы лист «Processing» пересчитывают свои значения ссылаясь на эти же ячейки. В результате все графики и диаграммы на листе «DASHBOARD» автоматически перерисовываются относительно изменений данных в результатах вычисления формулами. Поэтому как на эти же результаты ссылаются графики и диаграммы.
Таким образом мы получаем программу в виде интерактивного отчета. Данный шаблон графического отчета в Excel мы можем смело называть программой, не смотря на то что при его создании мы не использовали язык программирования макросов VBA. Ведь суть любой программы заключается в обработке данных, при этом неважно какого рода программы: игры, работа с базами данных, ERP или CRM системы и т.п. Каждая программа по своей природе на входе получает данные, а на выходе выдает результат ее обработки. А пользователям не важно на каких языках программирования и какими технологиями была создана программа и м важен качественный результат, а также чтобы все было быстро, просто и красиво. Ведь в этом и заключается магия.
Разобравшись с устройством шаблона графического отчета о финансовых результатах фирмы, вы можете изменять его для перенастройки под другие виды отчетов, построенных на одних и тех же исходных данных. Например, в графике прибыли можно изменить ссылки не на усредненные значения Аппроксимацией, а на фактические при этом не изменять график средних расходов. В результат получим другой тип графической презентации данных: Отчет по методу средние издержки плюс прибыль в Excel.
Также можно отказаться от ряда графика показателей средних ежемесячных продаж, чтобы изменить смысловой дизайн областей на вкладке «РАБОТА С ДИАГРАММАМИ»-«КОНСТРУКТОР»-«Тип»-«Изменить тип диаграммы».
В появившемся окне для рядов средних расходов и средней прибыли применить тип диаграммы «С областями и накоплением»:
Таким образом будут складывается значения этих двух показателей в третий показатель «Средние ежемесячные продажи»:
Прибыль + Расходы = Суммы продаж. И комбинируя формулы и графики данного шаблона можно создавать много других графических отчетов по этим же статистическим данным.
Скачать пример графического отчета в Excel
Проведем краткий обзор исходной версии шаблона графического отчета о финансовых результатах фирмы в Excel. А в конце можно скачать пример шаблона по ссылке на файл Excel для детального и практического ознакомления с принципами действия и формулами. На главном листе «DASHBOARD» находятся 2 основных блока визуализации данных деятельности фирмы за последние 5 лет (с 2020 по 2025 год).
- В первом блоке находится график с областями и элементами управления графическим отчетом. С помощью интерактивных элементов управления можно переключатся по годам, перемещать курсор по месяцам и включать или отключать кривые показателей маржи и наценки:
- Во-втором блоке расположены 3 диаграммы со средними показателями продаж, расходов и прибыли по каждому месяцу. При перемещении курсора на верхнем графике по месяцам данные диаграмм в нижнем блоке обновляются автоматически:
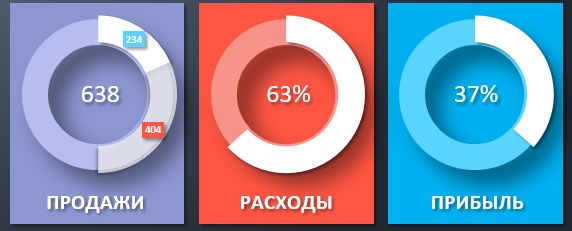
- первая диаграмма отображает соотношение суммы прибыли, расходов и продаж;
- вторая диаграмма показывает долю расходов в продажах;
- третья – долю прибыли.
Это достаточно простой пример, который наглядно показывает, как создавать графические интерактивные отчеты с анимацией визуализации данных без использования VBA программирования макросов в Excel. При желании и определенного уровня навыков можно создавать еще боле сложные и функционально красивые отчеты, чем этот:

В следующих статьях мы еще неоднократно рассмотрим создание интерактивных отчетов, дашбордов, примеров визуализации данных с диаграммами и графиками в Excel без использования макросов. В политике безопасности многих фирм запрещено запускать макросы из файлов в любых форматах Excel. Но благодаря встроенным специальным инструментам и формулам можно обойтись и без программирования чтобы делать интересные отчеты. Тот, кто умеет презентовать свою работу продвигается по карьерной лестнице быстрее всех!
Финансовое моделирование в Excel относится к инструментам, используемым для подготовки ожидаемых финансовых отчетов, прогнозирующих финансовые результаты компании в будущем периоде с использованием допущений и исторической информации о результатах. Такие финансовые модели можно использовать при оценке DCF, слияниях и поглощениях, прямых инвестициях, проектном финансировании и т. д.
Финансовое моделирование в Excel находится во всем Интернете. Об обучении финансовому моделированию написано много. Тем не менее, большинство учебных материалов по финансовому моделированию одинаковы. Он выходит за рамки обычной тарабарщины и исследует практическое финансовое моделирование, используемое инвестиционными банкирамиИнвестиционные банкирыИнвестиционно-банковские услуги — это специализированный банковский поток, который помогает бизнес-структурам, правительству и другим организациям генерировать капитал за счет долгов и акционерного капитала, реорганизации, слияний и поглощений и т. д. подробнее и аналитики-исследователи.
В этом бесплатном руководстве по финансовому моделированию в Excel мы возьмем пример Colgate Palmolive (2016–2020) и подготовим полностью интегрированную финансовую модель с нуля.
Это руководство состоит из более чем 5000 слов и заняло у меня три недели. Поэтому сохраните эту страницу для дальнейшего использования и не забудьте поделиться ею.
Обучение финансовому моделированию в Excel — прочтите сначала
Шаг 1 — Загрузите шаблон финансовой модели Colgate.
.free_excel_div{фон:#d9d9d9;размер шрифта:16px;радиус границы:7px;позиция:относительная;margin:30px;padding:25px 25px 25px 45px}.free_excel_div:before{content:»»;фон:url(центр центр без повтора #207245;ширина:70px;высота:70px;позиция:абсолютная;верх:50%;margin-top:-35px;слева:-35px;граница:5px сплошная #fff;граница-радиус:50%} Вы можете скачать эти шаблоны финансового моделирования Colgate (решенные/нерешенные) здесь – Шаблоны финансового моделирования Colgate (решено/нерешено)
Шаг 2 — Обратите внимание, что вы получите два шаблона: 1) нерешенная финансовая модель Colgate Palmolive и 2) решенная финансовая модель Colgate Palmolive.
Шаг 3- Вы будете работать на Нераскрытый шаблон финансовой модели Colgate Palmolive. Следуйте пошаговым инструкциям, чтобы подготовить полностью интегрированную финансовую модель.
Шаг 4 — Приятного обучения!
Если вы новичок в финансовом моделировании, ознакомьтесь с этим руководством Что такое финансовое моделирование? Что такое финансовое моделирование? Финансовое моделирование относится к использованию моделей на основе Excel для отражения прогнозируемых финансовых показателей компании. Такие модели представляют финансовую ситуацию с учетом рисков и будущих предположений, которые имеют решающее значение для принятия важных решений в будущем, таких как привлечение капитала или оценка бизнеса, и интерпретации их влияния.Подробнее
Как построить финансовую модель в Excel?
Давайте посмотрим, как можно построить финансовую модель с нуля. Это подробное руководство по финансовому моделированию содержит пошаговые инструкции по созданию финансовой модели. Основной подход, используемый в этом руководстве по финансовому моделированию, заключается в следующем. Модульный. Модульная система, по сути, означает создание основных отчетов, таких как отчеты о прибылях и убытках, балансовые отчеты и отчеты о движении денежных средств, с использованием различных модулей/листов. Основное внимание уделяется подготовке каждого оператора шаг за шагом и подключению всех вспомогательных программ к основным операторам по завершении. Мы понимаем, что сейчас это может быть неясно. Однако вы поймете, что это очень просто, когда мы будем двигаться вперед.
- Шаг 1 – Финансовая модель Colgate – историческая
- Шаг 2 – Анализ соотношения Colgate Palmolive
- Шаг 3 – Прогнозирование отчета о прибылях и убытках
- Шаг 4- Прогноз оборотного капитала
- Шаг 5 – Прогноз амортизации
- Шаг 6 – Прогноз амортизации
- Шаг 7 – Другой долгосрочный прогноз
- Шаг 8 – Заполнение отчета о прибылях и убытках
- Шаг 9 – Прогноз акционерного капитала
- Шаг 10 – Делится невыполненным прогнозом
- Шаг 11 – Заполнение отчетов о движении денежных средств
- Шаг 12 — Прогноз долга и процентов
Обратите внимание на следующее –
- Основными отчетами являются отчет о прибылях и убытках. Отчет о прибылях и убытках. Отчет о прибылях и убытках — это один из финансовых отчетов компании, в котором обобщаются все доходы и расходы компании с течением времени, чтобы определить прибыль или убыток компании и измерить ее деловую активность с течением времени на основе требований пользователей. читать подробнее, Балансовый отчетБалансовый отчетБалансовый отчет является одним из финансовых отчетов компании, который представляет акционерный капитал, обязательства и активы компании в определенный момент времени. Он основан на уравнении бухгалтерского учета, в котором говорится, что сумма общих обязательств и капитала владельца равна общей сумме активов компании. Читать далее, и Денежные потоки.
- Различные листы представляют собой амортизациюАмортизацияАмортизация — это систематический метод распределения, используемый для учета затрат на любые физические или материальные активы на протяжении всего срока их полезного использования. Его значение показывает, какая часть стоимости актива была использована. Амортизация позволяет компаниям получать доход от своих активов, взимая только часть стоимости актива, используемого каждый год. подробнее прогноз, прогноз оборотного капитала, прогноз нематериальных активов, акционерный капитал Акционерный капитал Акционерный капитал представляет собой остаточную долю акционеров в компании и рассчитывается как разница между Активами и Обязательствами. Отчет об акционерном капитале в балансовом отчете подробно описывает изменение стоимости акционерного капитала с начала до конца отчетного периода. Подробнее прогноз, прогноз других долгосрочных статей, график прогноза долга График прогноза долга График долга представляет собой список долги, которые должен бизнес, включая срочные кредиты, долговые обязательства, кредит наличными и т. д. Бизнес-организации составляют этот график, чтобы знать точную сумму обязательств компании перед другими и управлять своими денежными потоками, чтобы предотвратить финансовый кризис и обеспечить более эффективное управление долгом. читать больше и т. д.
- Различные расписания связаны с основными утверждениями после их завершения.
- В этом руководстве по финансовому моделированию будет построена пошаговая интегрированная экономическая модель Colgate Palmolive с нуля.
Шаг 1 — Финансовое моделирование в Excel — проецирование исторических данных
Первым шагом в руководстве по финансовому моделированию является подготовка исторических данных.
Загрузить отчеты Colgate 10K Reports
Один готовит финансовые модели в Excel. Первые шаги начинаются с понимания того, как обстоят дела в отрасли в последнее время. Понимание прошлого может дать ценную информацию о будущем компании. Поэтому первым шагом является загрузка всех финансовых отчетов компании и их заполнение на листе Excel. Для Colgate Palmolive вы можете загрузить годовые отчеты Colgate Palmolive с их Секция по связям с инвесторами.
Вертикальный анализ Colgate
В отчете о прибылях и убытках вертикальный анализ является универсальным инструментом для измерения относительной эффективности фирмы из года в год с точки зрения затрат и прибыльности. Поэтому его всегда следует включать в любой финансовый анализ. Здесь проценты рассчитываются относительно чистых продаж, которые считаются 100%. Этот вертикальный анализ в отчете о прибылях и убытках часто называют анализом маржи, поскольку он дает разные маржи в отношении продаж.
Найти чистое увеличение (уменьшение) денежных средств и их эквивалентов

Найдите денежные средства и их эквиваленты на конец года.

Теперь мы готовы позаботиться о нашем последнем и окончательном графике, т.е. графике долгов и процентов.
Шаг 12 – Финансовое моделирование в Excel – График долгов и процентов
Следующим шагом в этом онлайн-финансовом моделировании является заполнение графика задолженности и процентов. Резюме Долг и проценты – График.
Настройте график погашения задолженности
- Ссылка на денежный поток, доступный для финансирования
- Ссылка на все источники собственного капитала и использование денежных средств

- Ссылка на начальный остаток денежных средств из бухгалтерского баланса.
- Вычесть минимальный остаток денежных средств. Мы предположили, что Colgate хотела бы иметь как минимум 500 миллионов долларов в год.
Пропустите выпуск/погашение долгосрочных долговых обязательств, денежные средства, доступные для возобновляемой кредитной линии, и раздел револьвера.
В отчете Colgate 10K отмечена доступная информация о возобновляемой кредитной линии.
Colgate 2020 – 10K, стр. 49
Также в дополнительной информации о долге приводится совершенная долгосрочная задолженность по погашению.
Colgate 2020 – 10K, стр. 50
Рассчитайте окончательную долгосрочную задолженность.
Мы используем приведенный выше график погашения долгосрочного долга и рассчитываем конечное сальдо погашения долгосрочного долга.


Используя формулу расчета денежных средств, как показано ниже, рассчитайте дискреционные займы/выплату.

- Сделайте разумное предположение относительно процентной ставки на основе информации, представленной в отчете 10K.
- Найдите средний остаток возобновляемой кредитной линии и умножьте его на предполагаемую процентную ставку.

Свяжите исторические средние остатки и процентные расходы. Найдите подразумеваемую процентную ставку за исторические годы.
Предположим, что процентная ставка по долгосрочному долгу основана на подразумеваемой процентной ставке. Затем умножьте средний долгосрочный долг на предполагаемую процентную ставку.
Рассчитать Общие процентные расходы = средний остаток долга x процентная ставка
Найдите общие процентные расходы = проценты (возобновляемая кредитная линия) + проценты (долгосрочная задолженность)


- Разграничение текущей части долгосрочного долгаТекущая часть долгосрочного долгаТекущая часть долгосрочного долга (CPLTD) подлежит оплате в течение следующего года с даты составления баланса и отделяется от долгосрочного долга, поскольку они должны быть выплачивается в течение следующего года с использованием денежных потоков компании или с использованием ее оборотных активов и долгосрочной задолженности, как показано ниже.
- Свяжите возобновляемую кредитную линию, долгосрочный долг и текущую часть долгосрочного долга с балансом.



Выполните проверку баланса: общие активы = обязательства + акционерный капитал.
Аудит баланса
Нам нужно проверить модель и проверить наличие ошибок связи, если есть какие-либо расхождения.
Рекомендуемые статьи
- Финансовая модель Alibaba
- Финансовая модель Box IPO
- Шаблоны финансового моделирования
- Финансовая модель Coursera
Что дальше?
Если вы узнали что-то новое или вам понравилось это финансовое моделирование в Excel, оставьте комментарий ниже. Дайте мне знать, что вы думаете. Большое спасибо, и берегите себя. Счастливого обучения!
Время на прочтение
7 мин
Количество просмотров 16K
В первой части я описал основные принципы и подходы к своему бюджету. Можно вечно рассуждать много или мало я зарабатываю, на что именно трачу деньги, какие управленческие решения принимаю из таблицы учёта, и удобен ли Excel вообще для этого. Но это все-таки технический блог. Поэтому вторая часть будет посвящена технической стороне моего
бюдж
учёта финансов.
Вкратце напомню, как ведётся учёт сегодня, если уважаемый читатель не ознакомлен с первой частью. После нескольких месяцев проб и ошибок, было решено перейти к системе из трёх основных файлов:
- Файл DATA. Сюда вносятся все записи расходов-доходов. По сути, это самый важный файл всей системы, он регулярно бекапится и дублируется. Потому что формулы то я восстановлю, а вот чеки могут выгореть. В этом же файле хранятся категории расходов (ибо вносятся в таблицу расходов), типы счетов, виды расчётов и другая служебная часть. Здесь же считаются остатки по каждому счету, т.к. файл имеет минимум вычислений и загружается мгновенно.
- Файл BUDGET. Содержит в себе минимальные вычисления, показывает общий баланс и пару графиков. Используется для быстрой проверки гипотез, имеет небольшой вес, запускается быстро. Аналитики почти не включает, все выводы делаются самостоятельно.
- Файл BUDGET PRO. Вот здесь хранятся все вычисления, графики, таблички и прочая интересная математика. Прямо сейчас в книге 11 страниц, 9 сводных таблиц, 8 диаграмм, 17152 формул и много чего еще. VBA все еще не используется.
Каждый файл имеет свои тесты и зеркала. Но об этом чуть ниже.
DATA
Основой DATA является таблица с записями расход-доходов. Таблица состоит из
||Счёт||Категория||Сумма||Тип оплаты||Как оплачено||Дата||Что покупалось||Где покупалось||. Формул в таблице нет, но есть подсказки. Например, Счёт, Тип оплаты и Как оплачено можно выбрать из выпадающего списка. Счета подтягиваются из таблицы счетов, остальное — из служебных таблиц. Сумма всегда указывается положительная. Категории не выбираются из списка (т.к. их слишком много) но там есть своя фича. В каждой новой строке категория проверяется на соответствие таблице Категорий и, если такой нет, ругается. На языке Excel это называется «Проверка данных» и позволяет исключить опечатки, ошибки склонений и другие сюрпризы. В принципе, можно настроить Проверку данных ещё и на Сумму или Дату покупки, но здесь проблем меньше.
Лайфхак
В прошлый раз спрашивали как вносить длинные чеки. Открыл для себя комбинацию клавиш CTRL+D — копирует ячейку выше. Нажимаем несколько раз, и на новую запись мне нужно внести только Категорию, Сумму и Что покупалось. Нет ничего проще.
Служебные таблицы и таблицу Категорий расписывать не буду, тут вроде всё понятно. Давайте сразу к таблице счетов. ||Название||Валюта||Вид счёта||Начальный баланс||Текущий остаток|| — ничего лишнего, все очень просто. Вид счёта тянется из служебной таблички (Наличные, Валюта, Эл. кошелёк и другие) и выбирается из списка, валюта пока используется как есть. Не исключаю таблицу с валютами при увеличении их количества, но пока не требуется. Было интересно сколько рублей живёт в валюте, начал искать возможность получать курсы автоматом с сайта ЦБ. Пока остановился на формуле
Формула курсов
=ФИЛЬТР.XML(ПОДСТАВИТЬ(ПОДСТАВИТЬ(ВЕБСЛУЖБА("http://www.cbr.ru/scripts/XML_dynamic.asp?date_req1="&ТЕКСТ(СЕГОДНЯ();"ДД.ММ.ГГГГ")&"&date_req2="&ТЕКСТ(СЕГОДНЯ();"ДД.ММ.ГГГГ")&"&VAL_NM_RQ=R01239");".";",");"=""1,0";"=""1.0");"//ValCurs//Record//Value")
Не самое изящное решение, но достаточно простое. Готов к другим вариантам, готов к обсуждению. Хочу простую формулу чтобы получать текущий курс от ЦБ и дальше уже работать с ним, памяти не надо, графиков и вот этого всего — тоже. Только курс прямо сейчас.
Текущие остатки считаются тоже очень просто: Доход — Расход + Перевод на — Перевод с. Ну и плюс Начальный баланс, конечно же.
Формула остатков
=СУММЕСЛИМН(records[Сумма];records[Счет];[@Счёт];records[Тип];"Доход")-СУММЕСЛИМН(records[Сумма];records[Счет];[@Счёт];records[Тип];"Расход")+СУММЕСЛИМН(records[Сумма];records[Счет];[@Счёт];records[Тип];"Перевод на")-СУММЕСЛИМН(records[Сумма];records[Счет];[@Счёт];records[Тип];"Перевод с")+[@[Начальный баланс]]
Благодаря тому что таблица с записями и таблица счетов размечены как таблицы, а не массив данных — формула универсальна для любой строки. При добавлении нового счёта, все формулы будут добавлены автоматически, от меня требуется только указать Вид счета и Валюту. Да и то, первый выбираю из готового выпадающего списка.
Лайфхак
Ещё пара слов про валюты и курсы. Так вышло что я очень много перевожу денег между своими счетами. Поэтому, помимо записей типа Расход/Доход существуют ещё Перевод с/Перевод на. Позже, это оказалось весьма эффективным при покупке валюты. Сейчас я сразу вижу сколько валюты купил, сколько на нее потратил и могу даже посчитать свой средний курс.
Недостатки DATA
Самый большой сейчас недостаток — курсы валют. По воскресеньям ЦБ не публикует курсы, поэтому формула отдаёт ошибку. Чтобы побороть её надо переписать формулу. В поисках вдохновения или подсказок.
Второе — непонятно что делать с закрытыми счетами. Удалять их из таблицы счетов неправильно, тогда и таблица записей сломается. Болтаться им в общей таблице счетов тоже не к месту. Фильтр скрывает их, но не решает проблемы. Создавать отдельную таблицу с закрытыми счетами тоже не очень. В пассивном поиске решения.
Ну и самое странное для меня — при операциях с финансами, Excel начинает считать суммы типа 0,999999999999999999999 вместо 1, E-12, -0 и другие. Форматирование как денежный тип данных решает отображение ячеек, но в формулах такие значения ломаются. Например, 0,00-(-2,27374E-13) не считается как равное нулю, хотя и является таковым. И таких ошибок все больше и больше в моих таблицах.
Лайфхак
Вместо тестовых счетов и записей очень эффективно оказалось тестирование пустыми данными. Служебные таблицы остаются не тронутыми, а таблица записей и таблица счетов вычищаются полностью. Такое простое решение позволило мне исправить несколько существенных ошибок.
BUDGET
Как я уже говорил, BUDGET содержит в себе минимальные вычисления. Если не нужна аналитика, но хочется посмотреть какие-то существенные вещи — открывается этот файл. Прямо сейчас здесь всего 3 листа: таблица записей, общий баланс (формальный остаток) + распределение денег по счетам и график движения в периоде. Практически весь файл считается и обновляется автоматически, я его только просматриваю. Ну и дорабатываю, но это не относится к финансам.
Изначально, в файл BUDGET через PowerQuery подгружаются таблица Счетов и таблица Записей. При этом, таблица Счетов практически не обрабатывается: сортировкой по сумме остатка можно пренебречь, да и спорное это решение. Чуть ниже расскажу зачем я это сделал. Таблица Записей же обрабатывается сильнее. Для начала, все записи сортируются по дате операции. Потому что записи вносятся не всегда сразу, не в хронологическом порядке, сортировка записей в DATA выполняется от случая к случаю. Поэтому, для контроля, мне проще сортировку выполнять при первичной обработке. Вторым этапом меняется столбец Суммы операции с числового на валютный. Столбец Даты операции сам хорошо распознается как дата, остальные столбцы размечены как текстовые. В третий этап добавляется столбец с индексом записей и в таком виде таблица выгружается на лист. Справедливости ради, к таблице Записей в BUDGET я практически не обращался, в основном работаю с ней в DATA.
Лайфхак
В определённый момент было решено сортировку по индексу делать в обратном порядке. Таким образом, последние операции у меня всегда вверху таблицы, это оказалось банально удобнее.
График движения
График движения тоже максимально прост. Собирается сводная таблица по общему обороту в разрезе типов операции за каждый месяц. На основе этой таблицы строится график. На графике сразу же видно когда расходы превышали доходы, когда покупалось много валюты, какие вообще объёмы движения денег за определённый месяц. При желании, с графика можно убрать переводы и смотреть только на отношение доходов к расходам. Но меня все устраивает.
Лайфхак
В Excel есть обычные горизонтальные графики и графики с накоплениями. Из каждого из них можно делать свои выводы или управленческие решения. Мне ближе оказались обычные графики, здесь каждый может выбрать для себя.
Таблица счетов
Ну и пожалуй самый важный лист в этом файле — Счета. Но и здесь не очень много анализа. Как я уже говорил, таблица Счетов практически без изменений подгружается на лист из DATA. Чтобы мне не мешали лишние данные, несколько столбцов сразу же скрываются, например Начальный остаток и Валюта. Казалось бы, зачем их сперва подгружать, а затем прятать? Дело в том, что эти столбцы участвуют в вычислениях. Поэтому, они все равно нужны, хоть я и не хочу их видеть.
Лайфхак
Пока таблица Счетов была статична — обозначение валюты стояло приколоченным к каждой ячейке. Но после включения сортировки пришлось искать другой способ. И дело было даже не столько в самом символе валюты, скорее в общем формате. Победить обе проблемы получилось через условное форматирование по формуле. Если валюта в таблице указана как RUR, формат ячейки показывается как 0,00 ₽. Аналогично и для других валют.
На основании Текущих остатков таблицы Счетов строится круговая диаграмма распределения денег. Таким образом, я сразу же вижу на каком счёте какая часть денег находится. Для этого и понадобилось сортировать таблицу Счетов по Текущему остатку — части диаграммы тоже отсортированы по возрастанию, а не в хаотичном порядке.
Кроме того, в отдельных ячейках считается весь текущий остаток в разрезе валют. Это нужно для понимания сколько у меня денег вообще в данный момент. Формула максимально простая: =СУММЕСЛИ(accounts[Валюта];"RUR";accounts[Текущий Баланс])
Лайфхак
Когда я начал замечать что где-то расчёты не совпадают, решил сам себя перепроверить. Так, рядом с суммой текущего остатка по таблице Счетов появились суммы текущего остатка по таблице Записей. Сравнить глазами три пару чисел не так сложно. Ну или можно добавить ещё условного форматирования.
Немного аналитики имеется и на этом листе. Здесь считаются Доходы в текущем месяце/году, Расходы в текущем месяце/году и выводятся балансы на начало месяца/года. Это позволяет с первого взгляда понять сколько я заработал за год, сколько я могу потратить чтобы не уйти в минус или сделать другие выводы. Не скажу что я всегда придерживаюсь этих данных, но не зря же они высчитываются.
17 авг. 2022 г.
читать 2 мин
Свечной график — это тип финансового графика, который отображает движение цен ценных бумаг во времени.
В следующем пошаговом примере показано, как создать свечную диаграмму в Excel.
Шаг 1: введите данные
Во-первых, давайте введем цены для набора данных, которые показывают цену открытия, максимума, минимума и закрытия для определенной акции в течение 8-дневного периода:
Шаг 2: Создайте свечной график
Затем выделите все значения в диапазоне A1:E9 следующим образом:
Затем щелкните вкладку « Вставка » на верхней ленте. В группе « Графики » щелкните значок « Водопад », а затем щелкните значок « Открыть-максимум-минимум-закрыть »:
Это автоматически создаст следующий график свечей:
Шаг 3: Измените свечной график
Не стесняйтесь добавлять заголовок к диаграмме и удалять легенду внизу, которая гласит: «Открытие, максимум, минимум, закрытие».
Также не стесняйтесь нажимать на отдельные свечи и менять цвет их заливки.
Например, мы можем изменить цвет «восходящих» свечей на черный, а «нисходящих» свечей — на красный:
Теперь мы можем быстро увидеть, в какие дни цена акции была выше (черный цвет) и в какие дни она заканчивалась ниже (красный цвет).
Дополнительные ресурсы
В следующих руководствах объясняется, как создавать другие распространенные диаграммы в Excel:
Как создать диаграмму Ганта в Excel
Как создать график Ogive в Excel
Как создать параллельные диаграммы в Excel
Написано

Замечательно! Вы успешно подписались.
Добро пожаловать обратно! Вы успешно вошли
Вы успешно подписались на кодкамп.
Срок действия вашей ссылки истек.
Ура! Проверьте свою электронную почту на наличие волшебной ссылки для входа.
Успех! Ваша платежная информация обновлена.
Ваша платежная информация не была обновлена.
A stock chart, also known as a candlestick chart, is a visual representation of a multitude of data on a timeline. This visualization type is typically almost exclusively used for visualizing stock market prices. The data series appear like candles with a rectangular body and a vertical thin line called shadows. While the body represents the area between the open and close prices, the shadows indicate the high and low ranges on specific timeframes. The volume data is displayed as columns in a stock chart.
Stock Chart Basics
Sections
A stock chart mainly consists of 6 sections.
- Plot Area: This is where the visual representation takes place.
- Chart Title: The title of the chart. Giving your chart a descriptive name will help your users easily understand the visualization.
- Legend: The legend is an indicator that helps distinguish between the data series.
- Horizontal axis: The axis that contains the categories of the data, also known as the x-axis. This axis usually shows the date values. Alternatively, you can set it to show different stock data for specific dates.
- Primary Vertical axis: The axis that represents the price or volume values based on the selected chart type, also known as the primary y-axis.
- Secondary Vertical axis: The axis that represents price or volume values based on the selected chart type. If volume values are omitted, this axis will not be displayed. It is also known as the secondary y-axis.
Types
There are 4 types of commonly used surface charts.
- High-Low-Close: The default version of the stock charts in Excel. This version displays the close price of a stock, as well as its highest and lowest points in a given timeframe. Since it doesn’t show the open price value, this type doesn’t have a body.
- Open-High-Low-Close: This is the most common version of stock charts. In addition to High-Low-Close, this type also shows the open The filled area between the open and close values represents the body.
- Volume-High-Low-Close: The volume is drawn as in a traditional column chart. Thus, this type is essentially a combination of the volume column and High-Low-Close
- Volume-Open-High-Low-Close: A chart type that can contain all possible values.
Inserting a Stock Chart in Excel
Begin by selecting your data in Excel. If you include data labels in your selection, Excel will automatically assign them to each column and generate the chart.
Go to the INSERT tab in the Ribbon and click on the Combo Chart icon to see the pie chart types, then select Radar, Surface and Stock Chart icon to see the stock chart types. Click on the desired chart to insert the section Stock. In our example, we’re going to be using Volume-Open-High-Low-Close.
Clicking the icon inserts the default version of the chart. Continue to read for customization options.
Customizing a Stock Chart in Excel
You can customize pretty much every chart element and there are a few ways you can do this. Let’s look at each method.
Double-Clicking
Double-clicking on any item in the chart area pops up the side panel where you can find options for the selected element. Please keep in mind that you don’t need to double click another element to edit it once the side panel is open, the side menu will switch to the element. The side panel contains element specific options, as well as other generic options like coloring and effects.
Right-Click (Context) Menu
Right-clicking an element displays context menu with bunch op items as it happens in any application as well. You can modify basic styling properties like colors or delete item as well as activating side panel for more options. To display the side panel choose the options which starts with Format string. For example; Format Chart Area… in the following image.
Chart Shortcut (Plus Button)
In Excel 2013 and newer versions, charts also support shortcuts. You can add/remove elements, apply predefined styles and color sets and filter values very quickly.
With shortcuts, you can also see the effects of options on the fly before applying them. In the following image, the mouse is on the Data Labels item and the labels are visible on the chart.
Ribbon (Chart Tools)
Whenever you activate a special object, Excel adds a new tab(s) to the Ribbon. You can see these chart specific tabs under CHART TOOLS. There are 2 tabs — DESIGN and FORMAT. While the DESIGN tab contains options to add elements, apply styles, modify data and modify the chart itself, the FORMAT tab provides more generic options that are common with other objects.
Customization Tips
Preset Layouts and Styles
Preset layouts are always a good place to start for detailing your chart. You can find styling options from the DESIGN tab under CHART TOOLS or by using the brush icon on Chart Shortcuts. Below are some examples.
Applying a Quick Layout:
Changing colors:
Update Chart Style:
Changing the chart type
You can change the type of your chart any time from the Change Chart Type dialog. Select one of the datasets (series) on the chart, and click on Change Chart Type in the Right-Click (Context) Menu, or from the DESIGN tab. Alternatively, you can change the chart types for all datasets by right-clicking on an empty chart area.
In the Change Chart Type dialog, you can see the options for all chart types with their previews. However, unlike other chart types, Excel doesn’t allow selecting another stock chart type if your dataset is not suitable. For example, Volume-Open-High-Low-Close type uses 5 columns to generate the chart. However, other types use 3 or 4 columns. If you select one of these types, you will only see a description about the active chart type.
Switch Row/Column
By default, Excel assumes that vertical labels of your data are the categories, and the horizontal ones are the data series. If your data is reversed, click Switch Row/Column button in the DESIGN tab, when your chart is selected. However, this transformation typically won’t make any sense in stock charts since they rely on a specific type and column count relationship.
Move a chart to another worksheet
By default, charts are created inside the same worksheet as the selected data. If you need to move your chart into another worksheet, use the Move Chart dialog. Begin by clicking the Move Chart icon under the DESIGN tab or from the right-click menu of the chart itself. Please keep in mind you need to right-click in an empty place in chart area to see this option.
In the Move Chart menu, you have 2 options:
- New sheet: Select this option and enter a name to create a new sheet under the specified name and move your chart there.
- Object in: Select this option and select the name of an existing sheet from the dropdown input to move your chart to that sheet.