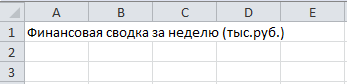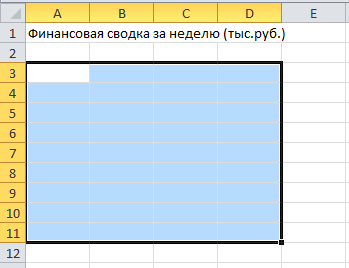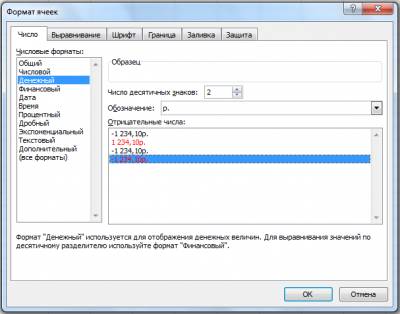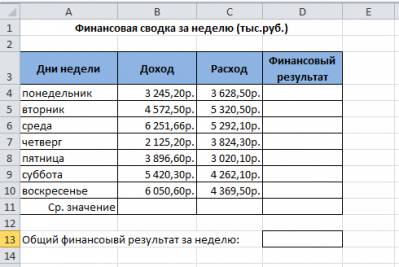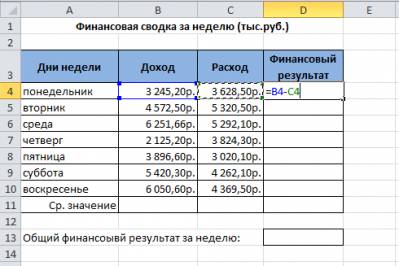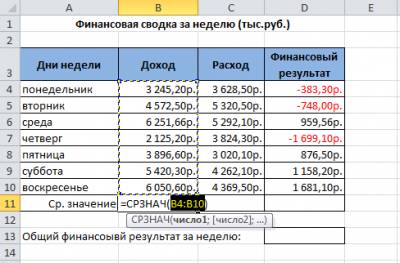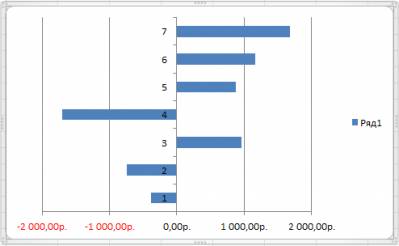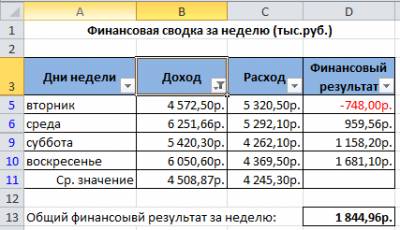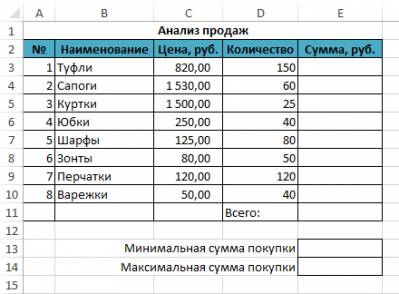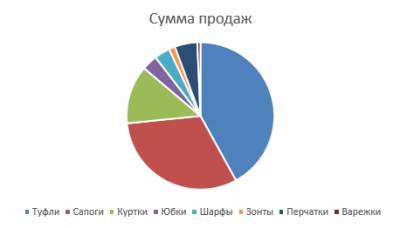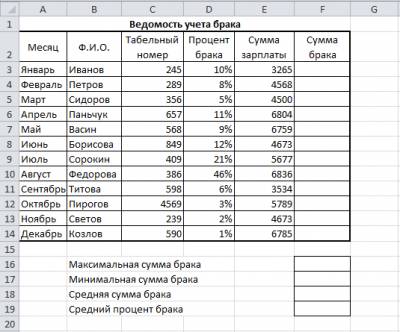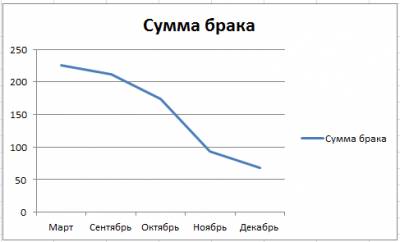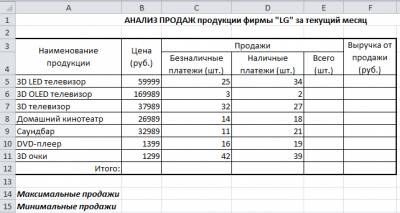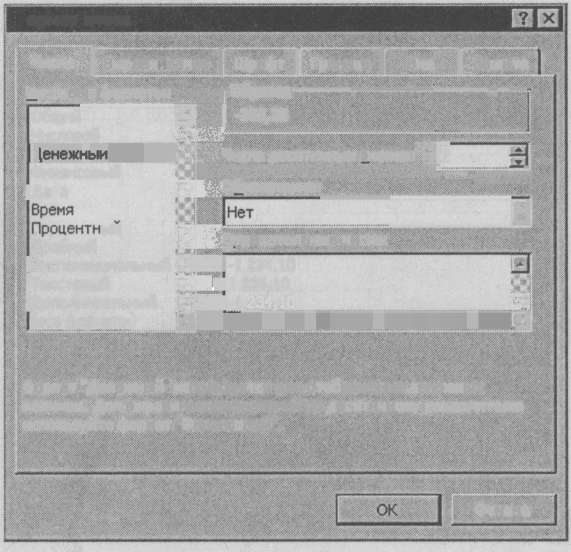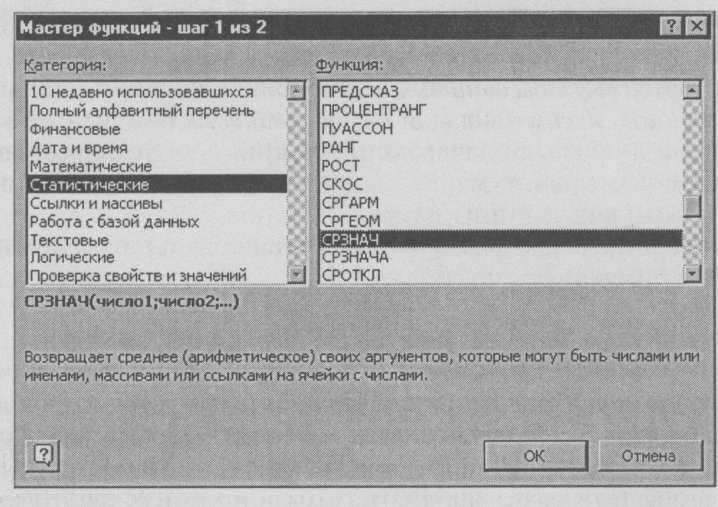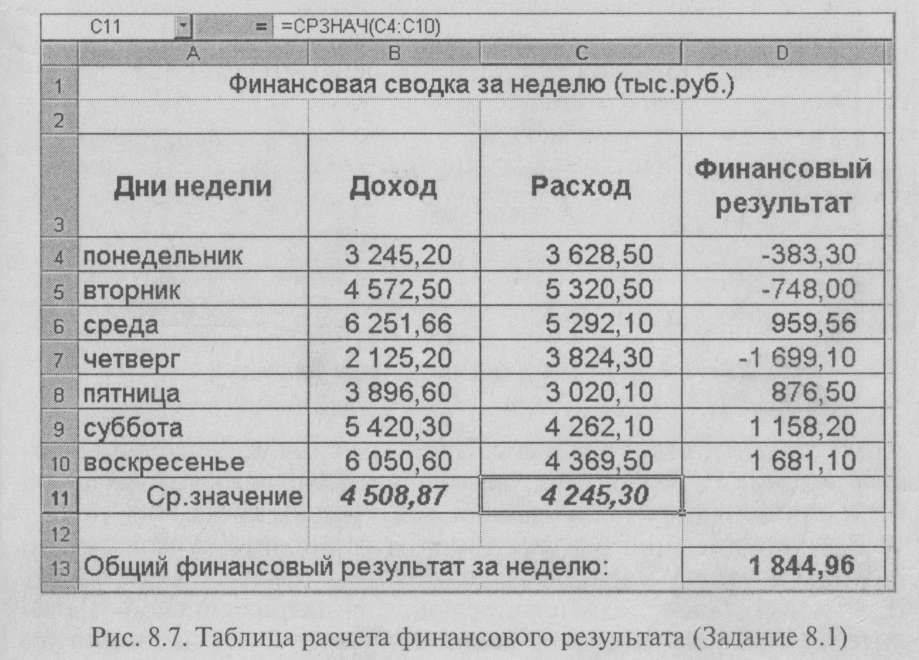Практическая работа № 1
Тема: Организация расчетов в табличном процессоре MS Excel.
Цели: Изучение информационной технологии использования встроенных вычислительных функций Excel для финансового анализа.
Задание 1.1. Создать таблицу финансовой сводки за неделю, произвести расчеты, построить диаграмму изменения финансового результата, произвести фильтрацию данных.
Порядок работы:
1. Откройте папку со своей фамилией. Нажмите правую кнопку мыши → Создать → Лист Microsoft Excel. Введите название → Практическая работа №1.
2. Наведите курсор в ячейку A1 и введите заголовок таблицы «Финансовая сводка за неделю (тыс. руб.)».
3. Выделите ячейки A3:D11. На вкладке Главная группе Шрифт нажмите кнопку Границы и выберите Все границы.
4. Выделите ячейки на третьей строке A3:D3. Наведите курсор на выделенные ячейки, нажмите правую кнопку мыши, в контекстном меню выберите Формат ячеек, на вкладке Число выберите Числовой формат → Текстовой; на вкладке Выравнивание выберите Выравнивание по горизонтали и вертикали → по центру, Отображение → переносить по словам; на вкладке Заливка → любой цвет и нажмите ОК.
5. Выделите ячейки B4:D11, нажмите правую кнопку мыши, в контекстном меню выберите Формат ячеек , на вкладке Число выберите Числовой формат → Денежный, Отрицательные числа – красные и нажмите ОК.
6. На третьей строке введите названия колонок таблицы — «Дни недели», «Доход», «Расход», «Финансовый результат», далее заполните таблицу исходными данными:
Краткая справка. Для ввода дней недели наберите «Понедельник» и произведите автокопирование до «Воскресенья» (левой кнопкой мыши за маркер автозаполнения в правом нижнем углу ячейки).
7. Произведите расчеты в графе «Финансовый результат» по следующей формуле: Финансовый результат = Доход — Расход, для этого в ячейке D4 наберите формулу = В4-С4.
Краткая справка. Введите расчетную формулу только для расчета по строке «Понедельник», далее произведите автокопирование формулы (так как в графе «Расход» нет незаполненных данными ячеек, можно производить автокопирование двойным щелчком мыши по маркеру автозаполнения в правом нижнем углу ячейки).
8. Рассчитайте средние значения Дохода и Расхода. Установите курсор в ячейке B11. На вкладке Главная в группе Редактирование нажмите на стрелку рядом с кнопкой Сумма и выберите Среднее и нажмите клавишу Enter.
9. Установите курсор в ячейке C11. На вкладке Главная в группе Редактирование нажмите на стрелку рядом с кнопкой Сумма и выберите Среднее и нажмите клавишу Enter или выполните автокопирование.
10. В ячейке D13 выполните расчет общего финансового результата (сумма по столбцу «Финансовый результат»). На вкладке Главная в группе Редактирование нажмите на кнопку Сумма и нажмите клавишу Enter.
11. Проведите форматирование заголовка таблицы. Для этого выделите интервал ячеек от А1 до D1, нажмите правую кнопку мыши, в контекстном меню выберите Формат ячеек, на вкладке Выравнивание выберите Выравнивание по горизонтали и вертикали → по центру, Отображение → объединение ячеек и нажмите ОК.
12. Постройте диаграмму (линейчатого типа) изменения финансовых результатов по дням недели. Для этого выделите интервал ячеек с данными финансового результата от D4 до D10. На вкладке Вставка в группе Диаграмма нажмите кнопку Линейчатая и выберите Линейчатая с группировкой.
13. Перейдите на вкладку Конструктор и в группе Данные нажмите кнопку Выбрать данные, в Подписи горизонтальной оси (категории) нажмите кнопку Изменить, выделите диапазон A4:A10 и нажмите ОК.
14. Перейдите на вкладку Конструктор и в группе Стили диаграмм выберите любой стиль.
15. Произведите фильтрацию значений дохода, превышающих 4000 р.
Краткая справка. В режиме фильтра в таблице видны только те данные, которые удовлетворяют некоторому критерию, при этом остальные строки скрыты. В этом режиме все операции форматирования, копирования, автозаполнения, Автосуммирования и т.д. применяются только к видимым ячейкам листа.
16. Установите курсор в ячейке B3. Для установления режима фильтра перейдите на вкладку Данные и в группе Сортировка и фильтр нажмите кнопку Фильтр. В заголовках полей появятся стрелки выпадающих списков. Щелкните по стрелке в заголовке поля Доход → Числовый фильтры → больше… В появившемся окне введите 4000 нажмите ОК. Произойдет отбор данных по заданному условию. Проследите, как изменились вид таблицы и построенная диаграмма.
17. Сохраните созданную электронную книгу.
Задание 1.2. Перейдите на лист 2. Заполнить таблицу, произвести расчеты, выделить минимальную и максимальную суммы покупки; по результатам расчета построить круговую диаграмму суммы продаж.
Краткая справка. Формулы для расчета: Сумма = Цена * Количество; Всего = сумма значений колонки «Сумма». Для выделения максимального/минимального значений установите курсор в ячейке расчета, выберите встроенную функцию Excel Минимум (Максимум), в качестве первого числа выделите диапазон ячеек значений столбца «Сумма» (ячейки ЕЗ:Е10).
Задание 1.3. Перейдите на лист 3. Заполнить ведомость учета брака, произвести расчеты, выделить минимальную, максимальную и среднюю суммы брака, а также средний процент брака; произвести фильтрацию данных по условию процента брака < 8 %, построить график отфильтрованных значений изменения суммы брака по месяцам. Формула для расчета: Сумма брака = Процент брака * Сумма зарплаты.
Краткая справка. В колонке «Процент брака» установите процентный формат чисел (Формат/Ячейки/вкладка Число/формат — Процентный).
Задание 1.4. Перейдите на лист 4. Заполнить таблицу анализа продаж, произвести расчеты, выделить минимальную и максимальную продажи (количество и сумму); произвести фильтрацию по цене, превышающей 30000 р., построить гистограмму отфильтрованных значений изменения выручки по видам продукции.
Формулы для расчета: Всего = Безналичные платежи + Наличные платежи;
Выручка от продажи = Цена * Всего.
Рассмотрю пример из учебного пособия для студентов по дисциплине Информационные технологии в профессиональной деятельности, Михеевой Е.В.
Требуется создать таблицу финансовой сводки за неделю, произвести расчеты, построить диаграмму изменения финансового результата, произвести фильтрацию данных. Исходные данные представлены на рисунке ниже.
Вместо знаков «?», должны быть вбиты.
Рисунок 1 Вид таблицы «Финансовая сводка за неделю (тыс. р.)»
Перед началом вычисления создам таблицу и отформатирую как на картинке.
В ячейку A1 ввожу данные «Финансовая сводка за неделю (тыс. р.)», в диапазон ячеек A3:D3, вношу слова: «Дни недели», «Доход», «Расход», «Финансовый результат» – это шапка нашей таблицы.
С 4-й строки, столбца A, ввожу дни недели, используя метод «Автозаполнение» (многие говорят «Протянуть»). Этот способ удобен, потому-то требуется ввести одно слово Понедельник (можно и сократить – пн., Excel поймёт что это Понедельник) и протянуть вниз. Напомню (рисунок ниже):
- Навести курсор мыши на правый нижний угол рамки активной ячейки, курсор превратится в чёрный плюс.
- Зажать левую клавишу мыши и тянуть вниз до появления слова «Воскресенье».
- Отпустить левую клавишу мыши.
Рисунок 2 Выполнение метода «Автозаполнение»
В ячейки А11 и А13, ввожу «Ср. значение», и «Общий финансовый результат за неделю:». В Вот что получается (Рисунок 3).
Рисунок 3 Вид таблицы перед форматированием
Начну оформлять таблицу:
- Выделяю диапазон A1:D1 →вкладка «Главная» → группа элементов «Выравнивание» →команда «Объединить и поместить в центре».
- Тоже самое действие для диапазона A13:С13 («Общий финансовый результат за неделю:»)
- Выделяю диапазон A3:D3 →вкладка «Главная» → группа элементов «Шрифт» →диалоговое окно «Шрифт» → вкладка «Выравнивание» и как на рисунке ниже (Выравнивание и Отображение).
Рисунок 4 Оформления шапки таблицы (диапазон A3:D3)
- Изменяю ширину столбца А до 21.
- Данные ячейки А11, выравниваю по правому краю.
- Выделяю таблицу (диапазон A3:D11) → вкладка «Главная» → группа элементов «Шрифт» →Команда «Все границы» .
- Эту же команду использую для ячейки D13.
Вот что получилось
Рисунок 5 Вид таблицы после форматирования
Ввожу данные по неделям в столбы Доход и Расход. Вид введённых чисел отличается от примерного (рисунок 1):у меня – 3245,2, надо – 3 245,20. Исправлю это с помощью команды Формат с разделителями, команда находится во вкладке Главная →группа элементов Число (сотрите рисунок 5). Конечно диапазон ячеек B4:D11 необходимо предварительно выделить. Команду Формат с разделителями, применяю для ячейки D13.
Форматирование закончил, приступаю к расчётам. В начале посчитаю данные столбца «Финансовый результат». В ячеку D4 введу формулу = B4— C4 (т.е. Доход минус Расход) и «протяну» до D10. Если в ячеках появятся симолы «Решётка» (############), значит числа не входят в ячейку, необоходимо увелить ширину столбца D.
Рисунок 6 Расположение команды Формат с разделителями
В ячеках B11, C11, D11 расчитаю среднее значение по соответсвущим столбцам. Устанавливаю курсор в B11 и команда Среднее. (Она находится во вкладке Главная группа элементов Редактирование →стрелка справа от значка ∑(Смотри рисунок ниже)), клавиша Enter и «протянуть» ячейку B11.
Рисунок 7 Расположение команды Среднее
Общий финансовый результат за неделю рассчитываю с помощью команды Сумма (снова значок ∑). В отличии от предыдущих действий, после нажатия необходимо выбрать ячейки D4:D10 и нажать Enter. Результат вы видите на рисунке 8.
Рисунок 8 Вид таблицы после расчётов
Заключение
На этом примере я показал, как оформить таблицу и провести простые расчёты.
Тема 1: организация расчетов в табличном процессоре ms excel
Цель
занятия.
Изучение информационной технологии
использования встроенных вычислительных
функций Excel
для
финансового анализа.
Задание
1.
Создать таблицу финансовой сводки за
неделю произвести расчеты, построить
диаграмму изменения финансового
результата, произвести фильтрацию
данных.
Исходные данные
представлены на рис. 8.1, результаты
работы — на рис. 8.7, 8.9 и 8.12.
Порядок
работы
-
Запустите редактор
электронных таблиц Microsoft
Excel
и создайте
новую электронную книгу (при стандартной
установке М5 Office
выполните
Пуск/Программы/Microsoft
Excel).
|
А |
В |
С |
D |
|
|
1 |
Финансовая |
|||
|
2 |
||||
|
3 |
Дни |
Доход |
Расход |
Финансовый |
|
4 |
понедельник |
3 |
3 |
? |
|
5 |
вторник |
4 |
5 |
? |
|
6 |
среда |
6 |
5 |
? |
|
7 |
четверг |
2 |
3 |
? |
|
8 |
пятница |
3 |
3 |
? |
|
9 |
суббота |
5 |
4 |
? |
|
10 |
воскресенье |
6 |
4 |
? |
|
11 |
Ср.значение |
? |
? |
|
|
12 |
||||
|
13 |
Общий |
? |
Рис.
8.1 Исходные данные для задания 1

-
Введите заголовок
таблицы «Финансовая сводка за неделю
(тыс. р.), начиная с ячейки А1. -
Для оформления
шапки таблицы выделите ячейки на
третьей строке A3:D3
и создайте
стиль для оформления. Для этого выполните
команду
Формат/Стиль
и в открывшемся окне
Стиль (рис.
8.2) наберите имя стиля «Шапка таблиц»
и нажмите кнопку Изменить.
В открывшемся окне на вкладке
Выравнивание
задайте Переносить
по словам
и выберите горизонтальное и вертикальное
выравнивание — по центру (рис. 8.3), на
вкладке
Число
укажите формат —
Текстовый.
После этого нажмите кнопку
Добавить.
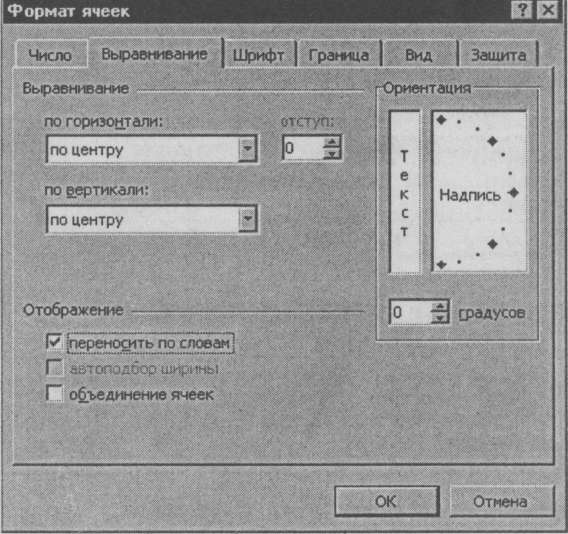
Рис. 8.3. Форматирование
ячеек — задание переноса по словам
-
На третьей строке
введите названия колонок таблицы —
«Дни недели», «Доход», «Расход»,
«Финансовый результат», далее заполните
таблицу исходными данными согласно
Заданию 1.
Краткая
справка.
Для ввода дней недели наберите
«Понедельник» и произведите
автокопирование до «Воскресенья»
(левой кнопкой мыши за маркер
автозаполнения в правом нижнем углу
ячейки).
-
Произведите
расчеты в графе «Финансовый результат»
по следующей формуле:
Финансовый
результат = Доход — Расход,
для этого в ячейке
D4
наберите
формулу =
В4-С4.
Краткая
справка.
Введите расчетную формулу только для
расчета по строке «Понедельник», далее
произведите автокопирование формулы
(так как в графе «Расход» нет незаполненных
данными ячеек, можно производить
автокопирование двойным щелчком
мыши по маркеру автозаполнения в правом
нижнем углу ячейки).
-
Для ячеек с
результатом расчетов задайте формат
— «Денежный» с выделением отрицательных
чисел красным цветом (рис. 8.4)
{Формат/Ячейки/вкладка
Число/формат
—
Денежный/отрицательные
числа —
красные.
Число десятичных знаков задайте равное
2).
Обратите внимание,
как изменился цвет отрицательных
значений финансового результата на
красный.
Рис. 8.4. Задание формата отрицательных
чисел красным цветом
|
Рис. 8.5. Выбор |
Рис. 8.6. Задание |
-
Рассчитайте
средние значения Дохода и Расхода,
пользуясь мастером функций (кнопка
fx).
Функция
«Среднее значение» (СРЗНАЧ) находится
в разделе «Статистические». Для расчета
функции СРЗНАЧ дохода установите
курсор в соответствующей ячейке для
расчета среднего значения (В11), запустите
мастер функций
(Вставка/Функция/категория
—
Статистические/ СРЗНАЧ) (рис.
8.5). В качестве первого числа выделите
группу ячеек с данными для расчета
среднего значения — В4:В10.
Аналогично
рассчитайте «Среднее значение» расхода.
-
В ячейке D13
выполните
расчет общего финансового результата
(сумма по столбцу «Финансовый результат»).
Для выполнения автосуммы удобно
пользоваться кнопкой
Автосуммирования
(Е) на панели инструментов или функцией
СУММ (рис. 8.6). В качестве первого числа
выделите группу ячеек с данными для
расчета суммы — D4:D10 -
Проведите форматирование
заголовка таблицы. Для этого выделите
интервал ячеек от А1 до D1,
объедините их кнопкой
панели инструментов
Объединить и поместить в центре
или командой меню
Формат/Ячейки,/вкладка
Выравнивание/отображение
— Объединение ячеек).
Задайте начертание шрифта — полужирное;
цвет — по вашему усмотрению.
Конечный вид
таблицы приведен на рис. 8.7.
-
Постройте диаграмму
(линейчатого типа) изменения финансовых
результатов по дням недели с использованием
мастера диаграмм.
Для этого выделите
интервал ячеек с данными финансового
результата и выберите команду
Вставка/Диаграмма.
На первом шаге работы с мастером диаграмм
выберите тип диаграммы — линейчатая;
на втором шаге на вкладке
Ряд
в окошке
Подписи оси
Х
укажите
интервал ячеек с днями недели — А4:А10
(рис. 8.8).
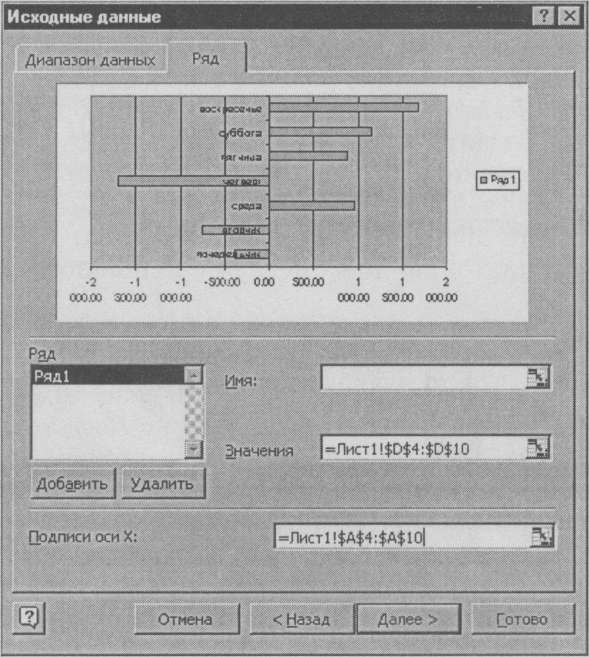
Рис. 8.8. Задание
Подписи
оси Х при
построении диаграммы
Далее введите
название диаграммы и подписи осей;
дальнейшие шаги построения диаграммы
осуществляются автоматически по
подсказкам мастера. Конечный вид
диаграммы приведен на рис. 8.9.
-
Произведите
фильтрацию значений дохода, превышающих
4000 р
Краткая
справка.
В режиме фильтра в таблице видны только
те данные, которые удовлетворяют
некоторому критерию, при
этом
остальные строки скрыты. В этом режиме
все операции форматирования,
копирования, автозаполнения,
автосуммирования и т.д. применяются
только к видимым ячейкам листа.
Для установления
режима фильтра установите курсор внутри
таблицы и воспользуйтесь командой
Данные/ Фильтр/Автофильтр. В
заголовках полей появятся стрелки
выпадающих списков. Щелкните по
стрелке в заголовке поля, на которое
будет наложено условие (в столбце
«Доход»), и вы увидите список всех
неповторяющихся значений этого поля.
Выберите команду для фильтрации —
Условие
(рис. 8.10).
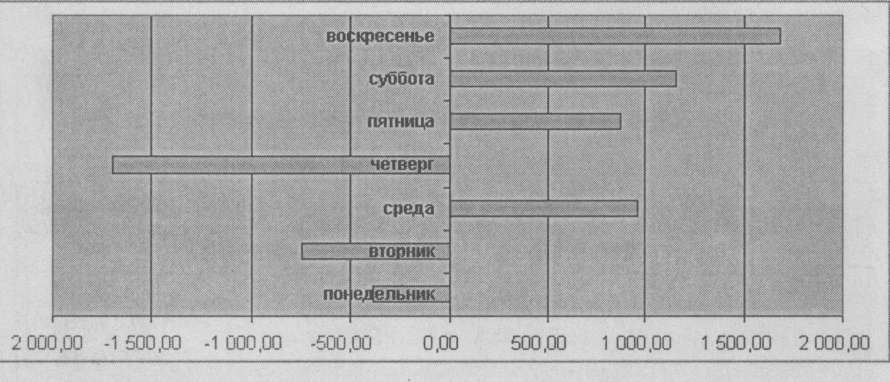
Рис.
8.9. Конечный вид диаграммы Задания
8.1
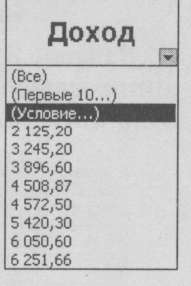
Рис.
8.10. Выбор условия фильтрации

Рис.
8.11.
Пользовательский автофильтр
В открывшемся окне
Пользовательский автофильтр
задайте условие «Больше 4000» (рис. 8.11).
Произойдет отбор
данных по заданному условию.
Проследите, как
изменились вид таблицы (рис. 8.12) и
построенная диаграмма.
12. Сохраните
созданную электронную книгу в своей
папке.
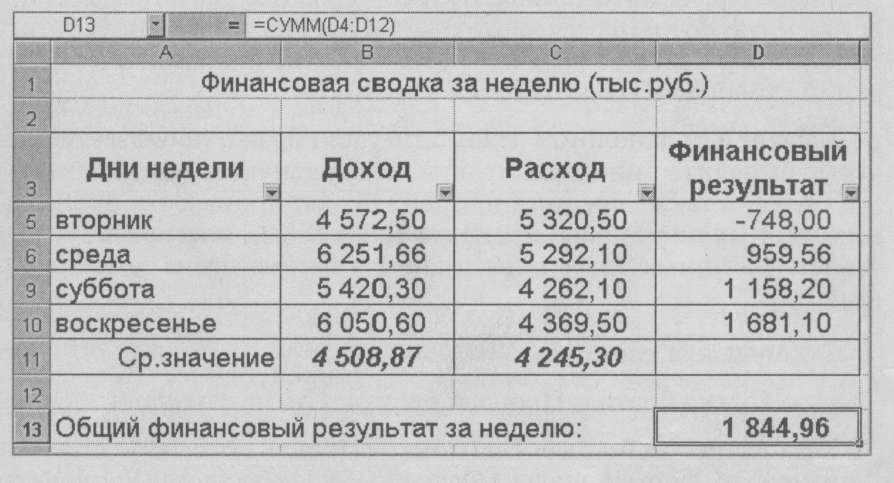
Рис.
8.12.
Вид таблицы после фильтрации данных
Дополнительные задания
Задание
2. Заполнить таблицу,
произвести расчеты, выделить минимальную
и максимальную суммы покупки (рис. 8.13);
по результатам расчета построить
круговую диаграмму суммы продаж.
Используйте
созданный стиль
(Формат/Стиль/Шапка
таблиц).
Формулы для расчета:
Сумма = Цена х Количество;
Всего
= сумма
значений колонки
«Сумма».
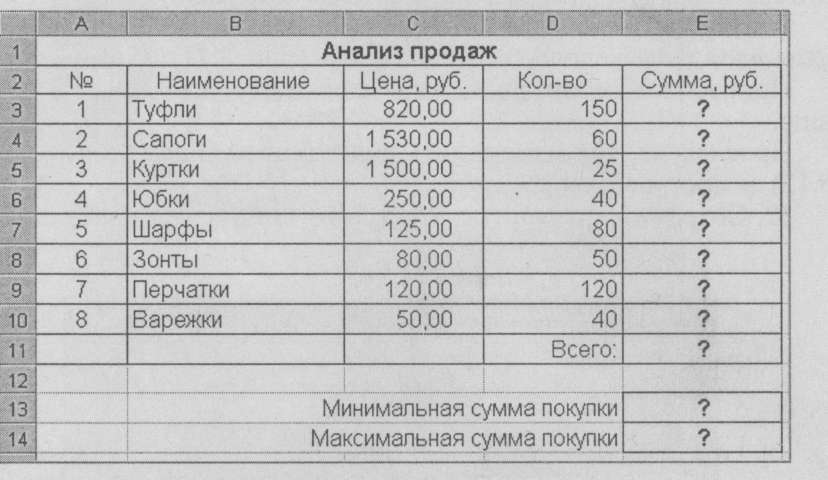
Краткая
справка.
Для выделения максимального/минимального
значений установите курсор в ячейке
расчета, выберите встроенную функцию
Excel МАКС
(МИН) из категории «Статистические»,
в качестве первого числа выделите
диапазон ячеек значений столбца
«Сумма» (ячейки ЕЗ:Е10).
Рис. 8.13 Исходные
данные для задания 2.
Задание
3. Заполнить ведомость
учета брака, произвести расчеты,
выделить минимальную, максимальную и
среднюю суммы брака, а также средний
процент брака; произвести фильтрацию
данных по условию процента брака < 8
%, построить график отфильтрованных
значений изменения суммы брака по
месяцам (рис. 8.14).
Формула для расчета:
Сумма брака = Процент брака х Сумма
зарплаты.
Краткая
справка.
В колонке «Процент брака» установите
процентный формат чисел
(Формат/Ячейки,/вкладка
Число/формат —
Процентный).

Рис. 8.14. Исходные
данные для Задания 3
Задание
4.
Заполнить таблицу анализа продаж,
произвести расчеты, выделить минимальную
и максимальную продажи (количество
и сумму); произвести фильтрацию по цене,
превышающей 9000 р., построить гистограмму
отфильтрованных значений изменения
выручки по видам продукции (рис. 8.15).
Формулы для расчета:
Всего = Безналичные платежи + Наличные
платежи;
Выручка от продажи = Цена х Всего
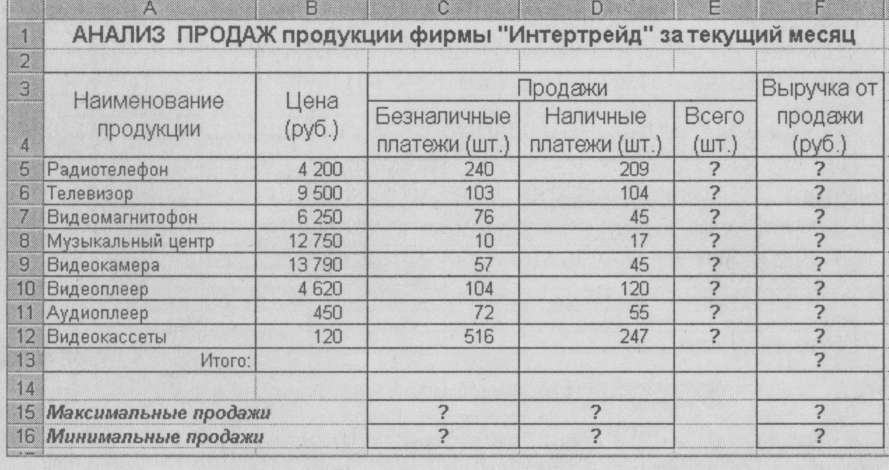
Рис.
8.15. Исходные данные для Задания 4
Соседние файлы в предмете [НЕСОРТИРОВАННОЕ]
- #
- #
- #
- #
- #
- #
- #
- #
- #
- #
- #
Вместо знаков «?», должны быть вбиты.
Рисунок 1 Вид таблицы «Финансовая сводка за неделю (тыс. р.)»
Перед началом вычисления создам таблицу и отформатирую как на картинке.
В ячейку A1 ввожу данные «Финансовая сводка за неделю (тыс. р.)», в диапазон ячеек A3:D3, вношу слова: «Дни недели», «Доход», «Расход», «Финансовый результат» — это шапка нашей таблицы.
С 4-й строки, столбца A, ввожу дни недели, используя метод «Автозаполнение» (многие говорят «Протянуть»). Этот способ удобен, потому-то требуется ввести одно слово Понедельник (можно и сократить — пн., Excel поймёт что это Понедельник) и протянуть вниз. Напомню (рисунок ниже):
- Навести курсор мыши на правый нижний угол рамки активной ячейки, курсор превратится в чёрный плюс.
- Зажать левую клавишу мыши и тянуть вниз до появления слова «Воскресенье».
- Отпустить левую клавишу мыши.
Рисунок 2 Выполнение метода «Автозаполнение»
В ячейки А11 и А13, ввожу «Ср. значение», и «Общий финансовый результат за неделю:». В Вот что получается (Рисунок 3).
Рисунок 3 Вид таблицы перед форматированием
Начну оформлять таблицу:
- Выделяю диапазон A1:D1 →вкладка «Главная» → группа элементов «Выравнивание» →команда «Объединить и поместить в центре».
- Тоже самое действие для диапазона A13:С13 («Общий финансовый результат за неделю:»)
- Выделяю диапазон A3:D3 →вкладка «Главная» → группа элементов «Шрифт» →диалоговое окно «Шрифт» → вкладка «Выравнивание» и как на рисунке ниже (Выравнивание и Отображение).
Рисунок 4 Оформления шапки таблицы (диапазон A3:D3)
- Изменяю ширину столбца А до 21.
Вот что получилось
Рисунок 5 Вид таблицы после форматирования
Ввожу данные по неделям в столбы Доход и Расход. Вид введённых чисел отличается от примерного (рисунок 1):у меня — 3245,2, надо — 3 245,20. Исправлю это с помощью команды Формат с разделителями, команда находится во вкладке Главная →группа элементов Число (сотрите рисунок 5). Конечно диапазон ячеек B4:D11 необходимо предварительно выделить. Команду Формат с разделителями, применяю для ячейки D13.
Форматирование закончил, приступаю к расчётам. В начале посчитаю данные столбца «Финансовый результат». В ячеку D4 введу формулу = B4— C4 (т.е. Доход минус Расход) и «протяну» до D10. Если в ячеках появятся симолы «Решётка» (############), значит числа не входят в ячейку, необоходимо увелить ширину столбца D.
Рисунок 6 Расположение команды Формат с разделителями
В ячеках B11, C11, D11 расчитаю среднее значение по соответсвущим столбцам. Устанавливаю курсор в B11 и команда Среднее. (Она находится во вкладке Главная группа элементов Редактирование →стрелка справа от значка ∑(Смотри рисунок ниже)), клавиша Enter и «протянуть» ячейку B11.
Рисунок 7 Расположение команды Среднее
Общий финансовый результат за неделю рассчитываю с помощью команды Сумма (снова значок ∑). В отличии от предыдущих действий, после нажатия необходимо выбрать ячейки D4:D10 и нажать Enter. Результат вы видите на рисунке 8.
Рисунок 8 Вид таблицы после расчётов
Заключение
На этом примере я показал, как оформить таблицу и провести простые расчёты.
Привет! Мы «Нескучные финансы», помогаем бизнесу навести порядок в учете и управлять бизнесом на основе цифр. Для этого мы или берем финучет на аутсорс, или предоставляем удобные бесплатные шаблоны. В этой статье как раз второе.
Мы подготовили барсетку. Это 16 шаблонов финансовых таблиц, в которых вы можете вести управленческий учет в своем бизнесе. Для каждой таблицы мы записали видеоинструкцию, ссылка на которую лежит на последней вкладке таблицы.
Внутри: отчет о движении денег, баланс, отчет о прибылях и убытках, учет основных средств, управление запасами, учет логистики, учет финансовой деятельности, учет сделок, финмодель, платежный календарь, зарплатная ведомость, отчет по маркетингу, калькулятор рентабельности, калькулятор финансового рычага, калькулятор скидок, отчет отдела продаж.
Чтобы воспользоваться таблицей, нужно сделать ее копию на свой Гугл-диск. Можно скачать в Экселе, но не рекомендуем: какие-то формулы могут не работать.
Можете просто перейти по ссылке и пользоваться таблицами на свое здоровье. А можете читать дальше: мы вкратце расскажем, зачем нужна каждая таблица из барсетки.
ДДС (отчет о движении денежных средств)
Это документ, с которого начинается внедрение финучета в компании. Из этого отчета видно, откуда пришли деньги и куда ушли. Так или иначе его ведут многие собственники ― в блокноте, Эксельке или голове, а вот анализируют не все. Однако нужно сравнивать суммы за разные периоды и по одинаковым статьям. Например, в этом месяце мы тратим на содержание офиса больше, чем в том.
Баланс
Самый важный отчет для собственника. Он показывает, сколько денег владельца компании работает в бизнесе. Собственный капитал увеличивается за счет получаемых прибылей, и уменьшается за счет полученных убытков, выплаты дивидендов.
Баланс состоит из активов и пассивов. В активах показывается, что есть у компании, а в пассивах ― кому это принадлежит.
Отчет о прибылях и убытках
Он помогает увидеть, сколько чистой прибыли заработала компания. Кроме того, отчет показывает детализацию по нескольким видам прибыли: маржинальной, валовой, операционной. Можно проанализировать и понять, как улучшить результат.
Учет основных средств
Нужен для того, чтобы систематизировать все данные, которые нужны для расчета амортизации и последующей продажи. В этом документе указывается стоимость и дата покупки, срок полезного использования и другие детали. Здесь может быть указано торговое, складское и производственное оборудование, оргтехника, недвижимость, мебель, транспорт ― все, что предназначено для основной деятельности организации и прослужит дольше года.
Управление запасами
Помогает навести порядок на складе и знать, сколько товара есть в наличии. Еще управлять запасами ― это держать ходовой товар в достаточном количестве. Чтобы определить спрос на товар, нужно анализировать фактические данные.ABC-анализ дает понять, какие товары занимали наибольшую долю в выручке компании, а XYZ-анализ помогает понять, как часто покупают конкретный товар. Можно анализировать не только конкретные продукты, но и категории товаров.
Чтобы не было товарного разрыва ― ситуации, когда клиенты приходят и хотят купить товар, а его нет ― нужно высчитать точку заказа. Так мы узнаем, сколько и когда нужно купить товара.
Учет логистики
С помощью этого инструмента можно анализировать работу с разными транспортными компаниями, учитывать расходы на доставку, если посылку не выкупили.
Учет финансовой деятельности
Позволяет собирать информацию по расчету с кредиторами и собственниками. В этом документе учитываются вклады и займы от владельца компании и информация о дивидендах. Также здесь систематизируются данные о сторонних кредитах, займах и лизинге оборудования.
Учет сделок
Позволяет не растерять информацию по проектам. В одном документе будут собраны сведения по контрагентам и проджект-менеджерам, сумма выплат и расходов, данные о расчетах и сроках. Еще в нем подсчитаны прибыль и рентабельность проекта.
Финансовая модель
В финмодели можно запланировать чистую прибыль и выручку, проанализировать ключевые показатели, которые влияют на финансовый результат бизнеса. Ее можно составить как для планируемых направлений бизнеса и компаний, так и для уже существующих. С помощью финмодели можно проверить, как то или иное управленческое решение повлияет на финансовый результат компании.
Платежный календарь
Один из инструментов планирования. Сначала планируют на месяц-два-три бюджет, а на его основе делают платежный календарь. В нем по датам видно, сколько и когда ожидается поступлений и затрат. Это помогает предвосхищать кассовые разрывы: в платежном календаре видны «дырки», которые можно залатать предоплатой от другого клиента, переносом сроков оплаты, заемными средствами и другими способами.
Зарплатная ведомость
Один из самых актуальных инструментов. Помогает вести учет выплат сотрудникам. Будет полезна компаниям, в которых сложная система мотивации, которая зависит от выполнения показателей эффективности. Помогает собрать информацию об отпускных, премиях, бонусах и отчислениях в пенсионный фонд, налоговую и соцстрах.
Маркетинговый отчет
Сводный документ, в котором учитываются рекламные активности на разных онлайн площадках и привлеченный с них трафик. С помощью такого инструмента можно собрать данные для анализа эффективности рекламы из разных источников: в отчете наглядно видно, что эффективней для продвижения вашего продукта ― контекстная реклама в Яндекс.Директе или таркетинговая во Вконтакте. Также здесь можно вести учет рекламных расходов и выручки, которая получена от клиентов из онлайна.
Калькулятор рентабельности проектов
Посчитает, выгодно заниматься проектом или нет. С его помощью можно определить маржинальность проекта и сравнить ее с плановой. Калькулятор рентабельности проектов даст оценить прибыль проекта с учетом разных систем налогообложения.
Калькулятор финансового рычага
Поможет рассчитать, нужен кредит или нет. Калькулятор финансового рычага сделает расчет эффективности кредита ― сможет компания взлететь на новые деньги или заемные средства потянут ее ко дну. Подробнее об эффекте финансового рычага мы рассказали в другой статье →
Калькулятор влияния скидки на прибыль
Рассчитает, как повлияет скидка на прибыль компании. Теперь вы сможете делать скидку не на глаз, а учитывая расчет по цене реализации, марже или наценке.
Отчет отдела продаж
Таблица, в которой удобно следить за работой всего отдела продаж и отдельных менеджеров — сразу увидите, если случится какое-то отклонение по выручке, сможете оперативно принять решение, как исправить ситуацию. А самим менеджерам отчет помогает понимать, сколько они заработают в этом месяце. Единственный отчет, к которому не записали видеоинструкцию.
Пользуйтесь на здоровье! Если есть вопросы по шаблонам, задавайте их в комментариях.