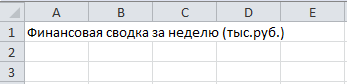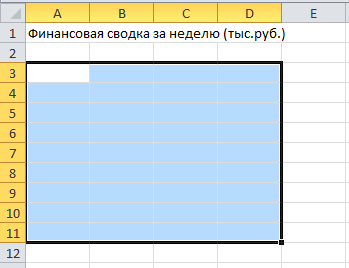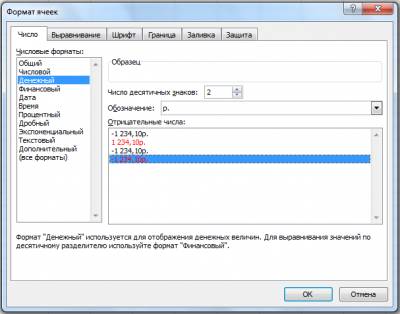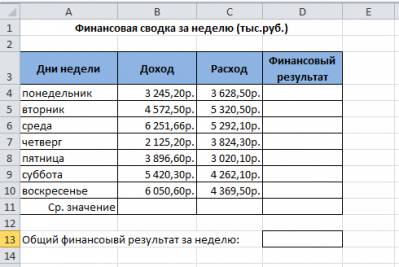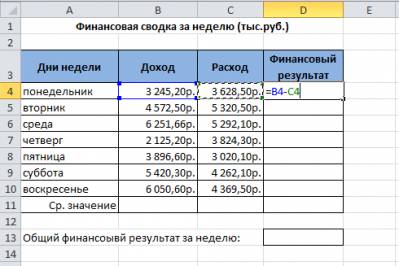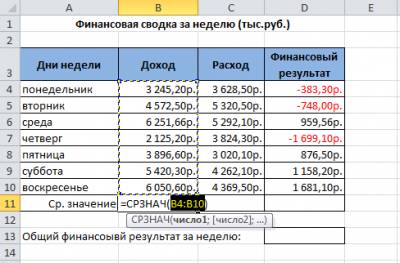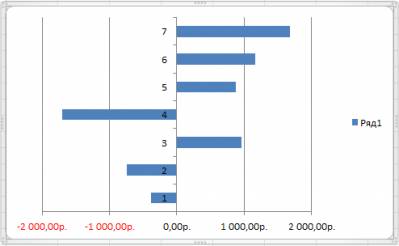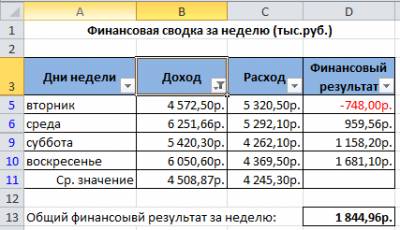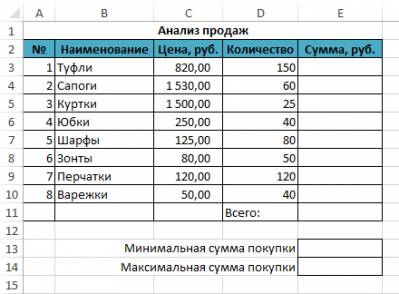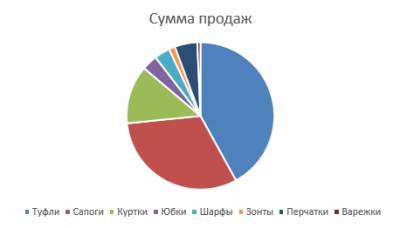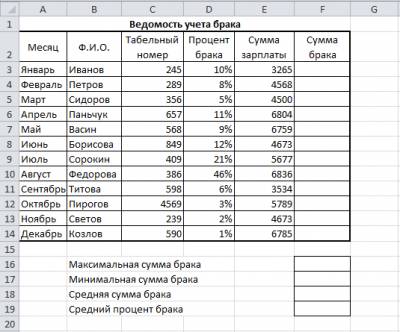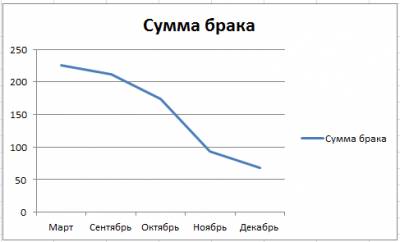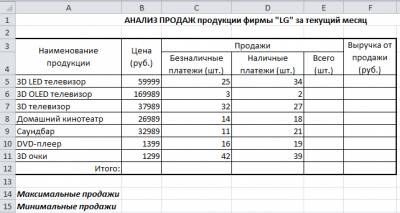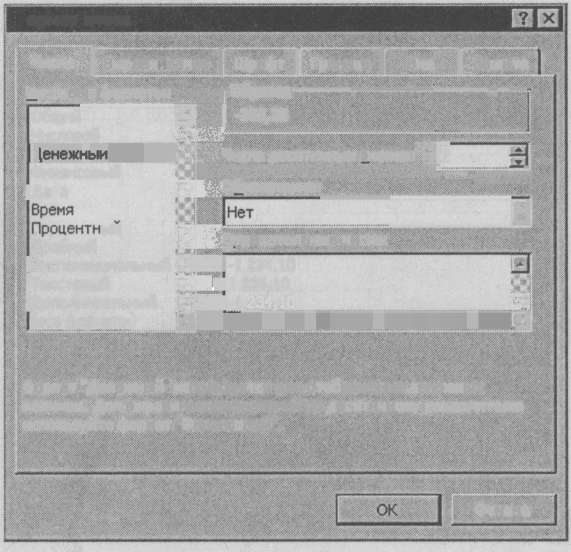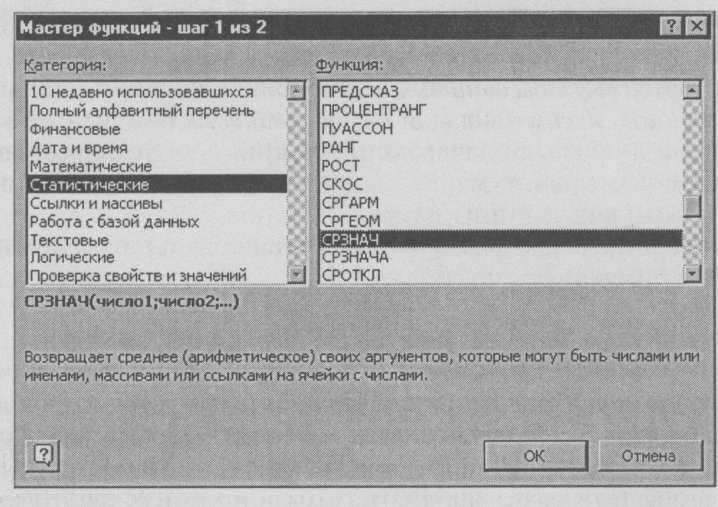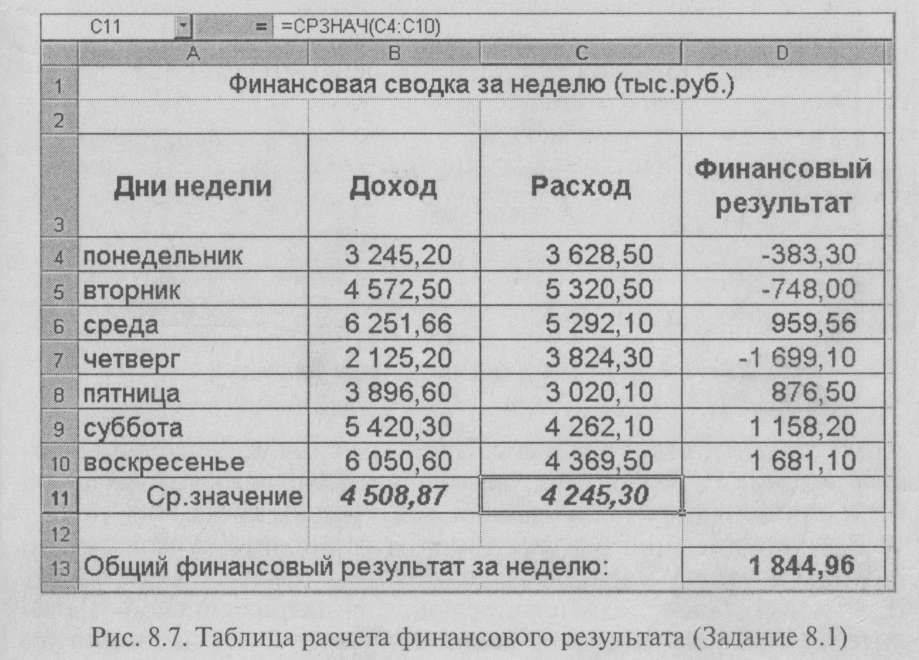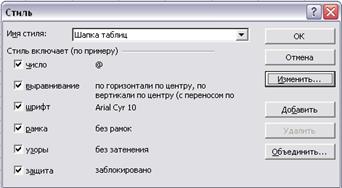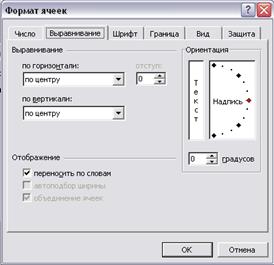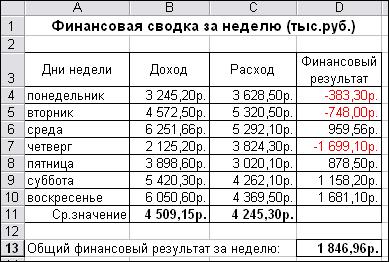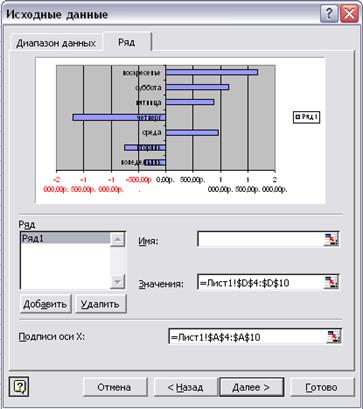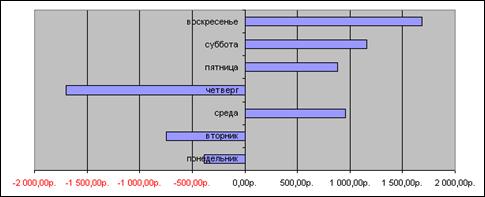Рассмотрю пример из учебного пособия для студентов по дисциплине Информационные технологии в профессиональной деятельности, Михеевой Е.В.
Требуется создать таблицу финансовой сводки за неделю, произвести расчеты, построить диаграмму изменения финансового результата, произвести фильтрацию данных. Исходные данные представлены на рисунке ниже.
Вместо знаков «?», должны быть вбиты.
Рисунок 1 Вид таблицы «Финансовая сводка за неделю (тыс. р.)»
Перед началом вычисления создам таблицу и отформатирую как на картинке.
В ячейку A1 ввожу данные «Финансовая сводка за неделю (тыс. р.)», в диапазон ячеек A3:D3, вношу слова: «Дни недели», «Доход», «Расход», «Финансовый результат» – это шапка нашей таблицы.
С 4-й строки, столбца A, ввожу дни недели, используя метод «Автозаполнение» (многие говорят «Протянуть»). Этот способ удобен, потому-то требуется ввести одно слово Понедельник (можно и сократить – пн., Excel поймёт что это Понедельник) и протянуть вниз. Напомню (рисунок ниже):
- Навести курсор мыши на правый нижний угол рамки активной ячейки, курсор превратится в чёрный плюс.
- Зажать левую клавишу мыши и тянуть вниз до появления слова «Воскресенье».
- Отпустить левую клавишу мыши.
Рисунок 2 Выполнение метода «Автозаполнение»
В ячейки А11 и А13, ввожу «Ср. значение», и «Общий финансовый результат за неделю:». В Вот что получается (Рисунок 3).
Рисунок 3 Вид таблицы перед форматированием
Начну оформлять таблицу:
- Выделяю диапазон A1:D1 →вкладка «Главная» → группа элементов «Выравнивание» →команда «Объединить и поместить в центре».
- Тоже самое действие для диапазона A13:С13 («Общий финансовый результат за неделю:»)
- Выделяю диапазон A3:D3 →вкладка «Главная» → группа элементов «Шрифт» →диалоговое окно «Шрифт» → вкладка «Выравнивание» и как на рисунке ниже (Выравнивание и Отображение).
Рисунок 4 Оформления шапки таблицы (диапазон A3:D3)
- Изменяю ширину столбца А до 21.
- Данные ячейки А11, выравниваю по правому краю.
- Выделяю таблицу (диапазон A3:D11) → вкладка «Главная» → группа элементов «Шрифт» →Команда «Все границы» .
- Эту же команду использую для ячейки D13.
Вот что получилось
Рисунок 5 Вид таблицы после форматирования
Ввожу данные по неделям в столбы Доход и Расход. Вид введённых чисел отличается от примерного (рисунок 1):у меня – 3245,2, надо – 3 245,20. Исправлю это с помощью команды Формат с разделителями, команда находится во вкладке Главная →группа элементов Число (сотрите рисунок 5). Конечно диапазон ячеек B4:D11 необходимо предварительно выделить. Команду Формат с разделителями, применяю для ячейки D13.
Форматирование закончил, приступаю к расчётам. В начале посчитаю данные столбца «Финансовый результат». В ячеку D4 введу формулу = B4— C4 (т.е. Доход минус Расход) и «протяну» до D10. Если в ячеках появятся симолы «Решётка» (############), значит числа не входят в ячейку, необоходимо увелить ширину столбца D.
Рисунок 6 Расположение команды Формат с разделителями
В ячеках B11, C11, D11 расчитаю среднее значение по соответсвущим столбцам. Устанавливаю курсор в B11 и команда Среднее. (Она находится во вкладке Главная группа элементов Редактирование →стрелка справа от значка ∑(Смотри рисунок ниже)), клавиша Enter и «протянуть» ячейку B11.
Рисунок 7 Расположение команды Среднее
Общий финансовый результат за неделю рассчитываю с помощью команды Сумма (снова значок ∑). В отличии от предыдущих действий, после нажатия необходимо выбрать ячейки D4:D10 и нажать Enter. Результат вы видите на рисунке 8.
Рисунок 8 Вид таблицы после расчётов
Заключение
На этом примере я показал, как оформить таблицу и провести простые расчёты.
Практическая работа № 1
Тема: Организация расчетов в табличном процессоре MS Excel.
Цели: Изучение информационной технологии использования встроенных вычислительных функций Excel для финансового анализа.
Задание 1.1. Создать таблицу финансовой сводки за неделю, произвести расчеты, построить диаграмму изменения финансового результата, произвести фильтрацию данных.
Порядок работы:
1. Откройте папку со своей фамилией. Нажмите правую кнопку мыши → Создать → Лист Microsoft Excel. Введите название → Практическая работа №1.
2. Наведите курсор в ячейку A1 и введите заголовок таблицы «Финансовая сводка за неделю (тыс. руб.)».
3. Выделите ячейки A3:D11. На вкладке Главная группе Шрифт нажмите кнопку Границы и выберите Все границы.
4. Выделите ячейки на третьей строке A3:D3. Наведите курсор на выделенные ячейки, нажмите правую кнопку мыши, в контекстном меню выберите Формат ячеек, на вкладке Число выберите Числовой формат → Текстовой; на вкладке Выравнивание выберите Выравнивание по горизонтали и вертикали → по центру, Отображение → переносить по словам; на вкладке Заливка → любой цвет и нажмите ОК.
5. Выделите ячейки B4:D11, нажмите правую кнопку мыши, в контекстном меню выберите Формат ячеек , на вкладке Число выберите Числовой формат → Денежный, Отрицательные числа – красные и нажмите ОК.
6. На третьей строке введите названия колонок таблицы — «Дни недели», «Доход», «Расход», «Финансовый результат», далее заполните таблицу исходными данными:
Краткая справка. Для ввода дней недели наберите «Понедельник» и произведите автокопирование до «Воскресенья» (левой кнопкой мыши за маркер автозаполнения в правом нижнем углу ячейки).
7. Произведите расчеты в графе «Финансовый результат» по следующей формуле: Финансовый результат = Доход — Расход, для этого в ячейке D4 наберите формулу = В4-С4.
Краткая справка. Введите расчетную формулу только для расчета по строке «Понедельник», далее произведите автокопирование формулы (так как в графе «Расход» нет незаполненных данными ячеек, можно производить автокопирование двойным щелчком мыши по маркеру автозаполнения в правом нижнем углу ячейки).
8. Рассчитайте средние значения Дохода и Расхода. Установите курсор в ячейке B11. На вкладке Главная в группе Редактирование нажмите на стрелку рядом с кнопкой Сумма и выберите Среднее и нажмите клавишу Enter.
9. Установите курсор в ячейке C11. На вкладке Главная в группе Редактирование нажмите на стрелку рядом с кнопкой Сумма и выберите Среднее и нажмите клавишу Enter или выполните автокопирование.
10. В ячейке D13 выполните расчет общего финансового результата (сумма по столбцу «Финансовый результат»). На вкладке Главная в группе Редактирование нажмите на кнопку Сумма и нажмите клавишу Enter.
11. Проведите форматирование заголовка таблицы. Для этого выделите интервал ячеек от А1 до D1, нажмите правую кнопку мыши, в контекстном меню выберите Формат ячеек, на вкладке Выравнивание выберите Выравнивание по горизонтали и вертикали → по центру, Отображение → объединение ячеек и нажмите ОК.
12. Постройте диаграмму (линейчатого типа) изменения финансовых результатов по дням недели. Для этого выделите интервал ячеек с данными финансового результата от D4 до D10. На вкладке Вставка в группе Диаграмма нажмите кнопку Линейчатая и выберите Линейчатая с группировкой.
13. Перейдите на вкладку Конструктор и в группе Данные нажмите кнопку Выбрать данные, в Подписи горизонтальной оси (категории) нажмите кнопку Изменить, выделите диапазон A4:A10 и нажмите ОК.
14. Перейдите на вкладку Конструктор и в группе Стили диаграмм выберите любой стиль.
15. Произведите фильтрацию значений дохода, превышающих 4000 р.
Краткая справка. В режиме фильтра в таблице видны только те данные, которые удовлетворяют некоторому критерию, при этом остальные строки скрыты. В этом режиме все операции форматирования, копирования, автозаполнения, Автосуммирования и т.д. применяются только к видимым ячейкам листа.
16. Установите курсор в ячейке B3. Для установления режима фильтра перейдите на вкладку Данные и в группе Сортировка и фильтр нажмите кнопку Фильтр. В заголовках полей появятся стрелки выпадающих списков. Щелкните по стрелке в заголовке поля Доход → Числовый фильтры → больше… В появившемся окне введите 4000 нажмите ОК. Произойдет отбор данных по заданному условию. Проследите, как изменились вид таблицы и построенная диаграмма.
17. Сохраните созданную электронную книгу.
Задание 1.2. Перейдите на лист 2. Заполнить таблицу, произвести расчеты, выделить минимальную и максимальную суммы покупки; по результатам расчета построить круговую диаграмму суммы продаж.
Краткая справка. Формулы для расчета: Сумма = Цена * Количество; Всего = сумма значений колонки «Сумма». Для выделения максимального/минимального значений установите курсор в ячейке расчета, выберите встроенную функцию Excel Минимум (Максимум), в качестве первого числа выделите диапазон ячеек значений столбца «Сумма» (ячейки ЕЗ:Е10).
Задание 1.3. Перейдите на лист 3. Заполнить ведомость учета брака, произвести расчеты, выделить минимальную, максимальную и среднюю суммы брака, а также средний процент брака; произвести фильтрацию данных по условию процента брака < 8 %, построить график отфильтрованных значений изменения суммы брака по месяцам. Формула для расчета: Сумма брака = Процент брака * Сумма зарплаты.
Краткая справка. В колонке «Процент брака» установите процентный формат чисел (Формат/Ячейки/вкладка Число/формат — Процентный).
Задание 1.4. Перейдите на лист 4. Заполнить таблицу анализа продаж, произвести расчеты, выделить минимальную и максимальную продажи (количество и сумму); произвести фильтрацию по цене, превышающей 30000 р., построить гистограмму отфильтрованных значений изменения выручки по видам продукции.
Формулы для расчета: Всего = Безналичные платежи + Наличные платежи;
Выручка от продажи = Цена * Всего.
Тема 1: организация расчетов в табличном процессоре ms excel
Цель
занятия.
Изучение информационной технологии
использования встроенных вычислительных
функций Excel
для
финансового анализа.
Задание
1.
Создать таблицу финансовой сводки за
неделю произвести расчеты, построить
диаграмму изменения финансового
результата, произвести фильтрацию
данных.
Исходные данные
представлены на рис. 8.1, результаты
работы — на рис. 8.7, 8.9 и 8.12.
Порядок
работы
-
Запустите редактор
электронных таблиц Microsoft
Excel
и создайте
новую электронную книгу (при стандартной
установке М5 Office
выполните
Пуск/Программы/Microsoft
Excel).
|
А |
В |
С |
D |
|
|
1 |
Финансовая |
|||
|
2 |
||||
|
3 |
Дни |
Доход |
Расход |
Финансовый |
|
4 |
понедельник |
3 |
3 |
? |
|
5 |
вторник |
4 |
5 |
? |
|
6 |
среда |
6 |
5 |
? |
|
7 |
четверг |
2 |
3 |
? |
|
8 |
пятница |
3 |
3 |
? |
|
9 |
суббота |
5 |
4 |
? |
|
10 |
воскресенье |
6 |
4 |
? |
|
11 |
Ср.значение |
? |
? |
|
|
12 |
||||
|
13 |
Общий |
? |
Рис.
8.1 Исходные данные для задания 1

-
Введите заголовок
таблицы «Финансовая сводка за неделю
(тыс. р.), начиная с ячейки А1. -
Для оформления
шапки таблицы выделите ячейки на
третьей строке A3:D3
и создайте
стиль для оформления. Для этого выполните
команду
Формат/Стиль
и в открывшемся окне
Стиль (рис.
8.2) наберите имя стиля «Шапка таблиц»
и нажмите кнопку Изменить.
В открывшемся окне на вкладке
Выравнивание
задайте Переносить
по словам
и выберите горизонтальное и вертикальное
выравнивание — по центру (рис. 8.3), на
вкладке
Число
укажите формат —
Текстовый.
После этого нажмите кнопку
Добавить.
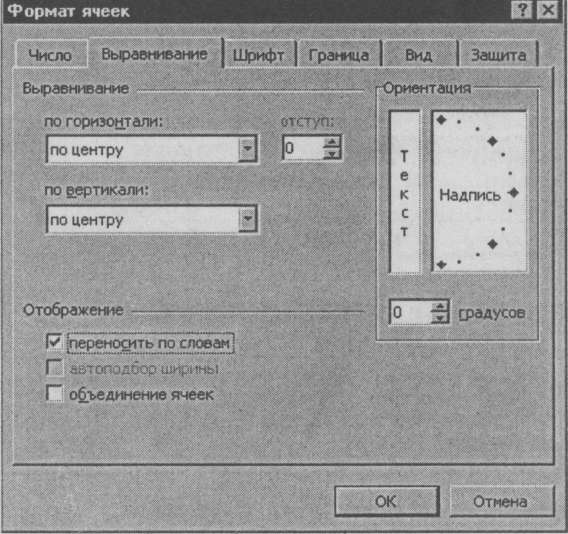
Рис. 8.3. Форматирование
ячеек — задание переноса по словам
-
На третьей строке
введите названия колонок таблицы —
«Дни недели», «Доход», «Расход»,
«Финансовый результат», далее заполните
таблицу исходными данными согласно
Заданию 1.
Краткая
справка.
Для ввода дней недели наберите
«Понедельник» и произведите
автокопирование до «Воскресенья»
(левой кнопкой мыши за маркер
автозаполнения в правом нижнем углу
ячейки).
-
Произведите
расчеты в графе «Финансовый результат»
по следующей формуле:
Финансовый
результат = Доход — Расход,
для этого в ячейке
D4
наберите
формулу =
В4-С4.
Краткая
справка.
Введите расчетную формулу только для
расчета по строке «Понедельник», далее
произведите автокопирование формулы
(так как в графе «Расход» нет незаполненных
данными ячеек, можно производить
автокопирование двойным щелчком
мыши по маркеру автозаполнения в правом
нижнем углу ячейки).
-
Для ячеек с
результатом расчетов задайте формат
— «Денежный» с выделением отрицательных
чисел красным цветом (рис. 8.4)
{Формат/Ячейки/вкладка
Число/формат
—
Денежный/отрицательные
числа —
красные.
Число десятичных знаков задайте равное
2).
Обратите внимание,
как изменился цвет отрицательных
значений финансового результата на
красный.
Рис. 8.4. Задание формата отрицательных
чисел красным цветом
|
Рис. 8.5. Выбор |
Рис. 8.6. Задание |
-
Рассчитайте
средние значения Дохода и Расхода,
пользуясь мастером функций (кнопка
fx).
Функция
«Среднее значение» (СРЗНАЧ) находится
в разделе «Статистические». Для расчета
функции СРЗНАЧ дохода установите
курсор в соответствующей ячейке для
расчета среднего значения (В11), запустите
мастер функций
(Вставка/Функция/категория
—
Статистические/ СРЗНАЧ) (рис.
8.5). В качестве первого числа выделите
группу ячеек с данными для расчета
среднего значения — В4:В10.
Аналогично
рассчитайте «Среднее значение» расхода.
-
В ячейке D13
выполните
расчет общего финансового результата
(сумма по столбцу «Финансовый результат»).
Для выполнения автосуммы удобно
пользоваться кнопкой
Автосуммирования
(Е) на панели инструментов или функцией
СУММ (рис. 8.6). В качестве первого числа
выделите группу ячеек с данными для
расчета суммы — D4:D10 -
Проведите форматирование
заголовка таблицы. Для этого выделите
интервал ячеек от А1 до D1,
объедините их кнопкой
панели инструментов
Объединить и поместить в центре
или командой меню
Формат/Ячейки,/вкладка
Выравнивание/отображение
— Объединение ячеек).
Задайте начертание шрифта — полужирное;
цвет — по вашему усмотрению.
Конечный вид
таблицы приведен на рис. 8.7.
-
Постройте диаграмму
(линейчатого типа) изменения финансовых
результатов по дням недели с использованием
мастера диаграмм.
Для этого выделите
интервал ячеек с данными финансового
результата и выберите команду
Вставка/Диаграмма.
На первом шаге работы с мастером диаграмм
выберите тип диаграммы — линейчатая;
на втором шаге на вкладке
Ряд
в окошке
Подписи оси
Х
укажите
интервал ячеек с днями недели — А4:А10
(рис. 8.8).
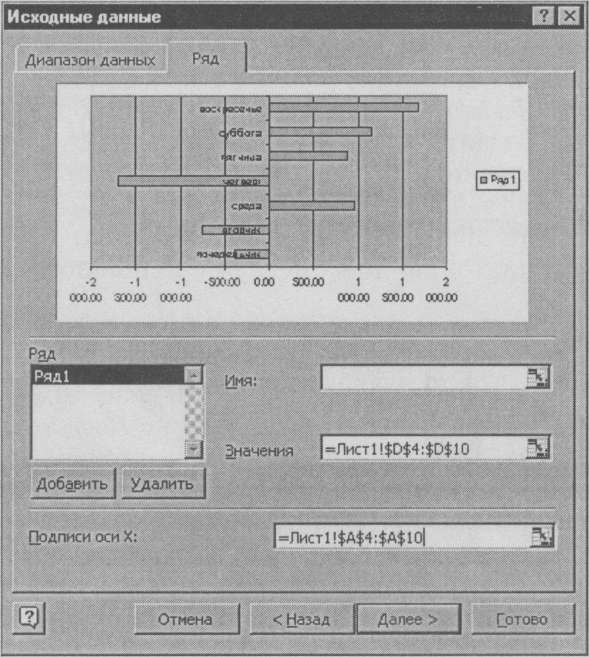
Рис. 8.8. Задание
Подписи
оси Х при
построении диаграммы
Далее введите
название диаграммы и подписи осей;
дальнейшие шаги построения диаграммы
осуществляются автоматически по
подсказкам мастера. Конечный вид
диаграммы приведен на рис. 8.9.
-
Произведите
фильтрацию значений дохода, превышающих
4000 р
Краткая
справка.
В режиме фильтра в таблице видны только
те данные, которые удовлетворяют
некоторому критерию, при
этом
остальные строки скрыты. В этом режиме
все операции форматирования,
копирования, автозаполнения,
автосуммирования и т.д. применяются
только к видимым ячейкам листа.
Для установления
режима фильтра установите курсор внутри
таблицы и воспользуйтесь командой
Данные/ Фильтр/Автофильтр. В
заголовках полей появятся стрелки
выпадающих списков. Щелкните по
стрелке в заголовке поля, на которое
будет наложено условие (в столбце
«Доход»), и вы увидите список всех
неповторяющихся значений этого поля.
Выберите команду для фильтрации —
Условие
(рис. 8.10).
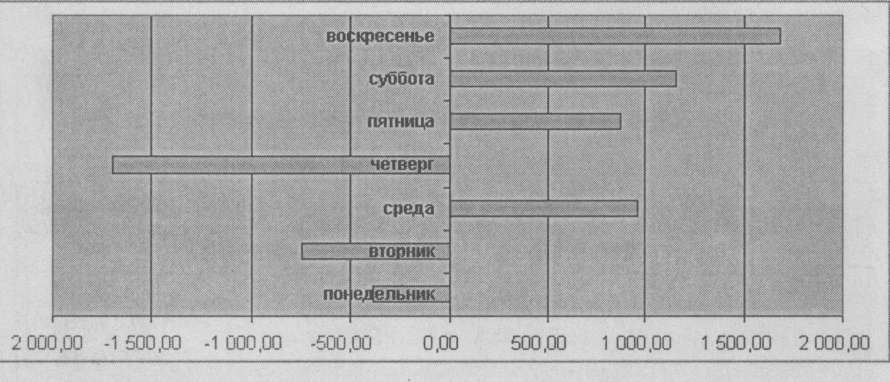
Рис.
8.9. Конечный вид диаграммы Задания
8.1
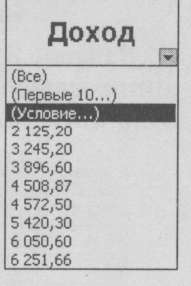
Рис.
8.10. Выбор условия фильтрации

Рис.
8.11.
Пользовательский автофильтр
В открывшемся окне
Пользовательский автофильтр
задайте условие «Больше 4000» (рис. 8.11).
Произойдет отбор
данных по заданному условию.
Проследите, как
изменились вид таблицы (рис. 8.12) и
построенная диаграмма.
12. Сохраните
созданную электронную книгу в своей
папке.
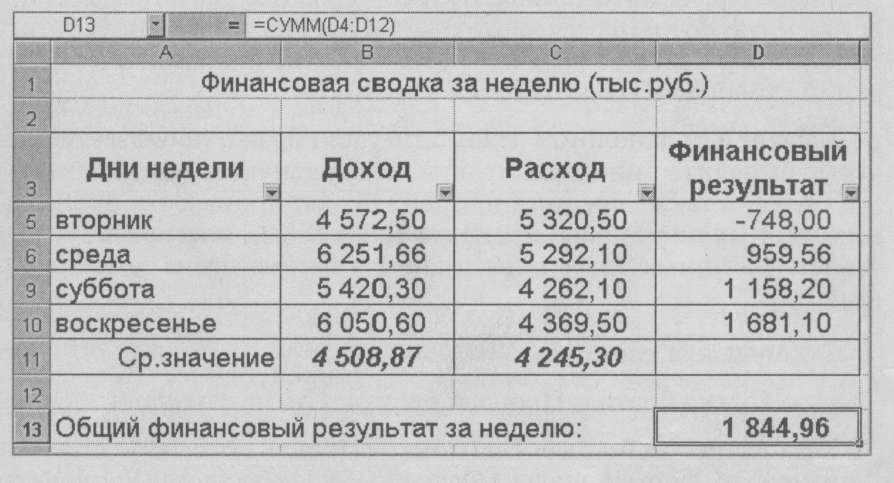
Рис.
8.12.
Вид таблицы после фильтрации данных
Дополнительные задания
Задание
2. Заполнить таблицу,
произвести расчеты, выделить минимальную
и максимальную суммы покупки (рис. 8.13);
по результатам расчета построить
круговую диаграмму суммы продаж.
Используйте
созданный стиль
(Формат/Стиль/Шапка
таблиц).
Формулы для расчета:
Сумма = Цена х Количество;
Всего
= сумма
значений колонки
«Сумма».
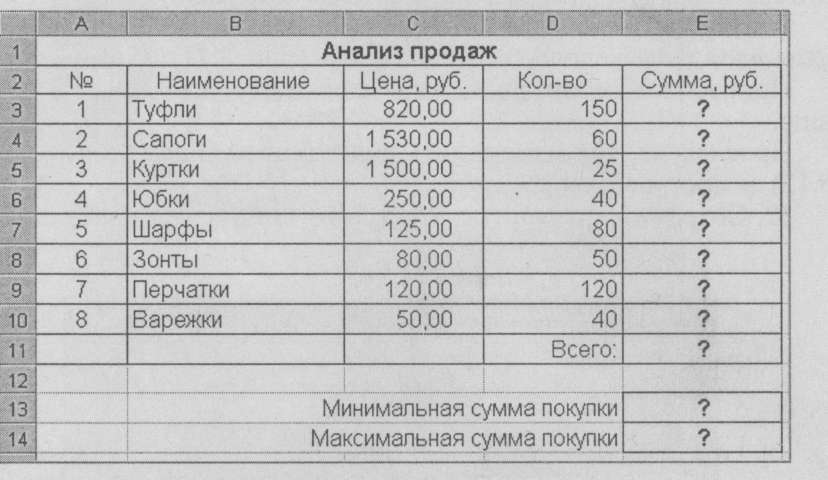
Краткая
справка.
Для выделения максимального/минимального
значений установите курсор в ячейке
расчета, выберите встроенную функцию
Excel МАКС
(МИН) из категории «Статистические»,
в качестве первого числа выделите
диапазон ячеек значений столбца
«Сумма» (ячейки ЕЗ:Е10).
Рис. 8.13 Исходные
данные для задания 2.
Задание
3. Заполнить ведомость
учета брака, произвести расчеты,
выделить минимальную, максимальную и
среднюю суммы брака, а также средний
процент брака; произвести фильтрацию
данных по условию процента брака < 8
%, построить график отфильтрованных
значений изменения суммы брака по
месяцам (рис. 8.14).
Формула для расчета:
Сумма брака = Процент брака х Сумма
зарплаты.
Краткая
справка.
В колонке «Процент брака» установите
процентный формат чисел
(Формат/Ячейки,/вкладка
Число/формат —
Процентный).

Рис. 8.14. Исходные
данные для Задания 3
Задание
4.
Заполнить таблицу анализа продаж,
произвести расчеты, выделить минимальную
и максимальную продажи (количество
и сумму); произвести фильтрацию по цене,
превышающей 9000 р., построить гистограмму
отфильтрованных значений изменения
выручки по видам продукции (рис. 8.15).
Формулы для расчета:
Всего = Безналичные платежи + Наличные
платежи;
Выручка от продажи = Цена х Всего
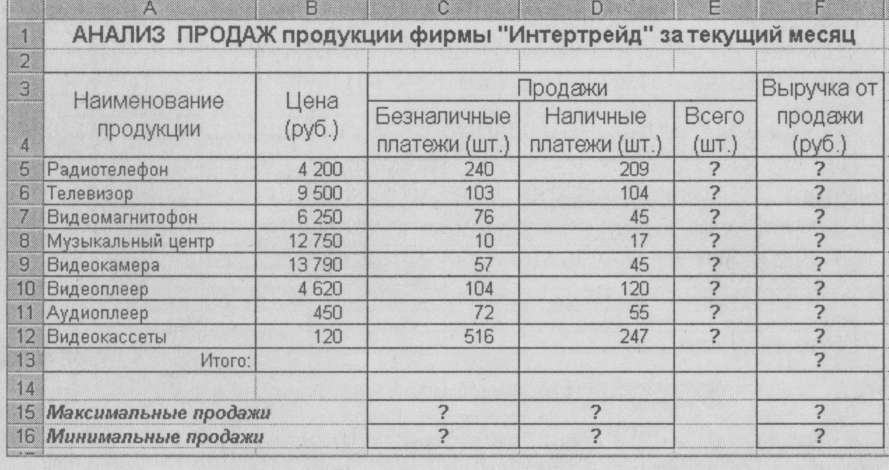
Рис.
8.15. Исходные данные для Задания 4
Соседние файлы в предмете [НЕСОРТИРОВАННОЕ]
- #
- #
- #
- #
- #
- #
- #
- #
- #
- #
- #
Исходные данные представлены на рис.1, результаты работы — на рис.7, 9 и 12.
Порядок работы
1. Запустите редактор электронных таблиц Microsoft Excel и создайте новую электронную книгу (при стандартной установке MS Office 2003 выполните Пуск/ Программы (Все программы)/ Microsoft Office/ Microsoft Office Excel 2003).
2. Введите заголовок таблицы «Финансовая сводка за неделю (тыс. р.)», начиная с ячейки А1.
Рис. 1. Создание стиля оформления шапки таблицы
3. Для оформления шапки таблицы выделите ячейки на третьей строке A3:D3 и создайте стиль для оформления. Для этого выполните команду Формат/Стиль и в открывшемся окне Стиль (рис. 1) наберите имя стиля «Шапка таблиц» и нажмите кнопку Изменить. В открывшемся окне на вкладке Выравнивание задайте Переносить по словам и выберите горизонтальное и вертикальное выравнивание — по центру (рис. 2), на вкладке Число укажите формат — Текстовый. После этого нажмите кнопку Добавить.
Рис. 2. Форматирование ячеек — задание переноса по словам
4. На третьей строке введите названия колонок таблицы — «Дни недели», «Доход», «Расход», «Финансовый результат», далее заполните таблицу исходными данными согласно рисунка 3.
Рис.3. Исходные данные для Задания 1
Краткая справка. Для ввода дней недели наберите «Понедельник» и произведите автокопирование до «Воскресенья» (левой кнопкой мыши за маркер автозаполнения в правом нижнем углу ячейки).
5. Произведите расчеты в графе «Финансовый результат» по следующей формуле:
Финансовый результат = Доход — Расход,
для этого в ячейке D4 наберите формулу = В4-С4.
Краткая справка. Введите расчетную формулу только для расчета по строке «Понедельник», далее произведите автокопирование формулы (так как в графе «Расход» нет незаполненных данными ячеек, можно производить автокопирование двойным щелчком мыши по маркеру автозаполнения в правом нижнем углу ячейки).
6. Для ячеек с результатом расчетов задайте формат — «Денежный» с выделением отрицательных чисел красным цветом (рис. 4) (Формат/ Ячейки/ вкладка Число / формат — Денежный / отрицательные числа — красные. Число десятичных знаков задайте равное 2).
Обратите внимание, как изменился цвет отрицательных значений финансового результата на красный.
Рис. 4. Задание формата отрицательных чисел красным цветом
Рис. 5. Выбор функции расчета среднего значения
7. Рассчитайте средние значения Дохода и Расхода, пользуясь мастером функций (Вставка/ Функция). Функция «Среднее значение» (СРЗНАЧ) находится в разделе «Статистические». Для расчета функции СРЗНАЧ дохода установите курсор в соответствующей ячейке для расчета среднего значения (В11), запустите мастер функций (Вставка/ Функция / категория — Статистические/ СРЗНАЧ) (рис. 5). В качестве первого числа выделите группу ячеек с данными для расчета среднего значения — В4:В10 (рис. 6).
Рис. 6. Задание интервала ячеек при использовании функции СРЗНАЧ
Аналогично рассчитайте «Среднее значение» расхода.
8. В ячейке D13 выполните расчет общего финансового результата (сумма по столбцу «Финансовый результат»). Для выполнения автосуммы удобно пользоваться кнопкой Автосуммирования (Σ) на панели инструментов или функцией СУММ. В качестве первого числа выделите группу ячеек с данными для расчета суммы — D4:D10.
9. Проведите форматирование заголовка таблицы. Для этого выделите интервал ячеек от А1 до D1, объедините их кнопкой панели инструментов Объединить и поместить в центре или командой меню Формат/ Ячейки / вкладка Выравнивание / отображение — Объединение ячеек). Задайте начертание шрифта — полужирное; цвет — по вашему усмотрению.
Конечный вид таблицы приведен на рис. 7.
Рис. 7. Таблица расчета финансового результата (Задание 1)
10. Постройте диаграмму (линейчатого типа) изменения финансовых результатов по дням недели с использованием мастера диаграмм.
Для этого выделите интервал ячеек с данными финансового результата (D3:D10) и выберите команду Вставка/ Диаграмма. На первом шаге работы с мастером диаграмм выберите тип диаграммы — линейчатая; на втором шаге на вкладке Ряд в окошке Подписи оси Х укажите интервал ячеек с днями недели — А4:А10 (рис. 8).
Далее введите название диаграммы и подписи осей; дальнейшие шаги построения диаграммы осуществляются автоматически по подсказкам мастера. Конечный вид диаграммы приведен на рис. 9.
Рис. 8. Задание Подписи оси Х при построении диаграммы
Рис. 9. Конечный вид диаграммы Задания 1
11. Произведите фильтрацию значений дохода, превышающих 4000 р.
Краткая справка. В режиме фильтра в таблице видны только те данные, которые удовлетворяют некоторому критерию, при этом остальные строки скрыты. В этом режиме все операции форматирования, копирования, автозаполнения, автосуммирования и т.д. применяются только к видимым ячейкам листа.
Для установления режима фильтра установите курсор внутри таблицы и воспользуйтесь командой Данные/ Фильтр/ Автофильтр. В заголовках полей появятся стрелки выпадающих списков. Щелкните по стрелке в заголовке поля, на которое будет наложено условие (в столбце «Доход»), и вы увидите список всех неповторяющихся значений этого поля. Выберите команду для фильтрации — Условие (рис. 10).
В открывшемся окне Пользовательский автофильтр задайте условие «Больше 4000» (рис. 11).
Произойдет отбор данных по заданному условию.
Проследите, как изменились вид таблицы (рис. 12) и построенная диаграмма.
Рис. 10. Выбор условия фильтрации
Рис. 11. Пользовательский автофильтр
Рис. 12. Вид таблицы после фильтрации данных
12. Сохраните созданную электронную книгу под именем Excel 1 (Фай/ Сохранить).
Excel 2. ГРАФИЧЕСКОЕ ИЗОБРАЖЕНИЕ СТАТИСТИЧЕСКИХ ДАННЫХ И ПРОГНОЗИРОВАНИЕ В ЭЛЕКТРОННЫХ ТАБЛИЦАХ
Цель занятия. Изучение информационной технологии использования возможностей Excel для статистических расчетов, графического представления данных и прогнозирования.
Инструментарий. ПЭВМ IBM PC, программа MS Excel.
Литература.
1. Информационные технологии в профессиональной деятельности: учебное пособие/ Елена Викторовна Михеева. – М.: Образовательно-издательский центр «Академия», 2004.
Простая таблица Excel для расчета коммунальных платежей по счетчикам (вода, электричество):
- самостоятельный расчет суммы к оплате по счетчикам, а также проверка расчета, сделанного в платежке или в личном кабинете – в электронном виде,
- возможность работы с таблицей на компьютере и на мобильных устройствах,
- проверка ошибок ввода (например, когда введены показания меньше, чем в предыдущем месяце).
- Компактность – всего одна строка на месяц, поэтому 12 строк достаточно на год.
- Включен расчет водоотведения исходя из объема водоотведения как суммы потребления по холодной и горячей воде.
- 3-хтарифный электросчетчик.
- Проверки ошибок – например, при вводе показаний за следующий месяц больше, чем за предшествующий, значение будет выведено красным цветом.
- Легко задать смену тарифов, так как тарифные значения есть в каждой строке (для каждого месяца).
- Необходимо только задать начальные значения счетчиков (потом эту строку можно скрыть).
Мнение эксперта
Витальева Анжела, консультант по работе с офисными программами
Со всеми вопросами обращайтесь ко мне!
Задать вопрос эксперту
Имея выверенный план, и эффективные инструменты для реализации этого плана семья уверенно движется к своим финансовым целям. Если же вам нужны дополнительные объяснения, обращайтесь ко мне!
Когда задачи человека, денежный поток для инвестирования и комфортный для него уровень риска определены — финансовый советник готовит инвестиционный план. На практике он составляется в нескольких сценариях — чаще всего это 3-4 расчета с разными параметрами.
Анализ акции по месяцам excel таблица автоматизации процесса |
- Сколько дневного электричества было потрачено в каждый месяц и сколько это стоит с учетом действующих тарифов;
- Сколько ночного электричества было потрачено в каждый месяц и сколько это стоит с учетом действующих тарифов;
- Сколько было потрачено холодной воды в каждый месяц и сколько это стоит с учетом действующих тарифов;
- Сколько было потрачено горячей воды в каждый месяц и сколько это стоит с учетом действующих тарифов;
- Соответственно из предыдущих двух показателей рассчитывается объем водоотведения и сколько это стоит с учетом действующих тарифов;
- Сколько было потрачено природного газа в каждый месяц и сколько это стоит с учетом действующих тарифов;
- Общие денежные затраты в рублях за каждый месяц;
- Общая сумма всех затрат в рублях;
- В качестве бонуса автоматически рисуется график-диаграмма денежных затрат за коммунальные платежи.
Правило использования формул в программе MS Excel состоит в том, что, если значение ячейки действительно зависит от других ячеек таблицы, всегда следует использовать формулу, даже если операцию легко можно выполнить в “уме”. Это гарантирует, что последующее редактирование таблицы не нарушит ее целостности и правильности производимых в ней вычислений.
Вводные моменты по анализу продаж
Прежде чем проводить анализ продаж, вам необходимо наладить сбор статистики. Поэтому определите ключевые показатели, которые вы хотели бы анализировать и периодичность сбора данных показателей. Вот перечень самых необходимых показателей анализа продаж:
Основные моменты, на которые необходимо обращать внимание при проведении анализе продаж:
- Динамика продаж по товарам и направлениям, составляющим 80% продаж компании
- Динамика продаж и прибыли по отношению к аналогичному периоду прошлого года
- Изменение цены, себестоимости и рентабельности продаж по отдельным позициям, группам товаров
- Качество роста: динамика продаж в расчете на 1 РТ, в расчете на 1 клиента
Мнение эксперта
Витальева Анжела, консультант по работе с офисными программами
Со всеми вопросами обращайтесь ко мне!
Задать вопрос эксперту
1 Зайти на сайт Федеральной Службы Государственной Статистики, Официальная статистика , далее захожу где Наука, инновации и информационное общество. Если же вам нужны дополнительные объяснения, обращайтесь ко мне!
4) Добавим легенду. Для этого нужно щелкнуть по таблице, в правом верхнем углу появится крестик. Щелкнув по нему, выбираем — легенда. В результате появится надпись:
Как сделать прогноз в Эксел
И, если у Вас есть статистические данные с зависимостью от времени, то вы можете создать на их основе прогноз на то количество лет, которое Вам нужно. Также с помощью прогноза Вы можете предсказывать показатели: будущего объема продаж, потребность в складских запасах или потребительские тенденции.
Анализ акции по месяцам + excel таблица автоматизации процесса
Продолжим тему анализа акций по периоду времени.
В данной статье покажется пример анализа акции по месяцам с помощью готовой excel таблицы. Также в конце статьи есть ссылка на готовую таблицу.
Идея заключается в закономерности роста акции на каком-то определенном отрезке времени. Ведь есть компании зависимые от сезонности, или общего состояния экономики государства; зависимые от времени года.
Естественно, всегда нужно учитывать риски, и входить в рынок только на основании данного анализа крайне не рекомендуется.
Если в предыдущей статье «Анализ акции по дням недели» в примере ничего интересного не обнаружилось, то в данном примере получился очень хороший результат. Как выяснилось ниже, Камаз в феврале растет в 91% случаев.
Поехали
Для начала сохраним месячный график из квика в файл «. txt»
Для этого правой клавишей мыши кликаем на цену и выбираем пункт «сохранить в файл», определяемся с местом и сохраняем:
График камаза (Месячный)
Далее, в таблице выбираем «Данные», «Из текста». В открывшемся окне находим наш файл Камаза и нажимаем импорт. Все шаги делать также как описано в статье «Анализ акций по дням недели», до шага 3.
Так как я в екселе не совсем профессионал и формулы могу писать только по определенному алгоритму (не всегда простому), то на шаге 3, необходимо пропустить первых два столбца:
Шаг 3 — пропускаем 1 столбец Шаг 3 — пропускаем 2 столбец
С помощью клавиш Ctrl+F выводим диалоговое окно поиска и замены и заменяем в столбцах от «C» до «G» точки на запятые:
Заменяем в столбцах C-G точки на запятые
И наконец, получается результат, для Камаза очень даже обнадеживающий:
Готовый результат анализа акции (Камаз) по месяцам
Естественно, торговать только по этим значениям не следует, но как вид дополнительной информации и потенциального направления более чем…
Далее, удобно вносить хорошие акции в отдельную таблицу. Перейдите на вкладку «Итог» и увидите мои некоторые из анализов. Делал давно, поэтому лучше перепроверить.
Таблица итоговых значений
Напоминаю, что это является моими домыслами – не более, как, впрочем, и всё на этом сайте. Поэтому, применяйте под свою ответственность.
Мнение эксперта
Витальева Анжела, консультант по работе с офисными программами
Со всеми вопросами обращайтесь ко мне!
Задать вопрос эксперту
Но стоит помнить, что в ситуациях, когда товар отпускается с отсрочкой, выручка будет учитываться только после получения денежных средств продавцом. Если же вам нужны дополнительные объяснения, обращайтесь ко мне!
Правило использования формул в программе MS Excel состоит в том, что, если значение ячейки действительно зависит от других ячеек таблицы, всегда следует использовать формулу, даже если операцию легко можно выполнить в “уме”. Это гарантирует, что последующее редактирование таблицы не нарушит ее целостности и правильности производимых в ней вычислений.
Личный финансовый план — образец Excel и пример ЛФП
Построим точечную диаграмму с линиями. Для этого необходимо:
1) Выделить вертикальную таблицу (оба столбца с шапкой).
2) Дальше идем: Вставка/Диаграммы/Точечная/Точечная с гладкими отрезками и маркерами. Получаем вот такой график: