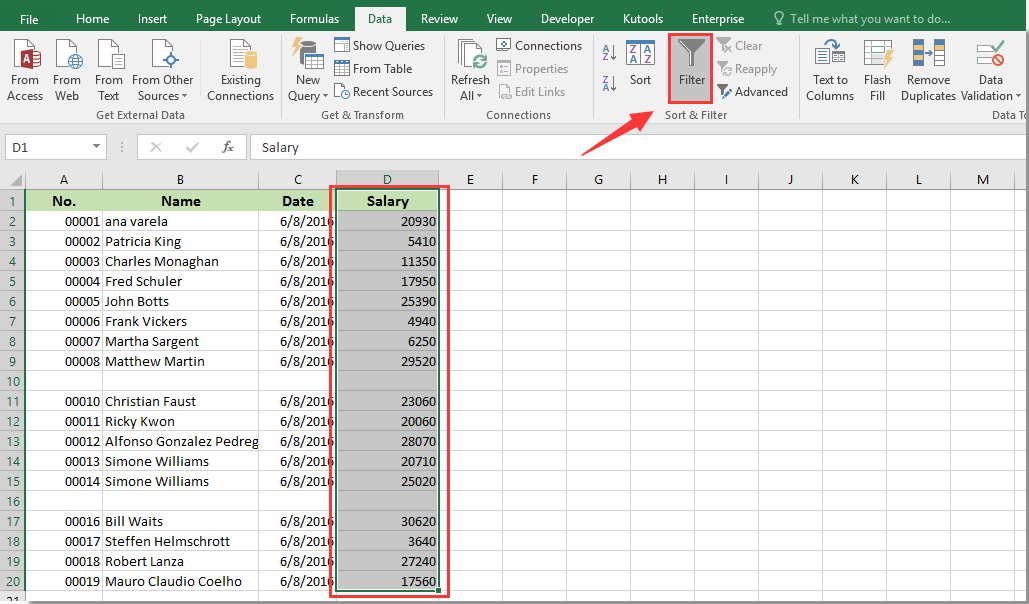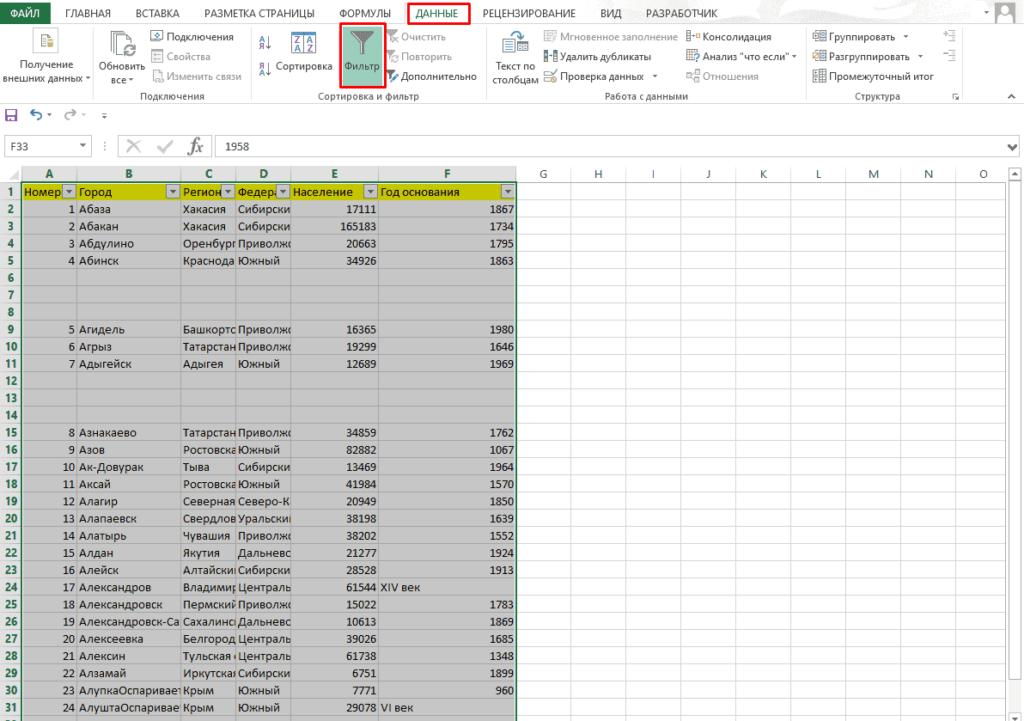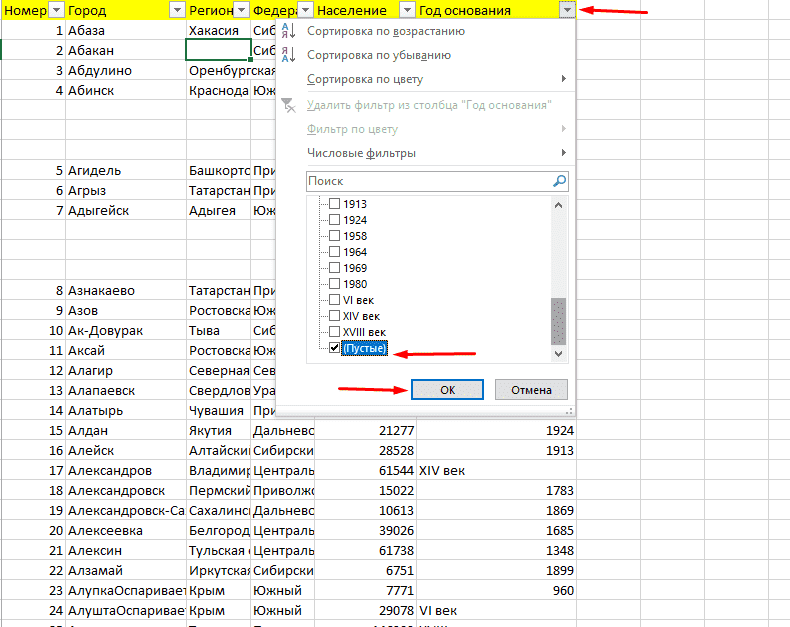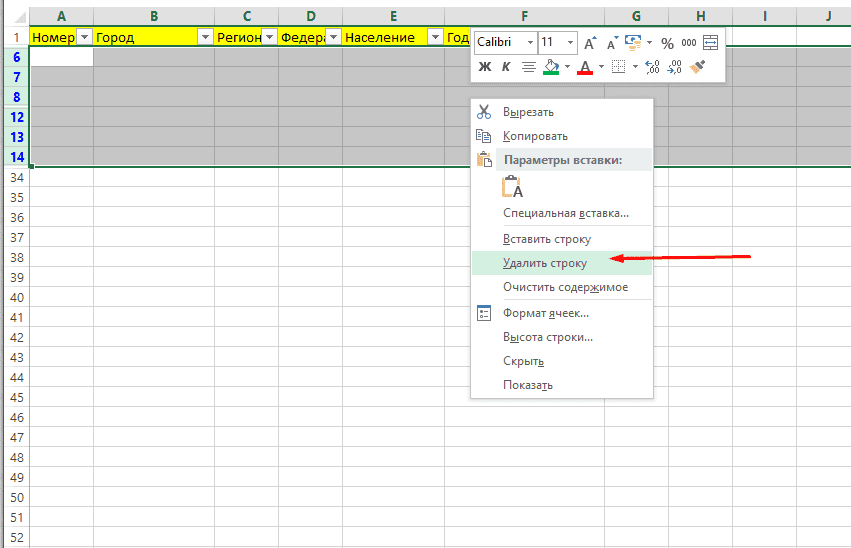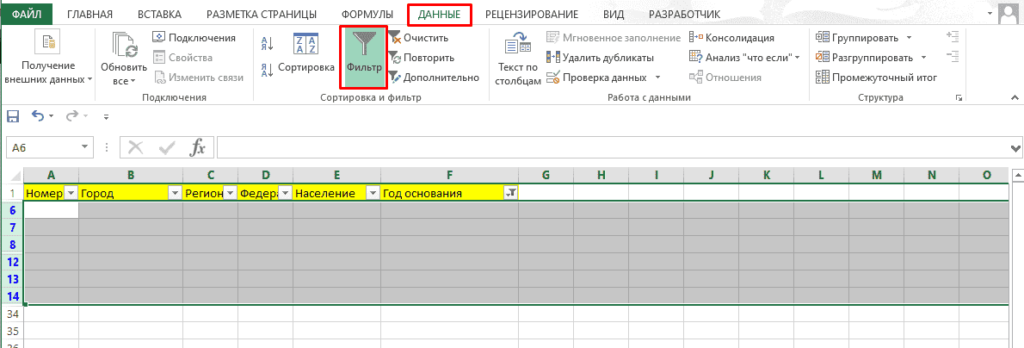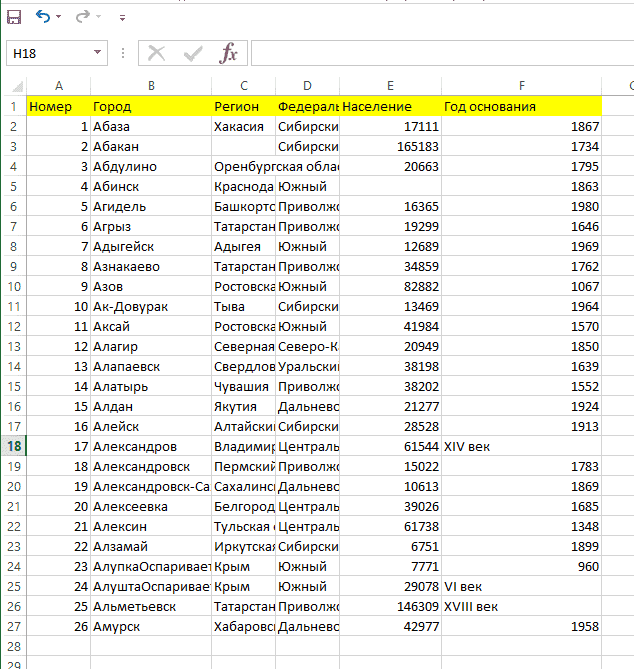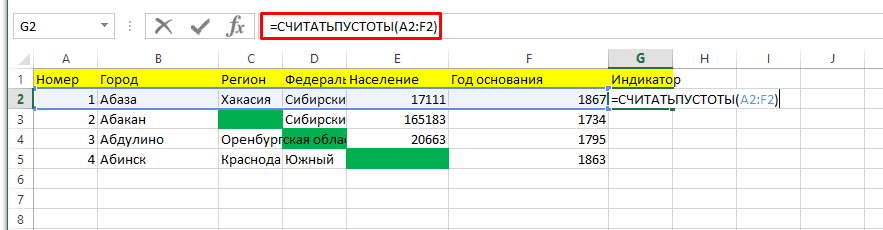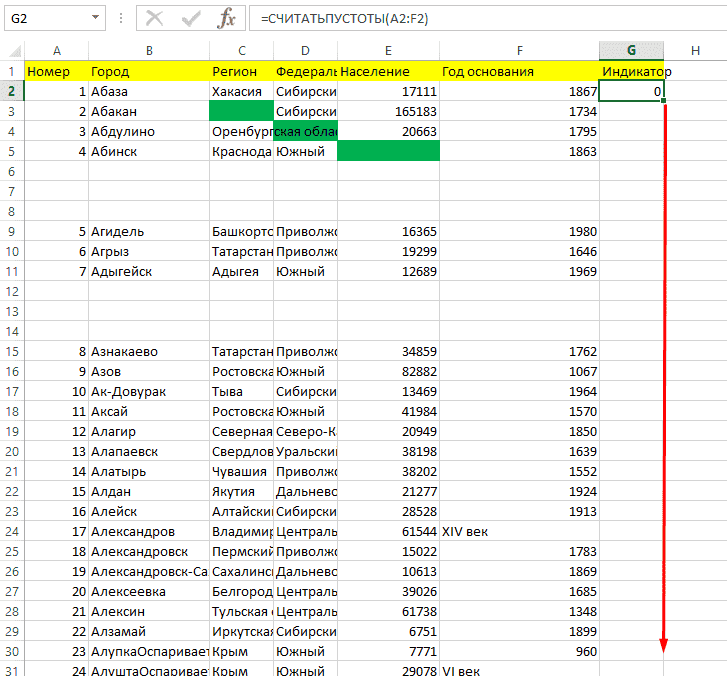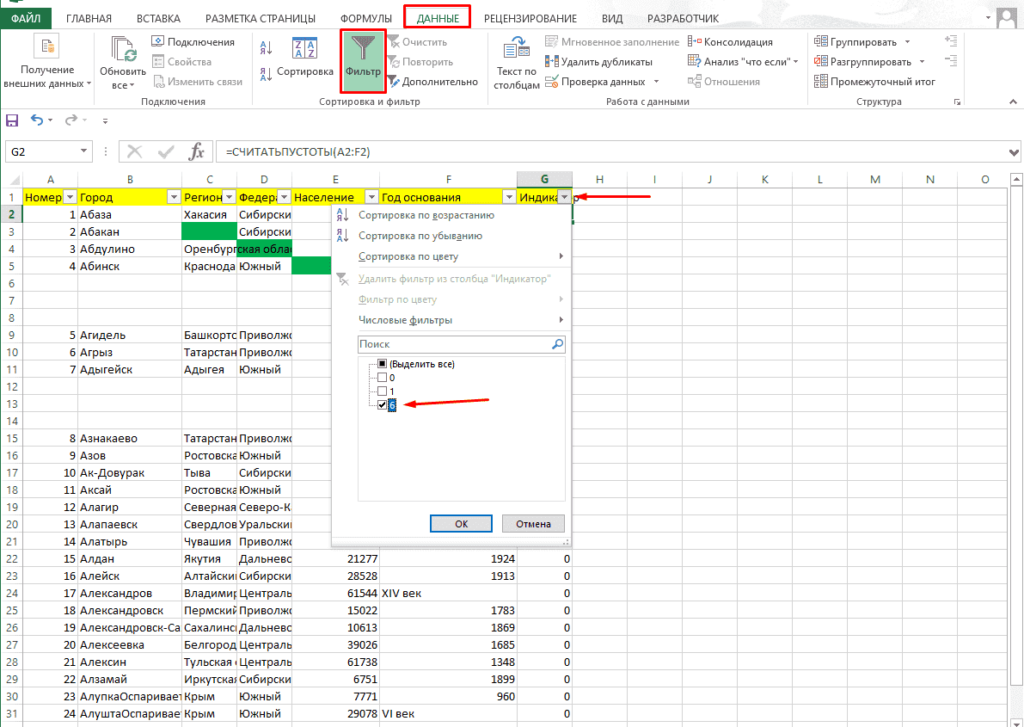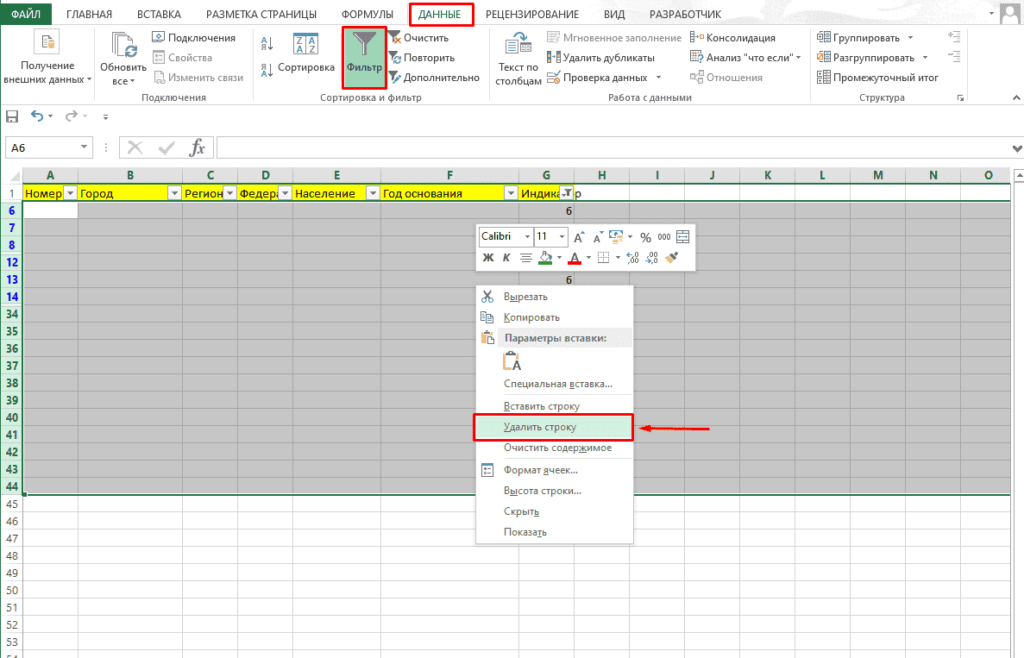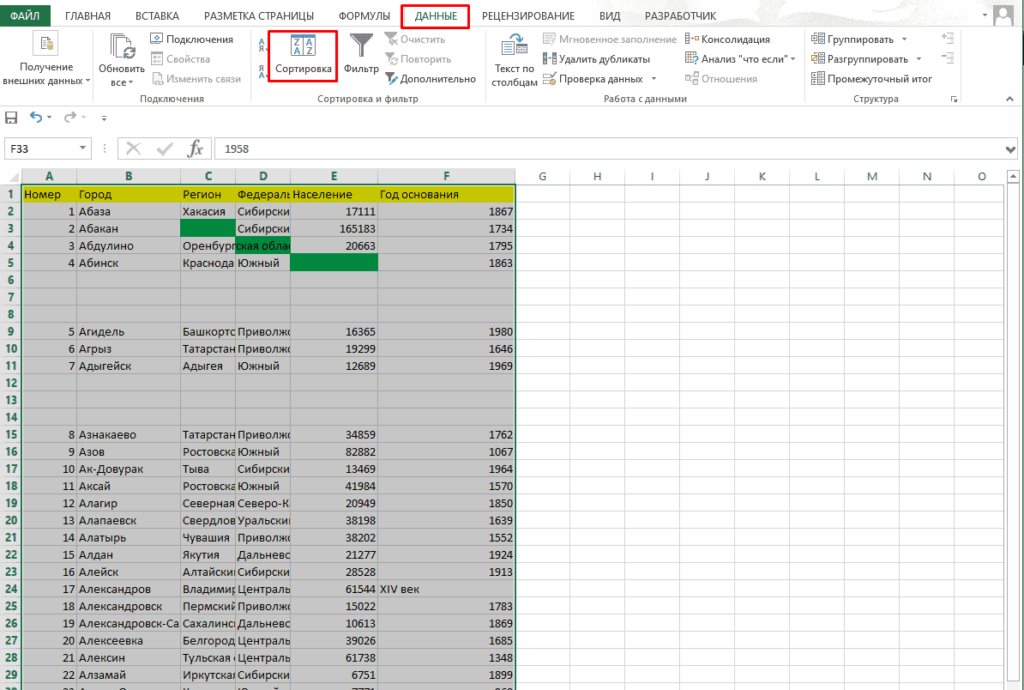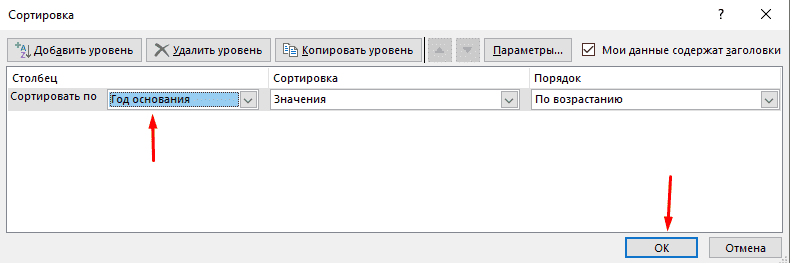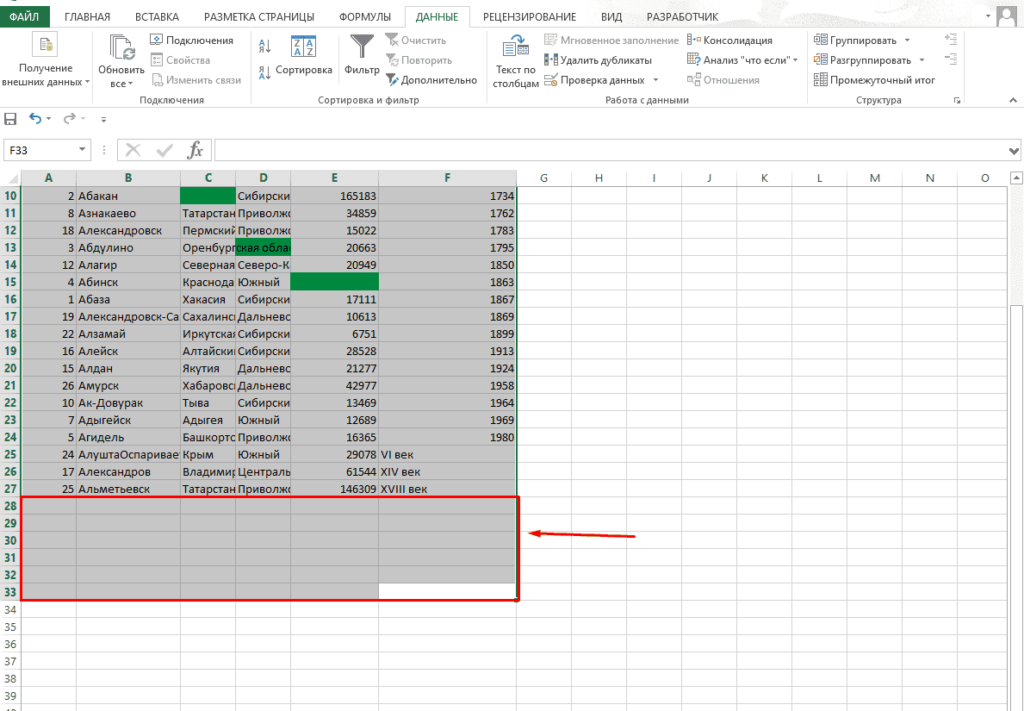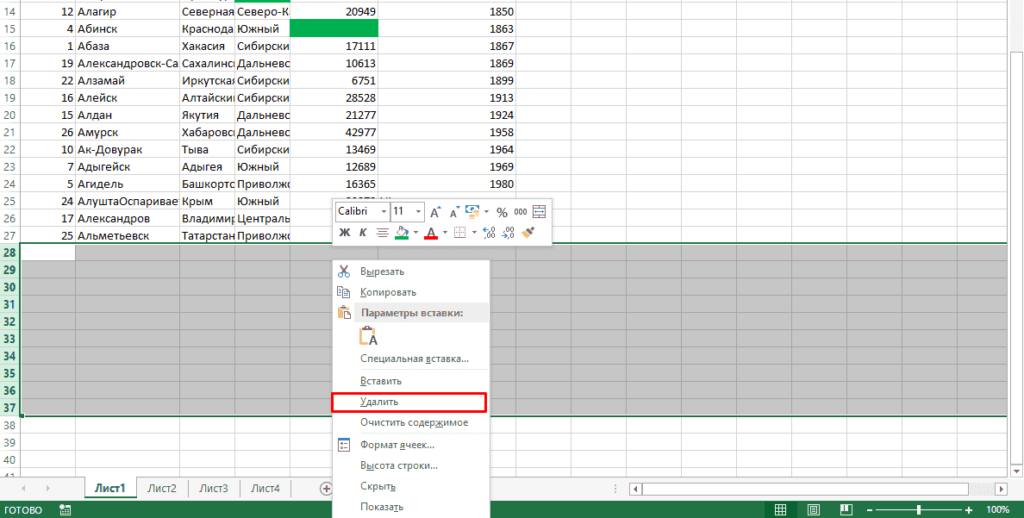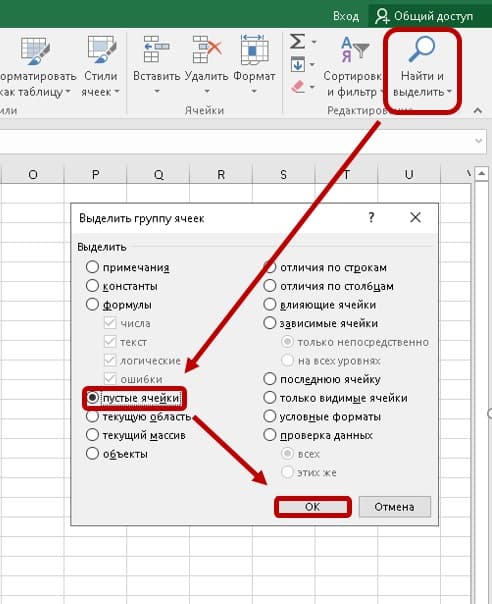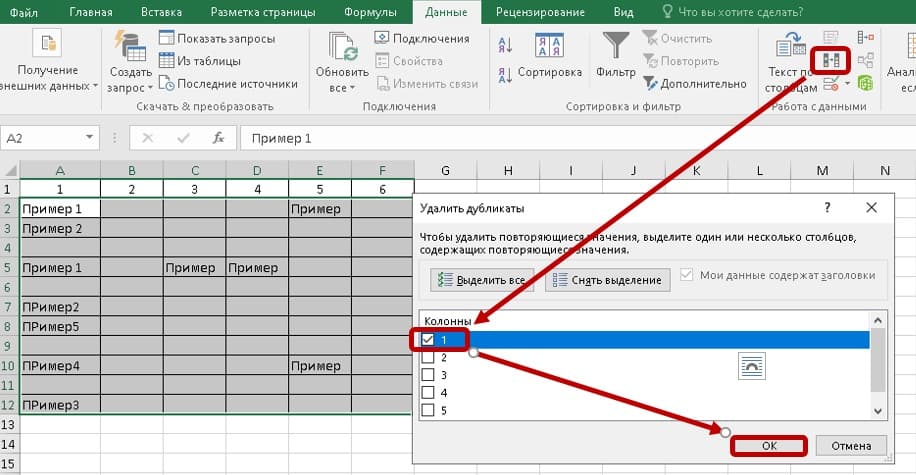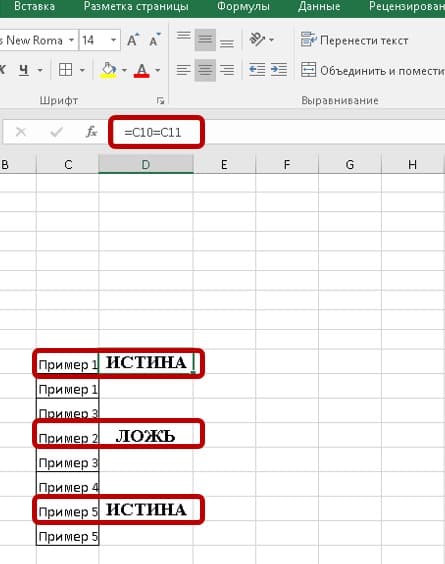Обычно фильтрация останавливается при обнаружении пустой ячейки в столбце. Но если вам нужно расширить фильтр на все данные в столбце, включая пустые ячейки, что бы вы сделали? В этой статье будут показаны методы фильтрации данных, включая пустые строки в Excel.
Данные фильтра включают пустые строки в Excel
Данные фильтра включают пустые строки в Excel
Отфильтровать данные, включая пустые строки, легко, если вы выбрали все данные в столбце, включая пустые строки, перед включением функции фильтрации. Пожалуйста, сделайте следующее.
Вам просто нужно выбрать все данные в столбце, включая все пустые ячейки, а затем включить Фильтр функции.
Затем все данные будут отфильтрованы, включая пустые ячейки.
Статьи по теме:
- Как фильтровать данные по флажку в Excel?
- Как отфильтровать рабочий лист на основе диапазона ячеек на другом листе в Excel?
Лучшие инструменты для работы в офисе
Kutools for Excel Решит большинство ваших проблем и повысит вашу производительность на 80%
- Снова использовать: Быстро вставить сложные формулы, диаграммы и все, что вы использовали раньше; Зашифровать ячейки с паролем; Создать список рассылки и отправлять электронные письма …
- Бар Супер Формулы (легко редактировать несколько строк текста и формул); Макет для чтения (легко читать и редактировать большое количество ячеек); Вставить в отфильтрованный диапазон…
- Объединить ячейки / строки / столбцы без потери данных; Разделить содержимое ячеек; Объединить повторяющиеся строки / столбцы… Предотвращение дублирования ячеек; Сравнить диапазоны…
- Выберите Дубликат или Уникальный Ряды; Выбрать пустые строки (все ячейки пустые); Супер находка и нечеткая находка во многих рабочих тетрадях; Случайный выбор …
- Точная копия Несколько ячеек без изменения ссылки на формулу; Автоматическое создание ссылок на несколько листов; Вставить пули, Флажки и многое другое …
- Извлечь текст, Добавить текст, Удалить по позиции, Удалить пробел; Создание и печать промежуточных итогов по страницам; Преобразование содержимого ячеек в комментарии…
- Суперфильтр (сохранять и применять схемы фильтров к другим листам); Расширенная сортировка по месяцам / неделям / дням, периодичности и др .; Специальный фильтр жирным, курсивом …
- Комбинируйте книги и рабочие листы; Объединить таблицы на основе ключевых столбцов; Разделить данные на несколько листов; Пакетное преобразование xls, xlsx и PDF…
- Более 300 мощных функций. Поддерживает Office/Excel 2007-2021 и 365. Поддерживает все языки. Простое развертывание на вашем предприятии или в организации. Полнофункциональная 30-дневная бесплатная пробная версия. 60-дневная гарантия возврата денег.
Вкладка Office: интерфейс с вкладками в Office и упрощение работы
- Включение редактирования и чтения с вкладками в Word, Excel, PowerPoint, Издатель, доступ, Visio и проект.
- Открывайте и создавайте несколько документов на новых вкладках одного окна, а не в новых окнах.
- Повышает вашу продуктивность на 50% и сокращает количество щелчков мышью на сотни каждый день!
Комментарии (0)
Оценок пока нет. Оцените первым!
Удаление пустых строк в таблице Excel — это удобный навык, позволяющий избавиться от лишних ячеек и в дальнейшем свободно работать с фильтрами, сортировкой и другими функциями.
- Способ №1;
- Способ №2;
- Способ №3.
Удаление пустых строк через фильтр в Excel
Для этого понадобится выделить всю таблицу и включить фильтр во вкладке «Данные»-«Фильтр».
После на одном из столбцов раскрываем фильтрацию и оставляем для показа только пустые ячейки.
Выделяем их и вызвав меню (правая кнопка мыши) удаляем.
Снимаем фильтрацию.
Задача выполнена.
Важно! Данный метод наиболее быстрый и простой, но он может не сработать, если в выбранном столбце имеются пустые ячейки, а в соседних они не пустые. Для решения этой задачи следует использовать второй метод.
Исключение пустых ячеек через формулу Считать пустоты в Эксель
В этом случае проверить наличие ошибок до конца выбранного столбца нет возможности, поэтому мы создаем новый столбец с названием «Индикатор» и вводим формулу.
=СЧИТАТЬПУСТОТЫ(A1:F7)
Далее растягиваем формулу до конца.
Теперь необходимо выполнить ту же операцию, что и в первом случае (использовать фильтр) и выбрать наибольшее количество пустот.
Аналогично удаляем их и отключаем фильтрацию.
Готово.
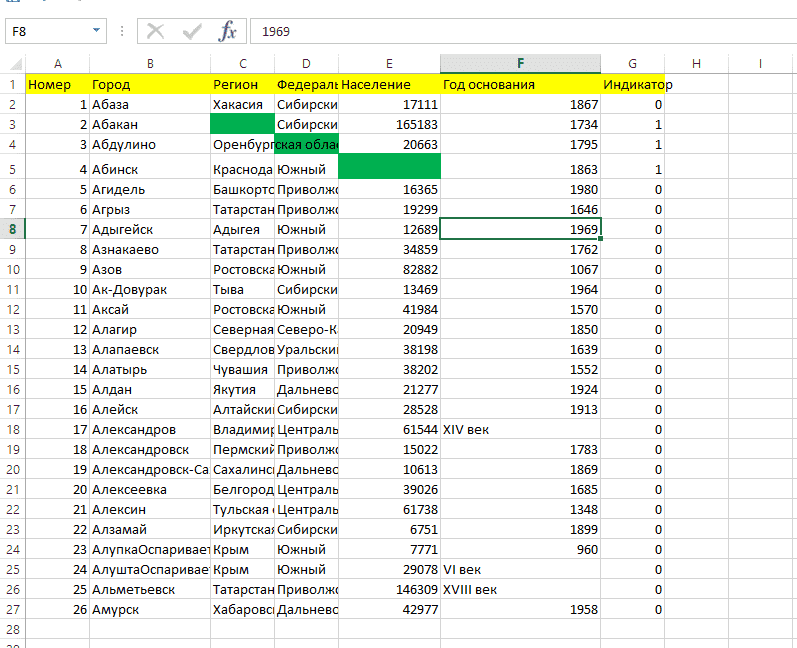
Исключение строк с пустотами через сортировку в Ексель
Важно! Как и первый способ подойдет лишь для простых случаев.
Выполнить его можно выделив всю таблицу, после чего во вкладке «Данные» кликаем на «Сортировка».
Далее выбираем свод значений, по которому будем искать нужный индикатор) и нажимаем на «Ок».
Теперь данные перестроились и в конце оказались лишь пустые значения.
При необходимости их можно удалить.
Удаление пустых строк и столбцов в данных
Пустые строки и столбцы могут быть головной болью в таблицах во многих случаях. Стандартные функции сортировки, фильтрации, подведения итогов, создания сводных таблиц и т.д. воспринимают пустые строки и столбцы как разрыв таблицы, не подхватывая данные, расположенные за ними далее. Если таких разрывов много, то удалять их вручную может оказаться весьма затратно, а удалить сразу всех «оптом», используя фильтрацию не получится, т.к. фильтр тоже будет «спотыкаться» на разрывах.
Давайте рассмотрим несколько способов решения этой задачи.
Способ 1. Поиск пустых ячеек
Это, может, и не самый удобный, но точно самый простой способ вполне достойный упоминания.
Предположим, что мы имеем дело вот с такой таблицей, содержащей внутри множество пустых строк и столбцов (для наглядности выделены цветом):

Допустим, мы уверены, что в первом столбце нашей таблицы (колонка B) всегда обязательно присутствует название какого-либо города. Тогда пустые ячейки в этой колонке будут признаком ненужных пустых строк. Чтобы быстро их все удалить делаем следующее:
- Выделяем диапазон с городами (B2:B26)
- Нажимаем клавишу F5 и затем кнопку Выделить (Go to Special) или выбираем на вкладке Главная — Найти и выделить — Выделить группу ячеек (Home — Find&Select — Go to special).
- В открывшемся окне выбираем опцию Пустые ячейки (Blanks) и жмём ОК – должны выделиться все пустые ячейки в первом столбце нашей таблицы.
- Теперь выбираем на вкладке Главная команду Удалить — Удалить строки с листа (Delete — Delete rows) или жмём сочетание клавиш Ctrl+минус — и наша задача решена.
Само-собой, от пустых столбцов можно избавиться совершенно аналогично, взяв за основу шапку таблицы.
Способ 2. Поиск незаполненных строк
Как вы, возможно, уже сообразили, предыдущий способ сработает только в том случае, если в наших данных обязательно присутствую полностью заполненные строки и столбцы, за которые можно зацепиться при поиске пустых ячеек. Но что, если такой уверенности нет, и в данных могут содержаться и пустые ячейки в том числе?
Взгляните, например, на следующую таблицу — как раз такой случай:

Здесь подход будет чуть похитрее:
-
Введём в ячейку A2 функцию СЧЁТЗ (COUNTA), которая вычислит количество заполненных ячеек в строке правее и скопируем эту формулу вниз на всю таблицу:
- Выделим ячейку А2 и включим фильтр командой Данные — Фильтр (Data — Filter) или сочетанием клавиш Ctrl+Shift+L.
- Отфильтруем по вычисленному столбцу нули, т.е. все строки, где нет данных.
- Осталось выделить отфильтрованные строки и удалить их командой Главная — Удалить - Удалить строки с листа (Home — Delete — Delete rows) или сочетанием клавиш Ctrl+минус.
- Отключаем фильтр и получаем наши данные без пустых строк.
К сожалению, со столбцами такой трюк уже не проделать – фильтровать по столбцам Excel пока не научился.
Способ 3. Макрос удаления всех пустых строк и столбцов на листе
Для автоматизации подобной задачи можно использовать и простой макрос. Нажмите сочетание клавиш Alt+F11 или выберите на вкладке Разработчик — Visual Basic (Developer — Visual Basic Editor). Если вкладки Разработчик не видно, то можно включить ее через Файл — Параметры — Настройка ленты (File — Options — Customize Ribbon).
В открывшемся окне редактора Visual Basic выберите команду меню Insert — Module и в появившийся пустой модуль скопируйте и вставьте следующие строки:
Sub DeleteEmpty()
Dim r As Long, rng As Range
'удаляем пустые строки
For r = 1 To ActiveSheet.UsedRange.Row - 1 + ActiveSheet.UsedRange.Rows.Count
If Application.CountA(Rows(r)) = 0 Then
If rng Is Nothing Then Set rng = Rows(r) Else Set rng = Union(rng, Rows(r))
End If
Next r
If Not rng Is Nothing Then rng.Delete
'удаляем пустые столбцы
Set rng = Nothing
For r = 1 To ActiveSheet.UsedRange.Column - 1 + ActiveSheet.UsedRange.Columns.Count
If Application.CountA(Columns(r)) = 0 Then
If rng Is Nothing Then Set rng = Columns(r) Else Set rng = Union(rng, Columns(r))
End If
Next r
If Not rng Is Nothing Then rng.Delete
End Sub
Закройте редактор и вернитесь в Excel.
Теперь нажмите сочетание Alt+F8 или кнопку Макросы на вкладке Разработчик. В открывшемся окне будут перечислены все доступные вам в данный момент для запуска макросы, в том числе только что созданный макрос DeleteEmpty. Выберите его и нажмите кнопку Выполнить (Run) — все пустые строки и столбцы на листе будут мгновенно удалены.
Способ 4. Запрос Power Query
Ещё один способ решить нашу задачу и весьма частый сценарий — это удаление пустых строк и столбцов в Power Query.
Сначала давайте загрузим нашу таблицу в редактор запросов Power Query. Можно конвертировать её в динамическую «умную» сочетанием клавиш Ctrl+T или же просто выделить наш диапазон данных и дать ему имя (например Данные) в строке формул, преобразовав в именованный:

Теперь используем команду Данные — Получить данные — Из таблицы/диапазона (Data — Get Data — From table/range) и грузим всё в Power Query:

Дальше всё просто:
- Удаляем пустые строки командой Главная — Сократить строки — Удалить строки — Удалить пустые строки (Home — Remove Rows — Remove empty rows).
- Щёлкаем правой кнопкой мыши по заголовку первого столбца Город и выбираем в контекстном меню команду Отменить свёртывание других столбцов (Unpivot Other Columns). Наша таблица будет, как это технически правильно называется, нормализована — преобразована в три столбца: город, месяц и значение с пересечения города и месяца из исходной таблицы. Особенность этой операции в Power Query в том, что она пропускает в исходных данных пустые ячейки, что нам и требуется:
- Теперь выполяем обратную операцию — сворачиваем полученную таблицу обратно в двумерную, чтобы вернуть ей исходный вид. Выделяем столбец с месяцами и на вкладке Преобразование выбираем команду Столбец сведения (Transform — Pivot Column). В открывшемся окне в качестве столбца значений выбираем последний (Значение), а в расширенных параметрах — операцию Не агрегировать (Don’t aggregate):
- Останется выгрузить результат обратно в Excel командой Главная — Закрыть и загрузить — Закрыть и загрузить в… (Home — Close&Load — Close&Load to…)
Ссылки по теме
- Что такое макрос, как он работает, куда копировать текст макроса, как запустить макрос?
- Заполнение всех пустых ячеек в списке значениями вышестоящих ячеек
- Удаление всех пустых ячеек из заданного диапазона
- Удаление всех пустых строк на листе с помощью надстройки PLEX
Удаление пустых строк в таблице Microsoft Excel
Таблицы, в которых присутствуют пустые строки, выглядят не очень эстетично. К тому же, из-за лишних строк навигация по ним может усложниться, так как придется прокручивать больший диапазон ячеек для перехода из начала таблицы в конец. Давайте выясним, какие существуют способы удаления пустых строк в программе Microsoft Excel, и как их убрать быстрее и проще.
Стандартное удаление
Самым известным и популярным способом удаления пустых строк, является использование контекстного меню программы Эксель. Чтобы убрать строки таким способом, выделяем диапазон ячеек, который не содержит данных, и кликаем правой кнопкой мыши. В раскрывшемся контекстном меню делаем переход по пункту «Удалить…». Можно не вызывать контекстное меню, а набрать на клавиатуре сочетание клавиш «Ctrl+-».
Появляется небольшое окошко, в котором нужно указать, что конкретно мы хотим удалить. Выставляем переключатель в позицию «строку». Жмем на кнопку «OK».
После этого, все строки выделенного диапазона будут удалены.
Как альтернативный вариант, можно выделить ячейки в соответствующих строках, и находясь во вкладке «Главная», кликнуть по кнопке «Удалить», которая расположена в блоке инструментов «Ячейки» на ленте. После этого, сразу произойдет удаление без дополнительных диалоговых окон.
Конечно, способ очень простой и известный. Но, является ли он самым удобным, быстрым и безопасным?
Сортировка
Если пустые строки расположены в одном месте, то их удаление будет довольно легким. Но, если они раскиданы по всей таблице, то их поиск и удаление может занять значительное время. В этом случае, должна помочь сортировка.
Выделяем всю табличную область. Кликаем по ней правой кнопкой мыши, и в контекстном меню выбираем пункт «Сортировка». После этого, появляется ещё одно меню. В нём нужно выбрать один из следующих пунктов: «Сортировка от А до Я», «От минимального к максимальному», или «От нового к старому». Какой именно из перечисленных пунктов будет находиться в меню, зависит от типа данных, которые размещены в ячейках таблицы.
После того, как вышеуказанная операция будет проделана, все пустые ячейки переместятся в самый низ таблицы. Теперь, мы можем удалить эти ячейки любым из тех способов, о которых шла речь в первой части урока.
Если критически важен порядок размещения ячеек в таблице, то перед тем как совершить сортировку, вставляем в середину таблицы ещё один столбец.
Все ячейки этого столбца нумеруем по порядку.
Затем, производим сортировку по любому другому столбцу, и удаляем перемещенные вниз ячейки, как уже описывалось выше.
После этого, чтобы вернуть порядок строк к тому, который уже был перед сортировкой, проводим сортировку в колонке с номерами строк «От минимального к максимальному».
Как видим, строки выстроились в прежнем порядке, исключая пустые, которые удалены. Теперь, нам осталось только удалить добавленный столбец с порядковыми номерами. Выделяем этот столбец. Затем кликаем по кнопке на ленте «Удалить». В раскрывшемся меню выбираем пункт «Удалить столбцы с листа». После этого, нужный столбец будет удален.
Применение фильтра
Ещё одним вариантом скрыть пустые ячейки является применение фильтра.
Выделяем всю область таблицы, и, располагаясь во вкладке «Главная», делаем клик по кнопке «Сортировка и фильтр», которая расположена в блоке настроек «Редактирование». В появившемся меню, делаем переход по пункту «Фильтр».
В ячейках шапки таблицы появляется характерный значок. Кликаем по этому значку в любом на ваш выбор столбце.
В появившемся меню, снимаем галочку с пункта «Пустые». Жмем на кнопку «OK».
Как видим, после этого, все пустые строки исчезли, так как они были отфильтрованы.
Выделение ячеек
Ещё один способ удаления использует выделение группы пустых ячеек. Чтобы использовать этот способ, сначала выделяем всю таблицу. Затем, находясь во вкладке «Главная», кликаем по кнопке «Найти и выделить», которая расположена на ленте в группе инструментов «Редактирование». В появившемся меню, кликаем по пункту «Выделение группы ячеек…».
Открывается окно, в котором переставляем переключатель в позицию «пустые ячейки». Жмем на кнопку «OK».
Как видим, после этого, все строки, содержащие пустые ячейки, выделились. Теперь жмем на уже знакомую нам кнопку «Удалить», расположенную на ленте в группе инструментов «Ячейки».
После этого, все пустые строки будут удалены из таблицы.
Важное замечание! Последний способ нельзя использовать в таблицах с перекрывающимися диапазонами, и с пустыми ячейкам, которые находятся в строках, где имеются данные. В этом случае, может произойти смещение ячеек, и таблица нарушится.
Как видим, существует несколько способов удаления пустых ячеек из таблицы. Каким именно способом лучше воспользоваться, зависит от сложности таблицы, и от того, как именно по ней разбросаны пустые строки (располагаются одним блоком, или перемешаны со строками, заполненными данными).
Отблагодарите автора, поделитесь статьей в социальных сетях.
5 вариантов, как удалить пустые строки в Excel

Эту статью я написал с целью описать 5 простых вариантов, как возможно удалить пустые строки в Excel. Частенько после импорта данных или простого копирования с другого источника мы получаем пустые строки и столбцы, что в дальнейшем может негативно сказаться и осложнить работу с информацией.
Разрывы, которые возникают в таблице благодаря возникшим пустотам, могут помешать вам эффективно ее использовать. Возникают такие проблемы:
- ошибки при автоматическом построении разнообразных формул, графиков, диаграмм;
- пустые строки, выполняют роль разделителя вычисляемой области и т.п.;
Избежать таких ошибок очень легко и очень просто, нужно всегда следить постоянно за качеством вашей информации и при выявлении ненужных пробелов в ваших данных, удалять их. Найти и удалить незаполненые строки, столбцы и ячейки можно 5 способами:
Сортировка
Это самый простой способ убрать с вашей рабочей области или вычисляемого диапазона чистые строки. Вам нужно выделить диапазон, выбрать на вкладке «Данные» кнопку «Сортировка» и в предоставленном диалоговом окне выбираем вариант сортировки. Программа всё отсортирует по полочкам, и вы можете удалить пустые строки.
Если очень важен порядок следования строк в таблице, вам стоит для начала создать столбик с порядковой нумерацией рядов, а после сортировки и удаления пустых срок в таблице Excel, снова выстроить данные по этому столбику.
Фильтрация
Этот способ также является простым и доступным абсолютно любому пользователю. Для применения фильтра на таблицу вам необходимо на вкладке «Главная» в разделе «Редактирование» нажимать кнопку «Сортировка и фильтр» и в открывшемся пункте меню выбираете «Фильтр».
Выделение группы ячеек
Я бы и этот способ причислил к достаточно простым и лёгким. Для применения этого варианта вам нужен инструмент «Выделение группы ячеек». Удалить незаполненые строки возможно в несколько этапов:
- выделение нужного диапазона;
- выбираем вкладку «Главная», в блоке «Редактирование», кликаем «Найти и выделить» и в выпадающем меню выбираете «Выделение группы ячеек»;

- в диалоговом окне, в разделе «Выделить» отмечаем пункт «пустые ячейки»;

- переходим во вкладку «Главная» и нажимаем кнопку «Ячейки» и выбираем пункт «Удалить»;
- в диалоговом окне выбираете пункт «удалить ячейки со сдвигом вверх» и все незаполненые строки будут удалены.
Формула массива
Этот способ уже на искушенного пользователя. Хотя ничего уж слишком сложного и нет, тем не менее, этот способ я увидел у Николая Павлова на его сайте и решил добавить его для полноты информации о возможностях чистки от пустых строк с применением формулы массива.
Итак, в чём же состоит этот способ по удалению пустых строк в Excel и как его применять:
- для большей простоты дадим имена нашим диапазонам, для этого на вкладке «Формулы» нажимаете «Диспетчер имен» и присваиваете для двух диапазонов имена, например для изначальных данных с пустыми ячейками – «Пустые», а для обработанных – «БезПустых». Обязательное условие в том, что диапазоны должны иметь одинаковый результат, но вот размещение этих диапазонов могут и отличатся, это не критично;

- следующим шагом это введение в первую ячейку второго диапазона формулу:
=ЕСЛИ( СТРОКА() — СТРОКА (БезПустых) +1> ЧСТРОК( Пустые) — СЧИТАТЬПУСТОТЫ (Пустые);»«; ДВССЫЛ ( АДРЕС (НАИМЕНЬШИЙ ((ЕСЛИ (Пустые <>»»; СТРОКА (Пустые); СТРОКА()+ ЧСТРОК( Пустые))); СТРОКА() — СТРОКА (БезПустых)+1); СТОЛБЕЦ( Пустые);4))). Да я сам знаю, что формула страшная, сам, когда ее увидел, обалдел, тем не менее, она рабочая и исправно выполняет возложенные на нее обязанности;
- после прописания формулы, вам нужно окончить введение формулы «гарячей» комбинацией клавишCtrl+Shift+Enter, это необходимо для того, что бы формула была введена как формула массива. Теперь используя возможность в Excel как авто заполнение (копирование формулы, протягивая за крестик в углу) вы получили исходный диапазон, но уже без пустых ячеек.

Макрос
Этот вариант также не прост, но, используя предоставленные коды, и инструкции к их применению ничего сложного и неосуществимого вы не увидите. Макрос стоит использовать, если вы уверены что такую процедуру по удалению пустых строк в Excel, а также, столбцов или ячеек будет очень частым и для выполнения этих работ стоит прописать скрипт.
Перейдите во вкладку «Сервис», выберите раздел «Макрос» и нажмите кнопку «Редактор Visual Basic» или нажав ALT+F11 и в появившемся диалоговом окне редактора нажимаем «Insert» — «Module». 
- для удаления всех незаполненых рядов в таблице:
Microsoft Excel
трюки • приёмы • решения
Как переопределить используемую область листа в Excel
При нажатии Ctrl+End Excel активизирует нижнюю правую ячейку используемой области листа. Случается, что программа делает текущей не реально последнюю ячейку с информацией, а пустую нижнюю правую ячейку листа.
Другими словами, иногда Excel неверно определяет размер используемой области листа. Например, вы можете обнаружить, что, размер файла книги оказался слишком большим. Вполне возможно, что Excel ошибочно идентифицировал используемую область и хранит большое количество пустых ячеек.
Для начала попробуйте сохранить книгу. После этого Excel может правильно определить последнюю ячейку. Если он по-прежнему не определил последнюю используемую ячейку, вероятно, вы удалили данные, но оставили форматирование ячеек. Чтобы Excel выявил реально используемую область, вам нужно удалить столбцы справа отданных и строки, находящиеся снизу от данных.
Предположим, что реально последней ячейкой в книге является ячейка G25 , но нажатие Ctrl+End приводит вас не к ней, а к М50 . Для удаления отформатированных ячеек выполните следующие действия.
- Выберите все столбцы справа от столбца G . Для этого активизируйте любую ячейку в столбце Н , нажмите Ctrl+Пробел, затем Shift+End и в конце, удерживая нажатой Shift, нажмите клавишу →.
- Выполните команду Главная → Ячейки → Удалить → Удалить столбцы с листа (или щелкните правой кнопкой мыши на заголовке любого столбца и выберите команду Удалить).
- Выделите все строки ниже строки 25. Для этого активизируйте любую ячейку в строке 26. Нажмите Shift+Пробел, затем Shift+End и в конце, удерживая нажатой Shift, нажмите клавишу ↓.
- Выполните команду Главная → Ячейки → Удалит → Удалить строки с листа(или щелкните правой кнопкой мыши на заголовке любой строки и выберите команду Удалить).
- Сохраните книгу, и Excel переопределит последнюю ячейку.
После выполнения этих шагов нажатие клавиш Ctrl+End приведет вас к реальной последней ячейке.
Кстати, если вы не можете вспомнить сочетание клавиш Ctrl+End, используйте диалоговое окно Выделение группы ячеек. Выберите Главная → Найти и выделить → Выделение группы ячеек и в появившемся окне установите переключатель в положение последнюю ячейку. Нажмите ОК.
Пустые строки в конце листа после фильтра
После применения фильтра в получившейся таблице появляется много пустых строк в конце, это создает большие неудобства в прокрутке. При отмене фильтра все нормально.
Выделение пустых строк и удаление не помогает. Копирование на новый лист тоже.
Если ограничить области прокрутки:
Private Sub Workbook_Open()
Worksheets(«Лист»).ScrollArea = «A1:T412»
End Sub
И применить фильтр то ползунок не перемещается до конца документа, почему то останавливается где то посередине, с помощью стрелок можно перемещаться вниз но экран стоит на месте.
Кто знает как можно удалить пустые строки в отфильтрованной таблице и почему возникают глюки с прокруткой после ограничения диапазона??
Сведения о вопросе
* Попробуйте выбрать меньший номер страницы.
* Введите только числа.
* Попробуйте выбрать меньший номер страницы.
* Введите только числа.
Это помогло устранить вашу проблему?
К сожалению, это не помогло.
Великолепно! Спасибо, что пометили это как ответ.
Насколько Вы удовлетворены этим ответом?
Благодарим за отзыв, он поможет улучшить наш сайт.
Насколько Вы удовлетворены этим ответом?
Благодарим за отзыв.
Разверните Ваш вопрос более подробней, после применения какого фильтра какого столбца, у Вас появляются пустые строки в таблице. Далее, что за таблицу Вы представили в ссылке, так как в столбце А, множественное количество ячеек с ошибкой «ССЫЛКА!»:
Исправьте Вашу таблицу.
Это помогло устранить вашу проблему?
К сожалению, это не помогло.
Великолепно! Спасибо, что пометили это как ответ.
Насколько Вы удовлетворены этим ответом?
Благодарим за отзыв, он поможет улучшить наш сайт.
Насколько Вы удовлетворены этим ответом?
Благодарим за отзыв.
Убрал столбец с ошибками, но дело не в нем. https://www.dropbox.com/s/xoqsdp1eet36hys/%D0%A2%D0%B0%D0%B1%D0%BB%D0%B8%D1%86%D0%B0.xlsx?dl=0
Еще раз о проблеме: если в таблице не стоит фильтр, то все нормально — **** полосы прокрутки совпадает с концом таблицы.
Однако, если отфильтровать по какому-либо столбцу, (на скриншоте ниже 8-й столбец) то в конце таблицы добавляется много пустых строк, в результате невозможно нормально использовать полосу прокрутки.
С другими таблицами такой проблемы нет. Никак не могу разобраться в чем причина такого поведения.
Это помогло устранить вашу проблему?
К сожалению, это не помогло.
Великолепно! Спасибо, что пометили это как ответ.
Насколько Вы удовлетворены этим ответом?
Благодарим за отзыв, он поможет улучшить наш сайт.
Насколько Вы удовлетворены этим ответом?
Благодарим за отзыв.
Это помогло устранить вашу проблему?
К сожалению, это не помогло.
Великолепно! Спасибо, что пометили это как ответ.
Насколько Вы удовлетворены этим ответом?
Благодарим за отзыв, он поможет улучшить наш сайт.
Насколько Вы удовлетворены этим ответом?
Благодарим за отзыв.
Это помогло устранить вашу проблему?
К сожалению, это не помогло.
Великолепно! Спасибо, что пометили это как ответ.
Насколько Вы удовлетворены этим ответом?
Благодарим за отзыв, он поможет улучшить наш сайт.
Насколько Вы удовлетворены этим ответом?
Благодарим за отзыв.
Это помогло устранить вашу проблему?
К сожалению, это не помогло.
Великолепно! Спасибо, что пометили это как ответ.
Насколько Вы удовлетворены этим ответом?
Благодарим за отзыв, он поможет улучшить наш сайт.
Насколько Вы удовлетворены этим ответом?
Благодарим за отзыв.
Отображается не корректно, такое же маленькое колесо прокрутки.
И так же много ненужных пустых строк около 3400. Хотя без фильтра вся таблица занимает всего 1947 строк.
У меня есть таблицы на 3000 строк, допустим после фильтра остается строк 700 с информацией и еще добавляется около 4000 пустых строк. И если я хочу быстро перейти на последние строки, то я вынужден пользоваться полосой прокрутки (колесиком на мышке — слишком медленно) а из-за новых пустых строк, скорость прокрутки не соответствует масштабу, я все время промахиваюсь и выезжаю за **** таблицы.
У меня есть таблицы где все нормально и есть наподобие этой, сравнивая их я не смог найти фактор который заставляет фильтр так себя вести.
Это помогло устранить вашу проблему?
К сожалению, это не помогло.
Великолепно! Спасибо, что пометили это как ответ.
Насколько Вы удовлетворены этим ответом?
Благодарим за отзыв, он поможет улучшить наш сайт.
Как легко и быстро удалить пустые строки в excel?
Доброго всем времени суток, мои дорогие друзья и гости моего блога. Сегодня я вам хотел бы рассказать, как удалить пустые строки в excel, ведь иногда они только портят общую картину. Ну что, готовы? Тогда поехали!
Как удалить пустые строки в конце таблицы?
Для начала мы рассмотрим, как сделать удаление проще всего, Этот способ подойдет, если все ваши пустые ячейки находятся в конце вашей таблицы в экселе (ну или просто большой кучкой). Тогда их будет очень удобно убрать с глаз долой.
Для этого выделите все эти пустые строки и нажмите правую кнопку мыши, после чего выберите пункт «Удалить» . А в появившемся окне жмите «Со сдвигом влево» .
Самое удобное удаление
Если вдруг пустые ячейки вашей таблицы расположены не всем скопом, то будет довольно не удобно удалять строки по одной. Но этот процесс можно упростить донельзя. Все, что вам нужно сделать, это нажать клавишу F5, после чего появится окно «Перейти в» .
В этом же окне вам нужно будет отметить пункт «Выделить все пустые ячейки» . После того, как выделяться все незанятые области в пределах таблицы, можно также нажать правой кнопкой на любом из выделении, а затем выбрать «Удалить» . Ну а потом выбрать «Со сдвигом вверх» , если пустые области у вас находятся ниже.
После этого вы увидите, как все свободные места заняли те строки, которые стояли ниже.
Сортировка
Еще один хитрый способ, благодаря которому мы можем сместить все пустые строки вниз, а затем как ни в чем ни бывало удалить их.
Для этого выделяем всю таблицу (диапазон) вместе с пустыми ячейками. Теперь идем в меню «Данные» и ищем пункт «Сортировка» . Нажмите на него.
Вам откроется отдельное окно, где вы должны будете выбрать столбец, по которому эта сортировка будет осуществляться. Выберите какой-нибудь из них. В пункте «Сортировка» поставьте «Значения», чтобы он ориентировался по содержимому этой ячейки. Ну и самое главное, порядок поставьте «По убыванию» . После этого жмите ОК.
Как видите, все заполненные строчки сместились вверх, а все пустые вниз. Так что вам теперь только остается, как и в первом способе, удалить все пустое и ненужное хоть со всего листа.
Очень хорошо зарекомендовала себя такая функция, как «Фильтр» . Благодаря ему, мы сможем отсортировать все ненужные нам значения. Давайте посмотрим, как он работает.
Как и в третьем способе, мы снова выделяем весь диапазон таблицы и идем в меню «Данные» , только на сей раз мы ищем пункт «Фильтр» и нажимаем на него. У нас, на самой верхней строчке должна появиться стрелочка. Жмите на нее.
В открывшемся окне вам нужно будет найти пункт «Выделить все» и снимите с него галочку. После этого спускайтесь ниже. Там вы увидите пункт «Пустые» . Ставьте там галочку и нажимайте ОК. Теперь в поле вашего зрения останутся только пустышки. Нажмите на них правой кнопкой мыши, после чего выберите пункт «Удалить строку» .
После этого фильтр автоматически снимется, так как мы убрали все пустышки, а значит все видимые значения вернутся, причем без каких либо пробелов. То есть получается, что мы задали условие, чтобы отображались только лишние незадействованные ячейки.
Ну пожалуй хватит. Все таки 4 способа — это и так не мало. Но зато теперь у вас не возникнет вопросов, как удалить пустые строки в excel и вы в любой момент сможете это сделать.
P.S.
Предлагаю вам ответить на несколько вопросов из минивикторины по Экселю. Насколько вы поняли, эта минивикторина сделана в рамках моего Глобального конкурса-2017. Всего победителей будет 6, но и остальные участники, которые дадут правильные ответы, не останутся в накладе.
- Слияние нескольких ячеек в одну
- С чего начинаются все формулы в excel?
- Как называется диаграмма, которая показывает сравнение различных значений (Прямые столбики)?
- В какой вкладке можно осуществить создание выпадающих списков?
- Как называется документ Excel?
- Начиная с какой версии Microsof Office, документы эксель имеют расширение XLSX вместо XLS?
Первый правильно ответивший участник получит 20 баллов на свой счет в конкурсе, второй — 18 баллов, третий — 16 баллов, Четвертый — 14 баллов, пятый — 12 баллов, шестой — 10 баллов. Остальные участники получат по пять баллов. Разрешается допустить только одну ошибку, но она будет стоить вам 5 баллов.
Отправить свой правильный ответ вы можете с помощью комментария к этой статье, либо через форму обратной связи. Удачи вам!
Удаляем в EXCEL пустые строки в таблице
Часто, особенно при импорте данных в EXCEL, на листе могут формироваться таблицы с ПОЛНОСТЬЮ пустыми строками. Научимся быстро удалять эти ненужные строки, которые в дальнейшем могут затруднить работу с таблицей.
Представим, что у нас есть таблица с какими-то значениями, в которой есть полностью пустые строки.
Приведем методы, которые используются при удалении пустых строк. Зачем нужно удалять пустые строки можно прочитать в статье Советы по построению таблиц .
Сортировка
Самым простым способом удаления пустых строк является сортировка таблицы: выделяем диапазон, в котором содержится таблица ( А2:C17 ), затем вызываем команду меню Данные/ Сортировка и фильтр/ Сортировка от минимального к максимальному или просто /Сортировка .
При сортировке таблиц с несколькими столбцами нужно быть осторожным, чтобы ячейки не перескочили из своих строк в другие. Поэтому, для сортировки нужно выделять всю таблицу. После сортировки по возрастанию пустые строки окажутся внизу таблицы.
Если важен порядок строк до сортировки, то перед сортировкой нужно создать столбец с порядковой нумерацией строк, а после удаления пустых строк, заново отсортировать таблицу уже по этому столбцу.
Фильтр
Для нахождения пустых ячеек можно также воспользоваться Фильтром ( Главная/ Редактирование/ Сортировка и фильтр/ Фильтр ). Выбираем подходящий столбец, отображаем только пустые ячейки, выделяем строки не содержащие данных и удаляем их.
Выделение группы ячеек
Другим способом выделения пустых ячеек является использование инструмента Выделение группы ячеек .
- выделяем диапазон А2:C17 ;
- выбираем пункт меню Главная/ Редактирование/ Найти и выделить/ Выделение группы ячеек… ,
- выберите пункт пустые ячейки в разделе Выделить ;
- далее нажимаем маленькую стрелочку в меню Главная/ Ячейки/ Удалить ;
- выберем Удалить ячейки (удалить ячейки, со сдвигом вверх) .
Здесь нужно быть аккуратным: если таблица сдержит помимо пустых строк, строки с заполненными и пустыми ячейками, то часть ячеек перескочит со своих строк на другие, что испортит таблицу. Если таблица в формате EXCEL 2007 , то EXCEL не даст испортить таким образом таблицу: появится сообщение «Данная команда неприменима для перекрывающихся диапазонов».
СОВЕТ: Стоит помнить, что ячейки, содержащие формулы (даже если это ссылки на пустые ячейки), не считаются пустыми по определению.
Удаление строки в Microsoft Excel
Во время работы с программой Excel часто приходится прибегать к процедуре удаления строк. Этот процесс может быть, как единичным, так и групповым, в зависимости от поставленных задач. Особый интерес в этом плане представляет удаление по условию. Давайте рассмотрим различные варианты данной процедуры.
Процесс удаления строк
Удаление строчек можно произвести совершенно разными способами. Выбор конкретного решения зависит от того, какие задачи ставит перед собой пользователь. Рассмотрим различные варианты, начиная от простейших и заканчивая относительно сложными методами.
Способ 1: одиночное удаление через контекстное меню
Наиболее простой способ удаления строчек – это одиночный вариант данной процедуры. Выполнить его можно, воспользовавшись контекстным меню.
- Кликаем правой кнопкой мыши по любой из ячеек той строки, которую нужно удалить. В появившемся контекстном меню выбираем пункт «Удалить…».
После этого указанный элемент будет удален.
Также можно кликнуть левой кнопкой мыши по номеру строчки на вертикальной панели координат. Далее следует щелкнуть по выделению правой кнопкой мышки. В активировавшемся меню требуется выбрать пункт «Удалить».
Способ 2: одиночное удаление с помощью инструментов на ленте
Кроме того, эту процедуру можно выполнить с помощью инструментов на ленте, которые размещены во вкладке «Главная».
- Производим выделение в любом месте строчки, которую требуется убрать. Переходим во вкладку «Главная». Кликаем по пиктограмме в виде небольшого треугольника, которая расположена справа от значка «Удалить» в блоке инструментов «Ячейки». Выпадает список, в котором нужно выбрать пункт «Удалить строки с листа».
Также можно выделить строку в целом, щелкнув левой кнопки мыши по её номеру на вертикальной панели координат. После этого, находясь во вкладке «Главная», жмем на значок «Удалить», размещенный в блоке инструментов «Ячейки».
Способ 3: групповое удаление
Для выполнения группового удаления строчек, прежде всего, нужно произвести выделение необходимых элементов.
- Для того, чтобы удалить несколько рядом расположенных строчек, можно выделить смежные ячейки данных строк, находящиеся в одном столбце. Для этого зажимаем левую кнопку мыши и курсором проводим по этим элементам.
Если диапазон большой, то можно выделить самую верхнюю ячейку, щелкнув по ней левой кнопкой мыши. Затем зажать клавишу Shift и кликнуть по самой нижней ячейке того диапазона, который нужно удалить. Выделены будут все элементы, находящиеся между ними.
Выделить нужные элементы можно также через вертикальную панель координат. В этом случае будут выделяться не отдельные ячейки, а строчки полностью.
- Для того, чтобы выделить смежную группу строк, зажимаем левую кнопку мыши и проводим курсором по вертикальной панели координат от верхнего строчного элемента, который нужно удалить, к нижнему.
Можно также воспользоваться и вариантом с использованием клавиши Shift. Кликаем левой кнопкой мышки по первому номеру строки диапазона, который следует удалить. Затем зажимаем клавишу Shift и выполняем щелчок по последнему номеру указанной области. Весь диапазон строчек, лежащий между этими номерами, будет выделен.
Способ 4: удаление пустых элементов
Иногда в таблице могут встречаться пустые строчки, данные из которых были ранее удалены. Такие элементы лучше убрать с листа вовсе. Если они расположены рядом друг с другом, то вполне можно воспользоваться одним из способов, который был описан выше. Но что делать, если пустых строк много и они разбросаны по всему пространству большой таблицы? Ведь процедура их поиска и удаления может занять значительное время. Для ускорения решения данной задачи можно применить нижеописанный алгоритм.
- Переходим во вкладку «Главная». На ленте инструментов жмем на значок «Найти и выделить». Он расположен в группе «Редактирование». В открывшемся списке жмем на пункт «Выделение группы ячеек».
Обратите внимание! При использовании данного метода строчка должна быть абсолютно пустая. Если в таблице имеются пустые элементы, расположенные в строке, которая содержит какие-то данные, как на изображении ниже, этот способ применять нельзя. Его использование может повлечь сдвиг элементов и нарушение структуры таблицы.
Способ 5: использование сортировки
Для того, чтобы убрать строки по определенному условию можно применять сортировку. Отсортировав элементы по установленному критерию, мы сможем собрать все строчки, удовлетворяющие условию вместе, если они разбросаны по всей таблице, и быстро убрать их.
- Выделяем всю область таблицы, в которой следует провести сортировку, или одну из её ячеек. Переходим во вкладку «Главная» и кликаем по значку «Сортировка и фильтр», которая расположена в группе «Редактирование». В открывшемся списке вариантов действий выбираем пункт «Настраиваемая сортировка».
- Значения;
- Цвет ячейки;
- Цвет шрифта;
- Значок ячейки.
Тут уже все зависит от конкретных обстоятельств, но в большинстве случаев подходит критерий «Значения». Хотя в дальнейшем мы поговорим и об использовании другой позиции.
Кстати, этот же способ можно использовать для группировки и массового удаления пустых строчек.
Внимание! Нужно учесть, что при выполнении такого вида сортировки, после удаления пустых ячеек положение строк будет отличаться от первоначального. В некоторых случаях это не важно. Но, если вам обязательно нужно вернуть первоначальное расположение, то тогда перед проведением сортировки следует построить дополнительный столбец и пронумеровать в нем все строчки, начиная с первой. После того, как нежелательные элементы будут удалены, можно провести повторную сортировку по столбцу, где располагается эта нумерация от меньшего к большему. В таком случае таблица приобретет изначальный порядок, естественно за вычетом удаленных элементов.
Способ 6: использование фильтрации
Для удаления строк, которые содержат определенные значения, можно также использовать такой инструмент, как фильтрация. Преимущество данного способа состоит в том, что, если вам вдруг эти строчки когда-нибудь понадобится снова, то вы их сможете всегда вернуть.
- Выделяем всю таблицу или шапку курсором с зажатой левой кнопкой мыши. Кликаем по уже знакомой нам кнопке «Сортировка и фильтр», которая расположена во вкладке «Главная». Но на этот раз из открывшегося списка выбираем позицию «Фильтр».
Таким образом, строки, содержащие значения, с которых вы сняли галочки, будут спрятаны. Но их всегда можно будет снова восстановить, сняв фильтрацию.
Способ 7: условное форматирование
Ещё более точно можно задать параметры выбора строк, если вместе с сортировкой или фильтрацией использовать инструменты условного форматирования. Вариантов ввода условий в этом случае очень много, поэтому мы рассмотрим конкретный пример, чтобы вы поняли сам механизм использования этой возможности. Нам нужно удалить строчки в таблице, по которым сумма выручки менее 11000 рублей.
- Выделяем столбец «Сумма выручки», к которому хотим применить условное форматирование. Находясь во вкладке «Главная», производим щелчок по значку «Условное форматирование», который расположен на ленте в блоке «Стили». После этого открывается список действий. Выбираем там позицию «Правила выделения ячеек». Далее запускается ещё одно меню. В нем нужно конкретнее выбрать суть правила. Тут уже следует производить выбор, основываясь на фактической задаче. В нашем отдельном случае нужно выбрать позицию «Меньше…».
Поставленная задача по заданному условию решена.
Кроме того, можно произвести аналогичную операцию с условным форматированием, но только после этого проведя фильтрацию данных.
- Итак, применяем условное форматирование к столбцу «Сумма выручки» по полностью аналогичному сценарию. Включаем фильтрацию в таблице одним из тех способов, которые были уже озвучены выше.
Как видим, существует очень большое количество способов удалить ненужные строки. Каким именно вариантом воспользоваться зависит от поставленной задачи и от количества удаляемых элементов. Например, чтобы удалить одну-две строчки вполне можно обойтись стандартными инструментами одиночного удаления. Но чтобы выделить много строк, пустые ячейки или элементы по заданному условию, существуют алгоритмы действий, которые значительно облегчают задачу пользователям и экономят их время. К таким инструментам относится окно выделения группы ячеек, сортировка, фильтрация, условное форматирование и т.п.

Как удалить лишние строки в Excel
При создании и форматировании таблиц зачастую остаются пустые строки или ячейки. Порой они становятся причиной неудобств или некорректной работы. В подобных ситуациях знать, как удалить лишнее строки в Excel, просто необходимо. Далее представлены варианты осуществления данной задачи, которые под силу каждому пользователю вне зависимости от уровня его владения этой программой пакета Microsoft Office.
Как удалить пустые строки в Excel
Для того чтобы избавиться от пустых строк в своей таблице, можно воспользоваться одним из нескольких вариантов решения проблемы. Каждый из них имеет свои особенности и будет более оптимальным в той или иной ситуации.
Удаление пустых строк в Excel через сортировку
Алгоритм действия данного метода весьма прост:
- Выделяем всю таблицу.
- Перемещаемся на вкладку «Данные».
- На панели «Сортировка и фильтр» выбираем функцию «Сортировка». (данная функция может быть запущена и из всплывающего меню, вызываемого нажатием правой кнопки мыши на участке выделенной таблицы).
- Указываем столбец сортировки.
- Нажимаем «OK».
По завершению сортировки пустые сроки окажутся в самом низу. Если же вам необходимо сохранить первоначальный порядок остальных строк, то предварительно стоит добавить столбец с соответствующими значениями очерёдности.
Как удалить пустые строки в Excel через фильтр
Для того чтобы понять, как удалить лишние строки в Excel при помощи фильтра, необходимо отформатировать диапазон, как таблицу с заголовками. А далее:
- Выделяем «шапку» таблицы.
- Отправляемся на вкладку «Данные».
- На панели «Сортировка и фильтр» выбираем функцию «Фильтр».
- Нажимаем на направленную вниз стрелочку, появившуюся в правом нижнем углу заголовка каждого столбца.
- В открывшимся окне отфильтровываем содержимое по имени «Пустые».
- Нажимаем «OK».
Данный метод пригоден и для форматирования отдельного столбца, в котором необходимо удалить пустые ячейки.
Как удалить лишние строки в Excel через выделение группы ячеек
Сразу хочу предупредить, что при реализации данного метода может произойти смещение ячеек и данные могут перепутаться.
Если же в вашей таблице нет пустых ячеек, помимо тех, что необходимо удалить, то алгоритм действий следующий:
- Выделяем всю таблицу.
- Находим в главном меню вкладку «Редактирование».
- Нажимаем на кнопку «Найти и выделить».
- Выбираем функцию «Выделение группы ячеек».
- В появившемся окне ставим метку рядом с «Пустые ячейки».
- Нажимаем «ОК».
- Кликаем правой кнопкой мыши в выделенный диапазон.
- Выбираем функцию «Удалить».
Результат – таблица без пустых ячеек.
Как удалить пустые строки в Excel через вспомогательный столбец
Это простой и весьма эффективный способ избавиться от пустых строк в вашей таблице. Для реализации данного метода необходимо:
- Создать вспомогательный столбец в конце таблицы.
- Поставить в каждой его ячейки обозначение соответствующей строки (например, заполненная срока – «+», а пустая – «-»).
- Отфильтровать последний столбец по значению «-».
- Удалить все строки, оставшиеся после фильтрации.
- Отменить фильтр.
В результате остаются только те строки, которые были помечены знаком «+». Вспомогательный столбец по завершению может быть удалён.
Про удаление пустых строк вне диапазона таблицы
Довольно часто встречается вопрос относительно удаления пустых строк, находящихся вне диапазона таблицы, т.е. от её окончания и до последней строки в книге.
Выполнить такое действие невозможно. Количество строк, в зависимости от версии Excel, строго определенно. Единственный схожий вариант – скрыть все лишние столбцы и строки, выходящие за рабочий диапазон таблицы.
Как удалить повторяющиеся строки в Excel
Причин, по которым пользователи интересуются, как удалить лишние строки в Excel, достаточно много. И одна из них – наличие повторяющихся строк.
Стандартная функция Excel для удаления повторяющихся значений
Для того чтобы избавиться от повторяющихся строк в таблице, необходимо:
- Выделить всю таблицу.
- Проследовать на вкладку «Данные».
- Выбрать функцию «Удалить дубликаты».
- В появившемся окне отметить столбцы, которые должны содержать повторяющиеся значения.
- Нажать «OK».
При аналогичной работе в диапазоне одного столбца не стоит забывать про автоматическое расширение выделенного диапазона. В противном случае при удалении повторяющихся значений оставшиеся ячейки переместятся вверх и в данных таблицы наступит неразбериха.
Как удалить повторяющиеся строки в Excel через формулу
Прекрасный метод, дающий размах для дальнейшего форматирования.
Для начала необходимо определить столбец, по значениям ячеек которого будут определяться повторяющиеся строки. Если значение, по которому будет задаваться поиск, находится, допусти, ячейке C10, то в ячейке правее необходимо прописать формулу:
Далее, применив эту формулу к значению каждой ячейки в столбце, мы получим либо значение из ячейки напротив, либо пустую ячейку. Пустые ячейки и означают, что значение в данной строке повторяющееся.
Как удалить повторяющиеся строки в Excel через пометки Ложь и Истина
Это очень простой вариант, имеющий свои минусы. Самым явным, пожалуй, является необходимость нахождения дублирующих значений в соседних ячейках.
Если интересующее нас значение находится, допустим, в ячейке C10, то в ячейке правее необходимо прописать формулу:
=C10=C11
После того, как будет нажата клавиша «Enter», в ячейке появится одно из следующих значений:
- ИСТИНА (если значение следующей ячейки совпадает с выбранной);
- ЛОЖЬ (если значения разнятся).
Этот вариант имеет весьма ограниченное применение.
Горячие клавиши для удаления строк в MS Excel
Разбирая вопрос «как удалить лишние строки в Excel» будет абсолютно разумно затронуть тему горячих клавиш, способствующих данному процессу. Среди них:
- Ctrl + «-» (удаление выделенной строки);
- Shift + пробел (выделение необходимой строки)
- Ctrl + пробел (выделение необходимого столбца);
- Ctrl + A (выделение зоны с данными);
- Ctrl + Shift + Home, а после Ctrl + Shift + End (выделить весь рабочий диапазон таблицы от первой до последней строки).
Эти комбинации позволяют проводить форматирование таблицы быстрее и комфортнее.
Друзья, если вы заметили на сайте какой-нибудь баг, то напишите об этом в комментариях или отправьте сообщение на почту через контакты, и мы его исправим.
А также мы будем рады услышать ваши пожелания, если вам по какой-то причине неудобно пользоваться сайтом.
Таблицы, в которых присутствуют пустые строки, выглядят не очень эстетично. К тому же, из-за лишних строк навигация по ним может усложниться, так как придется прокручивать больший диапазон ячеек для перехода из начала таблицы в конец. Давайте выясним, какие существуют способы удаления пустых строк в программе Microsoft Excel, и как их убрать быстрее и проще.
Стандартное удаление
Самым известным и популярным способом удаления пустых строк, является использование контекстного меню программы Эксель. Чтобы убрать строки таким способом, выделяем диапазон ячеек, который не содержит данных, и кликаем правой кнопкой мыши. В раскрывшемся контекстном меню делаем переход по пункту «Удалить…». Можно не вызывать контекстное меню, а набрать на клавиатуре сочетание клавиш «Ctrl+-».
Появляется небольшое окошко, в котором нужно указать, что конкретно мы хотим удалить. Выставляем переключатель в позицию «строку». Жмем на кнопку «OK».
После этого, все строки выделенного диапазона будут удалены.
Как альтернативный вариант, можно выделить ячейки в соответствующих строках, и находясь во вкладке «Главная», кликнуть по кнопке «Удалить», которая расположена в блоке инструментов «Ячейки» на ленте. После этого, сразу произойдет удаление без дополнительных диалоговых окон.
Конечно, способ очень простой и известный. Но, является ли он самым удобным, быстрым и безопасным?
Сортировка
Если пустые строки расположены в одном месте, то их удаление будет довольно легким. Но, если они раскиданы по всей таблице, то их поиск и удаление может занять значительное время. В этом случае, должна помочь сортировка.
Выделяем всю табличную область. Кликаем по ней правой кнопкой мыши, и в контекстном меню выбираем пункт «Сортировка». После этого, появляется ещё одно меню. В нём нужно выбрать один из следующих пунктов: «Сортировка от А до Я», «От минимального к максимальному», или «От нового к старому». Какой именно из перечисленных пунктов будет находиться в меню, зависит от типа данных, которые размещены в ячейках таблицы.
После того, как вышеуказанная операция будет проделана, все пустые ячейки переместятся в самый низ таблицы. Теперь, мы можем удалить эти ячейки любым из тех способов, о которых шла речь в первой части урока.
Если критически важен порядок размещения ячеек в таблице, то перед тем как совершить сортировку, вставляем в середину таблицы ещё один столбец.
Все ячейки этого столбца нумеруем по порядку.
Затем, производим сортировку по любому другому столбцу, и удаляем перемещенные вниз ячейки, как уже описывалось выше.
После этого, чтобы вернуть порядок строк к тому, который уже был перед сортировкой, проводим сортировку в колонке с номерами строк «От минимального к максимальному».
Как видим, строки выстроились в прежнем порядке, исключая пустые, которые удалены. Теперь, нам осталось только удалить добавленный столбец с порядковыми номерами. Выделяем этот столбец. Затем кликаем по кнопке на ленте «Удалить». В раскрывшемся меню выбираем пункт «Удалить столбцы с листа». После этого, нужный столбец будет удален.
Урок: Сортировка в Microsoft Excel
Применение фильтра
Ещё одним вариантом скрыть пустые ячейки является применение фильтра.
Выделяем всю область таблицы, и, располагаясь во вкладке «Главная», делаем клик по кнопке «Сортировка и фильтр», которая расположена в блоке настроек «Редактирование». В появившемся меню, делаем переход по пункту «Фильтр».
В ячейках шапки таблицы появляется характерный значок. Кликаем по этому значку в любом на ваш выбор столбце.
В появившемся меню, снимаем галочку с пункта «Пустые». Жмем на кнопку «OK».
Как видим, после этого, все пустые строки исчезли, так как они были отфильтрованы.
Урок: Как использовать автофильтр в Microsoft Excel
Выделение ячеек
Ещё один способ удаления использует выделение группы пустых ячеек. Чтобы использовать этот способ, сначала выделяем всю таблицу. Затем, находясь во вкладке «Главная», кликаем по кнопке «Найти и выделить», которая расположена на ленте в группе инструментов «Редактирование». В появившемся меню, кликаем по пункту «Выделение группы ячеек…».
Открывается окно, в котором переставляем переключатель в позицию «пустые ячейки». Жмем на кнопку «OK».
Как видим, после этого, все строки, содержащие пустые ячейки, выделились. Теперь жмем на уже знакомую нам кнопку «Удалить», расположенную на ленте в группе инструментов «Ячейки».
После этого, все пустые строки будут удалены из таблицы.
Важное замечание! Последний способ нельзя использовать в таблицах с перекрывающимися диапазонами, и с пустыми ячейкам, которые находятся в строках, где имеются данные. В этом случае, может произойти смещение ячеек, и таблица нарушится.
Как видим, существует несколько способов удаления пустых ячеек из таблицы. Каким именно способом лучше воспользоваться, зависит от сложности таблицы, и от того, как именно по ней разбросаны пустые строки (располагаются одним блоком, или перемешаны со строками, заполненными данными).