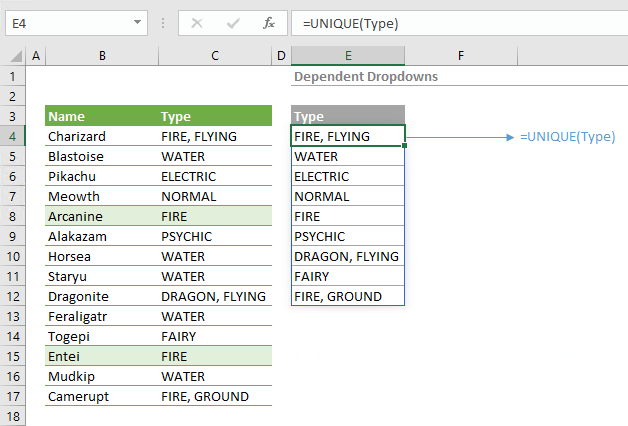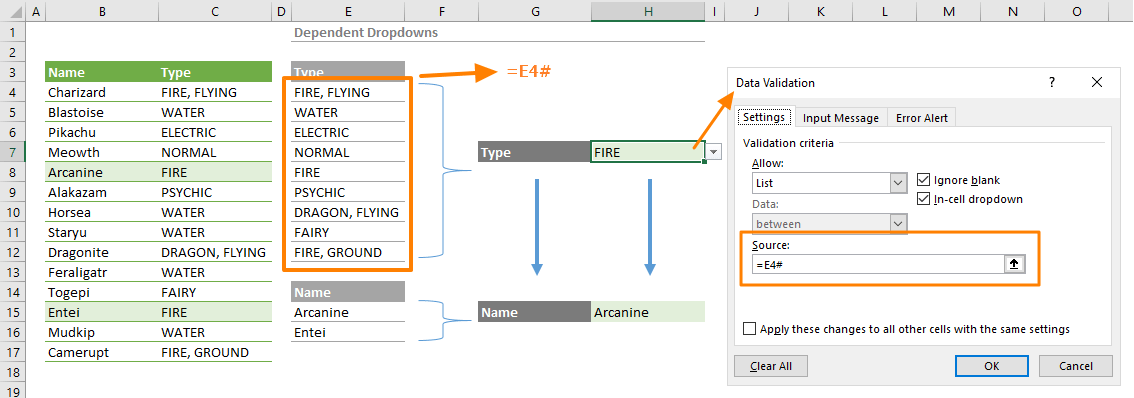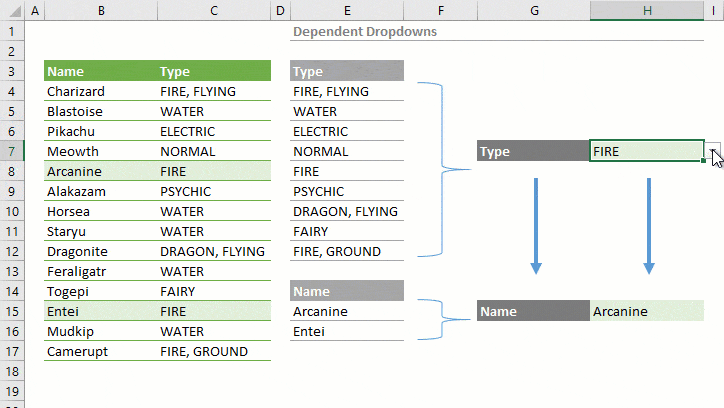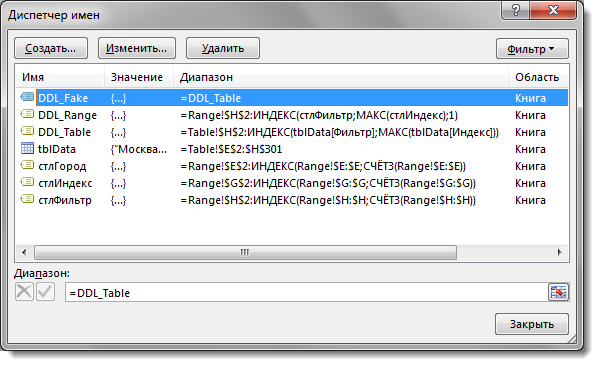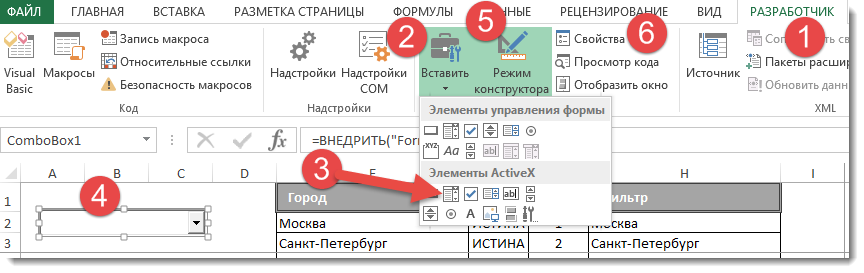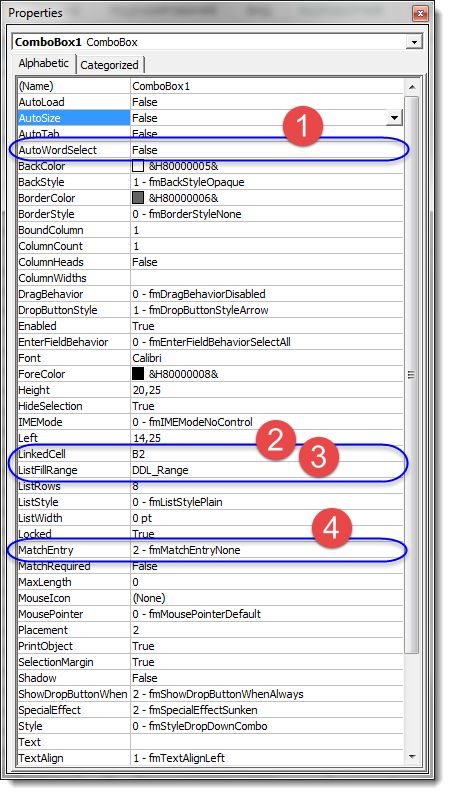В Excel большинство из нас может фильтровать данные с помощью функции «Фильтр». Но пробовали ли вы когда-нибудь фильтровать данные из выпадающего списка? Например, когда я выбираю один элемент из раскрывающегося списка, я хочу, чтобы соответствующие ему строки были отфильтрованы, как показано на следующем снимке экрана. В этой статье я расскажу о том, как фильтровать данные с помощью раскрывающегося списка на одном или двух листах.
Фильтрация данных из выпадающего списка на одном листе с помощью вспомогательных формул
Отфильтровать данные из выпадающего списка на двух листах с кодом VBA
Фильтрация данных из выпадающего списка на одном листе с помощью вспомогательных формул
Чтобы отфильтровать данные из раскрывающегося списка, вы можете создать несколько столбцов вспомогательных формул, выполните следующие шаги один за другим:
1. Сначала вставьте раскрывающийся список. Щелкните ячейку, в которую вы хотите вставить раскрывающийся список, затем щелкните Данные > проверка достоверности данных > проверка достоверности данных, см. снимок экрана:
2. В выскочившем проверка достоверности данных диалоговое окно под Настройки вкладка, выберите Список из Разрешить раскрывающийся список, а затем щелкните 
3, Затем нажмите OK Кнопка, раскрывающийся список вставляется сразу, выберите один элемент из раскрывающегося списка, затем введите эту формулу: = СТРОКИ ($ A $ 2: A2) (A2 — первая ячейка в столбце, содержащая значение раскрывающегося списка) в ячейку D2, а затем перетащите дескриптор заполнения вниз к ячейкам, чтобы применить эту формулу, см. снимок экрана:
4. Продолжайте вводить эту формулу: = ЕСЛИ (A2 = $ H $ 2; D2; «») в ячейку E2, а затем перетащите дескриптор заполнения вниз, чтобы заполнить эту формулу, см. снимок экрана:
Внимание: В приведенной выше формуле :A2 — первая ячейка в столбце, содержащая значение раскрывающегося списка ,H2 это ячейка, в которой размещен раскрывающийся список, D2 — формула первого вспомогательного столбца.
5. А затем введите эту формулу: = ЕСЛИОШИБКА (МАЛЕНЬКИЙ ($ E $ 2: $ E $ 17; D2); «») в ячейку F2, затем перетащите маркер заполнения вниз к ячейкам, чтобы заполнить эту формулу, см. снимок экрана:
Внимание: В приведенной выше формуле: E2: E17 — это ячейки второй вспомогательной формулы, D2 — первая ячейка в первом столбце вспомогательной формулы.
6. После вставки столбцов вспомогательных формул вы должны вывести отфильтрованный результат в другое место, примените эту формулу: =IFERROR(INDEX($A$2:$C$17,$F2,COLUMNS($J$2:J2)),»») в ячейку J2, а затем перетащите дескриптор заполнения из J2 в L2, и будет извлечена первая запись данных на основе раскрывающегося списка, см. снимок экрана:
Внимание: В приведенной выше формуле: A2: C17 исходные данные, которые вы хотите отфильтровать, F2 — третий столбец вспомогательных формул, J2 это ячейка, в которую вы хотите вывести результат фильтрации.
7. А затем продолжайте перетаскивать дескриптор заполнения вниз к ячейкам, чтобы отобразить все соответствующие отфильтрованные записи, см. Снимок экрана:
8. С этого момента, когда вы выбираете один элемент из раскрывающегося списка, все строки, основанные на этом выборе, фильтруются одновременно, см. Снимок экрана:
Отфильтровать данные из выпадающего списка на двух листах с кодом VBA
Если ячейка раскрывающегося списка находится на Листе 1, а отфильтрованные данные на Листе 2, при выборе одного элемента из раскрывающегося списка другой лист будет отфильтрован. Как вы могли закончить эту работу в Excel?
Следующий код VBA может оказать вам услугу, пожалуйста, сделайте следующее:
1. Щелкните правой кнопкой мыши вкладку листа, содержащую ячейку раскрывающегося списка, и выберите Просмотреть код из контекстного меню в открывшемся Microsoft Visual Basic для приложений окна, скопируйте и вставьте следующий код в пустой модуль:
Код VBA: фильтровать данные из выпадающего списка на двух листах:
Private Sub Worksheet_Change(ByVal Target As Range)
'Updateby Extendoffice
On Error Resume Next
If Not Intersect(Range("A2"), Target) Is Nothing Then
Application.EnableEvents = False
If Range("A2").Value = "" Then
Worksheets("Sheet2").ShowAllData
Else
Worksheets("Sheet2").Range("A2").AutoFilter 1, Range("A2").Value
End If
Application.EnableEvents = True
End If
End Sub
Внимание: В приведенном выше коде: A2 — это ячейка, содержащая раскрывающийся список, и Sheet2 содержит ли рабочий лист данные, которые вы хотите отфильтровать. Номер 1 в скрипте: Автофильтр 1 — это номер столбца, по которому вы хотите выполнить фильтрацию. Вы можете изменить их по своему усмотрению.
2. С этого момента, когда вы выбираете один элемент из раскрывающегося списка на Sheet1, и соответствующие данные будут отфильтрованы на Sheet2, см. Снимок экрана:
Лучшие инструменты для работы в офисе
Kutools for Excel Решит большинство ваших проблем и повысит вашу производительность на 80%
- Снова использовать: Быстро вставить сложные формулы, диаграммы и все, что вы использовали раньше; Зашифровать ячейки с паролем; Создать список рассылки и отправлять электронные письма …
- Бар Супер Формулы (легко редактировать несколько строк текста и формул); Макет для чтения (легко читать и редактировать большое количество ячеек); Вставить в отфильтрованный диапазон…
- Объединить ячейки / строки / столбцы без потери данных; Разделить содержимое ячеек; Объединить повторяющиеся строки / столбцы… Предотвращение дублирования ячеек; Сравнить диапазоны…
- Выберите Дубликат или Уникальный Ряды; Выбрать пустые строки (все ячейки пустые); Супер находка и нечеткая находка во многих рабочих тетрадях; Случайный выбор …
- Точная копия Несколько ячеек без изменения ссылки на формулу; Автоматическое создание ссылок на несколько листов; Вставить пули, Флажки и многое другое …
- Извлечь текст, Добавить текст, Удалить по позиции, Удалить пробел; Создание и печать промежуточных итогов по страницам; Преобразование содержимого ячеек в комментарии…
- Суперфильтр (сохранять и применять схемы фильтров к другим листам); Расширенная сортировка по месяцам / неделям / дням, периодичности и др .; Специальный фильтр жирным, курсивом …
- Комбинируйте книги и рабочие листы; Объединить таблицы на основе ключевых столбцов; Разделить данные на несколько листов; Пакетное преобразование xls, xlsx и PDF…
- Более 300 мощных функций. Поддерживает Office/Excel 2007-2021 и 365. Поддерживает все языки. Простое развертывание на вашем предприятии или в организации. Полнофункциональная 30-дневная бесплатная пробная версия. 60-дневная гарантия возврата денег.
Вкладка Office: интерфейс с вкладками в Office и упрощение работы
- Включение редактирования и чтения с вкладками в Word, Excel, PowerPoint, Издатель, доступ, Visio и проект.
- Открывайте и создавайте несколько документов на новых вкладках одного окна, а не в новых окнах.
- Повышает вашу продуктивность на 50% и сокращает количество щелчков мышью на сотни каждый день!
Выпадающий список с быстрым поиском
Классический выпадающий список в ячейке листа Excel, сделанный через Данные — Проверка (Data — Validation) — простая и удобная штука, которую ежедневно применяют очень многие пользователи. Однако, у этого списка есть один весьма серьезный недостаток — в нём нет быстрого поиска по первым символам, т.е. фильтрации (отбора) только тех значений, куда введённый фрагмент входит как подстрока. Это серьезно ухудшает удобство пользования даже если в списке всего пара-тройка десятков позиций, а при нескольких сотнях убивает юзабилити напрочь.
Давайте рассмотрим как всё же реализовать подобный трюк. В качестве подопытного кролика возьмём список 250 лучших фильмов по версии IMDb:

Конечная цель — создать выпадающий список (ячейка G3), в котором можно будет быстро находить нужные фильмы, введя только жанр, год или фрагмент названия, например «гамп».
Шаг 1. Определяем, кто нам нужен
Сначала нам нужно понять, какие из исходных ячеек нужно показывать в списке, т.е. определить содержится ли введённый в выпадающем списке текст (например, жанр «детектив») в названии фильма. Для этого добавим слева от исходных данных еще один столбец с функцией ПОИСК (SEARCH), которая ищет заданную подстроку в тексте и выдает либо порядковый номер символа, где он был обнаружен, либо ошибку, если его там нет:

Теперь завернем нашу формулу в функцию проверки ЕЧИСЛО (ISNUMBER), которая превратит числа в логическую ИСТИНУ (TRUE), а ошибки — в ЛОЖЬ (FALSE):

Теперь сделаем так, чтобы ЛОЖЬ превратилась в 0, а вместо ИСТИНА в столбце появились последовательно возрастающие индексы-числа 1,2,3… и т.д. Это можно сделать с помощью добавления к нашей же формуле ещё парочки функций:

Здесь функция ЕСЛИ (IF) проверяет что мы имеем (ИСТИНУ или ЛОЖЬ), и
- если была ИСТИНА, то выводит максимальное значение из всех вышестоящих чисел + 1
- если была ЛОЖЬ, то выводит 0
Шаг 2. Отбираем в отдельный список
Дальше — проще. Теперь банальной функцией ВПР (VLOOKUP) просто выведём все найденные названия (я добавил столбец с порядковыми номерами для удобства):

После этого можно поиграться, вводя в жёлтую ячейку G2 разные слова и фразы и понаблюдать за тем, как наши формулы отбирают только подходящие фильмы:

Шаг 3. Создаем именованный диапазон
Теперь создадим именованный диапазон, который будет ссылаться на отобранные фильмы. Для этого выбрем на вкладке Формулы команды Диспетчер имен — Создать (Formulas — Name Manager — Create):

Имя диапазона может быть любым (например, Фильмы), а самое главное — это функция СМЕЩ (OFFSET), которая и делает всю работу. Напомню её синтаксис, если вы подзабыли:
=СМЕЩ(начальная_ячейка; сдвиг_вниз; сдвиг_вправо; высота; ширина)

У нас:
- В качестве начальной ячейки задаём первую ячейку списка отобранных элементов (E2).
- Сдвиги вниз и вправо у нас отсутствуют, т.е. равны нулю.
- Высота диапазона у нас соответствует максимальному значению индекса из столбца А.
- Ширина диапазона — 1 столбец.
Осталось сделать выпадающий список.
Шаг 4. Создаем выпадающий список
Выделим жёлтую ячейку (G2) и выберем на вкладке Данные команду Проверка данных (Data — Validation). В открывшемся окне выбрем Список (List) в поле Тип данных (Allow), а в качестве источника введем имя нашего созданного диапазона со знаком равно перед ним:

Чтобы Excel не ругался при вводе на неточное совпадение наших фраз с исходным списком, на вкладке Сообщение об ошибке (Error Alert) в этом окне нужно выключить флажок Выводить сообщение об ошибке (Show error alert):

Вот и всё. Можно жать на ОК и наслаждаться результатом:

Для пущего удобства при вводе с клавиатуры можно использовать Ctrl+Enter вместо Enter после ввода текста (так активная ячейка не уходит вниз) и сочетание клавиш Alt+стрелка вниз, чтобы развернуть выпадающий список без мыши.
P.S.
В принципе, можно было бы и не продолжать, но недавно Microsoft выкатила обновление вычислительного движка Excel, который теперь поддерживает динамические массивы и имеет специальные функции для работы с ними. Большинству пользователей они станут доступны в ближайшие месяцы, но даже если пока этих возможностей в вашем Excel нет — грех не показать как элементарно с их помощью решается наша задача.

Всё, что мы делали на Шагах 1-3 заменяется одной(!) формулой, где новая функция ФИЛЬТР (FILTER) отбирает из исходного диапазона A2:A251 только те фильмы, которые содержат заданную подстроку.
А дальше останется при создании выпадающего списка указать в качестве источника первую ячейку диапазона отобранных фильмов (C2) и добавить к ней знак #, чтобы получить ссылку на весь динамический массив:

И всё. Никаких именованных диапазонов и медленных СМЕЩ, никаких танцев с дополнительными столбцами и формулами. Песня!
Ссылки по теме
- Что такое динамические массивы в Excel
- Разбор трех основных функций динамических массивов: СОРТ, ФИЛЬТР и УНИК
- 4 способа создать выпадающий список на листе Excel
A dynamic drop down (also known as a dependent drop down) is a term for drop downs with a dynamic list. The list items of a dynamic drop down get updated according to another input which is usually another drop down as well. A common example is to have lots of items under different categories. Instead of trying to finding an item in a huge list, you can first select a category and then find your desired item in a filtered list. In this article, we are going to show you how to create a dynamic drop down list Excel using the dynamic array functions UNIQUE and FILTER.
Designing the dynamic drop downs
Our sample data consists of a 2-column table containing names and types. As a result, we need a drop down for each column. However, there 2 problems we need to address first:
- Type values occur multiple times in the corresponding column. Listing an item multiple times may confuse our users.
- We want the Name values to be listed based on the selection of type. For example, if we set the type to «WATER», the second drop down should only list the names that match with type «WATER».
There are multiple ways to create a dynamic drop down list Excel. Here are a few examples:
- How to create dependent dropdowns
- Transforming a Complex Pricing List into a Quoting Tool in Excel
However, mos of these methods require an extensive use of formulas. Fortunately, the new dynamic array functions make things a lot easier. Let’s take a look at the basics of the dynamic array functions UNIQUE and FILTER.
UNIQUE and FILTER
In September, 2018, Microsoft has introduced new concepts like the dynamic arrays and spilling, in addition to a set of new functions, like the UNIQUE and the FILTER functions. The common characteristic of these two functions is their ability to return an array of values. We will be using this feature to populate the lists of unique items in our dynamic Excel drop down list.
UNIQUE Function
The UNIQUE function returns an array of unique values from a given array or range. This function is very helpful in eliminating items that occur multiple times. If you have a data set similar to our example that contains multiple values, like under the column Type, this formula will help simplify those lists.
When using the UNIQUE function, add the reference for the column of values you need, and the function will return a list of unique items.
=UNIQUE(Type)
*Type is named range referring C4:C17
For more information and examples for the UNIQUE function, please see our related guide.
FILTER Function
The FILTER function, on the other hand, can filter an array of values by a criteria. The FILTER function accepts three (required) arguments:
- An array to be filtered
- An array of Boolean values to identify the filtered values
- A return value if there are no other values left
For example, the following formula returns an array of values in a named range Name, where the values of the range Type is equal to the value of the DropdownType. Here, DropdownType is a single value, while «Name» and «Type» are ranges.
=FILTER(Name,Type=DropdownType,»No Name Found»)
In the screenshot below, DropdownType is equal to «FIRE». Thus, only two values, «Arcanine» and «Entei», are returned by the formula.
Finalizing the structure
After this brief introduction, we can now create our dynamic drop down list Excel.
Create a higher level drop down containing the unique values
First step is creating a unique list of types and bind them to a drop down. In our example, we used the UNIQUE function on cell E4. The UNIQUE function spills its return array through the rest of the column.
Next is binding the spilled array into a drop down. To do this,
- Select a cell to make a drop down.
- Go to Data Validation
- Select List under Allow
- Type in your cell reference with the UNIQUE formula with a # character. This is =E4# in our example.
The # is the spill operator which saves us from guessing the size of the outcome array. Using # you can get all items returned from the UNIQUE formula.
Create dynamic drop down with a dynamic list
This is where the FILTER function comes in. In our example, we named the ranges and used them in the formulas.
- Type dropdown (H7) as DropdownType
- List of types (C4:C17) as Type
- List of names (B4:B17) as Name
Our formula in this example is in cell E15:
=FILTER(Name,Type=DropdownType,»No Name Found»)
The drop down procedure is very similar to previous one. The only difference is the reference of the cell contains the FILTER, =E15#.
That’s all!
Под выпадающим списком понимается содержание в одной ячейке нескольких значений. Когда пользователь щелкает по стрелочке справа, появляется определенный перечень. Можно выбрать конкретное.
Очень удобный инструмент Excel для проверки введенных данных. Повысить комфорт работы с данными позволяют возможности выпадающих списков: подстановка данных, отображение данных другого листа или файла, наличие функции поиска и зависимости.
Создание раскрывающегося списка
Путь: меню «Данные» — инструмент «Проверка данных» — вкладка «Параметры». Тип данных – «Список».
Ввести значения, из которых будет складываться выпадающий список, можно разными способами:
- Вручную через «точку-с-запятой» в поле «Источник».
- Ввести значения заранее. А в качестве источника указать диапазон ячеек со списком.
- Назначить имя для диапазона значений и в поле источник вписать это имя.
Любой из вариантов даст такой результат.
Выпадающий список в Excel с подстановкой данных
Необходимо сделать раскрывающийся список со значениями из динамического диапазона. Если вносятся изменения в имеющийся диапазон (добавляются или удаляются данные), они автоматически отражаются в раскрывающемся списке.
- Выделяем диапазон для выпадающего списка. В главном меню находим инструмент «Форматировать как таблицу».
- Откроются стили. Выбираем любой. Для решения нашей задачи дизайн не имеет значения. Наличие заголовка (шапки) важно. В нашем примере это ячейка А1 со словом «Деревья». То есть нужно выбрать стиль таблицы со строкой заголовка. Получаем следующий вид диапазона:
- Ставим курсор в ячейку, где будет находиться выпадающий список. Открываем параметры инструмента «Проверка данных» (выше описан путь). В поле «Источник» прописываем такую функцию:
Протестируем. Вот наша таблица со списком на одном листе:
Добавим в таблицу новое значение «елка».
Теперь удалим значение «береза».
Осуществить задуманное нам помогла «умная таблица», которая легка «расширяется», меняется.
Теперь сделаем так, чтобы можно было вводить новые значения прямо в ячейку с этим списком. И данные автоматически добавлялись в диапазон.
- Сформируем именованный диапазон. Путь: «Формулы» — «Диспетчер имен» — «Создать». Вводим уникальное название диапазона – ОК.
- Создаем раскрывающийся список в любой ячейке. Как это сделать, уже известно. Источник – имя диапазона: =деревья.
- Снимаем галочки на вкладках «Сообщение для ввода», «Сообщение об ошибке». Если этого не сделать, Excel не позволит нам вводить новые значения.
- Вызываем редактор Visual Basic. Для этого щелкаем правой кнопкой мыши по названию листа и переходим по вкладке «Исходный текст». Либо одновременно нажимаем клавиши Alt + F11. Копируем код (только вставьте свои параметры).
- Сохраняем, установив тип файла «с поддержкой макросов».
- Переходим на лист со списком. Вкладка «Разработчик» — «Код» — «Макросы». Сочетание клавиш для быстрого вызова – Alt + F8. Выбираем нужное имя. Нажимаем «Выполнить».
Private Sub Worksheet_Change(ByVal Target As Range) Dim lReply As Long If Target.Cells.Count > 1 Then Exit Sub If Target.Address = "$C$2" Then If IsEmpty(Target) Then Exit Sub If WorksheetFunction.CountIf(Range("Деревья"), Target) = 0 Then lReply = MsgBox("Добавить введенное имя " & _ Target & " в выпадающий список?", vbYesNo + vbQuestion) If lReply = vbYes Then Range("Деревья").Cells(Range("Деревья").Rows.Count + 1, 1) = Target End If End If End If End Sub
Когда мы введем в пустую ячейку выпадающего списка новое наименование, появится сообщение: «Добавить введенное имя баобаб в выпадающий список?».
Нажмем «Да» и добавиться еще одна строка со значением «баобаб».
Выпадающий список в Excel с данными с другого листа/файла
Когда значения для выпадающего списка расположены на другом листе или в другой книге, стандартный способ не работает. Решить задачу можно с помощью функции ДВССЫЛ: она сформирует правильную ссылку на внешний источник информации.
- Делаем активной ячейку, куда хотим поместить раскрывающийся список.
- Открываем параметры проверки данных. В поле «Источник» вводим формулу: =ДВССЫЛ(“[Список1.xlsx]Лист1!$A$1:$A$9”).
Имя файла, из которого берется информация для списка, заключено в квадратные скобки. Этот файл должен быть открыт. Если книга с нужными значениями находится в другой папке, нужно указывать путь полностью.
Как сделать зависимые выпадающие списки
Возьмем три именованных диапазона:
Это обязательное условие. Выше описано, как сделать обычный список именованным диапазоном (с помощью «Диспетчера имен»). Помним, что имя не может содержать пробелов и знаков препинания.
- Создадим первый выпадающий список, куда войдут названия диапазонов.
- Когда поставили курсор в поле «Источник», переходим на лист и выделяем попеременно нужные ячейки.
- Теперь создадим второй раскрывающийся список. В нем должны отражаться те слова, которые соответствуют выбранному в первом списке названию. Если «Деревья», то «граб», «дуб» и т.д. Вводим в поле «Источник» функцию вида =ДВССЫЛ(E3). E3 – ячейка с именем первого диапазона.
- Создаем стандартный список с помощью инструмента «Проверка данных». Добавляем в исходный код листа готовый макрос. Как это делать, описано выше. С его помощью справа от выпадающего списка будут добавляться выбранные значения.
- Чтобы выбранные значения показывались снизу, вставляем другой код обработчика.
- Чтобы выбираемые значения отображались в одной ячейке, разделенные любым знаком препинания, применим такой модуль.
- На вкладке «Разработчик» находим инструмент «Вставить» – «ActiveX». Здесь нам нужна кнопка «Поле со списком» (ориентируемся на всплывающие подсказки).
- Щелкаем по значку – становится активным «Режим конструктора». Рисуем курсором (он становится «крестиком») небольшой прямоугольник – место будущего списка.
- Жмем «Свойства» – открывается перечень настроек.
- Вписываем диапазон в строку ListFillRange (руками). Ячейку, куда будет выводиться выбранное значение – в строку LinkedCell. Для изменения шрифта и размера – Font.
Выбор нескольких значений из выпадающего списка Excel
Бывает, когда из раскрывающегося списка необходимо выбрать сразу несколько элементов. Рассмотрим пути реализации задачи.
Private Sub Worksheet_Change(ByVal Target As Range) On Error Resume Next If Not Intersect(Target, Range("Е2:Е9")) Is Nothing And Target.Cells.Count = 1 Then Application.EnableEvents = False If Len(Target.Offset(0, 1)) = 0 Then Target.Offset(0, 1) = Target Else Target.End(xlToRight).Offset(0, 1) = Target End If Target.ClearContents Application.EnableEvents = True End If End Sub
Private Sub Worksheet_Change(ByVal Target As Range) On Error Resume Next If Not Intersect(Target, Range("Н2:К2")) Is Nothing And Target.Cells.Count = 1 Then Application.EnableEvents = False If Len(Target.Offset(1, 0)) = 0 Then Target.Offset(1, 0) = Target Else Target.End(xlDown).Offset(1, 0) = Target End If Target.ClearContents Application.EnableEvents = True End If End Sub
Private Sub Worksheet_Change(ByVal Target As Range)
On Error Resume Next
If Not Intersect(Target, Range("C2:C5")) Is Nothing And Target.Cells.Count = 1 Then
Application.EnableEvents = False
newVal = Target
Application.Undo
oldval = Target
If Len(oldval) <> 0 And oldval <> newVal Then
Target = Target & "," & newVal
Else
Target = newVal
End If
If Len(newVal) = 0 Then Target.ClearContents
Application.EnableEvents = True
End If
End Sub
Не забываем менять диапазоны на «свои». Списки создаем классическим способом. А всю остальную работу будут делать макросы.
Выпадающий список с поиском
Скачать пример выпадающего списка
При вводе первых букв с клавиатуры высвечиваются подходящие элементы. И это далеко не все приятные моменты данного инструмента. Здесь можно настраивать визуальное представление информации, указывать в качестве источника сразу два столбца.
Я собираюсь вам рассказать о фантастически полезном и эффектном приёме. Это одна из самых интересных вещей, которую мне доводилось видеть в Excel. Кроме того, она достаточно легко реализуется. Если вы разберётесь, как она работает, то вы сразу узнаете об Excel необычно много. Я постараюсь рассказать всё максимально подробно, последовательно и внятно.
Выпадающий список с контекстным поиском
Итак, речь пойдёт о выпадающем списке (так называемый combo box), в который встроена возможность динамического поиска по подстроке, которую пользователь вводит с клавиатуры. Посмотрите пример, в котором мы имеем топ 300 крупнейших городов России. На анимированной иллюстрации видно, как мы динамически сужаем список выбора, вводя подстроку «кр» или «ниж», экономя огромное количество времени. Более того, список меняется после ввода каждого нового символа! Выглядит чрезвычайно привлекательно и профессионально, не так ли? Давайте разбираться, как это устроено.
Файл примера
Скачать
Пошаговая инструкция
Предварительные замечания
В файле примера выпадающий список с поиском реализован сразу в двух вариантах: для обычного диапазона (лист Range) и для умной таблицы (лист Table). Мы будим эти варианты обсуждать одновременно, отмечая их различия.
Шаг 1. Готовим таблицу для списка
Подготовьте таблицу с четырьмя колонками: Город (или то, что вам нужно), Статус, Индекс, Фильтр. Заполните столбец Город значениями. В остальных трёх колонках будут формулы, которые мы обсудим ниже. Я всем рекомендую использовать умную таблицу, так как это значительно проще.
Шаг 2. Формулы для столбца Статус
На примере ячейки F2 рассмотрим формулу, аналогичную для всего столбца Статус (столбец F). Из F2 формулу можно протягивать вниз до конца, а в случае умной таблицы Excel это сделает за вас. Это также относится ко всем формулам, которые мы будем обсуждать в этой статье.
$B$2 — ячейка, с которой будет связан выпадающий список (добавляется на шаге 6). Что значит связано? Всё, что вы введёте в выпадающий список, тут же отразится в ячейке B2.
Формула ПОИСК вернёт ошибку, если содержимое B2 не найдено в $E2. ЕОШИБКА перехватит ошибку и вернёт ИСТИНА, если действительно была ошибка, и — ЛОЖЬ, если строка таки была найдена. Функция НЕ делает из истины ложь и наоборот (инверсирует результат). Таким образом, мы получим в этом столбце ИСТИНА, если подстрока найдена в текущем городе, и наоборот. Обратите внимание, что пустая подстрока содержится в любой строке, поэтому все ячейки столбца Статус имеют значения ИСТИНА, когда мы не ввели ещё ничего в B2.
| Обычный диапазон | Умная таблица |
=НЕ( ЕОШИБКА( ПОИСК( $B$2; $E2) ) )или =NOT( ISERROR( SEARCH( $B$2; $E2) ) ) |
=НЕ( ЕОШИБКА( ПОИСК( $B$2; [@Город]) ) )или =NOT( ISERROR( SEARCH( $B$2; [@Город]) ) )[@Город] — на языке структурных формул умных таблиц это ссылка на ячейку столбца Город в той же строке, в которой находится сама формула. Поскольку ссылка идёт внутри таблицы, то имя самой таблицы в формуле можно не использовать. В остальном всё — тоже самое. |
Шаг 3. Формула для столбца Индекс
Если B2 содержит подстроку поиска, то в столбце Статус не все ячейки примут значение ИСТИНА. Статус ИСТИНА будет только там, в чьи названия городов входит соответствующая подстрока. А в столбце Индекс мы рассчитываем номер по порядку для всех строк, которые содержат искомую подстроку. Например, на рисунке ниже B2 содержит «ни», что заставляет столбец Статус быть истинным у строк с городами Нижний Новгород, Калининград, Магнитогорск и т.д., а в столбце Индекс мы начинаем считать факты срабатываний в F: Нижний Новгород — первое срабатывание, Калининград — второе и так далее.
Функция ЕСЛИ отсекает все значения в F, которые не равны ИСТИНА. Функция СЧЁТЕСЛИ подсчитывает количество значений ИСТИНА в F.
| Обычный диапазон | Умная таблица |
=ЕСЛИ( $F2; СЧЁТЕСЛИ( $F$2:$F2; ИСТИНА ); «»)или =IF( $F2; COUNTIF( $F$2:$F2; TRUE ); «») |
=ЕСЛИ( [@Статус]; СЧЁТЕСЛИ( $F$2:[@Статус]; ИСТИНА ); «»)или =IF( [@Статус]; COUNTIF( $F$2:[@Статус]; TRUE ); «») |
Обратите внимание, что диапазон условия в СЧЁТЕСЛИ введен скользящий — вторая координата не закреплена — и во время протягивания она растёт пропорционально таблице. За счёт этого трюка мы получаем механизм подсчёта значения ИСТИНА. Например, 6-я строка будет подсчитывать ИСТИНУ по диапазону $F$2:$F6 (там одно значение — от Нижнего Новгорода), а 41-я строка будет подсчитывать ИСТИНУ уже по диапазону $F$2:$F41 (а там уже 2 значения — от Нижнего Новгорода и от Калининграда). Вот суть механизма. Это полезный приём, который стоит запомнить.
Шаг 4. Формула для столбца Фильтр
Теперь наша задача, опираясь на столбец Индекс, сформировать в столбце H отфильтрованный список городов, который необходимо показывать в выпадающем списке.
| Обычный диапазон | Умная таблица |
=ЕСЛИОШИБКА( ИНДЕКС( стлГород; ПОИСКПОЗ( ЧСТРОК($G$2:$G2); стлИндекс; 0) ); «»)или =IFERROR( INDEX( стлГород; MATCH( ROWS($G$2:$G2); стлИндекс; 0) ); «» )Обратите внимание на динамический именованный диапазон стлГород и стлИндекс, которые мы вынуждены создавать для случая диапазона, чтобы придать решению должный уровень универсальности. Техника, по которой созданы эти именованные диапазоны разобрана тут. |
=ЕСЛИОШИБКА( ИНДЕКС( [Город]; ПОИСКПОЗ( ЧСТРОК($G$2:[@Индекс]); [Индекс]; 0) ); «»)или =IFERROR( INDEX( [Город]; MATCH( ROWS($G$2:[@Индекс]); [Индекс]; 0) ); «» )Не путайте: [Индекс] — ссылка на весь столбец, а [@Индекс] — ссылка на ячейку из этого столбца в текущей строке. Никакие дополнительные именованные диапазоны нам создавать нет никакой необходимости, так как мы пользуемся встроенным в умные таблицы сервисом при ссылке на столбцы. |
Формула ЧСТРОК($G$2:$G2) используется для генерации последовательных номеров от 1 (для второй строки) до N (в строке N+1), равному количеству найденных подстрок. Просто генерируется диапазон соответствующего размера, а формула ЧСТРОК возвращает его высоту в строках.
Формула ПОИСКПОЗ ищет номер реальной строки, содержащий соответствующий индекс. Например, в столбце Фильтр мы видим Магнитогорск на третьей позиции, но в реальности он взят из E45, так как в G45 стоит цифра 3, которую мы и нашли через ПОИСКПОЗ. То есть ПОИСКПОЗ сказал нам, что Магнитогорск находится в 45-й строке, а извлекли мы его оттуда уже при помощи формулы ИНДЕКС.
Если же при извлечении возникает ошибка (текущая строка находится ниже строки N+1), то формула возвращает пустую строку. За это отвечает ЕСЛИОШИБКА.
Шаг 5. Создание именованных диапазонов
| Обычный диапазон | Умная таблица |
|
Именованный диапазон стлГород =Range!$E$2:ИНДЕКС( Range!$E:$E; СЧЁТЗ(Range!$E:$E) )или =Range!$E$2:INDEX( Range!$E:$E; COUNTA(Range!$E:$E) )Именованный диапазон стлИндекс =Range!$G$2:ИНДЕКС( Range!$G:$G; СЧЁТЗ(Range!$G:$G) )или =Range!$G$2:INDEX( Range!$G:$G; COUNTA(Range!$G:$G) )Именованный диапазон стлФильтр =Range!$H$2:ИНДЕКС( Range!$H:$H; СЧЁТЗ(Range!$H:$H) )или =Range!$H$2:INDEX( Range!$H:$H; COUNTA(Range!$H:$H) )Именованный диапазон DDL_Range =Range!$H$2:ИНДЕКС( стлФильтр; МАКС(стлИндекс) )или =Range!$H$2:INDEX( стлФильтр; MAX(стлИндекс) ) |
Именованный диапазон DDL_Table =Table!$H$2:ИНДЕКС( tblData[Фильтр]; МАКС(tblData[Индекс]) )или =Table!$H$2:INDEX( tblData[Фильтр]; MAX(tblData[Индекс]) )tblData — имя умной таблицы Именованный диапазон DDL_Fake =DDL_TableИменованный диапазон DDL_Fake, как видите, напрямую ссылается на DDL_Table и нужен для того, чтобы обмануть элемент управления ComboBox21, так как он не умеет работать с ИД, ссылающимися на умную таблицу. |
DDL_Range и DDL_Table это диапазоны, которые формируются на базе значений столбца Фильтр без пустых строк. Эти ИД указываются в свойствах ListFillRange выпадающих списков (DDL_Table — через DDL_Fake).
Шаг 6. Вставляем Combo box на лист
На ленте Разработчик в группе Элементы управления через кнопку Вставить выберите элемент управления ActiveX Поле со списком и вставьте его на лист.
Далее:
-
Нажмите кнопку Режим конструктора (предварительно убедитесь, что вставленный элемент управления активен)
-
Нажмите кнопку Свойства на ленте
-
Отредактируйте свойства в соответствии с рисунком:
- Поле AutoWordSelect должно быть равно False
- Поле LinkedCell сделайте равным B2
- Поле ListFillRange должно быть либо DDL_Range для обычного диапазона (лист Range), либо DDL_Fake для умной таблицы (лист Table).
- Поле MatchEntry = 2 — fmMatchEntryNone
Шаг 7. Модификация события Change для элементов Поле со списком
Ну и изюминка нашего приёма, то, что заставляет Поле со списком показывать нам обновленный список выбора после каждого изменения строки ввода, — событие Change этого элемента управления, которое переприсваивает свойство ListFillRange и вызывает событие раскрытия списка DropDown.
Вот и всё!
P.S. К сожалению, не я придумал такую крутую штуку. Это сделал индийский товарищ Sumit Bansal, решение которого я лишь немного оптимизировал (исправил VBA событие — у него оно почему-то было привязано к GotFocus, что всё портило, и сократил формулы).
Читайте также:
-
Создание выпадающего списка в ячейке
-
Каскадные выпадающие списки
-
Универсальные динамические каскадные выпадающие списки без VBA!
-
Каскадные комбинированные списки
-
Динамические каскадные списки на основе сводных таблиц