Використовуйте автофільтр або вбудовані оператори порівняння, як-от «більше» і «перші 10» Excel, щоб відобразити потрібні дані та приховати решту. Після фільтрування даних у діапазоні клітинок або таблиці можна повторно застосувати фільтр, щоб отримати останні результати, або очистити фільтр, щоб знову переглянути всі дані.
Використовуйте фільтри, щоб тимчасово приховати деякі дані в таблиці, щоб зосередитися на потрібних даних.
Фільтрування діапазону даних
-
Виберіть будь-яку клітинку в діапазоні.
-
Виберіть дані> Фільтр.
-
Клацніть стрілку заголовка
.
-
Виберіть Текстові фільтри або Числові фільтри, а потім виберіть порівняння, наприклад Між.
-
Введіть умови фільтра й натисніть кнопку OK.
Фільтрування даних у таблиці
Якщо помістити дані в таблицю,елементи керування фільтром автоматично додаються до заголовків таблиці.
-
Клацніть стрілку заголовка
поруч зі стовпцем, який потрібно відфільтрувати.
-
Зніміть прапорець (Виділити все) і встановіть прапорці, які потрібно відобразити.
-
Натисніть кнопку OK.
Стрілка заголовка стовпця
на піктограму
фільтра. Клацніть цю піктограму, щоб змінити або очистити фільтр.
Пов’язані теми
Excel Навчальний курс. Фільтрування даних у таблиці
Рекомендації та приклади сортування й фільтрування даних за кольором
Фільтрування даних у зведеній таблиці
Фільтрування за допомогою додаткових умов
Видалення фільтра
Відфільтровані дані відображено лише ті рядки умови які відповідають указаним умовам, і приховання непотребних рядків. Після фільтрування даних можна копіювати, шукати, редагувати, форматувати, діаграми та друкувати підмножині відфільтрованих даних, не впорядкуваваючи та не переміщаючи їх.
Крім того, можна фільтрувати дані за квшим стовпцем. Фільтри додаються, тобто кожний додатковий фільтр базується на поточному фільтрі та додатково зменшує підмножину даних.
Примітка.: Коли для пошуку відфільтровані дані використовуються діалогове вікно Пошук, пошук здійснювається лише для відображуваних даних. дані, що не відображаються, не шукуються. Щоб шукати в усіх даних, очищуйте всі фільтри.
Два типи фільтрів
Автофільтр можна створити два типи фільтрів: за значенням списку або за умовами. Кожен із цих типів фільтрів взаємовиключний для кожного діапазону клітинок або таблиці стовпців. Наприклад, можна відфільтрувати дані за списком чисел або умовами, але не за обома умовами; дані можна фільтрувати за піктограмою або за настроюваним фільтром, але не за обома фільтрами.
Повторне застосовування фільтра
Щоб визначити, чи застосовано фільтр, зверніть увагу на піктограму в заголовку стовпця:
-
Стрілка розкривного списку
означає, що фільтрування ввімкнуто, але не застосовується.
Якщо наведіть вказівник миші на заголовок стовпця з увімкненим фільтруванням, але не застосовано, з’явиться екранна підказка «(Відображення всіх)».
-
Кнопка Фільтр
означає, що фільтр застосовано.
Якщо наведіть вказівник миші на заголовок відфільтрованого стовпця, з’являться екранні підказки з фільтром, застосований до цього стовпця, наприклад «Дорівнює червоному кольору клітинки» або «Більше 150».
Якщо повторно застосувати фільтр, з’являться інші результати з таких причин:
-
До діапазону клітинок або стовпця таблиці додано, змінено або видалено дані.
-
значення, повернуті формулою, змінилися, через що значення на аркуші обчислено повторно.
Не змішувати типи даних
Щоб отримати найкращі результати, не використовуйте різні типи даних, як-от текст і число, або число та дата в одному стовпці, оскільки для кожного стовпця доступна лише один тип команди фільтра. Якщо існує кілька типів даних, відображувана команда – це тип даних, який відбувається найбільше. Наприклад, якщо стовпець містить три значення, збережені як число та чотири у вигляді тексту, відображається команда Текстові фільтри .
Фільтрування даних у таблиці
Якщо додати до таблиці дані, до заголовків таблиці автоматично додаються елементи керування фільтруванням.
-
Виділіть дані, які потрібно відфільтрувати. На вкладці Основне натисніть кнопку Формат таблиціта виберіть пункт Форматувати як таблицю.
-
У діалоговому вікні Створення таблиці можна вказати, чи містить таблиця заголовки.
-
Установіть прапорець Таблиця із заголовками, щоб перетворити верхній рядок даних на заголовки таблиці. Дані в цьому рядку не буде відфільтровано.
-
Не установлюйте прапорець, якщо потрібно Інтернет-версія Excel заголовки покажчиків місця заповнення (які можна перейменувати) над даними таблиці.
-
-
Натисніть кнопку OK.
-
Щоб застосувати фільтр, клацніть стрілку в заголовку стовпця та виберіть параметр фільтра.
Фільтрування діапазону даних
Якщо не потрібно форматувати дані як таблицю, до діапазону даних також можна застосувати фільтри.
-
Виділіть дані, які потрібно відфільтрувати. Щоб отримати найкращі результати, стовпці мають містити заголовки.
-
На вкладці Дані натисніть кнопку Фільтр.
Параметри фільтрування для таблиць або діапазонів
До типу даних можна застосувати загальний параметр фільтра або спеціальний фільтр. Наприклад, під час фільтрування чисел відобразиться напис Фільтри чисел ,для дат відобразиться напис Фільтри дат ,а для тексту – Текстові фільтри. Параметр «Загальний фільтр» дає змогу вибрати потрібні дані зі списку наявних даних, наприклад:
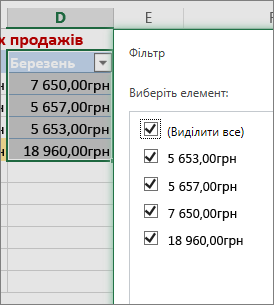
Фільтри чимерів дають змогу застосувати настроюваний фільтр:
У цьому прикладі, якщо потрібно переглянути регіони з продажами менше 6000 грн. у березні, можна застосувати настроюваний фільтр:
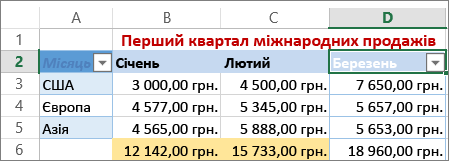
Ось як це зробити:
-
Клацніть стрілку фільтра поруч із пунктом > > менше та введіть 6000.
-
Натисніть кнопку OK.
Інтернет-версія Excel фільтр і відображаються лише регіони з обсягом збуту нижче 6 000 грн.
Настроювані фільтри дат і текстові фільтри можна застосовувати так само.
Очищення фільтра зі стовпця
-
Натисніть кнопку
поруч із заголовком стовпця, а потім виберіть пункт Видалити фільтр із <«Ім’я стовпця»>.
Видалення всіх фільтрів із таблиці або діапазону
-
Виберіть будь-яку клітинку в таблиці або діапазоні, а потім на вкладці Дані натисніть кнопку Фільтр.
Після цього фільтри з усіх стовпців таблиці або діапазону буде видалено, а всі дані відображатиться.
-
Клацніть клітинку в діапазоні або таблиці, яку потрібно відфільтрувати.
-
На вкладці Дані натисніть кнопку Фільтр.
-
Клацніть стрілку
стовпці, що містить вміст, який потрібно відфільтрувати.
-
У розділіФільтр натисніть кнопку Вибрати одині введіть умови фільтра.
Примітки.:
-
Фільтри одночасно можна застосувати лише до одного діапазону клітинок на аркуші.
-
Під час застосування фільтра до стовпця єдині фільтри, доступні для інших стовпців, – це значення, що відображаються в поточному відфільтрований діапазоні.
-
У вікні фільтра відображаються лише перші 10 000 унікальних записів у списку.
-
Клацніть клітинку в діапазоні або таблиці, яку потрібно відфільтрувати.
-
На вкладці Дані натисніть кнопку Фільтр.
-
Клацніть стрілку
стовпці, що містить вміст, який потрібно відфільтрувати.
-
У розділіФільтр натисніть кнопку Вибрати одині введіть умови фільтра.
-
У полі біля спливаючого меню введіть потрібний номер.
-
Залежно від вашого вибору вам можуть бути запропоновані додаткові умови для вибору:
Примітки.:
-
Фільтри одночасно можна застосувати лише до одного діапазону клітинок на аркуші.
-
Під час застосування фільтра до стовпця єдині фільтри, доступні для інших стовпців, – це значення, що відображаються в поточному відфільтрований діапазоні.
-
У вікні фільтра відображаються лише перші 10 000 унікальних записів у списку.
-
Замість фільтрування можна скористатися умовним форматуванням, щоб зробити перші або останні числа чіткішими в даних.
Дані можна швидко фільтрувати за такими візуальними умовами, як колір шрифту, колір клітинки або набори піктограм. Також можна фільтрувати форматовані клітинки, застосовані стилі клітинок або застосоване умовне форматування.
-
У діапазоні клітинок або стовпці таблиці клацніть клітинку, яка містить колір клітинки, колір шрифту або піктограму, за якою потрібно відфільтрувати дані.
-
На вкладці Дані натисніть кнопку Фільтр.
-
Клацніть стрілку
стовпці, що містить вміст, який потрібно відфільтрувати.
-
У розділі Фільтру спливаючому меню За кольором виберіть Колір клітинки , Колір шрифту або Піктограма клітинки , а потім виберіть потрібний колір.
Цей параметр доступний, лише якщо стовпець, який потрібно відфільтрувати, містить пусту клітинку.
-
Клацніть клітинку в діапазоні або таблиці, яку потрібно відфільтрувати.
-
На панелі інструментів Дані натисніть кнопку Фільтр.
-
Клацніть стрілку
стовпці, що містить вміст, який потрібно відфільтрувати.
-
В області (Виділити все) прокрутіть униз і встановіть прапорець (Пусті).
Примітки.:
-
Фільтри одночасно можна застосувати лише до одного діапазону клітинок на аркуші.
-
Під час застосування фільтра до стовпця єдині фільтри, доступні для інших стовпців, – це значення, що відображаються в поточному відфільтрований діапазоні.
-
У вікні фільтра відображаються лише перші 10 000 унікальних записів у списку.
-
-
Клацніть клітинку в діапазоні або таблиці, яку потрібно відфільтрувати.
-
На вкладці Дані натисніть кнопку Фільтр.
-
Клацніть стрілку
стовпці, що містить вміст, який потрібно відфільтрувати.
-
У розділі Фільтрклацніть вибрати один, а потім у спливаючому меню виконайте одну з таких дій:
Щоб відфільтрувати діапазон для
Кнопка
Рядки, які містять певний текст
Містить або
дорівнює.Рядки, які не містять певного тексту
Не містить або
не дорівнює. -
У полі біля спливаючого меню введіть потрібний текст.
-
Залежно від вашого вибору вам можуть бути запропоновані додаткові умови для вибору:
Дія
Параметр
Фільтрування стовпця або виділення таблиці таким чином, щоб обидві умови мають бути істинні
І.
Фільтрування стовпця або виділення таблиці з істинним значенням або обома умовами
Або.
-
Клацніть клітинку в діапазоні або таблиці, яку потрібно відфільтрувати.
-
На панелі інструментів Дані натисніть кнопку Фільтр .
-
Клацніть стрілку
стовпці, що містить вміст, який потрібно відфільтрувати.
-
У розділі Фільтрклацніть вибрати один, а потім у спливаючому меню виконайте одну з таких дій:
Щоб відфільтрувати за
Кнопка
Початок рядка тексту
Починається з.
Кінець рядка тексту
Закінчується на.
Клітинки з текстом, які не починаються з букв
Не починається з.
Клітинки, які містять текст, але не закінчується буквами
Не закінчується на.
-
У полі біля спливаючого меню введіть потрібний текст.
-
Залежно від вашого вибору вам можуть бути запропоновані додаткові умови для вибору:
Дія
Параметр
Фільтрування стовпця або виділення таблиці таким чином, щоб обидві умови мають бути істинні
І.
Фільтрування стовпця або виділення таблиці з істинним значенням або обома умовами
Або.
Символи узагальнення можна використовувати, щоб створювати умови.
-
Клацніть клітинку в діапазоні або таблиці, яку потрібно відфільтрувати.
-
На панелі інструментів Дані натисніть кнопку Фільтр.
-
Клацніть стрілку
стовпці, що містить вміст, який потрібно відфільтрувати.
-
У розділі Фільтрнатисніть кнопку Вибрати одині виберіть будь-який параметр.
-
У текстовому полі введіть умови та додайте символ узагальдення.
Наприклад, якщо ви захочете, щоб фільтр зловмисував слово «сід» і «шв», введіть «море»?.
-
Виконайте одну з таких дій:
Використовуйте
Щоб знайти
? (знак питання)
Будь-який символ
Наприклад, якщо введете «кем?т», буде знайдено «усміхнений» і «неквап»
* (зірочка)
Будь-яка кількість символів
Наприклад, за запитом «південь» і «південь» буде знайдено «північ» і «північ».
~ (тильда)
Знак питання або зірочка
Наприклад, there~? знайде «ні?».
Виконайте одну з таких дій:
|
Дія |
Інструкція |
|---|---|
|
Видалення певних умов фільтра для фільтра |
Клацніть стрілку |
|
Видалення всіх фільтрів, застосованих до діапазону або таблиці |
Виберіть стовпці діапазону або таблиці, до яких застосовано фільтри, а потім на вкладці Дані натисніть кнопку Фільтр. |
|
Видалення стрілок фільтра з або повторне застосовування стрілок фільтра до діапазону або таблиці |
Виберіть стовпці діапазону або таблиці, до яких застосовано фільтри, а потім на вкладці Дані натисніть кнопку Фільтр. |
Під час фільтрування даних відображаються лише ті дані, які відповідають певним умовам. Дані, які не відповідають таким умовам, приховано. Після фільтрування даних можна копіювати, шукати, редагувати, форматувати, діаграми та друкувати підмножині відфільтрованих даних.
Таблиця із застосованим фільтром «Перші 4»
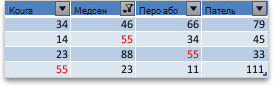
Фільтри додаються. Це означає, що кожен додатковий фільтр базується на поточному фільтрі та додатково зменшує підмножину даних. Щоб створити складні фільтри, можна фільтрувати кілька значень, кількох форматів або кількох умов. Наприклад, можна відфільтрувати всі числа, більші за 5, які також менші за середнє. Проте деякі фільтри (перші та останні десять, більше та менше середнього) базуються на вихідному діапазоні клітинок. Наприклад, під час фільтрування десяти верхніх значень відображатимуться перші десять значень усього списку, а не перші десять значень підмножина останнього фільтра.
У Excel можна створити три типи фільтрів: за значеннями, за форматом або за умовами. Але кожен із цих типів фільтрів є взаємовиключними. Наприклад, можна відфільтрувати дані за кольором клітинки або за списком чисел, але не за обома значеннями. Фільтрувати можна за піктограмою або за настроюваним фільтром, але не за обома фільтрами.
Фільтри приховувати зайві дані. Таким чином, ви можете зосередитися лише на потрібному. На відміну від сортування, дані впорядковуються в певному порядку. Докладні відомості про сортування див. в розділі Сортування списку даних.
Під час фільтрування зверніться до наведених нижче рекомендацій.
-
У вікні фільтра відображаються лише перші 10 000 унікальних записів у списку.
-
Дані можна фільтрувати за квшим стовпцями. Під час застосування фільтра до стовпця єдині фільтри, доступні для інших стовпців, – це значення, що відображаються в поточному відфільтрований діапазоні.
-
Фільтри одночасно можна застосувати лише до одного діапазону клітинок на аркуші.
Примітка.: Коли ви шукуєте відфільтровані дані за допомогою поля «Пошук», пошук здійснювається лише для відображуваних даних. дані, що не відображаються, не шукуються. Щоб шукати в усіх даних, очищуйте всі фільтри.
Потрібна додаткова допомога?
Ви завжди можете поставити запитання експерту в спільноті Tech у розділі Excel чи отримати підтримку в спільноті Answers.
Для удобства работы с большим массивом данных в таблицах, их постоянно нужно упорядочивать по определенному критерию. Кроме того, для выполнения конкретных целей, иногда весь массив данных не нужен, а только отдельные строки. Поэтому, чтобы не путаться в огромном количестве информации, рациональным решением будет упорядочить данные, и отфильтровать от других результатов. Давайте выясним, как производится сортировка и фильтрация данных в программе Microsoft Excel.
Простая сортировка данных
Сортировка является одним из самых удобных инструментов при работе в программе Microsoft Excel. С помощью неё, можно расположить строчки таблицы в алфавитном порядке, согласно данным, которые находятся в ячейках столбцов.
Сортировку данных в программе Microsoft Excel можно выполнять, воспользовавшись кнопкой «Сортировка и фильтр», которая размещена во вкладке «Главная» на ленте в блоке инструментов «Редактирование». Но, прежде, нам нужно кликнуть по любой ячейке того столбца, по которому мы собираемся выполнить сортировку.
Например, в предложенной ниже таблице следует отсортировать сотрудников по алфавиту. Становимся в любую ячейку столбца «Имя», и жмем на кнопку «Сортировка и фильтр». Чтобы имена упорядочить по алфавиту, из появившегося списка выбираем пункт «Сортировка от А до Я».
Как видим, все данные в таблице разместились, согласно алфавитному списку фамилий.
Для того, чтобы выполнить сортировку в обратном порядке, в том же меню выбираем кнопку Сортировка от Я до А».
Список перестраивается в обратном порядке.
Нужно отметить, что подобный вид сортировки указывается только при текстовом формате данных. Например, при числовом формате указывается сортировка «От минимального к максимальному» (и, наоборот), а при формате даты – «От старых к новым» (и, наоборот).
Настраиваемая сортировка
Но, как видим, при указанных видах сортировки по одному значению, данные, содержащие имена одного и того же человека, выстраиваются внутри диапазона в произвольном порядке.
А, что делать, если мы хотим отсортировать имена по алфавиту, но например, при совпадении имени сделать так, чтобы данные располагались по дате? Для этого, а также для использования некоторых других возможностей, все в том же меню «Сортировка и фильтр», нам нужно перейти в пункт «Настраиваемая сортировка…».
После этого, открывается окно настроек сортировки. Если в вашей таблице есть заголовки, то обратите внимание, чтобы в данном окне обязательно стояла галочка около параметра «Мои данные содержат заголовки».
В поле «Столбец» указываем наименование столбца, по которому будет выполняться сортировка. В нашем случае, это столбец «Имя». В поле «Сортировка» указывается, по какому именно типу контента будет производиться сортировка. Существует четыре варианта:
- Значения;
- Цвет ячейки;
- Цвет шрифта;
- Значок ячейки.
Но, в подавляющем большинстве случаев, используется пункт «Значения». Он и выставлен по умолчанию. В нашем случае, мы тоже будем использовать именно этот пункт.
В графе «Порядок» нам нужно указать, в каком порядке будут располагаться данные: «От А до Я» или наоборот. Выбираем значение «От А до Я».
Итак, мы настроили сортировку по одному из столбцов. Для того, чтобы настроить сортировку по другому столбцу, жмем на кнопку «Добавить уровень».
Появляется ещё один набор полей, который следует заполнить уже для сортировки по другому столбцу. В нашем случае, по столбцу «Дата». Так как в данных ячеек установлен формат даты, то в поле «Порядок» мы устанавливаем значения не «От А до Я», а «От старых к новым», или «От новых к старым».
Таким же образом, в этом окне можно настроить, при необходимости, и сортировку по другим столбцам в порядке приоритета. Когда все настройки выполнены, жмем на кнопку «OK».
Как видим, теперь в нашей таблице все данные отсортированы, в первую очередь, по именам сотрудника, а затем, по датам выплат.
Но, это ещё не все возможности настраиваемой сортировки. При желании, в этом окне можно настроить сортировку не по столбцам, а по строкам. Для этого, кликаем по кнопке «Параметры».
В открывшемся окне параметров сортировки, переводим переключатель из позиции «Строки диапазона» в позицию «Столбцы диапазона». Жмем на кнопку «OK».
Теперь, по аналогии с предыдущим примером, можно вписывать данные для сортировки. Вводим данные, и жмем на кнопку «OK».
Как видим, после этого, столбцы поменялись местами, согласно введенным параметрам.
Конечно, для нашей таблицы, взятой для примера, применение сортировки с изменением места расположения столбцов не несет особенной пользы, но для некоторых других таблиц подобный вид сортировки может быть очень уместным.
Фильтр
Кроме того, в программе Microsoft Excel существует функция фильтра данных. Она позволяет оставить видимыми только те данные, которые вы посчитаете нужными, а остальные скрыть. При необходимости, скрытые данные всегда можно будет вернуть в видимый режим.
Чтобы воспользоваться данной функцией, становимся на любую ячейку в таблице (а желательно в шапке), опять жмем на кнопку «Сортировка и фильтр» в блоке инструментов «Редактирование». Но, на этот раз в появившемся меню выбираем пункт «Фильтр». Можно также вместо этих действий просто нажать сочетание клавиш Ctrl+Shift+L.
Как видим, в ячейках с наименованием всех столбцов появился значок в виде квадрата, в который вписан перевернутый вниз треугольник.
Кликаем по этому значку в том столбце, по данным которого мы собираемся проводить фильтрацию. В нашем случае, мы решили провести фильтрацию по имени. Например, нам нужно оставить данные только работника Николаева. Поэтому, снимаем галочки с имен всех остальных работников.
Когда процедура выполнена, жмем на кнопку «OK».
Как видим, в таблице остались только строки с именем работника Николаева.
Усложним задачу, и оставим в таблице только данные, которые относятся к Николаеву за III квартал 2016 года. Для этого, кликаем по значку в ячейке «Дата». В открывшемся списке, снимаем галочки с месяцев «Май», «Июнь» и «Октябрь», так как они не относятся к третьему кварталу, и жмем на кнопку «OK».
Как видим, остались только нужные нам данные.
Для того, чтобы удалить фильтр по конкретному столбцу, и показать скрытые данные, опять кликаем по значку, расположенному в ячейке с заглавием данного столбца. В раскрывшемся меню кликаем по пункту «Удалить фильтр с…».
Если же вы хотите сбросить фильтр в целом по таблице, тогда нужно нажать кнопку «Сортировка и фильтр» на ленте, и выбрать пункт «Очистить».
Если нужно полностью удалить фильтр, то, как и при его запуске, в этом же меню следует выбрать пункт «Фильтр», или набрать сочетание клавиш на клавиатуре Ctrl+Shift+L.
Кроме того, следует заметить, что после того, как мы включили функцию «Фильтр», то при нажатии на соответствующий значок в ячейках шапки таблицы, в появившемся меню становятся доступны функции сортировки, о которых мы говорили выше: «Сортировка от А до Я», «Сортировка от Я до А», и «Сортировка по цвету».
Урок: Как использовать автофильтр в Microsoft Excel
Умная таблица
Сортировку и фильтр можно также активировать, превратив область данных, с которой вы работаете, в так называемую «умную таблицу».
Существует два способа создания «умной таблицы». Для того, чтобы воспользоваться первым из них, выделяем всю область таблицы, и, находясь во вкладке «Главная», кликаем по кнопке на ленте «Форматировать как таблицу». Данная кнопка находится в блоке инструментов «Стили».
Далее, выбираем один из понравившихся стилей, в открывшемся перечне. На функционал таблицы выбор влиять не будет.
После этого, открывается диалоговое окно, в котором можно изменить координаты таблицы. Но, если вы ранее выделили область правильно, то больше ничего делать не нужно. Главное, обратите внимание, чтобы около параметра «Таблица с заголовками» стояла галочка. Далее, просто нажать на кнопку «OK».
Если вы решили воспользоваться вторым способом, тогда тоже нужно выделить всю область таблицы, но на этот раз перейти во вкладку «Вставка». Находясь тут, на ленте в блоке инструментов «Таблицы», следует нажать на кнопку «Таблица».
После этого, как и в прошлый раз, откроется окно, где можно скорректировать координаты размещения таблицы. Жмем на кнопку «OK».
Независимо от того, каким способом вы воспользуетесь при создании «умной таблицы», в итоге получите таблицу, в ячейках шапки которой уже будет установлены значки фильтров, описанные нами ранее.
При нажатии на этот значок, будут доступны все те же функции, что и при запуске фильтра стандартным способом через кнопку «Сортировка и фильтр».
Урок: Как создать таблицу в Microsoft Excel
Как видим, инструменты сортировки и фильтрации, при правильном их использовании, могут значительно облегчить пользователям работу с таблицами. Особенно актуальным вопрос их использования становится в том случае, если в таблице записан очень большой массив данных.
#Руководства
- 5 авг 2022
-
0
Как из сотен строк отобразить только необходимые? Как отфильтровать таблицу сразу по нескольким условиям и столбцам? Разбираемся на примерах.
Иллюстрация: Meery Mary для Skillbox Media
Рассказывает просто о сложных вещах из мира бизнеса и управления. До редактуры — пять лет в банке и три — в оценке имущества. Разбирается в Excel, финансах и корпоративной жизни.
Фильтры в Excel — инструмент, с помощью которого из большого объёма информации выбирают и показывают только нужную в данный момент. После фильтрации в таблице отображаются данные, которые соответствуют условиям пользователя. Данные, которые им не соответствуют, скрыты.
В статье разберёмся:
- как установить фильтр по одному критерию;
- как установить несколько фильтров одновременно и отфильтровать таблицу по заданному условию;
- для чего нужен расширенный фильтр и как им пользоваться;
- как очистить фильтры.
Фильтрация данных хорошо знакома пользователям интернет-магазинов. В них не обязательно листать весь ассортимент, чтобы найти нужный товар. Можно заполнить критерии фильтра, и платформа скроет неподходящие позиции.
Фильтры в Excel работают по тому же принципу. Пользователь выбирает параметры данных, которые ему нужно отобразить, — и Excel убирает из таблицы всё лишнее.
Разберёмся, как это сделать.
Для примера воспользуемся отчётностью небольшого автосалона. В таблице собрана информация о продажах: характеристики авто, цены, даты продажи и ответственные менеджеры.
Скриншот: Excel / Skillbox Media
Допустим, нужно показать продажи только одного менеджера — Соколова П. Воспользуемся фильтрацией.
Шаг 1. Выделяем ячейку внутри таблицы — не обязательно ячейку столбца «Менеджер», любую.
Скриншот: Excel / Skillbox Media
Шаг 2. На вкладке «Главная» нажимаем кнопку «Сортировка и фильтр».
Скриншот: Excel / Skillbox Media
Шаг 3. В появившемся меню выбираем пункт «Фильтр».
Скриншот: Excel / Skillbox Media
То же самое можно сделать через кнопку «Фильтр» на вкладке «Данные».
Скриншот: Excel / Skillbox Media
Шаг 4. В каждой ячейке шапки таблицы появились кнопки со стрелками — нажимаем на кнопку столбца, который нужно отфильтровать. В нашем случае это столбец «Менеджер».
Скриншот: Excel / Skillbox Media
Шаг 5. В появившемся меню флажком выбираем данные, которые нужно оставить в таблице, — в нашем случае данные менеджера Соколова П., — и нажимаем кнопку «Применить фильтр».
Скриншот: Excel / Skillbox Media
Готово — таблица показывает данные о продажах только одного менеджера. На кнопке со стрелкой появился дополнительный значок. Он означает, что в этом столбце настроена фильтрация.
Скриншот: Excel / Skillbox Media
Чтобы ещё уменьшить количество отображаемых в таблице данных, можно применять несколько фильтров одновременно. При этом как фильтр можно задавать не только точное значение ячеек, но и условие, которому отфильтрованные ячейки должны соответствовать.
Разберём на примере.
Выше мы уже отфильтровали таблицу по одному параметру — оставили в ней продажи только менеджера Соколова П. Добавим второй параметр — среди продаж Соколова П. покажем автомобили дороже 1,5 млн рублей.
Шаг 1. Открываем меню фильтра для столбца «Цена, руб.» и нажимаем на параметр «Выберите».
Скриншот: Excel / Skillbox Media
Шаг 2. Выбираем критерий, которому должны соответствовать отфильтрованные ячейки.
В нашем случае нужно показать автомобили дороже 1,5 млн рублей — выбираем критерий «Больше».
Скриншот: Excel / Skillbox Media
Шаг 3. Дополняем условие фильтрации — в нашем случае «Больше 1500000» — и нажимаем «Применить фильтр».
Скриншот: Excel / Skillbox Media
Готово — фильтрация сработала по двум параметрам. Теперь таблица показывает только те проданные менеджером авто, цена которых была выше 1,5 млн рублей.
Скриншот: Excel / Skillbox Media
Расширенный фильтр позволяет фильтровать таблицу по сложным критериям сразу в нескольких столбцах.
Это можно сделать способом, который мы описали выше: поочерёдно установить несколько стандартных фильтров или фильтров с условиями пользователя. Но в случае с объёмными таблицами этот способ может быть неудобным и трудозатратным. Для экономии времени применяют расширенный фильтр.
Принцип работы расширенного фильтра следующий:
- Копируют шапку исходной таблицы и создают отдельную таблицу для условий фильтрации.
- Вводят условия.
- Запускают фильтрацию.
Разберём на примере. Отфильтруем отчётность автосалона по трём критериям:
- менеджер — Шолохов Г.;
- год выпуска автомобиля — 2019-й или раньше;
- цена — до 2 млн рублей.
Шаг 1. Создаём таблицу для условий фильтрации — для этого копируем шапку исходной таблицы и вставляем её выше.
Важное условие — между таблицей с условиями и исходной таблицей обязательно должна быть пустая строка.
Скриншот: Excel / Skillbox Media
Шаг 2. В созданной таблице вводим критерии фильтрации:
- «Год выпуска» → <=2019.
- «Цена, руб.» → <2000000.
- «Менеджер» → Шолохов Г.
Скриншот: Excel / Skillbox Media
Шаг 3. Выделяем любую ячейку исходной таблицы и на вкладке «Данные» нажимаем кнопку «Дополнительно».
Скриншот: Excel / Skillbox Media
Шаг 4. В появившемся окне заполняем параметры расширенного фильтра:
- Выбираем, где отобразятся результаты фильтрации: в исходной таблице или в другом месте. В нашем случае выберем первый вариант — «Фильтровать список на месте».
- Диапазон списка — диапазон таблицы, для которой нужно применить фильтр. Он заполнен автоматически, для этого мы выделяли ячейку исходной таблицы перед тем, как вызвать меню.
Скриншот: Excel / Skillbox Media
- Диапазон условий — диапазон таблицы с условиями фильтрации. Ставим курсор в пустое окно параметра и выделяем диапазон: шапку таблицы и строку с критериями. Данные диапазона автоматически появляются в окне параметров расширенного фильтра.
Скриншот: Excel / Skillbox Media
Шаг 5. Нажимаем «ОК» в меню расширенного фильтра.
Готово — исходная таблица отфильтрована по трём заданным параметрам.
Скриншот: Excel / Skillbox Media
Отменить фильтрацию можно тремя способами:
1. Вызвать меню отфильтрованного столбца и нажать на кнопку «Очистить фильтр».
Скриншот: Excel / Skillbox Media
2. Нажать на кнопку «Сортировка и фильтр» на вкладке «Главная». Затем — либо снять галочку напротив пункта «Фильтр», либо нажать «Очистить фильтр».
Скриншот: Excel / Skillbox Media
3. Нажать на кнопку «Очистить» на вкладке «Данные».
Скриншот: Excel / Skillbox Media

Научитесь: Excel + Google Таблицы с нуля до PRO
Узнать больше
Для зручності роботи з великим масивом даних в таблицях, їх постійно потрібно упорядковувати за певним критерієм. Крім того, для виконання конкретних цілей, іноді весь масив даних не потрібний, а тільки окремі рядки. Тому, щоб не плутатися у величезній кількості інформації, раціональним рішенням буде впорядкувати дані, і відфільтрувати від інших результатів. Давайте з’ясуємо, як виробляється сортування і фільтрація даних в програмі Microsoft Excel.
зміст
- Проста сортування даних
- настроюється сортування
- Фільтр
- розумна таблиця
- Питання та відповіді
Проста сортування даних
Сортування є одним з найбільш зручних інструментів при роботі в програмі Microsoft Excel. За допомогою неї, можна розташувати рядки таблиці в алфавітному порядку, згідно з даними, які знаходяться в осередках стовпців.
Сортування даних в програмі Microsoft Excel можна виконувати, скориставшись кнопкою «Сортування і фільтр», яка розміщена у вкладці «Головна» на стрічці в блоці інструментів «Редагування». Але, перш, нам потрібно клікнути по будь-якому осередку того стовпця, по якому ми збираємося виконати сортування.
Наприклад, у запропонованій нижче таблиці слід впорядкувати співробітників за алфавітом. Стаємо в будь-яку осередок шпальти «Ім’я», і тиснемо на кнопку «Сортування і фільтр». Щоб імена упорядкувати за алфавітом, із списку вибираємо пункт «Сортування від А до Я».
Як бачимо, всі дані в таблиці розмістилися, відповідно до алфавітного списку прізвищ.
Для того, щоб виконати сортування в зворотному порядку, в тому ж меню вибираємо кнопку Сортування від Я до А ».
Список перебудовується в зворотному порядку.
Потрібно відзначити, що подібний вид сортування вказується тільки при текстовому форматі даних. Наприклад, при числовому форматі вказується сортування «Від мінімального до максимального» (і, навпаки), а при форматі дати — «Від старих до нових» (і, навпаки).
настроюється сортування
Але, як бачимо, при зазначених видах сортування по одному значенню, дані, що містять імена одного і того ж людини, шикуються всередині діапазону в довільному порядку.
А, що робити, якщо ми хочемо впорядкувати імена в алфавітному порядку, але наприклад, при збігу імені зробити так, щоб дані розташовувалися за датою? Для цього, а також для використання деяких інших можливостей, все в тому ж меню «Сортування і фільтр», нам потрібно перейти в пункт «настроюється, сортування …».
Після цього, відкривається вікно налаштувань сортування. Якщо у вашій таблиці є заголовки, то зверніть увагу, щоб в даному вікні обов’язково стояла галочка близько параметра «Мої дані містять заголовки».
В поле «Стовпець» вказуємо найменування стовпця, по якому буде виконуватися сортування. У нашому випадку, це стовпець «Ім’я». В поле «Сортування» вказується, з якого саме типу контенту буде проводитися сортування. Існує чотири варіанти:
- значення;
- Колір осередку;
- Колір шрифту;
- Значок осередки.
Але, в переважній більшості випадків, використовується пункт «Значення». Він і виставлений за умовчанням. У нашому випадку, ми теж будемо використовувати саме цей пункт.
У графі «Порядок» нам потрібно вказати, в якому порядку будуть розташовуватися дані: «Від А до Я» або навпаки. Вибираємо значення «Від А до Я».
Отже, ми налаштували сортування по одному з стовпців. Для того, щоб налаштувати сортування по іншому стовпцю, тиснемо на кнопку «Додати рівень».
З’являється ще один набір полів, який слід заповнити вже для сортування по іншому стовпцю. У нашому випадку, за стовпцем «Дата». Так як в даних осередків встановлений формат дати, то в поле «Порядок» ми встановлюємо значення не «Від А до Я», а «Від старих до нових», або «Від нових до старих».
Таким же чином, в цьому вікні можна налаштувати, при необхідності, і сортування по іншим стовпцями в порядку пріоритету. Коли всі налаштування виконані, тиснемо на кнопку «OK».
Як бачимо, тепер в нашій таблиці всі дані відсортовані, в першу чергу, по іменах співробітника, а потім, по датах виплат.
Але, це ще не всі можливості настроюється сортування. При бажанні, в цьому вікні можна налаштувати сортування не по стовпцях, а по рядках. Для цього, натискаємо на кнопку «Параметри».
У вікні параметрів сортування, переводимо перемикач з позиції «Рядки діапазону» в позицію «Стовпці діапазону». Тиснемо на кнопку «OK».
Тепер, за аналогією з попереднім прикладом, можна вписувати дані для сортування. Вводимо дані, і тиснемо на кнопку «OK».
Як бачимо, після цього, стовпці помінялися місцями, згідно введеним параметрам.
Звичайно, для нашої таблиці, взятої для прикладу, застосування сортування зі зміною місця розташування стовпців не несе особливої користі, але для деяких інших таблиць подібний вид сортування може бути дуже доречним.
Фільтр
Крім того, в програмі Microsoft Excel існує функція фільтра даних. Вона дозволяє залишити видимими тільки ті дані, які ви вважаєте потрібними, а решта приховати. При необхідності, приховані дані завжди можна буде повернути в видимий режим.
Щоб скористатися цією функцією, стаємо на будь-яку клітинку в таблиці (а бажано в шапці), знову тиснемо на кнопку «Сортування і фільтр» в блоці інструментів «Редагування». Але, на цей раз в меню вибираємо пункт «Фільтр». Можна також замість цих дій просто натиснути клавіші Ctrl + Shift + L.
Як бачимо, в осередках з найменуванням всіх стовпців з’явився значок у вигляді квадрата, в який вписаний перевернутий вниз трикутник.
Кількома по цьому значку в тому стовпці, за даними якого ми збираємося проводити фільтрацію. У нашому випадку, ми вирішили провести фільтрацію по імені. Наприклад, нам потрібно залишити дані лише працівника Миколаєва. Тому, знімаємо галочки з імен всіх інших працівників.
Коли процедура виконана, тиснемо на кнопку «OK».
Як бачимо, в таблиці залишилися тільки рядки з ім’ям працівника Миколаєва.
Ускладнити завдання, і залишимо в таблиці тільки дані, які відносяться до Миколаєва за III квартал 2016 року. Для цього, натискаємо по значку в осередку «Дата». У списку, знімаємо галочки з місяців «Май», «Червень» і «Жовтень», так як вони не відносяться до третього кварталу, і тиснемо на кнопку «OK».
Як бачимо, залишилися тільки потрібні нам дані.
Для того, щоб видалити фільтр по конкретному стовпчику, і показати приховані дані, знову натискаємо по значку, розташованому в осередку з заголовком даного стовпчика. У меню, що розкрилося натискаємо по пункту «Видалити фільтр з …».
Якщо ж ви хочете скинути фільтр в цілому по таблиці, тоді потрібно натиснути кнопку «Сортування і фільтр» на стрічці, і вибрати пункт «Очистити».
Якщо потрібно повністю видалити фільтр, то, як і при його запуску, в цьому ж меню слід вибрати пункт «Фільтр», або набрати комбінацію клавіш на клавіатурі Ctrl + Shift + L.
Крім того, слід зауважити, що після того, як ми включили функцію «Фільтр», то при натисканні на відповідний значок в осередках шапки таблиці, в меню стають доступні функції сортування, про які ми говорили вище: «Сортування від А до Я» , «Сортування від Я до А», і «Сортування за кольором».
урок: Як використовувати автофильтр в Microsoft Excel
розумна таблиця
Сортування і фільтр можна також активувати, перетворивши область даних, з якою ви працюєте, в так звану «розумну таблицю».
Існує два способи створення «розумної таблиці». Для того, щоб скористатися першим з них, виділяємо всю область таблиці, і, перебуваючи у вкладці «Головна», натискаємо на кнопку на стрічці «Форматувати як таблицю». Дана кнопка знаходиться в блоці інструментів «Стилі».
Далі, вибираємо один з вподобаних стилів, в переліку, що відкрився. На функціонал таблиці вибір впливати не буде.
Після цього, відкривається діалогове вікно, в якому можна змінити координати таблиці. Але, якщо ви раніше виділили область правильно, то більше нічого робити не потрібно. Головне, зверніть увагу, щоб близько параметра «Таблиця із заголовками» стояла галочка. Далі, просто натиснути на кнопку «OK».
Якщо ви вирішили скористатися другим способом, тоді теж потрібно виділити всю область таблиці, але на цей раз перейти у вкладку «Вставка». Перебуваючи тут, на стрічці в блоці інструментів «Таблиці», слід натиснути на кнопку «Таблиця».
Після цього, як і в минулий раз, відкриється вікно, де можна скорегувати координати розміщення таблиці. Тиснемо на кнопку «OK».
Незалежно від того, яким способом ви скористаєтеся при створенні «розумної таблиці», в результаті отримаєте таблицю, в осередках шапки якої вже буде установлені спеціальні позначки фільтрів, описані нами раніше.
При натисканні на цей значок, будуть доступні всі ті ж функції, що і при запуску фільтра стандартним способом через кнопку «Сортування і фільтр».
урок: Як створити таблицю в Microsoft Excel
Як бачимо, інструменти сортування та фільтрації, при правильному їх використанні, можуть значно полегшити користувачам роботу з таблицями. Особливо актуальним питання їх використання стає в тому випадку, якщо в таблиці записаний дуже великий масив даних.
Работать в программе Excel, как правило, приходится с очень большим объемом данных, которые необходимо каким-то образом сортировать. А еще бывает так, что для выполнения каких-либо задач требуется не вся информация, а лишь ее определенная часть. В связи с этим рациональным решением будет упорядочить информацию по различным параметрам и критериям, иначе есть риск запутаться в огромном массиве данных. В этой статье мы рассмотрим принципы фильтрации и сортировки информации в программе Эксель.
Содержание
- Обычная (простая) сортировка
- Пользовательская сортировка данных
- Как настроить фильтр в таблице
- Как убрать фильтр в таблице
- Как создать “умную таблицу”
- Заключение
Обычная (простая) сортировка
Одним из самых полезных инструментов программы Эксель, безусловно, является сортировка. Благодаря этой функции можно значительно облегчить работу с таблицей. К примеру, есть возможность упорядочить данные в алфавитном порядке по выбранной ячейке, строке или столбцу.
Для того, чтобы воспользоваться этим инструментом перейдите в основном меню программы во вкладку «Главная». Здесь нас интересует блок «Редактирование», в котором и находится кнопка «Сортировка и фильтр».
Если окно программы достаточно растянуто по горизонтали, то, возможно, вы найдете кнопку «Сортировка и фильтр», минуя промежуточный блок “Редактирование”.
Примечание: перед тем как проделать вышеперечисленные шаги, выберите столбец по которому будет производиться сортировка, щелкнув мышью по абсолютно любой ячейке этого столбца.
Возьмем, к примеру, ниже представленную таблицу. Допустим, наша цель упорядочить по алфавиту наименования продукции. В этом случае выделяем любую ячейку из столбца с наименованиями (например, А1). Затем находим и нажимаем кнопку «Сортировка и фильтр». Так как нам требуется выполнить сортировку по алфавиту, выбираем соответствующий пункт — «Сортировка от А до Я».
В итоге данные таблицы будут упорядочены по столбцу с наименованиями в алфавитном порядке.
Если требуется вывести данные в обратном порядке, то на этот случай также предусмотрена соответствующая функция — «Сортировка от Я до А».
Примечание: Такой тип сортировки применим только к буквенным значениям в таблице.
- Если необходимо упорядочить ячейки с числовыми значениями, сортировка будет предлагаться по возрастанию или убыванию.
- При работе с датами будет также предложено 2 варианта: “Сортировка от старых к новыми” или “Сортировка от новых к старым”.
Пользовательская сортировка данных
Простая сортировка по одному параметру не всегда применима и эффективна. Зачастую случается так, что этот параметр у значений совпадает. Вот, к примеру, отсортировали мы наименования по алфавиту, но у нас в списке имеется несколько одинаковых наименований, но по разной цене. В таком случае после сортировки данные могут упорядочиться в случайной последовательности.
Давайте попробуем добавить второй параметр сортировки. К примеру, чтобы при совпадении наименования срабатывала вторая стадия упорядочивания.
- Чтобы осуществить задуманное, идем в ту же самую вкладку «Сортировка и фильтр», как и при простой сортировке. Но далее, при нашей нынешней задаче, потребуется выбрать пункт «Пользовательская сортировка…»
- Появится диалоговое окно с настройками. Обратите внимание, если ваша таблица содержит заголовки, то в настройках это обязательно необходимо будет отметить. Для этого поставьте галочку напротив пункта «В списке есть заголовки».
- В графе «Столбец» необходимо указать название нужного столбца, по которому производится сортировка данных. В приведенном примере этот столбец носит название «Наименование».
- Затем нужно выбрать параметр пункта «Сортировка». Он отвечает за принцип, по которому будут упорядочиваться данные. Всего есть четыре варианта: по цвету ячейки, по значку ячейки, по цвету шрифта и по значению данных.
Чаще всего используется вариант – по значениям данных. Поэтому по умолчанию стоит именно этот параметр. В нашей ситуации нам также необходима сортировка по значениям, так что ничего менять не нужно.
- Затем обратите внимание на пункт «Порядок». Так как у нас текстовая информация, нам требуется нажать на «От А до Я» (при необходимости, можно выбрать наоборот).
- Теперь нам нужно усложнить сортировку, добавив в нее второе условие – по цене. Для этого щелкните по кнопке “Добавление уровня” в виде плюса в нижней левой части окна.
- Добавится еще одна строка под названием “Затем по”. Здесь нужно выполнить все то же самое – заполнить столбцы в соответствии с условиями второго этапа сортировки.
В нашем примере название столбца – «Цена, руб.». Сортировать будем по значению, а порядок – «По возрастанию» (или наоборот, если требуется).
- Аналогичным способом можно задать сортировку по неограниченному числу условий в порядке их очередности. После того как все параметры выставлены, подтвердите действие нажатием «OK».
- В результате проделанных действий данные теперь сортируются по двум критериям. Сперва по наименованиям, а при совпадении значений – по цене.
Примечание: Сортировку можно проводить не только по столбцам, также имеется возможность настроить ее по строкам.
- Для того, чтобы это осуществить, перейдите во вкладку «Параметры».
- Перед вами появится окно с настройками. Чтобы изменить сортировку со столбцов на строки выберите соответствующий параметр. После чего подтвердите изменения нажатием на «OK».
- Далее, действуем по вышеописанной схеме – указываем требуемые параметры сортировки и нажимаем «OK».
Как настроить фильтр в таблице
Помимо сортировки в программе Эксель есть возможность фильтрации информации. Эта функция дает возможность отображать лишь часть выбранных данных, а остальную информацию можно при этом срыть. При этом скрытые данные никуда не теряются, и их в любой момент можно сделать снова видимыми, когда это потребуется.
Давайте на практике посмотрим, как это работает.
- Для этого кликните мышью по любой ячейке (лучше, если это будет шапка таблицы). После этого перейдите во вкладку «Сортировка и фильтр» и выберете здесь блок «Редактирование». В открывшемся списке функций требуется нажать на «Фильтр».
- В результате ячейки с названиями столбцов должны быть отмечены специальным значком. Это квадрат, по центру которого расположен треугольник острием вниз.
- Теперь выберите столбец, который хотите отфильтровать и щелкните мышью по значку фильтрации. К примеру, стоит задача отфильтровать данные по цене.
- Скажем, нам нужны только наименования товара по цене 6 990 руб. В таком случае убираем галочки напротив остальных значений.
- В результате в таблице должна остаться только информация, связанная с выбранной ценой. Понять, что в столбце действует фильтр можно по изменившемуся значку фильтра в нижней правой части ячейки.
Задачу можно усложнить, добавив дополнительные условия фильтрации. Допустим, требуется оставить видимыми только наименования, продажи в 1 квартале по которым, превышают определенное значение, например, 3 млн. руб.
- Чтобы это сделать, нужно нажать на значок фильтра в ячейке «Итого за 1 кв., руб.» и выбрать нужные значения, поставив напортив них галочки. В результате в видимой части таблицы останется только требуемая информация.
- Также, когда данных очень много, вместо выбора нужных значений можно задать условие фильтрации. Для этого заходим в окно фильтрации нужного столбца, щелкаем по параметру «выберите», задаем условие «больше» и указываем желаемое числовое значение.
Как убрать фильтр в таблице
- Чтобы вернуть скрытые данные и удалить параметры фильтрации столбца щелкаем по значку фильтра в нужном столбце и нажимаем «Очистить фильтр».
- В случае, когда перед вами стоит задача убрать абсолютно все параметры фильтрации в таблице, перейдите в раздел «Сортировка и фильтр» и нажмите кнопку «Очистить».
- Чтобы в принципе убрать из таблицы фильтр, все в том же разделе «Сортировка и фильтр» щелкаем по кнопке «Фильтр», напротив которого стоит галочка, свидетельствующая о том, что сейчас в таблице активен этот инструмент.
Как создать “умную таблицу”
При работе с большим объемом информации в программе Excel данные можно превратить в «умную таблицу», что существенно упростит работу с фильтрами и сортировкой. Создать «умную таблицу» можно 2 способами.
Первый способ создания “умной таблицы”
- Выделите мышью область таблицы, с которой намерены дальше работать. Далее во вкладке «Главная» нажмите на кнопку “Форматировать как таблицу”.
- Выберите стиль будущей таблицы – любой понравившийся, т.к. на работу он никак не повлияет, и это лишь визуальное оформление.
- В результате перед вами появится окно с настройками. Тут можно изменить границы таблицы. Однако, если вы изначально верно выделили область, координаты трогать не нужно. Единственный параметр, на который следует обратить внимание — «Таблица с заголовками». Если в вашей таблице присутствуют заголовки, то обязательно отметьте этот пункт галочкой. После подтвердите действие нажатием кнопки «OK».
- “Умная таблица” создана и готова для дальнейшей работы. В ячейках шапки таблицы должны появиться значки фильтров, о которых мы уже писали выше.
Второй способ создания “умной таблицы”
- Как и в первом варианте, выделяем нужную область мышью. Но теперь в основном меню выбираем вкладку «Вставка». В блоке инструментов нажимаем «Таблицы», и далее кликаем по кнопке «Таблица».
В некоторых случаях, когда размеры окна позволяют, во вкладке “Вставка” сразу отображаются варианты вставки таблицы.
- Далее действуем так же, как и в первом способе. Откроются настройки, которые можно корректировать в случае необходимости. Нажимаем «OK» и получаем “умную таблицу”.
Примечание: Способ создания “умной таблицы” абсолютно не важен. Пользуйтесь тем, который покажется вам наиболее удобными и быстрым. Результат в обоих вариантах будет одинаковым.
Заключение
Итак, как вы могли убедиться, в фильтрации и сортировке данных в программе Эксель нет ничего сложного. Это очень важные и эффективные инструменты, которые могут значительно облегчить работу таблицами, в особенности, когда приходится обрабатывать большой объем информации.


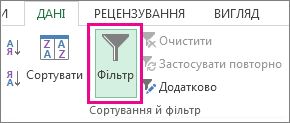
 .
.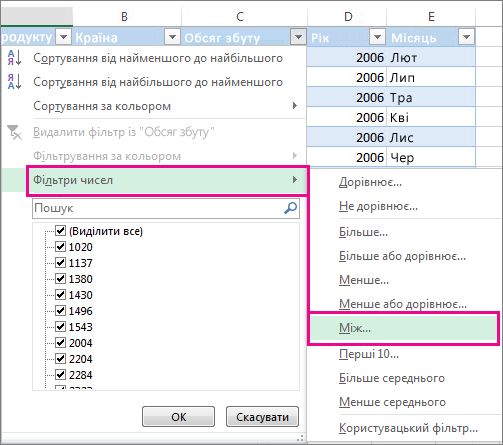
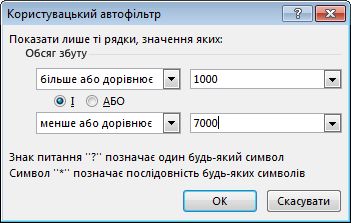
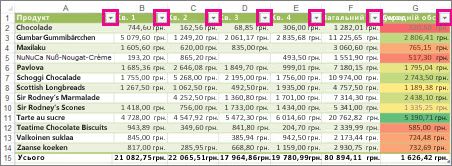
 поруч зі стовпцем, який потрібно відфільтрувати.
поруч зі стовпцем, який потрібно відфільтрувати.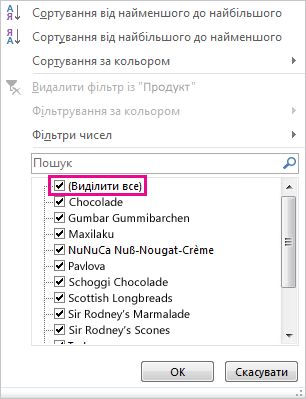
 фільтра. Клацніть цю піктограму, щоб змінити або очистити фільтр.
фільтра. Клацніть цю піктограму, щоб змінити або очистити фільтр.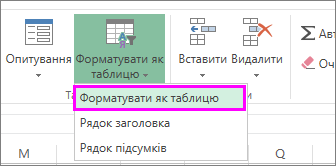

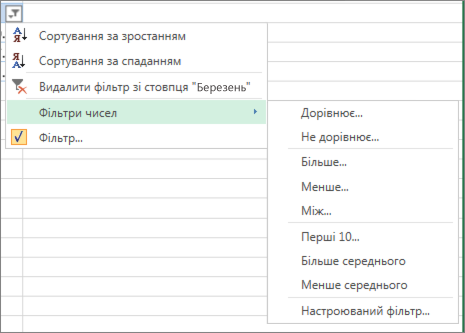
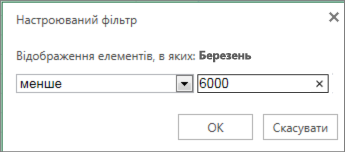


 стовпці, що містить вміст, який потрібно відфільтрувати.
стовпці, що містить вміст, який потрібно відфільтрувати.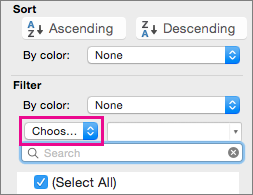
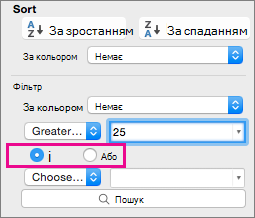
 стовпці, що містить вміст, який потрібно відфільтрувати.
стовпці, що містить вміст, який потрібно відфільтрувати.
























































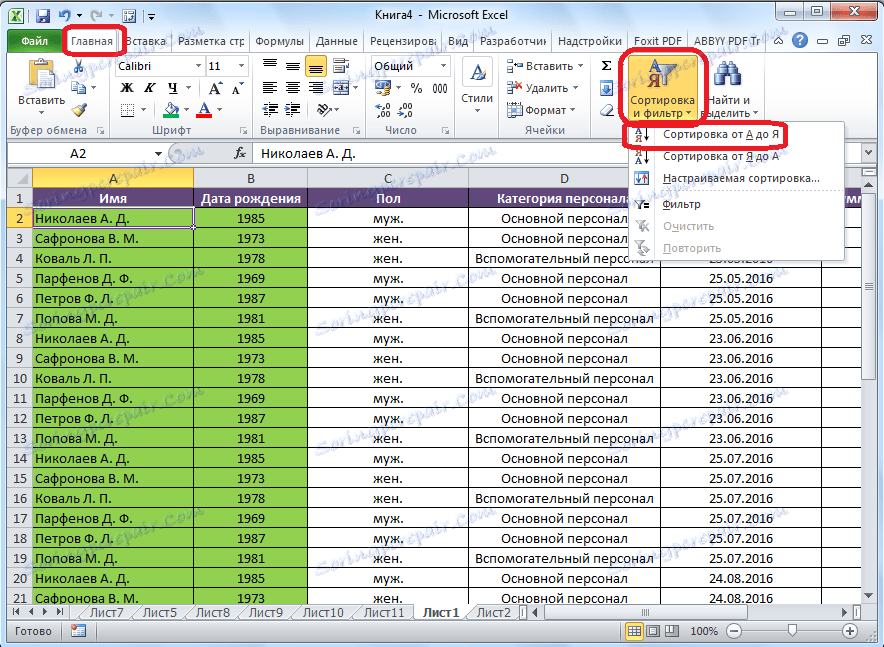


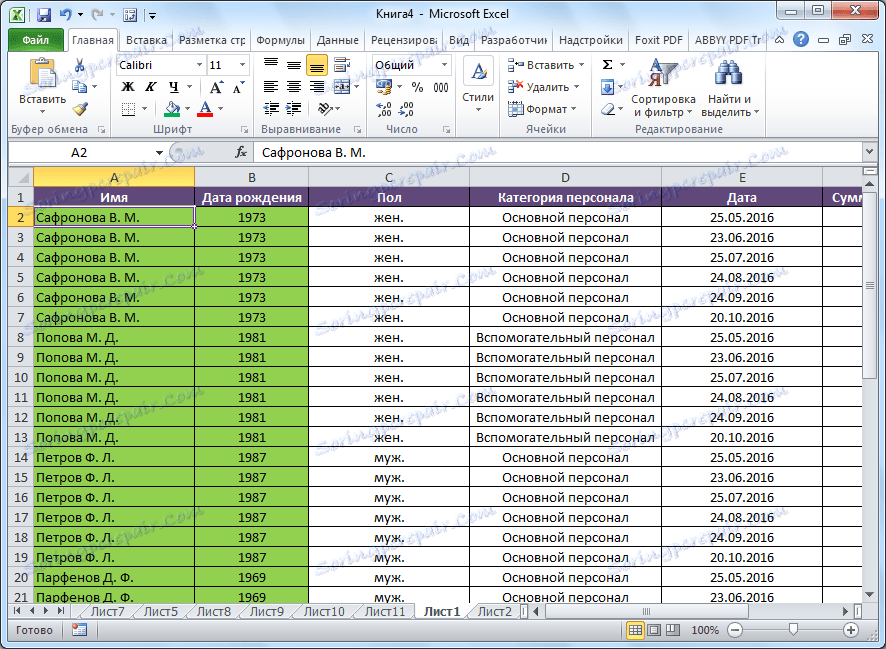
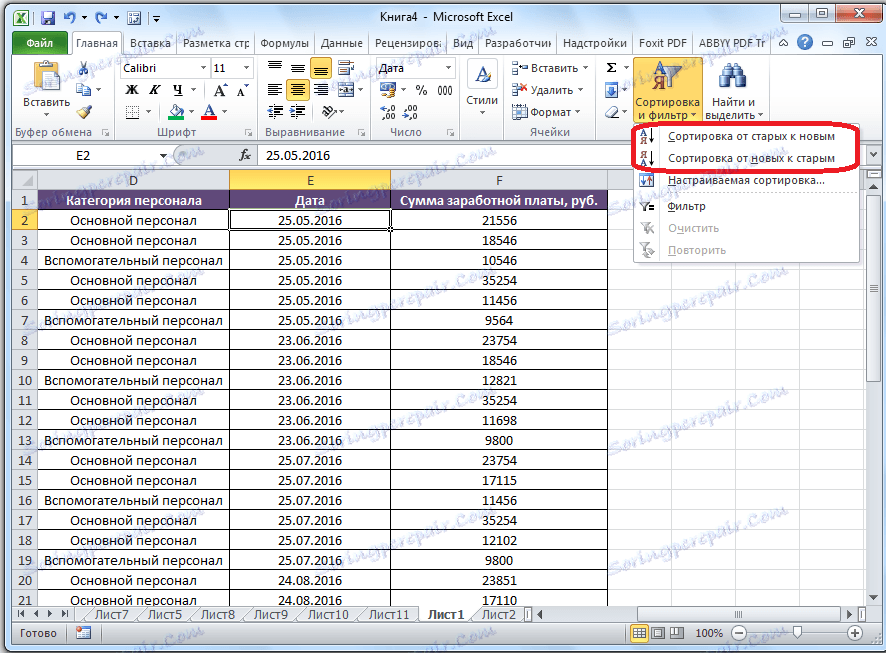
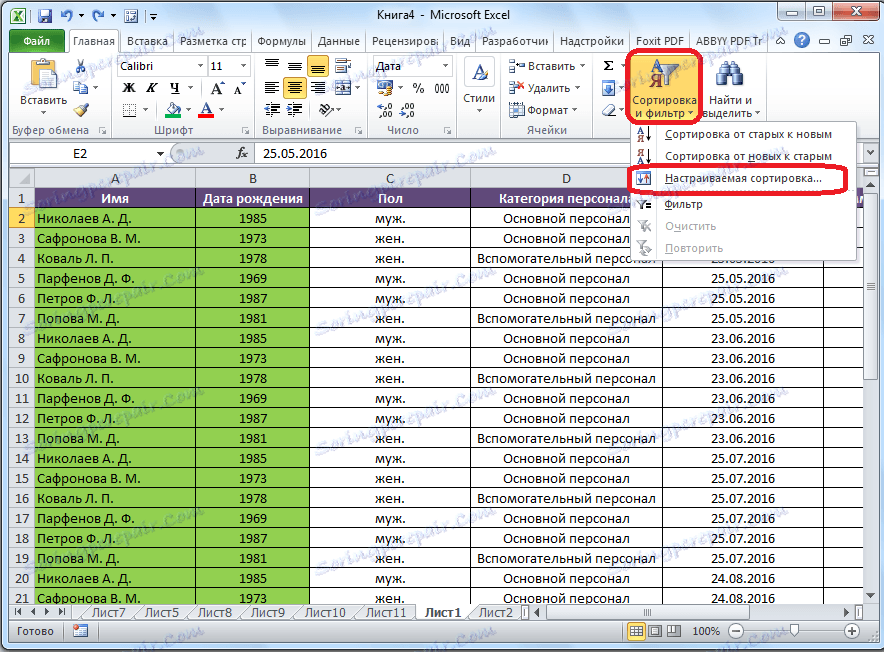
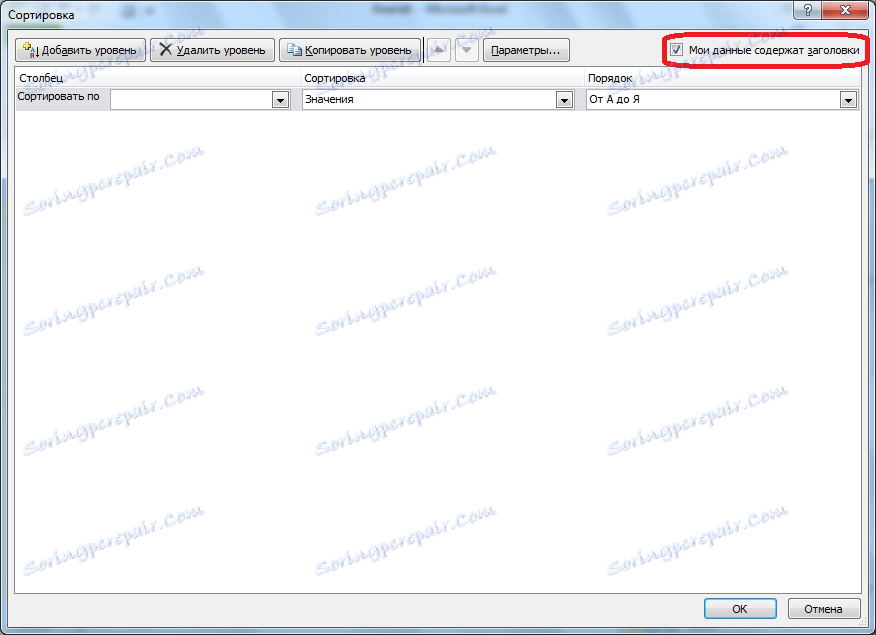
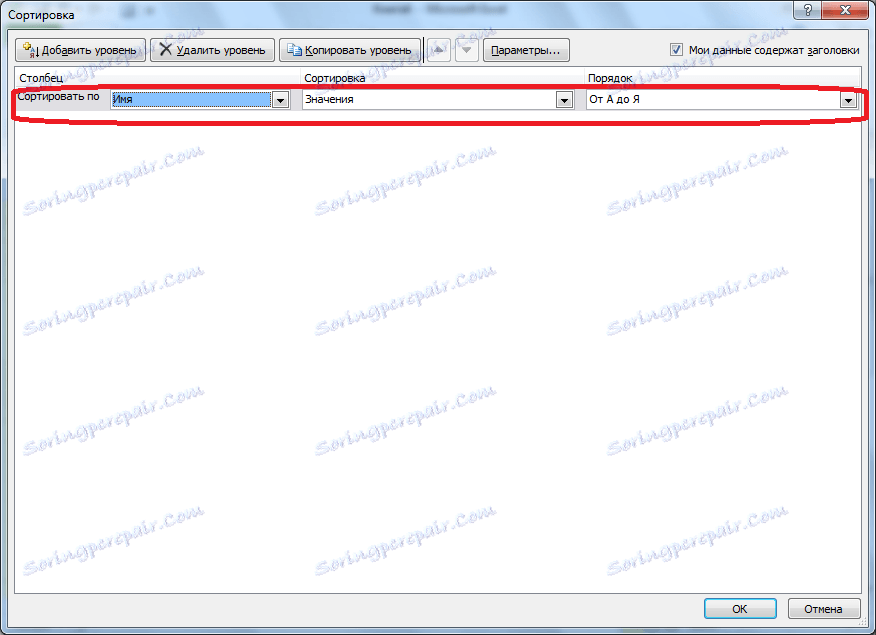
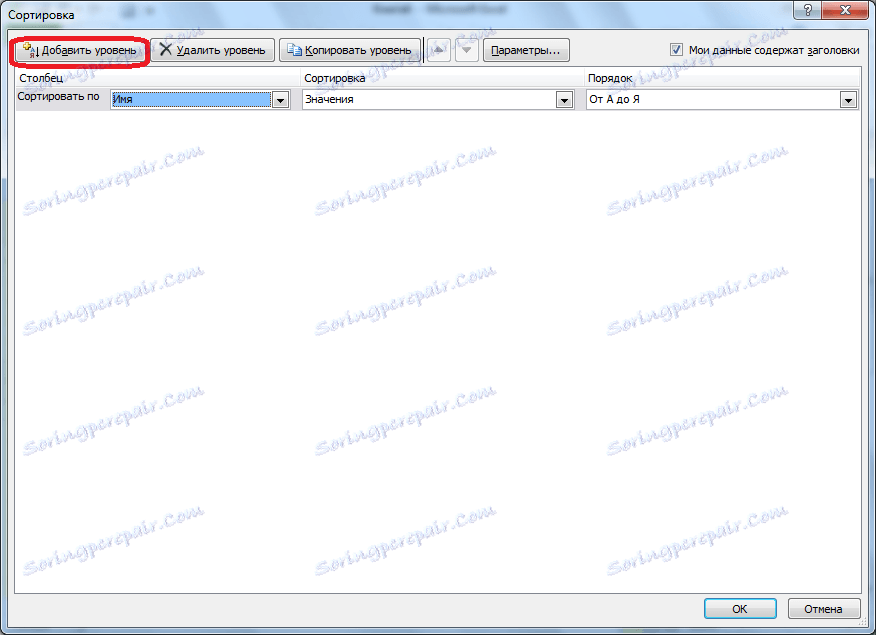

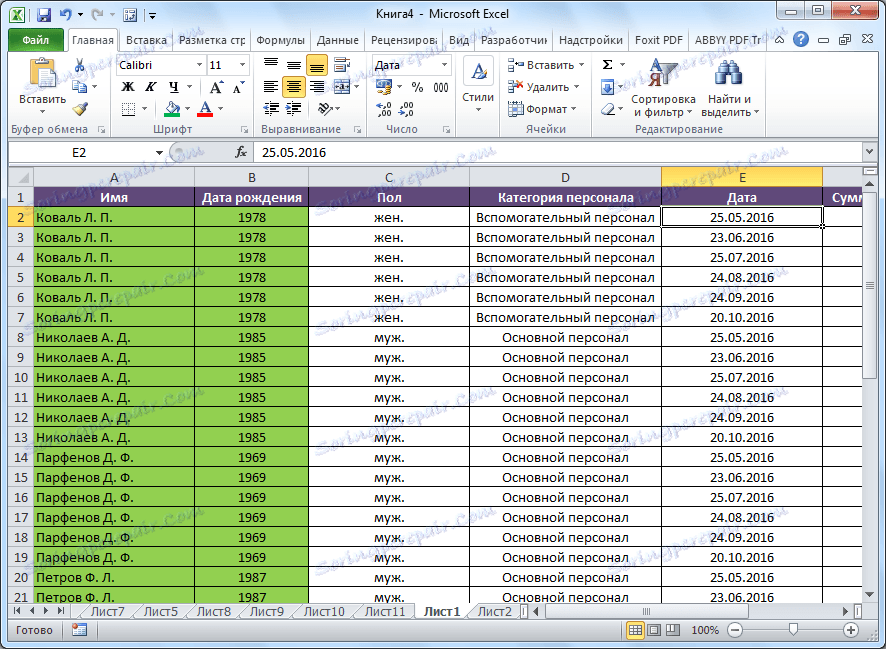
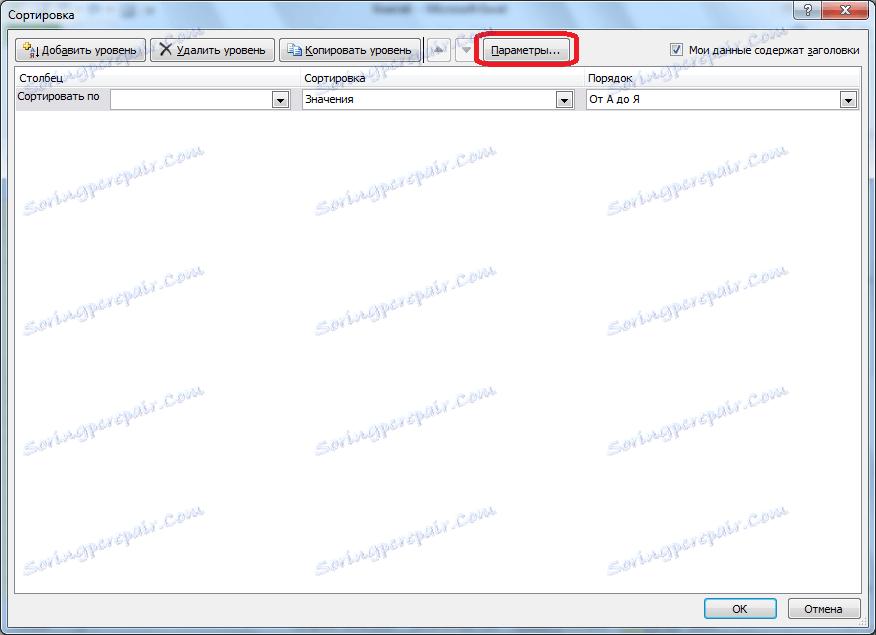
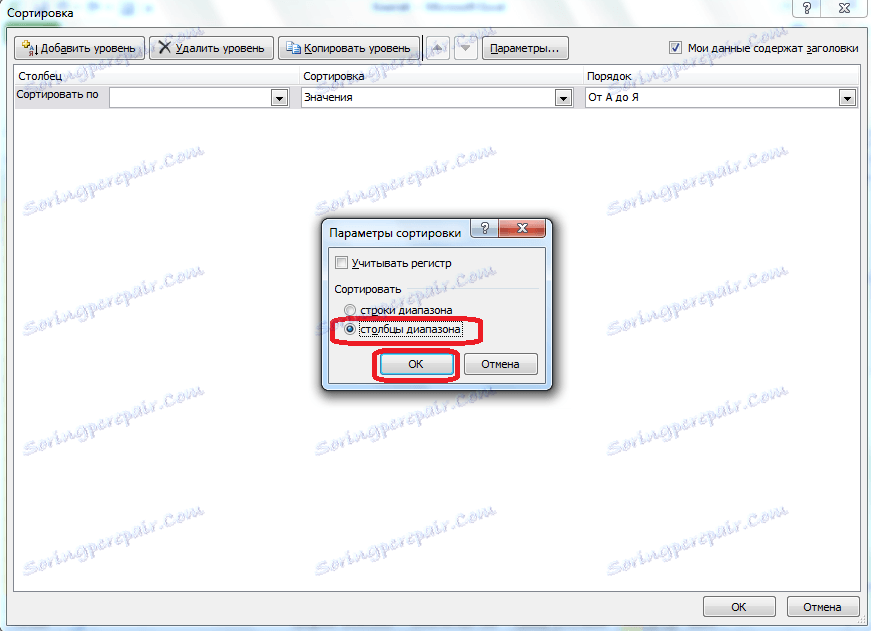
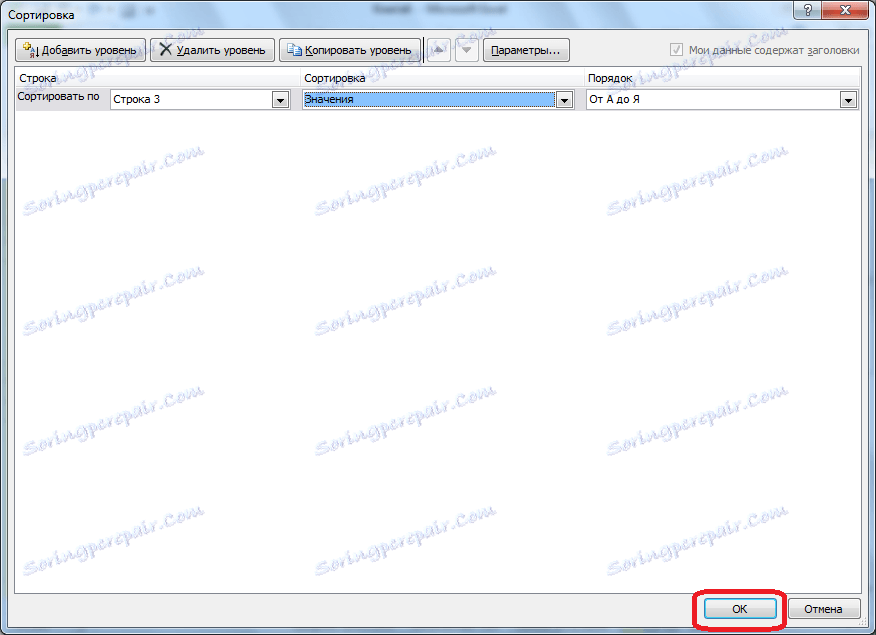
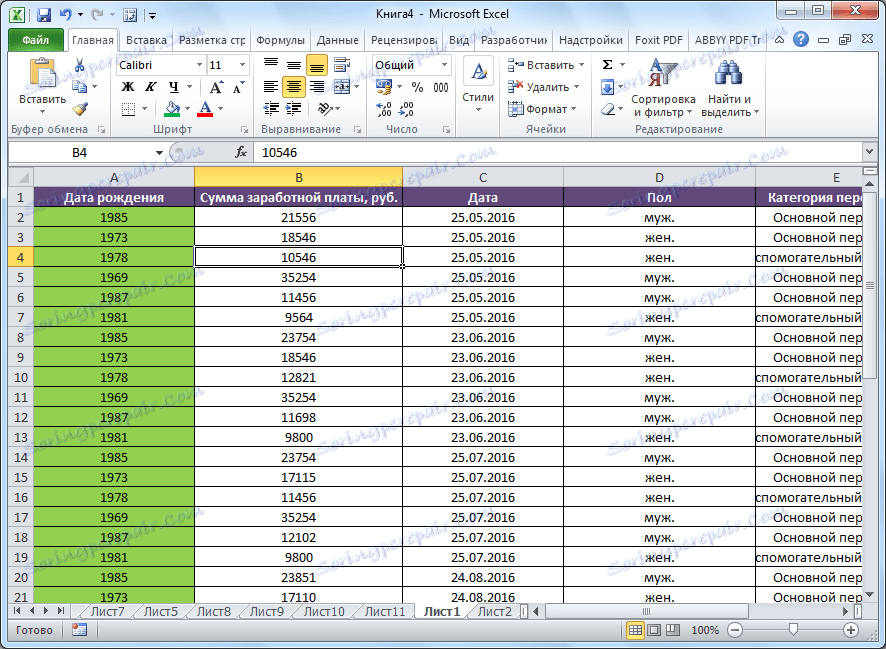
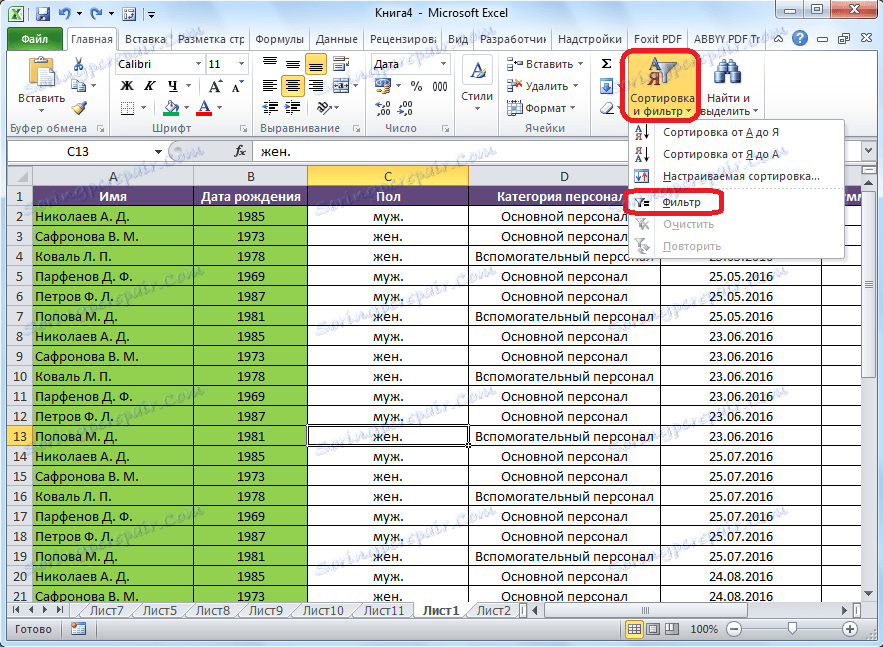
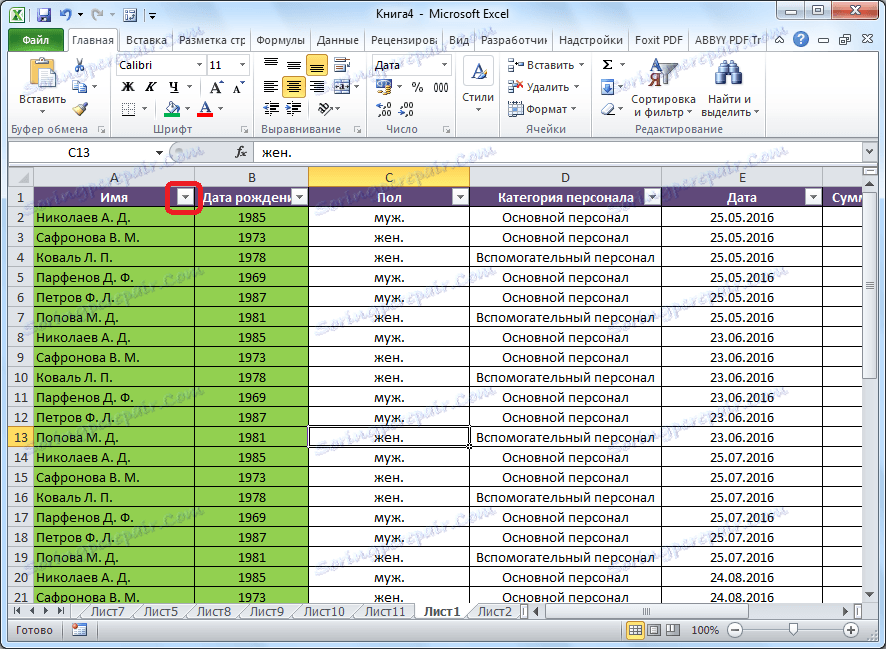
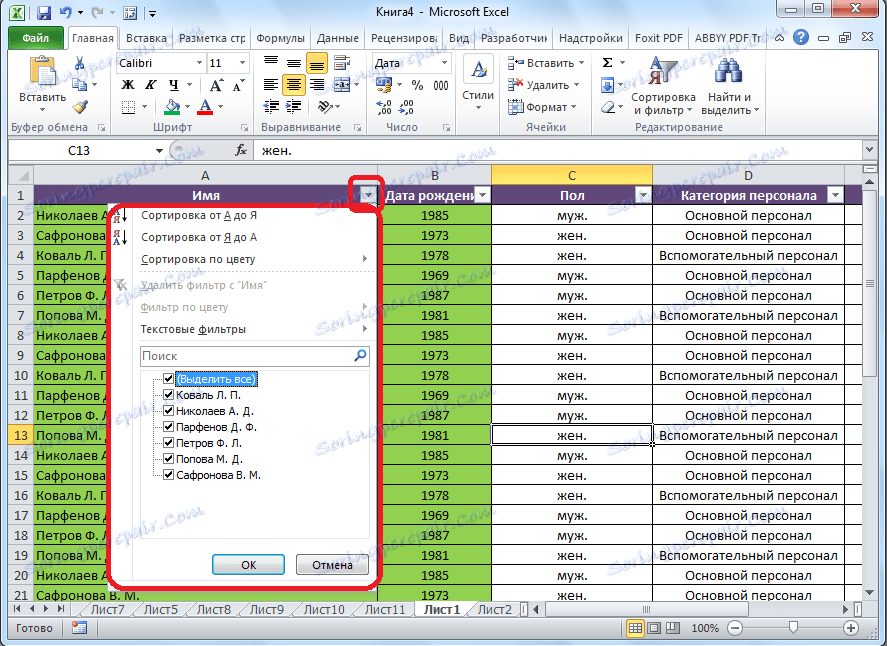
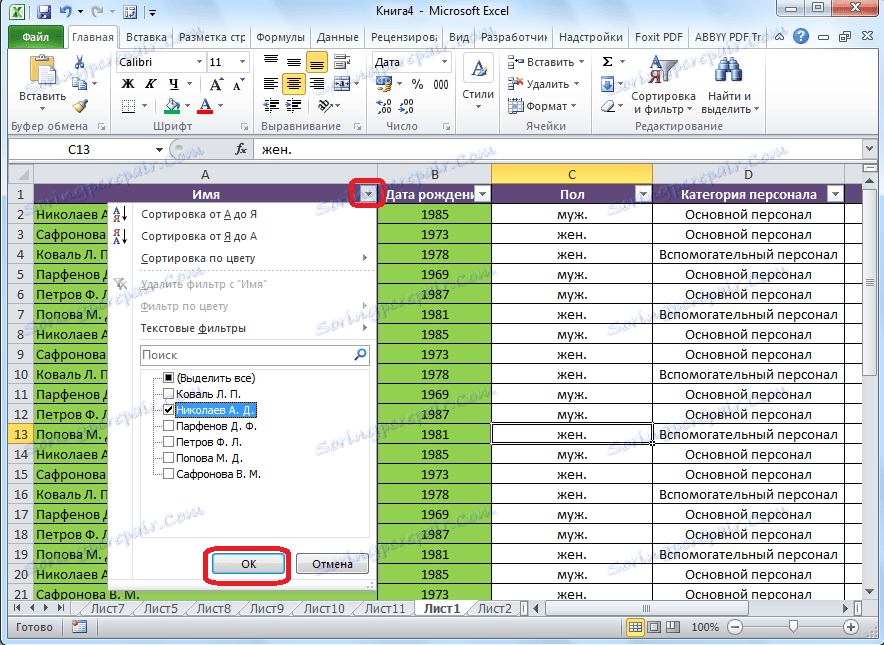
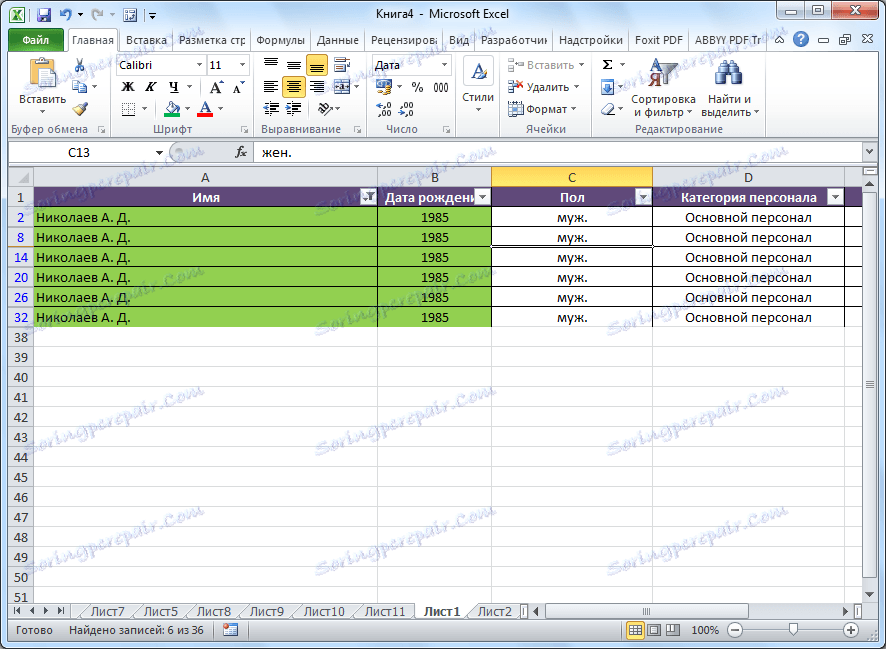
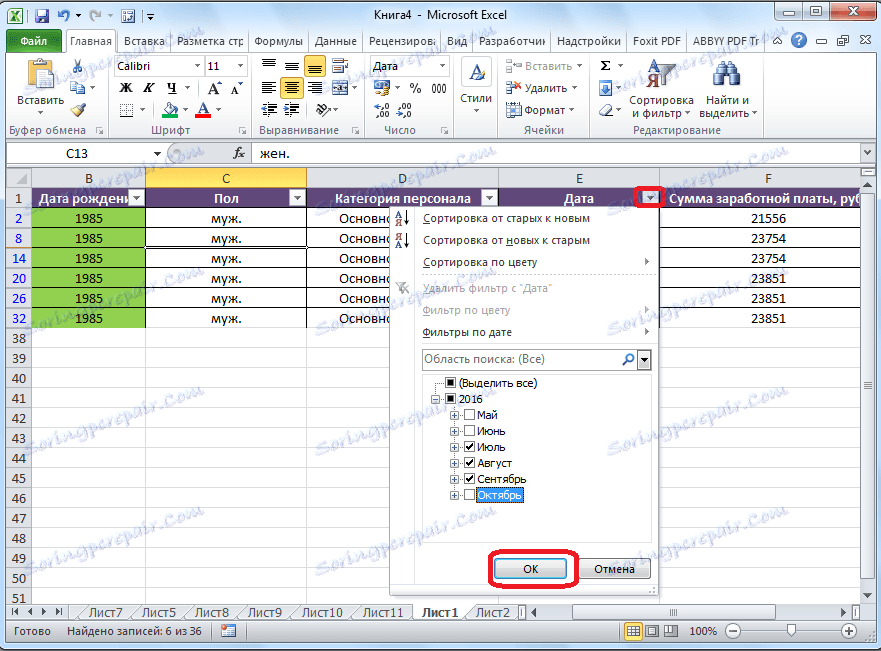

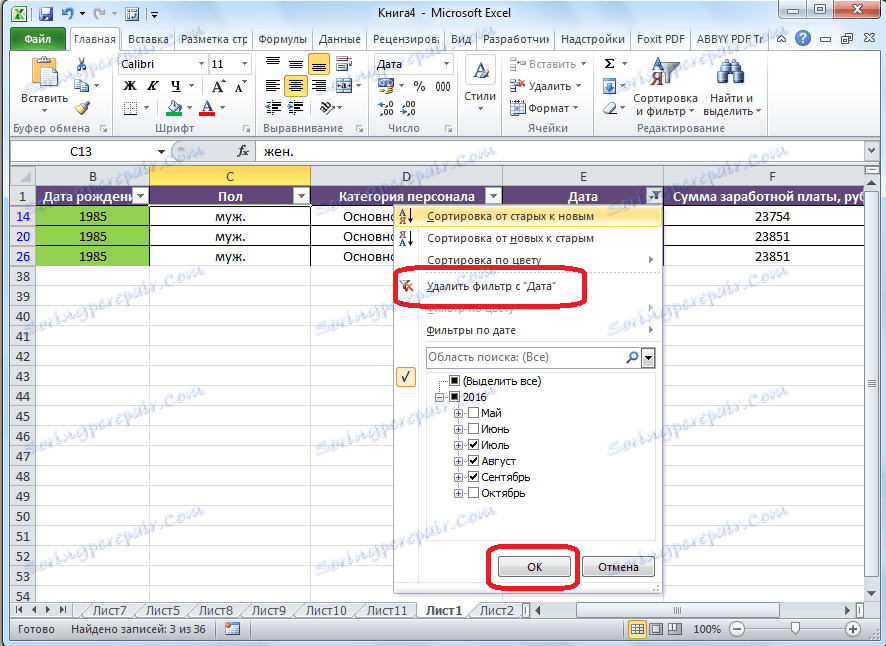
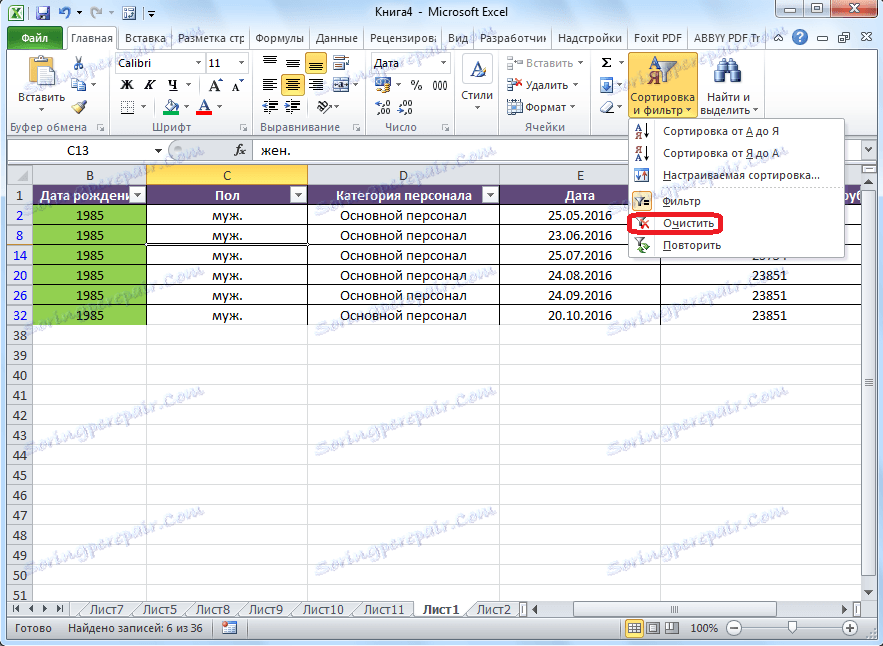
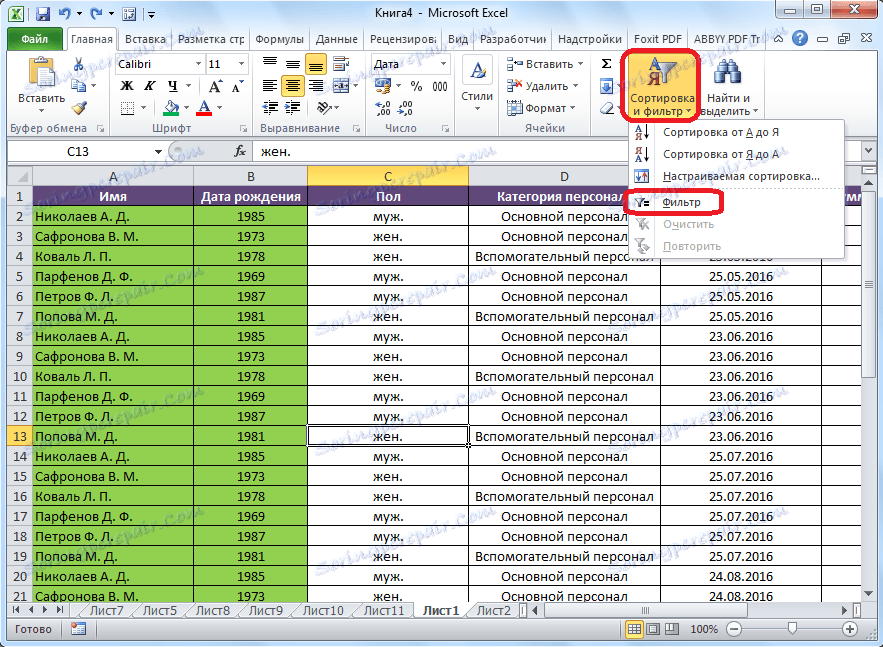
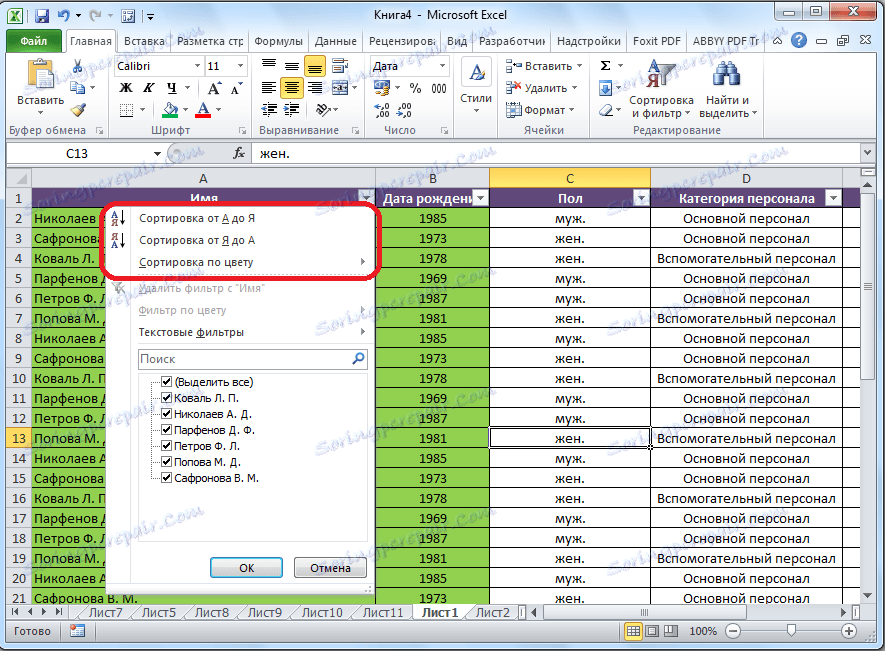
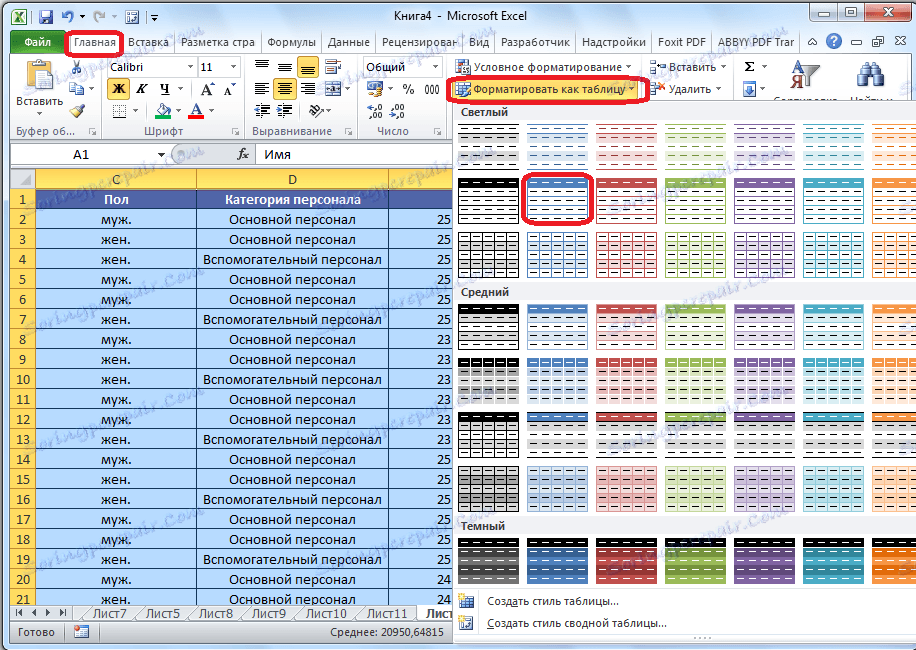
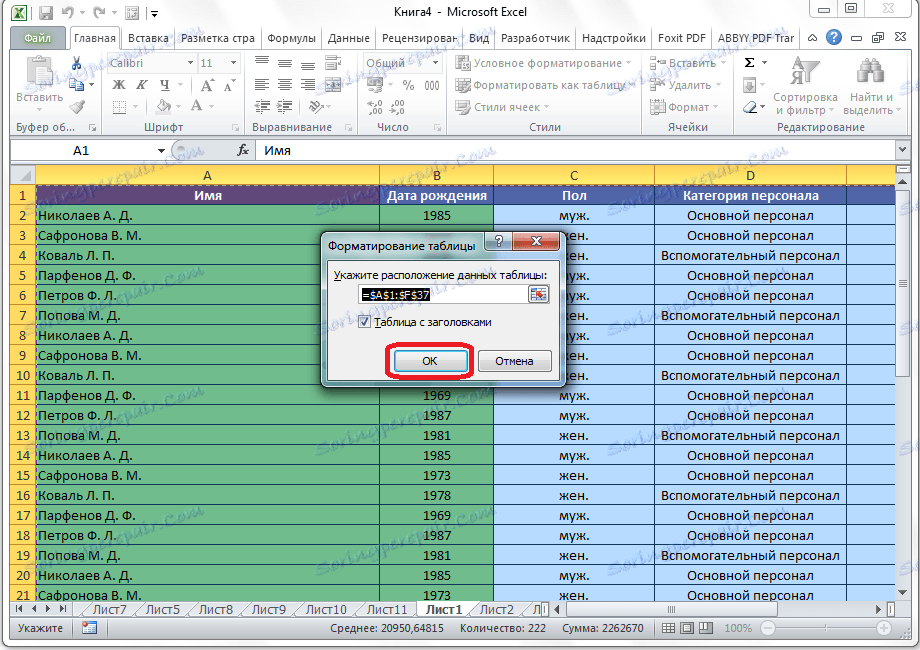

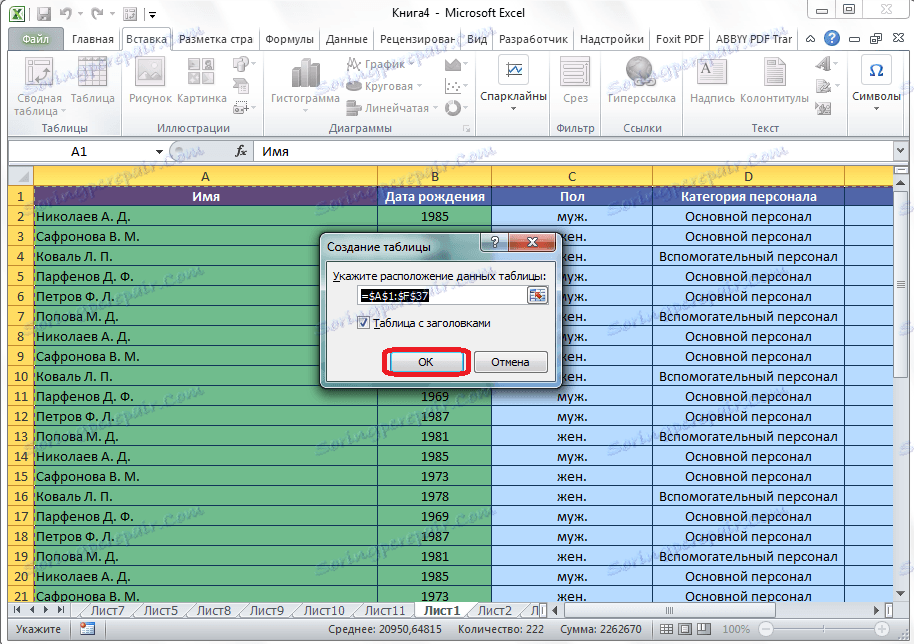
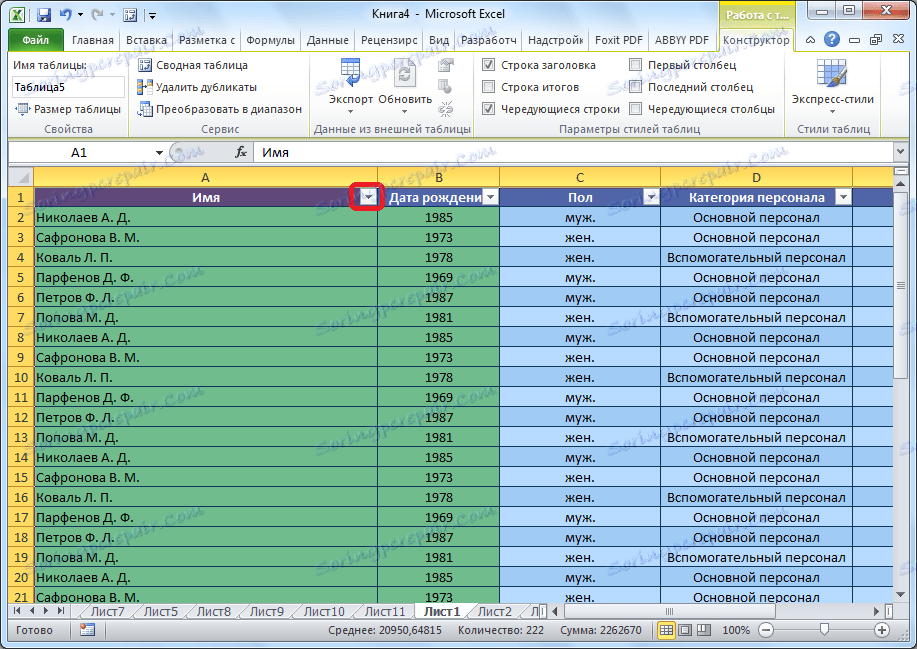
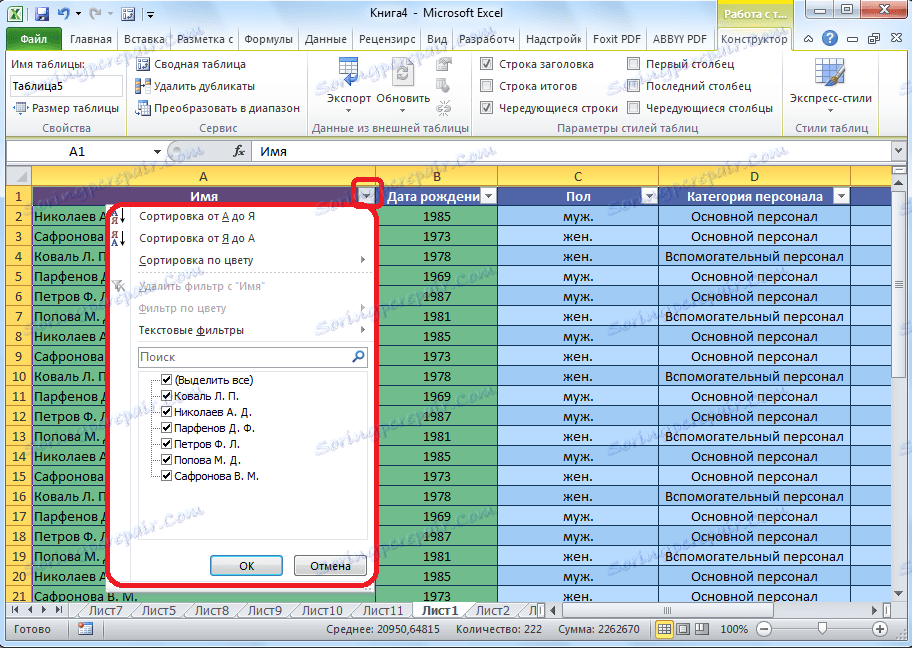










 Чаще всего используется вариант – по значениям данных. Поэтому по умолчанию стоит именно этот параметр. В нашей ситуации нам также необходима сортировка по значениям, так что ничего менять не нужно.
Чаще всего используется вариант – по значениям данных. Поэтому по умолчанию стоит именно этот параметр. В нашей ситуации нам также необходима сортировка по значениям, так что ничего менять не нужно.

 В нашем примере название столбца – «Цена, руб.». Сортировать будем по значению, а порядок – «По возрастанию» (или наоборот, если требуется).
В нашем примере название столбца – «Цена, руб.». Сортировать будем по значению, а порядок – «По возрастанию» (или наоборот, если требуется).



















 В некоторых случаях, когда размеры окна позволяют, во вкладке “Вставка” сразу отображаются варианты вставки таблицы.
В некоторых случаях, когда размеры окна позволяют, во вкладке “Вставка” сразу отображаются варианты вставки таблицы.
