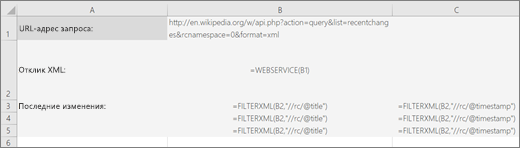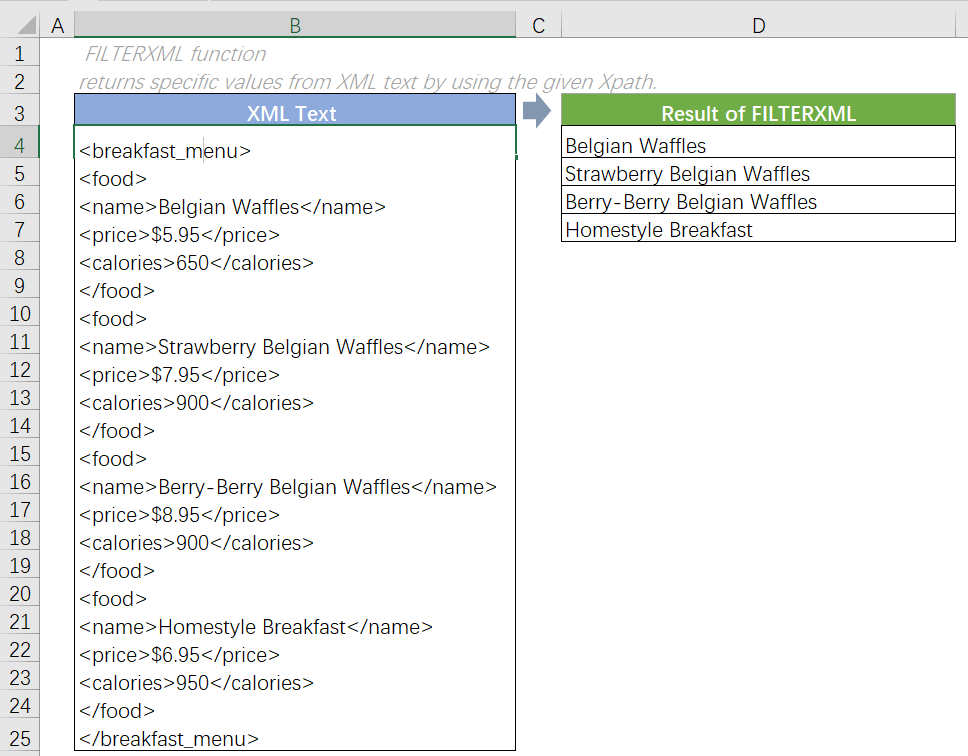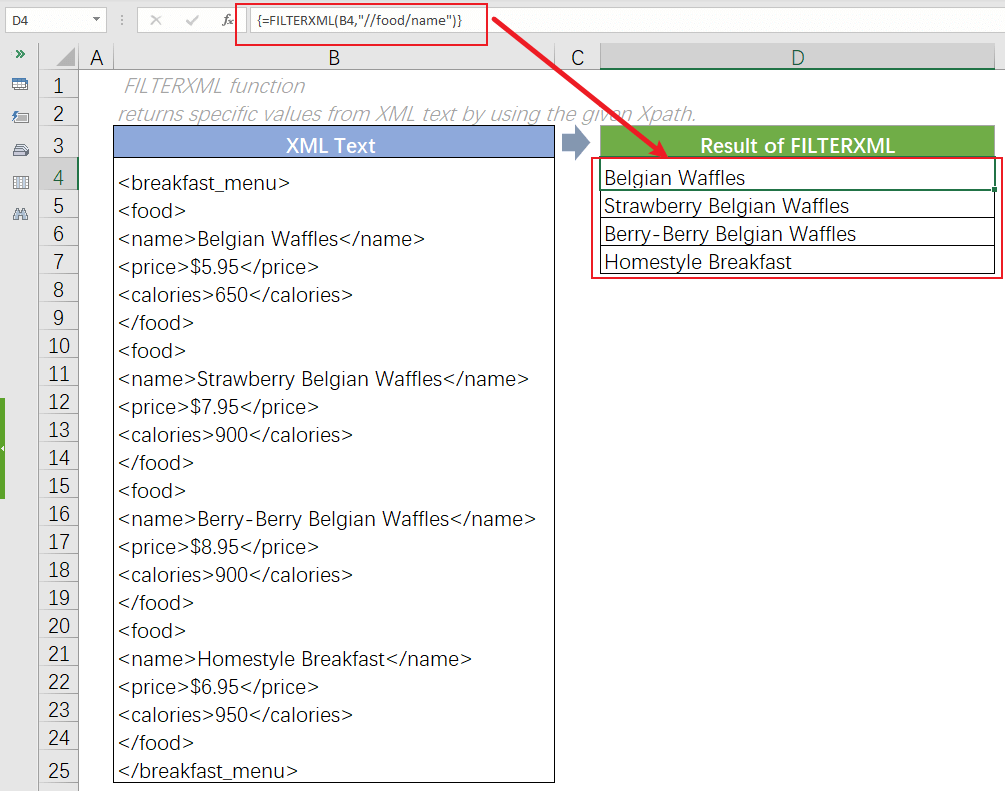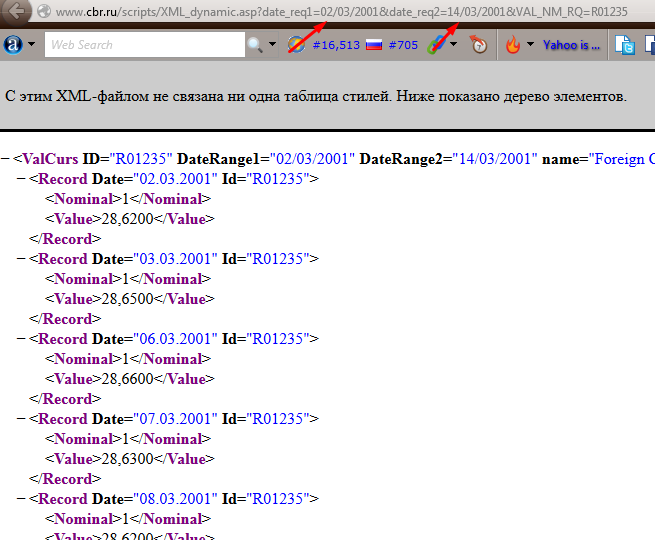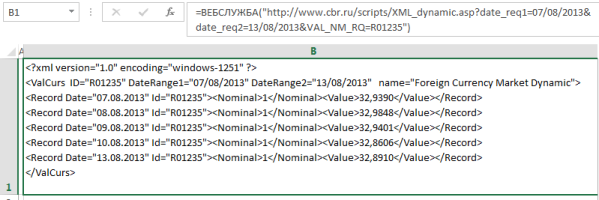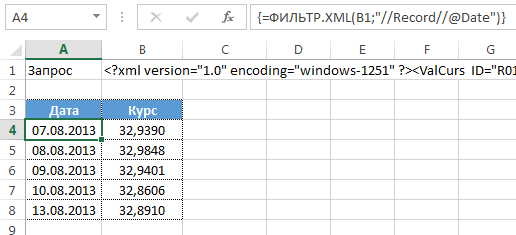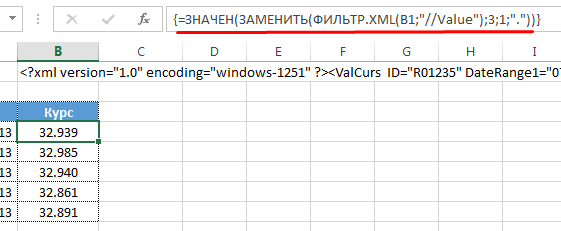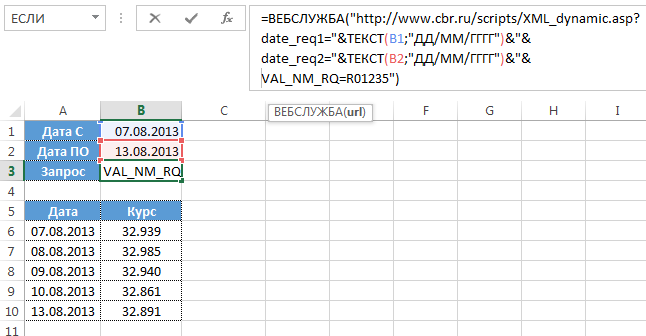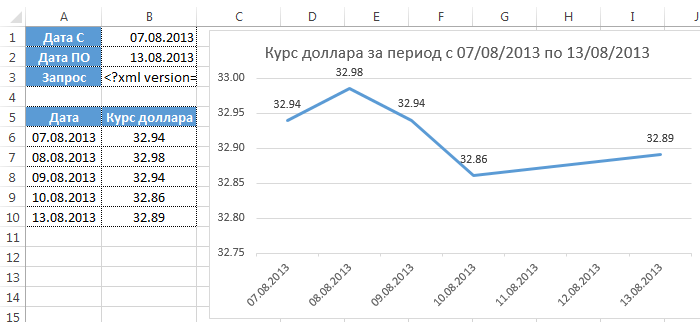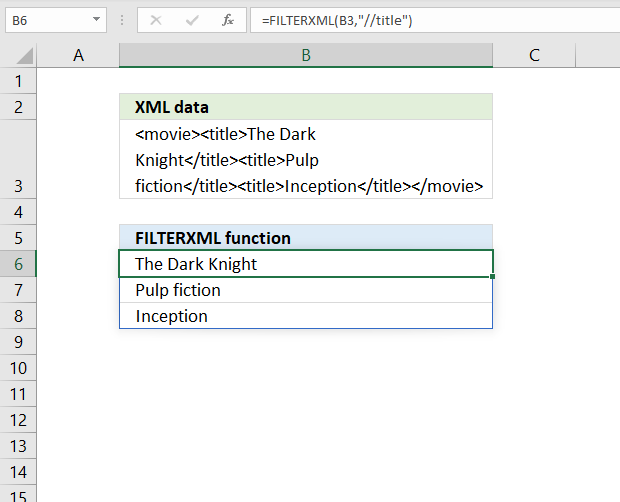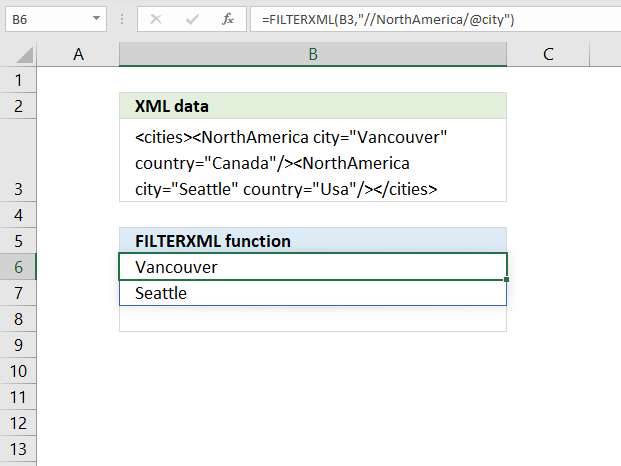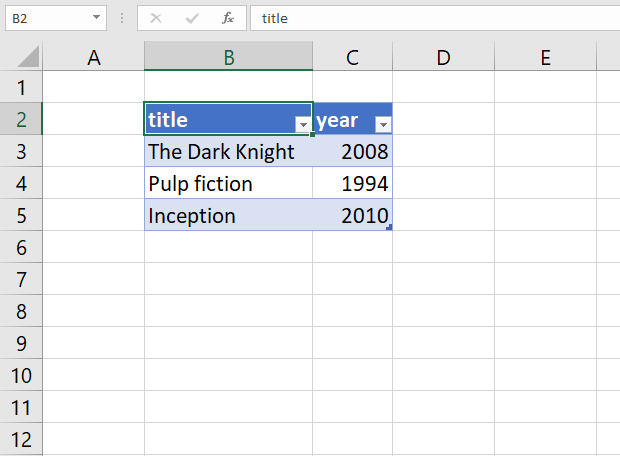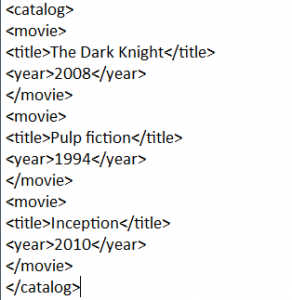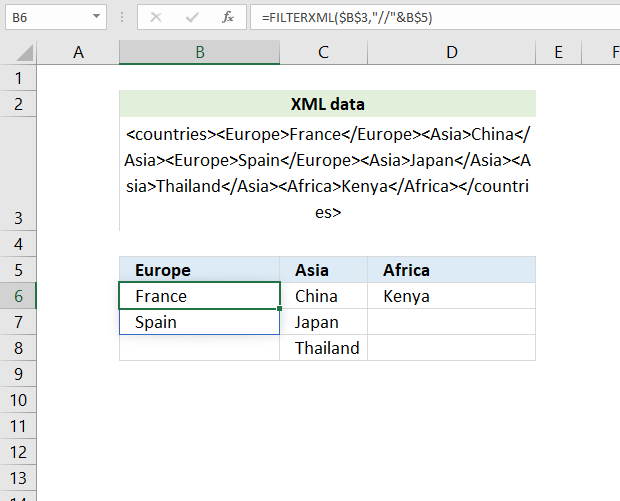Excel для Microsoft 365 Excel 2021 Excel 2019 Excel 2016 Excel 2013 Еще…Меньше
Функция FILTERXML возвращает определенные данные из XML-содержимого с помощью указанного xpath.
Примечания:
-
Функция FILTERXML недоступна в Excel в Интернете и Excel для Mac.
-
Эта функция может отображаться в коллекции функций Excel для Mac, но она использует функции операционной системы Windows, поэтому она не возвращает результаты на компьютере Mac.
Синтаксис
ФИЛЬТР.XML(xml; xpath)
Аргументы функции ФИЛЬТР.XML указаны ниже.
|
Аргумент |
Описание |
|---|---|
|
xml Обязательно |
Строка в допустимом формате XML |
|
Xpath Обязательно |
Строка в стандартном формате XPath |
Примечания:
-
Если xml не является допустимым, то filterXML возвращает #VALUE! значение ошибки #ЗНАЧ!.
-
Если xml содержит пространство имен с неверным префиксом, то filterXML возвращает #VALUE! значение ошибки #ЗНАЧ!.
Примеры
-
В этом примере функция FILTERXML используется для данных XML, возвращенных в ячейку B2, которые предоставляются результатами функции ВЕБСЛУЖБА в веб-запросе в ячейке B1.
Данные из фильтраXML возвращаются в ячейки B3:B5 и C3:C5 и показывают три последних обновленных результата запроса по Википедии и время их обновления (в UTC, «Время в согласованном универсальном времени»).
Ячейки B3:B5 содержат формулу =ФИЛЬТРXML(B3;»//rc/@title»).
Ячейки C3:C5 содержат формулу =ФИЛЬТРXML(B3;»//rc/@timestamp»).
Примечание: Если у вас установлена текущая версия Microsoft 365, можно просто ввести формулу в верхней левой ячейке диапазона вывода и нажать клавишу ВВОД, чтобы подтвердить использование формулы динамического массива. Иначе формулу необходимо вводить с использованием прежней версии массива, выбрав диапазон вывода, введя формулу в левой верхней ячейке диапазона и нажав клавиши CTRL+SHIFT+ВВОД для подтверждения. Excel автоматически вставляет фигурные скобки в начале и конце формулы. Дополнительные сведения о формулах массива см. в статье Использование формул массива: рекомендации и примеры.
-
Функцию FILTERXML также можно использовать в сочетании с функциями КОДИКОДURL и ВЕБСЛУЖБА. Например, с помощью службы markitondemand.com api можно получить сведения о акций компании:
=ВЕБСЛУЖБА(«http://dev.markitondemand.com/MODApis/Api/Quote/xml?symbol=»&КОДЕURL(C2))
В ячейке C2 есть тикер акций.
Затем с помощью функции FILTERXML можно извлечь определенные данные об этой акции. Например, чтобы получить тикер «Последняя цена акций» в ячейке C2, можно использовать:
=FILTERXML(WEBSERVICE(«http://dev.markitondemand.com/MODApis/Api/Quote/xml?symbol=»&ENCODEURL(C2)),»//QuoteApiModel/Data/LastPrice»)
Дополнительные сведения
Вы всегда можете задать вопрос специалисту Excel Tech Community или попросить помощи в сообществе Answers community.
См. также
Функция КОДИР.URL
ВЕБСЛУЖБА
Нужна дополнительная помощь?
The FILTERXML function is a Web formula that can return specific data from an XML content, using a given XPath. This ability makes the function suitable for use in conjunction with the WEBSERVICE function. The FILTERXML function is available for 2013 and later versions of Excel on the Windows platform. In this guide, we’re going to show you how to use the FILTERXML function, and also go over some tips and error handling methods.
Supported versions
- Excel 2013 and later versions for Windows. Not available in Excel Online and Excel for Mac.
FILTERXML Function Syntax
Arguments
| xml | An XML string. |
| xpath | A string specifying XPath. |
Examples
FILTERXML Function’s Single Value Return
The FILTERXML function requires two arguments: The first is the XML text, and the second is the query language called XPath. The XPath stands for XML Path Language, and it uses a “path-like” syntax to identify the where the data is to be placed. “Path-like” here means a string that starts with double slashes, and contains a single slash for each folder (tag operator in XML).
Here is our sample data which contains information about stock quote for MSFT:
<QuoteApiModel>
<Data>
<Status>SUCCESS</Status>
<Name>Microsoft Corp</Name>
<Symbol>MSFT</Symbol>
<LastPrice>137.08</LastPrice>
<Change>-1.82</Change>
<ChangePercent>-1.3102951764</ChangePercent>
<Timestamp>Tue Jul 16 00:00:00 UTC-04:00 2019</Timestamp>
<MarketCap>1050419091440</MarketCap>
<Volume>22726128</Volume>
<ChangeYTD>101.57</ChangeYTD>
<ChangePercentYTD>34.9611105641</ChangePercentYTD>
<High>139.05</High>
<Low>136.52</Low>
<Open>138.96</Open>
</Data>
</QuoteApiModel>
If we need to grab the Name value from this XML, we need to use an XPath string like this:
//QuoteApiModel/Data/Name
Let’s see how it works in Excel:
=FILTERXML(B1,»//QuoteApiModel/Data/Name»)
FILTERXML Function’s Array Return
An alternative way to use the FILTERXML function is using it as an array formula to return all values with the same tags. This usage comes in handy if the return XML contains similar data, such as the dishes in a breakfast menu.
Here is another XML string that lists the stock values by a specified keyword. We used the “software” keyword in our example. Since the stock market doesn’t consist of a single company, we again get a long XML string with the same tags used more than once, signifying the same kind of data with different values.
<LookupResultList>
<LookupResult>
<Symbol>CHKP</Symbol>
<Name>Check Point Software Technologies Ltd</Name>
<Exchange>NASDAQ</Exchange>
</LookupResult>
<LookupResult>
<Symbol>PRGS</Symbol>
<Name>Progress Software Corp</Name>
<Exchange>NASDAQ</Exchange>
</LookupResult>
<LookupResult>
<Symbol>TTWO</Symbol>
<Name>Take-Two Interactive Software Inc</Name>
<Exchange>NASDAQ</Exchange>
</LookupResult>
<LookupResult>
<Symbol>AMSWA</Symbol>
<Name>American Software Inc</Name>
<Exchange>NASDAQ</Exchange>
</LookupResult>
<LookupResult>
<Symbol>GWRE</Symbol>
<Name>Guidewire Software Inc</Name>
<Exchange>NYSE</Exchange>
</LookupResult>
<LookupResult>
<Symbol>DATA</Symbol>
<Name>Tableau Software Inc</Name>
<Exchange>NYSE</Exchange>
</LookupResult>
<LookupResult>
<Symbol>PAYC</Symbol>
<Name>Paycom Software Inc</Name>
<Exchange>NYSE</Exchange>
</LookupResult>
<LookupResult>
<Symbol>CYBR</Symbol>
<Name>Cyberark Software Ltd</Name>
<Exchange>NASDAQ</Exchange>
</LookupResult>
<LookupResult>
<Symbol>COUP</Symbol>
<Name>Coupa Software Inc</Name>
<Exchange>NASDAQ</Exchange>
</LookupResult>
<LookupResult>
<Symbol>PVTL</Symbol>
<Name>Pivotal Software Inc</Name>
<Exchange>NYSE</Exchange>
</LookupResult>
</LookupResultList>
To get the symbol names we need to use a path like below.
//LookupResultList/LookupResult/Symbol
If you try creating this path the same way as before, you will only get the first symbol of the stocks. The reason behind this is that the function can get all symbols as an array, but can only show the first one, if it is not set as an array formula. To convert a regular formula into an array equivalent can be done like this:
- Begin by selecting a range that contains the same number of cells as the return values. For example, E3:E12
- Type in your formula (i.e. =FILTERXML(E1,E2) ). Cell E2 contains the same XPath string: //LookupResultList/LookupResult/Symbol
- Press the Ctrl + Shift + Enter key combination instead of Enter. You do not need this step if you have the current version of Excel 365. Enter will be enough to see all values. For more information, please visit our article about Excel’s new concept: Dynamic Arrays
All that’s left to do is getting all the symbols together.
Download Workbook
Tips
- Use the FILTERXML to parse the XML returns from the WEBSERVICE function.
- The FILTERXML function may appear in the Excel for Mac function gallery, but it doesn’t work on Mac, because of the function’s dependencies on Windows operating system features.
Функция FILTERXML возвращает определенные значения из текста XML, используя заданный XPath.
Синтаксис
=FILTERXML(xml,xpath)
аргументы
- Xml (обязательно): строка в допустимом формате XML.
- Xpath (обязательно): строка в допустимом формате XPath.
Возвращаемое значение
Функция FILTERXML возвращает определенные значения из текста XML.
Примечания к функциям
- Функция FILTERXML представлена в Excel 2013. Поэтому он недоступен в более ранних версиях Excel. И он также недоступен в Excel для Интернета или Excel для Mac.
- Функция FILTERXML может появиться в библиотеке Excel для Mac, но она не возвращает результаты на Mac, поскольку она зависит от функциональных возможностей операционной системы Windows.
- Наблюдения и советы этой статьи мы подготовили на основании опыта команды #СТОИМОСТЬ! значение ошибки возникает, если возникает одна из ситуаций:
- предоставленный аргумент xml недействителен;
- предоставленный аргумент xml содержит пространство имен с недопустимым префиксом.
Пример
Как показано на снимке экрана ниже, ячейка B4 содержит текст XML. Чтобы получить конкретные данные из этого XML-текста, используя указанный XPath, сделайте следующее.
Пожалуйста, скопируйте приведенную ниже формулу в ячейку D4, затем нажмите Ctrl + Shift + Enter ключи, чтобы получить результат.
=ФИЛЬТРXML(B4,«//еда/имя»)
Ноты:
- по приведенной выше формуле, //еда/имя является входным аргументом xpath.
- In Excel для Microsoft 365, вы можете напрямую нажать Enter после ввода формулы, чтобы получить результат, поскольку Excel 365 поддерживает динамические массивы функция, которая проливает результаты автоматически.
Относительные функции:
-
Excel EVEN Функция
Функция EVEN округляет числа от нуля до ближайшего четного целого числа.
-
Excel EXP Функция
Функция EXP возвращает результат возведения константы e в энную степень.
Комментарии (0)
Оценок пока нет. Оцените первым!
Совсем недавно мы разбирали применение функции ФИЛЬТР.XML для импорта XML-данных из интернета — основной задачи, для которой эта функция, собственно, и предназначена. Попутно, однако, всплыло ещё одно неожиданное и красивое применение этой функции — для быстрого деления слипшегося текста по ячейкам.
Предположим, что у нас имеется вот такой столбец с данными:
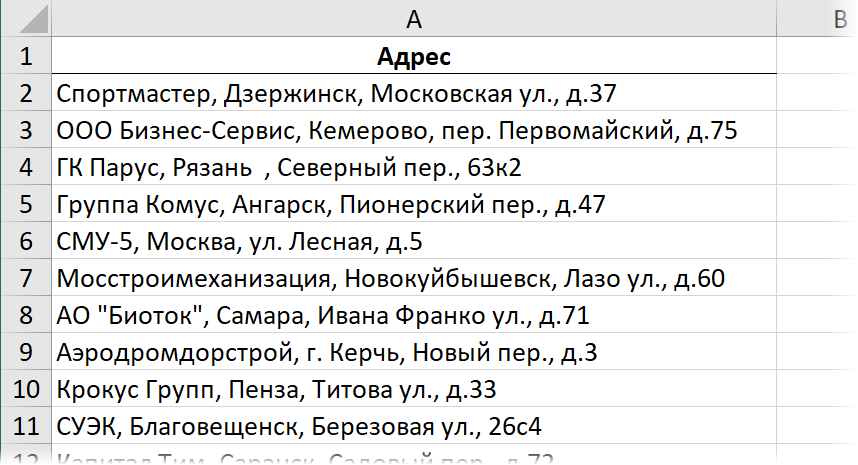
Само-собой, для удобства хотелось бы разделить его на отдельные колонки: название компании, город, улица, дом. Сделать это можно кучей разных способов:
- Использовать Текст по столбцам с вкладки Данные (Data — Text to columns) и пройти три шага Мастера разбора текстов. Но если завтра данные поменяются, то придётся повторить весь процесс заново.
- Загрузить эти данные в Power Query и поделить там, а затем выгрузить обратно на лист, а потом при изменении данных обновлять запрос (что уже проще).
- Если нужно обновление «на лету», то можно написать несколько весьма сложных формул для поиска запятых и извлечения текста между ними.
А можно поступить изящнее и использовать функцию ФИЛЬТР.XML, но причем тут она?
Функция ФИЛЬТР.XML получает в качестве исходного аргумента XML-код — текст, размеченный специальными тегами и атрибутами, и затем разбирает его на составляющие, извлекая нужные нам фрагменты данных. Обычно XML-код выглядит как-то так:
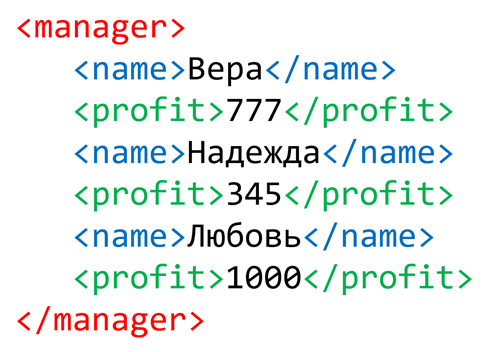
В XML каждый элемент данных должен быть заключен в теги. Тег — это некий текст (в примере выше это manager, name, profit), заключенный в угловые скобки. Теги всегда идут в паре — открывающий и закрывающий (с добавленным в начало слэшем).
Функция ФИЛЬТР.XML может легко извлечь содержимое всех нужных нам тегов, например, имена всех менеджеров и (самое главное) выдать их сразу всех одним списком. Так что наша задача сводится к тому, чтобы добавить в исходный текст теги, превратив его в XML-код, пригодный для последующего анализа функцией ФИЛЬТР.XML.
Если взять для примера первый адрес из нашего списка, то превратить его нужно будет вот в такую конструкцию:
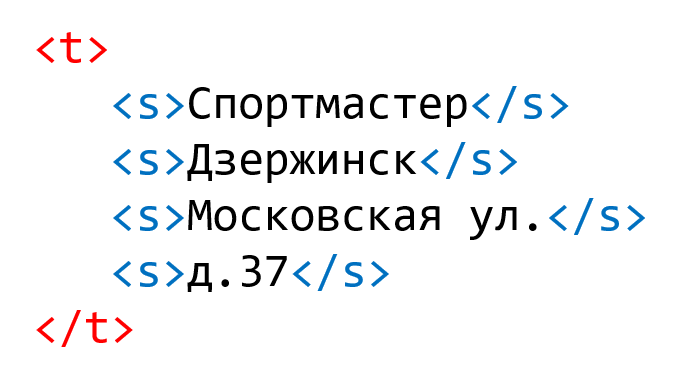
Глобальный открывающий и закрывающий весь текст тег я назвал t, а теги обрамляющие каждый элемент — s., но можно использовать и любые другие обозначения — это не принципиально.
Если убрать из этого кода отступы и переносы строк — совершенно, кстати, необязательные и добавленные только для наглядности, то всё это превратится в строку:
А её уже можно относительно легко получить из исходного адреса, заменив в нём запятые на пару тегов </s><s> с помощью функции ПОДСТАВИТЬ (SUBSTITUTE) и приклеив с помощью символа & в начало и конец открывающие и закрывающие теги:

Чтобы развернуть полученный диапазон горизонтально, используем стандартную функцию ТРАНСП (TRANSPOSE), завернув в неё нашу формулу:
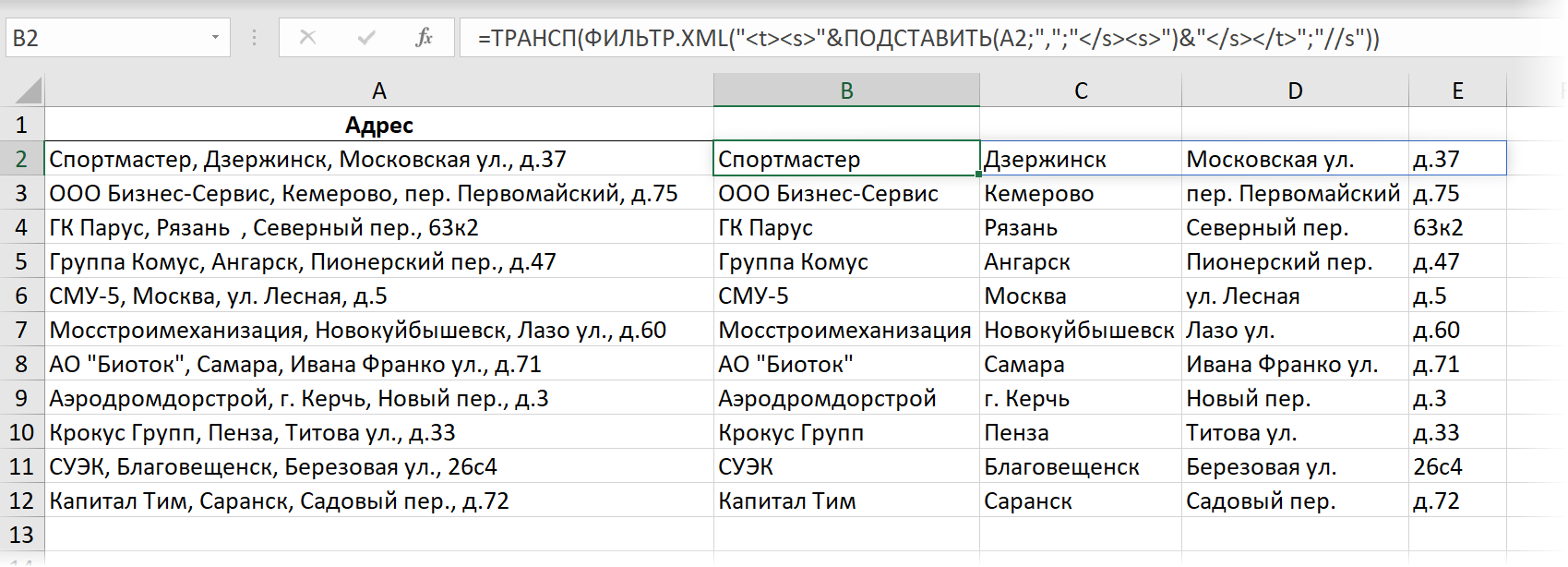
Важной особенностью всей этой конструкции является то, что в новой версии Office 2021 и Office 365 с поддержкой динамических массивов никаких специальных телодвижений для ввода не требуется — просто вводим и жмём на Enter — формула сама занимает нужное ей количество ячеек и всё работает «на ура». В предыдущих же версиях, где динамических массивов ещё не было, потребуется перед вводом формулы сначала выделить достаточное количество пустых ячеек (можно с запасом), а после создания формулы — нажать на сочетание клавиш Ctrl+Shift+Enter, чтобы ввести её как формулу массива.
Похожий трюк можно использовать и при разделении текста слипшегося в одну ячейку через перенос строки:
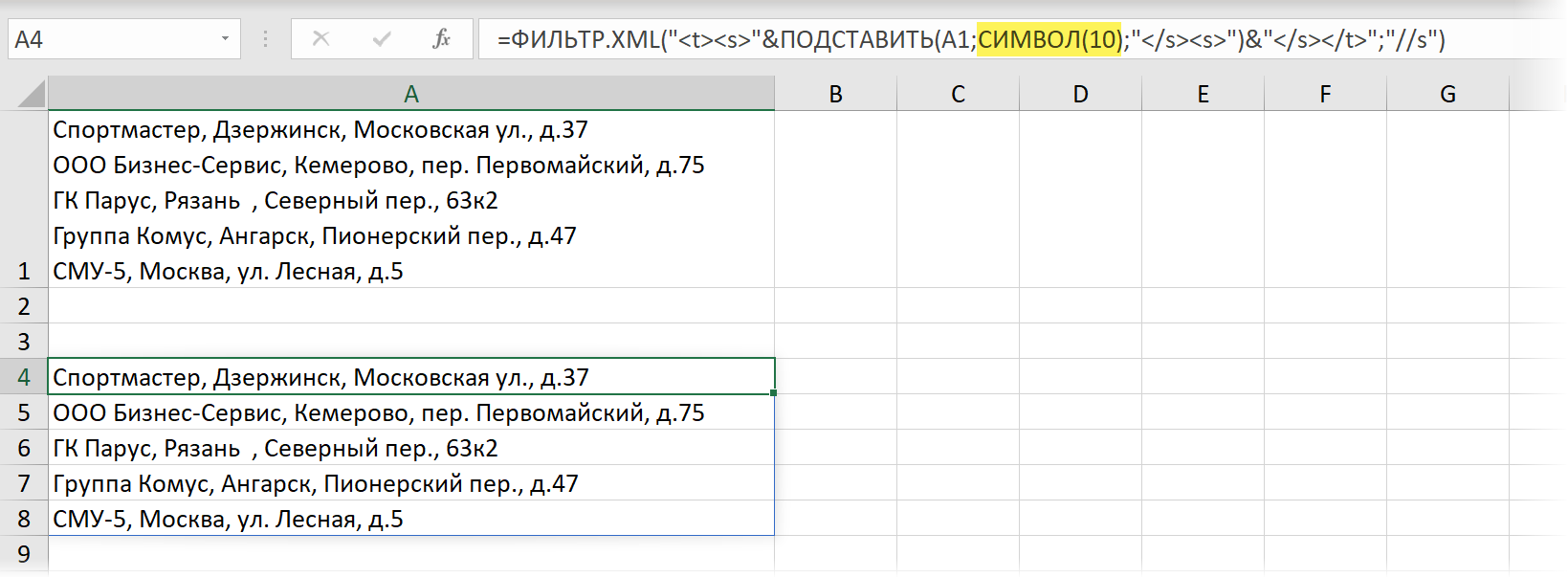
Разница с предыдущим примером только в том, что вместо запятой мы заменяем здесь невидимый символ переноса строки Alt+Enter, который в формуле можно задать с помощью функции СИМВОЛ (CHAR) с кодом 10.
Ссылки по теме
- Тонкости работы с переносами строк (Alt+Enter) в Excel
- Деление текста по столбцам в Excel
- Замена текста функцией ПОДСТАВИТЬ
Функция ФИЛЬТР.XML возвращает определенные данные из содержимого XML, используя указанный объект XPath.
Описание функции ФИЛЬТР.XML
Возвращает определенные данные из содержимого XML, используя указанный объект XPath.
Синтаксис
=ФИЛЬТР.XML(xml; xpath)Аргументы
xmlxpath
Обязательный аргумент. Строка в допустимом формате XML. В этот параметр передается строка запроса.
Обязательный аргумент. Строка в стандартном формате XPath. В этот параметр передаются аргументы, которые необходимо извлечь из ранее указанной строки.
Замечания
- Если значение аргумента xml недопустимо, функция ФИЛЬТР.XML возвращает значение ошибки #ЗНАЧ!.
- Если аргумент xml содержит пространство имен с недопустимым префиксом, функция ФИЛЬТР.XML возвращает значение ошибки #ЗНАЧ!.
- Если необходимы сделать выборку нескольких данных (см. пример ниже) формулу следует вводить как формулу массива, используя сочетание Ctrl+Shift+Enter
Пример
Summary
The Excel FILTERXML function returns specific data from XML text using the specified XPath expression.
Purpose
Get data from XML with Xpath
Return value
Arguments
- xml — Valid XML as a text string.
- xpath — A valid Xpath expression as a text string.
Syntax
Usage notes
The Excel FILTERXML function returns specific data from XML text using a specified XPath expression.
XML is a text format for storing and transporting data. It is not dependent on any particular hardware or software. XML is extensible and is designed to transport data, as opposed to displaying data in a particular way. XML has strict syntax rules which allows software to traverse the structure of an XML document and perform various operations.
XPath is a special query language for selecting the elements and attributes in an XML document. The FILTERXML function uses XPath to match and extract data from text in XML format.
FILTERXML is only available in Excel for Windows, not Excel for Mac, or Excel Online.
Example
In the example shown, the cell contains XML that carries information about albums published as CDs. Each CD contains the title of the album, the name of the artist, and the year the album was released. The formula in cell D5 uses FILTERXML to extract all titles:
=FILTERXML(B5,"//cd/title")
The xml argument is the XML in cell B5, and the xpath argument is the expression «//cd/title», which matches all title elements with the parent . In Excel 365, which supports dynamic arrays, the results spill into the range D5:D14 automatically.
Author
Dave Bruns
Hi — I’m Dave Bruns, and I run Exceljet with my wife, Lisa. Our goal is to help you work faster in Excel. We create short videos, and clear examples of formulas, functions, pivot tables, conditional formatting, and charts.
I just want to say THANK YOU !!!!!! for creating such a great website, that is free, and easy to follow and understand. I use your site all the time, and I recommend your website to my colleagues and employees.
Get Training
Quick, clean, and to the point training
Learn Excel with high quality video training. Our videos are quick, clean, and to the point, so you can learn Excel in less time, and easily review key topics when needed. Each video comes with its own practice worksheet.
View Paid Training & Bundles
Help us improve Exceljet
Хотели ли вы когда-нибудь включить данные из интернет-ресурсов в ваши таблицы Excel, таких как курсы валют, погоду, результаты выдачи поисковиков или даже сообщения Twitter. C новым Excel 2013 такая возможность появилась в виде функции ВЕБСЛУЖБА.
Инструменты импорта данных из интернет были реализованы в более ранних версиях и позволяли выгружать информацию с веб страниц. Функция ВЕБСЛУЖБА возвращает данные на лист в формате XML, из которого в последующем можно выбрать необходимые данные с помощью функции ФИЛЬТР.XML. В сегодняшней статье мы рассмотрим возможность импорта курса доллара за недельный период (думаю, на фоне текущей нестабильной ситуации на рынках, эта информация актуальна для многих), по полученным данным построим график для возможности отслеживания тренда изменений
Для начала, необходимо найти веб сервис, который возвращает данные в формате XML. Я воспользовался службами Центробанка, который любезно предоставляет свои API для выгрузки данных. По ссылке вы найдете все действительные на текущий момент запросы банка.
https://www.cbr.ru/scripts/Root.asp?Prtid=SXML
Так как нас интересует недельный тренд доллара США, ищем динамику котировок, она находится под заголовком Example 2. Если мы щелкнем по ссылке этого примера, сервис вернет нам данные по котировкам доллара за период 01/03/2001 по 14/03/2001 в формате XML. Обратите внимание на адресную строку в браузере, здесь находится строка запроса к сервису (она то нам и нужна!!!) с тремя аргументами: Дата С, Дата ПО и идентификационный номер валюты.
Изменяя любой из них, сервис ЦБ будет возвращать нужную нам информацию.
Копируем строку с заголовком, открываем книгу Excel, в ячейку B1 вбиваем функцию =ВЕБСЛУЖБА(), где аргументом функции станет, скопированная нами, строка, т.е. =ВЕБСЛУЖБА("https://www.cbr.ru/scripts/XML_dynamic.asp?date_req1=07/08/2013&date_req2=13/08/2013&VAL_NM_RQ=R01235")
Обратите внимание, функция ВЕБСЛУЖБА вернула ответ в формате XML, такой же как мы видели в браузере. Теперь с полученного ответа необходимо выбрать нужные нам данные. В этом нам поможет функция ФИЛЬТР.XML, которая использует в качестве аргументов два параметра: первый — XML содержимое, второй – объект Xpath — язык запросов к элементам XML-документа, другими словами, это текстовая строка, которая указывает системе, какие конкретные данные необходимо получить из XML содержимого. Вы можете более подробно прочитать о языке Xpath в статье.
Выделяем ячейки A4:A8, жмем F2, вставляем формулу =ФИЛЬТР.XML(B1; "//Record//@Date") и нажимаем сочетание клавиш Ctrl + Shift + Enter, таким образом у нас получилась формула массива, которая выбирает из веб службы даты изменений курсов валют Центробанком. Таким же образом выделяем соседний диапазон B4:B8 и вставляет туда формулу =ФИЛЬТР.XML(B1;»//Value»). У нас должна получиться следующая таблица:
Так как мой компьютер воспринимает в качестве разделителя дробной части только точку (.), немного подправим формулу, возвращающую курс валют.
Итак, у нас есть статичная таблица изменения курса доллара к рублю за период с 7/08/2013 по 13/08/2013. Так как наша первоначальная задача была – динамическое обновление данных, нам потребуется заменить жестко зафиксированные даты в строке запроса на формулу, которая бы изменяла свое значение в зависимости от текущей даты.
Установим в качестве второго аргумента значение сегодняшней даты плюс один день (т.к. Центробанк устанавливает курс на следующий день), первый аргумент будет равняться второму аргументу минус 6 дней. Зададим обе эти даты в качестве первого и второго аргументов в нашей строке запроса.
Добавим немного красоты для наглядности, теперь вы точно будете знать, когда начинать сливать валюту)
Стоит отметить, что данную функцию можно применять для импорта данных с любых веб служб, предоставляющих свои API в свободном доступе. Такими службами являются API Яндекс, Twitter, API Google и т.д.
Скачать файл с примером использования функций ВЕБСЛУЖБА и ФИЛЬТР.XML для выгрузки курса доллара.
Author: Oscar Cronquist Article last updated on March 03, 2023
The FILTERXML function extracts specific values from XML content by using the given xpath. The function was introduced in 2013 and you need Excel 2013 or a newer version to use the FILTERXML function.
What’s on this page
- FILTERXML Function example
- FILTERXML Function syntax
- FILTERXML Function arguments
- How to extract XML attribute?
- How to import XML data?
- Put XML data in different columns based on XML tags?
- Get the Excel File here
1. FILTERXML Function example
Formula in cell B3:
=FILTERXML(B3,»//title»)
FILTERXML video
2. FILTERXML Function Syntax
FILTERXML(xml, xpath)
3. FILTERXML Function Arguments
| xml | Required. A value in XML format. |
| xpath | Required. A value in XPath format. |
- The FILTERXML returns a #VALUE! error if the XML is not valid.
- The FILTERXML returns a #VALUE! error if the XML contains a namespace with a prefix that is invalid.
4. How to extract XML attribute?
An XML element may contain an attribute, the following formula demonstrates how to extract a given attribute from XML data.
Formula in cell B6:
=FILTERXML(B3,»//NorthAmerica/@city»)
Back to top
5. How to import XML data?
- Select a destination cell.
- Go to tab «Developer» on the ribbon.
- Press with left mouse button on the «Import» button, a file dialog box appears.
- Press with mouse on an XML file to select it.
- Press with left mouse button on the «Open» button to import the file.
Here is what the example XML data looks like:
Back to top
6. Put XML data in different columns based on XML tags?
Formula in cell B6:
=FILTERXML($B$3,»//»&B$5)
Explaining formula in cell B6
Step 1 — Concatenate column header to build xpath arg
«//»&B$5
becomes
«//»&»Europe»
and returns «//Europe»
Step 2 — Extract XML data
FILTERXML($B$3,»//»&B$5)
becomes
FILTERXML($B$3, «//Europe»)
becomes
FILTERXML(«<countries><Europe>France</Europe><Asia>China</Asia><Europe>Spain</Europe><Asia>Japan</Asia><Asia>Thailand</Asia><Africa>Kenya</Africa></countries>», «//Europe»)
and returns {«France»;»Spain»}.
Back to top
‘FILTERXML‘ function examples
The following 5 articles contain the FILTERXML function.
Functions in this article
Functions in ‘Web’ category
The FILTERXML function function is one of many functions in the ‘Web’ category.
Returns a URL-encoded string.
Extracts specific values from XML content by using the given xpath.
Inserts an image into cells.
Gets data from a web service on the Internet or Intranet.
Excel function categories
Excel functions that let you resize, combine, and shape arrays.
Functions for backward compatibility with earlier Excel versions. Compatibility functions are replaced with newer functions with improved accuracy. Use the new functions if compatibility isn’t required.
Perform basic operations to a database-like structure.
Functions that let you perform calculations to Excel date and time values.
Let’s you manipulate binary numbers, convert values between different numeral systems, and calculate imaginary numbers.
Calculate present value, interest, accumulated interest, principal, accumulated principal, depreciation, payment, price, growth, yield for securities, and other financial calculations.
Functions that let you get information from a cell, formatting, formula, worksheet, workbook, filepath, and other entitites.
Functions that let you return and manipulate logical values, and also control formula calculations based on logical expressions.
These functions let you sort, lookup, get external data like stock quotes, filter values based a condition or criteria, and get the relative position of a given value in a specific cell range. They also let you calculate row, column, and other properties of cell references.
You will find functions in this category that calculates random values, round numerical values, create sequential numbers, trigonometry, and more.
Calculate distributions, binomial distributions, exponential distribution, probabilities, variance, covariance, confidence interval, frequency, geometric mean, standard deviation, average, median, and other statistical metrics.
Functions that let you manipulate text values, substitute strings, find string in value, extract a substring in a string, convert characters to ANSI code among other functions.
Get data from the internet, extract data from an XML string and more.
Excel categories
Latest updated articles.
More than 300 Excel functions with detailed information including syntax, arguments, return values, and examples for most of the functions used in Excel formulas.
More than 1300 formulas organized in subcategories.
Excel Tables simplifies your work with data, adding or removing data, filtering, totals, sorting, enhance readability using cell formatting, cell references, formulas, and more.
Allows you to filter data based on selected value , a given text, or other criteria. It also lets you filter existing data or move filtered values to a new location.
Lets you control what a user can type into a cell. It allows you to specifiy conditions and show a custom message if entered data is not valid.
Lets the user work more efficiently by showing a list that the user can select a value from. This lets you control what is shown in the list and is faster than typing into a cell.
Lets you name one or more cells, this makes it easier to find cells using the Name box, read and understand formulas containing names instead of cell references.
The Excel Solver is a free add-in that uses objective cells, constraints based on formulas on a worksheet to perform what-if analysis and other decision problems like permutations and combinations.
An Excel feature that lets you visualize data in a graph.
Format cells or cell values based a condition or criteria, there a multiple built-in Conditional Formatting tools you can use or use a custom-made conditional formatting formula.
Lets you quickly summarize vast amounts of data in a very user-friendly way. This powerful Excel feature lets you then analyze, organize and categorize important data efficiently.
VBA stands for Visual Basic for Applications and is a computer programming language developed by Microsoft, it allows you to automate time-consuming tasks and create custom functions.
A program or subroutine built in VBA that anyone can create. Use the macro-recorder to quickly create your own VBA macros.
UDF stands for User Defined Functions and is custom built functions anyone can create.
A list of all published articles.