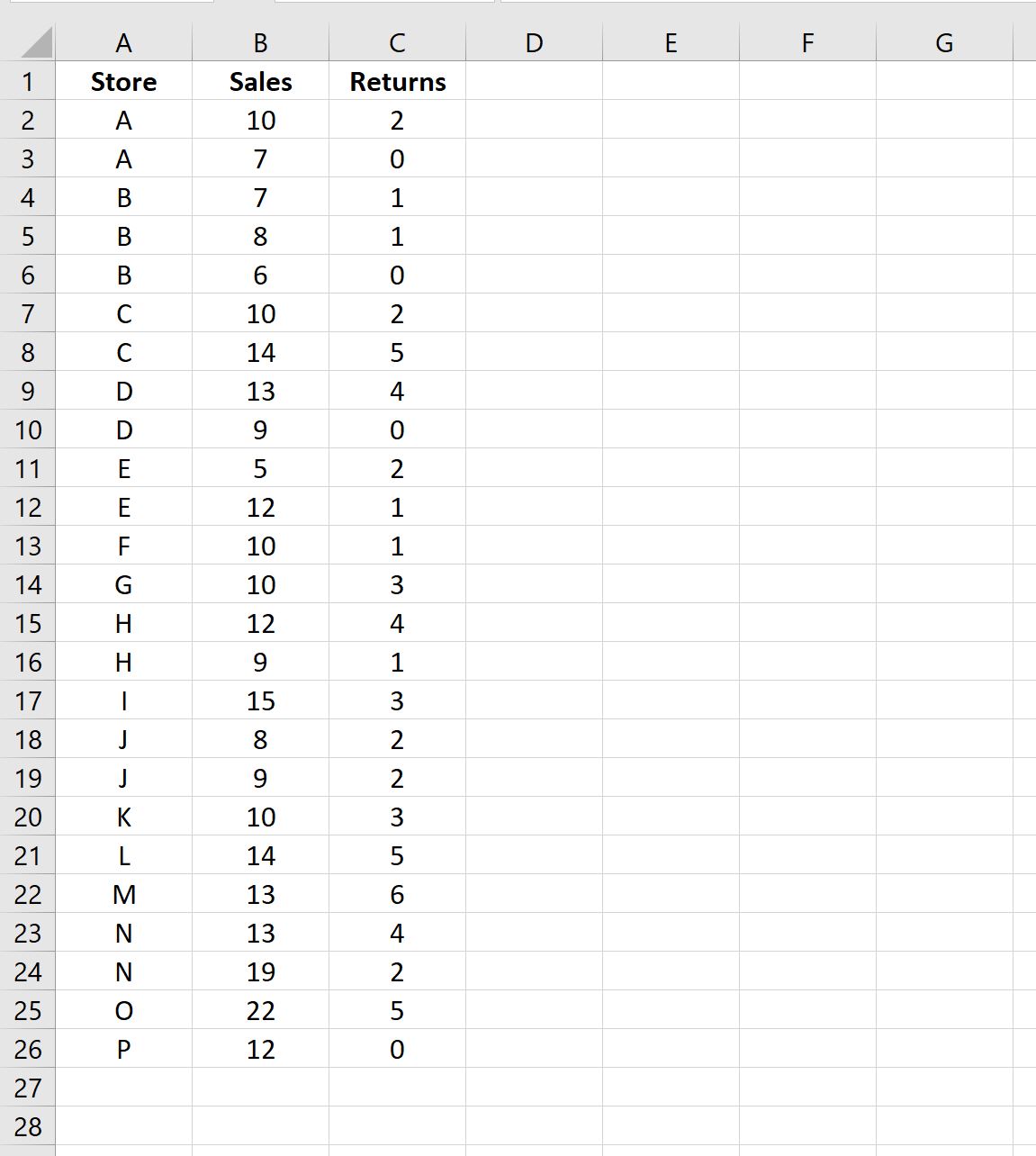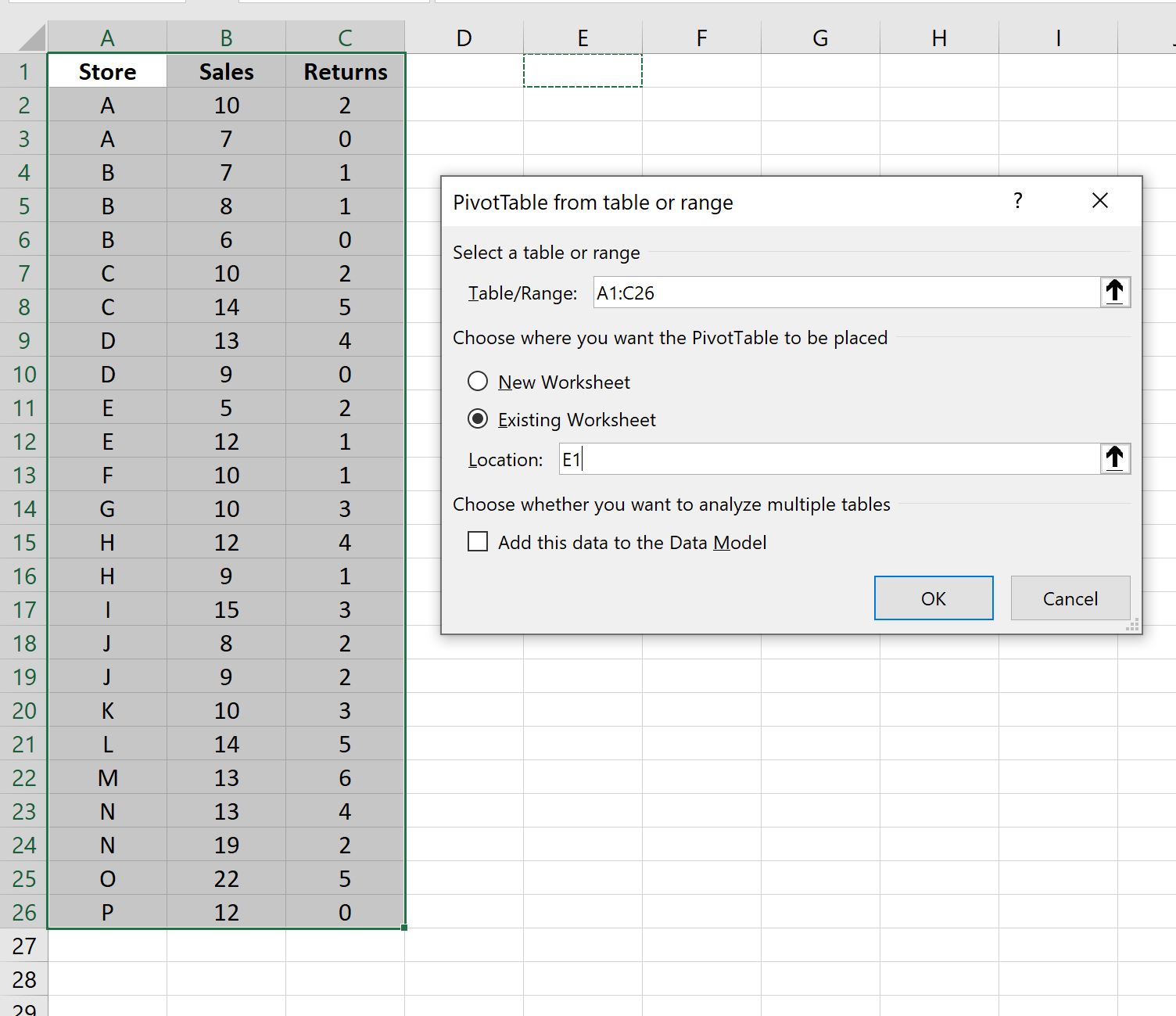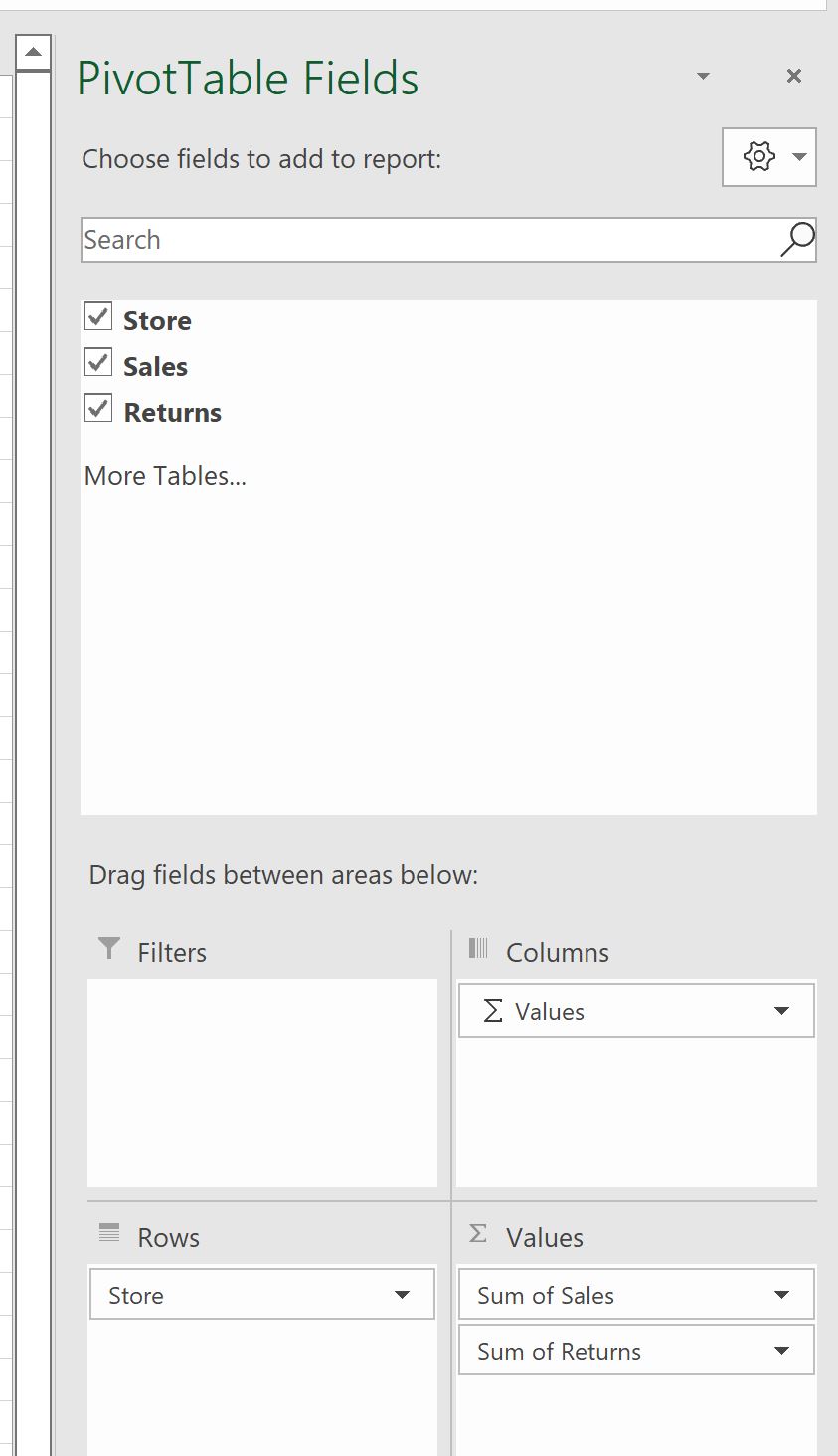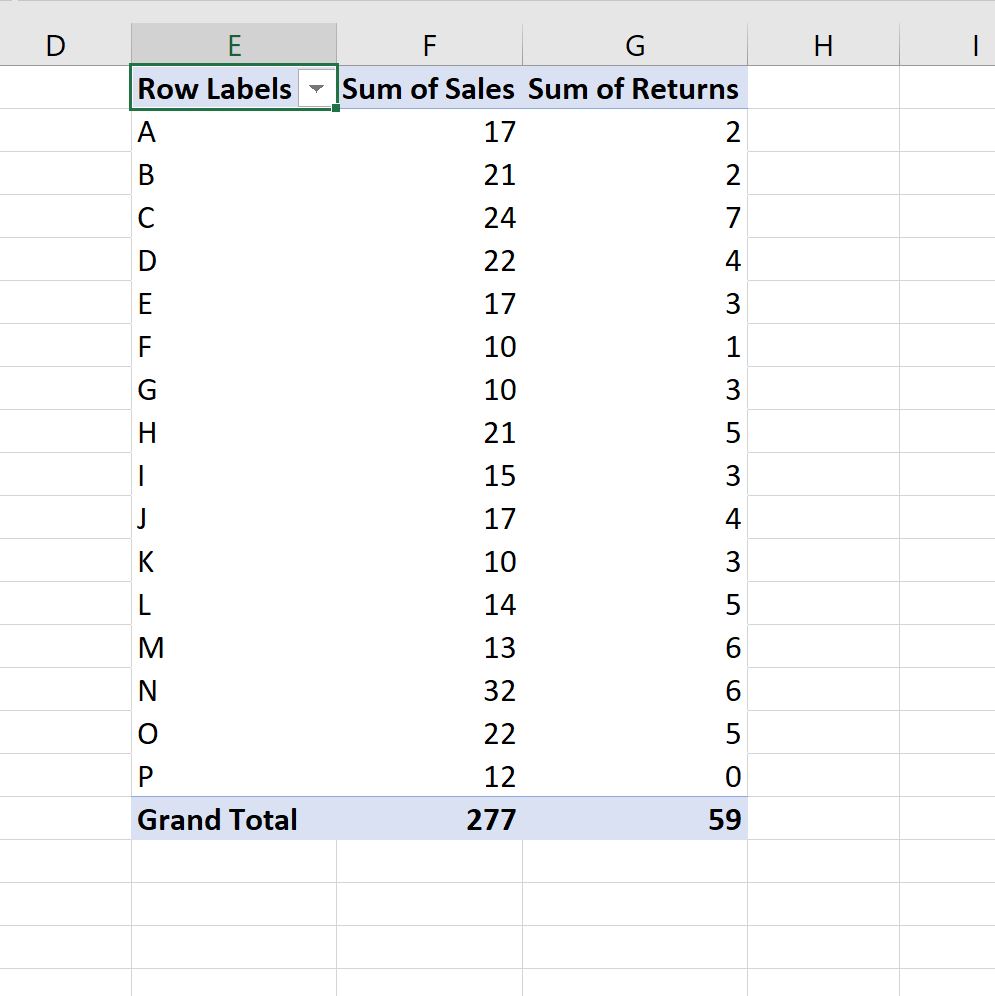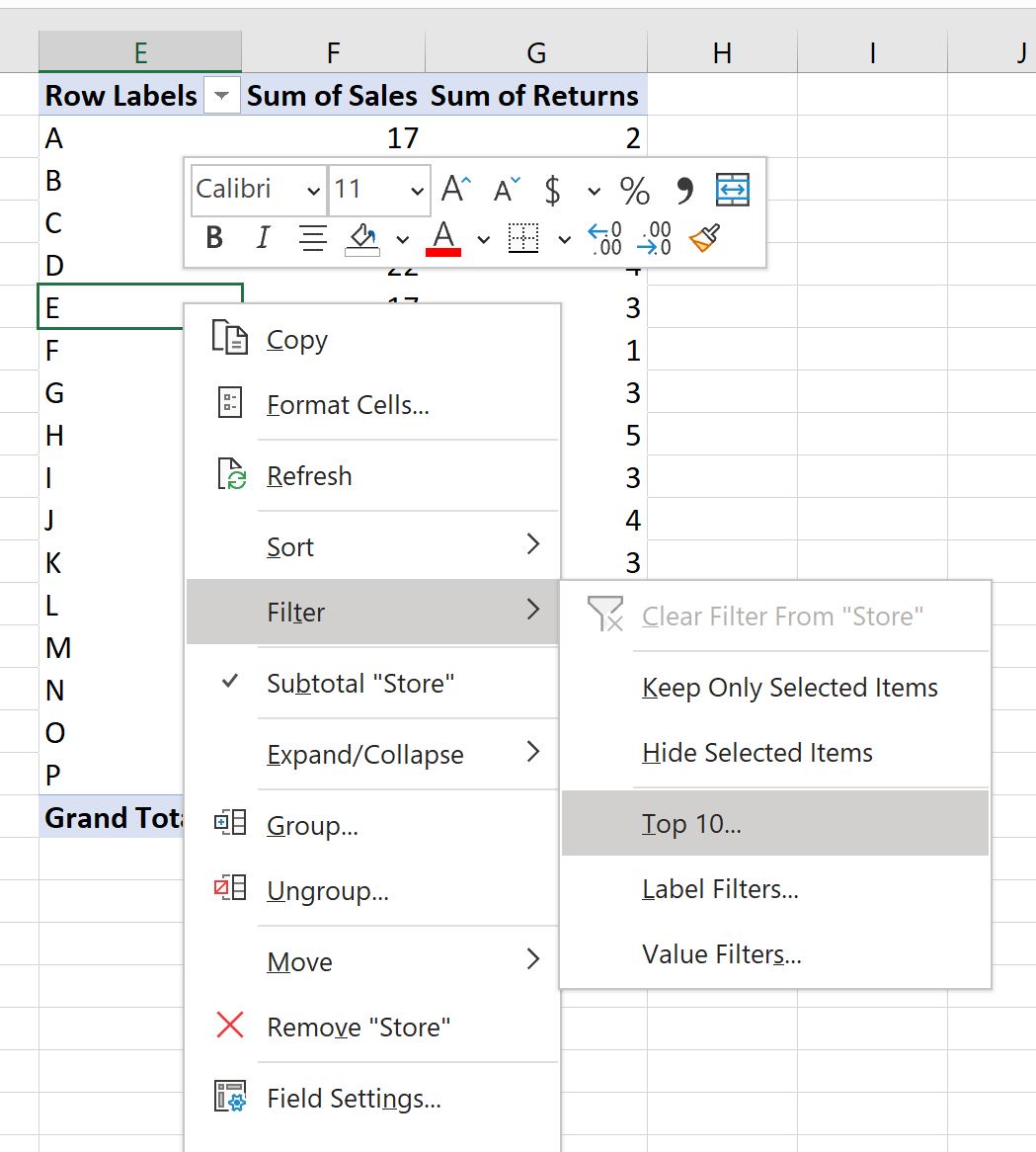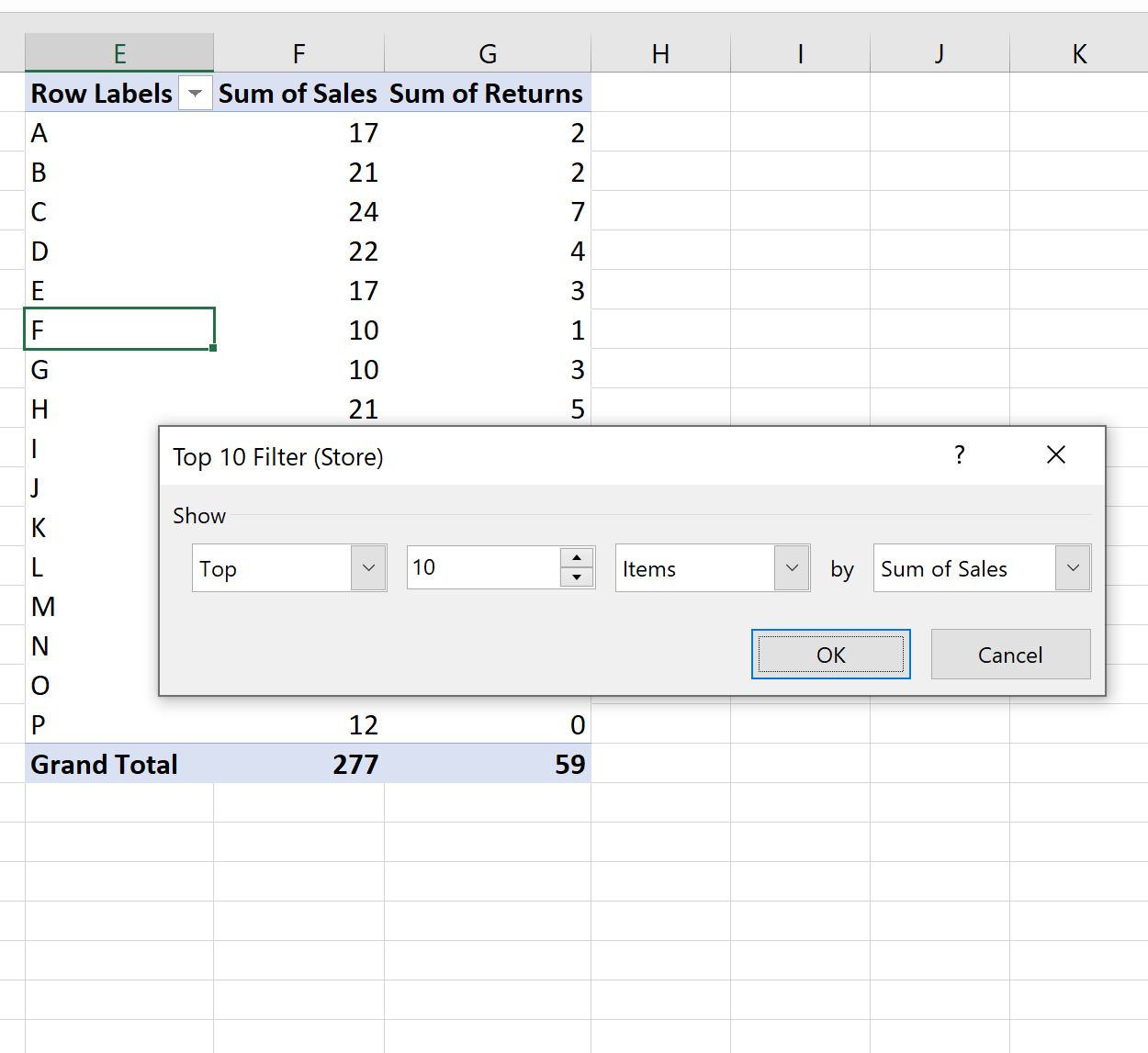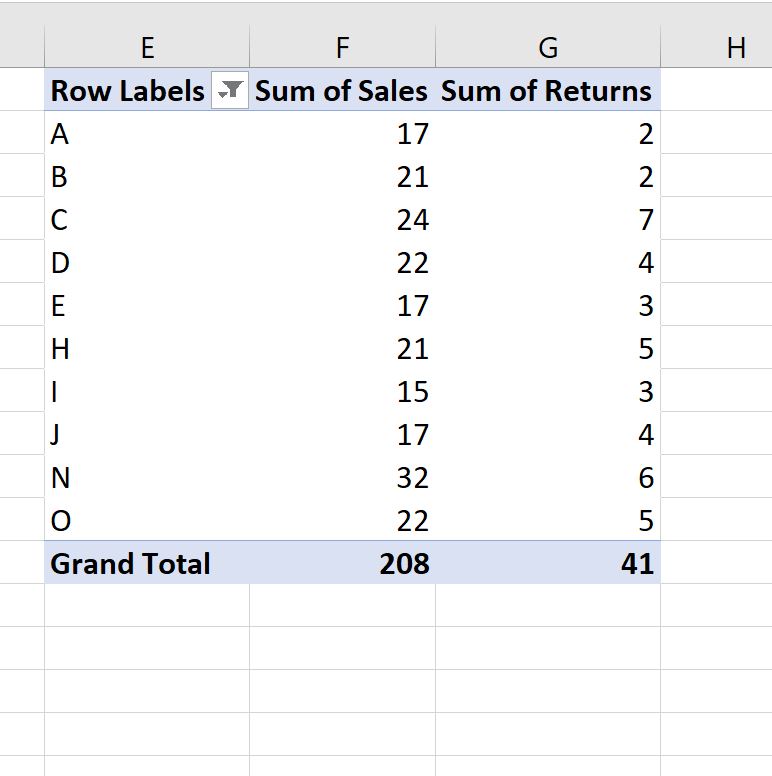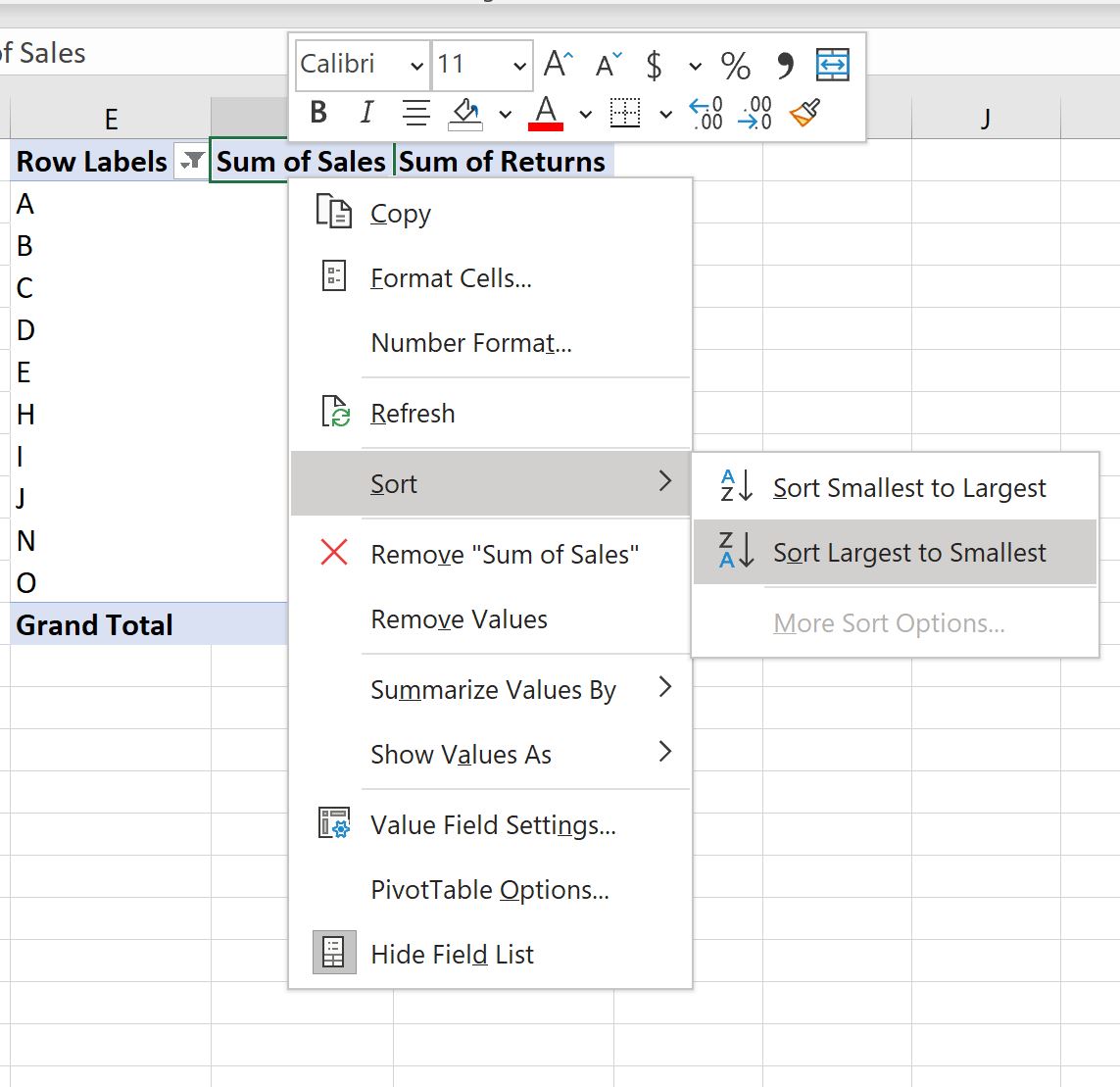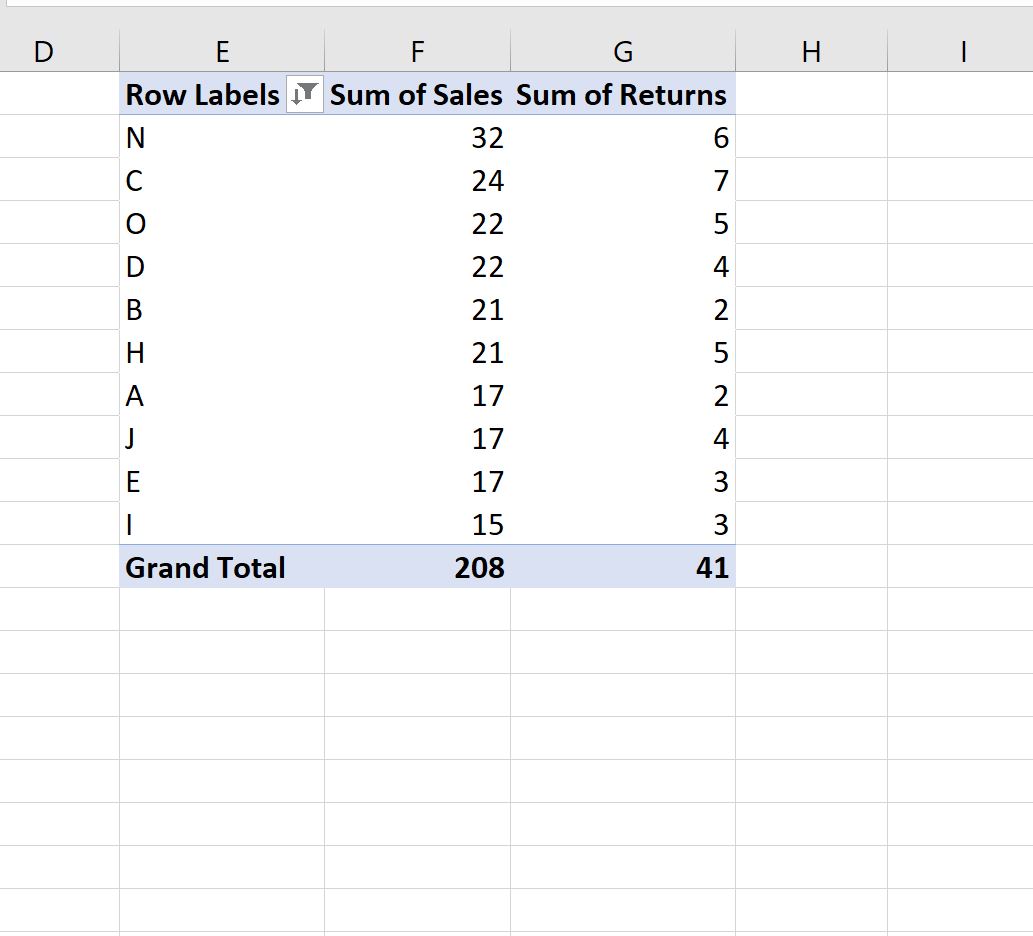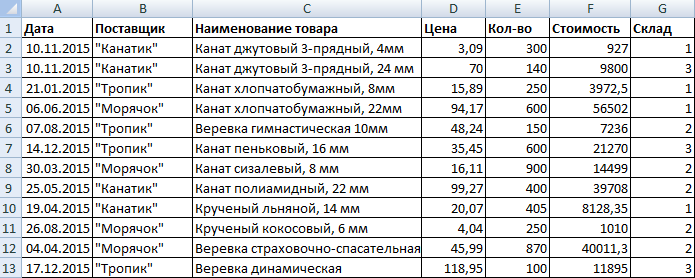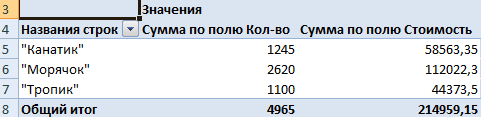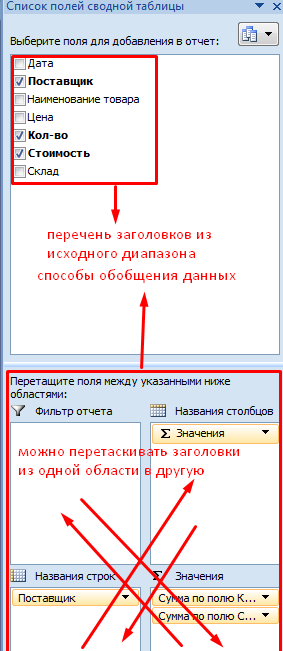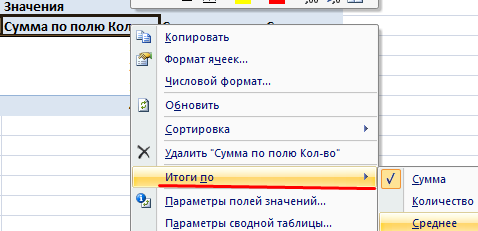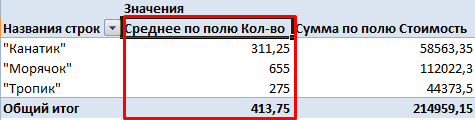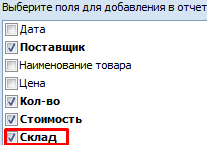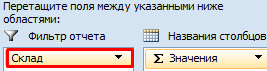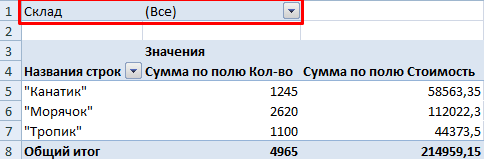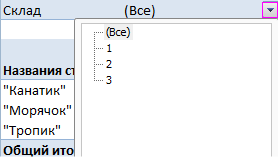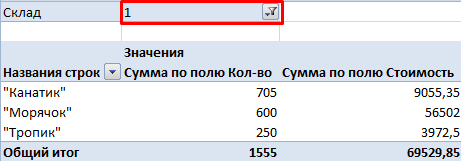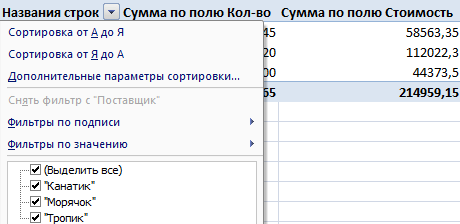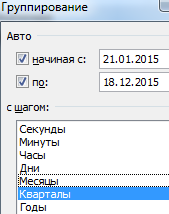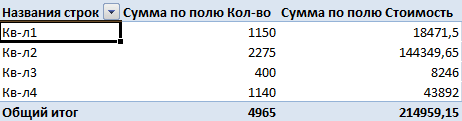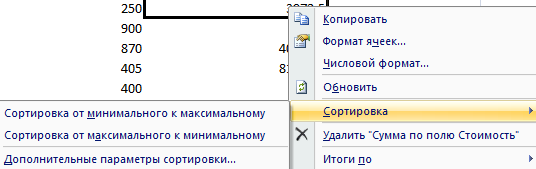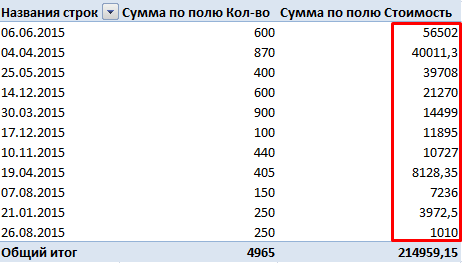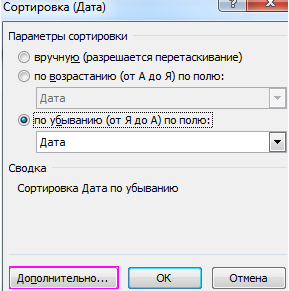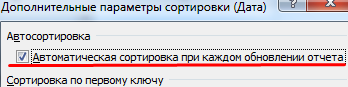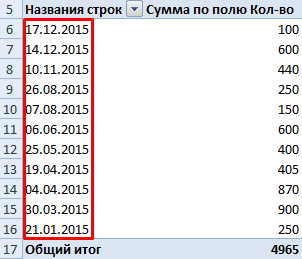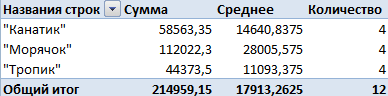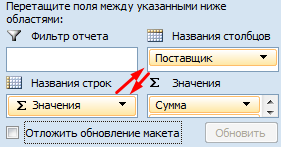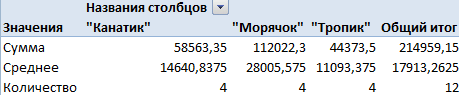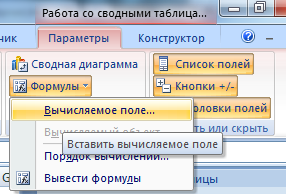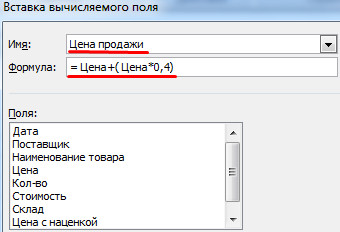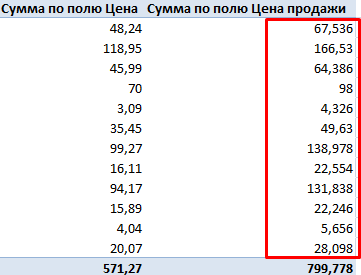Сводные таблицы отлично подходят для создания больших наборов данных и создания подробных сводок.
Вы можете вставить один или несколько срезов, чтобы быстро и эффективно фильтровать данные. Срезы имеют кнопки, которые можно нажать, чтобы отфильтровать данные, и они остаются видимыми для ваших данных, поэтому вы всегда знаете, какие поля отображаются или скрыты в отфильтрованной сводной таблице.
-
Выделите любую ячейку в сводной таблице, а затем перейдите в раздел «Анализ сводной таблицы> вставить
.
-
Выберите поля, для которых вы хотите создать срезы. Затем нажмите кнопку OK.
-
Excel разместит на листе по одному срезу для каждого выбранного фрагмента, но вы можете упорядочить и размер каждого из них.
-
Нажмите кнопки среза, чтобы выбрать элементы, которые нужно отобразить в сводной таблице.

Фильтры вручную используют автофильтр. Они работают вместе со срезами, поэтому можно использовать срез для создания высокоуровневого фильтра, а затем использовать автофильтр для более глубокого изучения.
-
Чтобы отобразить автофильтр, щелкните стрелку раскрывающегося списка
фильтра, которая зависит от макета отчета.
Компактный макет
Поле «Значение» находится в области «Строки»
Поле «Значение» находится в области «Столбцы»
Структура или табличный макет
отображает имя поля «Значения» в левом верхнем углу -
Чтобы выполнить фильтрацию путем создания условного выражения, выберите фильтры меток, а затем создайте фильтр меток.
-
Чтобы отфильтровать значения, выберите фильтры значений , а затем создайте фильтр значений.
-
Чтобы отфильтровать по определенным подписям строк (в компактном макете) или подписям столбцов (в структуре или табличном макете), снимите флажки «Выбрать все«, а затем установите флажки рядом с элементами, которые нужно отобразить. Вы также можете выполнить фильтрацию, введя текст в поле поиска .
-
Выберите OK.
Совет: Вы также можете добавить фильтры в поле фильтра сводной таблицы. Это также дает возможность создавать отдельные листы сводной таблицы для каждого элемента в поле фильтра. Дополнительные сведения см. в разделе «Использование списка полей для размещения полей в сводной таблице».
С помощью фильтров можно также отобразить 10 первых или последних значений либо данные, которые соответствуют заданным условиям.
-
Чтобы отобразить автофильтр, щелкните стрелку раскрывающегося списка
фильтра, которая зависит от макета отчета.
Компактный макет
Поле «Значение» находится в области «Строки»
Поле «Значение» находится в области «Столбцы»
Структура или табличный макет
отображает имя поля «Значения» в левом верхнем углу -
Выберите фильтры значений> 10.
-
В первом поле выберите » Сверху» или » Снизу».
-
Во втором поле введите число.
-
В третьем поле выполните следующие действия.
-
Чтобы применить фильтр по числу элементов, выберите вариант элементов списка.
-
Чтобы применить фильтр по процентным значениям, выберите вариант Процент.
-
Чтобы применить фильтр по сумме, выберите вариант Сумма.
-
-
В четвертом поле выберите поле «Значения «.
С помощью фильтра отчета можно быстро отображать различные наборы значений в сводной таблице. Элементы, которые вы выбрали в фильтре, отображаются в сводной таблице, а невыбранные элементы скрываются. Если вы хотите отобразить страницы фильтра (набор значений, которые соответствуют выбранным элементам фильтра) на отдельных листах, можно задать соответствующий параметр.
Добавление фильтра отчета
-
Щелкните в любом месте сводной таблицы.
Откроется область Поля сводной таблицы.
-
В списке полей сводной таблицы щелкните поле и выберите Переместить в фильтр отчета.
Вы можете повторить это действие, чтобы создать несколько фильтров отчета. Фильтры отчета отображаются над сводной таблицей, что позволяет легко найти их.
-
Чтобы изменить порядок полей, в области Фильтры перетащите поле в нужное место или дважды щелкните его и нажмите кнопку Вверх или Вниз. Порядок фильтров отчета соответствующим образом отразится в сводной таблице.
Отображение фильтров отчета в строках или столбцах
-
Щелкните сводную таблицу (она может быть связана со сводной диаграммой).
-
Щелкните правой кнопкой мыши в любом месте сводной таблицы и выберите Параметры сводной таблицы.
-
На вкладке Макет задайте указанные ниже параметры.
-
В области Фильтр отчета в поле со списком Отображать поля выполните одно из следующих действий:
-
Чтобы отобразить фильтры отчета в строках сверху вниз, выберите Вниз, затем вправо.
-
Чтобы отобразить фильтры отчета в столбцах слева направо, выберите Вправо, затем вниз.
-
-
В поле Число полей фильтра в столбце введите или выберите количество полей, которые нужно отобразить до перехода к другому столбцу или строке (с учетом параметра Отображать поля, выбранного на предыдущем шаге).
-
Выбор элементов в фильтре отчета
-
В сводной таблице щелкните стрелку раскрывающегося списка рядом с фильтром отчета.
-
Установите флажки рядом с элементами, которые вы хотите отобразить в отчете. Чтобы выбрать все элементы, установите флажок (Выбрать все).
В отчете отобразятся отфильтрованные элементы.
Отображение страниц фильтра отчета на отдельных листах
-
Щелкните в любом месте сводной таблицы (она может быть связана со сводной диаграммой), в которой есть один или несколько фильтров.
-
На вкладке Анализ сводной таблицы (на ленте) нажмите кнопку Параметры и выберите пункт Отобразить страницы фильтра отчета.
-
В диалоговом окне Отображение страниц фильтра отчета выберите поле фильтра отчета и нажмите кнопку ОК.
-
В сводной таблице выберите один или несколько элементов в поле, которое вы хотите отфильтровать по выделенному.
-
Щелкните выбранный элемент правой кнопкой мыши, а затем выберите Фильтр.
-
Выполните одно из следующих действий:
-
Чтобы отобразить выбранные элементы, щелкните Сохранить только выделенные элементы.
-
Чтобы скрыть выбранные элементы, щелкните Скрыть выделенные элементы.
Совет: Чтобы снова показать скрытые элементы, удалите фильтр. Щелкните правой кнопкой мыши другой элемент в том же поле, щелкните Фильтр и выберите Очистить фильтр.
-
Чтобы применить несколько фильтров к одному полю или скрыть из сводной таблицы кнопки фильтрации, воспользуйтесь приведенными ниже инструкциями по включению и отключению параметров фильтрации.
-
Щелкните любое место сводной таблицы. На ленте появятся вкладки для работы со сводными таблицами.
-
На вкладке Анализ сводной таблицы нажмите кнопку Параметры.
-
В диалоговом окне «Параметры сводной таблицы» откройте вкладку «Итоги & фильтров«.
-
В области «Фильтры» установите или снимите флажок «Разрешить несколько фильтров на поле» в зависимости от того, что вам нужно.
-
Откройте вкладку «Отображение», а затем установите или снимите флажок «Заголовки и фильтры» поля отображения, чтобы отобразить или скрыть подписи полей и раскрывающиеся списки фильтров.
-
Вы можете просматривать сводные таблицы и взаимодействовать с ними в Excel в Интернете путем создания срезов и фильтрации вручную.
Срезы предоставляют кнопки, которые можно нажать для фильтрации таблиц или сводных таблиц. В дополнение к быстрой фильтрации срезы также указывают текущее состояние фильтрации, что позволяет легко понять, что именно отображается в данный момент.

Дополнительные сведения см. в разделе «Использование срезов для фильтрации данных».
Если у вас есть классическое приложение Excel, нажмите кнопку «Открыть в Excel «, чтобы открыть книгу и создать новые срезы для данных сводной таблицы. Нажмите кнопку Открыть в Excel и отфильтруйте данные в сводной таблице.
Фильтры вручную используют автофильтр. Они работают вместе со срезами, поэтому можно использовать срез для создания высокоуровневого фильтра, а затем использовать автофильтр для более глубокого изучения.
-
Чтобы отобразить автофильтр, щелкните стрелку раскрывающегося списка
фильтра, которая зависит от макета отчета.
Один столбец
Макет по умолчанию отображает поле «Значение» в области «Строки»
Отдельный столбец
отображает вложенное поле строки в отдельном столбце -
Чтобы выполнить фильтрацию путем создания условного выражения, выберите< поле >> фильтров меток, а затем создайте фильтр меток.
-
Чтобы выполнить фильтрацию по значениям, выберите< поле >> фильтров значений, а затем создайте фильтр значений.
-
Чтобы выполнить фильтрацию по определенным подписям строк, выберите «Фильтр «, снимите флажки «Выбрать все «, а затем установите флажки рядом с элементами, которые нужно отобразить. Вы также можете выполнить фильтрацию, введя текст в поле поиска .
-
Выберите OK.
Совет: Вы также можете добавить фильтры в поле фильтра сводной таблицы. Это также дает возможность создавать отдельные листы сводной таблицы для каждого элемента в поле фильтра. Дополнительные сведения см. в разделе «Использование списка полей для размещения полей в сводной таблице».
-
Щелкните любое место сводной таблицы. На ленте появятся вкладки для работы со сводными таблицами (Анализ сводной таблицы и Конструктор).
-
На вкладке Анализ сводной таблицы нажмите кнопку Вставить срез.
-
В диалоговом окне Вставка срезов выберите поля, для которых нужно создать срезы.
-
Нажмите кнопку ОК.
Для каждого поля, выбранного в диалоговом окне Вставка срезов, отобразится срез.
-
В каждом срезе выберите элементы, которые нужно отобразить в сводной таблице.

Совет: Чтобы изменить вид среза, щелкните срез, чтобы отобразить вкладку «Срез » на ленте. Вы можете применить стиль среза или изменить параметры с помощью различных параметров вкладки.
-
В сводной таблице щелкните стрелку
списка Названия строк или Названия столбцов.
-
Снимите флажок (Выделить все) в начале списка названий строк или столбцов и установите флажки для элементов, которые нужно отобразить в сводной таблице.
-
Стрелка фильтрации примет вид
, означающий, что фильтр применен. Чтобы изменить или удалить фильтр, щелкните ее и выберите Удалить фильтр с <Имя поля>.
Чтобы удалить сразу все фильтры, на вкладке Анализ сводной таблицы нажмите кнопку Очистить и выберите пункт Очистить фильтры.
С помощью фильтра отчета можно быстро отображать различные наборы значений в сводной таблице. Элементы, которые вы выбрали в фильтре, отображаются в сводной таблице, а невыбранные элементы скрываются. Если вы хотите отобразить страницы фильтра (набор значений, которые соответствуют выбранным элементам фильтра) на отдельных листах, можно задать соответствующий параметр.
Добавление фильтра отчета
-
Щелкните в любом месте сводной таблицы.
Откроется область Поля сводной таблицы.
-
В списке полей сводной таблицы щелкните поле и выберите Переместить в фильтр отчета.
Вы можете повторить это действие, чтобы создать несколько фильтров отчета. Фильтры отчета отображаются над сводной таблицей, что позволяет легко найти их.
-
Чтобы изменить порядок полей, в области Фильтры перетащите поле в нужное место или дважды щелкните его и нажмите кнопку Вверх или Вниз. Порядок фильтров отчета соответствующим образом отразится в сводной таблице.
Отображение фильтров отчета в строках или столбцах
-
Щелкните сводную таблицу (она может быть связана со сводной диаграммой).
-
Щелкните правой кнопкой мыши в любом месте сводной таблицы и выберите Параметры сводной таблицы.
-
На вкладке Макет задайте указанные ниже параметры.
-
В области Фильтр отчета в поле со списком Отображать поля выполните одно из следующих действий:
-
Чтобы отобразить фильтры отчета в строках сверху вниз, выберите Вниз, затем вправо.
-
Чтобы отобразить фильтры отчета в столбцах слева направо, выберите Вправо, затем вниз.
-
-
В поле Число полей фильтра в столбце введите или выберите количество полей, которые нужно отобразить до перехода к другому столбцу или строке (с учетом параметра Отображать поля, выбранного на предыдущем шаге).
-
Выбор элементов в фильтре отчета
-
В сводной таблице щелкните стрелку раскрывающегося списка рядом с фильтром отчета.
-
Установите флажки рядом с элементами, которые вы хотите отобразить в отчете. Чтобы выбрать все элементы, установите флажок (Выбрать все).
В отчете отобразятся отфильтрованные элементы.
Отображение страниц фильтра отчета на отдельных листах
-
Щелкните в любом месте сводной таблицы (она может быть связана со сводной диаграммой), в которой есть один или несколько фильтров.
-
На вкладке Анализ сводной таблицы (на ленте) нажмите кнопку Параметры и выберите пункт Отобразить страницы фильтра отчета.
-
В диалоговом окне Отображение страниц фильтра отчета выберите поле фильтра отчета и нажмите кнопку ОК.
С помощью фильтров можно также отобразить 10 первых или последних значений либо данные, которые соответствуют заданным условиям.
-
В сводной таблице щелкните стрелку
рядом со списком Названия строк или Названия столбцов.
-
Щелкните выбранный элемент правой кнопкой мыши, а затем выберите пункты Фильтр > Первые 10 или Последние 10.
-
В первом поле введите число.
-
Во втором поле выберите параметр, по которому требуется выполнить фильтрацию. Доступны указанные ниже варианты.
-
Чтобы применить фильтр по числу элементов, выберите вариант элементов списка.
-
Чтобы применить фильтр по процентным значениям, выберите вариант Процент.
-
Чтобы применить фильтр по сумме, выберите вариант Сумма.
-
-
С помощью поля поиска при необходимости можно выполнить поиск определенного значения.
-
В сводной таблице выберите один или несколько элементов в поле, которое вы хотите отфильтровать по выделенному.
-
Щелкните выбранный элемент правой кнопкой мыши, а затем выберите Фильтр.
-
Выполните одно из следующих действий:
-
Чтобы отобразить выбранные элементы, щелкните Сохранить только выделенные элементы.
-
Чтобы скрыть выбранные элементы, щелкните Скрыть выделенные элементы.
Совет: Чтобы снова показать скрытые элементы, удалите фильтр. Щелкните правой кнопкой мыши другой элемент в том же поле, щелкните Фильтр и выберите Очистить фильтр.
-
Чтобы применить несколько фильтров к одному полю или скрыть из сводной таблицы кнопки фильтрации, воспользуйтесь приведенными ниже инструкциями по включению и отключению параметров фильтрации.
-
Щелкните любое место сводной таблицы. На ленте появятся вкладки для работы со сводными таблицами.
-
На вкладке Анализ сводной таблицы нажмите кнопку Параметры.
-
В диалоговом окне Параметры сводной таблицы откройте вкладку Макет.
-
В области Макет установите или снимите флажок Разрешить несколько фильтров для поля.
-
Откройте вкладку «Отображение», а затем установите или снимите флажок «Подписи полей» и «Фильтры», чтобы отобразить или скрыть подписи полей и отфильтровать раскрывающиеся списки.
-
Дополнительные сведения
Вы всегда можете задать вопрос специалисту Excel Tech Community или попросить помощи в сообществе Answers community.
См. также
Видео: фильтрация данных в сводной таблице
Создание сводной таблицы для анализа данных на листе
Создание сводной таблицы для анализа внешних данных
Создание сводной таблицы для анализа данных в нескольких таблицах
Сортировка данных в сводной таблице
Группировка и отмена группировки данных в сводной таблице
17 авг. 2022 г.
читать 2 мин
В следующем пошаговом примере показано, как отфильтровать первые 10 значений в сводной таблице Excel.
Шаг 1: введите данные
Во-первых, давайте введем следующие данные о продажах для 15 разных магазинов:
Шаг 2: Создайте сводную таблицу
Чтобы создать сводную таблицу, щелкните вкладку « Вставка » на верхней ленте, а затем щелкните значок «Сводная таблица»:
В появившемся новом окне выберите A1: C26 в качестве диапазона и поместите сводную таблицу в ячейку E1 существующего рабочего листа:
После того, как вы нажмете OK , в правой части экрана появится новая панель полей сводной таблицы .
Перетащите поле « Магазин » в поле « Строки », затем перетащите поля « Продажи » и « Возвраты» в поле « Значения »:
Сводная таблица будет автоматически заполнена следующими значениями:
Шаг 3: Отфильтруйте 10 лучших значений в сводной таблице
Чтобы отобразить только 10 магазинов с самыми высокими значениями в столбце « Сумма продаж », щелкните правой кнопкой мыши имя любого магазина.
В появившемся раскрывающемся меню нажмите « Фильтр » , затем нажмите « 10 лучших »:
В появившемся новом окне выберите «10 лучших товаров по сумме продаж », затем нажмите « ОК »:
Сводная таблица будет автоматически отфильтрована, чтобы отображались только 10 магазинов с 10 лучшими значениями столбца « Сумма продаж »:
Примечание.Вы можете использовать число, отличное от 10, чтобы отфильтровать другое количество верхних значений.
Шаг 4. Отсортируйте первые 10 значений в сводной таблице (необязательно)
Обратите внимание, что параметр фильтра отображает 10 магазинов с самыми высокими значениями продаж, но не отображает их автоматически в отсортированном порядке.
Чтобы отсортировать магазины по значениям продаж, щелкните правой кнопкой мыши любое значение в столбце « Сумма продаж », затем нажмите « Сортировать », затем нажмите « Сортировать от наибольшего к наименьшему» :
Магазины в сводной таблице будут автоматически отсортированы от самого большого к самому маленькому в зависимости от продаж:
Дополнительные ресурсы
В следующих руководствах объясняется, как выполнять другие распространенные задачи в Excel:
Как отсортировать сводную таблицу по общей сумме в Excel
Как сгруппировать значения в сводной таблице по диапазону в Excel
Как сгруппировать по месяцам и годам в сводной таблице в Excel
Сводная таблица – мощный инструмент Microsoft Excel. С ее помощью пользователь анализирует большие по объему диапазоны, подводит итоги всего в несколько кликов, выводит на экран только нужную в данный момент информацию.
Фильтр в сводной таблице Excel
В сводную таблицу можно преобразовать практически любой диапазон данных: итоги финансовых операций, сведения о поставщиках и покупателях, каталог домашней библиотеки и т.д.
Для примера возьмем следующую таблицу:
Создадим сводную таблицу: «Вставка» — «Сводная таблица». Поместим ее на новый лист.
Мы добавили в сводный отчет данные по поставщикам, количеству и стоимости.
Напомним, как выглядит диалоговое окно сводного отчета:
Перетаскивая заголовки, мы задаем программе инструкции для формирования сводного отчета. Если случайно допустим ошибку, из нижней области можно удалить заголовок, заменить его другим.
По данным, которые помещены в поле «Значения», подводятся итоги. В автоматическом режиме – сумма. Но можно задать «среднее», «максимум» и т.д. Если сделать это нужно для значений всего поля, то щелкаем по названию столбца и меняем способ представления итогов:
Например, среднее количество заказов по каждому поставщику:
Итоги можно менять не во всем столбце, а только в отдельной ячейке. Тогда щелкаем правой кнопкой мыши именно по этой ячейке.
Установим фильтр в сводном отчете:
- В перечне полей для добавления в таблицу ставим галочку напротив заголовка «Склад».
- Перетащим это поле в область «Фильтр отчета».
- Таблица стала трехмерной – признак «Склад» оказался вверху.
Теперь мы можем отфильтровать значения в отчете по номеру склада. Нажимаем на стрелочку в правом углу ячейки и выбираем интересующие нас позиции:
Например, «1»:
В отчете отображается информация только по первому складу. Вверху видим значение и значок фильтра.
Отфильтровать отчет можно также по значениям в первом столбце.
Сортировка в сводной таблице Excel
Немного преобразуем наш сводный отчет: уберем значение по «Поставщикам», добавим «Дату».
Сделаем таблицу более полезной – сгруппируем даты по кварталам. Для этого щелкнем правой кнопкой мыши по любой ячейке с датой. В выпадающем меню выберем «Группировать». Заполним параметры группировки:
После нажатия ОК сводная таблица приобретает следующий вид:
Отсортируем данные в отчете по значению столбца «Стоимость». Кликнем правой кнопкой мыши по любой ячейке или названию столбца. Выбираем «Сортировка» и способ сортировки.
Значения в сводном отчете поменяются в соответствии с отсортированными данными:
Теперь выполним сортировку данных по дате. Правая кнопка мыши – «Сортировка». Можно выбрать способ сортировки и на этом остановиться. Но мы пойдем по другому пути. Нажмем «Дополнительные параметры сортировки». Откроется окно вида:
Установим параметры сортировки: «Дата по убыванию». Кликнем по кнопке «Дополнительно». Поставим галочку напротив «Автоматической сортировки при каждом обновлении отчета».
Теперь при появлении в сводной таблице новых дат программа Excel будет сортировать их по убыванию (от новых к старым):
Формулы в сводных таблицах Excel
Сначала составим сводный отчет, где итоги будут представлены не только суммой. Начнем работу с нуля, с пустой таблицы. За одно узнаем как в сводной таблице добавить столбец.
- Добавим в отчет заголовок «Поставщик». Заголовок «Стоимость» три раза перетащим в поле «Значения» — в сводную таблицу добавятся три одинаковых столбца.
- Для первого столбца оставим значение «Сумма» для итогов. Для второго – «Среднее». Для третьего – «Количество».
- Поменяем местами значения столбцов и значения строк. «Поставщик» — в названия столбцов. «Σ значения» — в названия строк.
Сводный отчет стал более удобным для восприятия:
Научимся прописывать формулы в сводной таблице. Щелкаем по любой ячейке отчета, чтобы активизировать инструмент «Работа со сводными таблицами». На вкладке «Параметры» выбираем «Формулы» — «Вычисляемое поле».
Жмем – открывается диалоговое окно. Вводим имя вычисляемого поля и формулу для нахождения значений.
Получаем добавленный дополнительный столбец с результатом вычислений по формуле.
Скачать пример управления сводными таблицами
Экспериментируйте: инструменты сводной таблицы – благодатная почва. Если что-то не получится, всегда можно удалить неудачный вариант и переделать.
You might have to do in-depth analysis on a subset of your PivotTable data. This might be because you have large data and your focus is required on a smaller portion of the data or irrespective of the size of the data, your focus is required on certain specific data. You can filter the data in the PivotTable based on a subset of the values of one or more fields. There are several ways to do that as follows −
- Filtering using Slicers.
- Filtering using Report Filters.
- Filtering data manually.
- Filtering using Label Filters.
- Filtering using Value Filters.
- Filtering using Date Filters.
- Filtering using Top 10 Filter.
- Filtering using Timeline.
You will learn filtering data using Slicers in the next chapter. You will understand filtering by the other methods mentioned above in this chapter.
Consider the following PivotTable wherein you have the summarized sales data region wise, salesperson wise and month wise.
Report Filters
You can assign a Filter to one of the fields so that you can dynamically change the PivotTable based on the values of that field.
Drag Region from Rows to Filters in the PivotTable Areas.
The Filter with the label as Region appears above the PivotTable (in case you do not have empty rows above your PivotTable, PivotTable gets pushed down to make space for the Filter.
You will observe that
-
Salesperson values appear in rows.
-
Month values appear in columns.
-
Region Filter appears on the top with default selected as ALL.
-
Summarizing value is Sum of Order Amount.
-
Sum of Order Amount Salesperson-wise appears in the column Grand Total.
-
Sum of Order Amount Month-wise appears in the row Grand Total.
-
-
Click on the arrow in the box to the right of the Filter Region.
A drop-down list with the values of the field Region appears. Check the box Select Multiple Items.
By default, all the boxes are checked. Uncheck the box (All). All the boxes will be unchecked.
Then check the boxes — South and West and click OK.
The data pertaining to South and West regions only will get summarized.
In the cell next to the Filter Region — (Multiple Items) is displayed, indicating that you have selected more than one item. However, how many items and / or which items is not known from the report that is displayed. In such a case, using Slicers is a better option for filtering.
Manual Filtering
You can also filter the PivotTable by picking the values of a field manually. You can do this by clicking on the arrow 
Suppose you want to analyze only February data. You need to filter the values by the field Month. As you can observe, Month is part of Column Labels.
Click on the arrow 
As you can observe, there is a Search box in the dropdown list and below the box, you have the list of the values of the selected field, i.e. Month. The boxes of all the values are checked, showing that all the values of that field are selected.
-
Uncheck the (Select All) box at the top of the list of values.
-
Check the boxes of the values you want to show in your PivotTable, in this case February and click OK.
The PivotTable displays only those values that are related to the selected Month field value – February. You can observe that the filtering arrow changes to the icon 

You can observe that is displayed indicating that the Manual Filter is applied on the field- Month.
If you want to change the filter selection value, do the following −
-
Click the
icon.
-
Check / uncheck the boxes of the values.
If all the values of the field are not visible in the list, drag the handle in the bottom-right corner of the dropdown to enlarge it. Alternatively, if you know the value, type it in the Search box.
Suppose you want to apply another filter on the above filtered PivotTable. For example, you want to display the data of that of Walters, Chris for the month February. You need to refine your filtering by adding another filter for the field Salesperson. As you can observe, Salesperson is part of Row Labels.
-
Click on the arrow
in the Row Labels cell.
The list of the values of the field – Region is displayed. This is because, Region is at outer level of Salesperson in the nesting order. You also have an additional option – Select Field. Click on the Select Field box.
-
Click Salesperson from the dropdown list. The list of the values of the field – Salesperson will be displayed.
-
Uncheck (Select All) and check Walters, Chris.
-
Click OK.
The PivotTable displays only those values that are related to the selected Month field value – February and Salesperson field value — Walters, Chris.
The filtering arrow for Row Labels also changes to the icon 

A text box is displayed indicating that the Manual Filter is applied on the fields – Month, and Salesperson.
You can thus filter the PivotTable manually based on any number of fields and on any number of values.
Filtering by Text
If you have fields that contain text, you can filter the PivotTable by Text, provided the corresponding field label is text-based. For example, consider the following Employee data.
The data has the details of the employees – EmployeeID, Title, BirthDate, MaritalStatus, Gender and HireDate. Additionally, the data also has the manager level of the employee (levels 0 – 4).
Suppose you have to do some analysis on the number of employees reporting to a given employee by title. You can create a PivotTable as given below.
You might want to know how many employees with ‘Manager’ in their title have employees reporting to them. As the Label Title is text-based, you can apply the Label Filter on the Title field as follows −
-
Click on the arrow
in the Row Labels cell.
-
Select Title in the Select Field box from the drop down list.
-
Click on Label Filters.
-
Click on Contains in the second dropdown list.
Label Filter (Title) dialog box appears. Type Manager in the box next to Contains. Click OK.
The PivotTable will be filtered to the Title values containing ‘Manager’.
-
Click the
icon.
You can see that 
- The Label Filter is applied on the field – Title, and
- What the applied Label Filter is.
Filtering by Values
You might want to know the titles of the employees who have more than 25 employees reporting to them. For this, you can apply the Value Filter on the Title field as follows −
-
Click on the arrow
in the Row Labels cell.
-
Select Title in the Select Field box from the drop down list.
-
Click on Value Filters.
-
Select Greater than or equal to from the second dropdown list.
The Value Filter (Title) dialog box appears. Type 25 in the right side box.
The PivotTable will be filtered to display the employee titles who have more than 25 employees reporting to them.
Filtering by Dates
You might want to display the data of all the employees who were hired in the fiscal year 2015-15. You can use Data Filters for the same as follows −
-
Include the HireDate field in the PivotTable. Now, you do not require manager data and so remove ManagerLevel field from the PivotTable.
Now that you have a Date field in the PivotTable, you can use Date Filters.
-
Click the arrow
in the Row Labels cell.
-
Select HireDate in the Select Field box from the drop down list.
-
Click Date Filters.
-
Seelct Between from the second dropdown list.
The Date Filter (HireDate) dialog box appears. Type 4/1/2014 and 3/31/2015 in the two Date boxes. Click OK.
The PivotTable will be filtered to display only the data with HireDate between 1st April 2014 and 31st March 2015.
You can group the dates into Quarters as follows −
-
Right click on any of the dates. The Grouping dialog box appears.
-
Type 4/1/2014 in the box Starting at. Check the box.
-
Type 3/31/2015 in the box Ending at. Check the box.
-
Click Quarters in the box under By.
The dates will be grouped into quarters in the PivotTable. You can make the table look compact by dragging the field HireDate from ROWS area to COLUMNS area.
You will be able to know how many employees were hired during the fiscal year, quarter wise.
Filtering Using Top 10 Filter
You can use the Top 10 Filter to display the top few or bottom few values of a field in the PivotTable.
-
Click the arrow
in the Row Labels cell.
-
Click Value Filters.
-
Click Top 10 in the second dropdown list.
Top 10 Filter (Title) dialog box appears.
-
In the first box, click on Top (You can choose Bottom also).
-
In the second box, enter a number, say, 7.
-
In the third box, you have three options by which you can filter.
-
Click on Items to filter by number of items.
-
Click on Percent to filter by percentage.
-
Click on Sum to filter by sum.
-
-
As you have count of EmployeeID, click Items.
-
In the fourth box, click on the field Count of EmployeeID.
-
Click OK.
The top seven values by count of EmployeeID will be displayed in the PivotTable.
As you can observe, the highest number of hires in the fiscal year is that of Production Technicians and a predominant number of these are in Qtr1.
Filtering Using Timeline
If your PivotTable has a date field, you can filter the PivotTable using Timeline.
Create a PivotTable from the Employee Data that you used earlier and add the data to the Data Model in the Create PivotTable dialog box.
-
Drag the field Title to ROWS area.
-
Drag the field EmployeeID to ∑ VALUES area and choose Count for calculation.
-
Click on the PivotTable.
-
Click the INSERT tab.
-
Click Timeline in the Filters group. The Insert Timelines dialog box appears.
- Check the box HireDate.
- Click OK. The Timeline appears in the worksheet.
- Timeline Tools appear on the Ribbon.
As you can observe, All Periods – in Months are displayed on the Timeline.
-
Click on the arrow next to — MONTHS.
-
Select QUARTERS from the drop-down list. The The Timeline display changes to All Periods – in Quarters.
-
Click on 2014 Q1.
-
Keep the Shift key pressed and drag to 2014 Q4. The Timeline Period is selected to Q1 – Q4 2014.
-
PivotTable is filtered to this Timeline Period.
Clearing the Filters
You might have to clear the filters you have set from time to time to switch across different combinations and projections of your data. You can do this in several ways as follows −
Clearing all the filters in a PivotTable
You can clear all the filters set in a PivotTable at one go as follows −
- Click the HOME tab on the Ribbon.
- Click Sort & Filter in the Editing group.
- Select Clear from the dropdown list.
Clearing a Label, Date or Value Filter
To clear a Label, Date, or Value Filter do the following −
-
Click on the icon in the Row Labels or Column Labels.
-
Click on the
<field name> from which you want to clear the filter in the Select Field box in the dropdown list.
-
Click on Clear Filter From <Filed Name> that appears in the dropdown list.
-
Click OK. The specific filter will be cleared.
Фильтрация сводных таблиц Срезами и Шкалой
Работая с большими сводными таблицами, часто приходится их принудительно упрощать, фильтруя часть информации, чтобы не утонуть в цифрах. Самый простой способ для этого — поместить некоторые поля в область фильтра (в версиях до 2007 она называлась область страниц) и выбирать из выпадающих списков только нужные значения:
Неудобства такого способа очевидны:
- При выборе нескольких элементов — их не видно, а видно текст «(несколько элементов)». Не юзерфрендли ни разу.
- Один фильтр отчета жестко привязан к одной сводной таблице. Если у нас несколько сводных таблиц (а одной обычно дело не ограничивается), то для каждой(!) придется создавать свой фильтр и для каждой придется его раскрывать, отмечать галочками нужные элементы и жать ОК. Жутко неудобно, видел даже энтузиастов, которые писали специальные макросы для этих целей.
Если у вас Excel 2010, то все это можно делать более изящно — с помощью срезов (slicers). Срезы — это удобное кнопочное графическое представление интерактивных фильтров отчета для сводной таблицы или диаграммы:
Срез выглядит как отдельный графический объект (как диаграмма или картинка), не связан с ячейками и отображается над листом, что позволяет легко его перемещать. Чтобы создать срез для текущей сводной таблицы нужно перейти на вкладку Параметры (Options) и в группе Сортировка и фильтр (Sort and filter) нажать кнопку Вставить срез (Insert slicer):
Теперь при выделении или снятии выделения с элементов среза (можно использовать клавиши Ctrl и Shift, а также протягивание с нажатой левой кнопкой мыши для выделения оптом) в сводной таблице будут отображаться только отфильтрованные данные по отобранным элементам. Дополнительный приятный нюанс в том, что срез разными цветами отображает не только выделенные, но еще и пустые элементы, для которых нет ни одного значения в исходной таблице:
Если вы используете несколько срезов, то это позволит быстро и наглядно отобразить взаимосвязи между элементами данных:
Один и тот же срез можно легко привязать к нескольким сводным таблицам и диаграммам, используя с вкладки Параметры (Options) кнопку Подключения к сводной таблице (Pivot table connections), которая открывает соответствующее диалоговое окно:
Тогда выделение элементов на одном срезе будет влиять сразу на несколько таблиц и диаграмм, возможно даже, на разных листах.
Не осталась забыта и дизайнерская составляющая. Для форматирования срезов на вкладке Конструктор (Design) есть несколько встроенных стилей:
…и возможность создавать свои варианты оформления:
А уж в связке «сводная таблица — сводная диаграмма — срез» все это выглядит совсем замечательно:
Ссылки по теме
- Что такое сводные таблицы, как их строить
- Группировка чисел и дат с нужным шагом в сводных таблицах
- Построение отчета сводной таблицы по нескольким диапазонам исходных данных
- Настройка вычислений в сводных таблицах


 .
. фильтра, которая зависит от макета отчета.
фильтра, которая зависит от макета отчета.


 Макет по умолчанию отображает поле «Значение» в области «Строки»
Макет по умолчанию отображает поле «Значение» в области «Строки»
 , означающий, что фильтр применен. Чтобы изменить или удалить фильтр, щелкните ее и выберите Удалить фильтр с <Имя поля>.
, означающий, что фильтр применен. Чтобы изменить или удалить фильтр, щелкните ее и выберите Удалить фильтр с <Имя поля>.