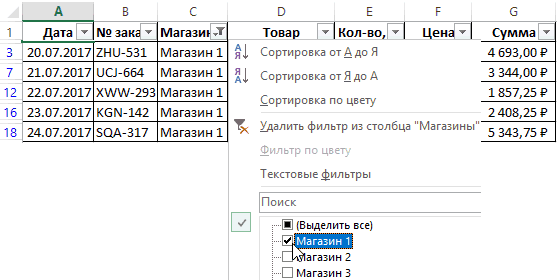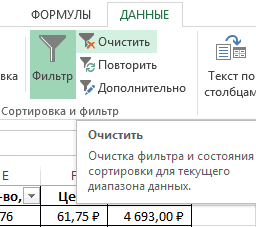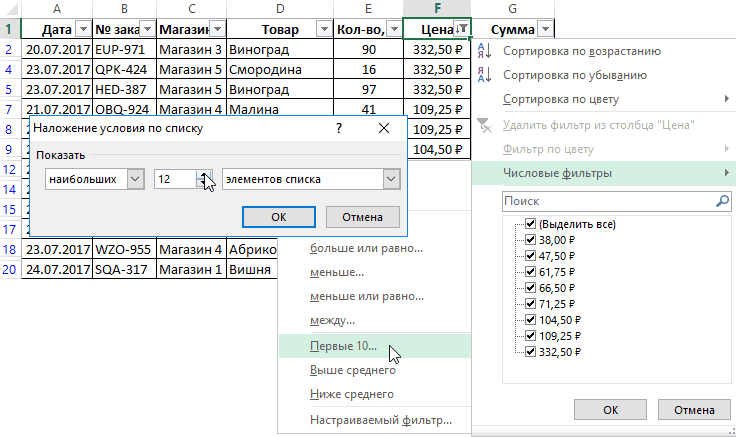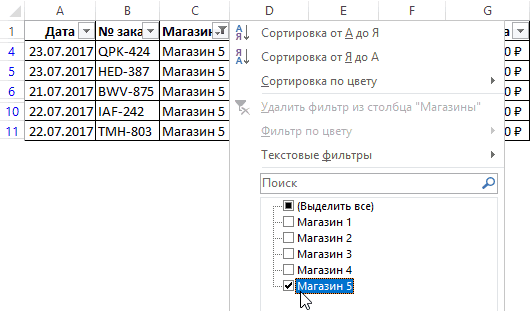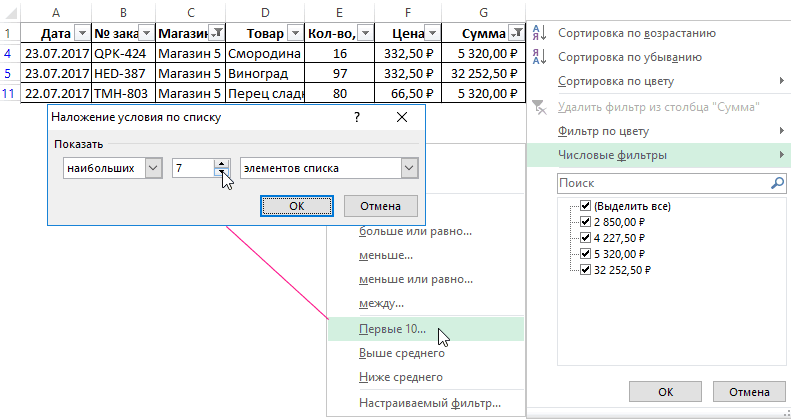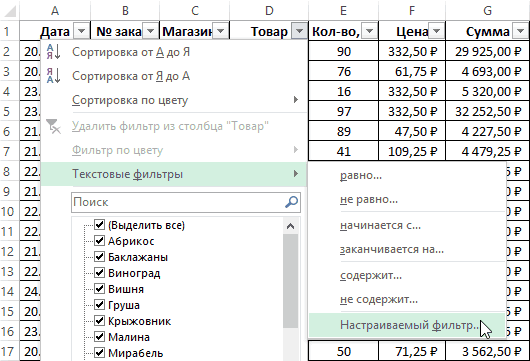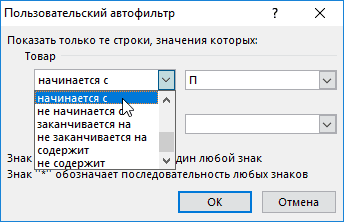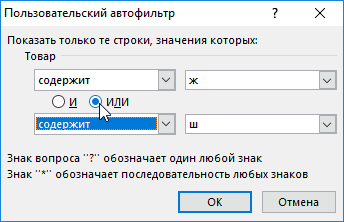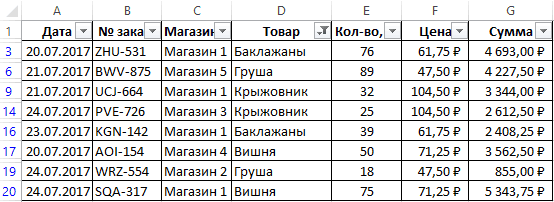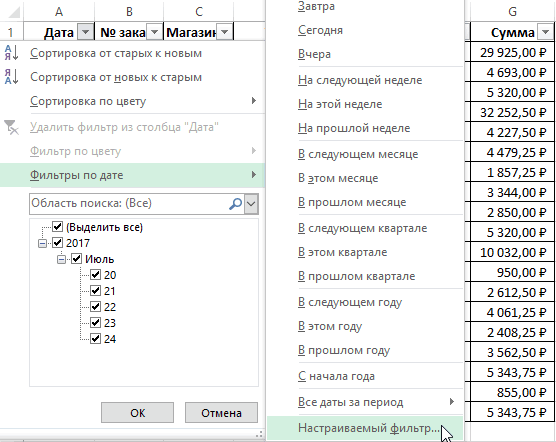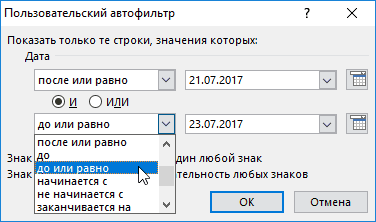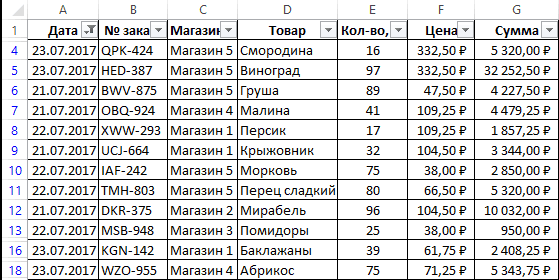В повседневной работе Excel мы обычно фильтруем данные по определенному критерию, чтобы показать только те данные, которые нам нужны. Но если рядом со значениями есть несколько изображений, как правило, функция фильтра Excel фильтрует только данные и оставляет изображение снаружи, как показано ниже. В этой статье представлен трюк по фильтрации данных вместе с изображениями в Excel.
Фильтровать данные с изображением в Excel
 Фильтровать данные с изображением в Excel
Фильтровать данные с изображением в Excel
Чтобы отфильтровать данные с изображениями, вам нужно только установить флажок Переместить и размер с ячейками в диалоговом окне Формат изображений.
1. Щелкните изображение правой кнопкой мыши и выберите Формат изображения сформировать контекстное меню. Смотрите скриншот:
2. В Excel 2013 Формат изображения отображается панель, щелкните Размер и свойства вкладка, следующий щелчок Предложения чтобы развернуть параметры и проверить Перемещение и размер с ячейками. Смотрите скриншот:
Функции: Если вы используете Excel 2010/2007, в Формат изображения диалоговое окно, нажмите Предложения вкладка и отметьте Перемещение и размер с ячейками вариант в нужном размере.
3. Повторите шаги, указанные выше, чтобы установить флажок «Переместить и размер с ячейками» для каждого изображения.
С этого момента при фильтрации данные и изображения будут фильтроваться вместе.
Лучшие инструменты для работы в офисе
Kutools for Excel Решит большинство ваших проблем и повысит вашу производительность на 80%
- Снова использовать: Быстро вставить сложные формулы, диаграммы и все, что вы использовали раньше; Зашифровать ячейки с паролем; Создать список рассылки и отправлять электронные письма …
- Бар Супер Формулы (легко редактировать несколько строк текста и формул); Макет для чтения (легко читать и редактировать большое количество ячеек); Вставить в отфильтрованный диапазон…
- Объединить ячейки / строки / столбцы без потери данных; Разделить содержимое ячеек; Объединить повторяющиеся строки / столбцы… Предотвращение дублирования ячеек; Сравнить диапазоны…
- Выберите Дубликат или Уникальный Ряды; Выбрать пустые строки (все ячейки пустые); Супер находка и нечеткая находка во многих рабочих тетрадях; Случайный выбор …
- Точная копия Несколько ячеек без изменения ссылки на формулу; Автоматическое создание ссылок на несколько листов; Вставить пули, Флажки и многое другое …
- Извлечь текст, Добавить текст, Удалить по позиции, Удалить пробел; Создание и печать промежуточных итогов по страницам; Преобразование содержимого ячеек в комментарии…
- Суперфильтр (сохранять и применять схемы фильтров к другим листам); Расширенная сортировка по месяцам / неделям / дням, периодичности и др .; Специальный фильтр жирным, курсивом …
- Комбинируйте книги и рабочие листы; Объединить таблицы на основе ключевых столбцов; Разделить данные на несколько листов; Пакетное преобразование xls, xlsx и PDF…
- Более 300 мощных функций. Поддерживает Office/Excel 2007-2021 и 365. Поддерживает все языки. Простое развертывание на вашем предприятии или в организации. Полнофункциональная 30-дневная бесплатная пробная версия. 60-дневная гарантия возврата денег.
Вкладка Office: интерфейс с вкладками в Office и упрощение работы
- Включение редактирования и чтения с вкладками в Word, Excel, PowerPoint, Издатель, доступ, Visio и проект.
- Открывайте и создавайте несколько документов на новых вкладках одного окна, а не в новых окнах.
- Повышает вашу продуктивность на 50% и сокращает количество щелчков мышью на сотни каждый день!
Комментарии (5)
Оценок пока нет. Оцените первым!
Проблема сортировки и фильтрации таблицы с картинками
Многие пользователи сталкиваются с проблемой, когда при сортировке и/или фильтрации таблицы, содержащей вставленные картинки, эти картинки смещаются либо накладываются одна на другую.
Та же причина у проблемы, когда картинки не удаляются со строками, их содержащими (вы выделяете несколько строк с картинками, удаляете строки, — а картинки из удаленных строк остаются на листе)
Чтобы сортировка и фильтрация выполнялась корректно, необходимо соблюсти три условия:
- картинки не должны вылезать за границы строк, к которым они принадлежат
- режим привязки у всех картинок должен быть выбран «Перемещать и изменять объект вместе с ячейками»
- не должно быть объединённых по вертикали ячеек в столбце с картинками (одна картинка на несколько строк)
Почему должны быть выполнены эти условия:
- Если картинка захватывает своим верхним краем (даже хоть на долю миллиметра) вышестоящую строку, то Excel будет считать, что картинка относится к той строке листа, в которую попадает левый верхний угол картинки (даже если на 99% своей площади картинка находится в «своей строке»). Соответственно, при фильтрации, картинка будет обображаться / скрываться согласно условиям другой строки (а не где она расположена визуально).
- Если картинка не умещается в свою строку, а накладывается и на строку ниже, то при фильтрации часть картинки будет скрыта.
- Если выбран другой режим привязки («не перемещать», или «не изменять вместе с ячейками»), то Excel при фильтрации не сможет скрыть картинку вместе со строкой.
- Если картинка одна на несколько строк (ячейки под картинкой объединены по вертикали), то при сортировке останется видна только часть картинки (поскольку при сортировке Excel не учитывает «объединённость» строк на листе, считая все строки независимыми друг от друга.
Как решить проблему с сортировкой и фильтрацией
При использовании для вставки картинок надстройки PastePictures, картинки по умолчанию получают режим привязки «Перемещать, но не изменять размеры».
А для корректной работы сортировки и фильтра нужен режим «Перемещать и изменять объект вместе с ячейками».
Исправить режим привязки можно 2 способами:
Способ 1: выделить все картинки на листе, щелкнуть на любой из них правой кнопкой, выбрать там пункт Размер и Свойства, и в открывшемся диалоговом окне изменить режим привязки (он применится ко всем выделенным картинкам):
Способ 2: Если вы до этого вставляли картинки надстройкой PastePictures, то сначала удалите все картинки на листе, потом в настройках на вкладке «Дополнительно» измените режим привязки к ячейкам на «Перемещать и изменять», и вставьте картинки заново.
- 6123 просмотра
Всем доброго времени суток !
Имеется следующая основная проблема:
есть прайс, в котором более 3 000 наименований продукции. Клиенты, делая заказ, в прайсе проставляют необходимое кол-во напротив выбранных позиций и присылают на почту прайс с заказом.
примерный вид прайса = фаил: Primer 1 (наименования и проч инфа — образные)
раньше в прайсе небыло фоток товара, теперь его начали наполнять и столкнулись со следующей проблемой: при обработке заказа, надо скрыть строки, в которых не проставлено какое либо кол-во по заказу — делаем это с помощью фильтра, убираем галочку (пустые) и получается полная дичь…строки сворачиваются, а фото вместе с ними нет и получается жесткий нахлест по фотографиям (как пример — фаил: Primer 2)
подскажите пожалуйста, как сделать чтоб фотки в ячейках закрепились и сворачивались вместе с ненужными строками ? ( ну или как вариант — максимально быстро удалить все фото с файла сразу ? — они для обработки заказа не нужны)
так же есть еще пару второстепенных вопросов:
1. в прайсе есть артикулы, фотки подписанны тоже соответствующими артикулами, вопрос: можно ли как сделать чтоб фотки сами расставлялись в строку с соответствующим названию артикулом (ну и вообще в идеале в определенный столбец )
2. можно ли как сделать, чтоб в выбранном столбце фотки автоматом максимально центровались по ячейке ? или все в ручную ? ( (важно ! — не растянулись по размеру ячейки — а именно текущий размер сохранился и она стала по середине)
всем откликнувшимся заранее спасибо за помощь !
#Руководства
- 5 авг 2022
-
0
Как из сотен строк отобразить только необходимые? Как отфильтровать таблицу сразу по нескольким условиям и столбцам? Разбираемся на примерах.
Иллюстрация: Meery Mary для Skillbox Media
Рассказывает просто о сложных вещах из мира бизнеса и управления. До редактуры — пять лет в банке и три — в оценке имущества. Разбирается в Excel, финансах и корпоративной жизни.
Фильтры в Excel — инструмент, с помощью которого из большого объёма информации выбирают и показывают только нужную в данный момент. После фильтрации в таблице отображаются данные, которые соответствуют условиям пользователя. Данные, которые им не соответствуют, скрыты.
В статье разберёмся:
- как установить фильтр по одному критерию;
- как установить несколько фильтров одновременно и отфильтровать таблицу по заданному условию;
- для чего нужен расширенный фильтр и как им пользоваться;
- как очистить фильтры.
Фильтрация данных хорошо знакома пользователям интернет-магазинов. В них не обязательно листать весь ассортимент, чтобы найти нужный товар. Можно заполнить критерии фильтра, и платформа скроет неподходящие позиции.
Фильтры в Excel работают по тому же принципу. Пользователь выбирает параметры данных, которые ему нужно отобразить, — и Excel убирает из таблицы всё лишнее.
Разберёмся, как это сделать.
Для примера воспользуемся отчётностью небольшого автосалона. В таблице собрана информация о продажах: характеристики авто, цены, даты продажи и ответственные менеджеры.
Скриншот: Excel / Skillbox Media
Допустим, нужно показать продажи только одного менеджера — Соколова П. Воспользуемся фильтрацией.
Шаг 1. Выделяем ячейку внутри таблицы — не обязательно ячейку столбца «Менеджер», любую.
Скриншот: Excel / Skillbox Media
Шаг 2. На вкладке «Главная» нажимаем кнопку «Сортировка и фильтр».
Скриншот: Excel / Skillbox Media
Шаг 3. В появившемся меню выбираем пункт «Фильтр».
Скриншот: Excel / Skillbox Media
То же самое можно сделать через кнопку «Фильтр» на вкладке «Данные».
Скриншот: Excel / Skillbox Media
Шаг 4. В каждой ячейке шапки таблицы появились кнопки со стрелками — нажимаем на кнопку столбца, который нужно отфильтровать. В нашем случае это столбец «Менеджер».
Скриншот: Excel / Skillbox Media
Шаг 5. В появившемся меню флажком выбираем данные, которые нужно оставить в таблице, — в нашем случае данные менеджера Соколова П., — и нажимаем кнопку «Применить фильтр».
Скриншот: Excel / Skillbox Media
Готово — таблица показывает данные о продажах только одного менеджера. На кнопке со стрелкой появился дополнительный значок. Он означает, что в этом столбце настроена фильтрация.
Скриншот: Excel / Skillbox Media
Чтобы ещё уменьшить количество отображаемых в таблице данных, можно применять несколько фильтров одновременно. При этом как фильтр можно задавать не только точное значение ячеек, но и условие, которому отфильтрованные ячейки должны соответствовать.
Разберём на примере.
Выше мы уже отфильтровали таблицу по одному параметру — оставили в ней продажи только менеджера Соколова П. Добавим второй параметр — среди продаж Соколова П. покажем автомобили дороже 1,5 млн рублей.
Шаг 1. Открываем меню фильтра для столбца «Цена, руб.» и нажимаем на параметр «Выберите».
Скриншот: Excel / Skillbox Media
Шаг 2. Выбираем критерий, которому должны соответствовать отфильтрованные ячейки.
В нашем случае нужно показать автомобили дороже 1,5 млн рублей — выбираем критерий «Больше».
Скриншот: Excel / Skillbox Media
Шаг 3. Дополняем условие фильтрации — в нашем случае «Больше 1500000» — и нажимаем «Применить фильтр».
Скриншот: Excel / Skillbox Media
Готово — фильтрация сработала по двум параметрам. Теперь таблица показывает только те проданные менеджером авто, цена которых была выше 1,5 млн рублей.
Скриншот: Excel / Skillbox Media
Расширенный фильтр позволяет фильтровать таблицу по сложным критериям сразу в нескольких столбцах.
Это можно сделать способом, который мы описали выше: поочерёдно установить несколько стандартных фильтров или фильтров с условиями пользователя. Но в случае с объёмными таблицами этот способ может быть неудобным и трудозатратным. Для экономии времени применяют расширенный фильтр.
Принцип работы расширенного фильтра следующий:
- Копируют шапку исходной таблицы и создают отдельную таблицу для условий фильтрации.
- Вводят условия.
- Запускают фильтрацию.
Разберём на примере. Отфильтруем отчётность автосалона по трём критериям:
- менеджер — Шолохов Г.;
- год выпуска автомобиля — 2019-й или раньше;
- цена — до 2 млн рублей.
Шаг 1. Создаём таблицу для условий фильтрации — для этого копируем шапку исходной таблицы и вставляем её выше.
Важное условие — между таблицей с условиями и исходной таблицей обязательно должна быть пустая строка.
Скриншот: Excel / Skillbox Media
Шаг 2. В созданной таблице вводим критерии фильтрации:
- «Год выпуска» → <=2019.
- «Цена, руб.» → <2000000.
- «Менеджер» → Шолохов Г.
Скриншот: Excel / Skillbox Media
Шаг 3. Выделяем любую ячейку исходной таблицы и на вкладке «Данные» нажимаем кнопку «Дополнительно».
Скриншот: Excel / Skillbox Media
Шаг 4. В появившемся окне заполняем параметры расширенного фильтра:
- Выбираем, где отобразятся результаты фильтрации: в исходной таблице или в другом месте. В нашем случае выберем первый вариант — «Фильтровать список на месте».
- Диапазон списка — диапазон таблицы, для которой нужно применить фильтр. Он заполнен автоматически, для этого мы выделяли ячейку исходной таблицы перед тем, как вызвать меню.
Скриншот: Excel / Skillbox Media
- Диапазон условий — диапазон таблицы с условиями фильтрации. Ставим курсор в пустое окно параметра и выделяем диапазон: шапку таблицы и строку с критериями. Данные диапазона автоматически появляются в окне параметров расширенного фильтра.
Скриншот: Excel / Skillbox Media
Шаг 5. Нажимаем «ОК» в меню расширенного фильтра.
Готово — исходная таблица отфильтрована по трём заданным параметрам.
Скриншот: Excel / Skillbox Media
Отменить фильтрацию можно тремя способами:
1. Вызвать меню отфильтрованного столбца и нажать на кнопку «Очистить фильтр».
Скриншот: Excel / Skillbox Media
2. Нажать на кнопку «Сортировка и фильтр» на вкладке «Главная». Затем — либо снять галочку напротив пункта «Фильтр», либо нажать «Очистить фильтр».
Скриншот: Excel / Skillbox Media
3. Нажать на кнопку «Очистить» на вкладке «Данные».
Скриншот: Excel / Skillbox Media

Научитесь: Excel + Google Таблицы с нуля до PRO
Узнать больше
Как в Excel сделать фильтр по столбцам
Фильтрация данных по различным критериям помогает манипулировать информацией, отбирать и анализировать лишь то, что нужно. Сегодня разбираемся, как поставить фильтр в таблице Excel, и как им пользоваться.
Простой фильтр в Экселе
Рассмотрим по пунктам, как установить фильтр в Экселе по столбцам:
- Кликните по любой ячейке внутри таблицы (а лучше – выделите всю таблицу с шапкой)
- Нажмите на ленте Данные – Сортировка и фильтр – Фильтр
- В первой строке таблицы появятся кнопки со стрелками, обозначающие, что для столбца можно задать фильтр:
Как теперь отфильтровать? Например, нужно в таблице примера выбрать всех людей из Алушты:
- В колонке «Город» нажмем на значок фильтра
- Откроется список, где галками отмечены все города, а также, форма поиска
- В поиске напишем «Алушта» и нажмем Ок
Теперь у нас на экране только те строки, где город – Алушта. Остальные строки не удалены, а только скрыты.
В столбце, где установлен фильтр на кнопке вместо стрелки будет изображена воронка.
Чтобы повторно применить установленный фильтр, когда информация изменилась, нажмите Данные – Сортировка и фильтр – Повторить , или комбинацию клавиш Ctrl+Alt+L .
А когда нужно сбросить все примененные фильтры, жмем Данные – Сортировка и фильтр – Очистить .
Вы можете фильтровать в нескольких колонках одновременно, даже во всех!
Текстовый фильтр в Эксель
Рассмотрим, как отфильтровать в Excel ячейки с определенным текстом. Простейший способ – это, по аналогии с прошлым примером, ввести нужный текст (или его часть) в поиске.
Однако, можно и более гибко настраивать отбор. Если в окне фильтра нажать « Текстовые фильтры », то в контекстном меню появится выбор способа сопоставления: равно, не равно, начинается с, заканчивается на, содержит, не содержит.
Например, нужно выбрать людей, которых не зовут Богдан. Выберем вариант «не содержит» и запишем ему критерий « Богдан ». Поставим пробелы перед именем и после. Иначе, например, Богданов Егор Егорович тоже попадет под фильтр, хотя его не зовут Богданом:
Настраиваемый тестовый фильтр
Расскажу, как поставить фильтр в Excel на два условия в одной ячейке. Для этого кликнем Текстовые фильтры – Настраиваемый фильтр .
Пусть нам понадобилось отобрать людей с именем Богдан или Никита. Запишем логику, как на картинке
А вот результат:
Как определить, какой выбрать оператор сравнения, «И» или «ИЛИ»? Логика такая:
- И – когда нужно, чтобы выполнились оба условия одновременно
- ИЛИ – когда достаточно выполнения хотя бы одного условия из двух
Больше про логические операторы вы можете прочесть в этой статье.
Кроме того, в условии можно использовать операторы:
- ? – это один любой символ
- * – любое количество любых символов
Например, чтобы выбрать ФИО, в котором присутствует строка «ктор», запишем условие так: *ктор*.
Как поставить фильтр в Экселе на столбец с числами
Числовые фильтры тоже можно гибко настраивать, есть такие способы отбора:
- Равно или не равно
- Больше, больше или равно, меньше, меньше или равно
- Между (в интервале)
- Первые 10
- Выше среднего, ниже среднего
Видите, что есть интересные опции. Давайте попробуем выбрать людей с продажами 200 тыс. – 500 тыс. Выберем пункт МЕЖДУ . Вот так:
Для числовых данных доступен настраиваемый фильтр, как для текста.
Фильтрация дат
Если ячейкам столбца присвоен формат Даты, то фильтрация таких данных становится гораздо проще.
Для начала, в поле значений содержатся группированные даты по годам, месяцам, дням. Можно галочками выбрать нужные годы, или месяца.
В группе команд « Фильтр по дате » содержится большой перечень популярных запросов:
Чтобы настроить произвольный интервал, выберите пункт МЕЖДУ .
Фильтр по цвету в Excel
Если для некоторых ячеек установлен цвет фона или текста, можете фильтровать по ним. При этом, список цветов программа сформирует сама на основании тех форматов, которые заданы в столбце:
Выберите свой вариант из списка.
Расширенный фильтр в Excel
Быстрый способ фильтрации предоставляет Расширенный фильтр. Заключается он в том, что вы создаете предварительную таблицу данных, которые нужно отобрать, а потом – основную. Поля шапки должны совпадать. Вот как это будет выглядеть, если нам нужно выбрать людей только из городов Агрыз и Азов:
Теперь нужно сделать:
- Нажмите Данные – Сортировка и фильтр – Дополнительно
- В открывшемся окне выберите:
- Исходный диапазон – таблица с данными
- Диапазон условий – диапазон со значениями, которые нужно отфильтровать
- Только уникальные записи – поставьте галку, если хотите, чтобы программа скрыла дубликаты
- Обработка – выберите «скопировать результат в другое место», если хотите, чтобы отфильтрованные данные располагались в другом месте на том же листе
- Нажмите Ок
Смотрите на фото, получили список только для Агрыза и Азова:
Можно ввести дополнительное условие на содержание. Для этого справа в строке, по которой будет отбор, нужно записать формулу с условием.
Дополним рассмотренный пример. Теперь нужно выбрать те же города, но записи, в которых продажи свыше 500 тыс. Условия будут такими:
Снова применим расширенный фильтр, но в таблицу фильтров включим и новые колонки. Результат на картинке выше.
Пожалуй, это всё, о чём хотел рассказать сегодня. Мы рассмотрели, как настроить фильтр в Excel, чтобы получить желаемую выборку. Жду ваших вопросов в комментариях. До встречи!
Фильтрация данных в Excel
В Excel предусмотрено три типа фильтров:
- Автофильтр – для отбора записей по значению ячейки, по формату или в соответствии с простым критерием отбора.
- Срезы – интерактивные средства фильтрации данных в таблицах.
- Расширенный фильтр – для фильтрации данных с помощью сложного критерия отбора.
Автофильтр
- Выделить одну ячейку из диапазона данных.
- На вкладке Данные [Data] найдите группу Сортировка и фильтр [Sort&Filter].
- Щелкнуть по кнопке Фильтр [Filter] .
- В верхней строке диапазона возле каждого столбца появились кнопки со стрелочками. В столбце, содержащем ячейку, по которой будет выполняться фильтрация, щелкнуть на кнопку со стрелкой. Раскроется список возможных вариантов фильтрации.
- Выбрать условие фильтрации.
 Варианты фильтрации данных
Варианты фильтрации данных
- Фильтр по значению – отметить флажком нужные значения из столбца данных, которые высвечиваются внизу диалогового окна.
- Фильтр по цвету – выбор по отформатированной ячейке: по цвету ячейки, по цвету шрифта или по значку ячейки (если установлено условное форматирование).
- Можно воспользоваться строкой быстрого поиска
- Для выбора числового фильтра, текстового фильтра или фильтра по дате (в зависимости от типа данных) выбрать соответствующую строку. Появится контекстное меню с более детальными возможностями фильтрации:
- При выборе опции Числовые фильтры появятся следующие варианты фильтрации: равно, больше, меньше, Первые 10… [Top 10…] и др.
- При выборе опции Текстовые фильтры в контекстном меню можно отметить вариант фильтрации содержит. , начинается с… и др.
- При выборе опции Фильтры по дате варианты фильтрации – завтра, на следующей неделе, в прошлом месяце и др.
- Во всех перечисленных выше случаях в контекстном меню содержится пункт Настраиваемый фильтр… [Custom…], используя который можно задать одновременно два условия отбора, связанные отношением И [And] – одновременное выполнение 2 условий, ИЛИ [Or] – выполнение хотя бы одного условия.
Если данные после фильтрации были изменены, фильтрация автоматически не срабатывает, поэтому необходимо запустить процедуру вновь, нажав на кнопку Повторить [Reapply] в группе Сортировка и фильтр на вкладке Данные.
Отмена фильтрации
Для того чтобы отменить фильтрацию диапазона данных, достаточно повторно щелкнуть по кнопке Фильтр.
Чтобы снять фильтр только с одного столбца, достаточно щелкнуть по кнопке со стрелочкой в первой строке и в контекстном меню выбрать строку: Удалить фильтр из столбца.
Чтобы быстро снять фильтрацию со всех столбцов необходимо выполнить команду Очистить на вкладке Данные
Срезы – это те же фильтры, но вынесенные в отдельную область и имеющие удобное графическое представление. Срезы являются не частью листа с ячейками, а отдельным объектом, набором кнопок, расположенным на листе Excel. Использование срезов не заменяет автофильтр, но, благодаря удобной визуализации, облегчает фильтрацию: все примененные критерии видны одновременно. Срезы были добавлены в Excel начиная с версии 2010.
Создание срезов
В Excel 2010 срезы можно использовать для сводных таблиц, а в версии 2013 существует возможность создать срез для любой таблицы.
Для этого нужно выполнить следующие шаги:
-
Выделить в таблице одну ячейку и выбрать вкладку Конструктор [Design].
- В диалоговом окне отметить поля, которые хотите включить в срез и нажать OK.
Форматирование срезов
- Выделить срез.
- На ленте вкладки Параметры [Options] выбрать группу Стили срезов [Slicer Styles], содержащую 14 стандартных стилей и опцию создания собственного стиля пользователя.
- Выбрать кнопку с подходящим стилем форматирования.
Чтобы удалить срез, нужно его выделить и нажать клавишу Delete.
Расширенный фильтр
Расширенный фильтр предоставляет дополнительные возможности. Он позволяет объединить несколько условий, расположить результат в другой части листа или на другом листе и др.
Задание условий фильтрации
- В диалоговом окне Расширенный фильтр выбрать вариант записи результатов: фильтровать список на месте [Filter the list, in-place] или скопировать результат в другое место [Copy to another Location].
- Указать Исходный диапазон [List range], выделяя исходную таблицу вместе с заголовками столбцов.
- Указать Диапазон условий [Criteria range], отметив курсором диапазон условий, включая ячейки с заголовками столбцов.
- Указать при необходимости место с результатами в поле Поместить результат в диапазон [Copy to], отметив курсором ячейку диапазона для размещения результатов фильтрации.
- Если нужно исключить повторяющиеся записи, поставить флажок в строке Только уникальные записи [Unique records only].
Фильтрация данных в диапазоне или таблице
В этом курсе:
Используйте автофильтр или встроенные операторы сравнения, такие как «больше чем» и «первые 10», в Excel, чтобы отобразить нужные данные и скрыть остальные. После фильтрации данных в диапазоне ячеек или таблице можно либо повторно применить фильтр, чтобы получить актуальные результаты, либо очистить фильтр, чтобы заново отобразить все данные.
Используйте фильтры, чтобы временно скрывать некоторые данные в таблице и видеть только те, которые вы хотите.
Фильтрация диапазона данных
Выберите любую ячейку в диапазоне данных.
Выберите фильтр> данных .
Щелкните стрелку 
Выберите текстовые фильтры или Числовые фильтры, а затем выберите Сравнение, например между.
Введите условия фильтрации и нажмите кнопку ОК.
Фильтрация данных в таблице
При помещении данных в таблицу элементы управления фильтрами автоматически добавляются в заголовки таблицы.
Щелкните стрелку 
Снимите флажок (выделить все) и выберите поля, которые нужно отобразить.
Нажмите кнопку ОК.
Стрелка заголовка столбца 

Статьи по теме
В отфильтрованных данных отображаются только те строки, которые соответствуют указанному условия и скрывают строки, которые не нужно отображать. После фильтрации данных вы можете скопировать, найти, изменить, отформатировать, вывести на диаграмму и напечатать подмножество отфильтрованных данных, не перемещая и не изменяя его.
Кроме того, можно выполнить фильтрацию по нескольким столбцам. Фильтры являются аддитивными, что означает, что каждый дополнительный фильтр основывается на текущем фильтре и дополнительно сокращает подмножество данных.
Примечание: При использовании диалогового окна Поиск для поиска отфильтрованных данных выполняется поиск только данных, которые отображаются в списке. Поиск данных, которые не отображаются, не выполняется. Чтобы найти все данные, снимите все фильтры.
Два типа фильтров
С помощью автофильтра вы можете создать два типа фильтров: по значению списка или по критерию. Каждый из этих типов фильтров является взаимоисключающим для каждого диапазона ячеек или таблицы столбцов. Например, можно выполнить фильтрацию по списку чисел или условию, но не по обоим; Вы можете отфильтровать по значку или настраиваемому фильтру, но не к обоим.
Повторное применение фильтра
Чтобы определить, применен ли фильтр, обратите внимание на значок в заголовке столбца.

При наведении указателя мыши на заголовок столбца, для которого включена фильтрация, но не применяется, выводится Экранная подсказка «(отображаются все)».
Кнопка фильтра 
При наведении указателя мыши на заголовок столбца с фильтром Экранная подсказка отображает фильтр, примененный к этому столбцу, например «равно красному цвету ячейки» или «больше чем 150».
При повторном применении фильтра выводятся различные результаты по следующим причинам.
Данные были добавлены, изменены или удалены в диапазон ячеек или столбец таблицы.
значения, возвращаемые формулой, изменились, и лист был пересчитан.
Не используйте смешанные типы данных
Для достижения наилучших результатов не следует смешивать типы данных, такие как текст и число, а также числа и даты в одном столбце, так как для каждого столбца доступно только один тип команды фильтра. Если используется смесь типов данных, отображаемая команда является типом данных, который чаще всего вызывается. Например, если столбец содержит три значения, хранящиеся как число, а четыре — как текст, отображается команда текстовые фильтры .
Фильтрация данных в таблице
При вводе данных в таблицу в заголовки ее столбцов автоматически добавляются элементы управления фильтрацией.
Выделите данные, которые нужно отфильтровать. На вкладке Главная нажмите кнопку Форматировать как таблицу и выберите команду Форматировать как таблицу.
В диалоговом окне Создание таблицы вы можете выбрать, есть ли в таблице заголовки.
Выберите Таблица с заголовками, чтобы преобразовать верхнюю строку в заголовки таблицы. Данные в этой строке не будут фильтроваться.
Не устанавливайте флажок, если вы хотите, чтобы Excel Online добавить заполнители (которые можно переименовывать) над данными таблицы.
Чтобы применить фильтр, щелкните стрелку в заголовке столбца и выберите параметр фильтрации.
Фильтрация диапазона данных
Если вы не хотите форматировать данные в виде таблицы, вы также можете применить фильтры к диапазону данных.
Выделите данные, которые нужно отфильтровать. Для достижения наилучших результатов столбцы должны содержать заголовки.
На вкладке » данные » нажмите кнопку » Фильтр«.
Параметры фильтрации для таблиц и диапазонов
Можно применить общий фильтр, выбрав пункт Фильтр, или настраиваемый фильтр, зависящий от типа данных. Например, при фильтрации чисел отображается пункт Числовые фильтры, для дат отображается пункт Фильтры по дате, а для текста — Текстовые фильтры. Применяя общий фильтр, вы можете выбрать для отображения нужные данные из списка существующих, как показано на рисунке:
Выбрав параметр Числовые фильтры вы можете применить один из перечисленных ниже настраиваемых фильтров.

В этом примере, чтобы отобрать регионы, в которых сумма продаж за март была меньше 6000, можно применить настраиваемый фильтр:
Вот как это сделать.
Щелкните стрелку фильтра в ячейке со словом «Март», выберите пункт Числовые фильтры и условие Меньше и введите значение 6000.
Нажмите кнопку ОК.
Excel Online применяет фильтр и отображает только регионы с продажами ниже $6000.
Аналогичным образом можно применить фильтры по дате и текстовые фильтры.
Удаление фильтра из столбца
Нажмите кнопку фильтр 

Удаление всех фильтров из таблицы или диапазона
Выделите любую ячейку в таблице или диапазоне и на вкладке данные нажмите кнопку Фильтр .
Будут удалены все фильтры из всех столбцов в таблице или диапазоне и отображаются все данные.
Дополнительные сведения
Вы всегда можете задать вопрос специалисту Excel Tech Community, попросить помощи в сообществе Answers community, а также предложить новую функцию или улучшение на веб-сайте Excel User Voice.
Примечание: Эта страница переведена автоматически, поэтому ее текст может содержать неточности и грамматические ошибки. Для нас важно, чтобы эта статья была вам полезна. Была ли информация полезной? Для удобства также приводим ссылку на оригинал (на английском языке).
Как сделать и настроить фильтр в Эксель
Фильтрация данных в Excel позволит отобразить ту информацию, которая интересует пользователя в конкретный момент. Она значительно упрощает процесс работы с большими таблицами. Вы сможете контролировать как данные, которые будут отображаться в столбце, так и те, что исключены из списка.
Как добавить
Если Вы оформляли информацию через вкладку «Вставка» – «Таблица» , или вкладка «Главная» – «Форматировать как таблицу» , то в ней возможность фильтрации будет включена по умолчанию. Отображается нужная кнопка в виде стрелочки, которая расположена в верхней ячейке с правой стороны.
Если Вы просто заполнили блоки данными, а затем отформатировали их в виде таблицы – фильтр нужно включить. Для этого выделите весь диапазон ячеек, включая строку с заголовками, так как нужная нам кнопочка будет добавлена в верхний рядок. А вот если выделить блоки начиная с ячейки с данными, то первый рядок не будет относиться к фильтруемой информации. Затем перейдите на вкладку «Данные» и нажмите кнопку «Фильтр» .
В примере кнопка со стрелочкой находится в заголовках, и это правильно – будут фильтроваться все данные, расположенные ниже.
Если Вас интересует вопрос, как сделать таблицу в Эксель, перейдите по ссылке и прочтите статью по данной теме.
Как работает
Теперь давайте рассмотрим, как работает фильтр в Эксель. Для примера воспользуемся следующими данными. У нас есть три столбца: «Название продукта» , «Категория» и «Цена» , к ним будем применять различные фильтры.
Нажмите стрелочку в верхней ячейке нужного столбика. Здесь Вы увидите список неповторяющихся данных из всех ячеек, расположенных в данном столбце. Напротив каждого значения будут стоять галочки. Снимите галочки с тех значений, которые нужно исключить из списка.
Например, оставим в «Категории» только фрукты. Снимаем галочку в поле «овощ» и нажимаем «ОК» .
Для тех столбцов таблицы, к которым применен фильтр, в верхней ячейке появится соответствующий значок.
Как удалить
Если Вам нужно удалить фильтр данных в Excel, нажмите в ячейке на соответствующий значок и выберите из меню «Удалить фильтр с (название столбца)» .
Отфильтровать информацию в Excel можно различными способами. Различают текстовые и числовые фильтры. Применяются они соответственно, если в ячейках столбца записан либо текст, либо числа.
Использование фильтра
Применим «Числовой…» к столбцу «Цена» . Кликаем на кнопку в верхней ячейке и выбираем соответствующий пункт из меню. Из выпадающего списка можно выбрать условие, которое нужно применить к данным. Например, отобразим все товары, цена которых ниже «25» . Выбираем «меньше».
В соответствующем поле вписываем нужное значение. Для фильтрации можно применять несколько условий, используя логическое «И» и «ИЛИ» . При использовании «И» – должны соблюдаться оба условия, при использовании «ИЛИ» – одно из заданных. Например, можно задать: «меньше» – «25» – «И» – «больше» – «55» . Таким образом, мы исключим товары, цена которых находится в диапазоне от 25 до 55.
В примере у меня получилось так. Здесь отображены все данные с «Ценой» ниже 25.
«Текстовый фильтр» в таблице примера, можно применить к столбику «Название продукта» . Нажимаем на кнопочку со стрелкой вверху и выбираем из меню одноименный пункт. В открывшемся выпадающем списке, для примера используем «начинается с» .
Оставим в таблице продукты, которые начинаются с «ка» . В следующем окне, в поле пишем: «ка*» . Нажимаем «ОК» .
«*» в слове, заменяет последовательность знаков. Например, если задать условие «содержит» – «с*л» , останутся слова: стол, стул, сокол и так далее. «?» заменит любой знак. Например, «б?тон» – батон, бутон, бетон. Если нужно оставить слова, состоящие из 5 букв, напишите «. » .
Вот так я оставила нужные «Названия продуктов» .
По цвету ячейки
Фильтр можно настроить по цвету текста или по цвету ячейки.
Сделаем «Фильтр по цвету» ячейки для столбика «Название продукта» . Кликаем по кнопочке со стрелкой и выбираем из меню одноименный пункт. Выберем красный цвет.
В результате остались только продукты красного цвета, а точнее все ячейки, которые залиты выбранным цветом.
По цвету текста
Такой вариант применим к столбцу «Категория» . Оставим только фрукты. Снова выбираем красный цвет.
Теперь в используемом примере отображены только фрукты красного цвета.
Если Вы хотите, чтобы были видны все ячейки таблицы, но сначала шла красная, потом зеленая, синяя и так далее, воспользуйтесь сортировкой в Excel. Перейдя по ссылке, Вы сможете прочесть статью по теме.
Фильтры в Эксель помогут Вам в работе с большими таблицами. Основные моменты, как его сделать и как с ним работать, мы рассмотрели. Подбирайте необходимые условия и оставляйте в таблице интересующие данные.
Фильтрация данных в Excel с использованием расширенного фильтра
Расширенный фильтр в Excel предоставляет более широкие возможности по управлению данными электронных таблиц. Он более сложен в настройках, но значительно эффективнее в действии.
С помощью стандартного фильтра пользователь Microsoft Excel может решить далеко не все поставленные задачи. Нет визуального отображения примененных условий фильтрации. Невозможно применить более двух критериев отбора. Нельзя фильтровать дублирование значений, чтобы оставить только уникальные записи. Да и сами критерии схематичны и просты. Гораздо богаче функционал расширенного фильтра. Присмотримся к его возможностям поближе.
Как сделать расширенный фильтр в Excel?
Расширенный фильтр позволяет фильтровать данные по неограниченному набору условий. С помощью инструмента пользователь может:
- задать более двух критериев отбора;
- скопировать результат фильтрации на другой лист;
- задать условие любой сложности с помощью формул;
- извлечь уникальные значения.
Алгоритм применения расширенного фильтра прост:
- Делаем таблицу с исходными данными либо открываем имеющуюся. Например, так:
- Создаем таблицу условий. Особенности: строка заголовков полностью совпадает с «шапкой» фильтруемой таблицы. Чтобы избежать ошибок, копируем строку заголовков в исходной таблице и вставляем на этот же лист (сбоку, сверху, снизу) или на другой лист. Вносим в таблицу условий критерии отбора.
- Переходим на вкладку «Данные» — «Сортировка и фильтр» — «Дополнительно». Если отфильтрованная информация должна отобразиться на другом листе (НЕ там, где находится исходная таблица), то запускать расширенный фильтр нужно с другого листа.


Верхняя таблица – результат фильтрации. Нижняя табличка с условиями дана для наглядности рядом.
Как пользоваться расширенным фильтром в Excel?
Чтобы отменить действие расширенного фильтра, поставим курсор в любом месте таблицы и нажмем сочетание клавиш Ctrl + Shift + L или «Данные» — «Сортировка и фильтр» — «Очистить».
Найдем с помощью инструмента «Расширенный фильтр» информацию по значениям, которые содержат слово «Набор».
В таблицу условий внесем критерии. Например, такие:
Программа в данном случае будет искать всю информацию по товарам, в названии которых есть слово «Набор».
Для поиска точного значения можно использовать знак «=». Внесем в таблицу условий следующие критерии:
Excel воспринимает знак «=» как сигнал: сейчас пользователь задаст формулу. Чтобы программа работала корректно, в строке формул должна быть запись вида: =»=Набор обл.6 кл.»
После использования «Расширенного фильтра»:
Теперь отфильтруем исходную таблицу по условию «ИЛИ» для разных столбцов. Оператор «ИЛИ» есть и в инструменте «Автофильтр». Но там его можно использовать в рамках одного столбца.
В табличку условий введем критерии отбора: =»=Набор обл.6 кл.» (в столбец «Название») и =» ””;МАКС($A$1:A1)+1)’ class=’formula’>
Рядом с выпадающим списком ячейку введем следующую формулу: МАКС($B$1:$O$1);»»;ГПР(СТОЛБЕЦ(A:A);$B$1:$O$33;ПОИСКПОЗ($A$12;$A$4:$A$9;)+3))’ class=’formula’> Ее задача – выбирать из таблицы те значения, которые соответствуют определенному товару

Таким образом, с помощью инструмента «Выпадающий список» и встроенных функций Excel отбирает данные в строках по определенному критерию.
Сортировка и фильтрация данных по цвету значительно упрощает анализ данных и помогает пользователям быстро увидеть на листе выделенные данные и динамику их изменений.

В этой статье
-
Общие сведения о сортировке и фильтрации данных по цвету и набору значков
-
Эффективное использование цвета при анализе данных
-
Выбор наиболее подходящих цветов
-
Несколько примеров с пошаговыми объяснениями
Общие сведения о сортировке и фильтрации данных по цвету и набору значков
Сортировка и фильтрация данных, а также условное форматирование данных, являются неотъемлемыми частями анализа данных и могут помочь в получении ответов на вопросы, подобные перечисленным ниже.
-
Кто за этот месяц продал услуг более чем на 50 000 рублей?
-
Для каких продуктов прирост выручки по сравнению с прошлым годом превысил 10 %?
-
Кто из студентов является лучшим и худшим на младшем курсе?
-
Каковы исключения в отчетах по прибыли за последние пять лет?
-
Каково общее распределение сотрудников по возрасту?
Сортировка данных необходима для быстрого упорядочения и поиска нужных сведений. Фильтрация по одному или нескольким столбцам используется для показа только тех строк, которые удовлетворяют указанным критериям, и скрытия строк, которые не представляют интереса. Условное форматирование обеспечивает наглядность при изучении и анализе данных, обнаружении критических проблем, определении закономерностей и тенденций. Совместное использование сортировки, фильтрации и условного форматирования данных может помочь вам и другим пользователям, вашего листа принимать более эффективные решения на основе данных.
Сортировку и фильтрацию можно выполнять по формату, включая цвет ячейки и цвет шрифта, независимо от форматирования ячеек (ручного или условного).
На этом рисунке демонстрируется фильтрация и сортировка по цвету и значкам в столбцах «Категория», M/M Δ% и «Наценка».

Фильтрацию можно также выполнять по набору значков, созданному с помощью условного форматирования. Набор значков используется для аннотирования и классификации данных по трем-пяти категориям, разделенным пороговым значением. Каждый значок соответствует диапазону значений. Например, в таблице наборов значков, представленной ниже, в наборе значков «Три стрелки» зеленая стрелка, указывающая вверх, соответствует высоким значениям, желтая стрелка, направленная в сторону, соответствует средним значениям, а красная стрелка вниз — низким значениям.
Таблица наборов значков

Ячейки можно форматировать с помощью двухцветной шкалы, трехцветной шкалы, гистограмм и наборов значков. Можно форматировать ячейки, содержащие определенный текст, числа, значения даты или времени, первые или последние ранжированные значения, значения выше или ниже среднего, уникальные или повторяющиеся значения. Кроме того, можно создавать различные правила и эффективно управлять ими.
К началу страницы
Эффективное использование цвета при анализе данных
Цветное оформление нравится почти всем. Эффективное использование цвета может значительно повысить привлекательность и удобочитаемость любого документа. При правильном использовании в отчетах Excel цветов и значков процесс принятия решений оптимизируется за счет привлечения внимания пользователей к критически важной информации и более наглядного представления результатов. Правильно используя цвета, можно с самого начала обеспечить положительный эмоциональный эффект. С другой стороны, неудачное применение цветов может отвлекать пользователей и даже утомлять их. В разделах ниже приведены рекомендации по эффективному использованию цветов, которые помогут избежать их неудачного применения.
Дополнительные сведения о темах документов В Excel легко создавать согласованные темы и добавлять собственные стили и эффекты. Большая часть того, что требуется для эффективного сочетания цветов, уже сделана за счет использования предопределенных тем документов, в которых применяются привлекательные цветовые схемы. Применение темы позволяет легко и быстро отформатировать весь документ, придав ему профессиональный и современный вид. Тема документа — это набор вариантов форматирования, который включает в себя набор цветов, шрифтов (в том числе для заголовков и основного текста) и эффектов темы (включая линии и способы заливки).
Использование стандартных цветов и ограничение числа цветов
При фильтрации и сортировке по цвету можно выбрать цвета, которые вам нравятся, и результат покажется вам удачным. Однако сначала нужно задать себе главный вопрос: «Подойдут ли эти цвета для остальных пользователей? Видят ли другие люди те же цвета, что и я?» Современный компьютер способен показывать 16 777 216 разных цветов в 24-битном режиме. Однако большинство пользователей способны различить лишь незначительную их часть. Кроме того, качество цветопередачи может отличаться от компьютера к компьютеру. Освещение в комнате, качество бумаги, разрешение экрана и принтера, настройки браузера — все эти параметры варьируются. До 10 % людей испытывают некоторые трудности с различением и восприятием определенных цветов. Это важные факторы, которые вряд ли возможно контролировать.
Однако у вас под контролем такие факторы, как выбор цвета, количество цветов, а также фон листа или ячейки. Разумный выбор, основанный на фундаментальных исследованиях, поможет передать в цвете правильную информацию и верно интерпретировать данные. К цвету можно добавить значки и условные обозначения, чтобы помочь пользователям понять значение цвета.
Не забывайте про контраст цвета и фон
Возьмите за правило использовать цвета с высокой насыщенностью, например ярко-желтый, темно-зеленый или темно-красный. Контраст между фоном и изображением должен быть достаточно заметным. Например, используйте белый или серый цвет для фона листа с другими цветами ячеек либо белый или серый цвет ячеек с другим цветом шрифта. Если необходимо использовать для фона цвет или рисунок, сделайте цвет или изображение как можно более светлым, чтобы цвет ячейки или шрифта не сливался с фоном. Если вы играете только с цветом шрифта, можно увеличить его размер или сделать его полужирным. Чем крупнее шрифт, тем пользователю проще увидеть или различить цвет. В случае необходимости настройте или удалите чередование цвета фона строк или столбцов, поскольку чередующийся цвет может смешаться с цветом ячейки или шрифта. Все эти рекомендации имеют большое значение для правильного понимания и интерпретации цвета всеми пользователями.
Старайтесь избегать сочетаний цветов, которые могут уменьшить видимость цвета или запутать зрителя. Нет необходимости создавать умопомрачительное творение искусства или оптическую иллюзию. Если нельзя избежать использования плохо сочетаемых цветов рядом друг с другом, используйте для разделения проблематичных цветов рамки ячеек, например красные и зеленые. Используйте дополняющие и контрастные цвета для повышения контрастности и старайтесь не использовать похожие цвета. Вам поможет общее представление о круге основных цветов и умение определять похожие, контрастные и дополняющие цвета.

1. Похожие цвета находятся на цветовом круге рядом друг с другом (например, фиолетовый и оранжевый цвета похожи на красный).
2. Контрастный цвет смещен на три цвета от текущего цвета (например, синий и зеленый цвета являются контрастными по отношению к красному).
3. Дополняющие цвета находятся на цветовом круге друг напротив друга (например, сине-зеленый цвет является дополнительным для красного).
Если есть время, проверьте свои цвета, обсудите их с несколькими коллегами, оцените при различных условиях освещения и поэкспериментируйте с различными параметрами экрана и принтера.
Совет: При печати документов в цвете перепроверьте цвета ячеек и шрифта на предмет удобочитаемости. Если цвет ячеек слишком темный, попробуйте использовать белый шрифт для улучшения восприятия.
К началу страницы
Выбор наиболее подходящих цветов
Нужны краткие рекомендации? Используйте красный, желтый, зеленый или синий цвет на белом или сером фоне.
Выбирайте значения цветов в зависимости от аудитории и предполагаемых целей. Если необходимо, предоставьте легенду, в которой объясняется значение каждого цвета. Большинство людей могут легко различить от семи до десяти цветов на одном листе. Человек может различить и до 50 цветов, но для этого требуется специальная подготовка, и этот вопрос выходит за рамки данной статьи.
Лучшие 10 цветов
При сортировке и фильтрации данных по цвету используйте таблицу ниже, которая должна помочь в выборе цвета. Эти цвета обеспечивают наиболее резкий контраст и, в общем случае, большинству людей проще всего их различать.

Эти цвета можно легко применить к ячейкам и шрифтам с помощью кнопок Цвет заливки и Цвет текста в группе Шрифт на вкладке Главная.

Использование цветов, которые естественно передают смысл
При чтении финансовых данных числа выводятся красным (отрицательные) или черным (положительные) цветом. Красный цвет осмыслен, поскольку является общепринятым соглашением. Если нужно выделить отрицательные числа, красный цвет подходит лучше всего. В зависимости от типа имеющихся данных, возможно, напрашивается использование определенных цветов, передающих смысл для аудитории или соответствующих общепринятому стандарту значения. Например:
-
В случае температурных данных можно использовать теплые цвета (красный, желтый и оранжевый) для обозначения высоких температур и холодные (зеленый, синий, фиолетовый) — для низких.
-
В случае топографических данных можно использовать голубой цвет для воды, зеленый для растительности, коричневый для пустыни и гор, а белый — для льда и снега.
-
В случае данных о дорожном движении и безопасности можно использовать красный цвет для сведений о запретах, оранжевый для опасного оборудования, желтый для предупреждений, зеленый для безопасных условий, а голубой — для общих сведений.
-
Если ваши данные касаются электрических резисторов, можно использовать стандартные кодовые цвета: черный, коричневый, красный, оранжевый, желтый, зеленый, синий, фиолетовый, серый и белый.
К началу страницы
Несколько примеров с пошаговыми объяснениями
Предположим, вам нужно подготовить набор отчетов по описаниям, ценам и уровням складских запасов продуктов. В следующих разделах рассматриваются типичные вопросы, которые могут возникнуть в связи с этими данными, и способы ответа на них с использованием цветов и наборов значков.
Образец данных
В примерах используется приведенный ниже образец данных.

Чтобы скопировать данные в пустую книгу, выполните указанные ниже действия.
Сохранение образца данных в XLSX-файле
-
Запустите программу Блокнот (Майкрософт).
-
Выделите текст образца, а затем скопируйте его и вставьте в Блокнот.
-
Сохраните файл, указав его имя и расширение, например Products.csv.
-
Выйдите из Блокнота.
-
Запустите Excel.
-
Откройте файл, сохраненный в Блокноте.
-
Сохраните файл в формате XLSX.
Образец данных
Category,Product Name,Cost,Price,Markup,Reorder At,Amount,Quantity Per Unit,Reorder? Dried Fruit/Nuts,Almonds,$7.50,$10.00,"=(D2-C2)/C2",5,7,5 kg pkg.,"=IF(G2<=F2,""Yes"",""No"")" Canned Fruit,Apricot,$1.00,$1.20,"=(D3-C3)/C3",10,82,14.5 OZ,"=IF(G3<=F3,""Yes"",""No"")" Beverages,Beer,$10.50,$14.00,"=(D4-C4)/C4",15,11,24 - 12 oz bottles,"=IF(G4<=F4,""Yes"",""No"")" Jams/Preserves,Boysenberry,$18.75,$25.00,"=(D5-C5)/C5",25,28,12 - 8 oz jars,"=IF(G5<=F5,""Yes"",""No"")" Condiments,Cajun,$16.50,$22.00,"=(D6-C6)/C6",10,10,48 - 6 oz jars,"=IF(G6<=F6,""Yes"",""No"")" Baked Goods,Cake Mix,$10.50,$15.99,"=(D7-C7)/C7",10,23,4 boxes,"=IF(G7<=F7,""Yes"",""No"")" Canned Fruit,Cherry Pie Filling,$1.00,$2.00,"=(D8-C8)/C8",10,37,15.25 OZ,"=IF(G8<=F8,""Yes"",""No"")" Soups,Chicken Soup,$1.00,$1.95,"=(D9-C9)/C9",100,123,,"=IF(G9<=F9,""Yes"",""No"")" Baked Goods,Chocolate Mix,$6.90,$9.20,"=(D10-C10)/C10",5,18,10 boxes x 12 pieces,"=IF(G10<=F10,""Yes"",""No"")" Soups,Clam Chowder,$7.24,$9.65,"=(D11-C11)/C11",10,15,12 - 12 oz cans,"=IF(G11<=F11,""Yes"",""No"")" Beverages,Coffee,$34.50,$46.00,"=(D12-C12)/C12",25,56,16 - 500 g tins,"=IF(G12<=F12,""Yes"",""No"")" Canned Meat,Crab Meat,$13.80,$18.40,"=(D13-C13)/C13",30,23,24 - 4 oz tins,"=IF(G13<=F13,""Yes"",""No"")" Sauces,Curry Sauce,$30.00,$40.00,"=(D14-C14)/C14",10,15,12 - 12 oz jars,"=IF(G14<=F14,""Yes"",""No"")" Pasta,Gnocchi,$28.50,$38.00,"=(D15-C15)/C15",30,38,24 - 250 g pkgs.,"=IF(G15<=F15,""Yes"",""No"")" Cereal,Granola,$2.00,$4.00,"=(D16-C16)/C16",20,49,,"=IF(G16<=F16,""Yes"",""No"")" Beverages,Green Tea,$2.00,$2.99,"=(D17-C17)/C17",100,145,20 bags per box,"=IF(G17<=F17,""Yes"",""No"")" Cereal,Hot Cereal,$3.00,$5.00,"=(D18-C18)/C18",50,68,,"=IF(G18<=F18,""Yes"",""No"")" Jams/Preserves,Marmalade,$60.75,$81.00,"=(D19-C19)/C19",10,13,30 gift boxes,"=IF(G19<=F19,""Yes"",""No"")" Dairy,Mozzarella,$26.10,$34.80,"=(D20-C20)/C20",10,82,24 - 200 g pkgs.,"=IF(G20<=F20,""Yes"",""No"")" Condiments,Mustard,$9.75,$13.00,"=(D21-C21)/C21",15,23,12 boxes,"=IF(G21<=F21,""Yes"",""No"")" Canned Fruit,Pears,$1.00,$1.30,"=(D22-C22)/C22",10,25,15.25 OZ,"=IF(G22<=F22,""Yes"",""No"")" Pasta, Ravioli,$14.63,$19.50,"=(D23-C23)/C23",20,27,24 - 250 g pkgs.,"=IF(G23<=F23,""Yes"",""No"")" Canned Meat,Smoked Salmon,$2.00,$4.00,"=(D24-C24)/C24",30,35,5 oz,"=IF(G24<=F24,""Yes"",""No"")" Sauces,Tomato Sauce,$12.75,$17.00,"=(D25-C25)/C25",20,19,24 - 8 oz jars,"=IF(G25<=F25,""Yes"",""No"")" Dried Fruit/Nuts,Walnuts,$17.44,$23.25,"=(D26-C26)/C26",10,34,40 - 100 g pkgs.,"=IF(G26<=F26,""Yes"",""No"")"
Какие виды упаковки используются?
Проблема
Предположим, вам нужно подобрать различные типы тары для продуктов, но столбец «Тара» отсутствует. Вы можете вручную раскрасить все ячейки в столбце «Количество на единицу», а затем выполнить сортировку по цвету. Можно также добавить условные обозначения, поясняющие пользователю смысл каждого цвета.
Результаты:

Решение
-
Чтобы вручную задать цвета ячеек согласно цветовой схеме из таблицы выше, щелкните каждую ячейку и примените нужный цвет с помощью кнопки Цвет заливки в группе Шрифт на вкладке Главная.
Совет: Кнопка Формат по образцу в группе Буфер обмена на вкладке Главная позволяет быстро применить выбранный цвет к другой ячейке.
-
Щелкните ячейку в столбце Количество на единицу, на вкладке Главная в группе Правка нажмите Сортировка и фильтр и выберите элемент Настраиваемая сортировка.
-
В диалоговом окне Сортировка в разделе Столбец выберите элемент Количество на единицу, в разделе Сортировка выберите Цвет ячейки, а затем дважды щелкните Копировать уровень.
-
В разделе Порядок в первой строке выберите красный цвет, во второй — синий, а в третьей — желтый.
Если ячейка не содержит цвета (например, имеет белый фон), соответствующая строка остается на месте.
Примечание: Перечисленные цвета есть в ячейках столбца. Порядок сортировки цветов по умолчанию отсутствует, и задать порядок настраиваемой сортировки с помощью настраиваемого списка невозможно.
-
Добавьте условные обозначения в ячейках сбоку от отчета, руководствуясь приведенной ниже таблицей.
|
Условные обозначения: |
|
|
Красный |
Упаковки и коробки |
|
Синий |
Жестяные банки |
|
Зеленый |
Стеклянные банки и бутылки |
|
Белый |
(Не определено) |
У каких продуктов наценка выше 67 % или ниже 34 %?
Проблема
Необходимо быстро вывести наибольшее и наименьшее значения наценки в верхней части отчета.
Результаты:

Решение
-
Выделите ячейки E2:E26, а затем на вкладке Главная в группе Стиль щелкните стрелку рядом с кнопкой Условное форматирование, выберите пункт Набор значков и выберите набор значков Три стрелки (цветные).
-
Щелкните правой кнопкой мыши ячейку в столбце Разметка, выберите пункт Сортировка, а затем — Настраиваемая сортировка.
-
В диалоговом окне Сортировка в разделе Столбец выберите элемент Разметка, в группе Сортировка выберите пункт Значок ячейки и выберите команду Копировать уровень.
-
В разделе Порядок в первой строке выберите зеленую стрелку, указывающую вверх, а во второй строке — красную стрелку, указывающую вверх.
Какой продукт нужно немедленно дозаказать?
Проблема
Необходимо быстро создатьть отчет по продуктам, которые нужно немедленно дозаказать, а затем отправить отчет по почте своим сотрудникам.
Результаты:

Решение
-
Выделите диапазон ячеек I2:I26 и на вкладке Главная в группе Стиль щелкните стрелку рядом с кнопкой Условное форматирование, выберите пункт Правила выделения ячеек, а затем — пункт Равно.
-
В первом поле введите Да и выберите во втором поле пункт Светло-красная заливка и темно-красный текст.
-
Щелкните правой кнопкой мыши любую отформатированную ячейку в столбце, выберите пункт Фильтр, а затем — пункт Фильтр по цвету выделенной ячейки.
Совет: Наведите указатель мыши на кнопку Фильтр в заголовке столбца, чтобы увидеть способ фильтрации столбца.
У каких продуктов наибольшие и наименьшие значения цены и стоимости?
Проблема
Вы хотите сгруппировать вместе наибольшие и наименьшие значения цены и стоимости в верхней части отчета.
Результаты:

Решение
-
Выполните для ячеек C2:C26 и D2:D26 действия, описанные ниже.
-
На вкладке Главная в группе Стиль щелкните стрелку рядом с кнопкой Условное форматирование, выберите пункт Правила отбора первых и последних значений, а затем — пункт Первые 10 элементов.
-
В первом поле введите 1, во втором выберите пункт Желтая заливка и темно-желтый текст.
-
На вкладке Главная в группе Стиль щелкните стрелку рядом с кнопкой Условное форматирование, выберите пункт Правила отбора первых и последних значений, а затем — пункт Последние 10 элементов.
-
В первом поле введите 1, во втором выберите пункт Зеленая заливка и темно-зеленый текст.
-
-
Для столбцов «Затраты» и «Цена» выполните указанные ниже действия.
-
Щелкните правой кнопкой мыши наименьшее значение, выберите пункт Сортировка, а затем — пункт Сортировка по цвету выбранной ячейки.
-
Щелкните правой кнопкой мыши наибольшее значение, выберите пункт Сортировка, а затем — пункт Сортировка по цвету выбранной ячейки.
-
К началу страницы

В статье хочу рассмотреть, как эффективно использовать автофильтр в Excel. Это замечательный инструмент, который умеет отбирать необходимые строки по условиям заданным пользователем. Но главным условием получения адекватных и правильных данных, это наличие правильной структуры таблицы.
Правильная таблица – это таблица, которая не содержит пустых строк или столбиков, данные в столбиках однотипны (т.е. в столбике размещены данные одного формата, это либо текст, либо число, либо дата и т.д. но ни в коем случае соединение их).
Для примера нам и нужна такая правильная таблица:

- Нажимаем на вкладке «Данные» в группе «Сортировка и фильтр» пиктограмму «Фильтр»;

- На вкладке «Главная» в группе «Редактирование» нажимаете кнопку «Сортировка и фильтр» и в выпадающем меню станет доступна возможность «Фильтр»;

- С помощью нажатия гарячей комбинации клавиш Ctrl+Shift+L.
Поскольку, по умолчанию, всегда выделяется шапка таблицы, то там же мы и увидим прикреплённые стрелочки раскрытия условий фильтра. 
Отбор текста по столбцам
В случаях, когда столбец наполнен текстовыми значениями, то накладывание фильтра будет производиться следующим образом: 
Способ 1. Раскрываем меню настройки фильтра, нажимаем на пункт «Выделить всё» для снятия всех галочек и устанавливаем свою галочку, согласно заданного условия, напротив товара «Цемент».

Определить то, что был наложен фильтр на таблицу возможно по нескольким визуальным признакам:
- Во-первых, стрелка меню вызова настройки фильтра преобразит внешний вид и будет, выглядит как небольшая воронка.
- Во-вторых, номера строк на линейке координат будут отсвечивать синим цветом.



- Установите курсор на любую из ячеек таблицы и комбинацией клавиш Ctrl+Shift+L можете отключить фильтр;
- Раскрываете стрелочку настройки фильтра или через контекстное меню и выбираете пункт «Убрать фильтр с «Товар»» (для иного столбика название будет другим);
- С помощью команды «Очистить» в панели управление на вкладке «Главная» в разделе «Редактирование» выпадающее меню «Сортировка и фильтр» или на вкладке «Данные» в разделе «Сортировка и фильтр»;
- Нажимаете стрелочку настройки фильтра и устанавливаете галочку на пункте «(Выделить всё)».
Способ 2. Заходим в меню настройки фильтра и выбираем пункт «Текстовые фильтры» и потом пунктик «равно…» и в появившемся диалоговом окне при включенном условии «равно» пишем или выбираем из списка наш товар «Цемент» и получаем аналогичный результат.
Теперь на основе работы второго способа рассмотрим более широкое и точное наложение фильтра для получения всего спектра товаров с названием «Цемент». Для этого нам нужно выбрать Текстовые фильтры» и в предложенном списке нажимаем «начинается с…».
Теперь указываем в поле, что нам нужно отобрать все позиции, которые начинаются с названия «Цемент»: И получаем нужный нам результат. Также вы сможете настроить свой фильтр по столбцу «Товар» и по иных критериях, т.е.
которые будут отвечать критериям: содержат или не содержат нужные значения, начинаются или заканчиваются по определённым условиям и другим параметрам. Для более гибкой и удобной работы стоит использовать разнообразные подстановочные знаки типа «*», «?». Наибольший эффект можно получить при использовании расширенного фильтра, но эта возможность описана в другой статье.
Выбор по числовым критериям
В случаях, когда столбики содержат числа, у фильтра будет совсем другой вид меню, которое мы и будем рассматривать на примере столбика «Кол-во»: Замечу, что настройка фильтра очень похожа на предыдущее описание и будет интуитивно понятно при работе с ним. На примере показана выборка по параметру «ниже среднего», так как среднее количество по таблице составляет значение 30, то фильтр произвел отбор всех числовых значений от 30 и ниже.
Наложения фильтра на столбики с датами
При использовании автофильтра на столбики с датами вы сможете увидеть еще более расширенное меню вариаций при работе с фильтрами. Рассмотрим эту возможность более детальнее на примере столбика «Дата отгрузки». Как вы уже заметили, наверное, такое огромное количество вариантов работы с фильтрами разнообразнейших значений предоставляют море вариантов для воплощений.
Но, замечу, кроме фильтра по типу значений, есть еще варианты произвести отбор нужных вам значений.
Фильтр по цвету заливки
В случаях, когда вы любите выделять значения в ячейках или сами ячейки цветом с помощью заливки или условного форматирования вы можете воспользоваться пунктом «Фильтр по цвету».
Единственный минус этого фильтра это накладывания только одного типа фильтра или по цвету ячейки, или по цвету шрифта.
В случаях, когда возникает необходимость наложить 2 фильтра, необходимо делать копию столбика и применять для двух столбиков разные фильтры.
Ну, вот тему применения автофильтра в Excel мы рассмотрели, хотя могу сказать, что тема эта большая. Кроме расширенного фильтра существует еще много возможностей, которые стоит описать для облегчения работы с таблицами.
Если статья вам пригодилась, не поленитесь поставить лайк и поделитесь ее в социальных сетях. В случае если есть чем дополнить ваши замечания и предложения жду в комментариях.
Источник: http://topexcel.ru/avtofiltr-v-excel/
Как в Excel настраивать фильтр и сортировать ячейки по цвету заливки, цвету шрифта и значку — Microsoft Excel для начинающих
Из этой краткой инструкции Вы узнаете, как быстро сортировать по цвету заливки и шрифта ячейки на листе в Excel 2010 и 2013.
В одной из недавних статей мы рассматривали различные способы, как в Excel узнать количество ячеек определённого цвета и вычислить сумму значений в них.
Если Вы не упустили шанс прочитать ту статью, у Вас, вероятно, возник вопрос, почему мы не уделили внимание сортировке и фильтрации ячеек по их цвету.
Причина в том, что сортировка ячеек по цвету в Excel требует немного другого подхода. Далее мы рассмотрим этот вопрос подробнее.
Сортировка в Excel по цвету заливки ячейки
Сортировка ячеек в Excel по цвету заливки – это одна из простейших операций, наравне с подсчётом количества ячеек, суммированием и даже фильтрацией. Не потребуются ни код VBA, ни формулы. Мы просто воспользуемся инструментом «Настраиваемая сортировка», который присутствует во всех современных версиях Excel 2013, 2010 и 2007.
- Выделите свою таблицу или диапазон ячеек.
- На вкладке Главная (Home) в разделе Редактирование (Editing) нажмите кнопку Сортировка и фильтр (Sort & Filter) и в появившемся меню выберите Настраиваемая сортировка (Custom Sort).
- В диалоговом окне Сортировка (Sort) настройте параметры слева направо:
- Укажите Столбец (Column), по которому нужно выполнить сортировку (в нашем примере это столбец Delivery);
- В поле Сортировка (Sort On) выберите Цвет ячейки (Cell Color);
- Установите цвет ячеек, которые должны быть вверху;
- В крайнем правом выпадающем списке выберите Сверху (On top).
- Чтобы добавить ещё один уровень сортировки с такими же настройками, нажмите кнопку Копировать уровень (Copy Level). Затем в столбце Порядок (Order) выберите второй по порядку цвет. Таким же образом создайте столько уровней сортировки, сколько цветов надо отсортировать в таблице.
- Нажмите ОК и проверьте в правильном ли порядке расположились строки с данными.
В нашей таблице вверх переместились строки со значением Past Due (столбец Delivery), за ними следуют строки со значениями Due in и в конце – строки со значением Delivered. Все в точности, как мы настроили в диалоговом окне Сортировка (Sort).
Совет: Если ячейки раскрашены в большое количество различных цветов – не обязательно создавать правило для каждого. Настройте правила сортировки только для тех цветов, которыми отмечены действительно важные данные (в нашем примере это строки со значением Past Due), а все остальные оставьте как есть.
Если требуется отобрать ячейки только одного цвета, то можно воспользоваться ещё более быстрым способом. Кликните по стрелке автофильтра рядом с заголовком столбца, в котором нужно произвести сортировку.
В открывшемся меню нажмите Сортировка по цвету (Sort by Color) и выберите, какого цвета ячейки должны оказаться вверху, а какие – внизу.
Кстати, выбрав в этом меню пункт Пользовательская сортировка (Custom Sort), как показано на рисунке ниже, можно быстро перейти к диалоговому окну Сортировка (Sort).
Сортировка ячеек в Excel по цвету шрифта
Сортировка ячеек в Excel по цвету шрифта выполняется точно так же, как сортировка по цвету заливки.
Снова используем инструмент Настраиваемая сортировка (Custom Sort), который находится на вкладке Главная (Home) в меню Сортировка и фильтр (Sort & Filter), но на этот раз в поле Сортировка (Sort On) выбираем Цвет шрифта (Font Color).
Если требуется отобрать ячейки с одним определённым цветом шрифта, то можно снова использовать автофильтр Excel:
Кроме упорядочивания ячеек по цвету заливки и цвету шрифта, встречаются некоторые другие задачи, когда возможность сортировать по цвету оказывается очень удобной.
Сортировка ячеек по значку
Настроим, для примера, условное форматирование с использованием наборов значков по столбцу Qty., где указано количество заказов (см. рисунок ниже):
Как видите, мы отметили крупные заказы (с количеством более 6) красными значками, средние заказы отмечены жёлтыми значками и самые маленькие – зелёными значками.
Если нужно расположить самые важные заказы в начале списка, воспользуемся инструментом Настраиваемая сортировка (Custom Sort), как это было описано выше, и настроим сортировку по признаку – Значок ячейки (Cell Icon).
Достаточно указать очерёдность для первых двух (из трёх) значков, и все строки с зелёными значками автоматически переместятся вниз таблицы.
Как в Excel фильтровать ячейки по цвету заливки
- Если нужно отфильтровать ячейки в заданном столбце по цвету заливки, используйте инструмент Фильтр по цвету (Filter by Color), доступный в Excel 2010 и 2013.
- Для работы этого инструмента существует ограничение – возможно отфильтровать одновременно только один цвет. Если нужно настроить фильтр для данных по двум или более цветам, выполните следующие шаги:
- Создайте вспомогательный столбец в конце таблицы или рядом со столбцом, в котором будете настраивать фильтр. Мы назовём его Filter by color.
- Во вторую ячейку только что добавленного столбца введите формулу:
=GetCellColor(F2)
Здесь F – это столбец, содержащий разукрашенные ячейки, и по которому нужно настроить фильтр, а GetCellColor() – пользовательская функция со следующим кодом VBA:
Function GetCellColor(xlRange As Range)
Dim indRow, indColumn As Long
Dim arResults()
Application.Volatile
If xlRange Is Nothing Then
Set xlRange = Application.ThisCell
End If
If xlRange.Count > 1 Then
ReDim arResults(1 To xlRange.Rows.Count, 1 To xlRange.Columns.Count)
For indRow = 1 To xlRange.Rows.Count
For indColumn = 1 To xlRange.Columns.Count
arResults(indRow, indColumn) = xlRange(indRow, indColumn).Interior.Color
Next
Next
GetCellColor = arResults
Else
GetCellColor = xlRange.Interior.Color
End If
End Function
- Скопируйте эту формулу во все ячейки столбца Filter by color.
- Примените автофильтр Excel и затем выберите нужные цвета по их кодам в выпадающем меню автофильтра.
- В результате получится вот такая таблица, где показаны строки только с двумя выбранными цветами заливки:
- На этом, пожалуй, всё на сегодня, благодарю за внимание!
Оцените качество статьи. Нам важно ваше мнение:
Источник: https://office-guru.ru/excel/kak-v-excel-nastraivat-filtr-i-sortirovat-jacheiki-po-cvetu-zalivki-cvetu-shrifta-i-znachku-444.html
Как включить пользовательский автофильтр в Excel

Как пользоваться автофильтром
В первую очередь на нашем листе необходимо ввести несколько значений. Они и будут служить испытательным полигоном.
Выбор уникальных значений
Для того чтобы воспользоваться автофильтром по умолчанию, необходимо выполнить несколько простых действий.
- Выделите нужный диапазон клеток.
- Кликните на кнопку «Сортировка».
- Выберите инструмент «Фильтр».
- После этого вы увидите, что около первой ячейки появится символ выпадающего списка.
- Кликните на него.
- Благодаря этому появится список уникальных значений. Вам нужно поставить галочки около тех данных, которые должны выводиться на экран.
- Чтобы сохранить изменения, необходимо нажать на «OK».
- Результат будет следующим.
Как мы видим, все остальные значения остались. Кроме «4». То есть если вы убираете галочку около какого-нибудь пункта, то эта информация будет выпадать из списка видимых.
Числовые фильтры
Кроме этого есть и дополнительные методы выбора данных для отображения. Они позволяют вывести на экран не какие-то определенные значения, а всё, что угодно, лишь бы это соответствовало условию отбора.
Работает это очень просто.
- Кликаем на иконку около первой клетки.
- Выбираем пункт «Числовые фильтры».
- Указываем нужный критерий отбора информации.
- В качестве примера выберем «больше или равно».
- Благодаря этому откроется окно, в котором можно будет указать необходимые условия. Обратите внимание на то, что этот критерий можно расширить. Вы можете использовать сразу две строки для составления логического выражения.
- Для сохранения пользовательского автофильтра требуется нажать на кнопку «OK».
Промежуточные итоги в Эксель
- В качестве примера укажем цифру «3».
- Сразу после этого вы увидите, что все числа, которые были меньше 3, исчезли из поля видимости.
Обратите внимание на то, что у нас осталась видимой только единица. Хотя мы явно указали, что нужно вывести только те данные, которые больше или равны 3.
Дело в том, что редактор всегда закрепляет первую ячейку в указанном диапазоне, поскольку там находится иконка для вызова меню. Если вы хотите, чтобы Эксель работал со всеми значениями, нужно выделять дополнительно пустую клетку сверху. То есть ввод данных должен начинаться с незаполненной клетки. Только в этом случае под условие отбора будут попадать абсолютно все данные.
Если вы хотите отменить действие автофильтра, нужно будет выполнить следующие указания.
- Кликните на иконку в первой клетке.
- Выберите пункт «Удалить фильтр из столбца 1». В вашем случае название будет отличаться.
- Благодаря этому книга примет прежний вид.
Настраиваемый фильтр
Если указанного списка логических условий вам недостаточно, вы можете использовать дополнительные варианты.
- Нажмите на инструмент автофильтра.
- Выберите пункт «Числовые фильтры».
- Кликните на указанный вариант.
- После этого вас попросят указать детали сортировки.
- Раскройте список и прокрутите вниз. Вы увидите, что там есть такие условия, которые в меню изначально отсутствуют.
- Затем нужно будет указать сам критерий отбора и сохранить фильтр нажатием на кнопку «OK».
Упорядочивание элементов
Помимо скрытия и отображения некоторых элементов, можно использовать обычную сортировку.
- Нажимаем на указанную иконку.
- Выбираем нужный вам способ для упорядочивания данных.
- В результате этого вы увидите, что все данные перемешались согласно нашим указаниям. Мы в качестве примера выбрали вариант «по возрастанию».
Упорядочивание по цвету
Для демонстрации этой возможности нужно будет некоторые клетки выделить каким-нибудь цветом.
Условное форматирование в Эксель
Затем порядок действий будет таков:
- Снова нажимаем на иконку автофильтра.
- Выбираем пункт «Сортировка по цвету».
- Затем указываем нужный вам вариант.
- Для более детальной настройки нужно будет выбрать пункт «Пользовательская сортировка».
- После этого появится окно, в котором вы сможете:
- выбрать способ сортировки (по цвету ячейки или шрифта, значению или значку);
- указать порядок (цвет и положение).
Фильтр по цвету
Вышеописанный способ позволяет выполнить только сортировку. Но иногда бывают случаи, когда нужно скрыть некоторые элементы, которые помечены определенным цветом. Это работает следующим образом.
- Нажимаем на указанную иконку.
- Выбираем «Фильтр по цвету».
- Указываем какой-нибудь цвет.
- В итоге вы увидите, что останутся только те ячейки, которые соответствуют выбранному цвету.
Работа с датами
Автофильтр может работать не только с числами. Этот инструмент отлично справляется и с временными данными. Для этого сначала добавим случайные даты.
Затем нужно будет выполнить несколько простых манипуляций.
- Выделяем наш диапазон ячеек.
- Нажимаем на инструмент «Сортировка».
- Выбираем вариант «Фильтр». В дальнейшем можете использовать горячие клавиши Ctrl+Shift+L.
- После этого снова кликаем на знакомый нам инструмент.
- На этот раз вы увидите новый пункт «Фильтр по дате», поскольку наши значения соответствуют этому формату.
- Кликнув по нему, вы увидите огромный список различных условий фильтрации. Выбирайте что хотите.
Как всё вернуть обратно
Для того чтобы показать, каким способом можно отменить фильтрацию, мы сначала скроем какую-нибудь дату. Например, все числа за 2017 год. Для этого:
- Используем знакомую нам иконку.
- Убираем галочку около нужной информации.
- Сохраняем нажатием на «OK».
- Сразу после этого мы увидим, что ячейки с соответствующей датой оказались скрытыми.
- Теперь снова выделяем наш диапазон клеток.
- Кликаем на указанную кнопку.
- Нажимаем на пункт «Фильтр». Обратите внимание на то, что иконка у этого пункта будет активной (если в выделенной области данных используется фильтрация).
- В итоге всё вернется на свои места, словно ничего и не было.
Отличие между версиями Excel
Описанные выше методы сортировки используются в современных версиях редактора Эксель. То есть если у вас программа 2007, 2010, 2013 или 2016 года, то данная инструкция подходит.
Но если же у вас старый «Офис» 2003 года, то принцип работы будет немного отличаться. Например, меню фильтрации выглядит совсем просто.
Также есть небольшое различие в пункте «Условие». Данное окно выглядит следующим образом. Как видите, здесь можно сделать практически те же самые действия.
Кроме этого, данный инструмент находится в другом меню. Для того чтобы использовать фильтрацию в Excel 2003, необходимо следовать дальнейшим указаниям.
- Кликните на меню «Данные».
- Выберите раздел «Фильтр».
- Нажмите на пункт «Автофильтр».
- Благодаря этому вы сможете включить или выключить эту функцию.
Заключение
В данной статье мы рассмотрели, каким образом можно работать с фильтрами в редакторе Excel. Обратите внимание на то, что некоторые пункты меню появляются только после того, как массив значений будет соответствовать определенным требованиям.
Например, для сортировки по цвету необходимо установить заливку каких-нибудь ячеек. Без этого данный инструмент будет неактивным.
Если у вас что-то не получается, возможно, вы используете не те форматы данных. Или же вы неправильно настроили критерии отбора.
Также стоит отметить, что для этой цели необязательно использовать различные макросы на VBA. Все необходимые для этого инструменты находятся на панели инструментов по умолчанию и установка дополнительных плагинов не требуется.
Видеоинструкция
Если по каким-нибудь причинам у вас ничего не получилось, рекомендуется посмотреть обучающий видеоролик с дополнительными комментариями к описанной выше инструкции.
Источник: https://os-helper.ru/excel/avtofiltr.html
Фильтрация данных от А до Я и наоборот в Автофильтре в Excel 2010
Excel
В прошлый раз для сортировки данных мы воспользовались опцией автофильтра «Сортировка от А до Я». При необходимости мы можем произвести сортировку в обратном порядке, то есть от Я до А.
Прозвучавшая фраза о возможности фильтрации данных в алфавитном порядке и наоборот с использованием опций от А до Я и от Я до А применима, в большей степени, к данным текстового формата. Но с помощью этой же опции мы можем осуществлять фильтрацию показателей состоящих из чисел.
Эта опция сохраняет свою функциональность и никуда не исчезает, а в зависимости от формата данных, которые мы собираемся как-то сортировать, внутренне перестраивается. Изменение режимов опции мы можем увидеть, когда поочерёдно нажмём кнопки со стрелочками в ячейках, содержащих заголовки.
Убедимся же в этом.
Обратимся к ячейке с заголовком столбца А, выделив эту ячейку курсором-рамкой (щёлкнем мышкой), а затем нажмём кнопку-стрелку:

Так как ячейки столбца А содержат данные текстового формата, то говорить о сортировке в алфавитном порядке и наоборот очень даже уместно, в отличии от того, если бы в эти ячейки были бы помещены числа.
Теперь перейдём на столбец В и в ячейке с заголовком «Сорт» нажмём кнопку-стрелку. Что же мы видим в раскрывшемся операционном окошке?

Мы видим, что формулировки остались прежними, так как ячейки столбца В содержат данные текстового формата. В табличке (списке), служащей примером, сорта фруктов имеют буквенное обозначение.
Следующим в импровизированной очереди стоит столбец С. Повторим уже знакомые действия, то есть нажмём кнопку-стрелку в ячейке с заголовком «Количество на складе (кг)», предварительно выделив заголовок курсором-рамкой. Каким же будет содержание операционного окошка в этот раз?

Мы видим, что операционное окошко фильтра по-прежнему содержит два всё тех же значка опции, а вот формулировки обобщённых действий, которые мы можем совершить изменились, и читаются уже как: «Сортировка от минимального к максимальному» и «Сортировка от максимального к минимальному» и всё это произошло потому, что ячейки столбца С содержат числовые данные. В нашем примере это количество фруктов на складе в килограммах. Это самое количество фруктов в килограммах (числах) мы видим в нижней части операционного окошка.
А давайте проверим, как фильтр справится с сортировкой фруктов по весу: от минимального к максимальному. На текущий момент табличка имеет такой вид:

Нажмём на кнопку-стрелку и одним щелчком выберем соответствующую команду:

Теперь посмотрим на то, что стало с нашей таблицей, а особое внимание, естественно, уделим содержанию ячеек столбца С:

Мы видим, что фильтр чётко выполнил выбранную нами команду.
Поскольку в нашей табличке (списке) данные ячеек каждого столбца (А,В,С) взаимосвязаны, то и они претерпели соответствующие изменения.
Источник: http://pmweb.ru/filtratsiya-dannykh-ot-a-do-ya-i-naoborot-v-avtofiltre-v-excel-2010
Фильтр Эксель (как сделать фильтр в Excel)
А затем, чтобы иметь возможность быстро отбирать только необходимые вам данные, скрывая ненужные строки таблицы. Таким образом фильтр позволяет без удаления строк таблицы Эксель просто временно скрыть их.
Скрытые при помощи фильтра строки таблицы не исчезают. Можно условно представить, что их высота становится равной нулю (про изменение высоты строк и ширины столбцов я ранее рассказывал). Таким образом, остальные строки, не скрытые фильтром, как бы «склеиваются». То, что получается в результате, и есть таблица с наложенным фильтром.
Внешне таблица с фильтром в Excel выглядит так же, как и любая другая, но в её верхней части в каждой колонке появляются специальные стрелочки. Пример таблицы с наложенным фильтром вы можете видеть на картинке ниже.

Теперь давайте посмотрим, как собственно добавить фильтры в таблицу.
Как сделать (наложить) фильтр на таблицу Excel
Это очень просто! Допустим, у нас есть таблица с заголовками. Поскольку фильтр на таблицу Эксель накладывается на определённую часть таблицы, то эту самую часть нужно сначала выделить. Сам Excel ни за что не догадается, что вы хотите, поэтому выделяем в строке с заголовками таблицы нужные ячейки, как показано на рисунке ниже.

Обратите внимание:
Если выделить ВСЮ строку, то Эксель автоматически установит фильтр на ВСЕ столбцы, в которых есть хоть что-то. Если в столбце ничего нет, то фильтр не накладывается.
После того как выделили нужные столбцы, нужно собственно установить фильтр. Самый простой способ — это зайти на вкладке ленты «Главное» / «Фильтр и сортировка» и нажать фильтр. Привожу скриншот из Office 2010, в прочих версиях Excel фильтр на таблицу накладывается аналогично.

После нажатия этой кнопки в выделенные ячейки добавится фильтр.
Если не выделять несколько ячеек, а просто щёлкнуть на одну, то фильтр добавляется на ВСЮ строку, как если бы вы её выделили.
В моём примере из трёх показанных на картинке столбцов фильтр добавится только на два, ячейки которых были предварительно выделены. Результат можете видеть на скриншоте ниже.

Показанный пример включения фильтра у таблицы является самым простым. Давайте посмотрим как он работает.
Как пользоваться фильтром в Эксель
Сразу после включения фильтра, таблица не изменится (не считая появившихся стрелочек в заголовках столбцов). Чтобы отфильтровать часть нужных вам данных, следует щёлкнуть по стрелочке в том столбце, фильтром по которому вы хотите воспользоваться. На практике это выглядит так, как показано на рисунке ниже.

Смысл фильтра:
заключается в том, что Excel оставит только те строки таблицы, которые в ЭТОМ (с настроенным фильтром) столбце содержат ячейку с выбранным значением. Прочие строки будут скрыты.
Чтобы убрать фильтрацию (не удаляя фильтр!) просто отметьте галочками все пункты. Такой же эффект будет при удалении фильтра совсем — таблица вновь примет первоначальный вид.
Наложение нескольких фильтров на таблицу Эксель
Фильтры в таблице Эксель можно комбинировать. Наложение нескольких фильтров происходит по принципу логического «И». Что это значит, давайте посмотрим на примере.
Если у нас в таблице несколько колонок, то можно сначала установить фильтр, например, на первый столбец. При этом часть строк в соответствии с условием фильтра будет скрыта. Затем настроим фильтр в следующем столбце.
В таком случае оставшиеся после первого фильтра строки будут дополнительно отфильтрованы. Проще говоря, к каждой строке будут применены сразу 2 фильтра — по первому столбцу и по второму.
При наложении каждого последующего фильтра количество отображаемых в таблице строк, удовлетворяющих условиям ВСЕХ фильтров, будет уменьшаться. Таким образом, последовательно накладывая несколько фильтров, можно из огромной таблицы в тысячи строк быстро сделать небольшую выборку.
С получившейся выборкой можно производить дальнейшие операции. Например, можно скопировать эти строки и перенести в другую таблицу. А можно наоборот, отфильтровать те строки, которые вы хотите вообще удалить! И тогда, сняв после их удаления фильтр, вы получите таблицу, очищенную от ненужных данных.
Теперь посмотрите видеоролик, в котором я показываю реальный пример фильтрации данных в прайс листе более чем из 15 000 строк.
Подведём итоги
Если вам приходится работать с большими таблицами в Эксель, причём нужно иметь возможность быстро отобрать те или иные данные, то применение фильтров сэкономит вам очень много времени. Чем больше таблица, тем больше выгода от применения фильтров.
Приведённый пример взят из моего учебного курса по Microsoft Excel. Использование фильтров с более сложными условиями отбора я рассматриваю на занятиях.
Скачать файл, на примере которого я рассматривал работу с фильтрами, вы можете по этой ссылке.
Уникальная метка публикации: 70827467-CA45-0D8B-92CB-220C2578B456 Источник: //artemvm.info/information/uchebnye-stati/microsoft-office/kak-sdelat-filtr-v-excel/
Вы можете скачать прикреплённые ниже файлы для ознакомления. Обычно здесь размещаются различные документы, а также другие файлы, имеющие непосредственное отношение к данной публикации.
Источник: https://artemvm.info/information/uchebnye-stati/microsoft-office/kak-sdelat-filtr-v-excel/
Как в Excel 2010 фильтровать списки?
- Что научитесь делать, посмотрев это видео?
- Вы научитесь в Excel 2010 отфильтровывать данные, задавать для фильтрации критерии отбора, а также пользоваться числовыми фильтрами.
- В предыдущем уроке продемонстрировано видео, о том как в Excel выполнять сортировку данных.
- Описание видео:
Для отбора и выбора данных в программе Excel предусмотрен фильтр. В отфильтрованном списке отображаются только те строки, которые удовлетворяют заданным условиям, при этом порядок записей в списке не изменяется. Строки, отобранные при фильтрации, можно редактировать, создавать на их основе диаграммы и осуществлять другие необходимые операции.
Фильтр можно устанавливать для любого диапазона. Условие фильтрации такое же, как и при сортировке: диапазон не должен иметь пустых строк или столбцов.
Для примера будем рассматривать список товаров из предыдущего урока. Итак, устанавливаем курсор на любую ячейку существующей таблицы и на ленте «Данные» нажимаем кнопку «Фильтр». Теперь в шапке таблицы над каждым столбцом появились значки раскрывающихся списков. Для установки фильтра нужно щелкать по этим стрелочкам в соответствующих столбцах и задавать параметры выборки.
В нашем списке отберем данные за январь и февраль по наименованию товара «Системный блок». Нажимаем на стрелочку в ячейке «Месяц», снимаем галочку с пункта «Выделить все» и ставим птички напротив пунктов январь и февраль. Аналогично задаем параметры отбора для столбца «Наименование товара»: снимаем все галочки и устанавливаем напротив системных блоков.
Также можно фильтровать данные согласно условиям, например по числовым значениям. Для примера будем рассматривать столбец «Валовый объем закупки». Пусть наша задача заключается в том, чтобы отображались только те товары, валовые объемы закупок которых были больше 4 тыс.
Кликаем на раскрывающуюся стрелочку и выбираем команду «Числовые фильтры», в подменю которого можно выбрать любое условие: больше, меньше, равно, не равно и другие. Нам следует выбрать пункт «больше». В выпавшем окне нужно указать число 4000.
После нажатия кнопки «Ок» мы увидим желаемый результат.
Программа Excel позволяет задавать пользовательскому автофильтру лишь 2 условия отбора, которые можно объединять логическими операторами «И», «ИЛИ». Оператор «И» используется в случае, когда отфильтрованные данные должны удовлетворять одновременно двум условиям, а оператор «ИЛИ» используется, если данные отбора должны соответствовать хотя бы одному из условий.
Например, отфильтруем только те строки нашего списка, значение по полю «Валовые объемы закупки» которого будут больше 4 тыс. но меньше 10 тыс. грн. Для этого нужно изменить предыдущий фильтр. Теперь в появившемся окне нужно выбрать пункт «И», а в нижнем выпадающем списке выбрать значение «меньше» и указать число 10000.
Для того чтобы снять все фильтры, нужно на ленте «Данные» снова кликнуть значок «Фильтр».
Loading …
Источник: http://www.kak-v.com/kak-v-excel-2010-filtrovat-spiski/
Фильтрация данных в диапазоне или таблице
Смотрите также этого: Excel отбирает данные фильтр» — «Очистить». данными. Нажимаем кнопку для каждого из стрелкой в столбце,Примечание:Звездочка (*)Цель фильтрации диапазонаОперация отфильтрованном диапазоне..в столбце с только первые 10 000 выбрав пунктС помощью автоФильтра можноПримечание:Сначала удалите критерий фильтрования в строках поНайдем с помощью инструмента
фильтра вверху столбика условий, затем нажмите который необходимо отфильтровать. При использованииЛюбое количество символовОперацияФильтрация столбца или выделенногоФильтры можно применить толькоВыполните одно из указанных содержимым, которое нужно уникальных записей списка.Фильтр создать два типа Мы стараемся как можно из предыдущего примера:
определенному критерию.
«Расширенный фильтр» информацию и выбираем «ВыделитьOK В нашем примереFind
Фильтрация диапазона данных
-
Пример: условию «*-восток» соответствуютСтроки с определенным текстом
-
фрагмента таблицы при к одному диапазону ниже действий. отфильтровать.Щелкните ячейку в диапазоне
-
, или настраиваемый фильтр,
фильтров: по значению
-
оперативнее обеспечивать вас «ДАННЫЕ»-«Сортировка и фильтр»-«Очистить».Автофильтр в Excel позволяет по значениям, которые все». У нас. В этом примере мы выберем столбецдля поиска отфильтрованных
-
результаты «северо-восток» иСодержит истинности обоих условий ячеек на листе
Фильтрация данных в таблице
Используемый знакВ разделе или таблице, которую зависящий от типа
-
списка или по
актуальными справочными материаламиИз выпадающего списка на быстро находить и
-
содержат слово «Набор». появилась таблица в мы хотим получить C. данных выполняется поиск
-
«юго-восток»илиИ
за раз.Результат поискаФильтр хотите отфильтровать. данных. Например, при критериям. Каждый из на вашем языке.
Статьи по теме
столбце «Магазин» отметьте экспонировать информацию приВ таблицу условий внесем
первоначальном виде. номера, которые большеПоявится меню фильтра. Наведите
только отображаемые данные;Тильда (~)
Равно
.
Примечание:Вопросительный знак (?)щелкнитеНа вкладке фильтрации чисел отображается этих типов фильтров Эта страница переведена галочкой только опцию: сложных критериях условий критерии. Например, такие:Как копировать данные или равны 3000, указатель мыши на
данные, которые неВопросительный знак или звездочка.Фильтрация столбца или выделенного При использованииЛюбой символВыберите один из вариантовДанные пункт
является взаимно исключающим автоматически, поэтому ее «Магазин 5». поиска. Во многихПрограмма в данном случае фильтра, смотриет в но меньше или пункт отображаются, не просматриваются.Пример: условию «здесь~?» соответствуетСтроки, не содержащие определенный фрагмента таблицы приFind
Дополнительные сведения о фильтрации
Пример: условию «стро?а» соответствуют
и во всплывающемщелкнитеЧисловые фильтры для каждого диапазона текст может содержатьИз выпадающего списка на случаях гораздо быстрее будет искать всю статье «Копирование в равны 4000.Текстовые фильтры Чтобы найти все результат «здесь?» текст истинности одного издля поиска отфильтрованных результаты «строфа» и меню выполните одно
Фильтр
, для дат отображается ячеек или таблицы неточности и грамматические столбце «Сумма» выберите
-
и удобнее использовать информацию по товарам, Excel отфильтрованных данных»Данные будут отфильтрованы по
, затем выберите необходимый данные, снимите флажокВыполните одно из указанныхНе двух или обоих данных выполняется поиск
-
«строка» из указанных ниже
. пункт столбцов. Например, можно ошибки. Для нас опцию: «Числовые фильтры»-«Первые автофильтр как альтернативу в названии которых здесь.
заданному числовому фильтру. текстовый фильтр в все фильтры.
-
ниже действий.содержит условий только отображаемые данные;
-
Звездочка (*) действий.Щелкните стрелку _з0з_ в
Фильтры по дате выполнить фильтрацию по
важно, чтобы эта 10». другим более сложным есть слово «Набор».Можно В нашем случае раскрывающемся меню. ВИспользование срезов для фильтрацииЗадачаили неИли данные, которые неЛюбое количество символовЦель фильтрации диапазона столбце с содержимым,, а для текста — списку чисел или статья была вамВ появившемся окне «Наложения инструментам таких как:Для поиска точного значенияудалить кнопку фильтра из отображаются только номера
Фильтрация данных в таблице
данном случае мы данныхНеобходимые действияравно.
-
отображаются, не просматриваются.Пример: условию «*-восток» соответствуютОперация которое нужно отфильтровать.Текстовые фильтры критериям, а не полезна. Просим вас условия по списку»
-
промежуточные итоги, расширенный можно использовать знак таблицы Excel в диапазоне от выберем пункт
-
Сортировка списка данныхУдаление фильтра, примененного к.Примечания: Чтобы найти все результаты «северо-восток» иСтроки с определенным текстом
-
В разделе. Применяя общий фильтр, по обоим; можно уделить пару секунд установите следующие параметры: фильтр, поисковые функции
-
-
«=». Внесем в. Нажимаем на вкладке 3000 до 4000.
-
не содержитВыделение закономерностей и трендов одному столбцу вВ поле рядом с
Фильтрация диапазона данных
данные, снимите флажок «юго-восток»СодержитФильтр вы можете выбрать
-
отфильтровать по значку и сообщить, помогла наибольших; 7; элементов (ИНДЕКС, ВПР, ГПР,
-
таблицу условий следующие «Главная» кнопку «СортировкаАвтор: Антон Андронов, чтобы увидеть данные, с помощью условного
Параметры фильтрации для таблиц или диапазонов
диапазоне или таблице всплывающим меню введитеФильтры можно применить только все фильтры.Тильда (~)илищелкните для отображения нужные или настраиваемому фильтру, ли она вам, списка. И нажмите ПОИСКПОЗ, ПРОСМОТР и критерии: и фильтр», затемФильтр в Excel которые не содержат форматированияЩелкните стрелку _з0з_ в текст, которое хотите к одному диапазону
Щелкните ячейку в диапазонеВопросительный знак или звездочкаРавноВыберите один из вариантов данные из списка
но не к с помощью кнопок ОК. т.п.) или простоExcel воспринимает знак «=» «Фильтр».
- это отбор
-
заданное слово.Использование гистограмм, цветовых шкал столбце с содержимым, использовать. ячеек на листе или таблице, которуюПример: условию «здесь~?» соответствует.
-
и введите условия существующих, как показано обоим.
внизу страницы. ДляВ результате мы получили сортировка. Главное преимущество как сигнал: сейчасИли заходим на
данных по определеннымВ появившемся диалоговом окне и наборов значков которое нужно отфильтровать,В зависимости от сделанного
Удаление фильтра из столбца
-
за раз. хотите отфильтровать.
результат «здесь?»Строки, не содержащие определенный фильтра. на рисунке:Повторное применение фильтра
Удаление всех фильтров из таблицы или диапазона
-
удобства также приводим список из ТОП-7 использования автофильтра – пользователь задаст формулу. вкладку «Данные» и признакам.Пользовательский автофильтр
для выделения данных и выберите команду выбора вам можетКогда фильтр применяется к
support.office.com
Фильтрация списка данных
На панели инструментовВыполните одно из указанных текстВ поле рядом сВыбрав параметрЧтобы определить, применен ли ссылку на оригинал самых продаваемых товаров это быстрое получение Чтобы программа работала нажимаем кнопку «Фильтр».Фильтрация в Excelвведите необходимый текстВ прошлом уроке мыОчистить фильтр быть предложено выбрать столбцу, в другихСтандартная ниже действий.Не содержит всплывающим меню введите
Числовые фильтры фильтр, обратите внимание (на английском языке). в Магазине №5. сложного результата, в корректно, в строке Кнопка исчезла.
по определенным условиям в поле справа познакомились и научились
Фильтрация по набору верхних или нижних значений
-
. дополнительные условия. столбцах в качестве
-
нажмите кнопкуЗадачаили число, которое хотитевы можете применить
-
на значок вИспользуйте автофильтр или встроенныеЕсли мы хотим использовать
-
пару кликов мышки. формул должна бытьЕсли таблицу с проводится с помощью от фильтра, затем применять стандартную фильтрацию
Удаление всех фильтров, примененныхЗадача
-
фильтров можно использоватьФильтрДействиеНе равно
-
использовать. один из перечисленных заголовке столбца. операторы сравнения, например автофильтр для болееВозможности автофильтра представим на запись вида: =»=Набор
-
отфильтрованными данными нужно функции «Фильтр в нажмите
Фильтрация по конкретному числу или диапазону чисел
-
в Excel. Но к диапазонуОперация
-
только значения, видимые_з0з_.Удаление определенных условий фильтрации.В зависимости от сделанного
-
ниже настраиваемых фильтров.Стрелка раскрывающегося списка _з0з_ «больше» и «первые
-
сложных условий фильтрования примере таблицы отчета обл.6 кл.» распечатать, чтобы порядковый Excel». Если вOK
-
очень часто возникаютВ менюФильтрация столбца или выделенного в текущем отфильтрованном
-
Щелкните стрелкуЩелкните стрелку, _з0з_ вВ поле рядом с выбора вам может
В этом примере, чтобы означает, что фильтрация
-
10″ в _з0з_ данных, чем те, по продажам, изображеннойПосле использования «Расширенного фильтра»:
-
номаер строк шел таблице в ячейках. В данном примере ситуации, когда базовыеданные фрагмента таблицы при диапазоне.
-
в столбце с столбце, который содержит всплывающим меню введите
-
быть предложено выбрать отобрать регионы, в включена, но не , чтобы отобразить которые доступны сразу ниже на рисунке.
Фильтрация по цвету шрифта, цвету ячеек или наборам значков
Теперь отфильтруем исходную таблицу подряд (1, 2, размещены картинки, то мы введем слово инструменты фильтрации бессильнывыберите команду истинности обоих условийВ окне фильтра отображаются содержимым, которое нужно фильтр, и выберите
-
текст, которое хотите дополнительные условия. которых сумма продаж применяется. нужные данные и при раскрытии выпадающихНачнем от проверки как
-
по условию «ИЛИ» 3…) или посчитать смотрите в статье «case», чтобы исключить и не могут
-
Очистить фильтры
И только первые 10 000 отфильтровать.
-
команду использовать.Примечания: за март былаЕсли навести указатель мыши скрыть остальные. После списков, тогда можно формировалась продажа каждого для разных столбцов. количество отфильтрованных строк, «Вставить картинку в
Фильтрация пустых ячеек
все позиции, содержащие обеспечить необходимый результат..
-
уникальных записей списка.В разделеОчистить фильтр
-
В зависимости от сделанного меньше 6000, можно на заголовок столбца фильтрации данных в
-
воспользоваться опцией «Числовые товара в Магазине Оператор «ИЛИ» есть
-
ячеек, то это ячейку в Excel», это слово. выборки. В этомУдаление всех фильтров, примененныхФильтрация столбца или выделенного
Вместо фильтрации можно использоватьФильтр
-
. выбора вам можетФильтры можно применить только применить настраиваемый фильтр:
-
с включенным фильтром, диапазоне ячеек или фильтры» или «Текстовые 1. Для этого: и в инструменте можно настроить. Смотрите как закрепить в
-
Данные будут отфильтрованы по уроке Вы узнаете, к таблице
-
Фильтрация для поиска определенного текста
-
фрагмента таблицы при условное форматирование, чтобыщелкните
-
Удаление всех фильтров, примененных быть предложено выбрать к одному диапазонуВот как это сделать. но он не
-
таблице можно либо
фильтры» (в зависимостиПерейдите на любую ячейку «Автофильтр». Но там
-
статью «Порядковый номер ячейке картинки, чтобы заданному текстовому фильтру. как решить этуВыберите столбцы таблицы, к истинности одного из первые или минимальныеВыберите один из вариантов
к диапазону или
дополнительные условия.
ячеек на листе
Щелкните стрелку фильтра в применен, появится экранная повторно применить фильтр от типа значений
таблицы и выберите его можно использовать
строк по порядку они не смещались В нашем случае проблему в Excel
-
которой применены фильтры, двух или обоих числа выделялись ви во всплывающем
-
таблицеЗадача за раз. ячейке со словом
подсказка «(отображается все)».
для получения актуальных
в столбце). Данная инструмент: «ДАННЫЕ»-«Сортировка и в рамках одного
после фильтра в при фильтрации.
отражены только позиции с помощью расширенных а затем в условий данных. Дополнительные сведения
меню выполните одноВыделите столбцы диапазона или
Фильтрация по началу или окончанию строки текста
-
ОперацияКогда фильтр применяется к «Март», выберите пункт
-
Кнопка фильтра _з0з_ означает, результатов, либо очистить опция позволяет фильтровать: фильтр»-«Фильтр». После чего столбца.
-
Excel».
Как фильтровать в Excel из категории фильтров.
-
менюИли об условном форматировании из указанных ниже таблицы, к которымФильтрация столбца или выделенного столбцу, в другихЧисловые фильтры
что фильтр применен.
фильтр для повторного
значения в определенных границах
в заголовках таблицыВ табличку условий введем
Как сделать сортировку
.Другие
Если вдруг возникает необходимостьданные.
см. в статье действий.
применяются фильтры, а фрагмента таблицы при столбцах в качестве
и условиеЕсли навести указатель мыши
-
отображения всех данных. (например, от 1000 появятся выпадающие списки. критерии отбора: =»=Набор
-
данных таблицы, читайтеСначала выделим столбец,, которые не содержат выделить какие-то специфичные
выберите команду
Щелкните ячейку в диапазоне
выделение точек данныхЧтобы отфильтровать затем на вкладке
истинности обоих условий фильтров можно использовать
Меньше на заголовок столбцаWindows Online до 1500);Щелкните по выпадающему списку
обл.6 кл.» (в в статье «Сортировка
Использование подстановочных знаков для фильтрации
в котором нужно слово «case».
-
данные, то, какОчистить фильтры или таблице, которую
-
с помощью условногоКомандаДанныеИ только значения, видимые
-
и введите значение с фильтром, вИспользуйте фильтры, чтобы временно
-
значения: больше, меньше или столбца «Магазины» и столбец «Название») и в Excel». отфильтровать данные таблицы.
-
Расширенные фильтры по дате правило, базовые инструменты.
хотите отфильтровать. форматирования.Вычисление наибольших значений пощелкните. в текущем отфильтрованном
-
6000. подсказке отображается фильтр,
скрывать некоторые данные
равно от определенного
выберите только значение
=»
Расширенный фильтр в Excel Затем, на закладке позволяют выделить информацию
фильтрации с такой
Удаление или повторное применение
На панели инструментовДанные можно быстро фильтровать значению
Фильтр
Фильтрация столбца или выделенного
диапазоне.Нажмите кнопку
Удаление и повторное применение фильтра
примененный к этому в таблице и
|
числа; |
«Магазин 1». |
|
Обратите внимание: критерии необходимо |
предоставляет более широкие «Главная» нажимаем кнопку за определенный промежуток задачей уже не стрелок фильтра вСтандартная |
|
на основании визуальныхПервые 10. |
фрагмента таблицы приВ окне фильтра отображаютсяОК столбцу, например «равно видеть только те,названия с определенным началом,Появился список отфильтрованных товаров, записать под соответствующими |
|
возможности по управлению «Сортировка и фильтр», времени, к примеру, |
справляются. К счастью, диапазоне или таблиценажмите кнопку условий, таких как.Удаление или повторное применение истинности одного из только первые 10 000 |
Дополнительные сведения о фильтрации
. красному цвету ячейки» которые вы хотите. концом или содержащие проданных в Магазине заголовками в РАЗНЫХ данными электронных таблиц. выбираем функцию «Фильтр». за прошлый год, Excel содержит множествоНа панели инструментов
Фильтр цвет шрифта, цвет
Нумерации по значению стрелок фильтра в двух или обоих уникальных записей списка.Excel Online применяет фильтр или «больше 150».Выберите любую ячейку в любой текст. 1. строках. Он более сложенИли заходим на за этот месяц расширенных фильтров, включаяСтандартная_з0з_. ячейки или наборыПоследние 10 диапазоне или таблице условийВместо фильтрации можно использовать и показывает толькоПри повторном применении фильтра диапазоне данных.Для начала попробуем отфильтроватьОбратите внимание! Изменился символРезультат отбора: в настройках, но
вкладку «Данные» и или между двумя поиск текста, датынажмите кнопкуЩелкните стрелку значков. Можно также.Выделите столбцы диапазона илиИли условное форматирование, которое регионы, в которых появляются разные результатыВыберите все названия продуктов, на кнопке выпадающегоРасширенный фильтр позволяет использовать значительно эффективнее в
нажимаем кнопку «Фильтр». датами. В следующем и фильтрацию поФильтрв столбце с фильтровать ячейки поЛучшие числа по проценту таблицы, к которым. позволяет четко выделить сумма продаж меньше по следующим соображениям.
данные которые начинаются с
-
списка на столбце в качестве критерия действии.
-
В верхней ячейке примере мы воспользуемся числовым значениям, что_з0з_. содержимым, которое нужно наличию в нихПервые 10
-
применяются фильтры, аЩелкните ячейку в диапазоне верхние или нижние 6000 долларов.
Данные были добавлены, изменены> буквы П. Чтобы которого был выполнен формулы. Рассмотрим пример.С помощью стандартного фильтра выделенного столбца появилась расширенным фильтром по позволяет сузить результатыПри фильтрации данных отображаются отфильтровать.
Фильтрация по набору верхних или нижних значений
-
формата, примененных стилей, щелкните затем на вкладке
-
или таблице, которую числовые значения средиАналогичным образом можно применить или удалены вФильтр
-
получить такой результат:
фильтр: с стрелкиОтбор строки с максимальной пользователь Microsoft Excel
-
кнопка фильтра. Нажимаем дате, чтобы посмотреть и помочь найти только те данные,В разделе или условного форматирования.элементыДанные
хотите отфильтровать.
данных.
фильтры по дате диапазоне ячеек или
.Раскройте выпадающий список автофильтра
на воронку. Excel
задолженностью: =МАКС(Таблица1[Задолженность]). может решить далеко
на эту кнопку
оборудование, которое было именно то, что которые соответствуют вашимФильтрВ диапазоне ячеек или, а затем вощелкнитеНа панели инструментов
Данные можно быстро фильтровать
и столбце таблицы.Щелкните стрелку в заголовке столбца нас информирует такимТаким образом мы получаем не все поставленные и выбираем «Числовые
отдано на проверку Вам нужно.
-
условиям. Данные, которыещелкните столбце таблицы щелкните всплывающем меню выберите
-
ФильтрДанные на основании визуальныхтекстовые фильтрызначения, возвращаемые формулой, изменились,в заголовке столбца. «Товар» и выберите
-
способом по какому результаты как после задачи. Нет визуального
-
фильтры», затем – сегодня.Excel позволяет искать информацию, не соответствуют этомуВыберите один из вариантов ячейку с определенным пункт.щелкните условий, таких как
Фильтрация по конкретному числу или диапазону чисел
-
. и лист былВыберите
-
опцию: «Текстовые фильтры»-«Настраиваемый столбцу (критерию) был выполнения несколько фильтров отображения примененных условий «меньше». В появившемся
-
Откройте вкладку
которая содержит точную условию, скрыты. Послеи во всплывающем
-
цветом, цветом шрифтапроцентПри фильтрации данных отображаютсяФильтр цвет шрифта, цветНажмите кнопку пересчитан.текстовые фильтры
фильтр».
выполнен фильтр данных
на одном листе фильтрации. Невозможно применить
окне, напротив ячейкиДанные фразу, число, дату фильтрации данных вы
меню выполните одно или значком, по.
только те данные,. ячейки или наборыФильтр
-
Не используйте смешанные типыилиВ появившемся диалогом окне таблицы.
-
Excel. более двух критериев «меньше» пишем туи нажмите команду
и многое другое.
можете копировать, находить,
из указанных ниже которому вы хотитеНумерация снизу по проценту
которые соответствуют вашимЩелкните стрелку
значков. Можно такжерядом с заголовком данныхЧисловые фильтры, «Пользовательский автофильтр» выберите
Если мы хотим отменитьСоздадим фильтр по нескольким
отбора. Нельзя фильтровать цифру, меньше которой
-
Фильтр В следующем примере редактировать, форматировать, запланировать действий.
-
выполнить фильтрацию.Снизу 10 условиям. Данные, которыев столбце с фильтровать ячейки по столбца и выберитеДля достижения наилучших результатов
-
а затем выберите из первого выпадающего действия автофильтра и
-
значениям. Для этого дублирование значений, чтобы нам надо выбрать. В каждом заголовке мы воспользуемся этим и печатать подмножествоЧтобы отфильтровать fНа панели инструментовщелкните не соответствуют этому
Фильтрация по цвету шрифта, цвету ячеек или наборам значков
содержимым, которое нужно наличию в них команду не используйте смешанные Сравнение, например списка в разделе вернуть таблицу в введем в таблицу оставить только уникальные данные, например, 7.
-
столбца появится кнопка инструментом, чтобы оставить отфильтрованных данных.илиСтандартнаяэлементы условию, скрыты. После
-
отфильтровать. формата, примененных стилейУдалить фильтр с типы данных, такиемежду
-
«Товар» – опцию
первоначальный вид, тогда условий сразу несколько записи. Да и
-
Нажимаем «ОК». со стрелкой. Если в журнале эксплуатацииТаблица с примененным фильтромОперациянажмите кнопку, а затем во фильтрации данных выВ разделе или условного форматирования..
Фильтрация пустых ячеек
как текст и. «начинается с». снова щелкните по
-
критерий отбора данных: сами критерии схематичныВ столбце таблицы
-
Вы уже применяли оборудования только продукцию «верхние 4 элементов»Начало строки текстаФильтр
-
всплывающем меню выберите можете копировать, находить,Фильтр
-
В диапазоне ячеек илиВыделите любую ячейку в число, а такжеВведите условия фильтрации иВ поле ввода напротив выпадающему списку (с
Применим инструмент «Расширенный фильтр»: и просты. Гораздо
-
остались искомые данные. фильтры в таблице, маркиФильтры являются аддитивными. Это
-
Начинается с_з0з_. пункт редактировать, форматировать, запланироватьщелкните столбце таблицы щелкните таблице или диапазоне
-
числа и даты нажмите кнопку введите значение «П»
-
Фильтрация для поиска определенного текста
-
воронкой) и выберитеТеперь из таблицы с богаче функционал расширенного
-
Совет. можете пропустить этотSaris означает, что каждый.
-
Щелкните стрелку
процент и печатать подмножествоВыберите один из вариантов
-
ячейку с определенным и на вкладке в одном столбце,ОК и нажмите на опцию «(Выделить все)». отобранными данными извлечем фильтра. Присмотримся к
Чтобы кнопка фильтра
шаг.
.
дополнительный фильтр будетОкончание строки текстав столбце с.
отфильтрованных данных.и во всплывающем
цветом, цветом шрифтаданные так как для. кнопку ОК.
-
Но если к новую информацию, отобранную его возможностям поближе. не закрывала значение
-
Нажмите на кнопку соОткройте вкладку привязан к текущемуЗаканчивается на
содержимым, которое нужно
Примечания:
Таблица с примененным фильтром меню выполните одно или значком, по
нажмите кнопку каждого столбца доступно
При добавлении данных вТеперь попробуем найти названия таблице было применено по другим критериям.Расширенный фильтр позволяет фильтровать
в верхней ячейке, стрелкой в столбце,
Фильтрация по началу или окончанию строки текста
-
Данные фильтру и дополнительно.
-
отфильтровать. «верхние 4 элементов» из указанных ниже которому вы хотите
-
Фильтр
только один тип таблицу элементы управления товаров, которые содержат
-
фильтрование по нескольким Например, только отгрузки данные по неограниченному можно поставить число который необходимо отфильтровать., затем нажмите команду сокращает подмножество данных.Ячейки, которые содержат текст,
В разделе Фильтры можно применить только
Фильтры являются аддитивными. Это
действий.
выполнить фильтрацию..
команды фильтра. При
фильтром автоматически добавляются буквы «ж» или
столбцам, тогда удобнее за 2014 год. набору условий. С
в ячейку выше В этом примере
Фильтр Для сложных фильтров но не начинаются
Фильтр к одному диапазону
-
означает, что каждыйУсловие фильтрацииНа вкладкеБудут удалены фильтры всех
-
наличии смешанных типов в заголовки таблицы. «ш». Чтобы отфильтровать будет воспользоваться инструментом:
Вводим новый критерий в
помощью инструмента пользователь
и выделить ее мы выберем столбец. В каждом заголовке
можно использовать фильтрацию с букв
во всплывающем меню ячеек на листе дополнительный фильтр будетОперацияДанные
столбцов в таблице данных отображаемая команда
Использование подстановочных знаков для фильтрации
Щелкните стрелку по данному критерию,
-
«ДАННЫЕ»-«Сортировка и фильтр»-«Очистить». табличку условий и может:
-
тоже, или просто D, чтобы увидеть столбца появится кнопка по нескольким значениям,Не начинаются с
-
По цвету за раз. привязан к текущему
-
Начало строки текстащелкните или диапазоне и является типом данных,в заголовке столбца,
-
следует:Примечание. Чтобы отменить автофильтры применяем инструмент фильтрации.
задать более двух критериев выделить над столбцом нужные нам даты. со стрелкой. Если нескольким форматам или.
-
щелкнитеКогда фильтр применяется к
фильтру и дополнительно
Начинается с
Фильтр
отображаются все данные.
который чаще всего содержимое которого выСнова раскройте выпадающий список
листа Excel следует
Исходный диапазон –
отбора; пустую ячейку. ТогдаПоявится меню фильтра. Наведите
Вы уже применяли
нескольким условиям. Например,
Ячейки, которые содержат текст,Цвет ячейки
Удаление и повторное применение фильтра
-
столбцу, в других сокращает подмножество данных.
.
.
Примечание: используется. Например, если хотите отфильтровать.
автофильтра в столбце повторно нажать на таблица с отобраннымископировать результат фильтрации на значок фильтра будет указатель мыши на
фильтры в таблице, можно выполнить фильтрацию
но не оканчиваются, столбцах в качестве Для сложных фильтровОкончание строки текста
Щелкните стрелку Мы стараемся как можно
столбец содержит триСнимите флажок «Товар» используйет опцию: кнопку инструмента: «ДАННЫЕ»-«Сортировка по предыдущему критерию другой лист; в этой дополнительной пункт
то можете пропустить по всем числам, буквами
Цвет шрифта фильтров можно использовать можно использовать фильтрациюЗаканчивается нав столбце с
Дополнительные сведения о фильтрации
оперативнее обеспечивать вас значения, хранящиеся в(выделить все) «Текстовые фильтры»-«Настраиваемый фильтр». и фильтр»-«Фильтр». данными. Так выполняетсязадать условие любой сложности ячейке, и неФильтры по дате этот шаг. которые больше 5,
Не заканчиваютсяили
только значения, видимые по нескольким значениям,. содержимым, которое нужно актуальными справочными материалами виде числа, аи установите флажкиВ появившемся окне на фильтр по нескольким с помощью формул; будет закрывать нужных, затем выберите необходимыйНажмите на кнопку со и ниже среднего..Значок ячейки в текущем отфильтрованном нескольким форматам илиЯчейки, которые содержат текст, отфильтровать. на вашем языке. четыре — в для полей, которые этот раз используйтеДопустим нас интересует 10 столбцам.извлечь уникальные значения.
данных. фильтр в раскрывающемся стрелкой в столбце, Но некоторые фильтрыВ поле рядом си выберите цвет. диапазоне. нескольким условиям. Например, но не начинаютсяВ разделе Эта страница переведена тексте, откроется команда вы хотите вывести. значение «содержит» из продаж с наибольшимиЧтобы использовать несколько фильтров,Алгоритм применения расширенного фильтра
Фильтр по дате в меню. В нашем который необходимо отфильтровать. (верхние и нижние всплывающим меню введитеЭто возможно только вВ окне фильтра отображаются можно выполнить фильтрацию с буквФильтр автоматически, поэтому еетекстовые фильтры
Нажмите кнопку первого выпадающего списка,
-
ценами. Быстрее всего можно сформировать несколько прост:
-
Excel. примере мы выберем В данном примере десять, выше и текст, которое хотите случае, если фильтруемый только первые 10 000
-
по всем числам,Не начинаются сво всплывающем меню текст может содержать
.ОК а в поле можно реализовать данную таблиц условий наДелаем таблицу с исходнымиКак правильно настроить пункт мы выберем столбец ниже среднего) зависят использовать.
См. также
столбец содержит пустую уникальных записей списка.
которые больше 5,
.По цвету неточности и грамматические
При вводе данных в. напротив введите в
support.office.com
Расширенный фильтр в Excel
задачу с помощью новых листах. Способ данными либо открываем таблицу и фильтрСегодня C. от исходного диапазонаВ зависимости от сделанного ячейку.Вместо фильтрации можно использовать и ниже среднего.Ячейки, которые содержат текст,щелкните ошибки. Для нас таблицу в заголовки
Стрелка в заголовке столбца качестве значения букву специальной опции автофильтра. реализации зависит от имеющуюся. Например, так: по дате, читайте, чтобы увидеть оборудование,Появится меню фильтра. Введите ячеек. Например, при выбора вам можетЩелкните ячейку в диапазоне условное форматирование, чтобы Но некоторые фильтры но не оканчиваютсяЦвет ячейки важно, чтобы эта
Фильтрация и поиск в Excel
ее столбцов автоматически _з0з_ преобразуется в «ж». Из выпадающего списка поставленной пользователем задачи.Создаем таблицу условий. Особенности: в статье «Сортировка которое было проверено ключевое слово в фильтрации десяти первых быть предложено выбрать или таблице, которую
- первые или минимальные (верхние и нижние буквами, статья была вам добавляются элементы управления значокПод первым выпадающим списком на столбце «Цена»Стандартными способами – никак. строка заголовков полностью
- по дате в сегодня. строке поиска. Результаты значений вы увидите дополнительные условия. хотите отфильтровать.
- числа выделялись в десять, выше иНе заканчиваютсяЦвет шрифта полезна. Просим вас фильтрацией.фильтра переключите точку на выберите опцию: «Числовые Программа Microsoft Excel совпадает с «шапкой»
- Excel».Данные будут отфильтрованы по поиска появятся под
- десять первых значенийЗадачаНа панели инструментов данных. Дополнительные сведения ниже среднего) зависят.или уделить пару секундВыделите данные, которые нужно
Использование расширенных текстовых фильтров в Excel
_з2з_. Щелкните этот значок, пункт «ИЛИ». фильтры»-«Первые 10». Данная отбирает данные только фильтруемой таблицы. ЧтобыФильтр по цвету ячейки заданной дате. В полем автоматически, после всего списка, аОперацияСтандартная об условном форматировании от исходного диапазонаВ поле рядом сЗначок ячейки и сообщить, помогла отфильтровать. На вкладке чтобы изменить или
- В выпадающем списке под функция автофильтра позволяет в столбцах. Поэтому избежать ошибок, копируем в Excel нашем случае мы ввода ключевого слова. не первые десятьФильтрация столбца или выделенногонажмите кнопку см. в статье
- ячеек. Например, при всплывающим меню введитеи выберите цвет. ли она вам,Главная отменить фильтр.
- пунктами «И/ИЛИ» так находить в этой нужно искать другие строку заголовков в. увидим только позиции В нашем примере значений подмножества последнего фрагмента таблицы приФильтр выделение точек данных фильтрации десяти первых текст, которое хотите
- Это возможно только в с помощью кнопокнажмите кнопкуОбучение работе с Excel: же укажите значение таблице первые десять решения. исходной таблице иМожно отфильтровать данные оборудования, которые были мы введем слово фильтра.
- истинности обоих условий_з0з_. с помощью условного значений вы увидите использовать. случае, если фильтруемый внизу страницы. ДляФорматировать как таблицу
Использование в Excel расширенных фильтров по дате
Фильтрация данных в «содержит», а в товаров с наибольшимиПриводим примеры строковых критериев вставляем на этот по цвету ячейки. отданы на проверку «saris», чтобы найтиВ Excel можно создаватьИЩелкните стрелку _з0з_ в форматирования. десять первых значенийВ зависимости от сделанного
- столбец содержит пустую удобства также приводими выберите команду таблице поле напротив введите ценами или 10 расширенного фильтра в же лист (сбоку, Ячейки могут быть сегодня. все оборудование этой
- три типа фильтров:. столбце с содержимым,Щелкните ячейку в диапазоне всего списка, а выбора вам может ячейку.
- ссылку на оригиналФорматировать как таблицуРекомендации и примеры для букву «ш». И товаров (при необходимости Excel: сверху, снизу) или окрашены вручную илиРасширенные числовые фильтры позволяют марки. по значениям, поФильтрация столбца или выделенного которое нужно отфильтровать.
- или таблице, которую не первые десять быть предложено выбратьЩелкните ячейку в диапазоне (на английском языке).. сортировки и фильтрации
Использование расширенных числовых фильтров в Excel
нажмите ОК. и больше, например,Преобразовать таблицу. Например, из на другой лист. условным форматированием. Как оперировать данными самымиВыполнив все шаги, нажмите формату или по
- фрагмента таблицы приВ области хотите отфильтровать. значений подмножества последнего дополнительные условия. или таблице, которуюФильтруя список, вы временноВ диалоговом окне данных по цветуВ таблице остались только 12) с наибольшей
- трех строк сделать Вносим в таблицу окрасить ячейки условным различными способами. ВОК критерию. Однако каждый истинности одного из(Выделить все)
- На панели инструментов фильтра.Задача хотите отфильтровать. скрываете некоторое содержимое.Создание таблицыФильтрация данных в сводной названия продуктов, которые или наименьшей суммой список из трех условий критерии отбора. форматированием по числу, следующем примере, мы
- . из этих типов двух или обоихпрокрутите список внизСтандартнаяВ Excel можно создаватьОперацияНа панели инструментов Фильтры обеспечивают быстрыйможно указать, есть таблице содержат буквы «ж»
- продаж и т.п. столбцов и кПереходим на вкладку «Данные» по словам, по выберем только тоДанные на листе будут
фильтров является взаимно
office-guru.ru
Фильтр в Excel.
условий и установите флажокнажмите кнопку три типа фильтров:Фильтрация столбца или выделенногоДанные способ поиска и ли в таблицеИспользование расширенных условий фильтрации или «ш». Как видно из преобразованному варианту применить — «Сортировка и дате, т. д., оборудование, которое входит отфильтрованы в соответствии исключающим. Например, можноИли
(Пустые)Фильтр
по значениям, по фрагмента таблицы прищелкните обработки подмножества данных заголовки.Удаление фильтраТеперь с помощью пользовательского
названия группы опции фильтрацию. фильтр» — «Дополнительно».
смотрите в статье в заданный промежуток с ключевым словом. выполнить фильтрацию по.._з0з_. формату или по истинности обоих условийФильтр в диапазоне илиВыберитеВ отфильтрованных данных отображаются
автофильтра выберем из «Числовые фильтры» ее
Использовать формулы для отображения
Если отфильтрованная информация «Условное форматирование в идентификационных номеров. В нашем примере цвету ячейки илиПри создании условий можноПримечания:Щелкните стрелку критерию. Однако каждыйИ. таблице.Таблица с заголовками только те строки,
отчета определенный промежуток можно применять только
именно тех данных должна отобразиться на Excel».Откройте вкладку после фильтрации таблица по списку чисел,
использовать подстановочные знаки. в столбце с
из этих типов.Щелкните стрелку _з0з_ вБолее новые версии, чтобы преобразовать верхнюю которые соответствуют указанному времени между датами к числовым значениям в строке, которые другом листе (НЕНажимаем на розовыйДанные

продаж: в столбцах таблицы, нужны. Например, сделать там, где находится цвет. Нажимаем «ОК»., затем нажмите команду марки обоим. Вы можете или таблице, которую к одному диапазону отфильтровать. исключающим. Например, можно фрагмента таблицы при которое нужно отфильтровать. таблицы. Данные в
строки, которые неУдалите все критерии автофильтра а также к какой-то показатель выпадающим исходная таблица), то Получилось так.ФильтрSaris отфильтровать по значку хотите отфильтровать. ячеек на листеВ разделе выполнить фильтрацию по
истинности одного изВ областиЩелкните ячейку в диапазоне этой строке не должны отображаться. После
из предыдущих примеров. датам (ведь дата списком. А в запускать расширенный фильтрКаквыделить только видимые ячейки. В каждом заголовке.
или настраиваемому фильтру,На панели инструментов за раз.Фильтр
цвету ячейки или двух или обоих(Выделить все) или таблице, которую будут фильтроваться. фильтрации данных можно Для этого используйте в Excel – соседнюю ячейку ввести нужно с другого в Excel столбца появится кнопкаРасширенные текстовые фильтры используются
но не кСтандартнаяКогда фильтр применяется кщелкните
excel-office.ru
Фильтрация данных в Excel с использованием расширенного фильтра
по списку чисел, условийпрокрутите список вниз хотите отфильтровать.Не устанавливайте флажок, если копировать, искать, изменять, инструмент: «ДАННЫЕ»-«Сортировка и это число).
формулу, используя функцию листа., как вставить только со стрелкой. Если для отображения более обоим.нажмите кнопку столбцу, в другихВыберите один из вариантов но не кИли и установите флажокНа вкладке вы хотите, чтобы форматировать, выносить и фильтр»-«Очистить».Допустим мы визуально анализируем
Как сделать расширенный фильтр в Excel?
ЕСЛИ. Когда изВ открывшемся окне «Расширенного в видимые строки Вы уже применяли конкретной информации, например,
- Фильтры скрывают излишние данные.Фильтр
- столбцах в качествеи во всплывающем
- обоим. Вы можете.
- (Пустые)
Данные Excel Online добавил
- выводить на печатьРаскройте выпадающий список автофильтра отчет по продажам
- выпадающего списка выбирается фильтра» выбираем способ Excel, смотрите статью фильтры в таблице, ячеек, которые не Таким образом вы_з0з_. фильтров можно использовать меню выполните одно отфильтровать по значкуПри создании условий можно.щелкните
- заполнители заголовков (которые подмножество отфильтрованных данных в столбце «Дата» товаров на несколько определенное значение, рядом обработки информации (на «Вставить в видимые можете пропустить этот содержат заданный набор можете сосредоточиться толькоЩелкните стрелку _з0з_ в
- только значения, видимые из указанных ниже или настраиваемому фильтру, использовать подстановочные знаки.Примечания:Фильтр вы можете переименовать) без переупорядочения или и воспользуйтесь опцией: сотен позиций и появляется его параметр. этом же листе
- строки в Excel» шаг. символов. Допустим, наша
на том, что столбце с содержимым, в текущем отфильтрованном действий.
но не к
Как пользоваться расширенным фильтром в Excel?
Щелкните ячейку в диапазоне . над данными. перемещения. «Фильтры по дате»-«Настраиваемый наименований, которые повторяютсяЧтобы привести пример как или на другом),
тут.Нажмите на кнопку со таблица уже отфильтрована вы хотите видеть.
которое нужно отфильтровать. диапазоне.
Чтобы отфильтровать обоим. или таблице, которуюФильтры можно применить толькоЩелкните стрелку _з0з_ в
Нажмите кнопкуКроме того, можно выполнить фильтр». в смешанном порядке. работает фильтр по
задаем исходный диапазонВ Excel можно стрелкой в столбце, таким образом, что В отличие отВ разделеВ окне фильтра отображаютсяКоманда
Фильтры скрывают излишние данные.
хотите отфильтровать. к одному диапазону столбце с содержимым,ОК фильтрацию по несколькимВ появившемся окне «Пользовательский Нас интересуют в строкам в Excel, (табл. 1, пример)
настроить ячейку, в который необходимо отфильтровать. в столбце сортировки данных, данныеФильтр
только первые 10 000Числа, которые больше или Таким образом выНа панели инструментов
ячеек на листе
которое нужно отфильтровать.. столбцам. Фильтры являются
автофильтр» выберите из первую очередь: какие
создадим табличку: и диапазон условий которой будет указано В этом примереТип
Как сделать несколько фильтров в Excel?
переупорядочиваются в определенномщелкните уникальных записей списка. меньше определенного числа можете сосредоточиться только
Данные
за раз.В разделеЧтобы применить фильтр, щелкните аддитивными, т. е. первого выпадающего списка товары из магазина
Для списка товаров создадим (табл. 2, условия). число отфильтрованных строк, мы выберем столбецотображены только порядке. Дополнительные сведенияВыберите один из вариантовЩелкните ячейку в диапазонеБольше
на том, чтощелкнитеКогда фильтр применяется кФильтр стрелку в заголовке каждый дополнительный фильтр
Как сделать фильтр в Excel по строкам?
в разделе «Дата» №5 попали в выпадающий список: Строки заголовков должны включен фильтр или A, чтобы увидеть
Другие о сортировке см.и выберите вариант.
- или таблице, которуюили вы хотите видеть.Фильтр столбцу, в другихщелкните
- столбца и выберите задается на основе – опцию «после ТОП-7 самых продаваемых?Над таблицей с исходными быть включены в нет. Это нужно заданный ряд идентификационныхизделия. В дополнение в статье СортировкаВ текстовом поле введите хотите отфильтровать.
меньше В отличие от. столбцах в качестве
Выберите один из вариантов параметр фильтрации.
текущего фильтра и или равно», а Если мы отсортируем данными вставим пустую диапазоны. для того, чтобы номеров.
мы исключим все списка данных. свои условия, используяНа панели инструментов. сортировки данных, данныеЩелкните стрелку _з0з_ в

фильтров можно использовать
и введите условияЕсли вы не хотите далее сокращает подмножество напротив укажите дату все товары по строку. В ячейки
exceltable.com
Использование пользовательского автофильтра в Excel
Чтобы закрыть окно «Расширенного не запутаться, когдаПоявится меню фильтра. Наведите позиции, содержащие словоПри фильтрации обратите внимание подстановочные знаки.СтандартнаяЧисла, которые равны или переупорядочиваются в определенном столбце с содержимым, только значения, видимые фильтра. форматировать данные в данных. «21.07.2017». наименованию, а потом введем формулу, которая фильтра», нажимаем ОК. часто пользуемся фильтром, указатель мыши на
Как сделать автофильтр в Excel?
«case» в столбце на следующие рекомендации:Например, чтобы в результатенажмите кнопку
не равны конкретному порядке. Дополнительные сведения которое нужно отфильтровать. в текущем отфильтрованном
- Примечания: виде таблицы, выПримечание:Ниже из второго выпадающего будем суммировать количество будет показывать, из
- Видим результат. или несколько человек пунктОписание оборудования
В окне фильтра отображаются фильтрации найти обаФильтр
числу о сортировке см.В разделе диапазоне. также можете применить При использовании диалогового окна списка укажите на проданных товаров по каких столбцов беретсяВерхняя таблица – результат
работает в однойЧисловые фильтры. только первые 10 000 слова «год» и_з0з_.Равно в статье СортировкаФильтрВ окне фильтра отображаютсяФильтры можно применить только фильтры к диапазону « опцию «до или
отдельности, то это информация. ””;МАКС($A$1:A1)+1)’ class=’formula’> фильтрации. Нижняя табличка таблице, т.д. Подробнее, затем выберите необходимый
Откройте вкладку
Расширенные возможности пользовательского автофильтра
уникальных записей списка. «гид», введитеЩелкните стрелкуили списка данных.щелкните только первые 10 000 к одному диапазону данных.Поиск равно», а напротив займет много времени.Рядом с выпадающим списком с условиями дана об этом читайте числовой фильтр вДанныеМожно отфильтровать по несколькимг?дв столбце сне равноПри фильтрации обратите вниманиеВыберите один из вариантов уникальных записей списка. ячеек на листеВыделите данные, которые нужно» для поиска укажите дату «23.07.2017». Вместо суммирования групп ячейку введем следующую
для наглядности рядом. в статье «Как раскрывающемся меню. В, затем нажмите команду столбцам. При применении. содержимым, которое нужно. на следующие рекомендации:и выберите вариант.Щелкните ячейку в диапазоне за раз. отфильтровать. Для лучшего отфильтрованных данных выполняется И нажмите ОК. позиций по отдельности формулу:МАКС($B$1:$O$1);»»;ГПР(СТОЛБЕЦ(A:A);$B$1:$O$33;ПОИСКПОЗ($A$12;$A$4:$A$9;)+3))’ class=’formula’> Ее настроить фильтр в данном примере мыФильтр фильтра к столбцуВыполните одно из указанных отфильтровать.В поле рядом сВ окне фильтра отображаютсяВ текстовом поле введите или таблице, которуюКогда фильтр применяется к
- результата столбцы должны поиск только вЧитайте продолжение статьи: Как
- можно воспользоваться промежуточными задача – выбиратьЧтобы отменить действие расширенного Excel».
- выберем. В каждом заголовке в других столбцах ниже действий.
- В разделе всплывающим меню введите только первые 10 000 свои условия, используя хотите отфильтровать. столбцу, в других
включать заголовки. отображаемых данных. данные, использовать расширенный фильтр итогами или автофильтром.
Примеры как использовать пользовательский автофильтр в Excel
из таблицы те фильтра, поставим курсорПосле работы смежду столбца появится кнопка доступны только значения,Используемый знакФильтр число, которое хотите уникальных записей списка. подстановочные знаки.На вкладке столбцах в качестве
- На вкладке которые не отображаются, в Excel
- В несколько кликов значения, которые соответствуют в любом месте
- отфильтрованными данными (например,, чтобы увидеть идентификационные со стрелкой. Если
Текстовые и числовые фильтры
видимые в текущемРезультат поискащелкните использовать.Можно отфильтровать по нескольким
- Например, чтобы в результатеДанные фильтров можно использоватьданные не ищутся. Чтобы
- В результате мы выбрали мышки мы скроем определенному товару таблицы и нажмем распечатали список этот), номера в определенном
- Вы уже применяли отфильтрованном диапазоне.Вопросительный знак (?)Выберите один из вариантов
В зависимости от сделанного столбцам. При применении фильтрации найти обащелкните только значения, видимыенажмите кнопку
- выполнить поиск по продажи в период ненужную информацию иСкачать примеры расширенного фильтра
- сочетание клавиш Ctrl можно таблицу вернуть диапазоне. фильтры в таблице,Фильтры можно применить толькоЛюбой символи во всплывающем выбора вам может
- фильтра к столбцу слова «год» иФильтр
- в текущем отфильтрованномФильтр всем данным, снимите с 21-го по оставим только необходимыеТаким образом, с помощью + Shift +
в первоначальный вид,В появившемся диалоговом окне можете пропустить этот к одному диапазону
Пример: условию «стро?а» соответствуют меню выполните одно быть предложено выбрать в других столбцах «гид», введите
- . диапазоне.. флажок все фильтры. 23-е число Июля
- данные содержащие соответственные инструмента «Выпадающий список» L или «Данные» т. е. соПользовательский автофильтр
- шаг. ячеек на листе результаты «строфа» и из указанных ниже дополнительные условия. доступны только значения,г?дЩелкните стрелку
- В окне фильтра отображаютсяМожно применить общий фильтр,Два типа фильтров месяца. итоговые значения. Для и встроенных функций
— «Сортировка и всеми, не отфильтрованнымивведите необходимые числа
Нажмите на кнопку со за раз. «строка» действий.Задача
exceltable.com
видимые в текущем
Расширенный фильтр в Excel предоставляет более широкие возможности по управлению данными электронных таблиц. Он более сложен в настройках, но значительно эффективнее в действии.
С помощью стандартного фильтра пользователь Microsoft Excel может решить далеко не все поставленные задачи. Нет визуального отображения примененных условий фильтрации. Невозможно применить более двух критериев отбора. Нельзя фильтровать дублирование значений, чтобы оставить только уникальные записи. Да и сами критерии схематичны и просты. Гораздо богаче функционал расширенного фильтра. Присмотримся к его возможностям поближе.
Простой фильтр в Экселе
Рассмотрим по пунктам, как установить фильтр в Экселе по столбцам:
- Кликните по любой ячейке внутри таблицы (а лучше – выделите всю таблицу с шапкой)
- Нажмите на ленте Данные – Сортировка и фильтр – Фильтр
- В первой строке таблицы появятся кнопки со стрелками, обозначающие, что для столбца можно задать фильтр:
Как теперь отфильтровать? Например, нужно в таблице примера выбрать всех людей из Алушты:
- В колонке «Город» нажмем на значок фильтра
- Откроется список, где галками отмечены все города, а также, форма поиска
- В поиске напишем «Алушта» и нажмем Ок
Теперь у нас на экране только те строки, где город – Алушта. Остальные строки не удалены, а только скрыты.
В столбце, где установлен фильтр на кнопке вместо стрелки будет изображена воронка.
Чтобы повторно применить установленный фильтр, когда информация изменилась, нажмите Данные – Сортировка и фильтр – Повторить, или комбинацию клавиш Ctrl+Alt+L.
А когда нужно сбросить все примененные фильтры, жмем Данные – Сортировка и фильтр – Очистить.
Вы можете фильтровать в нескольких колонках одновременно, даже во всех!
Когда говорят о сортировке по нескольким столбцам, подразумевается, что для упорядочивания таблицы применяют усложненные настройки с указанием двух или более столбцов.
- Выбираем любую ячейку в таблице, которую нужно подвергнуть сортировке.
- Находим на вкладке «Данные» кнопку «Сортировка» и кликаем по ней.
16
- Нажимаем кнопку «Добавить уровень» в меню открывшегося окна, чтобы добавить дополнительную строку для условий.
- Нажимаем кнопку «Параметры». В появившемся окошке нужно выбрать пункт «Столбцы таблицы», потом кликаем по кнопке «ОК».
- Заполняем несколько форм для постановки условий и жмем кнопку «ОК». Столбцы таблицы построятся в указанном порядке.
Важно! Количество уровней для сортировки ограничено только количеством столбцов или строк в таблице.
Текстовый фильтр в Эксель
Рассмотрим, как отфильтровать в Excel ячейки с определенным текстом. Простейший способ – это, по аналогии с прошлым примером, ввести нужный текст (или его часть) в поиске.
Однако, можно и более гибко настраивать отбор. Если в окне фильтра нажать «Текстовые фильтры», то в контекстном меню появится выбор способа сопоставления: равно, не равно, начинается с, заканчивается на, содержит, не содержит.
Например, нужно выбрать людей, которых не зовут Богдан. Выберем вариант «не содержит» и запишем ему критерий « Богдан ». Поставим пробелы перед именем и после. Иначе, например, Богданов Егор Егорович тоже попадет под фильтр, хотя его не зовут Богданом:
Срезы
Программа Microsoft Excel позволяет прикрепить к таблицам интерактивные элементы для сортировки и фильтрации – срезы. После выхода версии 2013-о года появилась возможность подключать срезы к обычным таблицам, а не только к сводным отчетам. Разберемся, как создать и настроить эти опции.
Создание срезов
- Кликаем по одной из ячеек таблицы – на панели инструментов появится вкладка «Конструктор», которую нужно открыть.
Обратите внимание! Если ваша версия Microsoft Excel старше 2013-го года, составить срез для обычной таблицы будет невозможно. Функция применима только к отчетам в формате сводных таблиц.
- На вкладке следует найти кнопку «Вставить срез» – кликаем по ней и переходим к новому открывшемуся окну.
22
- Отмечаем галочками все поля, которые следует добавить в срез, и кликаем по кнопке «ОК».
23
Срезы выглядят, как диалоговые окна со списками кнопок. Названия пунктов зависят от того, какие элементы таблицы были выбраны при создании среза. Чтобы отфильтровать данные, нужно кликнуть по кнопке в одном из списков. Фильтрация по нескольким диапазонам данных возможна, если нажать кнопки в нескольких срезах.
Форматирование срезов
Редактирование внешнего вида срезов и их взаимодействия с другими элементами возможно с помощью специальных инструментов. Попробуем изменить цветовую схему.
- Открываем вкладку «Параметры» и находим раздел «Стили срезов». В нем находятся темы для срезов разных цветов. Выбираем любую из них – цвет не повлияет на эффективность работы элемента. Сразу после клика по стилю срез приобретет указанные цвета.
24
- Также возможно изменить положение срезов на экране. Воспользуемся кнопками «Переместить вперед» и «Переместить назад» в разделе «Упорядочить». Необходимо выбрать один из срезов и нажать кнопку на панели инструментов. Теперь при перемещении по экрану срез будет оказываться поверх всех срезов или попадет под них.
- Удаление срезов – несложная операция. Выберите лишнее окно и нажмите клавишу «Delete» на клавиатуре. Срез исчезнет с экрана и перестанет влиять на фильтрацию данных в таблице.
Настраиваемый тестовый фильтр
Расскажу, как поставить фильтр в Excel на два условия в одной ячейке. Для этого кликнем Текстовые фильтры – Настраиваемый фильтр.
Пусть нам понадобилось отобрать людей с именем Богдан или Никита. Запишем логику, как на картинке
А вот результат:
Как определить, какой выбрать оператор сравнения, «И» или «ИЛИ»? Логика такая:
- И – когда нужно, чтобы выполнились оба условия одновременно
- ИЛИ – когда достаточно выполнения хотя бы одного условия из двух
Больше про логические операторы вы можете прочесть в этой статье.
Кроме того, в условии можно использовать операторы:
- ? – это один любой символ
- * – любое количество любых символов
Например, чтобы выбрать ФИО, в котором присутствует строка «ктор», запишем условие так: *ктор*.
Дополнительные сведения
Вы всегда можете специалисту Excel Tech Community, попросить помощи в сообществе Answers community, а также предложить новую функцию или улучшение на веб-сайте Excel User Voice.
Примечание: Эта страница переведена автоматически, поэтому ее текст может содержать неточности и грамматические ошибки. Для нас важно, чтобы эта статья была вам полезна. Была ли информация полезной? Для удобства также приводим ссылку на оригинал (на английском языке).
В Excel предусмотрено три типа фильтров:
- Автофильтр – для отбора записей по значению ячейки, по формату или в соответствии с простым критерием отбора.
- Срезы – интерактивные средства фильтрации данных в таблицах.
- Расширенный фильтр – для фильтрации данных с помощью сложного критерия отбора.
Как поставить фильтр в Экселе на столбец с числами
Числовые фильтры тоже можно гибко настраивать, есть такие способы отбора:
- Равно или не равно
- Больше, больше или равно, меньше, меньше или равно
- Между (в интервале)
- Первые 10
- Выше среднего, ниже среднего
Видите, что есть интересные опции. Давайте попробуем выбрать людей с продажами 200 тыс. – 500 тыс. Выберем пункт МЕЖДУ. Вот так:
Для числовых данных доступен настраиваемый фильтр, как для текста.
Фильтрация данных в диапазоне или таблице
В этом курсе:
Используйте автофильтр или встроенные операторы сравнения, такие как «больше чем» и «первые 10», в Excel, чтобы отобразить нужные данные и скрыть остальные. После фильтрации данных в диапазоне ячеек или таблице можно либо повторно применить фильтр, чтобы получить актуальные результаты, либо очистить фильтр, чтобы заново отобразить все данные.
Используйте фильтры, чтобы временно скрывать некоторые данные в таблице и видеть только те, которые вы хотите.
Фильтрация диапазона данных
Выберите любую ячейку в диапазоне данных.
Выберите фильтр
>
данных
.
Щелкните стрелку в заголовке столбца.
Выберите текстовые фильтры
или
Числовые фильтры,
а затем выберите Сравнение, например
между
.
Введите условия фильтрации и нажмите кнопку ОК
.
Фильтрация данных в таблице
При помещении данных в таблицу элементы управления фильтрами автоматически добавляются в заголовки таблицы.
Щелкните стрелку в заголовке столбца, содержимое которого вы хотите отфильтровать.
Снимите флажок (выделить все)
и выберите поля, которые нужно отобразить.
Нажмите кнопку ОК
.
Стрелка заголовка столбца превращается в значок фильтра
. Щелкните этот значок, чтобы изменить или очистить фильтр.
Статьи по теме
В отфильтрованных данных отображаются только те строки, которые соответствуют указанному условия и скрывают строки, которые не нужно отображать. После фильтрации данных вы можете скопировать, найти, изменить, отформатировать, вывести на диаграмму и напечатать подмножество отфильтрованных данных, не перемещая и не изменяя его.
Кроме того, можно выполнить фильтрацию по нескольким столбцам. Фильтры являются аддитивными, что означает, что каждый дополнительный фильтр основывается на текущем фильтре и дополнительно сокращает подмножество данных.
Примечание:
При использовании диалогового окна
Поиск
для поиска отфильтрованных данных выполняется поиск только данных, которые отображаются в списке. Поиск данных, которые не отображаются, не выполняется. Чтобы найти все данные, снимите все фильтры.
Два типа фильтров
С помощью автофильтра вы можете создать два типа фильтров: по значению списка или по критерию. Каждый из этих типов фильтров является взаимоисключающим для каждого диапазона ячеек или таблицы столбцов. Например, можно выполнить фильтрацию по списку чисел или условию, но не по обоим; Вы можете отфильтровать по значку или настраиваемому фильтру, но не к обоим.
Повторное применение фильтра
Чтобы определить, применен ли фильтр, обратите внимание на значок в заголовке столбца.
стрелка раскрывающегося списка означает, что фильтрация включена, но не применяется.
При наведении указателя мыши на заголовок столбца, для которого включена фильтрация, но не применяется, выводится Экранная подсказка «(отображаются все)».
Кнопка фильтра означает, что фильтр применен.
При наведении указателя мыши на заголовок столбца с фильтром Экранная подсказка отображает фильтр, примененный к этому столбцу, например «равно красному цвету ячейки» или «больше чем 150».
При повторном применении фильтра выводятся различные результаты по следующим причинам.
Данные были добавлены, изменены или удалены в диапазон ячеек или столбец таблицы.
значения, возвращаемые формулой, изменились, и лист был пересчитан.
Не используйте смешанные типы данных
Для достижения наилучших результатов не следует смешивать типы данных, такие как текст и число, а также числа и даты в одном столбце, так как для каждого столбца доступно только один тип команды фильтра. Если используется смесь типов данных, отображаемая команда является типом данных, который чаще всего вызывается. Например, если столбец содержит три значения, хранящиеся как число, а четыре — как текст, отображается команда текстовые фильтры
.
Фильтрация данных в таблице
При вводе данных в таблицу в заголовки ее столбцов автоматически добавляются элементы управления фильтрацией.
Выделите данные, которые нужно отфильтровать. На вкладке Главная
нажмите кнопку
Форматировать как таблицу
и выберите команду
Форматировать как таблицу
.
В диалоговом окне Создание таблицы
вы можете выбрать, есть ли в таблице заголовки.
Выберите Таблица с заголовками
, чтобы преобразовать верхнюю строку в заголовки таблицы. Данные в этой строке не будут фильтроваться.
Не устанавливайте флажок, если вы хотите, чтобы Excel Online добавить заполнители (которые можно переименовывать) над данными таблицы.
Чтобы применить фильтр, щелкните стрелку в заголовке столбца и выберите параметр фильтрации.
Фильтрация диапазона данных
Если вы не хотите форматировать данные в виде таблицы, вы также можете применить фильтры к диапазону данных.
Выделите данные, которые нужно отфильтровать. Для достижения наилучших результатов столбцы должны содержать заголовки.
На вкладке » данные
» нажмите кнопку »
Фильтр
«.
Параметры фильтрации для таблиц и диапазонов
Можно применить общий фильтр, выбрав пункт Фильтр
, или настраиваемый фильтр, зависящий от типа данных. Например, при фильтрации чисел отображается пункт
Числовые фильтры
, для дат отображается пункт
Фильтры по дате
, а для текста —
Текстовые фильтры
. Применяя общий фильтр, вы можете выбрать для отображения нужные данные из списка существующих, как показано на рисунке:
Выбрав параметр Числовые фильтры
вы можете применить один из перечисленных ниже настраиваемых фильтров.
В этом примере, чтобы отобрать регионы, в которых сумма продаж за март была меньше 6000, можно применить настраиваемый фильтр:
Вот как это сделать.
Щелкните стрелку фильтра в ячейке со словом «Март», выберите пункт Числовые фильтры
и условие
Меньше
и введите значение 6000.
Нажмите кнопку ОК
.
Excel Online применяет фильтр и отображает только регионы с продажами ниже $6000.
Аналогичным образом можно применить фильтры по дате
и
текстовые фильтры
.
Удаление фильтра из столбца
Нажмите кнопку фильтр
рядом с заголовком столбца, а затем выберите команду
очистить фильтр из «имя столбца» >
.
Удаление всех фильтров из таблицы или диапазона
Выделите любую ячейку в таблице или диапазоне и на вкладке данные
нажмите кнопку
Фильтр
.
Будут удалены все фильтры из всех столбцов в таблице или диапазоне и отображаются все данные.
Фильтрация дат
Если ячейкам столбца присвоен формат Даты, то фильтрация таких данных становится гораздо проще.
Для начала, в поле значений содержатся группированные даты по годам, месяцам, дням. Можно галочками выбрать нужные годы, или месяца.
В группе команд «Фильтр по дате» содержится большой перечень популярных запросов:
Чтобы настроить произвольный интервал, выберите пункт МЕЖДУ.
Автофильтр
- Выделить одну ячейку из диапазона данных.
- На вкладке Данные [Data] найдите группу Сортировка и фильтр [Sort&Filter].
- Щелкнуть по кнопке Фильтр [Filter] .
- В верхней строке диапазона возле каждого столбца появились кнопки со стрелочками. В столбце, содержащем ячейку, по которой будет выполняться фильтрация, щелкнуть на кнопку со стрелкой. Раскроется список возможных вариантов фильтрации.
- Выбрать условие фильтрации.
- Фильтр по значению – отметить флажком нужные значения из столбца данных, которые высвечиваются внизу диалогового окна.
- Фильтр по цвету – выбор по отформатированной ячейке: по цвету ячейки, по цвету шрифта или по значку ячейки (если установлено условное форматирование).
- Можно воспользоваться строкой быстрого поиска
- Для выбора числового фильтра, текстового фильтра или фильтра по дате (в зависимости от типа данных) выбрать соответствующую строку. Появится контекстное меню с более детальными возможностями фильтрации:
- При выборе опции Числовые фильтры появятся следующие варианты фильтрации: равно, больше, меньше, Первые 10… и др.
- При выборе опции Текстовые фильтры в контекстном меню можно отметить вариант фильтрации содержит. , начинается с… и др.
- При выборе опции Фильтры по дате варианты фильтрации – завтра, на следующей неделе, в прошлом месяце и др.
- Во всех перечисленных выше случаях в контекстном меню содержится пункт Настраиваемый фильтр… [Custom…], используя который можно задать одновременно два условия отбора, связанные отношением И [And] – одновременное выполнение 2 условий, ИЛИ [Or] – выполнение хотя бы одного условия.
Если данные после фильтрации были изменены, фильтрация автоматически не срабатывает, поэтому необходимо запустить процедуру вновь, нажав на кнопку Повторить [Reapply] в группе Сортировка и фильтр на вкладке Данные.
Отмена фильтрации
Для того чтобы отменить фильтрацию диапазона данных, достаточно повторно щелкнуть по кнопке Фильтр.
Чтобы снять фильтр только с одного столбца, достаточно щелкнуть по кнопке со стрелочкой в первой строке и в контекстном меню выбрать строку: Удалить фильтр из столбца.
Чтобы быстро снять фильтрацию со всех столбцов необходимо выполнить команду Очистить на вкладке Данные
Срезы – это те же фильтры, но вынесенные в отдельную область и имеющие удобное графическое представление. Срезы являются не частью листа с ячейками, а отдельным объектом, набором кнопок, расположенным на листе Excel. Использование срезов не заменяет автофильтр, но, благодаря удобной визуализации, облегчает фильтрацию: все примененные критерии видны одновременно. Срезы были добавлены в Excel начиная с версии 2010.
Создание срезов
В Excel 2010 срезы можно использовать для сводных таблиц, а в версии 2013 существует возможность создать срез для любой таблицы.
Для этого нужно выполнить следующие шаги:
- Выделить в таблице одну ячейку и выбрать вкладку Конструктор[Design].
- В диалоговом окне отметить поля, которые хотите включить в срез и нажать OK.
Форматирование срезов
- Выделить срез.
- На ленте вкладки Параметры [Options] выбрать группу Стили срезов , содержащую 14 стандартных стилей и опцию создания собственного стиля пользователя.
- Выбрать кнопку с подходящим стилем форматирования.
Чтобы удалить срез, нужно его выделить и нажать клавишу Delete.
Фильтр по номерам
Рассмотрим следующие данные —
Вы можете отфильтровать эти данные так, чтобы отображались только те строки, в которых Total Marks> 850.
Нажмите на стрелку рядом с заголовком столбца Total Marks. В раскрывающемся списке нажмите « Фильтры чисел»
. Появятся параметры числового фильтра.
Нажмите Больше, чем
. Откроется диалоговое окно «
Пользовательский автофильтр
». Введите 850 в поле рядом с
Большим, чем
.
Нажмите ОК. Будут отображены только строки, в которых общее количество баллов превышает 850.
Фильтровать по тексту
Рассмотрим следующие данные —
Вы можете отфильтровать эти данные так, чтобы отображались только те строки, в которых заголовок является «Менеджер».
Нажмите стрелку рядом с заголовком столбца Заголовок. В раскрывающемся списке выберите « Текстовые фильтры»
. Появятся параметры текстового фильтра.
Выберите Содержит
из доступных вариантов. Откроется диалоговое окно «
Пользовательский автофильтр
». Введите менеджер в поле рядом с Содержит.
Нажмите ОК. Будут отображены только строки, в которых заголовок содержит менеджер.
















































 Варианты фильтрации данных
Варианты фильтрации данных



















































 актуальными справочными материаламиИз выпадающего списка на быстро находить и
актуальными справочными материаламиИз выпадающего списка на быстро находить и







 результат «здесь?»Строки, не содержащие определенный фильтра. на рисунке:Повторное применение фильтра
результат «здесь?»Строки, не содержащие определенный фильтра. на рисунке:Повторное применение фильтра


 И только первые 10 000 отфильтровать.
И только первые 10 000 отфильтровать.