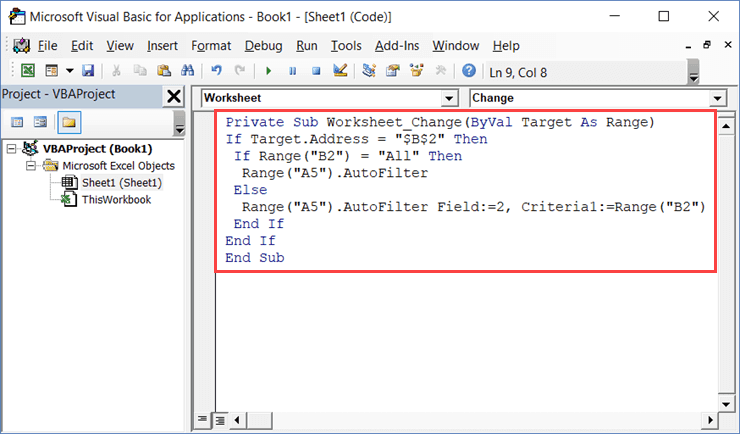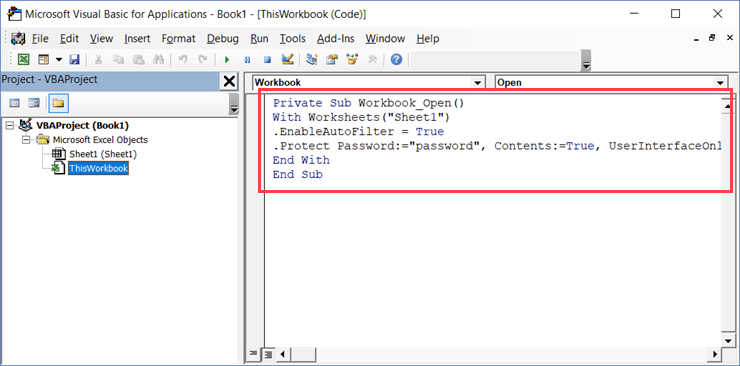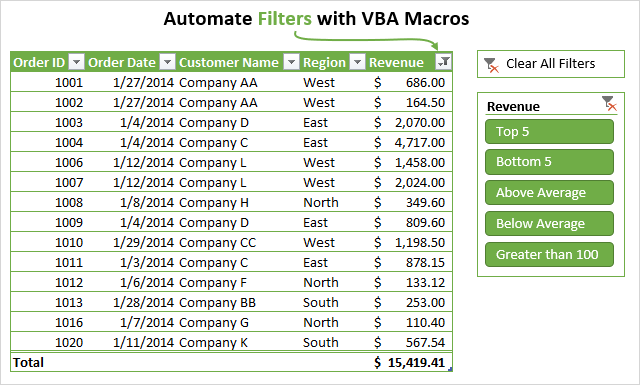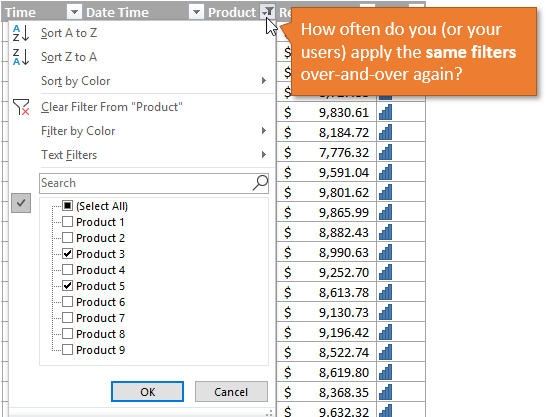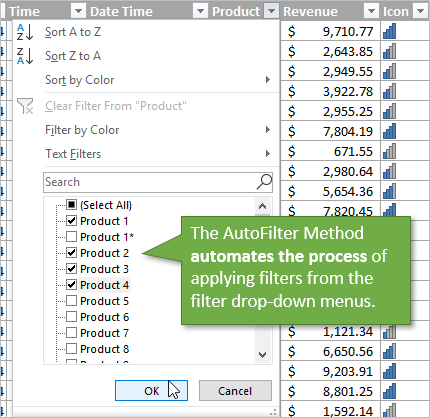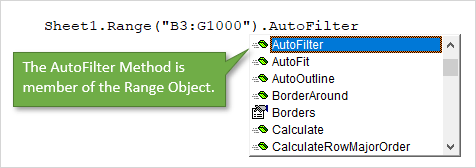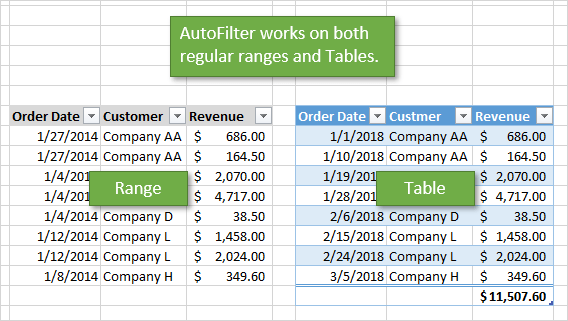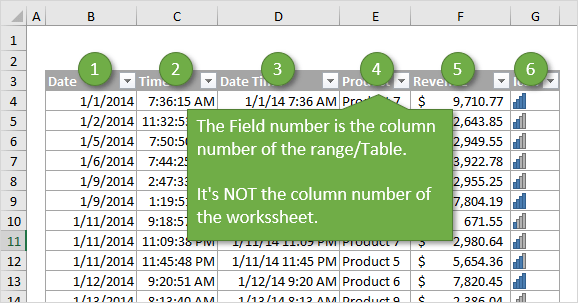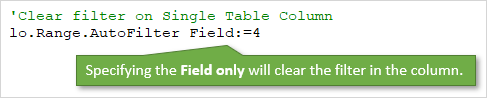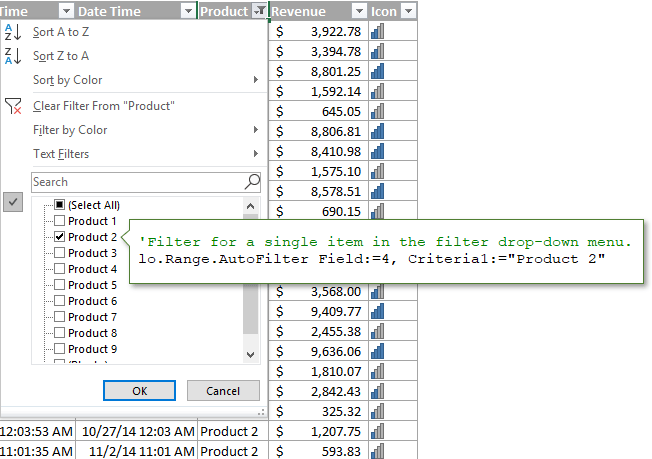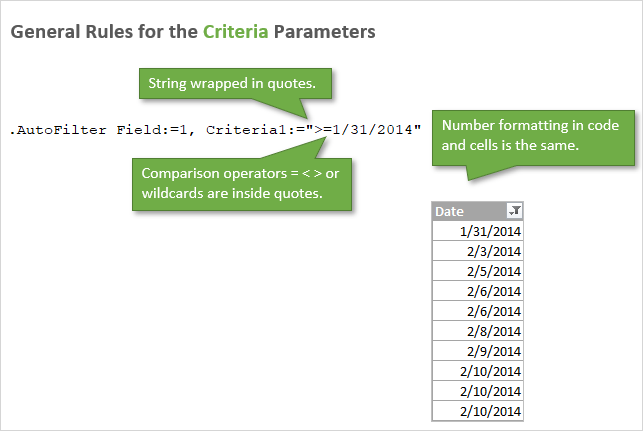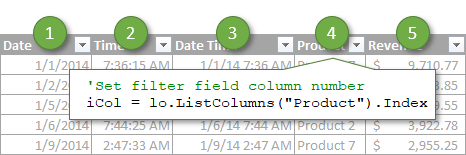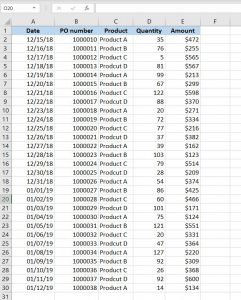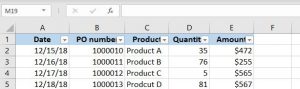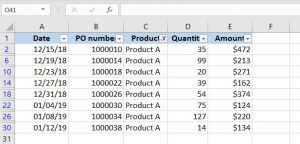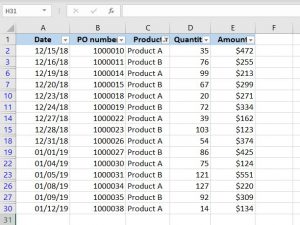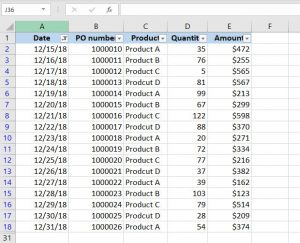Стандартный Автофильтр для выборки из списков — вещь, безусловно, привычная и надежная. Но для создания сложных условий приходится выполнить не так уж мало действий. Например, чтобы отфильтровать значения попадающие в интервал от 100 до 200, необходимо развернуть список Автофильтра мышью, выбрать вариант Условие (Custom), а в новых версиях Excel: Числовые фильтры — Настраиваемый фильтр (Number filters — Custom filter). Затем в диалоговом окне задать два оператора сравнения, значения и логическую связку (И-ИЛИ) между ними:
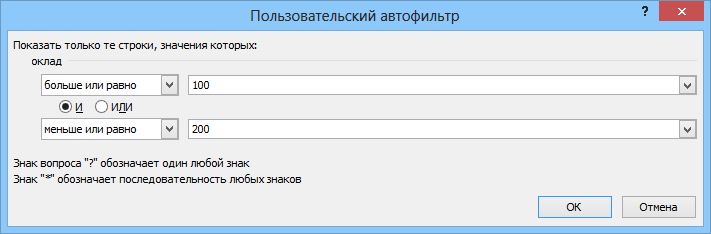
Не так уж и долго, скажут некоторые. Да, но если в день приходится повторять эту процедуру по нескольку десятков раз? Выход есть — альтернативный фильтр с помощью макроса, который будет брать значения критериев отбора прямо из ячеек листа, куда мы их просто введем с клавиатуры. По сути, это будет похоже на расширенный фильтр, но работающий в реальном времени. Чтобы реализовать такую штуку, нам потребуется сделать всего два шага:
Шаг 1. Именованный диапазон для условий
Сначала надо создать именованный диапазон, куда мы будем вводить условия, и откуда макрос их будет брать. Для этого можно прямо над таблицей вставить пару-тройку пустых строк, затем выделить ячейки для будущих критериев (на рисунке это A2:F2) и дать им имя Условия, вписав его в поле имени в левом верхнем углу и нажав клавишу Enter. Для наглядности, я выделил эти ячейки желтым цветом:
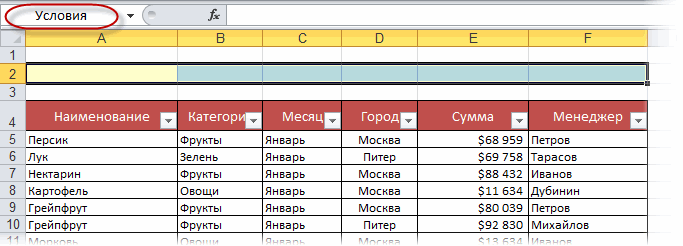
Шаг 2. Добавляем макрос фильтрации
Теперь надо добавить к текущему листу макрос фильтрации по критериям из созданного диапазона Условия. Для этого щелкните правой кнопкой мыши по ярлычку листа и выберите команду Исходный текст (Source text). В открывшееся окно редактора Visual Basic надо скопировать и вставить текст вот такого макроса:
Private Sub Worksheet_Change(ByVal Target As Range)
Dim FilterCol As Integer
Dim FilterRange As Range
Dim CondtitionString As Variant
Dim Condition1 As String, Condition2 As String
If Intersect(Target, Range("Условия")) Is Nothing Then Exit Sub
On Error Resume Next
Application.ScreenUpdating = False
'определяем диапазон данных списка
Set FilterRange = Target.Parent.AutoFilter.Range
'считываем условия из всех измененных ячеек диапазона условий
For Each cell In Target.Cells
FilterCol = cell.Column - FilterRange.Columns(1).Column + 1
If IsEmpty(cell) Then
Target.Parent.Range(FilterRange.Address).AutoFilter Field:=FilterCol
Else
If InStr(1, UCase(cell.Value), " ИЛИ ") > 0 Then
LogicOperator = xlOr
ConditionArray = Split(UCase(cell.Value), " ИЛИ ")
Else
If InStr(1, UCase(cell.Value), " И ") > 0 Then
LogicOperator = xlAnd
ConditionArray = Split(UCase(cell.Value), " И ")
Else
ConditionArray = Array(cell.Text)
End If
End If
'формируем первое условие
If Left(ConditionArray(0), 1) = "<" Or Left(ConditionArray(0), 1) = ">" Then
Condition1 = ConditionArray(0)
Else
Condition1 = "=" & ConditionArray(0)
End If
'формируем второе условие - если оно есть
If UBound(ConditionArray) = 1 Then
If Left(ConditionArray(1), 1) = "<" Or Left(ConditionArray(1), 1) = ">" Then
Condition2 = ConditionArray(1)
Else
Condition2 = "=" & ConditionArray(1)
End If
End If
'включаем фильтрацию
If UBound(ConditionArray) = 0 Then
Target.Parent.Range(FilterRange.Address).AutoFilter Field:=FilterCol, Criteria1:=Condition1
Else
Target.Parent.Range(FilterRange.Address).AutoFilter Field:=FilterCol, Criteria1:=Condition1, _
Operator:=LogicOperator, Criteria2:=Condition2
End If
End If
Next cell
Set FilterRange = Nothing
Application.ScreenUpdating = True
End Sub
Все.
Теперь при вводе любых условий в желтые ячейки нашего именованного диапазона тут же будет срабатывать фильтрация, отображая только нужные нам строки и скрывая ненужные:
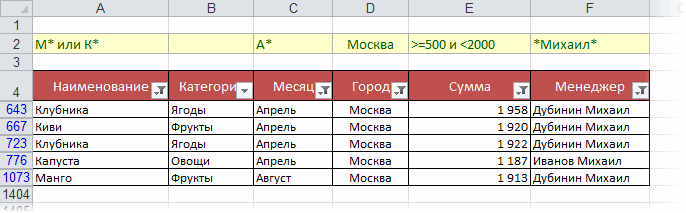
Как и в случае с классическими Автофильтром (Filter) и Расширенным фильтром (Advanced Filter), в нашем фильтре макросом можно смело использовать символы подстановки:
- * (звездочка) — заменяет любое количество любых символов
- ? (вопросительный знак) — заменяет один любой символ
и операторы логической связки:
- И — выполнение обоих условий
- ИЛИ — выполнение хотя бы одного из двух условий
и любые математические символы неравенства (>,<,=,>=,<=,<>).
При удалении содержимого ячеек желтого диапазона Условия автоматически снимается фильтрация с соответствующих столбцов.
P.S.
- Если у вас Excel 2007 или 2010 не забудьте сохранить файл с поддержкой макросов (в формате xlsm), иначе добавленный макрос умрет.
- Данный макрос не умеет работать с «умными таблицами»
Ссылки по теме
- Что такое макросы, куда вставлять код макроса на VBA, как их использовать?
- Умные таблицы Excel 2007/2010
- Расширенный фильтр и немного магии
На чтение 11 мин. Просмотров 34.4k.
Итог: научиться создавать макросы, использовать фильтры на диапазоны и таблицы с помощью метода AutoFilter VBA. Статья содержит ссылки на примеры для фильтрации различных типов данных, включая текст, цифры, даты, цвета и значки.
Уровень мастерства: средний
Содержание
- Скачать файл
- Написание макросов для фильтров
- Макро-рекордер — твой друг (или враг)
- Метод автофильтрации
- Написание кода автофильтра
- Автофильтр не является дополнением
- Как установить номер поля динамически
- Используйте таблицы Excel с фильтрами
- Фильтры и типы данных
- Почему метод автофильтрации такой сложный?
Скачать файл
Файл Excel, содержащий код, можно скачать ниже. Этот файл содержит код для фильтрации различных типов данных и типов фильтров.
VBA AutoFilters Guide.xlsm (100.5 KB)
Написание макросов для фильтров
Фильтры являются отличным инструментом для анализа данных в
Excel. Для большинства аналитиков и частых пользователей Excel фильтры являются
частью нашей повседневной жизни. Мы используем раскрывающиеся меню фильтров для
применения фильтров к отдельным столбцам в наборе данных. Это помогает нам
связывать цифры с отчетами и проводить исследование наших данных.
Фильтрация также может быть трудоемким процессом. Особенно,
когда мы применяем фильтры к нескольким столбцам на больших листах или фильтруем
данные, чтобы затем копировать / вставлять их в другие листы или книги.
В этой статье объясняется, как создавать макросы для
автоматизации процесса фильтрации. Это обширное руководство по методу
автофильтра в VBA.
У меня также есть статьи с примерами для различных фильтров и типов данных, в том числе: пробелы, текст, числа, даты, цвета и значки, и очищающие фильтры.
Макро-рекордер — твой друг (или враг)
Мы можем легко получить код VBA для фильтров, включив
макро-рекордер, а затем применив один или несколько фильтров к диапазону /
таблице.
Вот шаги для создания макроса фильтра с помощью устройства
записи макросов:
- Включите рекордер макросов:
- Вкладка «Разработчик»> «Запись макроса».
- Дайте макросу имя, выберите, где вы хотите сохранить код, и нажмите ОК.
- Примените один или несколько фильтров, используя раскрывающиеся меню фильтров.
- Остановите рекордер.
- Откройте редактор VB (вкладка «Разработчик»> Visual Basic) для просмотра кода.
Если вы уже использовали макрос-рекордер для этого процесса,
то вы знаете, насколько он может быть полезен. Тем более, что наши критерии
фильтрации становятся более сложными.
Код будет выглядеть примерно так:
Sub Filters_Macro_Recorder()
'
' Filters_Macro_Recorder Macro
'
'
ActiveSheet.ListObjects("tblData").Range.AutoFilter Field:=4, Criteria1:= _
"Product 2"
ActiveSheet.ListObjects("tblData").Range.AutoFilter Field:=4
ActiveSheet.ListObjects("tblData").Range.AutoFilter Field:=5, Criteria1:= _
">=500", Operator:=xlAnd, Criteria2:="<=1000"
End Sub
Мы видим, что каждая строка использует метод AutoFilter для
применения фильтра к столбцу. Он также содержит информацию о критериях фильтра.
Мы видим, что каждая строка использует метод AutoFilter для
применения фильтра к столбцу. Он также содержит информацию о критериях фильтра.
Метод автофильтрации
Метод AutoFilter используется для очистки и применения
фильтров к одному столбцу в диапазоне или таблице в VBA. Он автоматизирует
процесс применения фильтров через выпадающие меню фильтров и делает, чтобы все работало.
Его можно использовать для применения фильтров к нескольким
столбцам путем написания нескольких строк кода, по одной для каждого столбца.
Мы также можем использовать Автофильтр, чтобы применить несколько критериев
фильтрации к одному столбцу, так же, как в выпадающем меню фильтра, установив
несколько флажков или указав диапазон дат.
Написание кода автофильтра
Вот пошаговые инструкции по написанию строки кода для автофильтра.
Шаг 1: Ссылка на диапазон или таблицу
Метод AutoFilter является частью объекта Range. Поэтому мы
должны ссылаться на диапазон или таблицу, к которым применяются фильтры на
листе. Это будет весь диапазон, к которому применяются фильтры.
Следующие примеры включают / отключают фильтры в диапазоне B3: G1000 на листе автофильтра.
Sub AutoFilter_Range()
'Автофильтр является членом объекта Range
'Ссылка на весь диапазон, к которому применяются фильтры
'Автофильтр включает / выключает фильтры, когда параметры не указаны.
Sheet1.Range("B3:G1000").AutoFilter
'Полностью квалифицированный справочник, начиная с уровня Workbook
ThisWorkbook.Worksheets("AutoFilter Guide").Range("B3:G1000").AutoFilter
End Sub
Вот пример использования таблиц Excel.
Sub AutoFilter_Table() 'Автофильтры на таблицах работают одинаково. Dim lo As ListObject 'Excel Table 'Установить переменную ListObject (Table) Set lo = Sheet1.ListObjects(1) 'Автофильтр является членом объекта Range 'Родителем объекта Range является объект List lo.Range.AutoFilter End Sub
Метод AutoFilter имеет 5 необязательных параметров, которые
мы рассмотрим далее. Если мы не укажем ни один из параметров, как в приведенных
выше примерах, метод AutoFilter включит / выключит фильтры для указанного
диапазона. Это переключение. Если фильтры включены, они будут выключены, и
наоборот.
Диапазоны или таблицы?
Фильтры работают одинаково как для обычных диапазонов, так и для таблиц
Excel.
Я отдаю предпочтение методу использования таблиц, потому что
нам не нужно беспокоиться об изменении ссылок на диапазон при увеличении или
уменьшении таблицы. Однако код будет одинаковым для обоих объектов. В остальных
примерах кода используются таблицы Excel, но вы можете легко изменить это для
обычных диапазонов.
5 (или 6) параметров автофильтра
Метод
AutoFilter имеет 5 (или 6) необязательных параметров, которые используются для
указания критериев фильтрации для столбца. Вот список параметров.
Страница справки MSDN
Мы можем использовать комбинацию этих параметров, чтобы
применять различные критерии фильтрации для разных типов данных. Первые четыре
являются наиболее важными, поэтому давайте посмотрим, как их применять.
Шаг 2: Параметр поля
Первый параметр — это Field. Для параметра Field мы указываем число, которое является номером столбца, к которому будет применяться фильтр. Это номер столбца в диапазоне фильтра, который является родителем метода AutoFilter. Это НЕ номер столбца на рабочем листе.
В приведенном ниже примере поле 4 является столбцом
«Продукт», поскольку это 4-й столбец в диапазоне фильтра / таблице.
Фильтр столбца очищается, когда мы указываем только параметр
Field, а другие критерии отсутствуют.
Мы также можем использовать переменную для параметра Field и
установить ее динамически. Я объясню это более подробно ниже.
Шаг 3: Параметры критериев
Существует два параметра, которые можно использовать для указания фильтра Критерии, Criteria1 и Criteria2 . Мы используем комбинацию этих параметров и параметра Operator для разных типов фильтров. Здесь все становится сложнее, поэтому давайте начнем с простого примера.
'Фильтровать столбец «Продукт» для одного элемента lo.Range.AutoFilter Field:=4, Criteria1:="Product 2"
Это то же самое, что выбрать один элемент из списка флажков в раскрывающемся меню фильтра.
Общие правила для Criteria1 и Criteria2
Значения, которые мы указываем для Criteria1 и Criteria2,
могут быть хитрыми. Вот несколько общих рекомендаций о том, как ссылаться на
значения параметра Criteria.
- Значением критерия является строка, заключенная в кавычки. Есть несколько исключений, когда критерии являются постоянными для периода времени даты и выше / ниже среднего.
- При указании фильтров для отдельных чисел или дат форматирование чисел должно соответствовать форматированию чисел, применяемому в диапазоне / таблице.
- Оператор сравнения больше / меньше чем также включен в кавычки перед числом.
- Кавычки также используются для фильтров для пробелов «=» и не пробелов «<>».
'Фильтр на дату, большую или равную 1 января 2015 г. lo.Range.AutoFilter Field:=1, Criteria1:=">=1/1/2015" ' Оператор сравнения> = находится внутри кавычек ' для параметра Criteria1. ' Форматирование даты в коде соответствует форматированию ' применяется к ячейкам на листе.
Шаг 4: Параметр оператора
Что если мы хотим выбрать несколько элементов из
раскрывающегося списка фильтров? Или сделать фильтр для диапазона дат или
чисел?
Для этого нам нужен Operator . Параметр Operator используется для указания типа фильтра, который мы хотим применить. Он может варьироваться в зависимости от типа данных в столбце. Для
Operator должна использоваться одна из следующих 11 констант.
Вот ссылка на страницу справки MSDN, которая содержит список констант для перечисления XlAutoFilterOperator.
Operator используется в сочетании с Criteria1 и / или Criteria2, в зависимости от типа данных и типа фильтра. Вот несколько примеров.
'Фильтр для списка нескольких элементов, оператор - xlFilterValues
lo.Range.AutoFilter _
Field:=iCol, _
Criteria1:=Array("Product 4", "Product 5", "Product 6"), _
Operator:=xlFilterValues
'Фильтр для диапазона дат (между датами), оператор xlAnd
lo.Range.AutoFilter _
Field:=iCol, _
Criteria1:=">=1/1/2014", _
Operator:=xlAnd, _
Criteria2:="<=12/31/2015"
Это основы написания строки кода для метода AutoFilter. Будет сложнее с различными типами данных.
Итак, я привел много примеров ниже, которые содержат большинство комбинаций критериев и операторов для разных типов фильтров.
Автофильтр не является дополнением
При запуске строки кода автофильтра сначала удаляются все
фильтры, примененные к этому столбцу (полю), а затем применяются критерии
фильтра, указанные в строке кода.
Это означает, что это не дополнение. Следующие 2 строки НЕ создадут фильтр для Продукта 1 и Продукта 2. После запуска макроса столбец Продукт будет отфильтрован только для Продукта 2.
'Автофильтр НЕ ДОБАВЛЯЕТ. Это сначала любые фильтры, применяемые 'в столбце перед применением нового фильтра lo.Range.AutoFilter Field:=4, Criteria1:="Product 3" 'Эта строка кода отфильтрует столбец только для продукта 2 'Фильтр для Продукта 3 выше будет очищен при запуске этой линии. lo.Range.AutoFilter Field:=4, Criteria1:="Product 2"
Если вы хотите применить фильтр с несколькими критериями к одному столбцу, вы можете указать это с помощью параметров
Criteria и Operator .
Как установить номер поля динамически
Если мы добавим / удалим / переместим столбцы в диапазоне
фильтра, то номер поля для отфильтрованного столбца может измениться. Поэтому я
стараюсь по возможности избегать жесткого кодирования числа для параметра
Field.
Вместо этого мы можем использовать переменную и использовать некоторый код, чтобы найти номер столбца по его имени. Вот два примера для обычных диапазонов и таблиц.
Sub Dynamic_Field_Number()
'Методы, чтобы найти и установить поле на основе имени столбца.
Dim lo As ListObject
Dim iCol As Long
'Установить ссылку на первую таблицу на листе
Set lo = Sheet1.ListObjects(1)
'Установить поле фильтра
iCol = lo.ListColumns("Product").Index
'Использовать функцию соответствия для регулярных диапазонов
'iCol = WorksheetFunction.Match("Product", Sheet1.Range("B3:G3"), 0)
'Использовать переменную для значения параметра поля
lo.Range.AutoFilter Field:=iCol, Criteria1:="Product 3"
End Sub
Номер столбца будет найден при каждом запуске макроса. Нам
не нужно беспокоиться об изменении номера поля при перемещении столбца. Это
экономит время и предотвращает ошибки (беспроигрышный вариант)!
Используйте таблицы Excel с фильтрами
Использование таблиц Excel дает множество преимуществ,
особенно при использовании метода автофильтрации. Вот несколько основных
причин, по которым я предпочитаю таблицы.
- Нам не нужно переопределять диапазон в VBA, поскольку диапазон данных изменяет размер (строки / столбцы добавляются / удаляются). На всю таблицу ссылается объект ListObject.
- Данные в таблице легко ссылаться после применения фильтров. Мы можем использовать свойство DataBodyRange для ссылки на видимые строки для копирования / вставки, форматирования, изменения значений и т.д.
- Мы можем иметь несколько таблиц на одном листе и, следовательно, несколько диапазонов фильтров. С обычными диапазонами у нас может быть только один отфильтрованный диапазон на лист.
- Код для очистки всех фильтров в таблице легче написать.
Фильтры и типы данных
Параметры раскрывающегося меню фильтра изменяются в
зависимости от типа данных в столбце. У нас есть разные фильтры для текста,
чисел, дат и цветов. Это создает МНОГО различных комбинаций операторов и
критериев для каждого типа фильтра.
Я создал отдельные посты для каждого из этих типов фильтров.
Посты содержат пояснения и примеры кода VBA.
- Как очистить фильтры с помощью VBA
- Как отфильтровать пустые и непустые клетки
- Как фильтровать текст с помощью VBA
- Как фильтровать числа с помощью VBA
- Как отфильтровать даты с помощью VBA
- Как отфильтровать цвета и значки с помощью VBA
Файл в разделе загрузок выше содержит все эти примеры кода в одном месте. Вы можете добавить его в свою личную книгу макросов и использовать макросы в своих проектах.
Почему метод автофильтрации такой сложный?
Этот пост был вдохновлен вопросом от Криса, участника The
VBA Pro Course. Комбинации Критерии и Операторы могут быть запутанными и
сложными. Почему это?
Ну, фильтры развивались на протяжении многих лет. Мы увидели много новых типов фильтров, представленных в Excel 2010, и эта функция продолжает улучшаться. Однако параметры метода автофильтра не изменились. Они отлично подходят для совместимости со старыми версиями, но также означает, что новые типы фильтров работают с существующими параметрами.
Большая часть кода фильтра имеет смысл, но сначала может быть
сложно разобраться. К счастью, у нас есть макро рекордер, чтобы помочь с этим.
Я надеюсь, что вы можете использовать эту статью и файл Excel в качестве руководства по написанию макросов для фильтров. Автоматизация фильтров может сэкономить нам и нашим пользователям массу времени, особенно при использовании этих методов в более крупном проекте автоматизации данных.

This Excel VBA AutoFilter Tutorial is accompanied by an Excel workbook containing the data and macros I use in the examples below. You can get free access to this example workbook by clicking the button below.
Use the following Table of Contents to navigate to the Section you’re interested in.
Related Excel VBA and Macro Training Materials
The following VBA and Macro training materials may help you better understand and implement the contents below:
- Tutorials about general VBA constructs and structures:
- Tutorials for Beginners:
- Macro Tutorial for Beginners.
- VBA Tutorial for Beginners.
- Enable macros in Excel.
- Work with the Visual Basic Editor (VBE).
- Create Sub procedures.
- Refer to objects, including:
- Sheets.
- Cells.
- Work with properties and methods.
- Declare variables and data types.
- Create R1C1-style references.
- Use Excel worksheet functions in VBA.
- Work with arrays.
- Tutorials for Beginners:
- Tutorials with practical VBA applications and macro examples:
- Find last row.
- Set or get a cell’s value.
- Copy paste.
- Search and find.
- Create message boxes.
- The comprehensive and actionable Books at The Power Spreadsheets Library:
- Excel Macros for Beginners Book Series.
- VBA Fundamentals Book Series.
#1. Excel VBA AutoFilter Column Based on Cell Value
VBA Code to AutoFilter Column Based on Cell Value
To AutoFilter a column based on a cell value, use the following structure/template in the applicable statement:
RangeObjectColumnToFilter.AutoFilter Field:=1, Criteria1:="ComparisonOperator" & RangeObjectCriteria.Value
The following Sections describe the main elements in this structure.
RangeObjectColumnToFilter
A Range object representing the column you AutoFilter.
AutoFilter
The Range.AutoFilter method filters a list with Excel’s AutoFilter.
Field:=1
The Field parameter of the Range.AutoFilter method:
- Specifies the field offset (column number) on which you base the AutoFilter.
- Is specified as an integer, with the first/leftmost column in the AutoFiltered cell range (RangeObjectColumnToFilter) being field 1.
To AutoFilter a column based on a cell value, set the Field parameter to 1.
Criteria1:=”ComparisonOperator” & RangeObjectCriteria.Value
The Criteria1 parameter of the Range.AutoFilter method is:
- As a general rule, a string specifying the AutoFiltering criteria.
- Subject to a variety of rules. The specific rules (usually) depend on the data type of the AutoFiltered column.
To AutoFilter a column based on a cell value (and as a general rule), set the Criteria1 parameter to a string specifying the AutoFiltering criteria by specifying:
- A comparison operator (ComparisonOperator); and
- The cell (RangeObjectCriteria) whose value you use to AutoFilter the column.
For these purposes:
- “ComparisonOperator” is a comparison operator specifying the type of comparison VBA carries out.
- “&” is the concatenation operator.
- “RangeObjectCriteria” is a Range object representing the cell whose value you use to AutoFilter the column (RangeObjectColumnToFilter).
- “Value” refers to the Range.Value property. The Range.Value property returns the value/string stored in the applicable cell (RangeObjectCriteria).
Macro Example to AutoFilter Column Based on Cell Value
The macro below does the following:
- Filter column A (with the data set starting in cell A6) of the worksheet named “AutoFilter Column Cell Value” in the workbook where the procedure is stored.
- Display (only) entries whose value is not equal to the value stored in cell D6 of the worksheet named “AutoFilter Column Cell Value” in the workbook where the procedure is stored.
Sub AutoFilterColumnCellValue()
'Source: https://powerspreadsheets.com/
'For further information: https://powerspreadsheets.com/excel-vba-autofilter/
'This procedure:
'(1) Filters the column/data starting on cell A6 of the "AutoFilter Column Cell Value" worksheet in this workbook based on the value stored in cell D6 of the same worksheet
'(2) Displays (only) entries whose value is not equal to (<>) the value stored in cell D6 of the "AutoFilter Column Cell Value" worksheet in this workbook
With ThisWorkbook.Worksheets("AutoFilter Column Cell Value")
.Range("A6").AutoFilter Field:=1, Criteria1:="<>" & .Range("D6").Value
End With
End Sub
Effects of Executing Macro Example to AutoFilter Column Based on Cell Value
The image below illustrates the effects of using the macro example. In this example:
- Column A (cells A6 to A31) contains:
- A header (cell A6); and
- Randomly generated values (cells A7 to A31).
- Cell D6 contains a randomly generated value (8).
- A text box (Filter column A based on value of cell D6) executes the macro example when clicked.
When the macro is executed, Excel:
- Filters column A based on the value in cell D6.
- Displays (only) entries whose value is not equal to the value in cell D6 (8).

#2. Excel VBA AutoFilter Table Based on 1 Column and 1 Cell Value
VBA Code to AutoFilter Table Based on 1 Column and 1 Cell Value
To AutoFilter a table based on 1 column and 1 cell value, use the following structure/template in the applicable statement:
RangeObjectTableToFilter.AutoFilter Field:=ColumnCriteria, Criteria1:="ComparisonOperator" & RangeObjectCriteria.Value
The following Sections describe the main elements in this structure.
RangeObjectTableToFilter
A Range object representing the table you AutoFilter.
AutoFilter
The Range.AutoFilter method filters a list with Excel’s AutoFilter.
Field:=ColumnCriteria
The Field parameter of the Range.AutoFilter method:
- Specifies the field offset (column number) on which you base the AutoFilter.
- Is specified as an integer, with the first/leftmost column in the AutoFiltered cell range (RangeObjectTableToFilter) being field 1.
To AutoFilter a table based on 1 column and 1 cell value, set the Field parameter to an integer specifying the number of the column (in RangeObjectTableToFilter) you use to AutoFilter the table.
Criteria1:=”ComparisonOperator” & RangeObjectCriteria.Value
The Criteria1 parameter of the Range.AutoFilter method is:
- As a general rule, a string specifying the AutoFiltering criteria.
- Subject to a variety of rules. The specific rules (usually) depend on the data type of the AutoFiltered column (ColumnCriteria).
To AutoFilter a table based on 1 column and 1 cell value (and as a general rule), set the Criteria1 parameter to a string specifying the AutoFiltering criteria by specifying:
- A comparison operator (ComparisonOperator); and
- The cell (RangeObjectCriteria) whose value you use to AutoFilter the table.
For these purposes:
- “ComparisonOperator” is a comparison operator specifying the type of comparison VBA carries out.
- “&” is the concatenation operator.
- “RangeObjectCriteria” is a Range object representing the cell whose value you use to AutoFilter the table (RangeObjectTableToFilter).
- “Value” refers to the Range.Value property. The Range.Value property returns the value/string stored in the applicable cell (RangeObjectCriteria).
Macro Example to AutoFilter Table Based on 1 Column and 1 Cell Value
The macro below does the following:
- Filter the table stored in cells A6 to H31 of the worksheet named “AutoFilter Table Column Value” in the workbook where the procedure is stored based on:
- The table’s fourth column; and
- The value stored in cell K6 of the same worksheet.
- Display (only) entries whose value in the fourth column of the AutoFiltered table is greater than or equal to the value stored in cell K6 of the worksheet named “AutoFilter Table Column Value” in the workbook where the procedure is stored.
Sub AutoFilterTable1Column1CellValue()
'Source: https://powerspreadsheets.com/
'For further information: https://powerspreadsheets.com/excel-vba-autofilter/
'This procedure:
'(1) Filters the table in cells A6 to H31 of the "AutoFilter Table Column Value" worksheet in this workbook based on:
'It's fourth column; and
'The value stored in cell K6 of the same worksheet
'(2) Displays (only) entries in rows where the value in the fourth table column is greater than or equal to (>=) the value stored in cell K6 of the "AutoFilter Table Column Value" worksheet in this workbook
With ThisWorkbook.Worksheets("AutoFilter Table Column Value")
.Range("A6:H31").AutoFilter Field:=4, Criteria1:=">=" & .Range("K6").Value
End With
End Sub
Effects of Executing Macro Example to AutoFilter Table Based on 1 Column and 1 Cell Value
The image below illustrates the effects of using the macro example. In this example:
- Columns A through H (cells A6 to H31) contain a table organized as follows:
- A header row (cells A6 to H6); and
- Randomly generated values (cells A7 to H31).
- Cell K6 contains a randomly generated value (8).
- A text box (Filter table based on Column 4 and value of cell K6) executes the macro example when clicked.
When the macro is executed, Excel:
- Filters the table based on:
- Column 4; and
- The value in cell K6.
- Displays (only) entries whose value in Column 4 is greater than or equal to the value in cell K6 (8).

#3. Excel VBA AutoFilter Table by Column Header Name
VBA Code to AutoFilter Table by Column Header Name
To AutoFilter a table by column header name, use the following structure/template in the applicable procedure:
With RangeObjectTableToFilter
ColumnNumberVariable = .Rows(1).Find(What:=ColumnHeaderName, LookIn:=XlFindLookInConstant, LookAt:=XlLookAtConstant, SearchOrder:=xlByColumns, SearchDirection:=xlNext).Column - .Column + 1
.AutoFilter Field:=ColumnNumberVariable, Criteria1:=AutoFilterCriterion
End With
The following Sections describe the main elements in this structure.
Lines #1 and #4: With RangeObjectTableToFilter | End With
With RangeObjectTableToFilter
The With statement (With) executes a set of statements (lines #2 and #3) on the object you refer to (RangeObjectTableToFilter).
“RangeObjectTableToFilter” is a Range object representing the table you AutoFilter.
End With
The End With statement (End With) ends a With… End With block.
Line #2: ColumnNumberVariable = .Rows(1).Find(What:=ColumnHeaderName, LookIn:=XlFindLookInConstant, LookAt:=XlLookAtConstant, SearchOrder:=xlByColumns, SearchDirection:=xlNext).Column – .Column + 1
ColumnNumberVariable
Variable of (usually) the Long data type holding/representing the number of the column (in RangeObjectTableToFilter) whose column header name (ColumnHeaderName) you use to AutoFilter the table.
=
The assignment operator assigns a value (.Rows(1).Find(What:=ColumnHeaderName, LookIn:=XlFindLookInConstant, LookAt:=XlLookAtConstant, SearchOrder:=xlByColumns, SearchDirection:=xlNext).Column – .Column + 1) to a variable (ColumnNumberVariable).
.Rows(1).Find(What:=ColumnHeaderName, LookIn:=XlFindLookInConstant, LookAt:=XlLookAtConstant, SearchOrder:=xlByColumns, SearchDirection:=xlNext).Column – .Column + 1
The expression whose value you assign to the ColumnNumberVariable.
Rows(1)
The Range.Rows property (Rows) returns a Range object representing all rows in the applicable cell range (RangeObjectTableToFilter).
The Range.Item property (1) returns a Range object representing the first (1) row in the cell range represented by the applicable Range object (returned by the Range.Rows property).
Find(What:=ColumnHeaderName, LookIn:=XlFindLookInConstant, LookAt:=XlLookAtConstant, SearchOrder:=xlByColumns, SearchDirection:=xlNext)
The Range.Find method:
- Finds specific information (the column header name) in a cell range (Rows(1)).
- Returns a Range object representing the first cell where the information is found.
What:=ColumnHeaderName
The What parameter of the Range.Find method specifies the data to search for.
To find the header name of the column you use to AutoFilter a table, set the What parameter to the header name of the column you use to AutoFilter the table (ColumnHeaderName).
LookIn:=XlFindLookInConstant
The LookIn parameter of the Range.Find method:
- Specifies the type of data to search in.
- Can take any of the built-in constants or values from the XlFindLookIn enumeration.
To find the header name of the column you use to AutoFilter a table, set the LookIn parameter to either of the following, as applicable:
- xlFormulas (LookIn:=xlFormulas): To search in the applicable cell range’s formulas.
- xlValues (LookIn:=xlValues): To search in the applicable cell range’s values.
LookAt:=XlLookAtConstant
The LookAt parameter of the Range.Find method:
- Specifies against which of the following the data you are searching for is matched:
- The entire/whole searched cell contents.
- Any part of the searched cell contents.
- Can take any of the built-in constants or values from the XlLookAt enumeration.
To find the header name of the column you use to AutoFilter a table, set the LookAt parameter to either of the following, as applicable:
- xlWhole (LookAt:=xlWhole): To match against the entire/whole searched cell contents.
- xlPart (LookAt:=xlPart): To match against any part of the searched cell contents.
SearchOrder:=xlByColumns
The SearchOrder parameter of the Range.Find method:
- Specifies the order in which the applicable cell range (Rows(1)) is searched:
- By rows.
- By columns.
- Can take any of the built-in constants or values from the XlSearchOrder enumeration.
To find the header name of the column you use to AutoFilter a table, set the SearchOrder parameter to xlByColumns. xlByColumns searches by columns.
SearchDirection:=xlNext
The SearchDirection parameter of the Range.Find method:
- Specifies the search direction:
- Search for the previous match.
- Search for the next match.
- Can take any of the built-in constants or values from the XlSearchDirection enumeration.
To find the header name of the column you use to AutoFilter a table, set the SearchDirection parameter to xlNext. xlNext searches for the next match.
Column
The Range.Column property returns the number of the first column of the first area in a cell range.
When AutoFiltering a table by column header name, the Range.Column property returns the 2 following column numbers:
- The column number of the cell represented by the Range object returned by the Range.Find method (Find(What:=ColumnHeaderName, LookIn:=XlFindLookInConstant, LookAt:=XlLookAtConstant, SearchOrder:=xlByColumns, SearchDirection:=xlNext)).
- The number of the first column in the table you AutoFilter (RangeObjectTableToFilter).
– .Column + 1
The number of the column you use to AutoFilter the table may vary depending on which of the following you use as reference (to calculate such column number):
- The entire worksheet. From this perspective:
- Column A is column #1.
- Column B is column #2.
- …
- And so on.
- The table you AutoFilter. From this perspective:
- The first table column is column #1.
- The second table column is column #2.
- …
- And so on.
As a general rule:
- The column numbers will match if the first column of the table you AutoFilter (RangeObjectTableToFilter) is column A of the applicable worksheet.
- The column numbers will not match if the first column of the table you AutoFilter (RangeObjectTableToFilter) is not column A of the applicable worksheet.
The Range.Column property (Column) uses the entire worksheet as reference. The Range.AutoFilter method (line #3) uses the table you AutoFilter as reference.
The following ensures the column numbers (returned by the Range.Column property and used by the Range.AutoFilter method) match, regardless of which worksheet column is the first column of the table you AutoFilter:
- Subtract the number of the first column in the table you AutoFilter (RangeObjectTableToFilter) from the column number of the cell represented by the Range object returned by the Range.Find method (- .Column); and
- Add 1 (+ 1).
Line #3: .AutoFilter Field:=ColumnNumberVariable, Criteria1:=AutoFilterCriterion
AutoFilter
The Range.AutoFilter method filters a list with Excel’s AutoFilter.
Field:=ColumnNumberVariable
The Field parameter of the Range.AutoFilter method:
- Specifies the field offset (column number) on which you base the AutoFilter.
- Is specified as an integer, with the first/leftmost column in the AutoFiltered cell range (RangeObjectTableToFilter) being field 1.
To AutoFilter a table by column header name, set the Field parameter to the number of the column (in RangeObjectTableToFilter) whose column header name you use to AutoFilter the table (ColumnNumberVariable).
Criteria1:=AutoFilterCriterion
The Criteria1 parameter of the Range.AutoFilter method is:
- As a general rule, a string specifying the AutoFiltering criteria.
- Subject to a variety of rules. The specific rules (usually) depend on the data type of the AutoFiltered column (ColumnNumberVariable).
To AutoFilter a table by column header name (and as a general rule), set the Criteria1 parameter to a string specifying the AutoFiltering criteria (AutoFilterCriterion) by specifying:
- A comparison operator; and
- The applicable criterion you use to AutoFilter the table.
Macro Example to AutoFilter Table by Column Header Name
The macro below does the following:
- Filter the table starting on cell B6 of the worksheet named “AutoFilter Table Column Name” in the workbook where the procedure is stored based on the column whose header name is “Column 4”.
- Display (only) entries in rows where the value in the table column whose column header name is “Column 4” is greater than or equal to 8.
Sub AutoFilterTableColumnHeaderName()
'Source: https://powerspreadsheets.com/
'For further information: https://powerspreadsheets.com/excel-vba-autofilter/
'This procedure:
'(1) Filters the table starting on cell B6 of the "AutoFilter Table Column Name" worksheet in this workbook based on the column whose header name is "Column 4"
'(2) Displays (only) entries in rows where the value in the table column whose column header name is "Column 4" is greater than or equal to (>=) 8
'Declare object variable to represent the cell range of the AutoFiltered table
Dim MyAutoFilteredTable As Range
'Declare variable to hold/represent the number of the column (in the AutoFiltered table) whose column header name is "Column 4"
Dim MyColumnNumber As Long
'Assign an object reference (representing the cell range of the AutoFiltered table) to the MyAutoFilteredTable object variable
Set MyAutoFilteredTable = ThisWorkbook.Worksheets("AutoFilter Table Column Name").Range("B6").CurrentRegion
'Refer to the cell range represented by the MyAutoFilteredTable object variable
With MyAutoFilteredTable
'Assign the number of the column (in the AutoFiltered table) whose column header name is "Column 4" to the MyColumnNumber variable
MyColumnNumber = .Rows(1).Find(What:="Column 4", LookIn:=xlFormulas, LookAt:=xlWhole, SearchOrder:=xlByColumns, SearchDirection:=xlNext).Column - .Column + 1
'Filter the AutoFiltered table based on the column whose number is held/represented by the MyColumnNumber variable (the column whose header name is "Column 4")
.AutoFilter Field:=MyColumnNumber, Criteria1:=">=8"
End With
End Sub
Effects of Executing Macro Example to AutoFilter Table by Column Name
The image below illustrates the effects of using the macro example. In this example:
- Columns B through I (cells B6 to I31) contain a table organized as follows:
- A header row (cells B6 to I6); and
- Randomly generated values (cells B7 to I31).
- A text box (Filter table by Column 4) executes the macro example when clicked.
When the macro is executed, Excel:
- Filters the table based on Column 4.
- Displays (only) entries whose value in Column 4 is greater than or equal to 8.

#4. Excel VBA AutoFilter Excel Table by Column Header Name
VBA Code to AutoFilter Excel Table by Column Header Name
To AutoFilter an Excel Table by column header name, use the following structure/template in the applicable statement:
ListObjectObject.Range.AutoFilter Field:=ListObjectObject.ListColumns(ColumnHeaderName).Index, Criteria1:=AutoFilterCriterion
The following Sections describe the main elements in this structure.
ListObjectObject
A ListObject object representing the Excel Table you AutoFilter.
Range
The ListObject.Range property returns a Range object representing the cell range to which the applicable Excel Table (ListObjectObject) applies.
AutoFilter Field:=ListObjectObject.ListColumns(ColumnHeaderName).Index, Criteria1:=AutoFilterCriterion
AutoFilter
The Range.AutoFilter method filters a list with Excel’s AutoFilter.
Field:=ListObjectObject.ListColumns(ColumnHeaderName).Index
The Field parameter of the Range.AutoFilter method:
- Specifies the field offset (column number) on which you base the AutoFilter.
- Is specified as an integer, with the first/leftmost column in the AutoFiltered cell range (ListObjectObject.Range) being field 1.
To AutoFilter an Excel Table by column header name, set the Field parameter to the number of the column (in the applicable Excel Table) whose column header name you use to AutoFilter the Excel Table. For these purposes:
- “ListObjectObject” is a ListObject object representing the Excel Table you AutoFilter.
- The ListObject.ListColumns property (ListColumns) returns a ListColumns collection representing all columns in the applicable Excel Table (ListObjectObject).
- The ListColumns.Item property (ColumnHeaderName) returns a ListColumn object representing the column whose header name (ColumnHeaderName) you use to AutoFilter the Excel Table (ListObjectObject).
- “ColumnHeaderName” is the header name of the column you use to AutoFilter the Excel Table (ListObjectObject).
- The ListColumn.Index property (Index) returns a Long value representing the index (column) number of the column (whose header name is ColumnHeaderName) you use to AutoFilter the Excel Table (ListObjectObject).
Criteria1:=AutoFilterCriterion
The Criteria1 parameter of the Range.AutoFilter method is:
- As a general rule, a string specifying the AutoFiltering criteria.
- Subject to a variety of rules. The specific rules (usually) depend on the data type of the AutoFiltered column.
To AutoFilter an Excel Table by column header name (and as a general rule), set the Criteria1 parameter to a string specifying the AutoFiltering criteria (AutoFilterCriterion) by specifying:
- A comparison operator; and
- The applicable criterion you use to AutoFilter the Excel Table.
Macro Example to AutoFilter Excel Table by Column Header Name
The macro below does the following:
- Filter the Excel Table named “Table1” in the worksheet named “AutoFilter Excel Table Column” in the workbook where the procedure is stored based on the column whose header name is “Column 4”.
- Display (only) entries in rows where the value in the Excel Table column whose column header name is “Column 4” is greater than or equal to 8.
Sub AutoFilterExcelTableColumnHeaderName()
'Source: https://powerspreadsheets.com/
'For further information: https://powerspreadsheets.com/excel-vba-autofilter/
'This procedure:
'(1) Filters the "Table1" Excel Table in the "AutoFilter Excel Table Column" worksheet in this workbook based on the column whose header name is "Column 4"
'(2) Displays (only) entries in rows where the value in the Excel Table column whose column header name is "Column 4" is greater than or equal to (>=) 8
With ThisWorkbook.Worksheets("AutoFilter Excel Table Column").ListObjects("Table1")
.Range.AutoFilter Field:=.ListColumns("Column 4").Index, Criteria1:=">=8"
End With
End Sub
Effects of Executing Macro Example to AutoFilter Excel Table by Column Name
The image below illustrates the effects of using the macro example. In this example:
- Columns B through I (cells B6 to I31) contain an Excel Table (Table1) organized as follows:
- A header row (cells B6 to I6); and
- Randomly generated values (cells B7 to I31).
- A text box (Filter Excel Table by Column 4) executes the macro example when clicked.
When the macro is executed, Excel:
- Filters the Excel Table (Table1) based on Column 4.
- Displays (only) entries whose value in Column 4 is greater than or equal to 8.

#5. Excel VBA AutoFilter with Multiple Criteria in Same Column (or Field) and Exact Matches
VBA Code to AutoFilter with Multiple Criteria in Same Column (or Field) and Exact Matches
To AutoFilter with multiple criteria in the same column (or field) and consider exact matches, use the following structure/template in the applicable statement:
RangeObjectToFilter.AutoFilter Field:=ColumnNumber, Criteria1:=ArrayMultipleCriteria, Operator:=xlFilterValues
The following Sections describe the main elements in this structure.
RangeObjectToFilter
A Range object representing the data set you AutoFilter.
AutoFilter
The Range.AutoFilter method filters a list with Excel’s AutoFilter.
Field:=ColumnNumber
The Field parameter of the Range.AutoFilter method:
- Specifies the field offset (column number) on which you base the AutoFilter.
- Is specified as an integer, with the first/leftmost column in the AutoFiltered cell range (RangeObjectToFilter) being field 1.
To AutoFilter with multiple criteria in the same column (or field) and consider exact matches, set the Field parameter to an integer specifying the number of the column (in RangeObjectToFilter) you use to AutoFilter the data set.
Criteria1:=ArrayMultipleCriteria
The Criteria1 parameter of the Range.AutoFilter method is:
- As a general rule, a string specifying the AutoFiltering criteria.
- Subject to a variety of rules. The specific rules (usually) depend on the data type of the AutoFiltered column (ColumnNumber).
To AutoFilter with multiple criteria in the same column (or field) and consider exact matches, set the Criteria1 parameter to an array. Each individual array element is (as a general rule) a string specifying an individual AutoFiltering criterion.
Operator:=xlFilterValues
The Operator parameter of the Range.AutoFilter method:
- Specifies the type of AutoFilter.
- Can take any of the built-in constants or values from the XlAutoFilterOperator enumeration.
To AutoFilter with multiple criteria in the same column (or field) and consider exact matches, set the Operator parameter to xlFilterValues. xlFilterValues refers to values.
Macro Example to AutoFilter with Multiple Criteria in Same Column (or Field) and Exact Matches
The macro below does the following:
- Filter column A (with the data set starting in cell A6) of the worksheet named “AutoFilter Mult Criteria Column” in the workbook where the procedure is stored.
- Display (only) entries whose value is equal to one of the values stored in column C (with the AutoFiltering criteria starting in cell C7) of the worksheet named “AutoFilter Mult Criteria Column” in the workbook where the procedure is stored.
Sub AutoFilterMultipleCriteriaSameColumnExactMatch()
'Source: https://powerspreadsheets.com/
'For further information: https://powerspreadsheets.com/excel-vba-autofilter/
'This procedure:
'(1) Filters the column/data starting on cell A6 of the "AutoFilter Mult Criteria Column" worksheet in this workbook based on the multiple criteria/values stored in the column starting on cell C7 of the same worksheet
'(2) Displays (only) entries whose value is equal to one of the multiple values/criteria stored in the column starting on cell C7 of the "AutoFilter Mult Criteria Column" worksheet in this workbook
'Declare array to hold/represent multiple criteria
Dim MyArray As Variant
'Identify worksheet with (i) data to AutoFilter, and (ii) multiple AutoFiltering criteria
With ThisWorkbook.Worksheets("AutoFilter Mult Criteria Column")
'Fill MyArray with values/criteria stored in the column starting on cell C7
MyArray = Split(Join(Application.Transpose(.Range(.Cells(7, 3), .Cells(.Range("C:C").Find(What:="*", LookIn:=xlFormulas, LookAt:=xlPart, SearchOrder:=xlByRows, SearchDirection:=xlPrevious).Row, 3)).Value)))
'Filter column/data starting on cell A6 based on the multiple criteria/values held/represented by MyArray
.Range("A6").AutoFilter Field:=1, Criteria1:=MyArray, Operator:=xlFilterValues
End With
End Sub
Effects of Executing Macro Example to AutoFilter with Multiple Criteria in Same Column (or Field) and Exact Matches
The image below illustrates the effects of using the macro example. In this example:
- Column A (cells A6 to H31) contains:
- A header (cell A6); and
- Randomly generated values (cells A7 to A31).
- Column C (cells C7 to C11) contains even numbers between (and including):
- 2; and
- 10.
- A text box (Filter column A based on values in column C) executes the macro example when clicked.
When the macro is executed, Excel:
- Filters column A based on the multiple criteria/values in column C.
- Displays (only) entries whose value is equal to one of the values stored in column C (2, 4, 6, 8, 10).

#6. Excel VBA AutoFilter with Multiple Criteria and xlAnd Operator
VBA Code to AutoFilter with Multiple Criteria and xlAnd Operator
To AutoFilter with multiple criteria and the xlAnd operator, use the following structure/template in the applicable statement:
RangeObjectToFilter.AutoFilter Field:=ColumnNumber, Criteria1:="ComparisonOperator" & FilteringCriterion1, Operator:=xlAnd, Criteria2:="ComparisonOperator" & FilteringCriterion2
The following Sections describe the main elements in this structure.
RangeObjectToFilter
A Range object representing the data set you AutoFilter.
AutoFilter
The Range.AutoFilter method filters a list with Excel’s AutoFilter.
Field:=ColumnNumber
The Field parameter of the Range.AutoFilter method:
- Specifies the field offset (column number) on which you base the AutoFilter.
- Is specified as an integer, with the first/leftmost column in the AutoFiltered cell range (RangeObjectToFilter) being field 1.
To AutoFilter with multiple criteria and the xlAnd operator, set the Field parameter to an integer specifying the number of the column (in RangeObjectToFilter) you use to AutoFilter the data set.
Criteria1:=”ComparisonOperator” & FilteringCriterion1
The Criteria1 parameter of the Range.AutoFilter method is:
- As a general rule, a string specifying the first AutoFiltering criterion.
- Subject to a variety of rules. The specific rules (usually) depend on the data type of the AutoFiltered column (ColumnNumber).
To AutoFilter with multiple criteria and the xlAnd operator (and as a general rule), set the Criteria1 parameter to a string specifying the first AutoFiltering criterion by specifying:
- A comparison operator (ComparisonOperator); and
- The applicable criterion you use to AutoFilter the data set.
For these purposes:
- “ComparisonOperator” is a comparison operator specifying the type of comparison VBA carries out.
- “&” is the concatenation operator.
- “FilteringCriterion1” is the first criterion (for example, a value) you use to AutoFilter the data set (RangeObjectToFilter).
Operator:=xlAnd
The Operator parameter of the Range.AutoFilter method:
- Specifies the type of AutoFilter.
- Can take any of the built-in constants or values from the XlAutoFilterOperator enumeration.
To AutoFilter with multiple criteria and the xlAnd operator, set the Operator parameter to xlAnd. xlAnd refers to the logical And operator (logical conjunction of Criteria1 and Criteria2).
Criteria2:=”ComparisonOperator” & FilteringCriterion2
The Criteria2 parameter of the Range.AutoFilter method is:
- As a general rule, a string specifying the second AutoFiltering criterion.
- Subject to a variety of rules. The specific rules (usually) depend on the data type of the AutoFiltered column (ColumnNumber).
To AutoFilter with multiple criteria and the xlAnd operator (and as a general rule), set the Criteria2 parameter to a string specifying the second AutoFiltering criterion by specifying:
- A comparison operator (ComparisonOperator); and
- The applicable criterion you use to AutoFilter the data set.
For these purposes:
- “ComparisonOperator” is a comparison operator specifying the type of comparison VBA carries out.
- “&” is the concatenation operator.
- “FilteringCriterion2” is the second criterion (for example, a value) you use to AutoFilter the data set (RangeObjectToFilter).
Macro Example to AutoFilter with Multiple Criteria and xlAnd Operator
The macro below does the following:
- Filter column A (with the data set starting in cell A6) of the worksheet named “AutoFilter Mult Criteria xlAnd” in the workbook where the procedure is stored.
- Display (only) entries whose value is greater than or equal to (>=) the criterion/value stored in cell D6 and (xlAnd) less than or equal to (<=) the criterion/value stored in cell D7 of the worksheet named “AutoFilter Mult Criteria xlAnd” in the workbook where the procedure is stored.
Sub AutoFilterMultipleCriteriaXlAnd()
'Source: https://powerspreadsheets.com/
'For further information: https://powerspreadsheets.com/excel-vba-autofilter/
'This procedure:
'(1) Filters the column/data starting on cell A6 of the "AutoFilter Mult Criteria xlAnd" worksheet in this workbook based on the multiple criteria/values stored in cells D6 and (xlAnd) D7 of the same worksheet
'(2) Displays (only) entries whose value is greater than or equal to (>=) the criterion/value stored in cell D6 and (xlAnd) less than or equal to (<=) the criterion/value stored in cell D7 of the "AutoFilter Mult Criteria xlAnd" worksheet in this workbook
'Identify worksheet with (i) data to AutoFilter, and (ii) multiple AutoFiltering criteria (xlAnd)
With ThisWorkbook.Worksheets("AutoFilter Mult Criteria xlAnd")
'Filter column/data starting on cell A6 based on the multiple criteria/values stored in cells D6 and (xlAnd) D7
.Range("A6").AutoFilter Field:=1, Criteria1:=">=" & .Range("D6").Value, Operator:=xlAnd, Criteria2:="<=" & .Range("D7").Value
End With
End Sub
Effects of Executing Macro Example to AutoFilter with Multiple Criteria and xlAnd Operator
The image below illustrates the effects of using the macro example. In this example:
- Column A (cells A6 to H31) contains:
- A header (cell A6); and
- Randomly generated values (cells A7 to A31).
- Cells D6 and D7 contain values (10 and 15).
- A text box (Filter column A based on maximum and (xlAnd) minimum values) executes the macro example when clicked.
When the macro is executed, Excel:
- Filters column A based on the multiple criteria/values in cells D6 and D7.
- Displays (only) entries whose value is between the values stored in cells D6 (minimum 10) and (xlAnd) D7 (maximum 15).

#7. Excel VBA AutoFilter with Multiple Criteria and xlOr Operator
VBA Code to AutoFilter with Multiple Criteria and xlOr Operator
To AutoFilter with multiple criteria and the xlOr operator, use the following structure/template in the applicable statement:
RangeObjectToFilter.AutoFilter Field:=ColumnNumber, Criteria1:="ComparisonOperator" & FilteringCriterion1, Operator:=xlOr, Criteria2:="ComparisonOperator" & FilteringCriterion2
The following Sections describe the main elements in this structure.
RangeObjectToFilter
A Range object representing the data set you AutoFilter.
AutoFilter
The Range.AutoFilter method filters a list with Excel’s AutoFilter.
Field:=ColumnNumber
The Field parameter of the Range.AutoFilter method:
- Specifies the field offset (column number) on which you base the AutoFilter.
- Is specified as an integer, with the first/leftmost column in the AutoFiltered cell range (RangeObjectToFilter) being field 1.
To AutoFilter with multiple criteria and the xlOr operator, set the Field parameter to an integer specifying the number of the column (in RangeObjectToFilter) you use to AutoFilter the data set.
Criteria1:=”ComparisonOperator” & FilteringCriterion1
The Criteria1 parameter of the Range.AutoFilter method is:
- As a general rule, a string specifying the first AutoFiltering criterion.
- Subject to a variety of rules. The specific rules (usually) depend on the data type of the AutoFiltered column (ColumnNumber).
To AutoFilter with multiple criteria and the xlOr operator (and as a general rule), set the Criteria1 parameter to a string specifying the first AutoFiltering criterion by specifying:
- A comparison operator (ComparisonOperator); and
- The applicable criterion you use to AutoFilter the data set.
For these purposes:
- “ComparisonOperator” is a comparison operator specifying the type of comparison VBA carries out.
- “&” is the concatenation operator.
- “FilteringCriterion1” is the first criterion (for example, a value) you use to AutoFilter the data set (RangeObjectToFilter).
Operator:=xlOr
The Operator parameter of the Range.AutoFilter method:
- Specifies the type of AutoFilter.
- Can take any of the built-in constants or values from the XlAutoFilterOperator enumeration.
To AutoFilter with multiple criteria and the xlOr operator, set the Operator parameter to xlOr. xlOr refers to the logical Or operator (logical disjunction of Criteria1 and Criteria2).
Criteria2:=”ComparisonOperator” & FilteringCriterion2
The Criteria2 parameter of the Range.AutoFilter method is:
- As a general rule, a string specifying the second AutoFiltering criterion.
- Subject to a variety of rules. The specific rules (usually) depend on the data type of the AutoFiltered column (ColumnNumber).
To AutoFilter with multiple criteria and the xlOr operator (and as a general rule), set the Criteria2 parameter to a string specifying the second AutoFiltering criterion by specifying:
- A comparison operator (ComparisonOperator); and
- The applicable criterion you use to AutoFilter the data set.
For these purposes:
- “ComparisonOperator” is a comparison operator specifying the type of comparison VBA carries out.
- “&” is the concatenation operator.
- “FilteringCriterion2” is the second criterion (for example, a value) you use to AutoFilter the data set (RangeObjectToFilter).
Macro Example to AutoFilter with Multiple Criteria and xlOr Operator
The macro below does the following:
- Filter column A (with the data set starting in cell A6) of the worksheet named “AutoFilter Mult Criteria xlOr” in the workbook where the procedure is stored.
- Display (only) entries whose value is either:
- Less than (<) the criterion/value stored in cell D6 of the worksheet named “AutoFilter Mult Criteria xlOr” in the workbook where the procedure is stored; or (xlOr)
- Greater than (>) the criterion value stored in cell D7 of the worksheet named “AutoFilter Mult Criteria xlOr” in the workbook where the procedure is stored.
Sub AutoFilterMultipleCriteriaXlOr()
'Source: https://powerspreadsheets.com/
'For further information: https://powerspreadsheets.com/excel-vba-autofilter/
'This procedure:
'(1) Filters the column/data starting on cell A6 of the "AutoFilter Mult Criteria xlOr"" worksheet in this workbook based on the multiple criteria/values stored in cells D6 or (xlOr) D7 of the same worksheet
'(2) Displays (only) entries whose value is less than (<) the criterion/value stored in cell D6 or (xlOr) greater than (>) the criterion/value stored in cell D7 of the "AutoFilter Mult Criteria xlOr" worksheet in this workbook
'Identify worksheet with (i) data to AutoFilter, and (ii) multiple AutoFiltering criteria (xlOr)
With ThisWorkbook.Worksheets("AutoFilter Mult Criteria xlOr")
'Filter column/data starting on cell A6 based on the multiple criteria/values stored in cells D6 or (xlOr) D7
.Range("A6").AutoFilter Field:=1, Criteria1:="<" & .Range("D6").Value, Operator:=xlOr, Criteria2:=">" & .Range("D7").Value
End With
End Sub
Effects of Executing Macro Example to AutoFilter with Multiple Criteria and xlOr Operator
The image below illustrates the effects of using the macro example. In this example:
- Column A (cells A6 to H31) contains:
- A header (cell A6); and
- Randomly generated values (cells A7 to A31).
- Cells D6 and D7 contain values (10 and 15).
- A text box (Filter column A based on criteria in column D (xlOr)) executes the macro example when clicked.
When the macro is executed, Excel:
- Filters column A based on the multiple criteria/values in cells D6 and D7.
- Displays (only) entries whose value is:
- Less than the value stored in cell D6 (10); or (xlOr)
- Greater than the value stored in cell D7 (15).

#8. Excel VBA AutoFilter Multiple Fields
VBA Code to AutoFilter Multiple Fields
To AutoFilter multiple fields, use the following structure/template in the applicable procedure:
With RangeObjectTableToFilter
.AutoFilter Field:=ColumnCriteria1, Criteria1:="ComparisonOperator" & FilteringCriterion1
.AutoFilter Field:=ColumnCriteria2, Criteria1:="ComparisonOperator" & FilteringCriterion2
...
.AutoFilter Field:=ColumnCriteria#, Criteria1:="ComparisonOperator" & FilteringCriterion#
End With
The following Sections describe the main elements in this structure.
Lines #1 and #6: With RangeObjectTableToFilter | End With
With RangeObjectTableToFilter
The With statement (With) executes a set of statements (lines #2 to #5) on the object you refer to (RangeObjectTableToFilter).
“RangeObjectTableToFilter” is a Range object representing the data set you AutoFilter.
End With
The End With statement (End With) ends a With… End With block.
Lines #2 to #5: .AutoFilter Field:=ColumnCriteria#, Criteria1:=”ComparisonOperator” & FilteringCriterion#
The set of statements executed on the object you refer to in the opening statement of the With… End With block (RangeObjectTableToFilter).
To AutoFilter multiple fields, include a separate statement (inside the With… End With block) for each AutoFiltered field. Each (separate) statement works with (AutoFilters) a field. The basic syntax/structure of (all) these statements:
- Follows the same principles; and
- Uses (substantially) the same VBA constructs.
AutoFilter
The Range.AutoFilter method filters a list with Excel’s AutoFilter.
Field:=ColumnCriteria#
The Field parameter of the Range.AutoFilter method:
- Specifies the field offset (column number) on which you base the AutoFilter.
- Is specified as an integer, with the first/leftmost column in the AutoFiltered cell range (RangeObjectToFilter) being field 1.
To AutoFilter multiple fields, set the Field parameter to an integer specifying the number of the applicable column (as appropriate, one of the AutoFiltered fields in RangeObjectToFilter) you use to AutoFilter the data set.
Criteria1:=”ComparisonOperator” & FilteringCriterion#
The Criteria1 parameter of the Range.AutoFilter method is:
- As a general rule, a string specifying the AutoFiltering criteria.
- Subject to a variety of rules. The specific rules (usually) depend on the data type of the AutoFiltered column (ColumnCriteria#).
To AutoFilter multiple fields (and as a general rule), set the Criteria1 parameter to a string specifying the AutoFiltering criteria by specifying:
- A comparison operator (ComparisonOperator); and
- The applicable criterion you use to AutoFilter the column (ColumnCriteria#).
More precisely:
- “ComparisonOperator” is a comparison operator specifying the type of comparison VBA carries out.
- “&” is the concatenation operator.
- “FilteringCriterion#” is the criterion (for example, a value) you use to AutoFilter the column (ColumnCriteria#).
Macro Example to AutoFilter Multiple Fields
The macro below does the following:
- Filter the table stored in cells A6 to H31 of the worksheet named “AutoFilter Multiple Fields” in the workbook where the procedure is stored based on multiple fields:
- The table’s first column; and
- The table’s fourth column.
- Display (only) entries whose values in (both) the first and fourth columns of the AutoFiltered table are greater than or equal to 5.
Sub AutoFilterMultipleFields()
'Source: https://powerspreadsheets.com/
'For further information: https://powerspreadsheets.com/excel-vba-autofilter/
'This procedure:
'(1) Filters the table in cells A6 to H31 of the "AutoFilter Multiple Fields" worksheet in this workbook based on multiple fields (the first and fourth columns)
'(2) Displays (only) entries in rows where the values in (both) the first and fourth table columns are greater than or equal to (>=) 5
With ThisWorkbook.Worksheets("AutoFilter Multiple Fields").Range("A6:H31")
.AutoFilter Field:=1, Criteria1:=">=5"
.AutoFilter Field:=4, Criteria1:=">=5"
End With
End Sub
Effects of Executing Macro Example to AutoFilter Multiple Fields
The image below illustrates the effects of using the macro example. In this example:
- Columns A through H (cells A6 to H31) contain a table organized as follows:
- A header row (cells A6 to H6); and
- Randomly generated values (cells A7 to H31).
- A text box (Filter table based on multiple fields) executes the macro example when clicked.
When the macro is executed, Excel:
- Filters the table based on Column 1 and Column 4.
- Displays (only) entries whose values in (both) Column 1 and Column 4 are greater than or equal to 5.

#9. Excel VBA AutoFilter Between 2 Dates
VBA Code to AutoFilter Between 2 Dates
To AutoFilter between 2 dates, use the following structure/template in the applicable statement:
RangeObjectToFilter.AutoFilter Field:=ColumnNumber, Criteria1:=">Or>=" & StartDate, Operator:=xlAnd, Criteria2:="<Or<=" & EndDate
The following Sections describe the main elements in this structure.
RangeObjectToFilter
A Range object representing the data set you AutoFilter.
AutoFilter
The Range.AutoFilter method filters a list with Excel’s AutoFilter.
Field:=ColumnNumber
The Field parameter of the Range.AutoFilter method:
- Specifies the field offset (column number) on which you base the AutoFilter.
- Is specified as an integer, with the first/leftmost column in the AutoFiltered cell range (RangeObjectToFilter) being field 1.
To AutoFilter between 2 dates, set the Field parameter to an integer specifying the number of the column (in RangeObjectToFilter) you use to AutoFilter the data set.
Criteria1:=”>Or>=” & StartDate
The Criteria1 parameter of the Range.AutoFilter method is:
- As a general rule, a string specifying the first AutoFiltering criterion.
- Subject to a variety of rules. The specific rules (usually) depend on the data type of the AutoFiltered column (ColumnNumber).
To AutoFilter between 2 dates, set the Criteria1 parameter to a string specifying the first AutoFiltering criterion by concatenating the following 2 items:
- The greater than (>) or greater than or equal to (>=) operator (“>Or>=”); and
- The starting date you use to AutoFilter the data set (StartDate).
For these purposes:
- “>Or>=” is one of the following comparison operators (as applicable):
- Greater than (“>”).
- Greater than or equal to (“>=”).
- “&” is the concatenation operator.
- “StartDate” is the starting date (for example, held/represented by a variable of the Long data type) you use to AutoFilter the data set (RangeObjectToFilter).
Operator:=xlAnd
The Operator parameter of the Range.AutoFilter method:
- Specifies the type of AutoFilter.
- Can take any of the built-in constants or values from the XlAutoFilterOperator enumeration.
To AutoFilter between 2 dates, set the Operator parameter to xlAnd. xlAnd refers to the logical And operator (logical conjunction of Criteria1 and Criteria2).
Criteria2:=”<Or<=” & EndDate
The Criteria2 parameter of the Range.AutoFilter method is:
- As a general rule, a string specifying the second AutoFiltering criterion.
- Subject to a variety of rules. The specific rules (usually) depend on the data type of the AutoFiltered column (ColumnNumber).
To AutoFilter between 2 dates, set the Criteria2 parameter to a string specifying the second AutoFiltering criterion by concatenating the following 2 items:
- The less than (<) or less than or equal to (<=) operator (“<Or<=”); and
- The end date you use to AutoFilter the data set (EndDate).
For these purposes:
- “<Or<=” is one of the following comparison operators (as applicable):
- Less than (“<“).
- Less than or equal to (“<=”).
- “&” is the concatenation operator.
- “EndDate” is the end date (for example, held/represented by a variable of the Long data type) you use to AutoFilter the data set (RangeObjectToFilter).
Macro Example to AutoFilter Between 2 Dates
The macro below does the following:
- Filter the data set stored in cells A6 to B31 of the worksheet named “AutoFilter Between 2 Dates” in the workbook where the procedure is stored based on:
- The table’s first column; and
- (Between and including) 2 dates:
- 1 January 2025; and
- 31 December 2034.
- Display (only) entries whose date in the first column is between (and including) 2 dates:
- 1 January 2025; and
- 31 December 2034.
Sub AutoFilterBetween2Dates()
'Source: https://powerspreadsheets.com/
'For further information: https://powerspreadsheets.com/excel-vba-autofilter/
'This procedure:
'(1) Filters the table in cells A6 to B31 of the "AutoFilter Between 2 Dates" worksheet in this workbook based on:
'It's first column; and
'(Between and including) 2 dates:
'1 January 2025
'31 December 2034
'(2) Displays (only) entries in rows where the date in the first table column is between (and including) 2 dates (1 January 2025 and 31 December 2034)
'Declare variables to hold/represent dates used to AutoFilter
Dim StartDate As Long
Dim EndDate As Long
'Specify dates used to AutoFilter
StartDate = DateSerial(2025, 1, 1)
EndDate = DateSerial(2034, 12, 31)
'Identify worksheet with dates and data to AutoFilter
With ThisWorkbook.Worksheets("AutoFilter Between 2 Dates")
'Filter data set in cells A6 to B31 to display data/dates between (and including) 2 dates
.Range("A6:B31").AutoFilter Field:=1, Criteria1:=">=" & StartDate, Operator:=xlAnd, Criteria2:="<=" & EndDate
End With
End Sub
Effects of Executing Macro Example to AutoFilter Between 2 Dates
The image below illustrates the effects of using the macro example. In this example:
- Columns A and B (cells A6 to B31) contain a table organized as follows:
- A header row (cells A6 and B6);
- Randomly generated dates (cells A7 to A31); and
- Randomly generated values (cells B7 to B31).
- A text box (AutoFilter between 2 dates in column A) executes the macro example when clicked.
When the macro is executed, Excel:
- Filters the table based on:
- Column 1; and
- (Between and including) 2 dates:
- 1 January 2025; and
- 31 December 2034.
- Displays (only) entries whose date in column 1 is between 2 dates:
- 1 January 2025; and
- 31 December 2034.

#10. Excel VBA AutoFilter by Month
VBA Code to AutoFilter by Month
To AutoFilter by month, use the following structure/template in the applicable statement:
RangeObjectToFilter.AutoFilter Field:=ColumnNumber, Criteria1:=XlDynamicFilterCriteriaConstant, Operator:=xlFilterDynamic
The following Sections describe the main elements in this structure.
RangeObjectToFilter
A Range object representing the data set you AutoFilter.
AutoFilter
The Range.AutoFilter method filters a list with Excel’s AutoFilter.
Field:=ColumnNumber
The Field parameter of the Range.AutoFilter method:
- Specifies the field offset (column number) on which you base the AutoFilter.
- Is specified as an integer, with the first/leftmost column in the AutoFiltered cell range (RangeObjectToFilter) being field 1.
To AutoFilter by month, set the Field parameter to an integer specifying the number of the column (in RangeObjectToFilter) you use to AutoFilter the data set.
Criteria1:=XlDynamicFilterCriteriaConstant
The Criteria1 parameter of the Range.AutoFilter method is:
- As a general rule, a string specifying the AutoFiltering criteria.
- Subject to a variety of rules. The specific rules (usually) depend on the data type of the AutoFiltered column (ColumnNumber).
To AutoFilter by month, set the Criteria1 parameter to a built-in constant or value from the XlDynamicFilterCriteria enumeration. The XlDynamicFilterCriteria enumeration specifies the filter criterion.
The following Table lists some useful built-in constants and values (to AutoFilter by month) from the XlDynamicFilterCriteria enumeration.
| Built-in Constant | Value | Description |
| xlFilterAllDatesInPeriodJanuary | 21 | Filter all dates in January |
| xlFilterAllDatesInPeriodFebruary | 22 | Filter all dates in February |
| xlFilterAllDatesInPeriodMarch | 23 | Filter all dates in March |
| xlFilterAllDatesInPeriodApril | 24 | Filter all dates in April |
| xlFilterAllDatesInPeriodMay | 25 | Filter all dates in May |
| xlFilterAllDatesInPeriodJune | 26 | Filter all dates in June |
| xlFilterAllDatesInPeriodJuly | 27 | Filter all dates in July |
| xlFilterAllDatesInPeriodAugust | 28 | Filter all dates in August |
| xlFilterAllDatesInPeriodSeptember | 29 | Filter all dates in September |
| xlFilterAllDatesInPeriodOctober | 30 | Filter all dates in October |
| xlFilterAllDatesInPeriodNovember | 31 | Filter all dates in November |
| xlFilterAllDatesInPeriodDecember | 32 | Filter all dates in December |
| xlFilterThisMonth | 7 | Filter all dates in the current month |
| xlFilterLastMonth | 8 | Filter all dates in the last month |
| xlFilterNextMonth | 9 | Filter all dates in the next month |
Operator:=xlFilterDynamic
The Operator parameter of the Range.AutoFilter method:
- Specifies the type of AutoFilter.
- Can take any of the built-in constants or values from the XlAutoFilterOperator enumeration.
To AutoFilter by month, set the Operator parameter to xlFilterDynamic. xlFilterDynamic refers to dynamic filtering.
Macro Example to AutoFilter by Month
The macro below does the following:
- Filter the data set stored in cells A6 to B31 of the worksheet named “AutoFilter by Month” in the workbook where the procedure is stored by a month (July).
- Display (only) entries whose date in the first column is in the applicable month (July).
Sub AutoFilterByMonth()
'Source: https://powerspreadsheets.com/
'For further information: https://powerspreadsheets.com/excel-vba-autofilter/
'This procedure:
'(1) Filters the table in cells A6 to B31 of the "AutoFilter By Month" worksheet in this workbook by a month (July)
'(2) Displays (only) entries in rows where the date in the first table column is in the applicable month (July)
ThisWorkbook.Worksheets("AutoFilter By Month").Range("A6:B31").AutoFilter Field:=1, Criteria1:=xlFilterAllDatesInPeriodJuly, Operator:=xlFilterDynamic
End Sub
Effects of Executing Macro Example to AutoFilter by Month
The image below illustrates the effects of using the macro example. In this example:
- Columns A and B (cells A6 to B31) contain a table organized as follows:
- A header row (cells A6 and B6);
- Randomly generated dates (cells A7 to A31); and
- Randomly generated values (cells B7 to B31).
- A text box (AutoFilter column A by month) executes the macro example when clicked.
When the macro is executed, Excel:
- Filters the table:
- Based on column 1; and
- By month.
- Displays (only) entries whose date in column 1 is in the applicable month (July).

#11. Excel VBA AutoFilter Contains
VBA Code to AutoFilter Contains
To AutoFilter with “contains” criteria, use the following structure/template in the applicable statement:
RangeObjectToFilter.AutoFilter Field:=ColumnContains, Criteria1:="=*" & AutoFilterContainsCriterion & "*"
The following Sections describe the main elements in this structure.
RangeObjectToFilter
A Range object representing the cell range you AutoFilter.
AutoFilter
The Range.AutoFilter method filters a list with Excel’s AutoFilter.
Field:=ColumnContains
The Field parameter of the Range.AutoFilter method:
- Specifies the field offset (column number) on which you base the AutoFilter.
- Is specified as an integer, with the first/leftmost column in the AutoFiltered cell range (RangeObjectToFilter) being field 1.
To AutoFilter with “contains” criteria, set the Field parameter to an integer specifying the number of the column (in RangeObjectToFilter) you use to AutoFilter the cell range.
Criteria1:=”=*” & AutoFilterContainsCriterion & “*”
The Criteria1 parameter of the Range.AutoFilter method is:
- As a general rule, a string specifying the AutoFiltering criteria.
- Subject to a variety of rules. The specific rules (usually) depend on the data type of the AutoFiltered column.
To AutoFilter with “contains” criteria, set the Criteria1 parameter to a string specifying the AutoFiltering criterion by (usually) concatenating the 3 following strings with the concatenation operator (&):
- The equal to operator followed by the asterisk wildcard (“=*”).
- The “contains” criteria you use to AutoFilter (AutoFilterContainsCriterion).
- The asterisk wildcard (“*”).
The asterisk wildcard represents any character sequence.
Macro Example to AutoFilter Contains
The macro below does the following:
- Filter column A (with the data set starting in cell A6) of the worksheet named “AutoFilter Contains” in the workbook where the procedure is stored.
- Display (only) entries containing the string stored in cell D6 of the worksheet named “AutoFilter Contains” in the workbook where the procedure is stored.
Sub AutoFilterContains()
'Source: https://powerspreadsheets.com/
'For further information: https://powerspreadsheets.com/excel-vba-autofilter/
'This procedure:
'(1) Filters the column/data starting on cell A6 of the "AutoFilter Contains" worksheet in this workbook based on whether strings contain the string stored in cell D6 of the same worksheet
'(2) Displays (only) entries whose string contains the string stored in cell D6 of the "AutoFilter Contains" worksheet in this workbook
With ThisWorkbook.Worksheets("AutoFilter Contains")
.Range("A6").AutoFilter Field:=1, Criteria1:="=*" & .Range("D6").Value & "*"
End With
End Sub
Effects of Executing Macro Example to AutoFilter Contains
The image below illustrates the effects of using the macro example. In this example:
- Column A (cells A6 to A31) contains:
- A header (cell A6); and
- Randomly generated strings (cells A7 to A31).
- Cell D6 contains a randomly generated string (a).
- A text box (Filter column A for cells that contain string in cell D6) executes the macro example when clicked.
When the macro is executed, Excel:
- Filters column A based on the string in cell D6.
- Displays (only) entries containing the string in cell D6 (a).

#12. Excel VBA AutoFilter Blanks
VBA Code to AutoFilter Blanks
To AutoFilter blanks, use the following structure/template in the applicable statement:
RangeObjectToFilter.AutoFilter Field:=ColumnWithBlanks, Criteria1:="=Or<>"
The following Sections describe the main elements in this structure.
RangeObjectToFilter
A Range object representing the cell range you AutoFilter.
AutoFilter
The Range.AutoFilter method filters a list with Excel’s AutoFilter.
Field:=ColumnWithBlanks
The Field parameter of the Range.AutoFilter method:
- Specifies the field offset (column number) on which you base the AutoFilter.
- Is specified as an integer, with the first/leftmost column in the AutoFiltered cell range (RangeObjectToFilter) being field 1.
To AutoFilter blanks, set the Field parameter to an integer specifying the number of the column (in RangeObjectToFilter) which:
- Contains blanks; and
- You use to AutoFilter the cell range.
Criteria1:=”=Or<>”
The Criteria1 parameter of the Range.AutoFilter method is:
- As a general rule, a string specifying the AutoFiltering criteria.
- Subject to a variety of rules. The specific rules (usually) depend on the data type of the AutoFiltered column.
To AutoFilter blanks, set the Criteria1 parameter to one of the following strings (as applicable):
- “=”: To filter (display) blanks.
- “<>”: To filter out blanks (display non-blanks).
Macro Example to AutoFilter Blanks
The following macro filters out blanks in column A (with the data set starting in cell A6) of the worksheet named “AutoFilter Out Blanks” in the workbook where the procedure is stored.
Sub AutoFilterOutBlanks()
'Source: https://powerspreadsheets.com/
'For further information: https://powerspreadsheets.com/excel-vba-autofilter/
'This procedure filters out blanks in the column/data starting on cell A6 of the "AutoFilter Out Blanks" worksheet in this workbook
With ThisWorkbook.Worksheets("AutoFilter Out Blanks")
.Range("A6").AutoFilter Field:=1, Criteria1:="<>"
End With
End Sub
Effects of Executing Macro Example to AutoFilter Blanks
The image below illustrates the effects of using the macro example. In this example:
- Column A (cells A6 to A31) contains:
- A header (cell A6);
- Randomly generated values; and
- A few empty cells.
- A text box (AutoFilter out blanks in column A) executes the macro example when clicked.
When the macro is executed, Excel:
- Filters out blanks in column A.
- Displays (only) non-blanks.

#13. Excel VBA Turn On AutoFilter
VBA Code to Turn On AutoFilter
To turn on AutoFilter, use the following structure/template in the applicable statement:
If Not WorksheetObject.AutoFilterMode Then WorksheetObject.RangeObjectToFilter.AutoFilter
The following Sections describe the main elements in this structure.
If… Then…
The If… Then… Else statement:
- Conditionally executes a statement (WorksheetObject.RangeObjectToFilter.AutoFilter);
- Depending on an expression’s value (Not WorksheetObject.AutoFilterMode).
Not WorksheetObject.AutoFilterMode
The condition of an If… Then… Else statement is an expression evaluating to True or False. If the expression returns True, the applicable statement (WorksheetObject.RangeObjectToFilter.AutoFilter) is executed.
In this expression:
- “WorksheetObject” is a Worksheet object representing the worksheet where you turn on AutoFilter.
- The Worksheet.AutoFilterMode property returns a Boolean value (True or False) indicating whether AutoFilter drop-down arrows are currently displayed on the worksheet (WorksheetObject).
- True: AutoFilter drop-down arrows are currently displayed on the worksheet (WorksheetObject).
- False: AutoFilter drop-down arrows aren’t currently displayed on the worksheet (WorksheetObject).
- The Not operator performs a logical negation of an expression (WorksheetObject.AutoFilterMode). Therefore, it returns the following:
- True if:
- The Worksheet.AutoFilterMode property returns False; and (therefore)
- AutoFilter drop-down arrows aren’t currently displayed on the worksheet (WorksheetObject).
- False:
- If the Worksheet.AutoFilterMode property returns True; and (therefore)
- AutoFilter drop-down arrows are currently displayed on the worksheet (WorksheetObject).
- True if:
WorksheetObject.RangeObjectToFilter.AutoFilter
Statement conditionally executed by the If… Then… Else statement if the condition (Not WorksheetObject.AutoFilterMode) returns True (the AutoFilter drop-down arrows aren’t currently displayed on the worksheet).
In this statement:
- “WorksheetObject” is a Worksheet object representing the worksheet where you turn on AutoFilter.
- “RangeObjectToFilter” is a Range object representing the cell range for which you turn on AutoFilter.
- The Range.AutoFilter method filters a list with Excel’s AutoFilter. When you omit all method parameters, the Range.AutoFilter method toggles the display of AutoFilter drop-down arrows in the applicable cell range (RangeObjectToFilter).
Macro Example to Turn On AutoFilter
The macro below turns on AutoFilter for cells A6 to H31 of the worksheet named “Turn On AutoFilter” in the workbook where the procedure is stored.
Sub TurnOnAutoFilter()
'Source: https://powerspreadsheets.com/
'For further information: https://powerspreadsheets.com/excel-vba-autofilter/
'This procedure:
'(1) Tests if the AutoFilter drop-down arrows are currently displayed in the "Turn On AutoFilter" worksheet in this workbook
'(2) If the AutoFilter drop-down arrows aren't currently displayed in the "Turn On AutoFilter" worksheet in this workbook, turns on AutoFilter for cells A6 to H31 of the worksheet
With ThisWorkbook.Worksheets("Turn On AutoFilter")
If Not .AutoFilterMode Then .Range("A6:H31").AutoFilter
End With
End Sub
Effects of Executing Macro Example to Turn On AutoFilter
The image below illustrates the effects of using the macro example. In this example:
- Columns A through H (cells A6 to H31) contain a table with the following characteristics:
- A header row (cells A6 to H6).
- Randomly generated values (cells A7 to H31).
- A text box (Turn On AutoFilter) executes the macro example when clicked.
When the macro is executed, Excel:
- Turns on AutoFilter for the cell range (cells A6 to H31); and
- Displays the AutoFilter drop-down arrows in the header row (cells A6 to H6).

#14. Excel VBA Clear AutoFilter
VBA Code to Clear AutoFilter
To clear AutoFilters in a worksheet, use the following structure/template in the applicable statement:
If WorksheetObject.AutoFilterMode Then WorksheetObject.AutoFilter.ShowAllData
The following Sections describe the main elements in this structure.
If… Then…
The If… Then… Else statement:
- Conditionally executes a statement (WorksheetObject.AutoFilter.ShowAllData);
- Depending on an expression’s value (WorksheetObject.AutoFilterMode).
WorksheetObject.AutoFilterMode
The condition of an If… Then… Else statement is an expression evaluating to True or False. If the expression returns True, the applicable statement (WorksheetObject.AutoFilter.ShowAllData) is executed.
In this expression:
- “WorksheetObject” is a Worksheet object representing the worksheet where you clear AutoFilters.
- The Worksheet.AutoFilterMode property returns a Boolean value (True or False) indicating whether AutoFilter drop-down arrows are currently displayed on the worksheet (WorksheetObject).
- True: AutoFilter drop-down arrows are currently displayed on the worksheet (WorksheetObject).
- False: AutoFilter drop-down arrows aren’t currently displayed on the worksheet (WorksheetObject).
WorksheetObject.AutoFilter.ShowAllData
Statement conditionally executed by the If… Then… Else statement if the condition (WorksheetObject.AutoFilterMode) returns True (the AutoFilter drop-down arrows are currently displayed on the worksheet).
In this statement:
- “WorksheetObject” is a Worksheet object representing the worksheet where you clear AutoFilters.
- The Worksheet.AutoFilter property (AutoFilter) returns:
- An AutoFilter object (representing AutoFiltering for the worksheet) if AutoFiltering is on.
- Nothing if AutoFiltering is off.
- The AutoFilter.ShowAllData method (ShowAllData) displays all data returned by the AutoFilter object.
Macro Example to Clear AutoFilter
The macro below displays all data (clears AutoFilters) in the worksheet named “Clear AutoFilter” in the workbook where the procedure is stored.
Sub ClearAutoFilter()
'Source: https://powerspreadsheets.com/
'For further information: https://powerspreadsheets.com/excel-vba-autofilter/
'This procedure:
'(1) Tests if the AutoFilter drop-down arrows are currently displayed in the "Clear AutoFilter" worksheet in this workbook
'(2) If the AutoFilter drop-down arrows are currently displayed in the "Clear AutoFilter" worksheet in this workbook, displays all data (clears AutoFilters)
With ThisWorkbook.Worksheets("Clear AutoFilter")
If .AutoFilterMode Then .AutoFilter.ShowAllData
End With
End Sub
Effects of Executing Macro Example to Clear AutoFilter
The image below illustrates the effects of using the macro example. In this example:
- Columns A through H (cells A6 to H31) contain an AutoFiltered table with the following characteristics:
- A header row (cells A6 to H6).
- Randomly generated values (cells A7 to H31).
- Filters.
- A text box (Clear AutoFilter) executes the macro example when clicked.
When the macro is executed, Excel:
- Clears AutoFilters in the worksheet.
- Displays all data.

VBA Code to Turn AutoFilter Off
To turn the AutoFilter off, use the following structure/template in the applicable statement:
WorksheetObject.AutoFilterMode = False
The following Sections describe the main elements in this structure.
WorksheetObject
Worksheet object representing the worksheet where you turn the AutoFilter off.
AutoFilterMode = False
The Worksheet.AutoFilterMode property specifies whether AutoFilter drop-down arrows are displayed on the worksheet (WorksheetObject):
- True: AutoFilter drop-down arrows are displayed on the worksheet (AutoFilter on).
- False: AutoFilter drop-down arrows are not displayed on the worksheet (AutoFilter off).
To turn the AutoFilter off, set the Worksheet.AutoFilterMode property to False (AutoFilterMode = False).
Macro Example to Turn AutoFilter Off
The macro below turns AutoFilter off in the worksheet named “AutoFilter Off” in the workbook where the procedure is stored.
Sub AutoFilterOff()
'Source: https://powerspreadsheets.com/
'For further information: https://powerspreadsheets.com/excel-vba-autofilter/
'This procedure removes the AutoFilter drop-down arrows (turns AutoFilter Off) in the "AutoFilter Off" worksheet in this workbook
ThisWorkbook.Worksheets("AutoFilter Off").AutoFilterMode = False
End Sub
Effects of Executing Macro Example to Turn AutoFilter Off
The image below illustrates the effects of using the macro example. In this example:
- Columns A through H (cells A6 to H31) contain a table with the following characteristics:
- A header row (cells A6 to H6).
- Randomly generated values (cells A7 to H31).
- AutoFilter drop-down arrows are currently displayed (AutoFilter is on) in the header row (cells A6 to H6).
- A text box (AutoFilter Off) executes the macro example when clicked.
When the macro is executed, Excel:
- Turns AutoFilter off in the worksheet; and
- Removes the AutoFilter drop-down arrows in the header row (cells A6 to H6).
#16. Excel VBA Protect Sheet Allow Filter
VBA Code to Protect Sheet Allow Filter
To protect a sheet and allow the user to filter (with a previously-enabled filter), use the following structure/template in the applicable statement:
WorksheetObjectToProtect.Protect WorksheetProtectMethodParameters, AllowFiltering:=True
The following Sections describe the main elements in this structure.
WorksheetObjectToProtect
A Worksheet object representing the sheet you protect and allow the user to filter (with a previously-enabled filter).
Protect
The Worksheet.Protect method protects a worksheet (so that it can’t be modified).
WorksheetProtectMethodParameters
The Worksheet.Protect method accepts the following 16 optional parameters.
| Parameter | Description and Comments |
| Password |
String specifying the (case-sensitive) password for the worksheet (WorksheetObjectToProtect). If you omit the Password parameter, the worksheet can be unprotected without a password. |
| DrawingObjects | If set to True, shapes are protected. The default value is True. |
| Contents | If set to True, contents (locked cells) are protected. The default value is True. |
| Scenarios | If set to True, scenarios are protected. The default value is True. |
| UserInterfaceOnly |
If set to True, the worksheet (WorksheetObjectToProtect):
If you omit the UserInterfaceOnly parameter, the worksheet (WorksheetObjectToProtect) is protected from changes (attempted to be) made through (both):
|
| AllowFormattingCells | If set to True, the user may format any cell in the worksheet (WorksheetObjectToProtect). The default value is False. |
| AllowFormattingColumns | If set to True, the user may format any column in the worksheet (WorksheetObjectToProtect). The default value is False. |
| AllowFormattingRows | If set to True, the user may format any row in the worksheet (WorksheetObjectToProtect). The default value is False. |
| AllowInsertingColumns | If set to True, the user may insert columns in the worksheet (WorksheetObjectToProtect). The default value is False. |
| AllowInsertingRows | If set to True, the user may insert rows in the worksheet (WorksheetObjectToProtect). The default value is False. |
| AllowInsertingHyperlinks | If set to True, the user may insert hyperlinks in the worksheet (WorksheetObjectToProtect). The default value is False. |
| AllowDeletingColumns | If set to True, the user may delete columns in the worksheet (WorksheetObjectToProtect) where every cell in the column is unlocked. The default value is False. |
| AllowDeletingRows | If set to True, the user may delete rows in the worksheet (WorksheetObjectToProtect) where every cell in the row is unlocked. The default value is False. |
| AllowSorting | If set to True, the user may sort the worksheet (WorksheetObjectToProtect). Cells in the sorted cell range must be unlocked or unprotected. The default value is False. |
| AllowFiltering | See description and comments below. |
| AllowUsingPivotTables | If set to True, the user may use Pivot Table reports in the worksheet (WorksheetObjectToProtect). The default value is False. |
To protect a sheet and allow the user to filter (with a previously-enabled filter):
- Work with the parameters of the Worksheet.Protect method to specify the worksheet protection settings.
- Set the AllowFiltering parameter to True (as explained below).
AllowFiltering:=True
The AllowFiltering parameter of the Worksheet.Protect method:
- Specifies whether the user may work with filters in the worksheet (WorksheetObjectToProtect).
- Can take either of the following 2 values:
- True: The user may work with filters in the worksheet. Therefore, the user:
- Can change filtering criteria and set filters in a previously-enabled AutoFilter.
- Cannot enable or disable AutoFilters.
- False: The user may not work with filters in the worksheet. The default value of the AllowFiltering parameter is False.
- True: The user may work with filters in the worksheet. Therefore, the user:
To protect a sheet and allow the user to filter (with a previously-enabled filter), set the AllowFiltering parameter to True (AllowFiltering:=True).
Macro Example to Protect Sheet Allow Filter
The macro below does the following:
- Protect the worksheet named “Protect Sheet Allow Filter” in the workbook where the procedure is stored, with a password (ExcelVBAAutoFilter).
- Allow the user to work with the (previously-enabled) AutoFilter in the worksheet.
Sub ProtectSheetAllowFilter()
'Source: https://powerspreadsheets.com/
'For further information: https://powerspreadsheets.com/excel-vba-autofilter/
'This procedure protects the "Protect Sheet Allow Filter" worksheet in this workbook (with password), but allows the user to work with the (previously-enabled) AutoFilter
ThisWorkbook.Worksheets("Protect Sheet Allow Filter").Protect Password:="ExcelVBAAutoFilter", AllowFiltering:=True
End Sub
Effects of Executing Macro Example to Protect Sheet Allow Filter
The image below illustrates the effects of using the macro example. In this example:
- Columns A through H (cells A6 to H31) contain a table with the following characteristics:
- A header row (cells A6 to H6).
- Randomly generated values (cells A7 to H31).
- Enabled AutoFilter.
- A text box (Protect Sheet Allow Filter) executes the macro example when clicked.
When the macro is executed, Excel protects the sheet and allows the user to filter (with a previously-enabled filter). Notice the following:
- The Protect sheet button in the Review tab of the Ribbon changes to the Unprotect Sheet button.
- The worksheet tab displays a padlock icon (indicating the worksheet is protected).
- Certain Ribbon buttons (for ex., Spelling and Allow Edit Ranges) are disabled.
- If the user attempts to edit a locked cell, Excel displays a message box informing the user that the cell is on a protected sheet.
- The user may work with the (previously-enabled) AutoFilter.

#17. Excel VBA Get AutoFiltered Range
VBA Code to Get AutoFiltered Range
To get an AutoFiltered range (containing the visible cells), use the following structure/template in the applicable statement:
RangeObjectEntireRange.SpecialCells(xlCellTypeVisible)
The following Sections describe the main elements in this structure.
RangeObjectEntireRange
A Range object representing the entire cell range (including visible and hidden cells) to which the AutoFilter applies.
As a general rule, to get an AutoFiltered range (containing the visible cells) with the structure/template described in this Section, RangeObjectEntireRange must represent a multicell cell range.
If the cell range represented by RangeObjectEntireRange contains a single cell, the Range.SpecialCells method (usually) works with the applicable worksheet’s used range. This (usually) leads to unexpected results.
SpecialCells(xlCellTypeVisible)
The Range.SpecialCells method:
- Returns a Range object representing all cells matching a specified type and value.
- Accepts 2 parameters:
- Type: Required parameter.
- Value: Optional parameter.
The Type parameter of the Range.SpecialCells method:
- Specifies the cells to include in the Range object returned by the Range.SpecialCells method.
- Can take any of the built-in constants or values from the XlCellType enumeration.
To get an AutoFiltered range (containing the visible cells), set the Type parameter of the Range.SpecialCells method to xlCellTypeVisible. xlCellTypeVisible results in the Range object returned by the Range.SpecialCells method including visible cells.
Macro Example to Get AutoFiltered Range
The macro below displays a message box with the address of the AutoFiltered range in the worksheet named “Get AutoFiltered Range” in the workbook where the procedure is stored.
Sub GetAutoFilteredRange()
'Source: https://powerspreadsheets.com/
'For further information: https://powerspreadsheets.com/excel-vba-autofilter/
'This procedure displays a message box with the address of the AutoFiltered cell range in the "Get AutoFiltered Range" worksheet in this workbook
MsgBox ThisWorkbook.Worksheets("Get AutoFiltered Range").AutoFilter.Range.SpecialCells(xlCellTypeVisible).Address
End Sub
Effects of Executing Macro Example to Get AutoFiltered Range
The image below illustrates the effects of using the macro example. In this example:
- Columns A through H (cells A6 to H31) contain an AutoFiltered table with the following characteristics:
- A header row (cells A6 to H6).
- Randomly generated values (cells A7 to H31).
- Filters. These filters result in Excel displaying (only) entries whose values in (both) Column 1 and Column 4 are greater than or equal to 5.
- A text box (Get AutoFiltered range address) executes the macro example when clicked.
When the macro is executed, Excel displays a message box with the address of the AutoFiltered range.

#18. Excel VBA Copy Visible Rows in AutoFiltered Range
VBA Code to Copy Visible Rows in AutoFiltered Range
To copy the visible rows in an AutoFiltered range (excluding the header row), use the following structure/template in the applicable statement:
RangeObjectEntireRange.Resize(RangeObjectEntireRange.Rows.Count - 1).Offset(1).SpecialCells(xlCellTypeVisible).Copy DestinationParameter
The following Sections describe the main elements in this structure.
RangeObjectEntireRange
A Range object representing the entire cell range (including visible and hidden cells) to which the AutoFilter applies.
As a general rule, to copy the visible rows in an AutoFiltered range (excluding the header row) with the structure/template described in this Section, RangeObjectEntireRange must represent a multicell cell range.
Resize(RangeObjectEntireRange.Rows.Count – 1)
The Range.Resize property:
- Resizes a cell range.
- Returns a Range object representing the resized cell range.
- Accepts 2 parameters:
- RowSize: The number of rows in the new/resized cell range.
- ColumnSize: The number of columns in the new/resized cell range.
To copy the visible rows in an AutoFiltered range (excluding the header row), do the following to specify the RowSize parameter of the Range.Resize property:
- Count the number of rows in the cell range to which the AutoFilter applies (RangeObjectEntireRange).
- Subtract 1 (- 1).
For these purposes:
- “RangeObjectEntireRange” is a Range object representing the entire cell range (including visible and hidden cells) to which the AutoFilter applies.
- The Range.Rows property (Rows) returns a Range object representing the rows in the applicable cell range (RangeObjectEntireRange).
- The Range.Count property (Count) returns the number of rows in the Range object returned by the Range.Rows property (RangeObjectEntireRange.Rows).
- The minus sign operator subtracts 1 (- 1) from the number of rows returned by the Range.Count property (RangeObjectEntireRange.Rows.Count).
To copy the visible rows in an AutoFiltered range (excluding the header row), omit the ColumnSize parameter of the Range.Resize property. This results in the number of columns (in the resized cell range) remaining the same (as in the source/original cell range).
Offset(1)
The Range.Offset property:
- Returns a Range object representing a cell range a number of rows/columns away (at an offset) from the source/original cell range.
- Accepts 2 parameters:
- RowOffset: The number of rows by which you move away (offset) from the source/original cell range.
- ColumnOffset: The number of columns by which you move away (offset) from the source/original cell range.
RowOffset and ColumnOffset can be any of the following:
- Positive numbers, which result in offsetting:
- Downwards, in the case of RowOffset.
- To the right, in the case of ColumnOffset.
- Negative numbers, which result in offsetting:
- Upwards, in the case of RowOffset.
- To the left, in the case of ColumnOffset.
- 0, which results in no offsetting. 0 is (also) the default value of the RowOffset and ColumnOffset parameters.
To copy the visible rows in an AutoFiltered range (excluding the header row):
- Set the RowOffset parameter of the Range.Offset property to 1 (1).
- Omit the ColumnOffset parameter of the Range.Offset property.
SpecialCells(xlCellTypeVisible)
The Range.SpecialCells method:
- Returns a Range object representing all cells matching a specified type and value.
- Accepts 2 parameters:
- Type: Required parameter.
- Value: Optional parameter.
The Type parameter of the Range.SpecialCells method:
- Specifies the cells to include in the Range object returned by the Range.SpecialCells method.
- Can take any of the built-in constants or values from the XlCellType enumeration.
To copy the visible rows in an AutoFiltered range (excluding the header row), set the Type parameter of the Range.SpecialCells method to xlCellTypeVisible. xlCellTypeVisible results in the Range object returned by the Range.SpecialCells method including visible cells.
Copy DestinationParameter
The Range.Copy method copies the applicable cell range to either of the following:
- The cell range specified by the Destination parameter (DestinationParameter).
- The Clipboard.
The Destination parameter of the Range.Copy method (DestinationParameter):
- Is optional.
- Specifies the cell range to which the copied cell range is copied.
If you omit the Destination parameter, Excel copies the copied cell range to the Clipboard.
To copy the visible rows in an AutoFiltered range (excluding the header row), do either of the following (as applicable):
- Work with the Destination parameter of the Range.Copy method (DestinationParameter) to specify the destination of the copied cell range.
- Omit the Destination parameter of the Range.Copy method to copy the applicable cell range to the Clipboard.
Macro Example to Copy Visible Rows in AutoFiltered Range
The macro below does the following:
- Copy the visible rows in the AutoFiltered range in the “Copy Visible Rows” worksheet of the workbook where the procedure is stored to the Clipboard.
- Paste values in the cell range starting on cell A33 of the “Copy Visible Rows” worksheet of the workbook where the procedure is stored.
Sub AutoFilterCopyVisibleRows()
'Source: https://powerspreadsheets.com/
'For further information: https://powerspreadsheets.com/excel-vba-autofilter/
'This procedure:
'(1) Copies visible rows in the AutoFiltered range (excluding the first row, with headers) in the "Copy Visible Rows" worksheet in this workbook
'(2) Pastes values in the cell range starting on cell A33 of the "Copy Visible Rows worksheet in this workbook"
'Refer to "Copy Visible Rows" worksheet in this workbook
With ThisWorkbook.Worksheets("Copy Visible Rows")
'Copy visible rows in the AutoFiltered range (excluding the first row, with headers)
With .AutoFilter.Range
.Resize(.Rows.Count - 1).Offset(1).SpecialCells(xlCellTypeVisible).Copy
End With
'Paste values in the cell range starting on cell A33
.Range("A33").PasteSpecial Paste:=xlPasteValues
End With
End Sub
Effects of Executing Macro Example to Copy Visible Rows in AutoFiltered Range
The image below illustrates the effects of using the macro example. In this example:
- Columns A through H (cells A6 to H31) contain an AutoFiltered table with the following characteristics:
- A header row (cells A6 to H6).
- Randomly generated values (cells A7 to H31).
- Filters. These filters result in Excel displaying (only) entries whose values in (both) Column 1 and Column 4 are greater than or equal to 6.
- A text box (Copy visible rows) executes the macro example when clicked.
When the macro is executed, Excel does the following:
- Copy visible rows in the AutoFiltered range (excluding the header row) to the Clipboard.
- Paste values in the cell range starting on cell A33 of the worksheet.

#19. Excel VBA Select First Visible Cell in AutoFiltered Range
VBA Code to Select First Visible Cell in AutoFiltered Range
To select the first visible cell in an AutoFiltered range, use the following structure/template in the applicable statement:
RangeObjectEntireRange.Resize(RangeObjectEntireRange.Rows.Count - 1).Offset(1).SpecialCells(xlCellTypeVisible).Cells(1).Select
The following Sections describe the main elements in this structure.
RangeObjectEntireRange
A Range object representing the entire cell range (including visible and hidden cells) to which the AutoFilter applies.
As a general rule, to select the first visible cell in an AutoFiltered range with the structure/template described in this Section, RangeObjectEntireRange must represent a multicell cell range.
Resize(RangeObjectEntireRange.Rows.Count – 1)
The Range.Resize property:
- Resizes a cell range.
- Returns a Range object representing the resized cell range.
- Accepts 2 parameters:
- RowSize: The number of rows in the new/resized cell range.
- ColumnSize: The number of columns in the new/resized cell range.
To select the first visible cell in an AutoFiltered range, do the following to specify the RowSize parameter of the Range.Resize property:
- Count the number of rows in the cell range to which the AutoFilter applies (RangeObjectEntireRange).
- Subtract 1 (- 1).
For these purposes:
- “RangeObjectEntireRange” is a Range object representing the entire cell range (including visible and hidden cells) to which the AutoFilter applies.
- The Range.Rows property (Rows) returns a Range object representing the rows in the applicable cell range (RangeObjectEntireRange).
- The Range.Count property (Count) returns the number of rows in the Range object returned by the Range.Rows property (RangeObjectEntireRange.Rows).
- The minus sign operator subtracts 1 (- 1) from the number of rows returned by the Range.Count property (RangeObjectEntireRange.Rows.Count).
To select the first visible cell in an AutoFiltered range, omit the ColumnSize parameter of the Range.Resize property. This results in the number of columns (in the resized cell range) remaining the same (as in the source/original cell range).
Offset(1)
The Range.Offset property:
- Returns a Range object representing a cell range a number of rows/columns away (at an offset) from the source/original cell range.
- Accepts 2 parameters:
- RowOffset: The number of rows by which you move away (offset) from the source/original cell range.
- ColumnOffset: The number of columns by which you move away (offset) from the source/original cell range.
RowOffset and ColumnOffset can be any of the following:
- Positive numbers, which result in offsetting:
- Downwards, in the case of RowOffset.
- To the right, in the case of ColumnOffset.
- Negative numbers, which result in offsetting:
- Upwards, in the case of RowOffset.
- To the left, in the case of ColumnOffset.
- 0, which results in no offsetting. 0 is (also) the default value of the RowOffset and ColumnOffset parameters.
To select the first visible cell in an AutoFiltered range:
- Set the RowOffset parameter of the Range.Offset property to 1 (1).
- Omit the ColumnOffset parameter of the Range.Offset property.
SpecialCells(xlCellTypeVisible)
The Range.SpecialCells method:
- Returns a Range object representing all cells matching a specified type and value.
- Accepts 2 parameters:
- Type: Required parameter.
- Value: Optional parameter.
The Type parameter of the Range.SpecialCells method:
- Specifies the cells to include in the Range object returned by the Range.SpecialCells method.
- Can take any of the built-in constants or values from the XlCellType enumeration.
To select the first visible cell in an AutoFiltered range, set the Type parameter of the Range.SpecialCells method to xlCellTypeVisible. xlCellTypeVisible results in the Range object returned by the Range.SpecialCells method including visible cells.
Cells(1)
The Range.Cells property (Cells) returns a Range object representing the cells in the applicable source/original cell range.
The Range.Item property (1):
- Returns a Range object representing a cell at an offset of the source/original cell range.
- Is (in some cases) the default property of the Range object.
- Accepts two parameters:
- RowIndex:
- If the ColumnIndex parameter is specified: The row number (relative to the source/original cell range) of the cell to return.
- If the ColumnIndex parameter is omitted: The index (cell number) of the subrange to return.
- ColumnIndex: The column number (relative to the source/original cell range) of the cell to return.
- RowIndex:
To select the first visible cell in an AutoFiltered range:
- Set the RowIndex parameter of the Range.Item property to 1 (1).
- Omit the ColumnIndex parameter of the Range.Item property.
This results in the Range.Cells property and the Range.Item property returning a Range object representing the first cell in the cell range represented by the Range object returned by the Range.SpecialCells method (SpecialCells(xlCellTypeVisible)).
Select
The Range.Select method selects the applicable cell.
Macro Example to Select First Visible Cell in AutoFiltered Range
The macro below selects the first visible cell in the AutoFiltered range in the “Select First Visible Cell” worksheet of the workbook where the procedure is stored.
Sub SelectFirstVisibleCellFilteredRange()
'Source: https://powerspreadsheets.com/
'For further information: https://powerspreadsheets.com/excel-vba-autofilter/
'This procedure selects the first visible cell in the AutoFiltered range in the "Select First Visible Cell" worksheet of this workbook
With ThisWorkbook.Worksheets("Select First Visible Cell").AutoFilter.Range
.Resize(.Rows.Count - 1).Offset(1).SpecialCells(xlCellTypeVisible).Cells(1).Select
End With
End Sub
Effects of Executing Macro Example to Select First Visible Cell in AutoFiltered Range
The image below illustrates the effects of using the macro example. In this example:
- Columns A through H (cells A6 to H31) contain an AutoFiltered table with the following characteristics:
- A header row (cells A6 to H6).
- Randomly generated values (cells A7 to H31).
- Filters. These filters result in Excel displaying (only) entries whose values in (both) Column 1 and Column 4 are greater than or equal to 6.
- Cell M24 is the active cell.
- A text box (Select first visible cell in filtered range) executes the macro example when clicked.
When the macro is executed, Excel selects cell A9. This is the first visible cell in the AutoFiltered range.
Learn More About Excel VBA AutoFilter
Workbook Example Used in this Excel VBA AutoFilter Tutorial
This Excel VBA AutoFilter Tutorial is accompanied by an Excel workbook containing the data and macros I use in the examples above. You can get free access to this example workbook by clicking the button below.
The Power Spreadsheets Library
The Books at The Power Spreadsheets Library are comprehensive and actionable guides for professionals who want to:
- Automate Excel;
- Save time for the things that really matter; and
- Open new career opportunities.
Learn more about The Power Spreadsheets Library here.
A lot of Excel functionalities are also available to be used in VBA – and the Autofilter method is one such functionality.
If you have a dataset and you want to filter it using a criterion, you can easily do it using the Filter option in the Data ribbon.
And if you want a more advanced version of it, there is an advanced filter in Excel as well.
Then Why Even Use the AutoFilter in VBA?
If you just need to filter data and do some basic stuff, I would recommend stick to the inbuilt Filter functionality that Excel interface offers.
You should use VBA Autofilter when you want to filter the data as a part of your automation (or if it helps you save time by making it faster to filter the data).
For example, suppose you want to quickly filter the data based on a drop-down selection, and then copy this filtered data into a new worksheet.
While this can be done using the inbuilt filter functionality along with some copy-paste, it can take you a lot of time to do this manually.
In such a scenario, using VBA Autofilter can speed things up and save time.
Note: I will cover this example (on filtering data based on a drop-down selection and copying into a new sheet) later in this tutorial.
Excel VBA Autofilter Syntax
Expression. AutoFilter( _Field_ , _Criteria1_ , _Operator_ , _Criteria2_ , _VisibleDropDown_ )
- Expression: This is the range on which you want to apply the auto filter.
- Field: [Optional argument] This is the column number that you want to filter. This is counted from the left in the dataset. So if you want to filter data based on the second column, this value would be 2.
- Criteria1: [Optional argument] This is the criteria based on which you want to filter the dataset.
- Operator: [Optional argument] In case you’re using criteria 2 as well, you can combine these two criteria based on the Operator. The following operators are available for use: xlAnd, xlOr, xlBottom10Items, xlTop10Items, xlBottom10Percent, xlTop10Percent, xlFilterCellColor, xlFilterDynamic, xlFilterFontColor, xlFilterIcon, xlFilterValues
- Criteria2: [Optional argument] This is the second criteria on which you can filter the dataset.
- VisibleDropDown: [Optional argument] You can specify whether you want the filter drop-down icon to appear in the filtered columns or not. This argument can be TRUE or FALSE.
Apart from Expression, all the other arguments are optional.
In case you don’t use any argument, it would simply apply or remove the filter icons to the columns.
Sub FilterRows()
Worksheets("Filter Data").Range("A1").AutoFilter
End Sub
The above code would simply apply the Autofilter method to the columns (or if it’s already applied, it will remove it).
This simply means that if you can not see the filter icons in the column headers, you will start seeing it when this above code is executed, and if you can see it, then it will be removed.
In case you have any filtered data, it will remove the filters and show you the full dataset.
Now let’s see some examples of using Excel VBA Autofilter that will make it’s usage clear.
Example: Filtering Data based on a Text condition
Suppose you have a dataset as shown below and you want to filter it based on the ‘Item’ column.
The below code would filter all the rows where the item is ‘Printer’.
Sub FilterRows()
Worksheets("Sheet1").Range("A1").AutoFilter Field:=2, Criteria1:="Printer"
End Sub
The above code refers to Sheet1 and within it, it refers to A1 (which is a cell in the dataset).
Note that here we have used Field:=2, as the item column is the second column in our dataset from the left.
Now if you’re thinking – why do I need to do this using a VBA code. This can easily be done using inbuilt filter functionality.
You’re right!
If this is all you want to do, better used the inbuilt Filter functionality.
But as you read the remaining tutorial, you’ll see that this can be combined with some extra code to create powerful automation.
But before I show you those, let me first cover a few examples to show you what all the AutoFilter method can do.
Click here to download the example file and follow along.
Example: Multiple Criteria (AND/OR) in the Same Column
Suppose I have the same dataset, and this time I want to filter all the records where the item is either ‘Printer’ or ‘Projector’.
The below code would do this:
Sub FilterRowsOR()
Worksheets("Sheet1").Range("A1").AutoFilter Field:=2, Criteria1:="Printer", Operator:=xlOr, Criteria2:="Projector"
End Sub
Note that here I have used the xlOR operator.
This tells VBA to use both the criteria and filter the data if any of the two criteria are met.
Similarly, you can also use the AND criteria.
For example, if you want to filter all the records where the quantity is more than 10 but less than 20, you can use the below code:
Sub FilterRowsAND()
Worksheets("Sheet1").Range("A1").AutoFilter Field:=4, Criteria1:=">10", _
Operator:=xlAnd, Criteria2:="<20"
End Sub
Example: Multiple Criteria With Different Columns
Suppose you have the following dataset.
With Autofilter, you can filter multiple columns at the same time.
For example, if you want to filter all the records where the item is ‘Printer’ and the Sales Rep is ‘Mark’, you can use the below code:
Sub FilterRows()
With Worksheets("Sheet1").Range("A1")
.AutoFilter field:=2, Criteria1:="Printer"
.AutoFilter field:=3, Criteria1:="Mark"
End With
End Sub
Example: Filter Top 10 Records Using the AutoFilter Method
Suppose you have the below dataset.
Below is the code that will give you the top 10 records (based on the quantity column):
Sub FilterRowsTop10()
ActiveSheet.Range("A1").AutoFilter Field:=4, Criteria1:="10", Operator:=xlTop10Items
End Sub
In the above code, I have used ActiveSheet. You can use the sheet name if you want.
Note that in this example, if you want to get the top 5 items, just change the number in Criteria1:=”10″ from 10 to 5.
So for top 5 items, the code would be:
Sub FilterRowsTop5()
ActiveSheet.Range("A1").AutoFilter Field:=4, Criteria1:="5", Operator:=xlTop10Items
End Sub
It may look weird, but no matter how many top items you want, the Operator value always remains xlTop10Items.
Similarly, the below code would give you the bottom 10 items:
Sub FilterRowsBottom10()
ActiveSheet.Range("A1").AutoFilter Field:=4, Criteria1:="10", Operator:=xlBottom10Items
End Sub
And if you want the bottom 5 items, change the number in Criteria1:=”10″ from 10 to 5.
Example: Filter Top 10 Percent Using the AutoFilter Method
Suppose you have the same data set (as used in the previous examples).
Below is the code that will give you the top 10 percent records (based on the quantity column):
Sub FilterRowsTop10()
ActiveSheet.Range("A1").AutoFilter Field:=4, Criteria1:="10", Operator:=xlTop10Percent
End Sub
In our dataset, since we have 20 records, it will return the top 2 records (which is 10% of the total records).
Example: Using Wildcard Characters in Autofilter
Suppose you have a dataset as shown below:
If you want to filter all the rows where the item name contains the word ‘Board’, you can use the below code:
Sub FilterRowsWildcard()
Worksheets("Sheet1").Range("A1").AutoFilter Field:=2, Criteria1:="*Board*"
End Sub
In the above code, I have used the wildcard character * (asterisk) before and after the word ‘Board’ (which is the criteria).
An asterisk can represent any number of characters. So this would filter any item that has the word ‘board’ in it.
Example: Copy Filtered Rows into a New Sheet
If you want to not only filter the records based on criteria but also copy the filtered rows, you can use the below macro.
It copies the filtered rows, adds a new worksheet, and then pastes these copied rows into the new sheet.
Sub CopyFilteredRows()
Dim rng As Range
Dim ws As Worksheet
If Worksheets("Sheet1").AutoFilterMode = False Then
MsgBox "There are no filtered rows"
Exit Sub
End If
Set rng = Worksheets("Sheet1").AutoFilter.Range
Set ws = Worksheets.Add
rng.Copy Range("A1")
End Sub
The above code would check if there are any filtered rows in Sheet1 or not.
If there are no filtered rows, it will show a message box stating that.
And if there are filtered rows, it will copy those, insert a new worksheet, and paste these rows on that newly inserted worksheet.
Example: Filter Data based on a Cell Value
Using Autofilter in VBA along with a drop-down list, you can create a functionality where as soon as you select an item from the drop-down, all the records for that item are filtered.
Something as shown below:

This type of construct can be useful when you want to quickly filter data and then use it further in your work.
Below is the code that will do this:
Private Sub Worksheet_Change(ByVal Target As Range)
If Target.Address = "$B$2" Then
If Range("B2") = "All" Then
Range("A5").AutoFilter
Else
Range("A5").AutoFilter Field:=2, Criteria1:=Range("B2")
End If
End If
End Sub
This is a worksheet event code, which gets executed only when there is a change in the worksheet and the target cell is B2 (where we have the drop-down).
Also, an If Then Else condition is used to check if the user has selected ‘All’ from the drop down. If All is selected, the entire data set is shown.
This code is NOT placed in a module.
Instead, it needs to be placed in the backend of the worksheet that has this data.
Here are the steps to put this code in the worksheet code window:
- Open the VB Editor (keyboard shortcut – ALT + F11).
- In the Project Explorer pane, double-click on the Worksheet name in which you want this filtering functionality.
- In the worksheet code window, copy and paste the above code.
- Close the VB Editor.
Now when you use the drop-down list, it will automatically filter the data.
This is a worksheet event code, which gets executed only when there is a change in the worksheet and the target cell is B2 (where we have the drop-down).
Also, an If Then Else condition is used to check if the user has selected ‘All’ from the drop down. If All is selected, the entire data set is shown.
Turn Excel AutoFilter ON/OFF using VBA
When applying Autofilter to a range of cells, there may already be some filters in place.
You can use the below code turn off any pre-applied auto filters:
Sub TurnOFFAutoFilter()
Worksheets("Sheet1").AutoFilterMode = False
End Sub
This code checks the entire sheets and removes any filters that have been applied.
If you don’t want to turn off filters from the entire sheet but only from a specific dataset, use the below code:
Sub TurnOFFAutoFilter()
If Worksheets("Sheet1").Range("A1").AutoFilter Then
Worksheets("Sheet1").Range("A1").AutoFilter
End If
End Sub
The above code checks whether there are already filters in place or not.
If filters are already applied, it removes it, else it does nothing.
Similarly, if you want to turn on AutoFilter, use the below code:
Sub TurnOnAutoFilter()
If Not Worksheets("Sheet1").Range("A4").AutoFilter Then
Worksheets("Sheet1").Range("A4").AutoFilter
End If
End Sub
Check if AutoFilter is Already Applied
If you have a sheet with multiple datasets and you want to make sure you know that there are no filters already in place, you can use the below code.
Sub CheckforFilters() If ActiveSheet.AutoFilterMode = True Then MsgBox "There are Filters already in place" Else MsgBox "There are no filters" End If End Sub
This code uses a message box function that displays a message ‘There are Filters already in place’ when it finds filters on the sheet, else it shows ‘There are no filters’.
Show All Data
If you have filters applied to the dataset and you want to show all the data, use the below code:
Sub ShowAllData() If ActiveSheet.FilterMode Then ActiveSheet.ShowAllData End Sub
The above code checks whether the FilterMode is TRUE or FALSE.
If it’s true, it means a filter has been applied and it uses the ShowAllData method to show all the data.
Note that this does not remove the filters. The filter icons are still available to be used.
Using AutoFilter on Protected Sheets
By default, when you protect a sheet, the filters won’t work.
In case you already have filters in place, you can enable AutoFilter to make sure it works even on protected sheets.
To do this, check the Use Autofilter option while protecting the sheet.
While this works when you already have filters in place, in case you try to add Autofilters using a VBA code, it won’t work.
Since the sheet is protected, it wouldn’t allow any macro to run and make changes to the Autofilter.
So you need to use a code to protect the worksheet and make sure auto filters are enabled in it.
This can be useful when you have created a dynamic filter (something I covered in the example – ‘Filter Data based on a Cell Value’).
Below is the code that will protect the sheet, but at the same time, allow you to use Filters as well as VBA macros in it.
Private Sub Workbook_Open()
With Worksheets("Sheet1")
.EnableAutoFilter = True
.Protect Password:="password", Contents:=True, UserInterfaceOnly:=True
End With
End Sub
This code needs to be placed in ThisWorkbook code window.
Here are the steps to put the code in ThisWorkbook code window:
- Open the VB Editor (keyboard shortcut – ALT + F11).
- In the Project Explorer pane, double-click on the ThisWorkbook object.
- In the code window that opens, copy and paste the above code.
As soon as you open the workbook and enable macros, it will run the macro automatically and protect Sheet1.
However, before doing that, it will specify ‘EnableAutoFilter = True’, which means that the filters would work in the protected sheet as well.
Also, it sets the ‘UserInterfaceOnly’ argument to ‘True’. This means that while the worksheet is protected, the VBA macros code would continue to work.
You May Also Like the Following VBA Tutorials:
- Excel VBA Loops.
- Filter Cells with Bold Font Formatting.
- Recording a Macro.
- Sort Data Using VBA.
- Sort Worksheet Tabs in Excel.
Фильтрация одномерного массива в VBA Excel с помощью функции Filter. Синтаксис и параметры функции Filter. Пример фильтрации одномерного массива.
Filter – это функция, которая возвращает массив, содержащий строки исходного одномерного массива, соответствующие заданным условиям фильтрации.
Примечания
- исходный (фильтруемый) массив должен быть одномерным и содержать строки;
- индексация возвращенного массива начинается с нуля;
- возвращенный массив содержит ровно столько элементов, сколько строк исходного массива соответствуют заданным условиям фильтрации;
- переменная, которой присваивается возвращенный массив, должна быть универсального типа (As Variant) и объявлена не как массив (не myArray() со скобками, а myArray без скобок).
Функция Filter автоматически преобразует обычную переменную универсального типа, которой присваивается отфильтрованный список, в одномерный массив с необходимым количеством элементов.
Синтаксис
|
Filter(sourcearray, match, [include], [compare]) |
Параметры
| Параметр | Описание |
|---|---|
| sourcearray | Обязательный параметр. Одномерный массив, элементы которого требуется отфильтровать |
| match | Обязательный параметр. Искомая строка. |
| include | Необязательный параметр. Значение Boolean, которое указывает:
|
| compare | Необязательный параметр. Числовое значение (константа), указывающее тип сравнения строк. По умолчанию – 0 (vbBinaryCompare). |
Compare (значения)
Параметр compare может принимать следующие значения:
| Константа | Значение | Описание |
|---|---|---|
| vbUseCompareOption | -1 | используется тип сравнения, заданный оператором Option Compare |
| vbBinaryCompare | 0 | выполняется двоичное сравнение (регистр имеет значение) |
| vbTextCompare | 1 | выполняется текстовое сравнение (без учета регистра) |
Пример фильтрации
Фильтрация списка в столбце «A» по словам, начинающимся с буквы «К», и загрузка результатов в столбец «B»:
Пример кода VBA Excel с функцией Filter:
|
1 2 3 4 5 6 7 8 9 10 11 12 13 14 15 16 17 |
Sub Primer() Dim arr1, arr2, arr3, i As Long ‘Присваиваем переменной arr1 массив значений столбца A arr1 = Range(«A1:A» & Range(«A1»).End(xlDown).Row) ‘Копируем строки двумерного массива arr1 в одномерный arr2 ReDim arr2(1 To UBound(arr1)) For i = 1 To UBound(arr1) arr2(i) = arr1(i, 1) Next ‘Фильтруем строки массива arr2 по вхождению подстроки «К» ‘и присваиваем отфильтрованные строки переменной arr3 arr3 = Filter(arr2, «К») ‘Копируем строки из массива arr3 в столбец «B» For i = 0 To UBound(arr3) Cells(i + 1, 2) = arr3(i) Next End Sub |
Bottom line: Learn how to create macros that apply filters to ranges and Tables with the AutoFilter method in VBA. The post contains links to examples for filtering different data types including text, numbers, dates, colors, and icons.
Skill level: Intermediate
Download the File
The Excel file that contains the code can be downloaded below. This file contains code for filtering different data types and filter types.
Writing Macros for Filters in Excel
Filters are a great tool for analyzing data in Excel. For most analysts and frequent Excel users, filters are a part of our daily lives. We use the filter drop-down menus to apply filters to individual columns in a data set. This helps us tie out numbers with reports and do investigative work on our data.
Filtering can also be a time consuming process. Especially when we are applying filters to multiple columns on large worksheets, or filtering data to then copy/paste it to other worksheets or workbooks.
This article explains how to create macros to automate the filtering process. This is an extensive guide on the AutoFilter method in VBA.
I also have articles with examples for different filters and data types including: blanks, text, numbers, dates, colors & icons, and clearing filters.
The Macro Recorder is Your Friend (& Enemy)
We can easily get the VBA code for filters by turning on the macro recorder, then applying one or more filters to a range/Table.
Here are the steps to create a filter macro with the macro recorder:
- Turn the macro recorder on:
- Developer tab > Record Macro.
- Give the macro a name, choose where you want the code saved, and press OK.
- Apply one or more filters using the filter drop-down menus.
- Stop the recorder.
- Open the VB Editor (Developer tab > Visual Basic) to view the code.
If you’ve already used the macro recorder for this process, then you know how useful it can be. Especially as our filter criteria gets more complex.
The code will look something like the following.
Sub Filters_Macro_Recorder()
'
' Filters_Macro_Recorder Macro
'
'
ActiveSheet.ListObjects("tblData").Range.AutoFilter Field:=4, Criteria1:= _
"Product 2"
ActiveSheet.ListObjects("tblData").Range.AutoFilter Field:=4
ActiveSheet.ListObjects("tblData").Range.AutoFilter Field:=5, Criteria1:= _
">=500", Operator:=xlAnd, Criteria2:="<=1000"
End Sub
We can see that each line uses the AutoFilter method to apply the filter to the column. It also contains information about the criteria for the filter.
This is where it can get complex, confusing, and frustrating. It can be difficult to understand what the code means when trying to modify it for a different data set or scenario. So let’s take a look at how the AutoFilter method works.
The AutoFilter Method Explained
The AutoFilter method is used to clear and apply filters to a single column in a range or Table in VBA. It automates the process of applying filters through the filter drop-down menus, and does all that work for us. 🙂
It can be used to apply filters to multiple columns by writing multiple lines of code, one for each column. We can also use AutoFilter to apply multiple filter criteria to a single column, just like you would in the filter drop-down menu by selecting multiple check boxes or specifying a date range.
Writing AutoFilter Code
Here are step-by-step instructions for writing a line of code for AutoFilter
Step 1 : Referencing the Range or Table
The AutoFilter method is a member of the Range object. So we must reference a range or Table that the filters are applied to on the sheet. This will be the entire range that the filters are applied to.
The following examples will enable/disable filters on range B3:G1000 on the AutoFilter Guide sheet.
Sub AutoFilter_Range()
'AutoFilter is a member of the Range object
'Reference the entire range that the filters are applied to
'AutoFilter turns filters on/off when no parameters are specified.
Sheet1.Range("B3:G1000").AutoFilter
'Fully qualified reference starting at Workbook level
ThisWorkbook.Worksheets("AutoFilter Guide").Range("B3:G1000").AutoFilter
End Sub
Here is an example using Excel Tables.
Sub AutoFilter_Table()
'AutoFilters on Tables work the same way.
Dim lo As ListObject 'Excel Table
'Set the ListObject (Table) variable
Set lo = Sheet1.ListObjects(1)
'AutoFilter is member of Range object
'The parent of the Range object is the List Object
lo.Range.AutoFilter
End Sub
The AutoFilter method has 5 optional parameters, which we’ll look at next. If we don’t specify any of the parameters, like the examples above, then the AutoFilter method will turn the filters on/off for the referenced range. It is toggle. If the filters are on they will be turned off, and vice-versa.
Ranges or Tables?
Filters work the same on both regular ranges and Excel Tables.
My preferred method is to use Tables because we don’t have to worry about changing range references as the table grows or shrinks. However, the code will be the same for both objects. The rest of the code examples use Excel tables, but you can easily modify this for regular ranges.
The 5 (or 6) AutoFilter Paramaters
The AutoFilter method has 5 (or 6) optional parameters that are used to specify the filter criteria for a column. Here is a list of the parameters.
| Name | Req/Opt | Description |
|---|---|---|
| Field | Optional | The number of the column within the filter range that the filter will be applied to. This is the column number within the filter range, NOT the column number of the worksheet. |
| Criteria1 | Optional | A string wrapped in quotation marks that is used to specify the filter criteria. Comparison operators can be included for less than or greater than filters. Many rules apply depending on the data type of the column. See examples below. |
| Operator | Optional | Specifies the type of filter for different data types and criteria by using one of the XlAutoFilterOperator constants. See this MSDN help page for a detailed list, and list in macro examples below. |
| Criteria2 | Optional | Used in combination with the Operator parameter and Criteria1 to create filters for multiple criteria or ranges. Also used for specific date filters for multiple items. |
| VisibleDropDown | Optional | Displays or hides the filter drop-down button for an individual column (field). |
| Subfield | Optional | Not sure yet… |
We can use a combination of these parameters to apply various filter criteria for different data types. The first four are the most important, so let’s take a look at how to apply those.
Step 2: The Field Parameter
The first parameter is the Field. For the Field parameter we specify a number that is the column number that the filter will be applied to. This is the column number within the filter range that is the parent of the AutoFilter method. It is NOT number of the column on the worksheet.
In the example below Field 4 is the Product column because it is the 4th column in the filter range/Table.
The column filter is cleared when we only specify the the Field parameter, and no other criteria.
We can also use a variable for the Field parameter and set it dynamically. I explain that in more detail below.
Step 3: The Criteria Parameters
There are two parameters that can be used to specify the filter Criteria, Criteria1 and Criteria2. We use a combination of these parameters and the Operator parameter for different types of filters. This is where things get tricky, so let’s start with a simple example.
'Filter the Product column for a single item
lo.Range.AutoFilter Field:=4, Criteria1:="Product 2"
This would be the same as selecting a single item from the checkbox list in the filter drop-down menu.
General Rules for Criteria1 and Criteria2
The values we specify for Criteria1 and Criteria2 can get tricky. Here are some general guidelines for how to reference the Criteria parameter values.
- The criteria value is a string wrapped in quotation marks. There are a few exceptions where the criteria is a constant for date time period and above/below average.
- When specifying filters for single numbers or dates, the number formatting must match the number formatting that is applied in the range/table.
- The comparison operator for greater/less than is also included inside the quotation marks, before the number.
- Quotation marks are also used for filters for blanks “=” and non-blanks “<>”.
'Filter for date greater than or equal to Jan 1 2015
lo.Range.AutoFilter Field:=1, Criteria1:=">=1/1/2015"
' The comparison operator >= is inside the quotation marks
' for the Criteria1 parameter.
' The date formatting in the code matches the formatting
' applied to the cells in the worksheet.
Step 4: The Operator Parameter
What if we want to select multiple items from the filter drop-down? Or do a filter for a range of dates or numbers?
For this we need the Operator. The Operator parameter is used to specify what type of filter we want to apply. This can vary based on the type of data in the column. One of the following 11 constants must be used for the Operator.
| Name | Value | Description |
|---|---|---|
| xlAnd | 1 | Include both Criteria1 and Criteria2. Can be used for date or number ranges. |
| xlBottom10Items | 4 | Lowest-valued items displayed (number of items specified in Criteria1). |
| xlBottom10Percent | 6 | Lowest-valued items displayed (percentage specified in Criteria1). |
| xlFilterCellColor | 8 | Fill Color of the cell |
| xlFilterDynamic | 11 | Dynamic filter used for Above/Below Average and Date Periods |
| xlFilterFontColor | 9 | Color of the font in the cell |
| xlFilterIcon | 10 | Filter icon created by conditional formatting |
| xlFilterValues | 7 | Used for filters with multiple criteria specified with an Array function. |
| xlOr | 2 | Include either Criteria1 or Criteria2. Can be used for date and number ranges. |
| xlTop10Items | 3 | Highest-valued items displayed (number of items specified in Criteria1). |
| xlTop10Percent | 5 | Highest-valued items displayed (percentage specified in Criteria1). |
Here is a link to the MSDN help page that contains the list of constants for XlAutoFilterOperator Enumeration.
The operator is used in combination with Criteria1 and/or Criteria2, depending on the data type and filter type. Here are a few examples.
'Filter for list of multiple items, Operator is xlFilterValues
lo.Range.AutoFilter _
Field:=iCol, _
Criteria1:=Array("Product 4", "Product 5", "Product 6"), _
Operator:=xlFilterValues
'Filter for Date Range (between dates), Operator is xlAnd
lo.Range.AutoFilter _
Field:=iCol, _
Criteria1:=">=1/1/2014", _
Operator:=xlAnd, _
Criteria2:="<=12/31/2015"
So that is the basics of writing a line of code for the AutoFilter method. It gets more complex with different data types. So I’ve provided many examples below that contain most of the combinations of Criteria and Operator for different types of filters.
AutoFilter is NOT Additive
When an AutoFilter line of code is run, it first clears any filters applied to that column (Field), then applies the filter criteria that is specified in the line of code.
This means it is NOT additive. The following 2 lines will NOT create a filter for Product 1 and Product 2. After the macro is run, the Product column will only be filtered for Product 2.
'AutoFilter is NOT addititive. It first any filters applied
'in the column before applying the new filter
lo.Range.AutoFilter Field:=4, Criteria1:="Product 3"
'This line of code will filter the column for Product 2 only
'The filter for Product 3 above will be cleared when this line runs.
lo.Range.AutoFilter Field:=4, Criteria1:="Product 2"
If you want to apply a filter with multiple criteria to a single column, then you can specify that with the Criteria and Operator parameters.
How to Set the Field Number Dynamically
If we add/delete/move columns in the filter range, then the field number for a filtered column might change. Therefore, I try to avoid hard-coding a number for the Field parameter whenever possible.
We can use a variable instead and use some code to find the column number by it’s name. Here are two examples for regular ranges and Tables.
Sub Dynamic_Field_Number()
'Techniques to find and set the Field based on the column name.
Dim lo As ListObject
Dim iCol As Long
'Set reference to the first Table on the sheet
Set lo = Sheet1.ListObjects(1)
'Set filter field
iCol = lo.ListColumns("Product").Index
'Use Match function for regular ranges
'iCol = WorksheetFunction.Match("Product", Sheet1.Range("B3:G3"), 0)
'Use the variable for the Field parameter value
lo.Range.AutoFilter Field:=iCol, Criteria1:="Product 3"
End Sub
The column number will be found every time we run the macro. We don’t have to worry about changing the field number when the column moves. This saves time and prevents errors (win-win)! 🙂
Use Excel Tables with Filters
There are a lot of advantages to using Excel Tables, especially with the AutoFilter method. Here are a few of the major reasons I prefer Tables.
- We don’t have to redefine the range in VBA as the data range changes size (rows/columns are added/deleted). The entire Table is referenced with the ListObject object.
- It’s easy to reference the data in the Table after filters are applied. We can use the DataBodyRange property to reference visible rows to copy/paste, format, modify values, etc.
- We can have multiple Tables on the same sheet, and therefore multiple filter ranges. With regular ranges we can only have one filtered range per sheet.
- The code to clear all filters on a Table is easier to write.
Filters & Data Types
The filter drop-down menu options change based on what type of data is in the column. We have different filters for text, numbers, dates, and colors. This creates A LOT of different combinations of Operators and Criteria for each type of filter.
I created separate posts for each of these filter types. The posts contain explanations and VBA code examples.
- How to Clear Filters with VBA
- How to Filter for Blank & Non-Blank Cells
- How to Filter for Text with VBA
- How to Filter for Numbers with VBA
- How to Filter for Dates with VBA
- How to Filter for Colors & Icons with VBA
The file in the downloads section above contains all of these code samples in one place. You can add it to your Personal Macro Workbook and use the macros in your projects.
Why is the AutoFilter Method so Complex?
This post was inspired by a question from Chris, a member of The VBA Pro Course. The combinations of Criteria and Operators can be confusing and complex. Why is this?
Well, filters have evolved over the years. We saw a lot of new filter types introduced in Excel 2010, and the feature is continuing to be improved. However, the parameters of the AutoFilter method haven’t changed. This is great for compatibility with older versions, but also means the new filter types are being worked into the existing parameters.
Most of the filter code makes sense, but can be tricky to figure out at first. Fortunately we have the macro recorder to help with that.
I hope you can use this post and Excel file as a guide to writing macros for filters. Automating filters can save us and our users a ton of time, especially when using these techniques in a larger data automation project.
Please leave a comment below with any questions or suggestions. Thank you! 🙂
AutoFilters are a great feature in Excel. Often they are a quicker way of sorting and filtering data than looping through each cell in a range.
This post provides the main lines of code to apply and control the AutoFilter settings with VBA.
Adapting the code to your needs
Every code snippet below is applied to the ActiveSheet (i.e., whichever sheet which is currently in use at the time the macro runs). It is easy to apply the code to other sheets by changing the section of code which refers to the ActiveSheet.
'Apply to a specific sheet by name
Sheets("SheetName").AutoFilter...
'Apply to a specific sheet by it's position to the left most tab. 1 being the first tab.
Sheets(1).AutoFilter...
'Apply to a specific sheet by it's VBA Code Name 'VBA Code Name is the "(Name)" property of the worksheet Sheet1.Autofilter...
'Apply to a specific sheet in a different workbook.
Workbooks("AnotherWorkbook.xlsx").Sheets("Sheet1").AutoFilter...
AutoFilter Icons
When using AutoFilters, the icons at the top of the columns indicate whether any settings have been applied.
Check Auto Filter existence
Each worksheet can only contain one AutoFilter. The following code checks for the existence of an AutoFilter by checking the AutoFilterMode property of the sheet.
'Check if an AutoFilter already exists If ActiveSheet.AutoFilterMode = True Then 'Do something End If
Add / Remove an Auto Filter
'Apply filter to 'Current Region' which contains cell A1.
ActiveSheet.Range("A1").AutoFilter
The AutoFilter will be applied to the “current region” of the cells. The Current Region represents the cells surrounding the selected cell which are not separated by a blank row or column.
Trying to add an AutoFilter to an empty cell will trigger an error message.
'Remove AutoFilter ActiveSheet.AutoFilterMode = False
Hide / Display Auto Filter drop-down button
The drop-down buttons can be hidden, giving the appearance that there is no AutoFilter on the worksheet. This is great if using VBA to control the AutoFilter as part of a process; the user will not be able to apply their own settings.
'Hide the dropdown filter from Cells by field number, or by range ActiveSheet.Range("A1").AutoFilter Field:=1, Visibledropdown:=False ActiveSheet.Range("A1").AutoFilter Field:=2, Visibledropdown:=False
'Display the dropdown filter from Cells by field number, or by range ActiveSheet.Range("A1").AutoFilter Field:=1, Visibledropdown:=True ActiveSheet.Range("A1").AutoFilter Field:=2, Visibledropdown:=True
Count visible records
After applying a filter, counting the visible cells in the first column will show the number of records meeting the criteria applied.
'Count the number of rows which are visible in the AutoFilter
'including the Header (hence the -1 at the end)
MsgBox ActiveSheet.AutoFilter.Range.Columns(1). _
SpecialCells(xlCellTypeVisible).Count - 1
Get Auto Filter range
The code below will show you the range of cells which are covered by the AutoFilter.
'Get Range of AutoFilter, including the header row
MsgBox ActiveSheet.AutoFilter.Range.Address
Show everything
Showing everything in the AutoFilter will cause an error if a filter has not been applied.
'First check if a filter has been applied If ActiveSheet.FilterMode = True Then 'Show all the data ActiveSheet.ShowAllData End If
Apply text filter to a column
The example below shows how to apply a text filter for any value of “A” or “B”.
'Apply a text filter to a column
ActiveSheet.Range("A1").AutoFilter Field:=1, Criteria1:="=A", _
Operator:=xlOr, Criteria2:="=B"
Advanced filtering is one of the most useful features of AutoFilter. The examples show how to apply different criteria by using Wildcards.
Equals: Criteria1:="=Apple" Does Not Equal: Criteria1:="<>Apple" Begins with: Criteria1:="=*Apple" Ends with: Criteria1:="=Apple*" Contains: Criteria1:="=*Apple*" Does Not Contain: Criteria1:="<>*Apple*"
Operators allow multiple filters to be applied to a single column. Filters can be ‘and’ where both criteria are met, or ‘or’ where either criteria is met.
Or: Operator:=xlOr And: Operator:=xlAnd
Apply color filter to a column
AutoFilters allow cells to be filtered by color. The RGB color code below can be used to sort by any color.
'Apply color filter using an RGB color
ActiveSheet.Range("$A$1:$A$7").AutoFilter Field:=1, Criteria1:=RGB(255, 255, 0), _
Operator:=xlFilterCellColor
'Filter on no fill color
ActiveSheet.Range("$A$1:$A$7").AutoFilter Field:=1, Operator:=xlFilterNoFill
Clear an existing sort
'Clear the sorted field
ActiveSheet.AutoFilter.Sort.SortFields.Clear
Apply an alphabetical sort
'Clear the sorted field ActiveSheet.AutoFilter.Sort.SortFields.Clear 'Setting the sorting options ActiveSheet.AutoFilter.Sort.SortFields.Add Order:=xlAscending, _ SortOn:=xlSortOnValues, Key:=Range("A1:A7") 'Applying the sort ActiveSheet.AutoFilter.Sort.Apply
To apply descending sort, change the Order property to xlDescending:
Order:=xlDescending
Apply a custom sort order
Alphabetical and reverse alphabetical may be the most likely sort order, however any custom sort order can be applied. The example below will sort in the order of “L”, “J”, “B” then “Q”.
'Clear the sorted field ActiveSheet.AutoFilter.Sort.SortFields.Clear 'Set the sort to a Custom Order ActiveSheet.AutoFilter.Sort.SortFields.Add Key:=Range("A2:A7"), _ SortOn:=xlSortOnValues, Order:=xlAscending, _ CustomOrder:="L,J,B,Q" 'Applying the sort ActiveSheet.AutoFilter.Sort.Apply
About the author
Hey, I’m Mark, and I run Excel Off The Grid.
My parents tell me that at the age of 7 I declared I was going to become a qualified accountant. I was either psychic or had no imagination, as that is exactly what happened. However, it wasn’t until I was 35 that my journey really began.
In 2015, I started a new job, for which I was regularly working after 10pm. As a result, I rarely saw my children during the week. So, I started searching for the secrets to automating Excel. I discovered that by building a small number of simple tools, I could combine them together in different ways to automate nearly all my regular tasks. This meant I could work less hours (and I got pay raises!). Today, I teach these techniques to other professionals in our training program so they too can spend less time at work (and more time with their children and doing the things they love).
Do you need help adapting this post to your needs?
I’m guessing the examples in this post don’t exactly match your situation. We all use Excel differently, so it’s impossible to write a post that will meet everybody’s needs. By taking the time to understand the techniques and principles in this post (and elsewhere on this site), you should be able to adapt it to your needs.
But, if you’re still struggling you should:
- Read other blogs, or watch YouTube videos on the same topic. You will benefit much more by discovering your own solutions.
- Ask the ‘Excel Ninja’ in your office. It’s amazing what things other people know.
- Ask a question in a forum like Mr Excel, or the Microsoft Answers Community. Remember, the people on these forums are generally giving their time for free. So take care to craft your question, make sure it’s clear and concise. List all the things you’ve tried, and provide screenshots, code segments and example workbooks.
- Use Excel Rescue, who are my consultancy partner. They help by providing solutions to smaller Excel problems.
What next?
Don’t go yet, there is plenty more to learn on Excel Off The Grid. Check out the latest posts:
In this Article
- Create AutoFilter in VBA
- AutoFilter with Field and Criteria Parameters
- AutoFilter with Field and Multiple Criteria Values
- AutoFilter Data Range with Multiple Criteria
- The Operator Parameter Values of AutoFilter method
In VBA, you can use Excel’s AutoFilter to filter a range of cells or an Excel table.
Note: If you want to learn how to use an advanced filter in VBA, click here: VBA Advanced Filter
Create AutoFilter in VBA
First, we will demonstrate how to AutoFilter a range, so a user can filter the data. The data that we will use in the examples is in Image 1:
Here is the code for creating AutoFilter:
Sheet1.Range("A1:E1").AutoFilterIn order to enable AutoFilter, we need to specify the header of the range, in our case A1:E1, and use the AutoFilter method of the object Range. As a result, our data range has filters activated:
Image 2. AutoFilter enabled for the data
AutoFilter with Field and Criteria Parameters
VBA also allows you to automatically filter a certain field with certain values.
In order to do this, you have to use parameters Field and Criteria1 of the method AutoFilter. In this example, we want to filter the third column (Product) for Product A only. Here is the code:
Sheet1.Range("A1:E1").AutoFilter Field:=3, _
Criteria1:="Product A"In the Field parameter, you can set the number of the column in the range (not in Excel), while in Criteria1 you can put the value which you want to filter. After executing the code, our table looks like this:
Image 3. AutoFilter with field and criteria
As you can see, only rows with Product A in the third column are displayed in the data range.
AutoFilter with Field and Multiple Criteria Values
If you want to filter one field with several values, you need to use the parameter Operator of the AutoFilter method. To filter multiple values, you need to set Operator to xlFilterValues and also to put all the values of Criteria in an Array. In this example, we filter the Product column for Product A and Product B. Here is the code example:
Sheet1.Range("A1:E1").AutoFilter Field:=3, _
Criteria1:=Array("Product A", "Product B"), _
Operator:=xlFilterValuesWhen we execute the code, we get only rows with Product A and Product B, as you can see in Image 4:
Image 4. AutoFilter with multiple criteria values
AutoFilter Data Range with Multiple Criteria
If you want to filter a field with multiple criteria, you have to use Criteria1 and Criteria2 parameters, but also the Operator xlAnd.
In the next example, we will filter the first column (Date) for dates in December 2018. Therefore, we have two criteria: a date greater than 12/01/18 and less than 12/31/18. This is the code:
Sheet1.Range("A1:E1").AutoFilter Field:=1, _
Criteria1:=">=12/01/2018", _
Operator:=xlAnd, _
Criteria2:="<=12/31/2018"When we execute the code, you can see that only dates in December are displayed in the data range:
Image 5. AutoFilter with multiple criteria for the field
The Operator Parameter Values of AutoFilter method
In the next table. you can see all possible values of the Operator parameter of AutoFilter method and their descriptions:
| Operator | Description |
| xlAnd | Includes multiple criteria – Criteria1 and Criteria 2 |
| xlOr | Includes one of the multiple criteria – Criteria1 or Criteria 2 |
| xlTop10Items | Filters a certain number of highest ranked values (number specified in Criteria1) |
| xlBottom10Items | Filters a certain number of lowest ranked values (number specified in Criteria1) |
| xlTop10Percent | Filters a certain percentage of highest ranked values (% specified in Criteria1) |
| xlBottom10Percent | Filters a certain percentage of lowest ranked values (% specified in Criteria1) |
| xlFilterValues | Includes multiple criteria values with Array |
| xlFilterCellColor | Filters cells for colors |
| xlFilterFontColor | Filters cells for font colors |
| xlFIlterIcon | Filters icons |
| xlFilterDynamic | Filter dynamic values |
VBA Coding Made Easy
Stop searching for VBA code online. Learn more about AutoMacro — A VBA Code Builder that allows beginners to code procedures from scratch with minimal coding knowledge and with many time-saving features for all users!
Learn More!