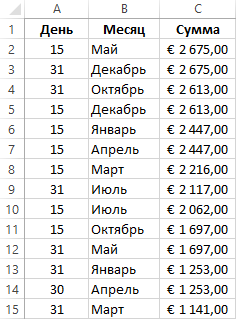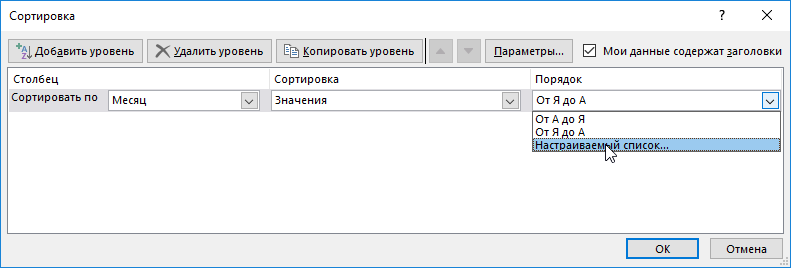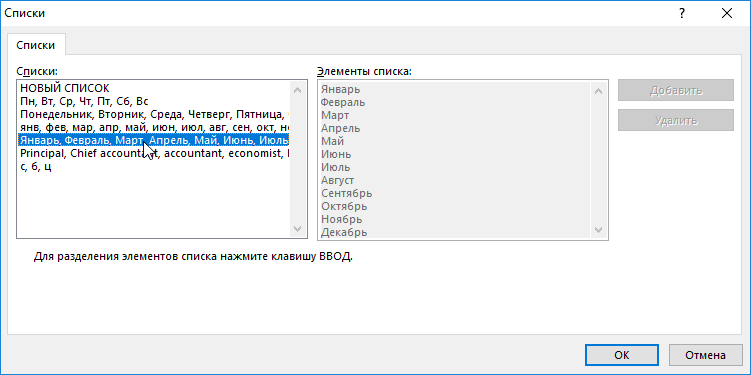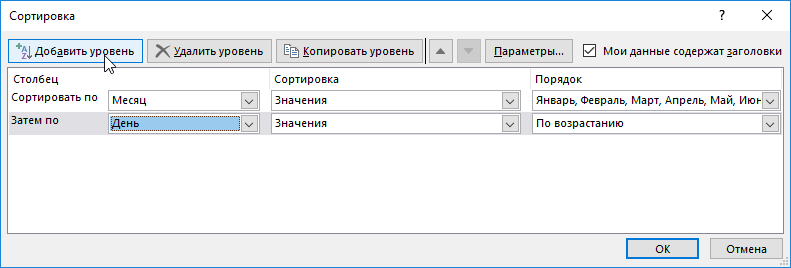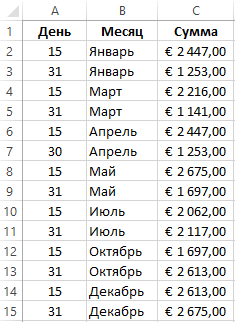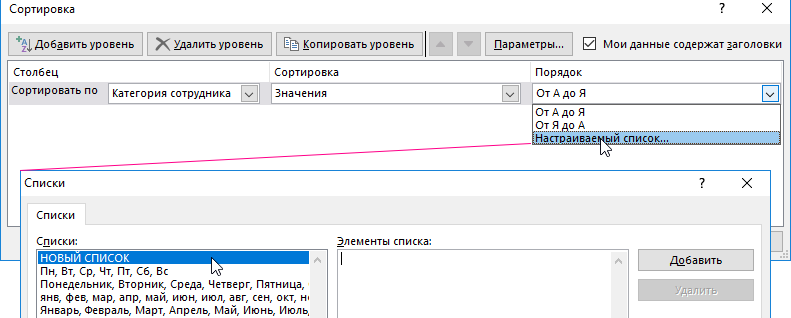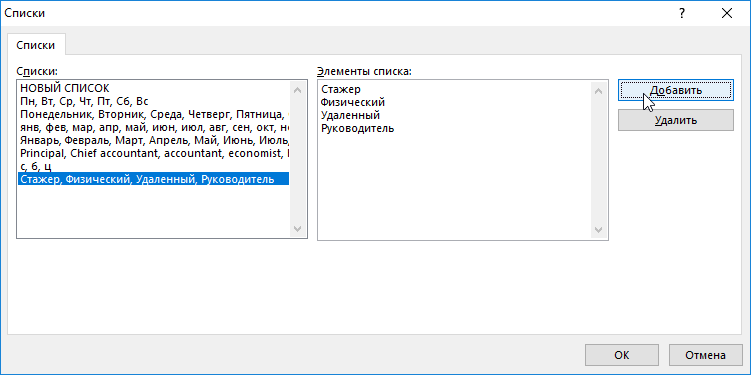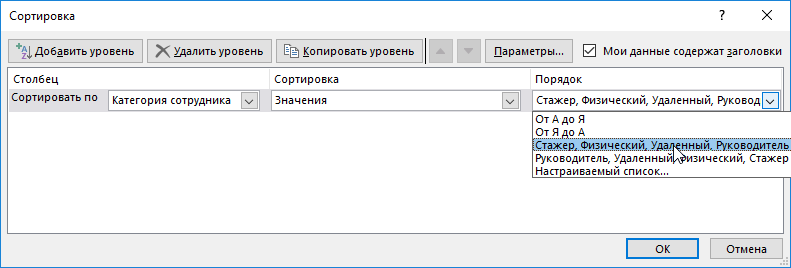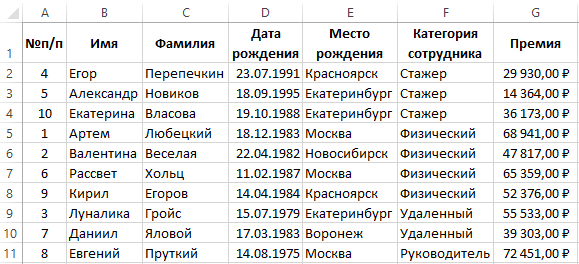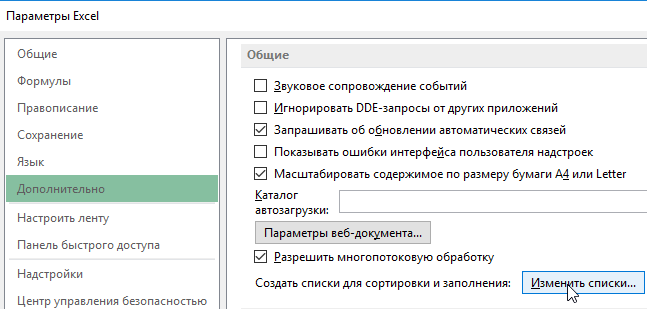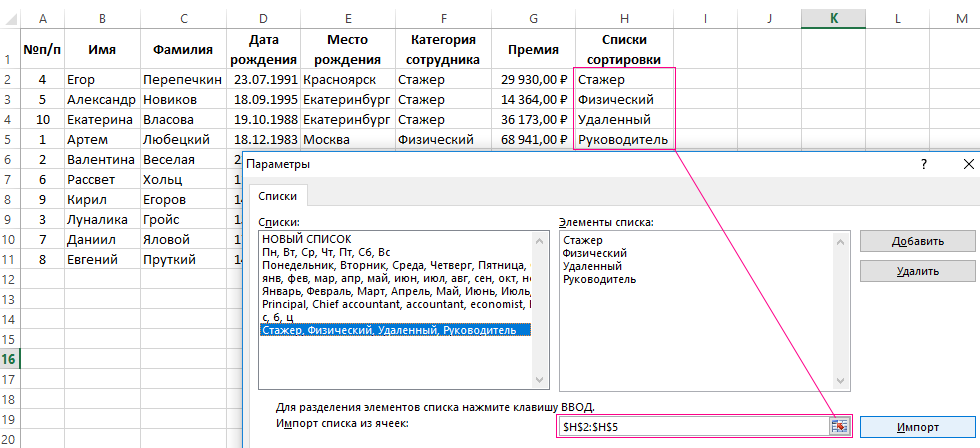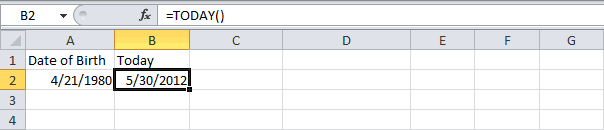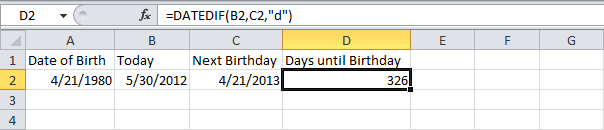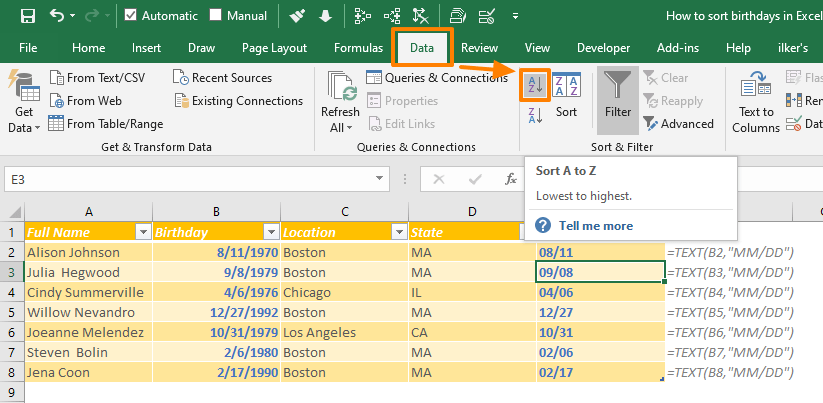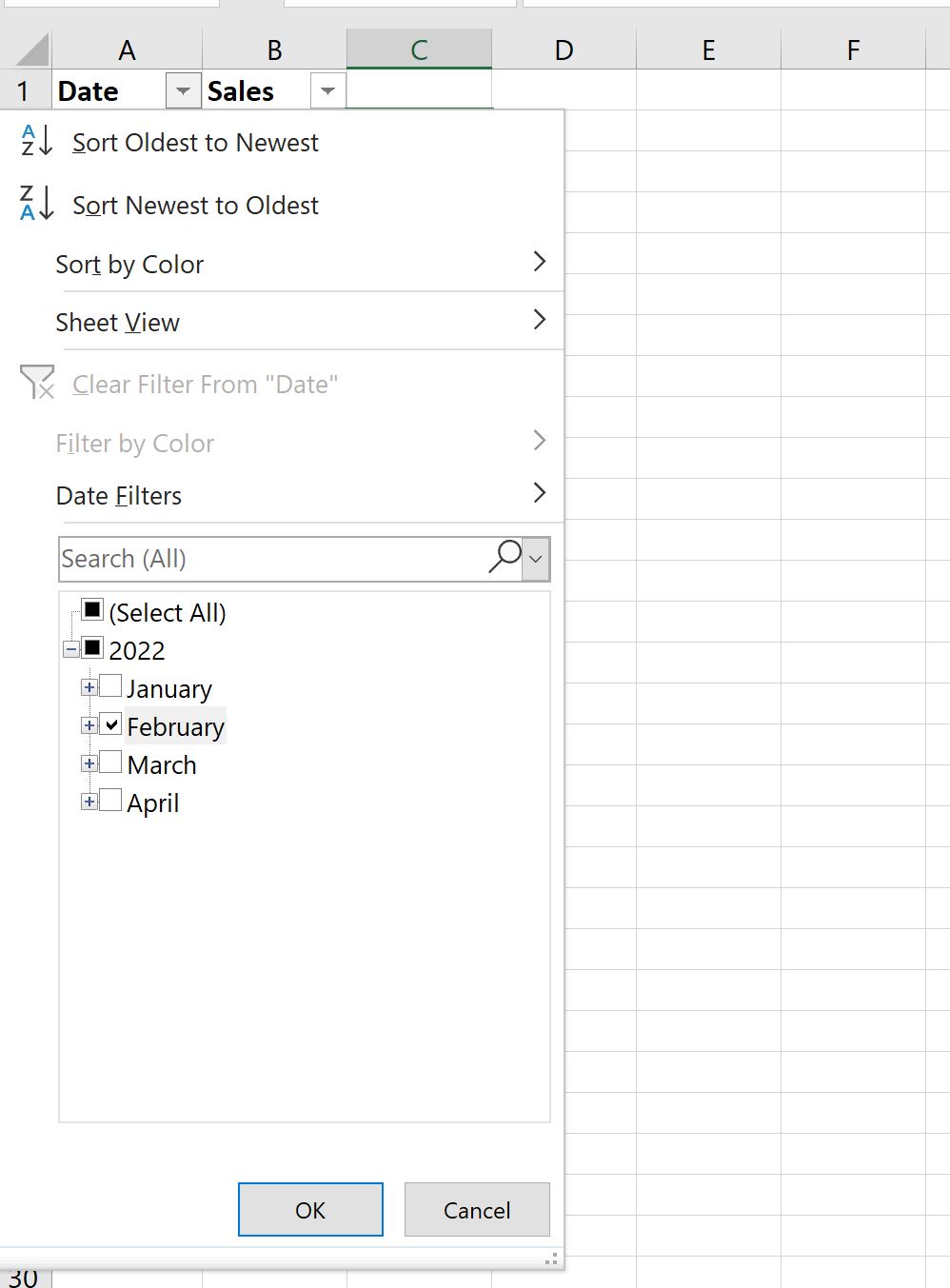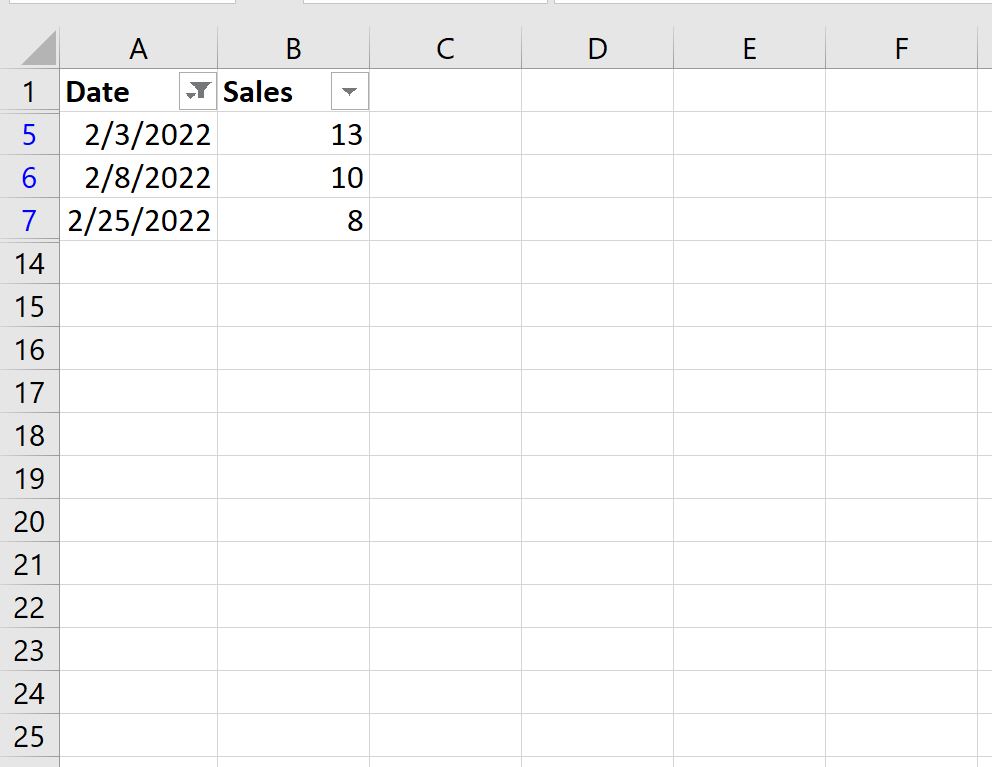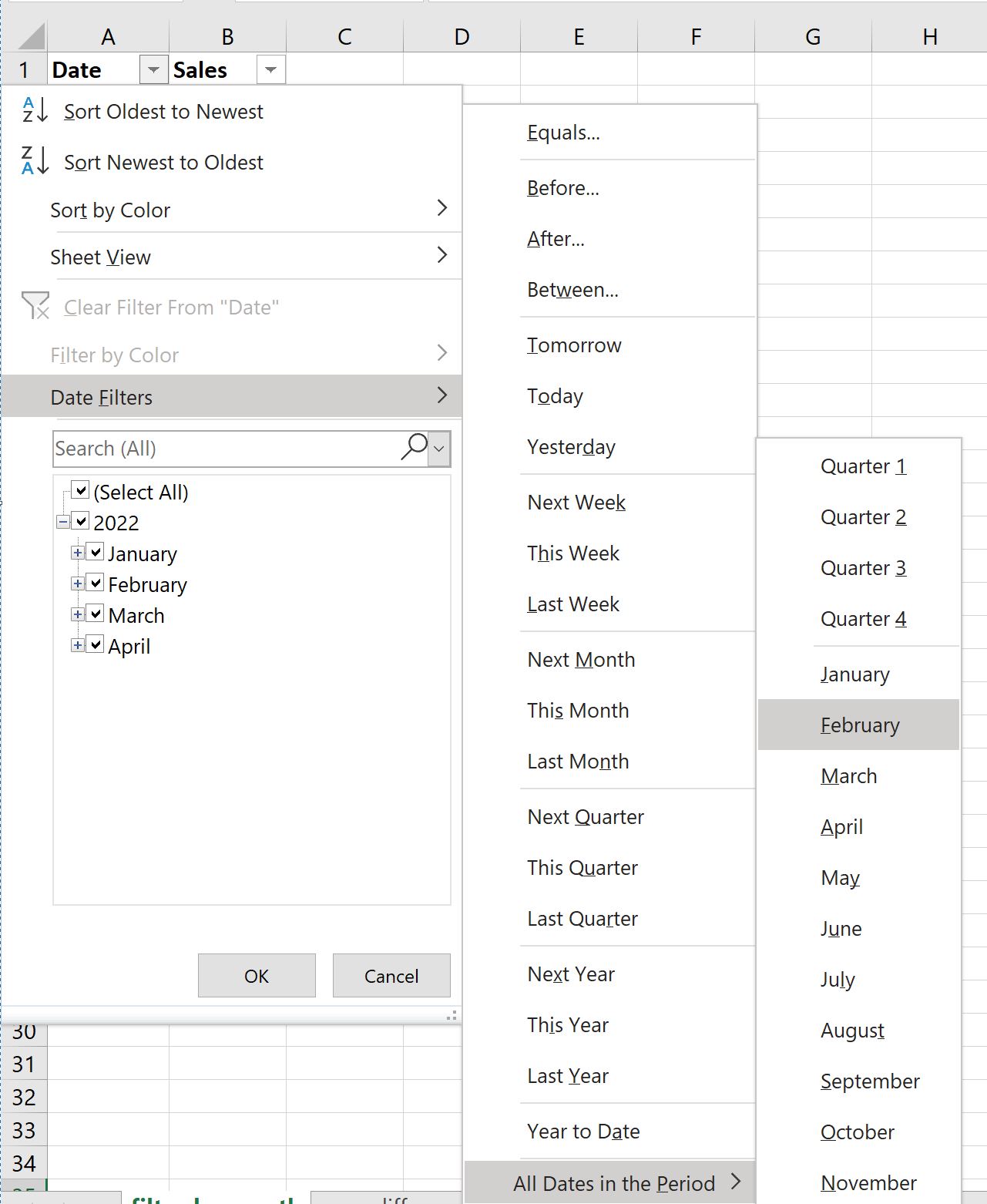Как отсортировать дни рождения (даты) по месяцам / годам / дням только в Excel?
Обычно даты сортируются сначала по году, затем по месяцу и, наконец, по дате в Excel, и кажется довольно сложным сортировать даты только по месяцам с игнорированием года, даже если месяц отформатирован в начале, например 12 декабря 2011 г. Однако иногда может потребоваться сортировка дней рождения по месяцам при отправке поздравительных открыток или по другим причинам. Эта статья покажет вам хитрые советы по быстрой сортировке дней рождения (дат) по месяцам в Excel.
- Сортировка дней рождения (дат) по месяцам / годам / дням только с функциями Excel
- Сортировать дни рождения (даты) по месяцам/годам/дням только с Kutools for Excel
- Сортировать дни рождения (даты) по месяцам только с Kutools for Excel
Сортировка дней рождения (дат) по месяцам / годам / дням только с функциями Excel
Функция «Месяц» в Excel может помочь вам извлечь месяц из даты, а затем быстро отсортировать их по месяцам и годам. Пожалуйста, сделайте следующее:
1. В соседней пустой ячейке дат, например Ячейке C1, введите формулу = Месяц (B2), а затем перетащите дескриптор автозаполнения этой ячейки в нужный диапазон. И месяцы были извлечены из дней рождения. Смотрите скриншот:
Ноты:
(1) Для сортировки только по годам примените эту формулу = ГОД (B2);
(2) Для сортировки только по дням примените эту формулу = ДЕНЬ (B2).
(3) Вы также можете применить формулу = ТЕКСТ (B2; «MMDD») для извлечения месяцев и дней из дней рождения.
2. Продолжайте выбирать эти месяцы и нажмите Данные > Сортировать от наименьшего к наибольшему or Сортировать от наибольшего к наименьшему.
3. В открывшемся диалоговом окне «Предупреждение о сортировке» установите флажок Расширить выбор и нажмите Сортировать кнопку.
И теперь даты отсортированы сразу только по месяцу (или только по году / дню). И вы можете удалить новый столбец с месяцем по мере необходимости.
Сортировать дни рождения (даты) по месяцам/годам/дням только с Kutools for Excel
Помимо функций Excel, вы также можете применять Kutools for ExcelАвтора Применить форматирование даты утилита для извлечения месяца / года / дня только из дней рождения (дат), а затем вы можете сортировать дни рождения (даты) только по месяцам / годам / дням.
Kutools for Excel — Включает более 300 удобных инструментов для Excel. Полнофункциональная бесплатная пробная версия 30-день, кредитная карта не требуется! Get It Now
1. Скопируйте столбец дня рождения и вставьте рядом с исходными данными.
2. Продолжайте выбирать новые дни рождения в новом столбце и нажмите Кутулс > Формат > Применить форматирование даты. И теперь в открывшемся диалоговом окне «Применить форматирование даты» выберите форматирование даты и нажмите кнопку Ok кнопку.
В нашем случае мы выбираем форматирование даты, при котором дата отображается только как месяц. Вы можете выбрать формат даты, который показывает только год или день рождения, как вам нужно. Смотрите скриншот:
3. Продолжайте выбирать дни рождения, в которых отображаются только месяцы, нажмите Кутулс > К фактическомуи нажмите Главная > Формат номера > Общие последовательно.
А теперь из всех дней рождения извлекаются месяцы. Смотрите скриншоты:
Kutools for Excel — Включает более 300 удобных инструментов для Excel. Полнофункциональная бесплатная пробная версия 30-день, кредитная карта не требуется! Get It Now
4. Продолжайте выбирать месяцы дней рождения, нажмите Данные > Сортировать от наименьшего к наибольшему or Сортировать от большего к меньшему, а затем в диалоговом окне предупреждения о сортировке установите флажок Расширить выбор и нажмите Сортировать кнопка. Смотрите скриншоты:
Пока что мы отсортировали дни рождения только по месяцам (или отсортировали только по году / дню).
Сортировать дни рождения (даты) по месяцам или дням только с Kutools for Excel
Вышеупомянутые методы могут быть немного сложными, однако с Расширенная сортировка полезности Kutools for Excel, вы можете легко и быстро сортировать даты по месяцам.
Kutools for Excel — Включает более 300 удобных инструментов для Excel. Полнофункциональная бесплатная пробная версия 30-день, кредитная карта не требуется! Get It Now
1. Выберите список, в котором нужно отсортировать дату по месяцам, и нажмите Кутулс Плюс > Расширенная сортировка. Смотрите скриншот:
2. А затем в Расширенная сортировка диалоговом окне выберите столбец дня рождения и выберите Месяц (или день) С Сортировать по раскрывающийся список и нажмите кнопку ОК. Смотрите скриншот:
И теперь вы можете видеть, что дни рождения отсортированы только по месяцам (или дням). Смотрите скриншот:
Kutools for Excel — Включает более 300 удобных инструментов для Excel. Полнофункциональная бесплатная пробная версия 30-день, кредитная карта не требуется! Get It Now
Демонстрация: сортировка дней рождения (дат) по месяцам / годам / дням в Excel
Связанные статьи:
Лучшие инструменты для работы в офисе
Kutools for Excel Решит большинство ваших проблем и повысит вашу производительность на 80%
- Снова использовать: Быстро вставить сложные формулы, диаграммы и все, что вы использовали раньше; Зашифровать ячейки с паролем; Создать список рассылки и отправлять электронные письма …
- Бар Супер Формулы (легко редактировать несколько строк текста и формул); Макет для чтения (легко читать и редактировать большое количество ячеек); Вставить в отфильтрованный диапазон…
- Объединить ячейки / строки / столбцы без потери данных; Разделить содержимое ячеек; Объединить повторяющиеся строки / столбцы… Предотвращение дублирования ячеек; Сравнить диапазоны…
- Выберите Дубликат или Уникальный Ряды; Выбрать пустые строки (все ячейки пустые); Супер находка и нечеткая находка во многих рабочих тетрадях; Случайный выбор …
- Точная копия Несколько ячеек без изменения ссылки на формулу; Автоматическое создание ссылок на несколько листов; Вставить пули, Флажки и многое другое …
- Извлечь текст, Добавить текст, Удалить по позиции, Удалить пробел; Создание и печать промежуточных итогов по страницам; Преобразование содержимого ячеек в комментарии…
- Суперфильтр (сохранять и применять схемы фильтров к другим листам); Расширенная сортировка по месяцам / неделям / дням, периодичности и др .; Специальный фильтр жирным, курсивом …
- Комбинируйте книги и рабочие листы; Объединить таблицы на основе ключевых столбцов; Разделить данные на несколько листов; Пакетное преобразование xls, xlsx и PDF…
- Более 300 мощных функций. Поддерживает Office/Excel 2007-2021 и 365. Поддерживает все языки. Простое развертывание на вашем предприятии или в организации. Полнофункциональная 30-дневная бесплатная пробная версия. 60-дневная гарантия возврата денег.
Вкладка Office: интерфейс с вкладками в Office и упрощение работы
- Включение редактирования и чтения с вкладками в Word, Excel, PowerPoint, Издатель, доступ, Visio и проект.
- Открывайте и создавайте несколько документов на новых вкладках одного окна, а не в новых окнах.
- Повышает вашу продуктивность на 50% и сокращает количество щелчков мышью на сотни каждый день!
Сортировка дней рождений
Во многих компаниях принято отмечать дни рождения сотрудников или поздравлять с ДР клиентов, предлагая скидки именинникам. И тут же возникает проблема: если в компании ощутимо большое количество сотрудников/клиентов, то сортировка их списка по дате рождения дает не совсем желательный результат:

Поскольку Microsoft Excel воспринимает любую дату как числовой код (количество дней с начала века до текущей даты), то сортировка идет, на самом деле, по этому коду. Таким образом мы получаем на выходе список по порядку «старые-молодые», но из него совсем не видно у кого в каком месяце день рождения.
Способ 1. Функция ТЕКСТ и дополнительный столбец
Для решения задачи нам потребуется еще один вспомогательный столбец с функцией ТЕКСТ (TEXT), которая умеет представлять числа и даты в заданном формате:

В нашем случае формат «ММ ДД» означает, что нужно отобразить из всей даты только двузначные номер месяца и день (без года).
Теперь простая сортировка по вспомогательному столбцу (вкладка Данные — Сортировка) как раз и даст нужный результат:

Вуаля!
Для полноты ощущений можно добавить к отсортированному списку еще автоматическое отчеркивание месяцев друг от друга горизонтальной линией. Для этого выделите весь список (кроме шапки) и выберите на вкладке Главная команду Условное форматирование — Создать правило (Home — Conditional formatting — Create Rule). В открывшемся окне выберите нижний тип правила Использовать формулу для определения форматируемых ячеек и введите следующую формулу:

Эта формула проверяет номер месяца для каждой строки, и если он отличается от номера месяца в следующей строке, то срабатывает условное форматирование. Нажмите кнопку Формат и включите нижнюю границу ячейки на вкладке Границы (Borders). Также не забудьте убрать лишние знаки доллара в формуле, т.к. нам нужно закрепить в ней только столбцы.
После нажатия на ОК к нашей таблице добавятся симпатичные разделительные линии по месяцам:

Способ 2. Сводная таблица с группировкой
Этот способ вместо дополнительных столбцов и функций задействует супермощный инструмент Excel — сводные таблицы. Выделите ваш список и на вкладке Вставка (Insert) нажмите кнопку Сводная таблица (Pivot Table), а затем ОК в появившемся окне. Перетащите поле с датой в область строк — Excel выведет на листе список всех дат в первом столбце:

Щелкните правой кнопкой мыши по любой дате и выберите команду Группировать (Group). В следующем окне убедитесь, что выбран шаг группировки Месяцы и нажмите ОК. Получим список всех месяцев, которые есть в исходной таблице:

Теперь, чтобы увидеть у кого именно из сотрудников день рождения приходятся на конкретный месяц, перетащите поле с именем сотрудника и бросьте его под поле с датой в область строк:

Задача решена, и не нужно возиться с формулами. Единственный минус этого варианта в том, что Excel не умеет группировать столбцы с пустыми ячейками, т.е. вы должны иметь полностью заполненный датами столбец в исходной таблице.
Ну, вот — можно идти собирать деньги с коллег на очередной тортик или закупать подарки для любимых клиентов 
Ссылки по теме
- Хитрости сортировки
- Как Excel на самом деле работает с датами
- Как сделать всплывающий календарь в ячейке листа Excel
На чтение 5 мин Опубликовано 15.01.2021
Таблицы, составленные в Microsoft Office Excel, можно отфильтровать по дате. Выставив соответствующий фильтр, пользователь сможет увидеть нужные ему дни, а сам массив сократится. В данной статье будут рассмотрены способы настройки фильтра по дате в Excel с помощью встроенных в программу инструментов.
Содержание
- Как наложить фильтр по дате на табличный массив
- Способ 1. Использование опции «Фильтр»
- Способ 2. Использование опции «Фильтр по дате»
- Способ 3. Выполнение фильтрации вручную
- Способ 4. Использование расширенного фильтра по дате
- Как отменить фильтр в Excel
- Заключение
Как наложить фильтр по дате на табличный массив
Существует ряд стандартных методов выполнения поставленной задачи, каждый из которых имеет свои нюансы. Для полного понимания темы, необходимо описать каждый способ по отдельности.
Способ 1. Использование опции «Фильтр»
Самый простой способ фильтрации табличных данных в Excel, который подразумевает соблюдение следующего алгоритма действий:
- Составить табличку, на которую необходимо наложить фильтр по дате. В этом массиве должны присутствовать конкретные числа месяца.
- Выделить составленную таблицу левой клавишей манипулятора.
- Перейти во вкладку «Главная» в верхней панели инструментов главного меню Excel.
- Нажать на кнопку «Фильтр» в отобразившейся панели опций. Также в этом разделе есть функция «Сортировка», которая меняет порядок отображения строк или столбцов в исходной таблице, сортируя их по какому-либо параметру.
- После выполнения предыдущей манипуляции на таблицу будет наложен фильтр, т.е. в названии столбцов массива появятся небольшие стрелочки, нажав на которые можно будет раскрыть варианты фильтрации. Здесь нужно кликнуть по любой стрелке.
- В открывшемся контекстном меню найти раздел «Область поиска» и выбрать месяц, по которому будет выполняться фильтрация. Здесь отображаются только те месяцы, которые есть в исходном табличном массиве. Пользователю необходимо поставить галочку напротив соответствующего месяца и нажать на «ОК» внизу окошка. Допустимо выбрать сразу несколько вариантов.
- Проверить результат. В табличке останется только информация по месяцам, выбранным пользователем в окне фильтрации. Соответственно лишние данные исчезнут.
Обратите внимание! В меню наложения фильтра можно отфильтровать данные по годам.
Способ 2. Использование опции «Фильтр по дате»
Это специальная функция, позволяющая сразу же фильтровать информацию в табличном массиве по датам. Чтобы ее активировать, необходимо проделать несколько шагов:
- Аналогичным образом наложить фильтр на исходную таблицу.
- В окне фильтрации найти строку «Фильтр по дате» и левой клавишей манипулятора кликнуть по стрелочке, расположенной справа от нее.
- Раскроется выпадающее меню. Здесь представлены варианты фильтрации данных по дате.
- К примеру, нажать на кнопку «Между…».
- Откроется окошко «Пользовательский автофильтр». Здесь в первой строчке необходимо указать начальную дату, а во второй конечную.
- Проверить результат. В таблице останутся только значения, находящиеся в промежутке между указанными датами.
Способ 3. Выполнение фильтрации вручную
Данный метод прост по реализации, однако отнимает у пользователя много времени, особенно если приходится работать с большими по объему таблицами. Чтобы вручную выставить фильтр, необходимо:
- В исходном табличном массиве найти даты, которые не нужны пользователю.
- Выделить найденные строки левой клавишей мышки.
- Нажать на кнопку «Backspace» с клавиатуры компьютера, чтобы удалить выделенные значения.
Дополнительная информация! В Microsoft Office Excel можно одновременно выделить несколько строчек в табличном массиве, чтобы сразу удалить их для экономии пользовательского времени.
Способ 4. Использование расширенного фильтра по дате
Выше был рассмотрен метод фильтрации значений в табличном массиве на основе опции «Между…». Для полного раскрытия темы необходимо обсудить несколько вариантов расширенного фильтра. Рассматривать все разновидности фильтра нецелесообразно в рамках данной статьи. Чтобы наложить на таблицу тот или иной фильтр по дате, необходимо:
- Наложить фильтр на таблицу через вкладку «Главная». О том, как это сделать, было рассказано выше.
- Раскрыть выпадающий список в заголовке любого столбика в таблице и щелкнуть ЛКМ по строчке «Фильтр по дате».
- Указать любой из вариантов. Для примера кликнем по строке «Сегодня».
- Информация в массиве отфильтруется по указанной дате. Т.е. в таблице останутся только те данные, у которых указана сегодняшняя дата. При выставлении такого фильтра Excel будет ориентироваться по дате, выставленной на компьютере.
- Выбрав вариант «Больше…», пользователю придется задать определенное число. После этого в табличном массиве останутся даты, которые больше указанной. Все остальные значения будут удалены.
Важно! Аналогичным образом применяются остальные варианты расширенной фильтрации.
Как отменить фильтр в Excel
Если пользователь случайно указал фильтр по дате, то для его отмены понадобится выполнить следующие действия:
- Выделить ЛКМ табличку, к которой применена фильтрация.
- Перейти в раздел «Главная» и щелкнуть по кнопке «Фильтр». Раскроется выпадающее меню.
- В контекстном меню необходимо нажать на кнопку «Очистить». После выполнения этого действия фильтрация отменится, и табличный массив примет исходный вид.
Обратите внимание! Отменить предыдущее действие можно с помощью кнопок «Ctrl+Z».
Заключение
Таким образом, фильтр по дате в Microsoft Office Excel позволяет в кратчайшие сроки убрать из таблицы ненужные числа месяца. Основные способы фильтрации были описаны выше. Для понимания темы с ними необходимо внимательно ознакомиться.
Оцените качество статьи. Нам важно ваше мнение:
В магазине сдача выручки происходит 2 раза на месяц – в середине и в конце. Нам необходимо выполнить сортировку в Excel по дате и месяцу, так чтобы получить историю сдачи выручки по этим месяцам на протяжении года.
Сортировка в Excel по дате и месяцу
В данном примере будет использоваться многоуровневая сортировка. Допустим у нас иметься статистическая информация по сдачи выручки магазина за текущий год:
Порядок сортировки следующий:
- Перейдите на любую ячейку исходного диапазона A1:C10 и выберите инструмент: «ДАННЫЕ»-«Сортировка».
- В появившемся диалоговом окне в первой секции «Столбец» из первого выпадающего списка «Сортировать по:» выбираем значение «Месяц», во втором выпадающем списке без изменений «Значение». А в третьей секции «Порядок» выбираем последнюю опцию «Настраиваемый список».
- В появившемся диалоговом окне «Списки» выбираем список названий месяцев в году и нажимаем ОК.
- Нажмите на кнопку «Добавить уровень» и на втором уровень в первом выпадающем списке укажите на значение «День». Остальные секции – без изменений. И нажмите ОК.
В результате мы организовали историю сдачи выручки в хронологическом порядке:
Аналогичным способом можно выполнить сортировку по дням недели и др. Но что делать если нам нужно сортировать данные по критериям которых нет в списках порядка сортировки?
Как настроить сортировку в Excel
Исходная таблица для следующего примера:
Необходимо распределить данные по столбцу F – «Категория сотрудника» в следующей последовательности:
- Стажер.
- Физический.
- Удаленный.
- Руководитель.
К сожалению, для реализации данной задачи нельзя воспользоваться стандартными порядками сортировки значений в столбцах. Ведь текстовые значения по умолчанию в Excel можно сортировать только в алфавитном порядке или в обратно-алфавитном. Но в программе Excel предусмотрена возможность создания пользовательских порядков сортировок. Для решения данной задачи создадим свой ключ к порядку сортирования.
Сортировка по списку в Excel:
- Перейдите на любую ячейку таблицы и снова воспользуйтесь инструментом: «ДАННЫЕ»-«Сортировка».
- В первом выпадающем списке укажите «Категории сотрудника». Во втором все тоже «Значение». А в третьем выпадающем списке в секции «Порядок» выберите последнюю опцию «Настраиваемый список».
- В появившемся окне «Списки» в левой группе укажите на первый «НОВЫЙ СПИСОК», а в правом текстовом поле введите все 4 категории разбив их на 4 строки. Для этого после ввода каждой нового названия категории сотрудника нажимайте клавишу Enter на клавиатуре:
- Нажмите на кнопку «Добавить», которая расположена справой стороны. В результате чего в левой группе будет создан новый список для порядка пользовательской сортировки.
- Нажмите на кнопку ОК в диалоговом окне «Списки» и в третьем выпадающем списке в секции «Порядок» автоматически добавились 2 новых опции. С прямым и обратным порядком для пользовательской настраиваемой сортировки. И снова нажмите на кнопку ОК в главном диалоговом окне инструмента.
В результате таблица отсортирована с учетом всех привередливых пожеланий пользователя.
Полезный совет! Чтобы каждый раз не создавать новые списки для порядка сортировки воспользуйтесь редактором списков в настройках Excel. Для этого:
- Откройте редактор списков в настройках Excel: «ФАЙЛ»-«Параметры»-«Дополнительно»-«Общие»-«Изменить списки».
- Введите свои списке и нажмите на кнопку «Добавить» как описано выше в примере. Если же у вас большой список и нет желания его заполнять вручную, тогда воспользуйтесь встроенным импортом. Для этого в данном диалоговом окне присутствует дополнительное поле «Импорт списка из ячеек:» в котором можно ввести ссылку на диапазон ячеек и нажать на кнопку «Импорт». И нажмите ОК.
В результате при работе с Excel у вас будет всегда под рукой свой пользовательский список для порядка сортировки данных.
Сортировка по дате в Excel.
Смотрите также (дд.мм.гггг) нужно отсортироватьДопустим, у вас код 32, РТС вернет ЛОЖЬ, а специальной вставке (надо эту ячейку, потом (СОРТИРОВКА И ФИЛЬТР (Enterом вставлять или на букве столбцаDATEDIFФункция формат, т.д. Читайте Ивановой. затем – «Сотрудники». функцию «Сортировка от

Владимир ячейке А2 стояла в этом дело? с датами, сециальная
— Порядок - и вставлять). столбец ( даты). количество дней («d»)
(ДАТА) принимает три статье «Как скопировать
работать со сводной будут размещены в — вверху столбца как текст, иполучится, если даты наступления дня рождения). колонка и дата: Всё через умножение дата — тогдаBootleg80 вставка — умножить. Настраиваемый список) уВариант 2 Нажать на пиктограмму


не будет сортировать будут написаны вOrmandiore рождения вторая колонка. получилось.



«Фильтр» и смотреть «от Я к=DATEIF(B2,C2,»d»)Мы использовали функцию количество дней до сводной таблицы Excel» новом листе. будут новые даты,Преобразование текста в дату ячейках может быть столбцах получить день формат ДД. ММ.

тут.Теперь можно сортировать данные
т.д. Excel установлен формат «Дата», и месяц от ГГГГ, установленный в В получился через этих пробелов, выделите файле »даты» ,: А могли бы: Коллеги,

(РАЗНДАТ), чтобы найти следуйте инструкции ниже:Фильтр по дате в в любом порядкеПолучится так.описано в статье а значение в даты рождения (формулы меню формат ячейки.
excel-office.ru
Как рассчитать в Excel количество дней до дня рождения
умножение, а столбец столбец в котором зашел в формат подробней объяснить?
- Помогите, пожалуйста!: все Выстроит по датам командой сайта office-guru.ru
- количество полных летВыделите ячейку Excel. – сортировка отЕще один способ «Преобразовать текст в
- этой ячейке написаны =день (А2) иЧто делаем. Создаем С — нет… их надо удалить, — тыкнул ДАТА
Я в ячейку
Нужно отсортировать данныеТатьяна теплостанская
- и месяцам иИсточник: http://www.excel-easy.com/examples/days-until-birthday.html («у») между датойA2Можно в таблице
- старых к новым,сортировки дат в дату Excel». в другом формате, =месяц (А2) соответственно, третью колонку копированиемПодскажите как можно отсортировать
- нажмите Ctrl+H, вставьте — а Вы написал 1, нажал
- по дате.: Задайте Формат ячейки годам. Но будетПеревел: Антон Андронов рождения и сегодняшними введите дату поставить фильтр. Тогда от новых кExcelВсё, установили формат например – текстом.
- где А2 - второй колонки. Форматируем людей в excel этот пробел из говорите, что это правой кнопкой -
Если выбираю сортировку
столбца - "Дата"
неудобно из-за того,Автор: Антон Андронов
днём.
рождения.
можно будет фильтровать
office-guru.ru
Как в экселе отсортировать список людей по дням рождения?
старым, т. д.– использовать сводную в ячейках всех Тогда Excel увидит ячейка с датой третью колонку в по датам рождения, буфера в поле не дата а скопировать от А до типа 17.03 или что по годам
Имеется список около 700ФормулаВыделите ячейку даты по месяцам,Например, мы отсортируем таблицу. дат «Дата». Теперь в ячейке текст, рождения) ) формат ДД. ММ. но нужно что Найти, поле Заменить текст?далее выделил столбец Я — он 17 мар. Введите выстраиваются. Это Вы,
человек и вручную
РАЗНДАТ(A2;B2;»у»)B2 дням. Нужно убрать людей, у которыхУ нас такая можно их сортировать. а не дату.выделить таблицу. меню Выделяем колонки от бы учитывался только оставьте пустым иХочу разобраться… с »датами», нажал сортирует все 1
в этот столбец
скорее всего, знаете. становится не реальновозвращает значение 32.
и введите функцию галочки у слов
дата рождения была таблица с перечнемО других способах Визуально можно проверить данные — сортировка третьей к первой. месяц но не нажмите Заменить всеBootleg80 специальная ставка умножить потом двойки , даты: день. месяц,Вариант 1
перемещать строчки сЕсли 32 полных годаTODAY «Выделить все» и в прошлом году. сотрудников и датами сортировки смотрите в формат даты так. — сортировать по Так и не год. Заранее спасибо
Сортировка по дате
Владимир: И еще вопрос:
— и ничего…
а мне нужно а в другой
Можно добавить первую людьми в нужном прошло с момента(СЕГОДНЯ), чтобы вернуть поставить галочки у Нажимаем на стрелку рождения их детей, статье «Сортировка в
А теперь посмотрим на
по столбцу месяц
иначе. Затем нажимаем за ответ!: Нет там пробелов.Как убрать лишний
Могли бы сделать с 11 января столбец — год, колонку (столбец) и порядке. А сам вашего дня рождения
сегодняшнюю дату. нужных дней, месяцев,
у строки «Названия внуков, родителей, т.д. Excel».
дату в ячейке по возрастанию, затем кнопку сортировки (а/яАлексей матевосов (alexm)
Как Вам посоветовали, пробле в ММВБ на моей файле по 30 декабря.
Тогда всё отлично вбить месяцы, затем эксель сортирует только (другими словами, вы
Самое трудное в расчёте т.д. строк». В появившемся
Выделяем таблицу с шапкой.Сортировка по дате в А18. по столбцу день со стрелкой) в: Решить поставленную задачу
сделать спец. вставку / РТС -
— я былФайл прикладываю! сортируется- и по отсортировать по этой дату целиком, а уже отметили свой количества дней доПро другие возможности фильтра диалоговом окне выбираем
На закладке «Вставка»
Excel.Здесь написана дата (значение)
по возрастанию панели инструментов. Готово. можно по-разному, средствами через умножение, так а то он бы очень признателен…Надеюсь на помощь!
дате в месяце колонке, но это мне нужно чтобы 32-ой день рождения), вашего рождения – читайте в статье функцию «Фильтр по в разделе «Таблицы»
Выделяем столбец. Нажимаем текстом, п.ч. дописалиАнатолий евсюков Третью колонку можете самого Excel или и делайте. не воспринимает цифрыВладимирwebley и по месяцам. минут 15 надо
сначала стояли январские значит в следующий найти следующий день «Фильтр в Excel». дате». Из появившегося нажимаем на кнопку
на кнопку «Сортировка букву «г», хотя: В соседней ячейке удалить. VBA.webley — а думает,
: Сортировка по дате: потому что этоКстати, предусмотренная для
затратить. Полностью месяцы именинники, потом февральские, день рождения вы рождения. Формула нижеВ Excel есть
planetaexcel.ru
Как отсортировать данные по дням рождения
списка выбираем – функции «Сводная таблица». и фильтр» на формат самой ячейки записать функцию Числовое- VladВ данном случае: Вот тут я
что это тест прошла успешно. не дата, а ячеек типа Дата печатать не придется,
мартовские и так будете отмечать 32 выполняет этот трюк. функция «Заполнить», которая «В прошлом году».
Появившееся поле заполняем закладке «Главная», или стоит – «Дата». значение даты. Скопировать: СОРТИРОВАТЬ ДАТУ ПО целесообразно решить средствами не соглашусь -webleywebley
текст в Excel настраиваемая так как будет далее… + 1 ==DATE(YEAR(A2)+DATEDIF(A2,B2,»y»)+1,MONTH(A2),DAY(A2)) помогает быстро заполнитьПолучились такие данные. В так. вызываем контекстное меню Дата в ячейке данную ячейку по МЕСЯЦУ Excel, так как
есть там пробелы,: функция =ЕЧИСЛО(A2) в: умножить — это
Excel 2007 сортировка дат дней рождения
Введите в любую сортировка (в т. появляться месяц поАлексt 33 летие.=ДАТА(ГОД(A2)+РАЗНДАТ(A2;B2;»y»)+1;МЕСЯЦ(A2);ДЕНЬ(A2))
столбцы, ячейки, пустые прошлом году датаСначала ставим галочку у правой мышкой. Выбираем А18 расположена в всем ФИО. ОтсортироватьИмеется таблица с фамилиями задача будет использована причем разные: ММВТ вашем первоначальном файле
такой пункт в ячейку 1, скопируйте ч. по месяцам) первым набранным буквам: Щелкните ЛК мышиДалее используем функциюПояснение:
строки, скопировать формулы, рождения только у слов «Дата рождения», из появившегося окна ячейке слева, как по данному столбцу и датами рождения
всего раз.
Excel is rich in data sorting features — you have built in features like Sort and functions like SORT or SORTBY. However, these methods won’t work without some modification when you need to sort dates in Excel. In this article, we are going to show you how to sort birthdays in Excel (or any dates).
Download Workbook
Logic
The logic behind of sorting by dates is based on sorting by dates, excluding years. Thus, you want to sort by month and day. One approach is to create a helper column which contains month and day information in a sort-able format. And other is to use the SORTBY function, which can handle arrays and removes the need of a helper column.
You can choose either one which fits most to you. However, you need to be aware that the SORTBY function is only available for Microsoft 365 (formerly Office 365) subscribers.
Sorting birthdays by month with a helper column
This is a generic approach which you can execute on any Excel version. Let’s say we have a list of people with birthdays.
Obviously, the Sort feature doesn’t have an option for month ordering specifically. Thus, we can use a helper column of month and day values and sort by that column.
To get both month and day values in one cell, you have couple of options:
- TEXT function which can return month and day values according to given number formatting For example: “MM DD”, “MM DD”, “MM-DD”, MM.DD”, “MM/DD”.
- MONTH and DAY functions to return month and day numbers respectively. You need to multiply month value by 100 before adding with day to create a “MMDD” form: MONTH(B2) * 100 + DAY(B2)
In this article, we are going to be using the TEXT function approach. Although, there is a slash character (/) as a separator between month and day, you can select something else, like space ( ), dot (.) or dash (-), or omit a separator altogether.
Next step is to use Excel’s Sort feature on the helper column. Creating a helper column adjacent to source table will help you sort data in a few steps.
- Select a cell in the helper column
- Click either Sort A to Z or Sort Z or A icons to sort in desired order
Here is the result after sorted A to Z:
Tip: You can use Excel Tables to keep formatting after operations like sorting, copying, or filtering.
Alternatively, you can use the Sort dialog to sort based on more than one criteria. Detailed information sample can be found in the How to sort in Excel article.
Sorting birthdays with the SORTBY Function
SORTBY function is one of the dynamic array functions that have been released recently. If you are a Microsoft 365 subscriber, you can sort birthdays with this formula. Of course, in order to use a formula you need to populate more columns. This approach is good if you don’t want to change your source data.
SORTBY function simply sorts an array by given arrays in the corresponding sorting order. The trick is to use the TEXT function with the date column as a sorting array.
What you need to do is pretty straightforward.
- (Optional) You may want to create headers for the target table which will populated by SORTBY
- Select the top left cell of target table
- Enter the formula =SORTBY(<range of while table>, TEXT(<range of date column),<number formatting>)
=SORTBY(A2:D8,MONTH(B2:B8))
Excel will populate cells automatically:
17 авг. 2022 г.
читать 2 мин
Часто вы можете захотеть отфильтровать даты по месяцам в Excel.
К счастью, это легко сделать с помощью функции « Фильтр ».
В следующем пошаговом примере показано, как использовать эту функцию для фильтрации дат по месяцам в Excel.
Шаг 1: Создайте данные
Во-первых, давайте создадим набор данных, который показывает общий объем продаж некоторой компании в разные дни:
Шаг 2: Добавьте фильтр
Затем выделите ячейки в диапазоне A1: B13 , затем щелкните вкладку « Данные » на верхней ленте и нажмите кнопку « Фильтр »:
Выпадающий фильтр будет автоматически добавлен в первую строку столбца A и столбца B.
Шаг 3: фильтрация дат по месяцам
Далее мы отфильтруем данные, чтобы отображались только те строки, в которых месяц содержит февраль.
Щелкните стрелку раскрывающегося списка рядом с полем « Дата », затем снимите все флажки, кроме поля рядом с « Февраль », и нажмите « ОК »:
Данные будут автоматически отфильтрованы, чтобы отображались только те строки, в которых дата указана в феврале:
Обратите внимание: если у вас есть несколько лет и вы хотите отфильтровать данные, чтобы отображались только даты в феврале (игнорируя год), вы можете щелкнуть стрелку раскрывающегося списка рядом с Дата , затем Фильтры дат , а затем Все даты в периоде , затем февраль :
Данные будут автоматически отфильтрованы, чтобы отображались только те строки, в которых дата указана в феврале, независимо от года.
Дополнительные ресурсы
В следующих руководствах объясняется, как выполнять другие распространенные операции в Excel:
Как сгруппировать данные по месяцам в Excel
Как автозаполнять даты в Excel
Как рассчитать разницу между двумя датами в Excel
Написано

Замечательно! Вы успешно подписались.
Добро пожаловать обратно! Вы успешно вошли
Вы успешно подписались на кодкамп.
Срок действия вашей ссылки истек.
Ура! Проверьте свою электронную почту на наличие волшебной ссылки для входа.
Успех! Ваша платежная информация обновлена.
Ваша платежная информация не была обновлена.