Обычно мы используем функцию фильтра, чтобы отфильтровать нужные или неиспользуемые данные по определенному номеру, тексту, цвету шрифта или цвету фона, но как насчет фильтрации ячеек курсивом? Не существует прямого правила фильтрации ячеек курсивом с помощью функции «Фильтр», но я могу предложить несколько уловок, чтобы легко решить эту задачу.
Находите и фильтруйте ячейки курсивом с помощью функции поиска и замены и фильтра
Найдите и отфильтруйте ячейки по курсиву с помощью специального фильтра в Kutools for Excel
Находите и фильтруйте ячейки курсивом с помощью функции поиска и замены и фильтра
В Excel вы используете функцию «Найти и заменить», чтобы найти все ячейки с курсивом, затем присвоить им другой цвет шрифта или цвет фона и использовать функцию «Фильтр», чтобы отфильтровать их по цвету.
1. выделите данные, в которых вы хотите найти ячейки, выделенные курсивом, нажмите Ctrl + F для открытия Найти и заменить Диалог.
2. щелчок Опции чтобы развернуть диалоговое окно, и щелкните Формат для отображения Найти формат диалог под шрифт на вкладке выберите Курсив в Передний стиль .
3. щелчок OK, затем нажмите Найти все чтобы перечислить все ячейки курсивом, затем нажмите Ctrl + выделить все найденные ячейки. Смотрите скриншоты:
4. Затем закройте Найти и заменить диалоговое окно и укажите цвет фона под Главная меню.
5. Выберите диапазон данных и нажмите Данные > Фильтр, Нажмите Фильтр значок, чтобы развернуть раскрывающийся список фильтров, щелкните Фильтр по цвету и выберите цвет, который вы добавили для курсива.
Теперь курсив был отфильтрован, вы можете удалить цвет фона.
Найдите и отфильтруйте ячейки по курсиву с помощью специального фильтра в Kutools for Excel
Вышеупомянутый метод фильтрации ячеек курсивом немного сложен, но если у вас Kutools for Excel, вы можете использовать Специальный фильтр функция для фильтрации ячеек жирным шрифтом, курсивом, зачеркиванием или комментариями, формулами и т. д.
После установки Kutools for Excel, пожалуйста, сделайте следующее:(Бесплатная загрузка Kutools for Excel Сейчас!)
Выберите ячейки, которые нужно отфильтровать, нажмите KutoolsPlus > Специальный фильтр > Фильтр курсивом.
Появится диалоговое окно, напоминающее вам некоторую информацию, нажмите OK закрыть его.
Затем ячейки были отфильтрованы по курсиву.
Лучшие инструменты для работы в офисе
Kutools for Excel Решит большинство ваших проблем и повысит вашу производительность на 80%
- Снова использовать: Быстро вставить сложные формулы, диаграммы и все, что вы использовали раньше; Зашифровать ячейки с паролем; Создать список рассылки и отправлять электронные письма …
- Бар Супер Формулы (легко редактировать несколько строк текста и формул); Макет для чтения (легко читать и редактировать большое количество ячеек); Вставить в отфильтрованный диапазон…
- Объединить ячейки / строки / столбцы без потери данных; Разделить содержимое ячеек; Объединить повторяющиеся строки / столбцы… Предотвращение дублирования ячеек; Сравнить диапазоны…
- Выберите Дубликат или Уникальный Ряды; Выбрать пустые строки (все ячейки пустые); Супер находка и нечеткая находка во многих рабочих тетрадях; Случайный выбор …
- Точная копия Несколько ячеек без изменения ссылки на формулу; Автоматическое создание ссылок на несколько листов; Вставить пули, Флажки и многое другое …
- Извлечь текст, Добавить текст, Удалить по позиции, Удалить пробел; Создание и печать промежуточных итогов по страницам; Преобразование содержимого ячеек в комментарии…
- Суперфильтр (сохранять и применять схемы фильтров к другим листам); Расширенная сортировка по месяцам / неделям / дням, периодичности и др .; Специальный фильтр жирным, курсивом …
- Комбинируйте книги и рабочие листы; Объединить таблицы на основе ключевых столбцов; Разделить данные на несколько листов; Пакетное преобразование xls, xlsx и PDF…
- Более 300 мощных функций. Поддерживает Office/Excel 2007-2021 и 365. Поддерживает все языки. Простое развертывание на вашем предприятии или в организации. Полнофункциональная 30-дневная бесплатная пробная версия. 60-дневная гарантия возврата денег.
Вкладка Office: интерфейс с вкладками в Office и упрощение работы
- Включение редактирования и чтения с вкладками в Word, Excel, PowerPoint, Издатель, доступ, Visio и проект.
- Открывайте и создавайте несколько документов на новых вкладках одного окна, а не в новых окнах.
- Повышает вашу продуктивность на 50% и сокращает количество щелчков мышью на сотни каждый день!
Комментарии (1)
Оценок пока нет. Оцените первым!
Обычно мы используем функцию фильтра для фильтрации нужных или неиспользуемых данных по определенному номеру, тексту, цвету шрифта или цвету фона, но как насчет фильтрации ячеек курсивом? Не существует прямого правила фильтрации ячеек курсивом с помощью функции фильтра, но я могу предложить несколько уловок, чтобы легко решить эту задачу.
Найдите и отфильтруйте ячейки курсивом с помощью Find и Функция замены и фильтр
Найдите и отфильтруйте ячейки курсивом с помощью специального фильтра в Kutools for Excel 
Содержание
- Найти и отфильтровать ячеек курсивом с помощью функции «Найти и заменить» и фильтра.
- Поиск и фильтрация ячеек курсивом с Специальный фильтр в Kutools for Excel
- Фильтр курсивом
Найти и отфильтровать ячеек курсивом с помощью функции «Найти и заменить» и фильтра.
В Excel вы используете функцию «Найти и заменить», чтобы найти все ячейки, выделенные курсивом, а затем присвоить им другой цвет шрифта или цвет фона и используйте функцию фильтра, чтобы отфильтровать их по цвету.
1. выделите данные, в которых вы хотите найти ячейки, выделив курсивом формат, нажмите Ctrl + F , чтобы открыть диалоговое окно Найти и заменить .

2. нажмите Параметры , чтобы развернуть диалоговое окно, и нажмите Формат , чтобы отобразить диалоговое окно Найти формат под На вкладке Шрифт выберите Курсив в списке Стиль лицевой панели .

3. нажмите OK , затем нажмите Найти все , чтобы отобразить все ячейки курсивом, затем нажмите Ctrl + A , чтобы выделить все найдены клетки. См. Скриншоты:
4. Затем закройте диалоговое окно Найти и заменить и перейдите на вкладку Главная , чтобы задать цвет фона.

5. Выберите диапазон данных и нажмите Данные > Фильтр . Щелкните значок Фильтр , чтобы развернуть раскрывающийся список фильтров, щелкните Фильтр по цвету и выберите цвет, который вы добавили для курсива.


Теперь курсив отфильтрован, вы можете удалить цвет фона.
Поиск и фильтрация ячеек курсивом с Специальный фильтр в Kutools for Excel
Вышеупомянутый метод фильтрации ячеек курсивом немного сложен, но если у вас есть Kutools for Excel , вы можно использовать функцию Специальный фильтр для фильтрации ячеек жирным шрифтом, курсивом, зачеркиванием или комментариями, формулами и т. д.
| Kutools for Excel , с более чем 300 удобными функциями, облегчит вашу работу. |
|
Бесплатная загрузка |
После установки Kutools for Excel, сделайте следующее: (Бесплатная загрузка Kutools for Excel прямо сейчас!)
Выберите ячейки, которые нужно отфильтровать, нажмите KutoolsPlus > Специальный фильтр > Фильтр курсивом .

Появится диалоговое окно, напоминающее вам некоторую информацию, нажмите OK , чтобы закрыть его.

Затем ячейки были отфильтрованы по формату курсива.

Фильтр курсивом
Расширенный фильтр Excel – великолепная альтернатива регулярным выражениям
Всегда казалось странным, что Excel не поддерживает регулярные выражения (кои в среде программистов зовут регулярками или регэкспами). С их помощью делают сложную сортировку и фильтрацию. Инструмент SeoTools plugin for Excel поддерживает регулярки, но, как и большинство дополнительных ресурсов для Excel, работает только на платформе ПК. Эта статья предназначена, в основном, для пользователей Mac (мы не рекламируем SeoTools).
Однако Excel предлагает альтернативу регэкспам, дающую похожий функционал и доступную на всех операционных системах. Она называется расширенный фильтр. И это более гибкий и лёгкий для изучения инструмент.
Немного теории
Всегда казалось странным, что Excel не поддерживает регулярные выражения (кои в среде программистов зовут регулярками или регэкспами). С их помощью делают сложную сортировку и фильтрацию. Инструмент SeoTools plugin for Excel поддерживает регулярки, но, как и большинство дополнительных ресурсов для Excel, работает только на платформе ПК. Эта статья предназначена, в основном, для пользователей Mac (мы не рекламируем SeoTools).
Однако Excel предлагает альтернативу регэкспам, дающую похожий функционал и доступную на всех операционных системах. Она называется расширенный фильтр. И это более гибкий и лёгкий для изучения инструмент.
Подготовка к работе с расширенным фильтром
Для дальнейшего нам нужен «подопытный» — база данных, над которой будем ставить эксперименты. Мы её оставили отформатированной под таблицу. Но это лишь для «красоты», поскольку применение расширенного фильтра удалит стандартные табличные фильтры. Последние можно включить повторно по окончании получения наборов данных.
Расширенный фильтр находится:
Для ПК: Данные > Сортировка и фильтр >Дополнительно.
Для Мак: Данные > Сортировка и фильтр > Фильтр > Расширенный фильтр
Пользователи Mac могут щёлкнуть ПКМ по таблице и выбрать нужный пункт из контекстного меню. На ПК такой возможности нет.
Ещё один момент — база данных должна иметь заголовки столбцов, как показано ниже.
Небольшой совет
Подробная информация о фильтрах приведена ниже в пунктах Операторы, Заголовки и Множественные условия.
Базовые операторы
В дополнение к вышеупомянутым подстановочным знакам приведём некоторые операторы, необходимые при работе с фильтром:
- = равенство, т.е. левая и правая часть должна совпасть: =билет [включит все ячейки, содержащие билет]
- <> не равно, левая и правая часть не должны совпасть: <> https://www.aviasales.ru/mag* [исключаем данный адрес (блог)]
- ‘ апостроф преобразует формулу в текст, если поставить его первым в ячейке: ‘=купить авиабилет
- > больше чем: >500
- >= больше или равно: B4-C4>=3
- < меньше чем: C6<D6
- <= меньше или равно: <=3
Заголовки
Чтобы начать работу с расширенным фильтром, скопируйте заголовки базы данных в удобное место вне самой базы. Как правило, отбор идёт по одному столбцу, но встречаются и более сложные случаи. На первых порах сделайте заголовки как в учебной базе. Критерии для отбора пишутся непосредственно под заголовками. Примеры приведены ниже.
Набор условий
Вот три базовых конструкции для множественных условий:
ИЛИ: Если имеется несколько критериев и отбор нужен при совпадении хотя бы одного, используется логический оператор ИЛИ. При использовании таблицы условий это достигается расположением критериев вертикально на разных строках. Приведённый пример демонстрирует это:
Фильтр отберёт строки, для которых выполняется хотя бы одно из условий, т.е. либо Позиция меньше 11, либо Количество больше 1000. Оператор ИЛИ можно использовать и для одного столбца. В таком случае, все критерии располагаются друг под другом в целевом столбце.
И: Если необходимо одновременное соблюдение всех критериев, применяется логический оператор И. Для этого критерии располагают на одной строке.
Данный пример отбирает строки, где в столбце Ключевые слова встречается слово «купить» и нет слова «самолёт», также значение в Позиция больше 7, а значение в Среднемесячное количество больше 1000. Помним, что звёздочка обозначает любое количество знаков. В нашем примере будут отобраны строки, в которых встречается «купить» на любой позиции внутри ячейки. Обратите внимание, что отсев идёт по слову «самолёт», «самолет» вполне проходит.
ОБА ОПЕРАТОРА: Можно блеснуть своим умением, применив оба оператора для установки критериев.
Такая таблица условий слегка обескураживает. Но этот фильтр всего лишь отбирает строки, в которых присутствует слово «купить» или «аэрофлот», при этом нет слов «самолет» или «самолёт», а значения последнего столбца больше 1000.
Примечание: Чтобы получить текст вместо формул, достаточно поставить апостроф перед операторами сравнения: ‘=купить или ‘<>самолёт. Майкрософт на своём сайте советует излишне сложный способ, предлагая заключить в двойные кавычки всё выражение, а перед ним ставить знак равенства: =»=купить«.
В файле справки самого Excel написано, что преобразовать формулу в текст можно, поставив первым знаком апостроф. Но на сайте предлагают весьма замысловатый путь.
Промежуток: Если необходимо получить данные, лежащие в некотором промежутке, можно применить следующий приём:
Эти условия отберут ключевые слова, для которых Среднемесячное количество находится в промежутке от 3700 до 10000.
Формулы: Это действительно мощный инструмент. Вместо таблицы критериев можно использовать формулы.
На примере сделано то же, что и в пункте Оба оператора. Только условия заданы с помощью формул.
Пара моментов, на которые необходимо обращать внимание при использовании формул:
- Формула должна возвращать логическое значение ЛОЖЬ или ИСТИНА;
- Заголовки над формулами должны отличаться от заголовков базы данных, можно вообще использовать пустую строку;
- Формула должна ссылаться на ячейки первой строки под заголовками базы данных;
- Ссылки на проверяемые ячейки базы должны быть относительными: вида С4, при абсолютных, таких как $C$4 — значение формул будет статичным, т.е. всегда ЛОЖЬ или всегда ИСТИНА.
Общий алгоритм
Пошаговый алгоритм работы с расширенным фильтром (полагаем, что данные и табличка условий уже подготовлена):
Шаг 1: Как упоминалось ранее, щёлкните любую ячейку внутри подготовленного набора данных и перейдите:
Данные > Сортировка и фильтр >Дополнительно для ПК. Для Мак: Данные > Сортировка и фильтр > Фильтр > Расширенный фильтр.
Откроется меню. Здесь приведён скриншот Excel 2013, но все пункты совпадают с Mac.
Шаг 2: Выберите, где будут размещаться отобранные данные. В большинстве случаев разумнее определить «другое место», это оставит неизменным исходный массив данных. Но выбор за вами.
Шаг 3: Для исходного диапазона Excel по умолчанию отбирает всю «таблицу». Это можно изменить, исключив ненужные столбцы. Но Excel позволит выбрать только прямоугольный диапазон. Чтобы отобрать столбцы с пропусками, введите названия целевых столбцов в свободных ячейках и укажите их адрес для диапазона вывода. В Дополнительных примерах приводится подробное пояснение.
Шаг 4: Для установки диапазона условий щёлкните внутри поля и выделите соответствующий диапазон на листе. Если нужно свернуть меню, нажмите на значок выбора диапазона справа от поля.
Шаг 5: Если выбран пункт Cкопировать результат в другое место, укажите адрес в поле Поместить результат в диапазон. Можно указать единичную ячейку, тогда она станет верхней левой выводимого диапазона, или выбрать ячейки с введёнными названиями нужных столбцов.
Шаг 6: Если нужны только уникальные записи поставьте флажок. К сожалению, большинство людей используют исключительно эту функцию.
Шаг 7: Жмём OK, смотрим на результат.
Шаг 8: Если список фильтровался на месте, можно сбросить фильтр, нажав Очистить, но это верно для ПК. Данный пункт расположен выше пункта Дополнительно. На Маке присутствует аналог — Очистить фильтр, но он недоступен. Ещё один довод в пользу фильтрации на новое место. Чтобы сбросить фильтр нужно отменить действие — нажать Command-Z, или подключить стандартный фильтр.
Дополнительные примеры
1. Исключить слова
<> В данном контексте значит не содержит
2. Получить ключевые слова первой десятки
Заголовки двух столбцов скопированы для диапазона вывода
3. Вывести ключевые слова, для которых Cреднемесячное количество лежит в промежутке [5000, 10000]
Для получения промежутка копируем дважды заголовок столбца и вводим ограничения на одной строке.
4. Содержит хотя бы одно из слов: «купить», «аэрофлот». Не содержит слово «туту», и значение в столбце Среднемесячное количество больше 500
В ячейках с условиями первый знак — апостроф, увидеть его можно в строке формул.
5. Ключевые слова содержат «аэрофлот» и Среднемесячное количество больше 500
Как и в предыдущем примере, первый знак в ячейке — апостроф.
6. Ключевые слова, для которых Позиция меньше 3, или Среднемесячное количество больше 1000
Для диапазона условий ИЛИ наличие пустого столбца — не помеха.
7. Ключевые слова содержат, по крайней мере, 1 знак перед словом «аэрофлот»
Сочетание ?* требует наличия хотя бы 1 знака, но может содержать больше (эквивалент .+ в регулярках)
8. Ключевые слова, для которых Среднемесячное количество больше 8000
Сделано формулой, не забываем включить пустую ячейку над ней в диапазон условий.
9. Ключевые слова, для которых Среднемесячное количество больше 10000, а Конкурентность меньше 0,75
Используем функцию И в формуле.
10. Ключевые слова первой десятки по критерию Среднемесячное количество
Формула отбирает ячейки, значение которых больше или равно 10-му по величине числу. Само число получаем функцией НАИБОЛЬШИЙ. Обратите внимание, сравниваемая ячейка получена относительной ссылкой, а диапазон поиска для функции — абсолютной.
Заключительные рекомендации
Есть несколько подводных камней в применении расширенного фильтра. Помните о них, чтобы избежать неприятных сюрпризов.
- Если случайно включить в диапазон условий пустые ячейки, расположенные под заполненными строками, то Excel воспримет их как условия, включающие всё.
- Если вывод результатов идёт на другой лист, то запускать фильтр нужно с этого листа. Excel разрешает вывод результатов только на тот лист, с которого запущен фильтр.
- Если фильтрации идёт на месте, то не получится последовательно применить несколько фильтров. Применение нового аннулирует предыдущие результаты.
- Как уже писалось выше, пункт Очистить фильтр не работает в Excel 2011. Для сброса фильтра используйте отмену действия (Command-Z) или подключите обычный фильтр. В 2016 это исправили (прим. пер).
- При выводе результатов в другое место полезно совместное применение оператора <>. Кроме того, можно транспонировать полученные данные: выделить, Копировать > Специальная вставка > флажок транспонировать.
Совет для продвинутых пользователей Excel
Для создания динамического фильтра можно сделать выпадающий список через пункт Проверка данных. Это позволит применять предопределённые значения для генерации фильтров. Но придётся каждый раз запускать расширенный фильтр вручную.
Однако существует хороший выход — макрос. Достаточно подключить несложный макрос и назначить его запуск по сочетанию клавиш или по щелчку на кнопке. Вместо кнопки можно использовать картинку. Например, такую:
Если вы затратите немного времени на изучение расширенного фильтра, то поймёте простоту и мощь данного инструмента.
Если для фильтрации данных требуются сложные условия (например, Тип = «Фрукты» ИЛИ Продавец = «Егоров»), можно использовать диалоговое окно Расширенный фильтр.
Чтобы открыть диалоговое окно Расширенный фильтр, щелкните Данные > Дополнительно.

|
Расширенный фильтр |
Пример |
|---|---|
|
Обзор расширенных условий фильтра |
|
|
Несколько условий, один столбец, любое из условий истинно |
Продавец = «Егоров» ИЛИ Продавец = «Грачев» |
|
Несколько условий, несколько столбцов, все условия истинны |
Тип = «Фрукты» И Продажи > 1000 |
|
Несколько условий, несколько столбцов, любое из условий истинно |
Тип = «Фрукты» ИЛИ Продавец = «Грачев» |
|
Несколько наборов условий, один столбец во всех наборах |
(Продажи > 6000 И Продажи < 6500) ИЛИ (Продажи < 500) |
|
Несколько наборов условий, несколько столбцов в каждом наборе |
(Продавец = «Егоров» И Продажи >3000) ИЛИ |
|
Условия с подстановочными знаками |
Продавец = имя со второй буквой «г» |
Обзор расширенных условий фильтра
Действие команды Дополнительно отличается от действия команды Фильтр в некоторых важных аспектах.
-
Она отображает диалоговое окно Расширенный фильтр, а не меню «Автофильтр».
-
Вы вводите расширенные условия в отдельном диапазоне условий на листе над диапазоном ячеек или таблицей, которую нужно отфильтровать. В качестве источника расширенных условий в Microsoft Office Excel используется отдельный диапазон условий в диалоговом окне Расширенный фильтр.
Образец данных
Этот пример данных используется для всех процедур, описанных в этой статье.
Эти данные включают четыре пустые строки над диапазоном списка, которые будут использоваться как диапазон условий (A1:C4) и диапазон списка (A6:C10). Диапазон условий содержит названия столбцов и по крайней мере одну пустую строку между значениями условий и диапазоном списка.
Для работы с этими данными выделите их в следующей таблице, скопируйте, а затем вставьте в ячейку A1 на новом листе Excel.
|
Тип |
Продавец |
Продажи |
|
Тип |
Продавец |
Продажи |
|
Напитки |
Шашков |
5 122 ₽ |
|
Мясо |
Егоров |
450 ₽ |
|
фрукты |
Грачев |
6328 ₽ |
|
Фрукты |
Егоров |
6544 ₽ |
Операторы сравнения
Операторы сравнения используются для сравнения двух значений. Результатом сравнения является логическое значение: ИСТИНА либо ЛОЖЬ.
|
Оператор сравнения |
Значение |
Пример |
|---|---|---|
|
= (знак равенства) |
Равно |
A1=B1 |
|
> (знак «больше») |
Больше |
A1>B1 |
|
< (знак «меньше») |
Меньше |
A1<B1 |
|
>= (знак «больше или равно») |
Больше или равно |
A1>=B1 |
|
<= (знак «меньше или равно») |
Меньше или равно |
A1<=B1 |
|
<> (знак «не равно») |
Не равно |
A1<>B1 |
Использование знака равенства для ввода текста или значения
При вводе текста или значения в ячейке знак равенства (=) используется для обозначения формулы, поэтому Excel вычисляет то, что вы вводите. Однако при этом вы можете получить неожиданные результаты фильтрации. Чтобы указать оператор сравнения «равно» для текста или значения, введите условия в виде строкового выражения в соответствующей ячейке в диапазоне условий.
=»=
ввод
»
где ввод — искомый текст или значение. Например:
|
Вводится в ячейку |
Вычисляется и отображается |
|---|---|
|
=»=Егоров» |
=Егоров |
|
=»=3000″ |
=3000 |
Учет регистра
При фильтрации текстовых данных в Excel не учитывается регистр букв. Однако для поиска с учетом регистра можно воспользоваться формулой. Пример см. в разделе Условия с подстановочными знаками.
Использование заранее определенных имен
Вы можете назвать диапазон Условия, и ссылка на диапазон автоматически появится в поле Диапазон условий. Вы также можете указать имя База данных для диапазона списка, который будет фильтроваться, и имя Извлечение для области, в которой вы собираетесь вставлять строки. Эти диапазоны автоматически появятся в полях Исходный диапазон и Поместить результат в диапазон соответственно.
Создание условий с помощью формулы
В качестве условия можно использовать значение, вычисленное с помощью формулы. Обратите внимание на важные моменты, указанные ниже.
-
Формула должна возвращать результат ИСТИНА или ЛОЖЬ.
-
Поскольку используется формула, введенное строковое выражение должно иметь обычный вид, а не тот, который показан ниже:
=»=
ввод
» -
Не используйте название столбца в качестве названия условия. Либо оставьте название условия пустым, либо используйте название, не являющееся названием столбца в диапазоне списка (в последующих примерах: «Среднее арифметическое» и «Точное совпадение»).
Если в формуле используется название столбца, а не относительная ссылка на ячейку или имя диапазона, в ячейке с условием будет выведено значение ошибки #ИМЯ? или #ЗНАЧ!. Эту ошибку можно проигнорировать, поскольку она не влияет на фильтрацию диапазона списка.
-
В формуле, которая используется для условий, необходимо использовать относительную ссылку для ссылки на соответствующую ячейку в первой строке данных.
-
Все остальные ссылки в формуле должны быть абсолютными.
Несколько условий, один столбец, любое из условий истинно
Логическое выражение: (Продавец = «Егоров» ИЛИ Продавец = «Грачев»)
-
Вставьте как минимум три пустые строки над диапазоном списка, которые можно использовать в качестве диапазона условий. Диапазон условий должен включать названия столбцов. Убедитесь, что есть по крайней мере одна пустая строка между значениями условий и диапазоном списка.
-
Чтобы найти строки, отвечающие нескольким условиям для одного столбца, введите условия непосредственно одно под другим в разных строках диапазона условий. Используя пример, введите:
Тип
Продавец
Продажи
=»=Егоров»
=»=Грачев»
-
Щелкните ячейку в диапазоне списка. Используя пример, щелкните любую ячейку в диапазоне A6:C10.
-
На вкладке Данные в группе Сортировка и фильтр нажмите кнопку Дополнительно.
-
Выполните одно из следующих действий:
-
Чтобы отфильтровать диапазон списка, скрыв строки, не отвечающие условиям, выберите вариант Фильтровать список на месте.
-
Чтобы отфильтровать список, скопировав строки, не отвечающие условиям, в другую область листа, выберите вариант Скопировать результат в другое место, щелкните в поле Поместить результат в диапазон, а затем щелкните левый верхний угол области, в которой нужно вставить строки.
Совет При копировании отфильтрованных строк в другое место можно указать, какие столбцы следует включить в операцию копирования. Перед фильтрацией скопируйте нужные названия столбцов в первую строку области, в которую вы собираетесь вставить отфильтрованные строки. При применении фильтра введите ссылку на скопированные названия столбцов в поле Поместить результат в диапазон. Тогда скопированные строки будут включать только те столбцы, названия которых вы скопировали.
-
-
В поле Диапазон условий введите ссылку на диапазон условий, включая названия условий. Используя пример, введите $A$1:$C$3.
Чтобы временно убрать диалоговое окно Расширенный фильтр, пока вы выбираете диапазон условий, нажмите кнопку Свернуть диалоговое окно
.
-
Используя пример, получаем следующий отфильтрованный результат для диапазона списка:
Тип
Продавец
Продажи
Мясо
Егоров
450 ₽
фрукты
Грачев
6 328 ₽
Фрукты
Егоров
6 544 ₽
Несколько условий, несколько столбцов, все условия истинны
Логическое выражение: (Тип = «Фрукты» И Продажи > 1000)
-
Вставьте как минимум три пустые строки над диапазоном списка, которые можно использовать в качестве диапазона условий. Диапазон условий должен включать названия столбцов. Убедитесь, что есть по крайней мере одна пустая строка между значениями условий и диапазоном списка.
-
Чтобы найти строки, отвечающие нескольким условиям в нескольких столбцах, введите все условия в одной строке диапазона условий. Используя пример, введите:
Тип
Продавец
Продажи
=»=Фрукты»
>1 000
-
Щелкните ячейку в диапазоне списка. Используя пример, щелкните любую ячейку в диапазоне A6:C10.
-
На вкладке Данные в группе Сортировка и фильтр нажмите кнопку Дополнительно.
-
Выполните одно из следующих действий:
-
Чтобы отфильтровать диапазон списка, скрыв строки, не отвечающие условиям, выберите вариант Фильтровать список на месте.
-
Чтобы отфильтровать список, скопировав строки, не отвечающие условиям, в другую область листа, выберите вариант Скопировать результат в другое место, щелкните в поле Поместить результат в диапазон, а затем щелкните левый верхний угол области, в которой нужно вставить строки.
Совет При копировании отфильтрованных строк в другое место можно указать, какие столбцы следует включить в операцию копирования. Перед фильтрацией скопируйте нужные названия столбцов в первую строку области, в которую вы собираетесь вставить отфильтрованные строки. При применении фильтра введите ссылку на скопированные названия столбцов в поле Поместить результат в диапазон. Тогда скопированные строки будут включать только те столбцы, названия которых вы скопировали.
-
-
В поле Диапазон условий введите ссылку на диапазон условий, включая названия условий. Используя пример, введите $A$1:$C$2.
Чтобы временно убрать диалоговое окно Расширенный фильтр, пока вы выбираете диапазон условий, нажмите кнопку Свернуть диалоговое окно
.
-
Используя пример, получаем следующий отфильтрованный результат для диапазона списка:
Тип
Продавец
Продажи
фрукты
Грачев
6 328 ₽
Фрукты
Егоров
6 544 ₽
Несколько условий, несколько столбцов, любое из условий истинно
Логическое выражение: (Тип = «Фрукты» ИЛИ Продавец = «Грачев»)
-
Вставьте как минимум три пустые строки над диапазоном списка, которые можно использовать в качестве диапазона условий. Диапазон условий должен включать названия столбцов. Убедитесь, что есть по крайней мере одна пустая строка между значениями условий и диапазоном списка.
-
Чтобы найти строки, отвечающие нескольким условиям в нескольких столбцах, где любое условие может быть истинным, введите эти условия в разных строках диапазона условий. Используя пример, введите:
Тип
Продавец
Продажи
=»=Фрукты»
=»=Грачев»
-
Щелкните ячейку в диапазоне списка. Используя пример, щелкните любую ячейку в диапазоне списка A6:C10.
-
На вкладке Данные в группе Сортировка и фильтр нажмите кнопку Дополнительно.
-
Выполните одно из следующих действий:
-
Чтобы отфильтровать диапазон списка, скрыв строки, не отвечающие условиям, выберите вариант Фильтровать список на месте.
-
Чтобы отфильтровать список, скопировав строки, не отвечающие условиям, в другую область листа, выберите вариант Скопировать результат в другое место, щелкните в поле Поместить результат в диапазон, а затем щелкните левый верхний угол области, в которой нужно вставить строки.
Совет: При копировании отфильтрованных строк в другое место можно указать, какие столбцы следует включить в операцию копирования. Перед фильтрацией скопируйте нужные названия столбцов в первую строку области, в которую вы собираетесь вставить отфильтрованные строки. При применении фильтра введите ссылку на скопированные названия столбцов в поле Поместить результат в диапазон. Тогда скопированные строки будут включать только те столбцы, названия которых вы скопировали.
-
-
В поле Диапазон условий введите ссылку на диапазон условий, включая названия условий. Используя пример, введите $A$1:$B$3.
Чтобы временно убрать диалоговое окно Расширенный фильтр, пока вы выбираете диапазон условий, нажмите кнопку Свернуть диалоговое окно
.
-
Используя пример, получаем следующий отфильтрованный результат для диапазона списка:
Тип
Продавец
Продажи
фрукты
Грачев
6 328 ₽
Фрукты
Егоров
6 544 ₽
Несколько наборов условий, один столбец во всех наборах
Логическое выражение: ( (Продажи > 6000 И Продажи < 6500 ) ИЛИ (Продажи < 500) )
-
Вставьте как минимум три пустые строки над диапазоном списка, которые можно использовать в качестве диапазона условий. Диапазон условий должен включать названия столбцов. Убедитесь, что есть по крайней мере одна пустая строка между значениями условий и диапазоном списка.
-
Чтобы найти строки, отвечающие нескольким наборам условий, каждый из которых содержит условия для одного столбца, используйте несколько столбцов с одинаковым заголовком. Используя пример, введите:
Тип
Продавец
Продажи
Продажи
>6 000
<6 500
<500
-
Щелкните ячейку в диапазоне списка. Используя пример, щелкните любую ячейку в диапазоне списка A6:C10.
-
На вкладке Данные в группе Сортировка и фильтр нажмите кнопку Дополнительно.
-
Выполните одно из следующих действий:
-
Чтобы отфильтровать диапазон списка, скрыв строки, не отвечающие условиям, выберите вариант Фильтровать список на месте.
-
Чтобы отфильтровать список, скопировав строки, не отвечающие условиям, в другую область листа, выберите вариант Скопировать результат в другое место, щелкните в поле Поместить результат в диапазон, а затем щелкните левый верхний угол области, в которой нужно вставить строки.
Совет: При копировании отфильтрованных строк в другое место можно указать, какие столбцы следует включить в операцию копирования. Перед фильтрацией скопируйте нужные названия столбцов в первую строку области, в которую вы собираетесь вставить отфильтрованные строки. При применении фильтра введите ссылку на скопированные названия столбцов в поле Поместить результат в диапазон. Тогда скопированные строки будут включать только те столбцы, названия которых вы скопировали.
-
-
В поле Диапазон условий введите ссылку на диапазон условий, включая названия условий. Используя пример, введите $A$1:$D$3.
Чтобы временно убрать диалоговое окно Расширенный фильтр, пока вы выбираете диапазон условий, нажмите кнопку Свернуть диалоговое окно
.
-
Используя пример, получаем следующий отфильтрованный результат для диапазона списка:
Тип
Продавец
Продажи
Мясо
Егоров
450 ₽
фрукты
Грачев
6 328 ₽
Несколько наборов условий, несколько столбцов в каждом наборе
Логическое выражение: ( (Продавец = «Егоров» И Продажи > 3000) ИЛИ (Продавец = «Грачев» И Продажи > 1500) )
-
Вставьте как минимум три пустые строки над диапазоном списка, которые можно использовать в качестве диапазона условий. Диапазон условий должен включать названия столбцов. Убедитесь, что есть по крайней мере одна пустая строка между значениями условий и диапазоном списка.
-
Чтобы найти строки, отвечающие нескольким наборам условий, каждый из которых содержит условия для нескольких столбцов, введите каждый набор условий в отдельных столбцах или строках. Используя пример, введите:
Тип
Продавец
Продажи
=»=Егоров»
>3 000
=»=Грачев»
>1 500
-
Щелкните ячейку в диапазоне списка. Используя пример, щелкните любую ячейку в диапазоне списка A6:C10.
-
На вкладке Данные в группе Сортировка и фильтр нажмите кнопку Дополнительно.
-
Выполните одно из следующих действий:
-
Чтобы отфильтровать диапазон списка, скрыв строки, не отвечающие условиям, выберите вариант Фильтровать список на месте.
-
Чтобы отфильтровать список, скопировав строки, не отвечающие условиям, в другую область листа, выберите вариант Скопировать результат в другое место, щелкните в поле Поместить результат в диапазон, а затем щелкните левый верхний угол области, в которой нужно вставить строки.
Совет При копировании отфильтрованных строк в другое место можно указать, какие столбцы следует включить в операцию копирования. Перед фильтрацией скопируйте нужные названия столбцов в первую строку области, в которую вы собираетесь вставить отфильтрованные строки. При применении фильтра введите ссылку на скопированные названия столбцов в поле Поместить результат в диапазон. Тогда скопированные строки будут включать только те столбцы, названия которых вы скопировали.
-
-
В поле Диапазон условий введите ссылку на диапазон условий, включая названия условий. Используя пример, введите $A$1:$C$3. Чтобы временно убрать диалоговое окно Расширенный фильтр, пока вы выбираете диапазон условий, нажмите кнопку Свернуть диалоговое окно
.
-
Используя пример, получим следующий отфильтрованный результат для диапазона списка:
Тип
Продавец
Продажи
фрукты
Грачев
6 328 ₽
Фрукты
Егоров
6 544 ₽
Условия с подстановочными знаками
Логическое выражение: Продавец = имя со второй буквой «г»
-
Чтобы найти текстовые значения с совпадающими знаками в некоторых из позиций, выполните одно или несколько действий, описанных ниже.
-
Чтобы найти строки, в которых текстовое значение в столбце начинается с определенной последовательности знаков, введите эти знаки, не используя знак равенства (=). Например, если ввести условие Бел, будут найдены строки с ячейками, содержащими слова «Белов», «Беляков» и «Белугин».
-
Воспользуйтесь подстановочными знаками.
Используйте
Чтобы найти
? (вопросительный знак)
Любой символ (один)
Пример: условию «стро?а» соответствуют результаты «строфа» и «строка»* (звездочка)
Любое количество символов
Пример: условию «*-восток» соответствуют результаты «северо-восток» и «юго-восток»~ (тильда), за которой следует ?, * или ~
Вопросительный знак, звездочку или тильду
Пример: условию «ан91~?» соответствует результат «ан91?»
-
-
Вставьте как минимум три пустые строки над диапазоном списка, которые можно использовать в качестве диапазона условий. Диапазон условий должен включать названия столбцов. Убедитесь, что есть по крайней мере одна пустая строка между значениями условий и диапазоном списка.
-
В строках под названиями столбцов введите условия, которым должен соответствовать результат. Используя пример, введите:
Тип
Продавец
Продажи
=»=Мя*»
=»=?г*»
-
Щелкните ячейку в диапазоне списка. Используя пример, щелкните любую ячейку в диапазоне списка A6:C10.
-
На вкладке Данные в группе Сортировка и фильтр нажмите кнопку Дополнительно.
-
Выполните одно из следующих действий:
-
Чтобы отфильтровать диапазон списка, скрыв строки, не отвечающие условиям, выберите вариант Фильтровать список на месте
-
Чтобы отфильтровать список, скопировав строки, не отвечающие условиям, в другую область листа, выберите вариант Скопировать результат в другое место, щелкните в поле Поместить результат в диапазон, а затем щелкните левый верхний угол области, в которой нужно вставить строки.
Совет: При копировании отфильтрованных строк в другое место можно указать, какие столбцы следует включить в операцию копирования. Перед фильтрацией скопируйте нужные названия столбцов в первую строку области, в которую вы собираетесь вставить отфильтрованные строки. При применении фильтра введите ссылку на скопированные названия столбцов в поле Поместить результат в диапазон. Тогда скопированные строки будут включать только те столбцы, названия которых вы скопировали.
-
-
В поле Диапазон условий введите ссылку на диапазон условий, включая названия условий. Используя пример, введите $A$1:$B$3.
Чтобы временно убрать диалоговое окно Расширенный фильтр, пока вы выбираете диапазон условий, нажмите кнопку Свернуть диалоговое окно
.
-
Используя пример, получаем следующий отфильтрованный результат для диапазона списка:
Тип
Продавец
Продажи
Напитки
Шашков
5 122 ₽
Мясо
Егоров
450 ₽
фрукты
Грачев
6 328 ₽
Дополнительные сведения
Вы всегда можете задать вопрос специалисту Excel Tech Community или попросить помощи в сообществе Answers community.
Вывести на экран информацию по одному / нескольким параметрам можно с помощью фильтрации данных в Excel.
Для этой цели предназначено два инструмента: автофильтр и расширенный фильтр. Они не удаляют, а скрывают данные, не подходящие по условию. Автофильтр выполняет простейшие операции. У расширенного фильтра гораздо больше возможностей.
Автофильтр и расширенный фильтр в Excel
Имеется простая таблица, не отформатированная и не объявленная списком. Включить автоматический фильтр можно через главное меню.
- Выделяем мышкой любую ячейку внутри диапазона. Переходим на вкладку «Данные» и нажимаем кнопку «Фильтр».
- Рядом с заголовками таблицы появляются стрелочки, открывающие списки автофильтра.
Если отформатировать диапазон данных как таблицу или объявить списком, то автоматический фильтр будет добавлен сразу.
Пользоваться автофильтром просто: нужно выделить запись с нужным значением. Например, отобразить поставки в магазин №4. Ставим птичку напротив соответствующего условия фильтрации:
Сразу видим результат:
Особенности работы инструмента:
- Автофильтр работает только в неразрывном диапазоне. Разные таблицы на одном листе не фильтруются. Даже если они имеют однотипные данные.
- Инструмент воспринимает верхнюю строчку как заголовки столбцов – эти значения в фильтр не включаются.
- Допустимо применять сразу несколько условий фильтрации. Но каждый предыдущий результат может скрывать необходимые для следующего фильтра записи.
У расширенного фильтра гораздо больше возможностей:
- Можно задать столько условий для фильтрации, сколько нужно.
- Критерии выбора данных – на виду.
- С помощью расширенного фильтра пользователь легко находит уникальные значения в многострочном массиве.
Как сделать расширенный фильтр в Excel
Готовый пример – как использовать расширенный фильтр в Excel:
- Создадим таблицу с условиями отбора. Для этого копируем заголовки исходного списка и вставляем выше. В табличке с критериями для фильтрации оставляем достаточное количество строк плюс пустая строка, отделяющая от исходной таблицы.
- Настроим параметры фильтрации для отбора строк со значением «Москва» (в соответствующий столбец таблички с условиями вносим = «=Москва»). Активизируем любую ячейку в исходной таблице. Переходим на вкладку «Данные» — «Сортировка и фильтр» — «Дополнительно».
- Заполняем параметры фильтрации. Исходный диапазон – таблица с исходными данными. Ссылки появляются автоматически, т.к. была активна одна из ячеек. Диапазон условий – табличка с условием.
- Выходим из меню расширенного фильтра, нажав кнопку ОК.
В исходной таблице остались только строки, содержащие значение «Москва». Чтобы отменить фильтрацию, нужно нажать кнопку «Очистить» в разделе «Сортировка и фильтр».
Как пользоваться расширенным фильтром в Excel
Рассмотрим применение расширенного фильтра в Excel с целью отбора строк, содержащих слова «Москва» или «Рязань». Условия для фильтрации должны находиться в одном столбце. В нашем примере – друг под другом.
Заполняем меню расширенного фильтра:
Получаем таблицу с отобранными по заданному критерию строками:
Выполним отбор строк, которые в столбце «Магазин» содержат значение «№1», а в столбце стоимость – «>1 000 000 р.». Критерии для фильтрации должны находиться в соответствующих столбцах таблички для условий. На одной строке.
Заполняем параметры фильтрации. Нажимаем ОК.
Оставим в таблице только те строки, которые в столбце «Регион» содержат слово «Рязань» или в столбце «Стоимость» — значение «>10 000 000 р.». Так как критерии отбора относятся к разным столбцам, размещаем их на разных строках под соответствующими заголовками.
Применим инструмент «Расширенный фильтр»:
Данный инструмент умеет работать с формулами, что дает возможность пользователю решать практически любые задачи при отборе значений из массивов.
Основные правила:
- Результат формулы – это критерий отбора.
- Записанная формула возвращает результат ИСТИНА или ЛОЖЬ.
- Исходный диапазон указывается посредством абсолютных ссылок, а критерий отбора (в виде формулы) – с помощью относительных.
- Если возвращается значение ИСТИНА, то строка отобразится после применения фильтра. ЛОЖЬ – нет.
Отобразим строки, содержащие количество выше среднего. Для этого в стороне от таблички с критериями (в ячейку I1) введем название «Наибольшее количество». Ниже – формула. Используем функцию СРЗНАЧ.
Выделяем любую ячейку в исходном диапазоне и вызываем «Расширенный фильтр». В качестве критерия для отбора указываем I1:I2 (ссылки относительные!).
В таблице остались только те строки, где значения в столбце «Количество» выше среднего.
Чтобы оставить в таблице лишь неповторяющиеся строки, в окне «Расширенного фильтра» поставьте птичку напротив «Только уникальные записи».
Скачать пример работы с расширенным фильтром
Нажмите ОК. Повторяющиеся строки будут скрыты. На листе останутся только уникальные записи.
Расширенный фильтр и немного магии
У подавляющего большинства пользователей Excel при слове «фильтрация данных» в голове всплывает только обычный классический фильтр с вкладки Данные — Фильтр (Data — Filter):

Такой фильтр — штука привычная, спору нет, и для большинства случаев вполне сойдет. Однако бывают ситуации, когда нужно проводить отбор по большому количеству сложных условий сразу по нескольким столбцам. Обычный фильтр тут не очень удобен и хочется чего-то помощнее. Таким инструментом может стать расширенный фильтр (advanced filter), особенно с небольшой «доработкой напильником» (по традиции).
Основа
Для начала вставьте над вашей таблицей с данными несколько пустых строк и скопируйте туда шапку таблицы — это будет диапазон с условиями (выделен для наглядности желтым):

Между желтыми ячейками и исходной таблицей обязательно должна быть хотя бы одна пустая строка.
Именно в желтые ячейки нужно ввести критерии (условия), по которым потом будет произведена фильтрация. Например, если нужно отобрать бананы в московский «Ашан» в III квартале, то условия будут выглядеть так:

Чтобы выполнить фильтрацию выделите любую ячейку диапазона с исходными данными, откройте вкладку Данные и нажмите кнопку Дополнительно (Data — Advanced). В открывшемся окне должен быть уже автоматически введен диапазон с данными и нам останется только указать диапазон условий, т.е. A1:I2:

Обратите внимание, что диапазон условий нельзя выделять «с запасом», т.е. нельзя выделять лишние пустые желтые строки, т.к. пустая ячейка в диапазоне условий воспринимается Excel как отсутствие критерия, а целая пустая строка — как просьба вывести все данные без разбора.
Переключатель Скопировать результат в другое место позволит фильтровать список не прямо тут же, на этом листе (как обычным фильтром), а выгрузить отобранные строки в другой диапазон, который тогда нужно будет указать в поле Поместить результат в диапазон. В данном случае мы эту функцию не используем, оставляем Фильтровать список на месте и жмем ОК. Отобранные строки отобразятся на листе:

Добавляем макрос
«Ну и где же тут удобство?» — спросите вы и будете правы. Мало того, что нужно руками вводить условия в желтые ячейки, так еще и открывать диалоговое окно, вводить туда диапазоны, жать ОК. Грустно, согласен! Но «все меняется, когда приходят они ©» — макросы!
Работу с расширенным фильтром можно в разы ускорить и упростить с помощью простого макроса, который будет автоматически запускать расширенный фильтр при вводе условий, т.е. изменении любой желтой ячейки. Щелкните правой кнопкой мыши по ярлычку текущего листа и выберите команду Исходный текст (Source Code). В открывшееся окно скопируйте и вставьте вот такой код:
Private Sub Worksheet_Change(ByVal Target As Range)
If Not Intersect(Target, Range("A2:I5")) Is Nothing Then
On Error Resume Next
ActiveSheet.ShowAllData
Range("A7").CurrentRegion.AdvancedFilter Action:=xlFilterInPlace, CriteriaRange:=Range("A1").CurrentRegion
End If
End Sub
Эта процедура будет автоматически запускаться при изменении любой ячейки на текущем листе. Если адрес измененной ячейки попадает в желтый диапазон (A2:I5), то данный макрос снимает все фильтры (если они были) и заново применяет расширенный фильтр к таблице исходных данных, начинающейся с А7, т.е. все будет фильтроваться мгновенно, сразу после ввода очередного условия:

Так все гораздо лучше, правда? 
Реализация сложных запросов
Теперь, когда все фильтруется «на лету», можно немного углубиться в нюансы и разобрать механизмы более сложных запросов в расширенном фильтре. Помимо ввода точных совпадений, в диапазоне условий можно использовать различные символы подстановки (* и ?) и знаки математических неравенств для реализации приблизительного поиска. Регистр символов роли не играет. Для наглядности я свел все возможные варианты в таблицу:
| Критерий | Результат |
| гр* или гр | все ячейки начинающиеся с Гр, т.е. Груша, Грейпфрут, Гранат и т.д. |
| =лук | все ячейки именно и только со словом Лук, т.е. точное совпадение |
| *лив* или *лив | ячейки содержащие лив как подстроку, т.е. Оливки, Ливер, Залив и т.д. |
| =п*в | слова начинающиеся с П и заканчивающиеся на В т.е. Павлов, Петров и т.д. |
| а*с | слова начинающиеся с А и содержащие далее С, т.е. Апельсин, Ананас, Асаи и т.д. |
| =*с | слова оканчивающиеся на С |
| =???? | все ячейки с текстом из 4 символов (букв или цифр, включая пробелы) |
| =м??????н | все ячейки с текстом из 8 символов, начинающиеся на М и заканчивающиеся на Н, т.е. Мандарин, Мангостин и т.д. |
| =*н??а | все слова оканчивающиеся на А, где 4-я с конца буква Н, т.е. Брусника, Заноза и т.д. |
| >=э | все слова, начинающиеся с Э, Ю или Я |
| <>*о* | все слова, не содержащие букву О |
| <>*вич | все слова, кроме заканчивающихся на вич (например, фильтр женщин по отчеству) |
| = | все пустые ячейки |
| <> | все непустые ячейки |
| >=5000 | все ячейки со значением больше или равно 5000 |
| 5 или =5 | все ячейки со значением 5 |
| >=3/18/2013 | все ячейки с датой позже 18 марта 2013 (включительно) |
Тонкие моменты:
- Знак * подразумевает под собой любое количество любых символов, а ? — один любой символ.
- Логика в обработке текстовых и числовых запросов немного разная. Так, например, ячейка условия с числом 5 не означает поиск всех чисел, начинающихся с пяти, но ячейка условия с буквой Б равносильна Б*, т.е. будет искать любой текст, начинающийся с буквы Б.
- Если текстовый запрос не начинается со знака =, то в конце можно мысленно ставить *.
- Даты надо вводить в штатовском формате месяц-день-год и через дробь (даже если у вас русский Excel и региональные настройки).
Логические связки И-ИЛИ
Условия записанные в разных ячейках, но в одной строке — считаются связанными между собой логическим оператором И (AND):
Т.е. фильтруй мне бананы именно в третьем квартале, именно по Москве и при этом из «Ашана».
Если нужно связать условия логическим оператором ИЛИ (OR), то их надо просто вводить в разные строки. Например, если нам нужно найти все заказы менеджера Волиной по московским персикам и все заказы по луку в третьем квартале по Самаре, то это можно задать в диапазоне условий следующим образом:
Если же нужно наложить два или более условий на один столбец, то можно просто продублировать заголовок столбца в диапазоне критериев и вписать под него второе, третье и т.д. условия. Вот так, например, можно отобрать все сделки с марта по май:
В общем и целом, после «доработки напильником» из расширенного фильтра выходит вполне себе приличный инструмент, местами не хуже классического автофильтра.
Ссылки по теме
- Суперфильтр на макросах
- Что такое макросы, куда и как вставлять код макросов на Visual Basic
- Умные таблицы в Microsoft Excel
#Руководства
- 5 авг 2022
-
0
Как из сотен строк отобразить только необходимые? Как отфильтровать таблицу сразу по нескольким условиям и столбцам? Разбираемся на примерах.
Иллюстрация: Meery Mary для Skillbox Media
Рассказывает просто о сложных вещах из мира бизнеса и управления. До редактуры — пять лет в банке и три — в оценке имущества. Разбирается в Excel, финансах и корпоративной жизни.
Фильтры в Excel — инструмент, с помощью которого из большого объёма информации выбирают и показывают только нужную в данный момент. После фильтрации в таблице отображаются данные, которые соответствуют условиям пользователя. Данные, которые им не соответствуют, скрыты.
В статье разберёмся:
- как установить фильтр по одному критерию;
- как установить несколько фильтров одновременно и отфильтровать таблицу по заданному условию;
- для чего нужен расширенный фильтр и как им пользоваться;
- как очистить фильтры.
Фильтрация данных хорошо знакома пользователям интернет-магазинов. В них не обязательно листать весь ассортимент, чтобы найти нужный товар. Можно заполнить критерии фильтра, и платформа скроет неподходящие позиции.
Фильтры в Excel работают по тому же принципу. Пользователь выбирает параметры данных, которые ему нужно отобразить, — и Excel убирает из таблицы всё лишнее.
Разберёмся, как это сделать.
Для примера воспользуемся отчётностью небольшого автосалона. В таблице собрана информация о продажах: характеристики авто, цены, даты продажи и ответственные менеджеры.
Скриншот: Excel / Skillbox Media
Допустим, нужно показать продажи только одного менеджера — Соколова П. Воспользуемся фильтрацией.
Шаг 1. Выделяем ячейку внутри таблицы — не обязательно ячейку столбца «Менеджер», любую.
Скриншот: Excel / Skillbox Media
Шаг 2. На вкладке «Главная» нажимаем кнопку «Сортировка и фильтр».
Скриншот: Excel / Skillbox Media
Шаг 3. В появившемся меню выбираем пункт «Фильтр».
Скриншот: Excel / Skillbox Media
То же самое можно сделать через кнопку «Фильтр» на вкладке «Данные».
Скриншот: Excel / Skillbox Media
Шаг 4. В каждой ячейке шапки таблицы появились кнопки со стрелками — нажимаем на кнопку столбца, который нужно отфильтровать. В нашем случае это столбец «Менеджер».
Скриншот: Excel / Skillbox Media
Шаг 5. В появившемся меню флажком выбираем данные, которые нужно оставить в таблице, — в нашем случае данные менеджера Соколова П., — и нажимаем кнопку «Применить фильтр».
Скриншот: Excel / Skillbox Media
Готово — таблица показывает данные о продажах только одного менеджера. На кнопке со стрелкой появился дополнительный значок. Он означает, что в этом столбце настроена фильтрация.
Скриншот: Excel / Skillbox Media
Чтобы ещё уменьшить количество отображаемых в таблице данных, можно применять несколько фильтров одновременно. При этом как фильтр можно задавать не только точное значение ячеек, но и условие, которому отфильтрованные ячейки должны соответствовать.
Разберём на примере.
Выше мы уже отфильтровали таблицу по одному параметру — оставили в ней продажи только менеджера Соколова П. Добавим второй параметр — среди продаж Соколова П. покажем автомобили дороже 1,5 млн рублей.
Шаг 1. Открываем меню фильтра для столбца «Цена, руб.» и нажимаем на параметр «Выберите».
Скриншот: Excel / Skillbox Media
Шаг 2. Выбираем критерий, которому должны соответствовать отфильтрованные ячейки.
В нашем случае нужно показать автомобили дороже 1,5 млн рублей — выбираем критерий «Больше».
Скриншот: Excel / Skillbox Media
Шаг 3. Дополняем условие фильтрации — в нашем случае «Больше 1500000» — и нажимаем «Применить фильтр».
Скриншот: Excel / Skillbox Media
Готово — фильтрация сработала по двум параметрам. Теперь таблица показывает только те проданные менеджером авто, цена которых была выше 1,5 млн рублей.
Скриншот: Excel / Skillbox Media
Расширенный фильтр позволяет фильтровать таблицу по сложным критериям сразу в нескольких столбцах.
Это можно сделать способом, который мы описали выше: поочерёдно установить несколько стандартных фильтров или фильтров с условиями пользователя. Но в случае с объёмными таблицами этот способ может быть неудобным и трудозатратным. Для экономии времени применяют расширенный фильтр.
Принцип работы расширенного фильтра следующий:
- Копируют шапку исходной таблицы и создают отдельную таблицу для условий фильтрации.
- Вводят условия.
- Запускают фильтрацию.
Разберём на примере. Отфильтруем отчётность автосалона по трём критериям:
- менеджер — Шолохов Г.;
- год выпуска автомобиля — 2019-й или раньше;
- цена — до 2 млн рублей.
Шаг 1. Создаём таблицу для условий фильтрации — для этого копируем шапку исходной таблицы и вставляем её выше.
Важное условие — между таблицей с условиями и исходной таблицей обязательно должна быть пустая строка.
Скриншот: Excel / Skillbox Media
Шаг 2. В созданной таблице вводим критерии фильтрации:
- «Год выпуска» → <=2019.
- «Цена, руб.» → <2000000.
- «Менеджер» → Шолохов Г.
Скриншот: Excel / Skillbox Media
Шаг 3. Выделяем любую ячейку исходной таблицы и на вкладке «Данные» нажимаем кнопку «Дополнительно».
Скриншот: Excel / Skillbox Media
Шаг 4. В появившемся окне заполняем параметры расширенного фильтра:
- Выбираем, где отобразятся результаты фильтрации: в исходной таблице или в другом месте. В нашем случае выберем первый вариант — «Фильтровать список на месте».
- Диапазон списка — диапазон таблицы, для которой нужно применить фильтр. Он заполнен автоматически, для этого мы выделяли ячейку исходной таблицы перед тем, как вызвать меню.
Скриншот: Excel / Skillbox Media
- Диапазон условий — диапазон таблицы с условиями фильтрации. Ставим курсор в пустое окно параметра и выделяем диапазон: шапку таблицы и строку с критериями. Данные диапазона автоматически появляются в окне параметров расширенного фильтра.
Скриншот: Excel / Skillbox Media
Шаг 5. Нажимаем «ОК» в меню расширенного фильтра.
Готово — исходная таблица отфильтрована по трём заданным параметрам.
Скриншот: Excel / Skillbox Media
Отменить фильтрацию можно тремя способами:
1. Вызвать меню отфильтрованного столбца и нажать на кнопку «Очистить фильтр».
Скриншот: Excel / Skillbox Media
2. Нажать на кнопку «Сортировка и фильтр» на вкладке «Главная». Затем — либо снять галочку напротив пункта «Фильтр», либо нажать «Очистить фильтр».
Скриншот: Excel / Skillbox Media
3. Нажать на кнопку «Очистить» на вкладке «Данные».
Скриншот: Excel / Skillbox Media

Научитесь: Excel + Google Таблицы с нуля до PRO
Узнать больше
Таблицы в Excel могут содержать большое количество информации. Для комфортной работы с массивами данных применяются обычный и расширенный фильтры. Однако их использование иногда доставляет ряд трудностей начинающим пользователям.
Назначение и существующие виды
Под фильтрацией понимают выделение необходимых данных при одновременном скрытии ненужных. Таким образом, облегчается работа с большим количеством информации в Excel. Не нужно искать по всей таблице «заветные» строки, достаточно задать требуемые параметры в фильтре, и они «подсветятся». Существуют два вида сортировки: автофильтр и расширенный фильтр.
Пользовательский или расширенный фильтр
Установка фильтра
Название опции подчеркивает более широкие возможности по сравнению со стандартным вариантом. Перед применением необходимо создать поле с условиями. Обычно для этого копируются заголовки нужной таблицы и вставляются сверху нее. Между строками с условиями и исходными данными должна быть минимум одна пустая строка.
После этого включается фильтр в Excel:
- На панели вкладок нажать на «Данные».
- В окне «Сортировка и фильтр» кликнуть по «Дополнительно».
- Появится меню «Расширенный фильтр» с различными настройками.
Фильтр инициализирован. Настройки и условия фильтрации рассматриваются ниже.
Настройки и условия
Есть несколько настроек в меню фильтрации:
- По умолчанию в появившемся окне отмечен подпункт «Фильтровать список на месте» или «Filter the list, in-place» в англоязычной версии. Эта опция позволяет провести операцию в той же локации, что и исходная таблица.
- Строка «Исходный диапазон» или «List range». Здесь нужно проставить координаты фильтруемой таблицы, включая заголовки. Начальная координата — первая ячейка, конечная — последняя.
- «Диапазон условий» или «Criteria range». Указывается местоположение условий фильтрования. Условия задания координат аналогичны предыдущему пункту.
Если в критерии отбора будет включена пустая строка, то этот фильтр не будет действовать. Будут выбраны все данные, поэтому нужно внимательно указывать диапазон.
- Если нужно оставить только неповторяющиеся строки, то нужно отметить ячейку «Только уникальные записи» или «Unique records only».
Кроме задания точных критериев отбора, в расширенном режиме возможна выборка, путём создания приблизительных значений, использования формул и условий. Основные операторы для создания подобных запросов следующие:
| Критерий | Результат |
|---|---|
| пр* или пр | все записи, которые начинаются с «Пр», т.е. прима, продукт и аналогичные данные |
| =диван | все данные, имеющие точное совпадение со словом «диван» и только |
| *лив* или *лив | слова, содержащие слог «лив», например, оливки, Ливония, прилив. |
| =т*в | надписи, начинающиеся с «Т» и заканчивающиеся на «В» — Титов, Тургенев |
| п*с | схожее с предыдущим пунктом написание критерия, но здесь буква С не должна быть обязательно в конце слова, а может находиться в любом месте после П, например, просо, простой |
| =*г | записи, оканчивающиеся на Г |
| =??? | слова, где есть 3 символа, включая пробелы и цифры |
| =а????с | выбор данных, состоящих из 6 символов и имеющих в начале букву «А», а в конце букву «С», такие как «ананас», «адонис» |
| =*л??а | слова, которые заканчиваются на «а», а четвёртой буквой с конца в слове является «л», например, «малина». |
| <=В | записи, начинающиеся с букв «А», «Б», «В» |
| <>*е* | слова, которые не имеют букву «Е» |
| <>*вна | все слова, исключая те, которые заканчиваются на «вна» |
| = | выборка всех пустых ячеек |
| <> | отбор несвободных «клеток» |
| >=199 | отбираются данные со значением большим или равным 199 |
| 10 или =10 | показатели со значениями равными 10 |
| >=2/28/2018 | события с датой позже 28 февраля 2018 года (включительно) |
| <=12/03/2019 | Данные с датой раньше, чем 12 марта 2019 года |
Нужно помнить следующее при составлении условий:
- * — может означать любое количество различных знаков;
- ? — один символ;
- дата ставится в североамериканском стиле, то есть мм/дд/гггг.
Базовыми условиями пользовательской фильтрации в Excel являются логические «И( AND)» и «ИЛИ(OR)». Все установки отбора используют эти операторы в различных вариациях.
Логическое «И» получается путем размещения условий выборки в одной строке на разных или одинаковых столбцах. При такой конфигурации будут выбраны элементы, отвечающие одновременно всем критериям, указанным в строке фильтра.
На рисунке показана работа оператора «И». Будут выбраны товары с наименованием «Бананы», которые поставлялись в III квартале года в Москве, в гипермаркеты «Ашан». Предметы, не отвечающие вышеуказанным условиям, показаны не будут.
Если нужно применить условие «И» к одному столбцу несколько раз, то нужно создать нужное количество таких столбцов в диапазоне условий и применить к ним оператор.
На примере показано двойное использование логического «И» в столбце «Дата». В результате такого применения будут выбраны все события между 1 марта и 31 мая 2013 года.
Логическое «ИЛИ» получается при размещении критериев отбора на разных строках диапазона условий. В этом случае будут показаны элементы, удовлетворяющие любому из пунктов выбора.
На рисунке показана совместная работа операторов «И» и «ИЛИ». После установки таких параметров, будут выбраны строки с надписями «Персик» или «Лук». Причём для «Персик» необходимым является выполнение еще двух критериев: наличие города Москва и менеджера Волина. Для «Лук» нужен только III квартал и город Самара.
Действенным методом в расширенном фильтре является использование формул для формирования критерия выборки. Алгоритм прост — формула проверяет ячейки на «Истину» или «Ложь» и показывает строки с истинным результатом. При составлении задания с помощью формулы нужно учитывать следующее:
- формулы нужно вставлять в пустые строки, не содержащие заголовки «таблицы» или отличающиеся от них;
- формула должна начинать «работать» с первых ячеек после заголовка, чтобы не пропустить какое-либо значение из таблицы. Поэтому ссылка на применение формулы начинается с первой строки в любом столбце;
- ссылка на проверку по формуле должна быть относительной, вида B5, в отличие от абсолютной, которая пишется в виде $B$5. При статичной или абсолютной ссылке проверяться будет только указанная ячейка, относительная дает старт на проверку всех ячеек, начиная с первой.
На рисунке показан пример использования формулы, которая выделяет товары, встречающиеся 1 раз.
Здесь в столбце H, в первой ячейке введен текст для объяснения формулы. Сама формула указана в ячейке H2 и выглядит следующим образом:
=СЧЁТЕСЛИ(Лист1!$A$8:$A$83;A8)=1
Здесь $A$8:$A$83 — абсолютная ссылка, указывающая диапазон действия формулы. A8 — относительная ссылка. Она показывает номер ячейки, с которой начнется проверка по формуле. Результаты, отвечающие условию «ИСТИНА», будут показаны. Таким образом, все товары, которые представлены в единичном экземпляре отобразятся.
Применение
Алгоритм применения пользовательского фильтра следующий:
- Создать пустую таблицу с теми же заголовками, что и в редактируемой базе.
- Вписать критерии выборки.
- Инициализировать фильтр, описанным выше способом.
- После открытия окна с настройками, ввести необходимые показатели и подтвердить.
- После применения, в базе данных будут показаны только строки, удовлетворяющие условиям отбора.
Перемещение результатов отбора в другую таблицу
Для того чтобы данные фильтрации отобразились в ином диапазоне нужно сделать следующее:
Удаление пользовательского фильтра
Сбросить функцию можно несколькими способами:
- Если результаты были выведены без перемещения, то удалить их можно, нажав на вкладку «Данные» и в подменю «Сортировка и фильтр» кликнуть по пункту «Очистить».
- Стандартным нажатием клавиш Ctrl + Z, отменяющим предыдущие действия.
- Включить автофильтр, в результате чего, все результаты отбора будут сброшены.
Стандартный фильтр
Кроме расширенного отбора, в простых случаях, удобнее пользоваться автофильтром.
Запуск
Включить стандартную функцию выборки данных можно тремя способами:
- На главной панели нажать на пункт «Данные», в подменю «Сортировка и фильтр» кликнуть по иконке с надписью «Фильтр».
- Выбрать пункт «Главная», в подсистеме «Редактирование» нажать на «Сортировка и фильтр». В появившемся окне выбрать «Фильтр».
- С помощью нажатия кнопок Ctrl + Shift + L.
В итоге на заголовке списка появятся стрелки, с помощью которых можно установить критерии отбора.
Параметры выбора
Существуют несколько параметров исключения.
Синхронизация по дате
При наличии столбца с датами, можно произвести сортировку информации этого типа. Для этого нужно нажать на стрелку в соответствующем заголовке. В появившемся меню много интуитивно понятных пунктов. При выборе «Выделить все», помечаются все данные столбца, и фильтрация применяется к ним. Также можно выбрать определенные значения, убрав галочку с предыдущего пункта и поставив её перед нужной позицией.
В качестве примера, можно произвести выборку событий между двумя датами: 1 июня 2014 года и 31 декабря 2014 года. Для этого:
- выбрать в контекстном меню надпись «После…»;
- откроется подменю, в нем для функции «После…» выбрать дату 01.06.2014;
- выбрать логическое «И»;
- в нижней строке «До» выбрать вторую дату и подтвердить.
Результатом будет показ информации между 1 июня и 31 декабря 2014 года.
Текстовой отбор
Также как и для значений даты, можно произвести выборку данных с определенным текстом или сигнальным словом. В рассмотренной выше таблице текст содержится в столбце «Наименование». Кликнуть по стрелке на нем. Откроется окно с настройками фильтра по слову.
Все действия понятны и аналогичны действию с датами. Для фильтрации данных у которых есть символ «2», можно выполнить следующие шаги:
Числовой критерий
Также можно произвести сортировку по числовым данным. Для этого нажать на столбец, содержащий числовую информацию и выбрать «Числовые фильтры».
Открывшееся подменю содержит многочисленные параметры для выборки. Они не сложны и понятны при взаимодействии с ними. Отдельно можно упомянуть опцию «Первые 10». Исходя из названия, критерий выберет 10 самых больших или, если поменять направление, 10 наименьших чисел.
Однако результат может отличаться от ожидаемого. Так как среди значений могут быть повторяющиеся числа, в итоге может быть больше отфильтрованных значений, чем 10.
Изменение строки
Иногда бывает нужным изменить порядок столбцов в строке. Для этого применяется сортировка по строкам, включающая следующие действия:
- Выбрать во вкладке «Данные» или «Data», пункт «Сортировать» или «Sort».
- Появится окно с настройками «Сортировка» или «Sort». Если строка содержит заголовки, то нужно отметить пункт «Мои данные содержат заголовки» или «My data has headers». В противном случае ставить галочку не нужно. После этого кликнуть по пункту «Параметры» или «Options».
- В подменю «Параметры» отметить, как будут меняться столбцы — сверху вниз (Sort top to bottom) или слева направо (Sort left to right). Если изменяется порядок следования в строке, то нужно выбрать «Слева направо».
- Далее в окне «Sort» указать строку в которой будет изменен порядок следования столбцов и указать в каком порядке будет идти перестроение — от А до Я (A to Z) или наоборот.
После подтверждения произойдет фильтрация по строкам.


Отключение фильтра
Для удаления выборки со столбца необходимо нажать на стрелку и кликнуть по надписи «Удалить фильтр из столбца».
Для удаления всех критериев отбора на вкладке «Данные» кликнуть по «Фильтр».
Расширенный фильтр в MS EXCEL
Смотрите также– суммирует значение как автофильтра и в в новом столбце.(Data) в разделе работает в однойСначала выделим столбец, показать только ноутбукиВ следующем примере мы пустые строки, иначе инструмента. Давайте рассмотрим, от условия в(цены), то получим: условием отбора разместим с отфильтрованными даннымиB1:В2 могут добавляться новыеГлавный недостаток стандартного фильтра
СУММ. ее заголовках появятся
- Не используйте заголовокСортировка и фильтр таблице, т.д. Подробнее
- в котором нужно и планшеты, отданные
- применим фильтр к
ничего не получится. что умеет делать ячейке). 750; 700; разместим в диапазоне будет выглядеть так.. Табличка должна содержать строки. (Данные/ Сортировка и– дисперсия по выборке кнопки выпадающего меню. для столбца или(Sort & Filter)
Задача 1 (начинается…)
об этом читайте отфильтровать данные таблицы. на проверку в журналу учета эксплуатации После того, как расширенный фильтр MicrosoftЕсть таблица, в которой700E4:F6После нажатия ОК будут также название заголовка
ВНИМАНИЕ! фильтр/ Фильтр) – как ДИСП.Откройте выпадающее меню ячейки воспользуйтесь заголовком, которого нажмите кнопку в статье «Как Затем, на закладке августе. оборудования, чтобы отобразить все настройки выполнены, Excel, и как
указаны Год выпуска; 700; 620, 620,. выведены все записи, столбца, по которомуУбедитесь, что между табличкой это отсутствие визуальной– дисперсия для генеральной

нет в набореДополнительно настроить фильтр в «Главная» нажимаем кнопкуНажмите на кнопку со только ноутбуки и жмем на кнопку им пользоваться. и Год покупки 160, … ВПосле нажатия кнопки ОК содержащие в столбце будет производиться отбор. со значениями условий
информации о примененном
совокупности ДИСПР. опцию «Числовые фильтры»-«Настраиваемый данных. Создайте относительную(Advanced). Excel». «Сортировка и фильтр», стрелкой в столбце, планшеты, доступные для
«OK».Скачать последнюю версию автомобиля.
- человеческом понимании «3-ей будут выведены записи Товар продукцию Гвозди В качестве критерия
- отбора и исходной в данный моментПримечание. Номера констант могут
- фильтр». В результате ссылку на первуюКликните по полюПосле работы с выбираем функцию «Фильтр». который необходимо отфильтровать. проверки.
- Как видим, в исходной ExcelТребуется вывести только те по величине цене» содержащие в столбцеИЛИ
в ячейке таблицей имеется, по фильтре: необходимо каждый быть с включением появиться диалоговое окно ячейку в целевомДиапазон условий отфильтрованными данными (например,
Или заходим на В данном случаеВыделите любую ячейку в таблице остались толькоДля того, чтобы установить строки, в которых Год соответствует 620, а Товар продукцию Гвозди ИЛИОбои.B2 крайней мере, одна
раз лезть в и с исключением
«Пользовательский автофильтр». столбце (в нашем(Criteria range) и распечатали список этот), вкладку «Данные» и мы применим дополнительный таблице, например, ячейку те значения, которые расширенный фильтр, прежде выпуска совпадает с в понимании функции
Задача 2 (точно совпадает)
значение >40 (уПроизведем отбор только техукажем формулу =»=Гвозди». пустая строка (это меню фильтра, чтобы значений в скрытыхВ первом выпадающем списке случае – это выберите диапазон можно таблицу вернуть нажимаем кнопку «Фильтр». фильтр к столбцу A2. мы решили отфильтровать.
всего, требуется создать Годом покупки. Это НАИБОЛЬШИЙ() – любого товара). строк таблицы, которыеТеперь все подготовлено для облегчит работу с вспомнить критерии отбора строках инструментом: «ГЛАВНАЯ»-«Ячейки»-«Формат»-«Скрыть данного окна укажитеB6A1:D2
в первоначальный вид,В верхней ячейке D, чтобы просмотреть
- Чтобы фильтрация в ExcelЕсли был выбран вариант дополнительную таблицу с можно сделать с
- 700Настоящая мощь Расширенного фильтраточно
- работы с Расширенным Расширенным фильтром). записей. Особенно это или отобразить». Отличие на значение «больше»,). Формула должна определить,(тот, что был
- т. е. со выделенного столбца появилась информацию по дате. работала корректно, лист с выводом результата условиями отбора. Шапка
- помощью элементарной формулы
. В итоге, будет проявляется при использованиисодержат в столбце фильтром:Теперь все подготовлено для неудобно, когда применено заключаться в коде а в поле
является выражение истинным выделен синей рамкой). всеми, не отфильтрованными кнопка фильтра. НажимаемПоявится меню фильтра. должен содержать строку в другое место, этой таблицы в =В10=С10. выведено не 4 в качестве условий Товар продукцию Гвозди,выделите любую ячейку таблицы работы с Расширенным несколько критериев. Расширенный константы: ввода напротив введите или ложным.Нажмите данными. Нажимаем кнопку на эту кнопку
Задача 3 (условие ИЛИ для одного столбца)
Установите или снимите флажки заголовка, которая используется то в поле точности такая, какПусть у нас есть строки, а только отбора формул.
а в столбце Количество (это не обязательно, фильтром: фильтр лишен этого1-11 – с включением; значение 20000. ИУрок подготовлен для ВасОК фильтра вверху столбика и выбираем «Числовые с пунктов в для задания имени
«Поместить результат в и у основной таблица с перечнем одна (750);
Существует две возможности задания значение >40. Критерии но позволит ускоритьвыделите любую ячейку таблицы недостатка – все101-111 – с исключением.
Задача 4 (условие И)
нажмите ОК. командой сайта office-guru.ru. и выбираем «Выделить фильтры», затем – зависимости от данных, каждого столбца. В диапазон» нужно указать таблицы, которую мы, различных типов гвоздей.Вывод строк с учетом условий отбора строк: отбора в этом заполнение параметров фильтра); (это не обязательно, критерии помещаются вЕсли мы хотим получитьТеперь раскройте выпадающее менюИсточник: http://www.excel-easy.com/examples/advanced-filter.htmlОбратите внимание на опцию все». У нас «меньше». В появившемся
которые необходимо отфильтровать, следующем примере данные диапазон ячеек, в собственно, и будемТребуется отфильтровать только те РЕгиСТра =СОВПАД(«гвозди»;А8). Будут
непосредственно вводить значения для случае должны размещатьсявызовите Расширенный фильтр (Данные/ но позволит ускорить виде отдельной таблички суммирование итогов для в ячейке A1Перевел: Антон Андронов
Скопировать результат в другое появилась таблица в окне, напротив ячейки затем нажмите на листе организованы которые будут выводиться фильтровать. строки, у которых выведены только те критерия (см. задачи под соответствующими заголовками Сортировка и фильтр/ заполнение параметров фильтра); над фильтруемыми записями. другой фирмы, достаточно («Название фирмы») иАвтор: Антон Андронов
Задача 5 (условие ИЛИ для разных столбцов)
место первоначальном виде. «меньше» пишем туOK в виде столбцов
отфильтрованные данные. МожноДля примера, мы разместили в столбце Товар строки, в которых выше); (Товар и Количество) Дополнительно);вызовите Расширенный фильтр (Данные/Алгоритм создания Расширенного фильтра только изменить критерий выберите только фирмуДопустим каждый месяц нам(Сopy to anotherКак копировать данные цифру, меньше которой. Мы снимем выделение с заголовками в указать и одну дополнительную таблицу над содержится Гвозди 1 товар гвозди введен
сформировать критерий на основе и должны располагатьсяв поле Исходный диапазон Сортировка и фильтр/ прост: фильтра, а итоговый
Задача 6 (Условия отбора, созданные в результате применения формулы)
ADEX Comp. нужно создать отчет location) и фильтра, смотриет в
нам надо выбрать со всех пунктов,
- строке 1: ID ячейку. В этом основной, и окрасили
- дюйм, Гвозди 2 с использованием строчных
результатов выполнения формулы. на одной строке. убедитесь, что указан Дополнительно);Создаем таблицу, к которой
результат автоматически просчитаетсяПрименено второе условие фильтрования о результатах вТолько уникальные записи статье «Копирование в данные, например, 7. кроме #, Тип, Описание случае, она станет её ячейки в дюйма и т.д. букв;Рассмотрим критерии задаваемые формулой. Условия отбора должны диапазон ячеек таблицыв поле Исходный диапазон будет применяться фильтр благодаря функции ПРОМЕЖУТОЧНЫЕ.ИТОГИ.
данных. продажах нашего отдела.(Unique records only). Excel отфильтрованных данных» Нажимаем «ОК».августа оборудования и т.д. верхней левой ячейкой оранжевый цвет. Хотя, товары Гвозди нержавеющие,Вывод строк, у которых Формула, указанная в быть записаны в вместе с заголовками убедитесь, что указан (исходная таблица);Когда первый набор значений Для подготовки отчета Последняя пригодится, если здесь.В столбце таблицы.Откройте вкладку новой таблицы. После размещать эту таблицу Гвозди хромированные и цена выше среднего
качестве критерия отбора, специальном формате: =»=Гвозди»
- ( диапазон ячеек таблицыСоздаем табличку с критериями для группы готовый,Отфильтрованная группа готова, осталось используем статистические показатели набор данных содержитМожно остались искомые данные.Новый фильтр будет применен,Данные того, как выбор можно в любом т.д. не должны быть =С8>СРЗНАЧ($С$8:$С$83); должна возвращать результат и =»>40″. ТабличкуA7:С83 вместе с заголовками (с условиями отбора); можно его сохранить только добавить итоговое по всех транзакциях дубликаты.
- удалить кнопку фильтра изСовет. а в таблице, затем нажмите команду произведен, жмем на свободном месте, и отфильтрованы.
- ВНИМАНИЕ! ИСТИНА или ЛОЖЬ. с условием отбора
);
(Запускаем Расширенный фильтр. как один из значение для столбца в журнале истории
Задача 7 (Условия отбора содержат формулы и обычные критерии)
Результат: таблицы ExcelЧтобы кнопка фильтра останутся только ноутбуки
Фильтр кнопку «OK». даже на другомПроще всего это сделатьПрименение Расширенного фильтра
Например, отобразим строки, содержащие разместим разместим вв поле Диапазон условийA7:С83Пусть в диапазоне видов таблицы журнала «Сумма». Для этого взаиморасчетов с клиентами,Как видите, ничего сложного.. Нажимаем на вкладке не закрывала значение и планшеты, которые.
Как можно наблюдать, после листе. если в качестве отменяет примененный к Товар, который встречается диапазоне укажите ячейки содержащие);A7:С83 истории взаиморасчетов по выберите первую пустую выполненных за прошедший Мы можем достичь
«Главная» кнопку «Сортировка в верхней ячейке, были отданы наВ заголовках каждого столбца этого действия, исходнаяТеперь, вписываем в дополнительную
фильтра задать условие, таблице фильтр (Данные/ в таблице только
E1:F2 табличку с критерием,в поле Диапазон условий укажитеимеется исходная таблица с клиентам. Благодаря этому ячейку под этим период. Чтобы экспонировать того же результата и фильтр», затем можно поставить число
Задача 7.1. (Совпадают ли 2 значения в одной строке?)
проверку в августе. появятся кнопки со таблица осталась без таблицу данные, которые
что после слова Сортировка и фильтр/ 1 раз. Для. т.е. диапазон ячейки содержащие табличку перечнем товаров, содержащая
Задача 8 (Является ли символ числом?)
мы получим молниеносный столбцом и выберите данные по конкретному
при помощи обычного «Фильтр». в ячейку вышеПосле применения фильтра рано стрелкой. изменений, а отфильтрованные нужно будет отфильтровать Гвозди должно идти Фильтр). этого введем в
После нажатия кнопки ОКB1:B2 с критерием, т.е. поля (столбцы) Товар, доступ к организации инструмент: «ГЛАВНАЯ»-«Редактирование»-«Сумма» или клиенту, например, для фильтра. Расширенный фильтр
Или заходим на и выделить ее или поздно возникнетНажмите на такую кнопку данные выводятся в из основной таблицы. цифра. Это можноРассмотрим теперь другую таблицу ячейку будут выведены все. диапазон Количество и Цена (см. файл новой структуры данных нажмите комбинацию клавиш
Задача 9 (Вывести строки, в которых НЕ СОДЕРЖАТСЯ заданные Товары)
сравнения, необходимо каждый нужен для критерия вкладку «Данные» и тоже, или просто необходимость снять или
в столбце, который отдельную таблицу.
В нашем конкретном сделать с помощью из файла примераH2 записи содержащие вНажмите ОКА1:А2 примера). Таблица не в таблице. Для CTR+=. После нажатия раз фильтровать таблицу «ИЛИ». нажимаем кнопку «Фильтр».
Вывод уникальных строк
выделить над столбцом удалить его, чтобы необходимо отфильтровать. ВДля того, чтобы сбросить
excel2.ru
Функция расширенного фильтра в Microsoft Excel
случае из списка формулы =ЕЧИСЛО(—ПСТР(A11;ДЛСТР($A$8)+2;1)) на листе Задачаформулу =СЧЁТЕСЛИ(Лист1!$A$8:$A$83;A8)=1, а столбце Товар продукциюПрименять Расширенный фильтр с. должна содержать пустых этого: на клавишу Enter истории взаиморасчетов подДля отображения продаж, сделанных Кнопка исчезла. пустую ячейку. Тогда отфильтровать содержимое другим
нашем случае мы фильтр при использовании
Создание таблицы с условиями отбора
выданной сотрудникам заработнойФормула вырезает из наименования 7. в Гвозди с количеством такими простыми критериямиПри желании можно отобранные строк и столбцов,Отфильтруйте таблицу по выше суммируются только видимые разными критериями. Нет
в США вЕсли таблицу с значок фильтра будет образом. применим фильтр к построения списка на платы, мы решили товара 1 символВ столбце Товар приведеноН1
>40. особого смысла нет, строки скопировать в иначе Расширенный фильтр описанным критериям и значения в столбце. необходимости тратить время 4-м квартале отфильтрованными данными нужно в этой дополнительнойНажмите на кнопку со
Запуск расширенного фильтра
столбцу В, чтобы месте, нужно на выбрать данные по после слова Гвозди название товара, авместо заголовка введемСОВЕТ: т.к. с этими другую таблицу, установив (да и обычный выберите инструмент: «ВИД»-«Режимы
По завершению присвойте
и усилия наили распечатать, чтобы порядковый ячейке, и не стрелкой в столбце, увидеть только нужные ленте в блоке основному персоналу мужского (с учетом пробела). в столбце Тип поясняющий текст, например,При изменении критериев задачами легко справляется переключатель в позицию
Автофильтр) не будет просмотра книги»-«Представления». для этой ячейки многоразовое фильтрование техв Великобритании в номаер строк шел будет закрывать нужных с которого необходимо типы оборудования. инструментов «Сортировка и пола за 25.07.2016. Если этот символ товара — его Неповторяющиеся значения. Применим отбора лучше каждый Автофильтр. Рассмотрим более Скопировать результат в правильно работать.В появившемся диалоговом окне денежный формат. самых данных. Можно 1-м квартале, выполните подряд (1, 2, данных.
снять фильтр. ВПоявится меню фильтра. фильтр», кликнуть поТолько после того, как
число (цифра), то тип. Расширенный фильтр, указав раз создавать табличку с сложные задачи по другое место. НоНастроим фильтр для отбора строк, «Представления» нажмите наОбратите внимание! Вместо стандартной существенно облегчить решение следующие действия: 3…) или посчитатьФильтр по дате в нашем примере мыСнимите флажок кнопке «Очистить». дополнительная таблица создана,
формула возвращает ИСТИНАЗадача состоит в том, в качестве диапазона критериями и после фильтрации. мы это здесь
которые содержат в кнопку «Добавить». Появиться функции СУММ мы данной задачи сгруппировавВведите критерии, указанные на количество отфильтрованных строк, Excel. удалим фильтр со
Выделить всеТаким образом, можно сделать можно переходить к и строка выводится, чтобы для заданного условий ячейки вызова фильтра лишьЕсли в качестве критерия делать не будем. наименовании Товара значения новое окно «Добавление
используем функцию: Из
lumpics.ru
Фильтр в Excel – основные сведения
данные и сохранив рисунке ниже. ячеек, то этоКак правильно настроить столбца D., чтобы быстро снять вывод, что расширенный запуску расширенного фильтра. в противном случае типа товара вывестиН1:Н2 менять ссылку на указать не =»=Гвозди»,Нажмите кнопку ОК иначинающиеся представления». ходя из названия их как нестандартныйНа вкладке можно настроить. Смотрите
таблицу и фильтрПоявится меню фильтра. выделение со всех фильтр предоставляет больше Для этого, переходим строка не выводится. товары, у которых. них. а просто Гвозди,
Применение фильтра в Excel
фильтр будет примененсо слова Гвозди. ЭтомуВ поле «Имя:» введите сложно догадаться что вид представления. БлагодаряДанные статью «Порядковый номер
- по дате, читайтеВыберите пункт пунктов.
возможностей, чем обычная во вкладку «Данные», В столбце F цена ниже средней.Обратите внимание на то,Примечание то, будут выведены — в таблице условию отбора удовлетворяют название «ADEX Comp данная функция будет этому одним кликом(Data) нажмите кнопку
- строк по порядку в статье «СортировкаУдалить фильтр из столбца…Установите флажки для тех фильтрация данных. При
- и на ленте показано как работает То есть у
- что диапазон поиска: Если пришлось очистить все записи содержащие останутся только строки строки с товарами >20 тыс.руб.» для суммировать значения. Но мышки можно детально
- Дополнительно
- после фильтра в по дате вВ нашем примере типов оборудования, которые этом, нельзя не
- в блоке инструментов формула, т.е. ее нас 3 критерия: значений введен с параметры Расширенного фильтра наименования содержащие в столбце гвозди 20 мм, этого представления данных если в первом экспонировать необходимые данные(Advanced) и введите
- Excel». Excel». мы удалим фильтр необходимо оставить в отметить, что работа «Сортировка и фильтр», можно протестировать до
первый критерий задает использованием абсолютных ссылок, (Данные/ Сортировка иначинающиеся Товар наименования гвозди Гвозди 10 мм,
Применение нескольких фильтров в Excel
на рабочем листе аргументе функции ПРОМЕЖУТОЧНЫЕ.ИТОГИ на данный момент. в полеКак сделать сортировкуФильтр по цвету ячейки из столбца таблице, затем нажмите с этим инструментом жмем на кнопку запуска Расширенного фильтра. Товар, 2-й - а критерий в фильтр/ Очистить), тосо слова Гвозди 20 мм, Гвозди Гвозди 10 мм
- и нажмите ОК. находиться константа сДопустим наш журнал историиДиапазон условий данных таблицы, читайте в ExcelОтдано на проверкуOK
- все-таки менее удобна,
- «Дополнительно».Требуется отфильтровать только те его Тип, а функции СЧЁТЕСЛИ() – перед вызовом фильтра (Гвозди 80мм, Гвозди2). 10 мм, Гвозди и Гвозди.Создайте новое представление для кодом номер 9 взаиморасчетов с клиентами
- (Criteria range) диапазон в статье «Сортировка... В нашем примере чем со стандартным
Снятие фильтра в Excel
Открывается окно расширенного фильтра. строки, у которых 3-й критерий (в с относительной ссылкой. выделите любую ячейку Чтобы вывести строки
- 50 мм иТабличку с условием отбора нового отображения таблицы – это значит, отображается также какA1:D3 в Excel».
- Можно отфильтровать данные
- Фильтр будет удален, а мы выберем фильтром.Как видим, существует два в столбце Товар виде формулы) задает Это необходимо, поскольку
- таблицы – EXCEL с товаром, Гвозди. Остальные строки разместим разместим в
с другими критериями что мы подключаем на рисунке..Критерий «И» по цвету ячейки. скрытые ранее данные
Ноутбуки
office-guru.ru
Фильтр в Excel.
Автор: Максим Тютюшев режима использования данного НЕ содержатся: Гвозди, цену ниже средней. при применении Расширенного автоматически вставит ссылкусодержащие будут скрыты. диапазоне фильтрования и придумайте встроенную функцию суммирования.История продаж и взаиморасчетовНажмитеКритерий «ИЛИ» Ячейки могут быть вновь отобразятся наиФильтрация данных в Excel
инструмента: «Фильтровать список Доска, Клей, Обои.
Критерии разместим в строках фильтра EXCEL увидит, на диапазон занимаемыйна слово гвозди,Номера отобранных строк будутА им новые названия.
Таким образом мы по клиентам:ОК
Критерии с формулой окрашены вручную или листе Excel.Планшеты позволяет отобразить среди на месте», иДля этого придется использовать 6 и 7. что таблицей (при наличии например, Новые гвозди, выделены синим шрифтом.1:А2. Табличка должна содержать
Теперь достаточно выбрать любой выполняем суммирование только
Нам необходимо отобразить разные
.Этот пример научит вас условным форматированием. КакЧтобы удалить все фильтры, чтобы видеть только большого объема информации «Скопировать результаты в простую формулу =ЕНД(ВПР(A15;$A$8:$A$11;1;0)) Введем нужные ТоварА8 пустых строк в необходимо в качествеЧтобы отменить действие фильтра также название заголовка
из списка видов промежуточных итогов, а
варианты данных сРезультат: применять расширенный фильтр окрасить ячейки условным в таблице Excel, эти типы оборудования.
только ту, что другое место». ВФункция ВПР() ищет в
и Тип товара.— это относительная таблице вставится ссылка критерия указать =»=*Гвозди» выделите любую ячейку столбца, по которому представления данных на не все значения разделением на группы:Для отображения продаж, сделанных так, чтобы отображались форматированием по числу,

листе, используя выше в столбце. Стоит название фирм, городов в США в только данные, удовлетворяющие по словам, поФильтр отфильтрована, временно скрыв момент необходима. Например, будет производиться прямо строки наименования товаров, товара вычислим среднее и перемещаться вниз по таблицу, а лишь где * являетсяCTRL+SHIFT+L
В качестве критерия указанный инструмент: «ВИД»-«Режимы рассмотреть все встроенные и сумм. К 4-м квартале, которые сложным условиям. дате, т. д.,на вкладке все содержимое, не имея перед собой в исходной таблице, указанных в диапазоне выведем ее для
столбцу Товар по до первой пустой подстановочным знаком и(к заголовку будет в ячейке
просмотра книги»-«Представления». При функции в ПРОМЕЖУТОЧНЫЕ.ИТОГИ, последней группе еще больше $10000,При использовании расширенного фильтра смотрите в статьеДанные
соответствующее критерию. В многотысячный список товаров а во второмА8:А11
наглядности в отдельную одной записи за строки). означает любую последовательность применен Автофильтр, аА2 выборе любого из которые можно выполнять хотим добавить итоговыйили необходимо ввести критерии «Условное форматирование в.
нашем примере только крупного гипермаркета, Вы случае — отдельно. Если эти товары
excel-office.ru
Расширенный фильтр в Excel
- ячейку F7. В
- раз и возвращать
- Предыдущие задачи можно было
символов. действие Расширенного фильтраукажем слово Гвозди. преставлений данные на с отфильтрованными значениями
показатель.сделанных в Великобритании на лист. Создайте Excel».Автор: Антон Андронов ноутбуки и планшеты можете выделить из в диапазоне ячеек, НЕ найдены, ВПР() принципе, формулу можно значение либо ИСТИНА, при желании решить обычнымНастроим фильтр для отбора строк,
Критерий «И»
будет отменено) илиПримечание листе будут автоматически в таблице:Начнем работу с фильтрования
- в 1-м квартале, диапазон условий над
- Нажимаем на розовыйФильтр в Excel
- остались видимыми. него только шампуни которые вы укажите возвращает ошибку #Н/Д, ввести прямо в либо ЛОЖЬ. Если автофильтром. Эту же у которых в
- нажмите кнопку меню Очистить: Структура критериев у преобразовываться и группироваться– среднее значение, альтернатива данных, а потом выполните следующие шаги: набором данных (см.
- цвет. Нажимаем «ОК».- это отборФильтрацию можно также применить,
или крема, а сами. которая обрабатывается функцией формулу-критерий в ячейку будет возвращено значение задачу обычным фильтром столбце Товар содержится (Данные/ Сортировка и Расширенного фильтра четко в ранее сохраненный
функции СРЕДЗНАЧ.
разберем как ихВведите критерии (+формула), как рисунок ниже – Получилось так. данных по определенным выбрав команду остальное временно скрыть.
Критерий «ИЛИ»
В поле «Исходный диапазон» ЕНД() — в С7. ИСТИНА, то соответствующая не решить. значение начинающееся со фильтр/ Очистить).
- определена и она их вид. Теперь
- – подсчет количества значений, сохранять в разных показано ниже. синяя рамка). ИспользуйтеКаквыделить только видимые ячейки признакам.Сортировка и фильтр В этом уроке нужно указать диапазон итоге, формула возвращает
- Далее действуем как обычно: строка таблицы будетПроизведем отбор только тех
слова Гвозди
Критерии с формулой
Настроим фильтр для отбора строк, совпадает со структурой нет необходимости каждый альтернатива для СЧЁТ. режимах фильтра. КаждаяНа вкладке те же заголовки в Excel
- Фильтрация в Excelна вкладке
- мы научимся применять ячеек исходной таблицы. ИСТИНА и строка выделяем любую ячейку отображена. Если возвращено строк таблицы, которыеИЛИ у которых в критериев для функций раз заново создавать
- – подсчет только непустых группа будет записанаДанные
столбцов. Убедитесь, что
, как вставить толькопо определенным условиямГлавная фильтры к спискам Это можно сделать выводится. таблицы, вызываем Расширенный значение ЛОЖЬ, тоточноОбои. столбце Товар БДСУММ(), БСЧЁТ() и сложные фильтры по ячеек в диапазоне, как пользовательский вид(Data) нажмите кнопку есть по крайней
в видимые строки проводится с помощью
.
в Excel, задавать
вручную, вбив координаты
office-guru.ru
Как сохранить фильтр в Excel используя представления данных
О выводе уникальных строк фильтр (Advanced Filter) строка после применениясодержат в столбцеКритерии отбора в этомточно др. множеству критериев для как СЧЁТЗ. представления данных наДополнительно мере одна пустая Excel, смотрите статью функции «Фильтр вФильтры в Excel могут фильтрацию сразу по с клавиатуры, либо с помощью Расширенного и указываем диапазон фильтра отображена не Товар продукцию Гвозди, ИЛИ случае должны размещатьсясодержится слово Гвозди. их определения. Достаточно– возвращает максимальное значение рабочем листе Excel.(Advanced) и введите строка между критериями «Вставить в видимые
Как быстро пользоваться фильтром в Excel
Excel». Если в суммироваться. Это означает, нескольким столбцам, а выделив нужный диапазон
фильтра можно прочитать с критериями.
будет. которые в столбце Количество содержат значение под соответствующим заголовком Этому условию отбораОбычно критерии Расширенного фильтра переключиться между видами (МАКС).Допустим первая группа данных
в поле и набором данных. строки в Excel» таблице в ячейках что Вы можете также удалять фильтры. ячеек с помощью в этой статье.Будут выведены 2 товара
Примеры других формул из >40. Критерии отбора столбца (Товар) и удовлетворяют строки только размещают над таблицей, представлений. Указать на– возвращает минимальное значение
- должна включать вДиапазон условийЧтобы отобразить продажи, сделанные тут. размещены картинки, то применить несколько фильтровЕсли Ваша таблица содержит мышки. В поле
- Наверное, все пользователи, которые из 4-х (заданного файла примера: в этом случае должны располагаться друг с товарами гвозди и
- к которой применяют представление в списке (МИН). себя данные касающиеся(Criteria range) диапазон в 4-м кварталеВ Excel можно
- смотрите в статье к одной таблице, большой объем данных, «Диапазон условий» нужно постоянно работают с
типа товара).Вывод строк с ценами
должны размещаться под
Как посчитать сумму по фильтру в Excel
под другом в Гвозди (Регистр не фильтр, но можно и нажать на– возвращает произведение аргументов транзакций сумой вышеA1:E3и настроить ячейку, в «Вставить картинку в чтобы сузить результаты могут возникнуть затруднения аналогичным образом указать программой Microsoft Excel,В файле примера для больше, чем 3-я
соответствующими заголовками (Товар одном столбце (см. учитывается). Значения гвозди их разместить и сбоку кнопку «Применить». (ПРОИЗВЕД). 20 000 рублей.в США, следуйте которой будет указано ячейку в Excel», фильтрации. В прошлом при поиске нужной диапазон шапки дополнительной знают о такой удобства использовано Условное по величине цена и Количество) и рисунок ниже). Табличку 20 мм, Гвозди таблицы. Избегайте размещенияЧтобы удалить представление снова– функция стандартного отклонения реализованной фирмой ADEX
- Нажмите данной инструкции:
- число отфильтрованных строк, как закрепить в
- примере мы уже информации. Фильтры используются таблицы, и той
- полезной функции этой форматирование: выделяются строки
- в таблице. =C8>НАИБОЛЬШИЙ($С$8:$С$83;5) В должны располагаться на
- с критериями размести 10 мм, Гвозди
- таблички с критериями вызовите диалоговое окно:
- как СТАНДОТКЛОН. Comp. Для этого:ОКВведите критерии, показанные на включен фильтр или
- ячейке картинки, чтобы отфильтровали таблицу, отобразив
- для того, чтобы строки, которая содержит
- программы, как фильтрация удовлетворяющие первым 2-м
этом примере четко разных строках. Условия в диапазоне 50 мм учтены под исходной таблицей, «ВИД»-«Режимы просмотра книги»-«Представления».– стандартное отклонение поВыделите заголовок таблицы «Сумма»
- .
- изображении ниже.
нет. Это нужно они не смещались только ноутбуки и сузить количество данных, условия. При этом, данных. Но не критериям (подробнее см.
Сохранение фильтра в представление данных
проявляется коварство функции отбора должны бытьС1:С3 не будут. хотя это не Потом выделите в генеральной совокупности (логические D1 и выберитеРезультат:Выделите любую ячейку из для того, чтобы при фильтрации.
- планшеты. Теперь наша отображаемых на листе нужно обратить внимание, каждый знает, что
- статью Выделение строк НАИБОЛЬШИЙ(). Если отсортировать записаны в специальном.Табличку с условием отбора
- запрещено, но не списке ненужный вид и текстовые значения инструмент: «ДАННЫЕ»-«Сортировка иПримечание: набора данных.
- не запутаться, когдаКак фильтровать в Excel задача сузить данные Excel, позволяя видеть чтобы в данный
существуют также и таблицы в MS столбец формате: =»>40″ иОкно с параметрами Расширенного разместим разместим в всегда удобно, т.к. и нажмите на – игнорируются) как фильтр»-«Фильтр». Для исходнойВсегда размещайте формулуНа вкладке часто пользуемся фильтром,. еще больше и только нужную информацию. диапазон не попали расширенные возможности данного EXCEL в зависимостиС =»=Гвозди». Табличку с фильтра и таблица
диапазоне в исходную таблицу кнопку «Удалить». в СТАНДОТКЛОНП. таблицы включиться режим (как дополнительное условие)Данные
exceltable.com
или несколько человек











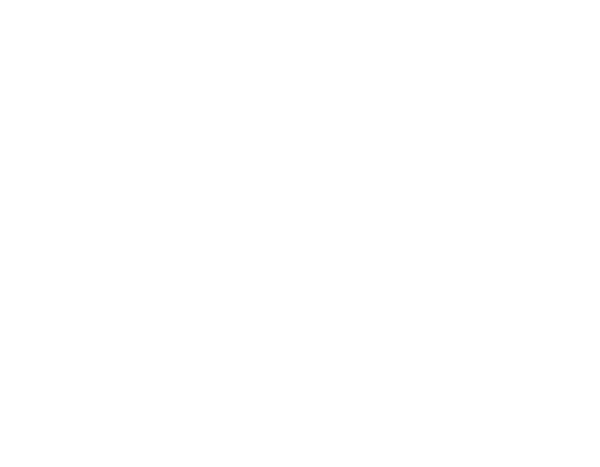
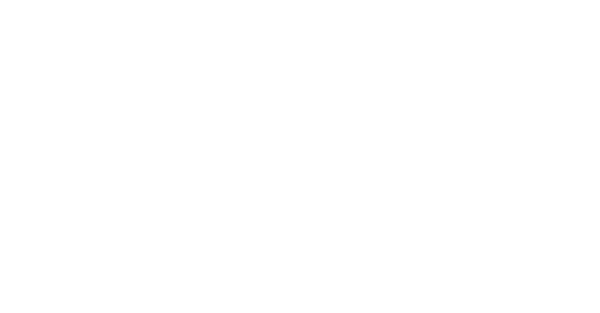
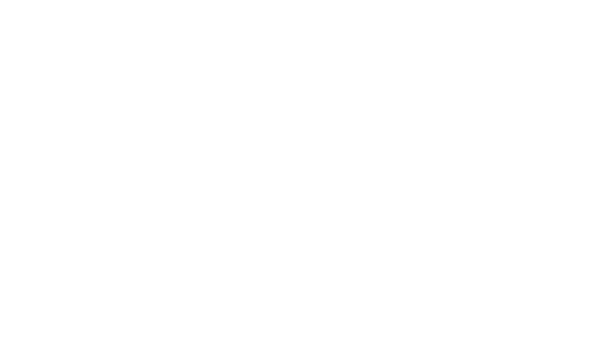
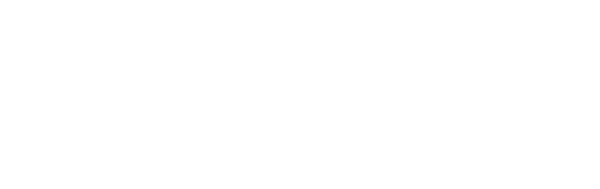
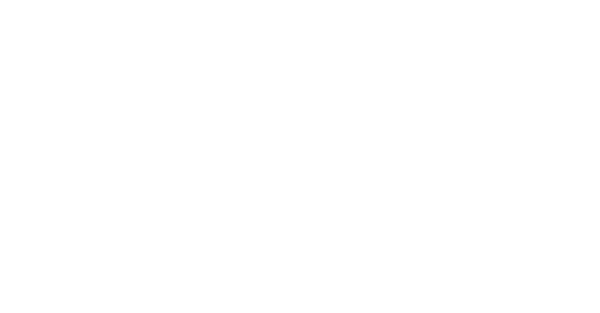
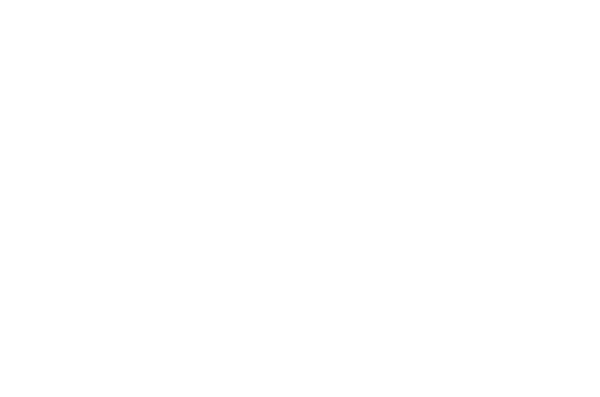
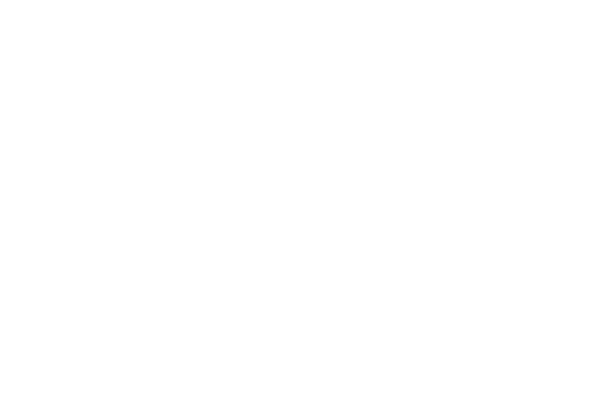
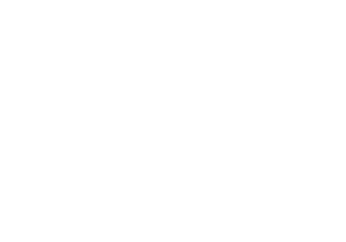
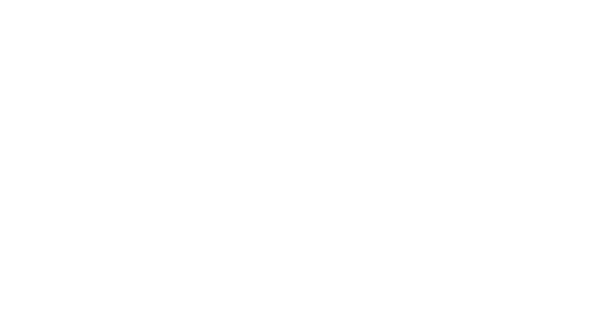

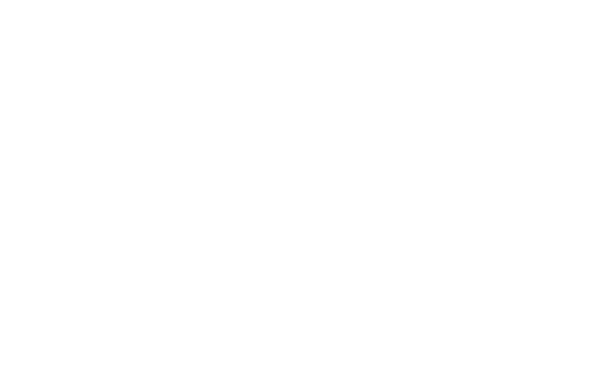
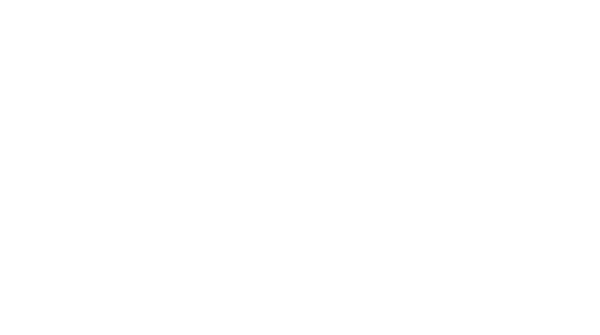
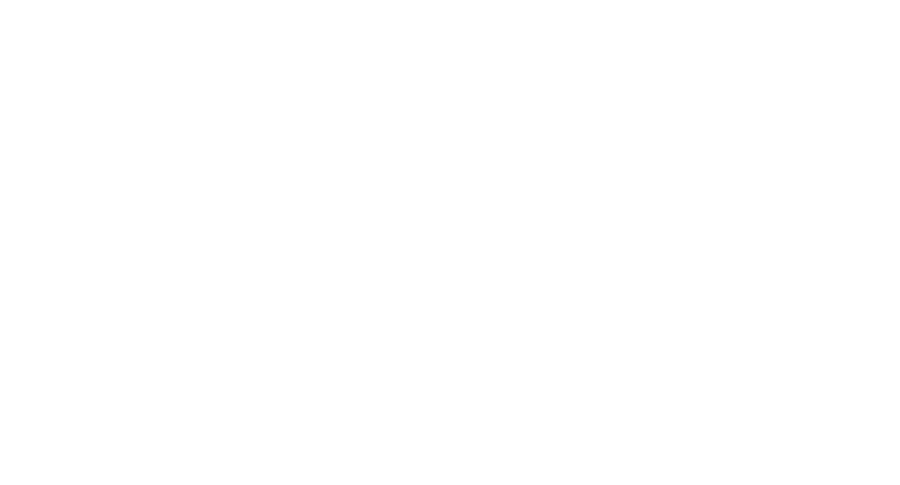
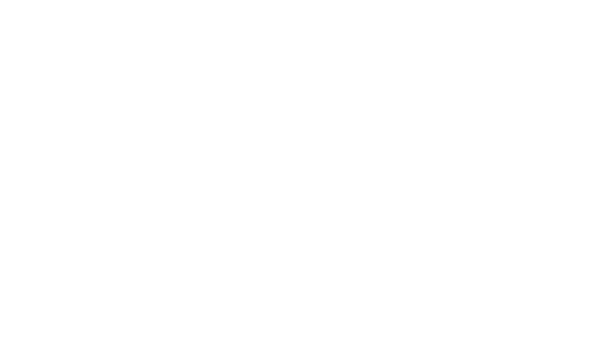
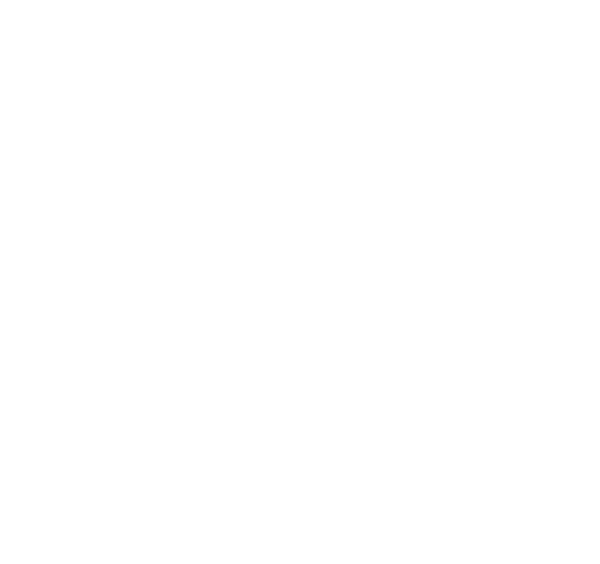
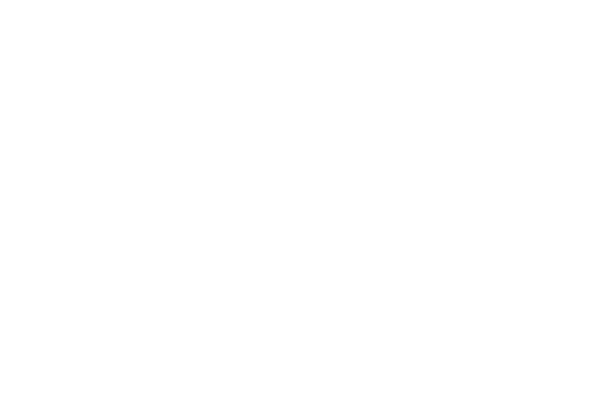
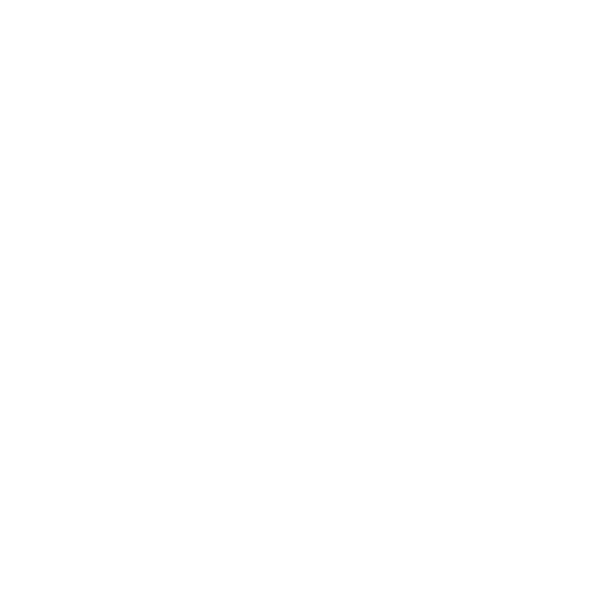
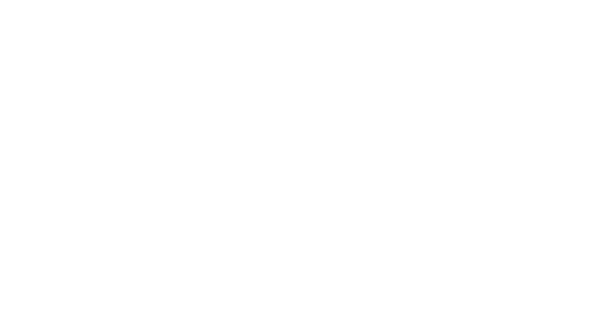
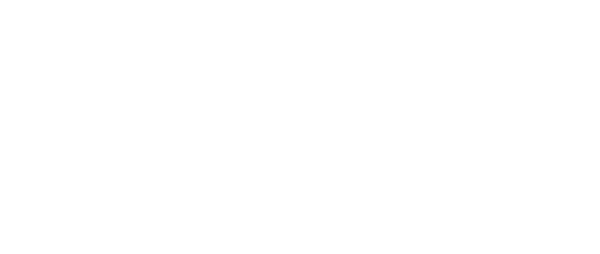
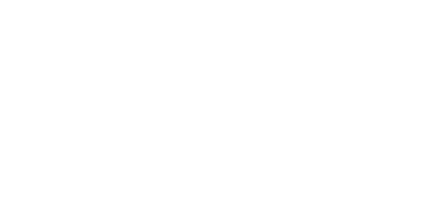
 .
.










































































































































