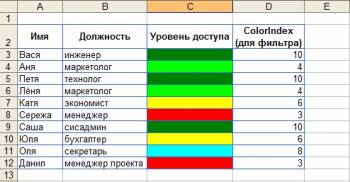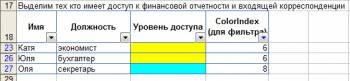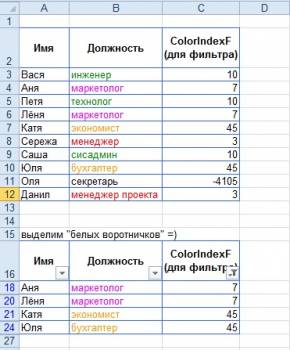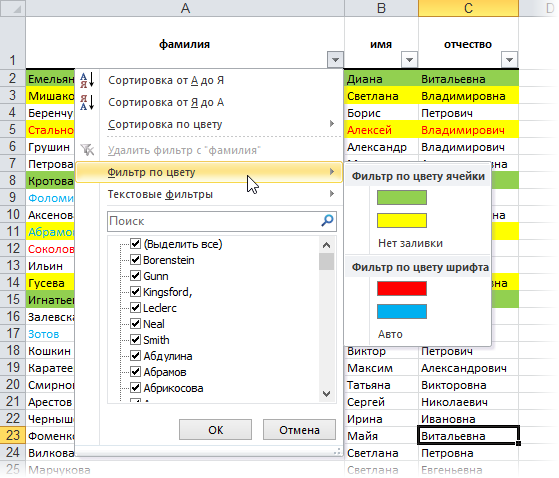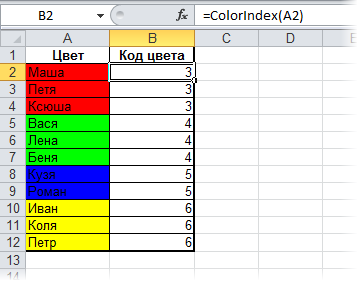Содержание
- 1 Стандартный фильтр и сортировка по цвету в Excel
- 2 Сортировка и фильтр по цвету с помощью функций
- 2.1 Функция цвета заливки ячейки на VBA
- 2.2 Функция цвета текста ячейки на VBA
- 3 Замечания
- 4 Сортировка по цвету ячеек
- 5 Фильтр по цвету ячеек
21.01.13
Приветствую всех сотрудников «Б & К»! В своей работе я использую программу MS Excel 2003. В связи с этим у меня вопрос. Подскажите, можно ли в этой программе отсортировать таблицу не по значению, а по формату ячеек? Например, отсортировать данные так, чтобы сгруппировать вначале все строки, отмеченные красным цветом, потом — синим и т. д.? Думаю, что такая задача будет интересна многим читателям. Мне, например, такой возможности в MS Excel очень не хватает.
Забегая вперед скажу, что среди стандартных возможностей MS Excel 2003 сортировка по цвету не предусмотрена. Тем не менее, задача эта выполнима. И мы сейчас в этом убедимся. Но вначале пару слов о том, что имеется в виду и для чего это нужно.
С желанием отсортировать данные по цветам я столкнулся приблизительно в 2000 — 2001 году, работая заместителем главного бухгалтера одной крупной компании. Характер задач, которые мне приходилось решать практически ежедневно, был связан с достаточно нетривиальной обработкой баз данных. Причем базы эти были немаленькие… Понятное дело, что в процессе работы с данными я делал пометки. Проблемные моменты выделял одним цветом, внесенные изменения — другим и т. д. В какой-то момент передо мной неизбежно вставала одна и та же задача: как в отформатированной таблице выделить записи синего цвета? Или собрать вместе все изменения, которые я пометил желтым? Более того. Подобная задача возникала так часто, что мы с главбухом умудрились состряпать письмо в группу разработки Microsoft с предложением дополнить Excel такой удобной возможностью! Понятное дело, что реакции на это телодвижение не последовало. Но в один прекрасный момент все стало на свои места. Оказалось, что для решения проблемы нужна самая малость — создать пользовательскую функцию размером буквально в три строки. И сейчас я предлагаю посмотреть, как это сделать.
Для примера воспользуемся базой данных, фрагмент которой показан на рис. 1. В этой базе собраны сведения о кассовых операциях за сентябрь 2012 года. В исходной базе шесть полей: «Дата» — дата регистрации хозяйственной операции; «СчД», «СчК» — счет дебета и кредита поводки; «Д», «К» — сумма по дебету и кредиту; «Контрагент» — название контрагента. Отдельные записи в базе выделены цветом. Например, группа операций, где фигурирует сотрудник «Ильченко И.Е.», отмечена желтым фоном. Записи о сотруднике «Рудь Н.И.» выделены зеленым и т. д. Теперь наша задача — упорядочить таблицу, используя в качестве признака сортировки цвет заливки. В результате получится, что записи о каждом сотруднике будут собраны в один блок, анализировать их будет намного проще.
Стандартных способов сортировать данные с учетом форматирования в Excel 2003 нет. Поэтому нам понадобится создать функцию, которая вернет в качестве результата индекс (номер) цвета для заданной ячейки. Значениями этой функции мы заполним отдельную колонку в исходной таблице. После чего у нас появится возможность упорядочить данные по этой колонке (т. е. — по цветам) при помощи стандартных инструментов сортировки. Начнем с пользовательской функции. Делаем так:
1. Открываем рабочую книгу MS Excel. Вызываем меню «Сервис → Макрос → Редактор Visual Basic» (в некоторых версиях MS Office можно воспользоваться комбинацией «Alt+F11»). Откроется окно редактора «Visual Basic for application», изображенное на рис. 2.
2. В этом окне вызываем меню «Insert → Module» (вставить модуль). Откроется область для ввода текста программы.
3. Печатаем текст модуля, который выглядит так:
Public Function ColorCeil(Cell As Range)
ColorCeil = Cell.Interior.ColorIndex
End Function
4. Закрываем окно «Visual Basic», возвращаемся в рабочую книгу Excel с базой данных (рис. 1).
Функция готова, называется она «ColorCeil». У функции единственный параметр — адрес ячейки в рабочей книге. Результат работы функции — это число, которое представляет собой код цвета заливки для указанной ячейки. Теперь можно приступить к редактированию таблицы, чтобы подготовить ее для сортировки. Делаем так:
1. Становимся в свободную колонку на рабочем листе. В базе на рис. 1 я выбрал столбец «G».
2. В ячейку «G1» печатаем заголовок колонки (на рис. 1 это текст «Пр»).
3. Переходим на ячейку «G2».
4. Вызываем меню «Вставка → Функция…». Откроется окно Мастера функций, изображенное на рис. 3.
5. В этом окне щелкаем на параметре «Категория:», из предложенного списка выбираем вариант «Определенные пользователем». В области «Выберите функцию:» откроется список доступных пользовательских функций.
6. Из этого списка выбираем «ColorCeil». Откроется окно для ввода параметров функции (рис. 4).
7. Оставаясь в области для ввода параметров, щелкаем на ячейке «A2», — мы будем сортировать строки, используя цвет заливки ячеек в первой колонке таблицы.
8. В окне настройки параметров нажимаем «ОК».
9. Копируем формулу из ячейки «G2» вниз на всю высоту таблицы. В результате колонка «G» будет заполнена числовыми значениями, каждое из которых характеризует цвет фона в первой колонке соответствующей строки таблицы.
10. Выделяем базу данных.
11. Вызываем меню «Данные → Сортировка…». Откроется окно настройки параметров, как на рис. 5.
12. Щелкаем на значке выпадающего списка «Сортировать по». Из предложенных вариантов выбираем «Пр».
13. Устанавливаем переключатель направления сортировки (на рис. 5 он имеет значение «по возрастанию»).
14. В окне настройки параметров сортировки нажимаем «ОК». Excel отсортирует базу данных по значениям в колонке «Пр», как показано на рис. 6. Иными словами, он отсортирует записи с учетом цвета заливки, который указан для ячеек в первой колонке исходной базы данных.
Важно! Excel не считает изменение цвета редактированием ячейки и поэтому не обновляет значения на рабочем листе. Как следствие, после изменения цвета заливки результат функции «ColorCeil» автоматически обновляться не будет. Это можно проделать вручную, воспользовавшись комбинацией «Ctrl+Alt+F9». Однако на результат сортировки такая ситуация не влияет — в данном случае обновление функции Excel делаем своевременно.
Пользуясь случаем, хочу обратить ваше внимание на очень важный момент относительно сортировки данных. Часто при обработке таблиц нужно обязательно сохранить первоначальный порядок записей в исходной базе. Кстати, таблица кассовых операций — как раз такой случай. Представим себе, что мы решили проанализировать выдачу и возврат подотчетных средств по базе, изображенной на рис. 1. В этой базе каждый сотрудник отформатирован своим цветом. Отсортировав данные по цвету, мы сразу же увидим полную картину по интересующему нас вопросу. Но в итоге, завершив работу с сотрудниками, базу нужно обязательно вернуть в первоначальное состояние. И это понятно: если мы собираемся дальше работать с кассой, хронология платежей и поступлений чрезвычайно важна.
В такой ситуации можно применить простой прием — добавить в исходную базу рабочую колонку с номерами строк. После этого никакие преобразования данных нам будут не страшны. Чтобы восстановить первоначальный порядок следования записей, достаточно отсортировать базу по рабочей колонке. А подробнее это выглядит так:
1. Открываем таблицу, изображенную на рис. 1.
2. Становимся на свободную колонку. Пусть это будет столбец «H» (напомню, что в колонке «G» у нас находится функция для определения цвета заливки).
3. В ячейку «H1» вводим название колонки, например, «Раб».
4. В ячейку «H2» вводим число «1». В ячейку «H3» вводим значение «2».
5. Выделяем на рабочем листе блок «H2:H3».
6. Ставим указатель мышки на прямоугольный маркер в правом нижнем углу выделенного блока.
7. Когда курсор изменит свою форму, удерживаем левую кнопку мышки и растягиваем блок на всю высоту таблицы. Excel проанализирует выделенные ячейки и заполнит колонку «H» элементами арифметической прогрессии с шагом «1». В результате этих действий в ячейки колонки «H» будут записаны значения «1», «2», «3» и т. д. Это и есть номера записей в исходной базе данных.
Теперь в любой момент можно отсортировать таблицу по колонке «Раб», и строки станут в том порядке, как они были выстроены в исходной базе данных.
И последнее. На первый взгляд, заполнить колонку «Раб» можно при помощи формул. Например, ввести в «H2» значение «1», в «H3» написать формулу «=H2+1» и скопировать ее вниз до конца таблицы. На самом деле это не так. При сортировке базы данных будет нарушена адресация ячеек. А в результате вместо значений формулы вернут сообщение об ошибке. Поэтому заполнение рабочей колонки копированием (в режиме прогрессии) в данном случае принципиально.
На сегодня все. Удачной работы! Жду ваших вопросов, замечаний и предложений на bk@id.factor.ua, nictomkar@rambler.ru или на форуме редакции www.bk.factor.ua/forum.
Тисни «Нравится» і отримуй новини раніше за всіх!↓
Тисни «Нравится» і отримуй новини раніше за всіх!
Помітили помилку? Виділіть її та натисніть Ctrl+Enter, щоб повідомити нас про це
Рассмотрим основные способы фильтрации и сортировки данных по цвету (как по заливке ячейки, так и по заливке текста) в Excel.
Для начала вспомним, в чем же польза от сортировки и фильтрации данных в Excel, и зачем она вообще нужна?
При проведении анализа данных сортировка и фильтрация помогают структурировать, упорядочивать данные или производить поиск.
К примеру, ячейки или диапазоны данных можно окрашивать в различные цвета с целью выделения конкретных данных, которые в последствии можно дополнительно проанализировать.
При этом фильтрация позволяет показать только те данные, которые удовлетворяют заданным критериям, и соответственно, скрыть те данные, которые не подходят по условию.
Сортировка же показывает все данные, однако упорядочивает их согласно заданным критериям.
В общем случае в Excel можно сортировать по алфавиту (для текста), по возрастанию или убыванию (для чисел), однако давайте познакомимся с еще одним вариантом сортировки — по цвету, и рассмотрим 2 способа, позволяющие сортировать и применять фильтр к данным:
- Автофильтр и инструмент «Настраиваемая сортировка» (доступен начиная с версии Excel 2007);
- Применение пользовательских функций.
Предположим, что у нас имеется таблица с наименованиями и выручкой по различным продуктам, где определенные категории дополнительно выделены цветом заливки ячейки и текста:
Добавим фильтр к диапазону с таблицей (выбираем вкладку Главная -> Редактирование -> Сортировка и фильтр или воспользуемся сочетанием клавиш Ctrl + Shift + L), далее щелкаем по стрелке в заголовке столбца и в выпадающем списке можем выбрать любой вариант сортировки или фильтрации:
Из недостатков данного способа фильтрации можно отметить невозможность отфильтровать диапазон по нескольким цветам.
С сортированием подобных проблем не возникает, для этого необходимо последовательно отсортировать данные по заданным цветам.
Например, если мы хотим, чтобы сначала в таблице были показаны ячейки с красной заливкой, а затем с синей, то на первом шаге сделаем сортировку по синей заливке (т.е. сортируем данные в обратном порядке — если в конечном итоге нужен порядок ячеек красный -> синий, то сортируем в порядке синий -> красный):
В результате синие ячейки расположились вверху таблицы, однако остальные идут вразнобой и не упорядочены.
На втором шаге повторно произведем сортирование данных, но на этот раз выберем в качестве критерия сортировки красную заливку:
Аналогичного результата также можно добиться отсортировав данные с помощью инструмента Настраиваемая сортировка (также выбираем вкладку Главная -> Редактирование -> Сортировка и фильтр), где можно настроить различные дополнительные параметры и уровни сортировки:
Сортировка и фильтр по цвету с помощью функций
Как мы выяснили стандартным способом отфильтровать данные по нескольким цветам не получится, однако это ограничение можно обойти с помощью создания дополнительного параметра с цветом заливки (или текста), по которому далее и будем сортировать или фильтровать данные.
Функция цвета заливки ячейки на VBA
Для создания пользовательских функций перейдем в редактор Visual Basic (комбинация клавиш Alt + F11), создадим новый модуль и добавим туда код следующей функции:
|
Public Function ColorFill(MyCell As Range) ColorFill = MyCell.Interior.ColorIndex End Function |
Функция ColorFill в качестве значения возвращает числовой код цвета заливки ячейки, она очень схожа с функцией, которую мы использовали при подсчете количества и суммирования ячеек по цвету.
Вернемся в Excel и применим новую функцию ColorFill — либо непосредственно введем формулу в ячейку, либо вызовем ее с помощью мастера функций (выбрав из категории Определенные пользователем).
В дополнительном столбце прописываем код заливки ячейки:
Далее мы можем сортировать или применять фильтр к данным уже по новому параметру.
К примеру, для того, чтобы отфильтровать таблицу по красной и зеленой заливке ячеек, в фильтре укажем соответствующие каждой заливке числовые коды:
Функция цвета текста ячейки на VBA
В случае если мы хотим проанализировать ячейки по цвету текста, то нужно будет внести небольшие изменения в код функции:
|
Public Function ColorFont(MyCell As Range) ColorFont = MyCell.Font.ColorIndex End Function |
Функция ColorFont в качестве значения возвращает числовой код цвета шрифта ячейки и принцип ее применения аналогичен примеру рассмотренному выше.
Замечания
К сожалению, при работе с пользовательскими функциями ColorFill и ColorFont есть несколько подводных камней:
- Они не работают с ячейками, в которых заливка определяется условным форматированием;
- При изменении раскраски ячейки в Excel формулы автоматически не пересчитываются, в связи с этим пересчет нужно сделать самостоятельно (Shift + F9 для пересчета формул только на активном листе, F9 — для всей книги).
Удачи вам и до скорых встреч на страницах блога Tutorexcel.ru!
Создатели Excel решили, начиная от 2007-ой версии ввести возможность сортировки данных по цвету. Для этого послужило поводом большая потребность пользователей предыдущих версий, упорядочивать данные в такой способ. Раньше реализовать сортировку данных относительно цвета можно было только с помощью создания макроса VBA. Создавалась пользовательская функция и вводилась как формула под соответствующим столбцом, по которому нужно было выполнить сортировку. Теперь такие задачи можно выполнять значительно проще и эффективнее.
Сортировка по цвету ячеек
Пример данных, которые необходимо отсортировать относительно цвета заливки ячеек изображен ниже на рисунке:
Чтобы расположить строки в последовательности: зеленый, желтый, красный, а потом без цвета – выполним следующий ряд действий:
- Щелкните на любую ячейку в области диапазона данных и выберите инструмент: «ДАННЫЕ»-«Сортировка и фильтр»-«Сортировка».
- Убедитесь, что отмечена галочкой опция «Мои данные содержат заголовки», а после чего из первого выпадающего списка выберите значение «Наименование». В секции «Сортировка» выберите опцию «Цвет ячейки». В секции «Порядок» раскройте выпадающее меню «Нет цвета» и нажмите на кнопку зеленого квадратика.
- Нажмите на кнопку «Копировать уровень» и в этот раз укажите желтый цвет в секции «Порядок».
- Аналогичным способом устанавливаем новое условие для сортировки относительно красного цвета заливки ячеек. И нажмите на кнопку ОК.
Ожидаемый результат изображен ниже на рисунке:
Аналогичным способом можно сортировать данные по цвету шрифта или типу значка которые содержат ячейки. Для этого достаточно только указать соответствующий критерий в секции «Сортировка» диалогового окна настройки условий.
Фильтр по цвету ячеек
Аналогично по отношению к сортировке, функционирует фильтр по цвету. Чтобы разобраться с принципом его действия воспользуемся тем же диапазоном данных, что и в предыдущем примере. Для этого:
- Перейдите на любую ячейку диапазона и воспользуйтесь инструментом: «ДАННЫЕ»-«Сортировка и фильтр»-«Фильтр».
- Раскройте одно из выпадающих меню, которые появились в заголовках столбцов таблицы и наведите курсор мышки на опцию «Фильтр по цвету».
- Из всплывающего подменю выберите зеленый цвет.
В результате отфильтруються данные и будут отображаться только те, которые содержать ячейки с зеленым цветом заливки:
Обратите внимание! В режиме автофильтра выпадающие меню так же содержит опцию «Сортировка по цвету»:
Как всегда, Excel нам предоставляет несколько путей для решения одних и тех же задач. Пользователь выбирает для себя самый оптимальный путь, плюс необходимые инструменты всегда под рукой.
Николай КАРПЕНКО, канд. техн. наук, доцент каф. прикладной математики и информационных технологий Харьковской национальной академии городского хозяйстваСортировка по цвету в MS Excel 2003
Б&К, 2012, № 22(142), с. 23 Приветствую всех сотрудников «Б & К»! В своей работе я использую программу MS Excel 2003. В связи с этим у меня вопрос. Подскажите, можно ли в этой программе отсортировать таблицу не по значению, а по формату ячеек? Например, отсортировать данные так, чтобы сгруппировать вначале все строки, отмеченные красным цветом, потом — синим и т. д.? Думаю, что такая задача будет интересна многим читателям. Мне, например, такой возможности в MS Excel очень не хватает. Спасибо.
Владимир Славин, главный бухгалтер, г. Харьков
Уже, кажется, так давно работаю с Excel 2007 и выше, что иногда возвращаясь по необходимости к древнему Excel 2003, удивляешься почему там так многого нет… Одной из таких вещей является фильтр по цвету ячейки.
Те, кто имеют дело с анализом массивов данных в Excel, очень часто для удобства подкрашивают необходимые ячейки в разные цвета, чтобы структурно выделить какие-то моменты или просто выделить лишь то, что важно. Логичным завершением таких манипуляций является сортировка или фильтрация по выделенным цветам. К несчастью в Excel 2003 этот момент не реализован, в отличии от Excel 2007 и выше, где возможна и сортировка, и фильтр по цвету в пару кликов через инструментарий Автофильтра.
Идея
Чтобы все-таки воспользоваться возможностями ПК в анализе с помощью фильтрации цветов даже в Excel 2003 можно применить совсем маленькую пользовательскую функцию — ColorIndex.
Public Function ColorIndex(Cell As Range)
ColorIndex = Cell.Interior.ColorIndex
End Function
Суть работы функции сводится к тому, что она определяет цифровое обозначение цвета выделенной ячейки:
А уже по цифровому обозначению цвета ячейки мы можем фильтровать практически как угодно:
Как это заставить работать?)
Для этого откройте редактор Visual Basic в Excel через меню Сервис — Макрос — Редактор Visual Basic (Tools — Macro — Visual Basic Editor), вставьте новый пустой модуль (меню Insert — Module) и скопируйте туда код выше представленной функции.
После этого можно закрыть редактор Visual Basic, вернуться в табличку Excel и, выделив любую пустую ячейку, вызвать созданную функцию ColorIndex через меню Вставка — Функция — категория Определенные пользователем (Insert — Function — User defined) и в качестве аргумента укажите ячейку, цвет заливки которой хотите получить в виде цифрового кода. Или просто пропишите в строке формулы: «=ColorIndex()», а между скобками укажите ссылку на нужную ячейку с цветом.
Применительно к спискам, такая функция позволит легко сортировать и фильтровать ячейки по цвету заливки.
На всякий случай, напомню, что добавленная нами пользовательская функция будет доступна только в этом файле, чтобы воспользоваться ее услугами в других старых файлах или любых новых, вышеописанные действия по добавлению кода нужно будет проделывать каждый раз.
А что если?.. хочется фильтр по цвету текста.
Это вполне реализуемо аналогичным способом, только код будет чуточку другой:
Public Function ColorIndexF(Cell As Range)
ColorIndexF = Cell.Font.ColorIndex
End Function
А функция соответственно будет называться ColorIndexF.
PS К минусам этих функций можно отнести только:
1. Они не могут определить цвета используемые в условном форматировании, только те цвета, которые «проставленны» вручную.
2. Если надумаете использовать эту функцию как вставку в макросе, имейте ввиду, что она не пересчитывается автоматически, придется заставить эксель пересчитать значение ячеек.
Уважаемые специалисты.
Часто пользуюсь таблицами с данными, которые нужно часто сортировать. Ячейки, содержащие «однородные» данные закрашиваю в одинаковые цвета.
Если нельзя штатными методами, то можно ли нештатными, не переустанавливая MS ?
Заранее благодарен за ответ.
Нужно пользовательскую функцию написать, выводящую цвет ячейки.
Примерно так.
Function цвет(cl As Range)
цвет = cl.Interior.Color
End Function
Помещаем в публичный модуль VBA и можно использовать функцию =цвет() в ячейках.
По результатам можно сортировать строки.
Алексей Шмуйлович, большое спасибо.
Попробую реализовать. Для неглубокого специалиста немного сложновато, но тем почётней будет положительный результат.
С уважением.
В принципе, можно и без макросов обойтись (если место в таблице позволяет). Копируем ОФОРМЛЕНИЕ колонки (с помощью метёлки либо Copy->Paste Special… и в опциях выбираем Formats), по которой нужно провести фильтрацию, в любую свободную колонку.
Далее, для этой новой колонки делаем замену по формату (Edit->Replace и нажимаем кнопку Options>>). Для Find what: выбираем нужный нам формат (по которому нужно отфильтровать) нажатием появившейся кнопки Format…, а для Replace with:, например, единичку
И потом фильтруем по новой колонке по единичкам.
Но этот вариант, конечно, не отслеживает изменений…
- Профессиональные приемы работы в Microsoft Excel
-
►
Технические вопросы -
►
Общение -
►
Можно ли в Excel 2003 произвести сортировку по цвету ячейки ?
Сортировка диапазона по цвету
Способ 1. Если у вас Excel 2007 или новее…
Тут все просто. Начиная с 2007-й версии в Excel добавили сортировку и фильтрацию по цвету заливки и по цвету шрифта как штатную функцию. Проще всего до них добраться через стандартный автофильтр:
Из минусов только невозможность фильтровать сразу по нескольким цветам.
Способ 2. Если у вас Excel 2003 или старше…
Версии Microsoft Excel до 2007 года в своем исходном состоянии не умели сортировать ячейки по формату, что, безусловно, является серьезным недостатком, если Вы используете цветовые кодировки в своих таблицах (а это бывает удобно). Поэтому давайте исправим досадное упущение — напишем на VBA простую пользовательскую функцию ColorIndex, которая будет выводить числовой код цвета заливки любой заданной ячейки. По этому коду мы и будем далее сортировать.
Для этого откройте редактор Visual Basic через меню Сервис — Макрос — Редактор Visual Basic (Tools — Macro — Visual Basic Editor), вставьте новый пустой модуль (меню Insert — Module) и скопируйте туда текст простой функции:
Public Function ColorIndex(Cell As Range)
ColorIndex = Cell.Interior.ColorIndex
End Function
Теперь можно закрыть редактор Visual Basic, вернуться в Excel и, выделив любую пустую ячейку, вызвать созданную функцию ColorIndex через меню Вставка — Функция — категория Определенные пользователем (Insert — Function — User defined). В качестве аргумента укажите ячейку, цвет заливки которой хотите получить в виде цифрового кода.
Применительно к спискам, такая функция позволит легко сортировать ячейки по цвету заливки:
Если вам нужно вытаскивать не код цвета заливки, а код цвета шрифта, то функция слегка изменится:
Public Function ColorIndex(Cell As Range)
ColorIndex = Cell.Font.ColorIndex
End Function
P.S.
Наша функция ColorIndex, к сожалению, имеет пару недостатков:
- С ее помощью нельзя получить цвет, который ячейка имеет при использовании условного форматирования
- Она не пересчитывается автоматически при изменении цвета одной из ячеек, поскольку Excel не считает изменение цвета редактированием содержимого ячейки и не запускает автоматического пересчета листа. Это нужно сделать самому, нажав Ctrl+Alt+F9, либо дописав к нашей функции в каждой ячейке вот такую добавку:
=ColorIndex(A2)+СЕГОДНЯ()*0
чтобы содержимое ячейка пересчитывалась автоматически при каждом пересчете листа.
Ссылки по теме
- Сортировка по цвету одной кнопкой (надстройка PLEX)
- Суммирование ячеек с определенным цветом заливки или цветом шрифта (надстройка PLEX)
- Что такое макрос, куда вставлять код макроса на VBA, как их использовать
На чтение 5 мин Опубликовано 12.01.2021
В Microsoft Office Excel, начиная с версии 2007 года, появилась возможность сортировки и фильтрации ячеек табличного массива по цвету. Такая функция позволяет быстрее ориентироваться в таблице, повышает ее презентабельность и эстетичность. В данной статье будут рассмотрены основные способы фильтрации информации в Excel по цвету.
Содержание
- Особенности фильтрации по цвету
- Как отфильтровать данные по цвету с помощью встроенной в Excel опции
- Как в Excel отсортировать данные по нескольким цветам
- Как отфильтровать сведения в таблице по цвету с помощью пользовательской функции
- Заключение
Особенности фильтрации по цвету
Прежде чем переходить к рассмотрению способов фильтрации данных по цвету, необходимо проанализировать преимущества, которые дает такая процедура:
- Структурирование и упорядочение информации, что позволяет выделить нужный фрагмент таблички и быстро найти его в большом диапазоне ячеек.
- Выделенные цветом ячейки с важной информацией в дальнейшем можно будет проанализировать.
- Фильтрация по цвету выделяет сведения, удовлетворяющие заданным критериям.
Как отфильтровать данные по цвету с помощью встроенной в Excel опции
Алгоритм фильтрации информации по цвету в табличном массиве Excel подразделяется на следующие этапы:
- Выделить требуемый диапазон ячеек левой клавишей манипулятора и переместиться во вкладку «Главная», находящуюся в верхней панели инструментов программы.
- В появившейся области в подразделе Редактирование необходимо найти кнопку «Сортировка и фильтр» и развернуть ее, нажав на стрелочку внизу.
- В отобразившемся меню нажать по строчке «Фильтр».
- Когда фильтр добавится, то в названии столбцов таблицы появятся небольшие стрелочки. На этом этапе по любой из стрелок пользователю нужно кликнуть ЛКМ.
- После нажатия по стрелке в названии столбика отобразится похожее меню, в котором надо щелкнуть по строке Фильтр по цвету. Раскроется дополнительная вкладка с двумя доступными функциями: «Фильтр по цвету ячейки» и «Фильтр по цвету шрифта».
- В разделе «Фильтр по цвету ячейки» выбрать оттенок, по которому нужно отфильтровать исходную таблицу, нажав на него ЛКМ.
- Проверить результат. После проделывания вышеуказанных манипуляций в таблице останутся только ячейки с указанным ранее цветом. Остальные элементы пропадут, а табличка сократится.
Отфильтровать данные в массиве Excel можно вручную, удалив строки и столбцы с ненужными цветами. Однако пользователю придется потратить на выполнение этого процесса дополнительное время.
Если выбрать нужный оттенок в разделе «Фильтр по цвету шрифта», то в таблице останутся только строчки, текст шрифта в которых прописан выбранным цветом.
Обратите внимание! В Microsoft Office Excel у функции фильтрации по цвету есть существенный недостаток. Пользователь может выбрать только один оттенок, по которому будет производиться фильтрация табличного массива. Указать несколько цветов сразу невозможно.
Как в Excel отсортировать данные по нескольким цветам
С сортировкой по цветам в Экселе обычно проблем не возникает. Она выполняется аналогичным образом:
- По аналогии с предыдущим пунктом добавить фильтр к табличному массиву.
- Щелкнуть по стрелочке, появившейся в названии столбца, и в выпадающем меню выбрать пункт «Сортировка по цвету».
- Указать требуемый тип сортировки, к примеру выбрать нужный оттенок в колонке «Сортировка по цвету ячейки».
- После выполнения предыдущих манипуляций строчки таблицы с выбранным ранее оттенком будут располагаться на первом месте массива по порядку. Также можно отсортировать и остальные цвета.
Дополнительная информация! Отсортировать данные в табличке также можно с помощью функции «Настраиваемая сортировка», добавив несколько уровней по цветам.
Как отфильтровать сведения в таблице по цвету с помощью пользовательской функции
Чтобы в Microsoft Office Excel выбрать фильтр для отображения сразу нескольких цветов в таблице, необходимо создать дополнительный параметров с оттенком заливки. По созданному оттенку данные в дальнейшем и будут фильтроваться. Пользовательская функция в Эксель создается по следующей инструкции:
- Зайти в раздел «Разработчик», который находится сверху главного меню программы.
- В открывшейся области вкладки кликнуть по кнопке «Visual Basic».
- Откроется встроенный в программу редактор, в котором потребуется создать новый модуль и прописать код.
Чтобы применить созданную функцию, необходимо:
- Вернуться на рабочий лист Excel и создать два новый столбца рядом с исходной таблицей. Их можно назвать «Цвет ячейки» и «Цвет текста» соответственно.
- В первом столбце написать формулу «= ColorFill()». В скобках указывается аргумент. Нужно кликнуть по ячейке с любым цветом в табличке.
- Во втором столбике указать тот же самый аргумент, но только с функцией «=ColorFont()».
- Растянуть получившиеся значения до конца таблицы, продлив формулу на весь диапазон. Полученные данные отвечают за цвет каждой ячейки в таблице.
- Добавить фильтр в табличный массив по рассмотренной выше схеме. Данные будут отсортированы по цвету.
Важно! Сортировка в Excel с помощью пользовательской функции выполняется аналогичным образом.
Заключение
Таким образом, в MS Excel можно быстро отфильтровать исходный табличный массив по цвету ячеек различными методами. Основные способы фильтрации и сортировки, которыми рекомендуется пользоваться при выполнении поставленной задачи, были рассмотрены выше.
Оцените качество статьи. Нам важно ваше мнение:
Фильтрация по цвету шрифта, цвету ячеек или наборам значков
Примечание: Мы стараемся как можно оперативнее обеспечивать вас актуальными справочными материалами на вашем языке. Эта страница переведена автоматически, поэтому ее текст может содержать неточности и грамматические ошибки. Для нас важно, чтобы эта статья была вам полезна. Просим вас уделить пару секунд и сообщить, помогла ли она вам, с помощью кнопок внизу страницы. Для удобства также приводим ссылку на оригинал (на английском языке).
Важно: Часть содержимого этого раздела может быть неприменима к некоторым языкам.
Данные можно быстро фильтровать на основании визуальных условий, таких как цвет шрифта, цвет ячейки или наборы значков. Можно также фильтровать ячейки по наличию в них формата, примененных стилей или условного форматирования.
В диапазоне ячеек или столбце таблицы щелкните ячейку с определенным цветом, цветом шрифта или значком, по которому требуется выполнить фильтрацию.
На вкладке Данные нажмите кнопку Фильтр.
Щелкните стрелку 
В разделе Фильтр во всплывающем меню По цвету щелкните Цвет ячейки, Цвет шрифта или Значок ячейки и выберите условия.
В диапазоне ячеек или столбце таблицы щелкните ячейку с определенным цветом, цветом шрифта или значком, по которому вы хотите выполнить фильтрацию.
На панели инструментов Стандартная нажмите кнопку Фильтр 
Щелкните стрелку 
В разделе Фильтр во всплывающем меню По цвету щелкните Цвет ячейки, Цвет шрифта или Значок ячейки и выберите цвет.
Фильтр и сортировка ячеек по цвету в Excel
Рассмотрим основные способы фильтрации и сортировки данных по цвету (как по заливке ячейки, так и по заливке текста) в Excel.
Для начала вспомним, в чем же польза от сортировки и фильтрации данных в Excel, и зачем она вообще нужна?
При проведении анализа данных сортировка и фильтрация помогают структурировать, упорядочивать данные или производить поиск.
К примеру, ячейки или диапазоны данных можно окрашивать в различные цвета с целью выделения конкретных данных, которые в последствии можно дополнительно проанализировать.
При этом фильтрация позволяет показать только те данные, которые удовлетворяют заданным критериям, и соответственно, скрыть те данные, которые не подходят по условию.
Сортировка же показывает все данные, однако упорядочивает их согласно заданным критериям.
В общем случае в Excel можно сортировать по алфавиту (для текста), по возрастанию или убыванию (для чисел), однако давайте познакомимся с еще одним вариантом сортировки — по цвету, и рассмотрим 2 способа, позволяющие сортировать и применять фильтр к данным:
- Автофильтр и инструмент «Настраиваемая сортировка» (доступен начиная с версии Excel 2007);
- Применение пользовательских функций.
Стандартный фильтр и сортировка по цвету в Excel
Предположим, что у нас имеется таблица с наименованиями и выручкой по различным продуктам, где определенные категории дополнительно выделены цветом заливки ячейки и текста:

Добавим фильтр к диапазону с таблицей (выбираем вкладку Главная -> Редактирование -> Сортировка и фильтр или воспользуемся сочетанием клавиш Ctrl + Shift + L), далее щелкаем по стрелке в заголовке столбца и в выпадающем списке можем выбрать любой вариант сортировки или фильтрации:

Из недостатков данного способа фильтрации можно отметить невозможность отфильтровать диапазон по нескольким цветам.
С сортированием подобных проблем не возникает, для этого необходимо последовательно отсортировать данные по заданным цветам.
Например, если мы хотим, чтобы сначала в таблице были показаны ячейки с красной заливкой, а затем с синей, то на первом шаге сделаем сортировку по синей заливке (т.е. сортируем данные в обратном порядке — если в конечном итоге нужен порядок ячеек красный -> синий, то сортируем в порядке синий -> красный):

В результате синие ячейки расположились вверху таблицы, однако остальные идут вразнобой и не упорядочены.
На втором шаге повторно произведем сортирование данных, но на этот раз выберем в качестве критерия сортировки красную заливку:

Аналогичного результата также можно добиться отсортировав данные с помощью инструмента Настраиваемая сортировка (также выбираем вкладку Главная -> Редактирование -> Сортировка и фильтр), где можно настроить различные дополнительные параметры и уровни сортировки:
Сортировка и фильтр по цвету с помощью функций
Как мы выяснили стандартным способом отфильтровать данные по нескольким цветам не получится, однако это ограничение можно обойти с помощью создания дополнительного параметра с цветом заливки (или текста), по которому далее и будем сортировать или фильтровать данные.
Функция цвета заливки ячейки на VBA
Для создания пользовательских функций перейдем в редактор Visual Basic (комбинация клавиш Alt + F11), создадим новый модуль и добавим туда код следующей функции:
Сортировка диапазона по цвету
Способ 1. Если у вас Excel 2007 или новее.
Тут все просто. Начиная с 2007-й версии в Excel добавили сортировку и фильтрацию по цвету заливки и по цвету шрифта как штатную функцию. Проще всего до них добраться через стандартный автофильтр:
Из минусов только невозможность фильтровать сразу по нескольким цветам.
Способ 2. Если у вас Excel 2003 или старше.
Версии Microsoft Excel до 2007 года в своем исходном состоянии не умели сортировать ячейки по формату, что, безусловно, является серьезным недостатком, если Вы используете цветовые кодировки в своих таблицах (а это бывает удобно). Поэтому давайте исправим досадное упущение — напишем на VBA простую пользовательскую функцию ColorIndex, которая будет выводить числовой код цвета заливки любой заданной ячейки. По этому коду мы и будем далее сортировать.
Для этого откройте редактор Visual Basic через меню Сервис — Макрос — Редактор Visual Basic (Tools — Macro — Visual Basic Editor) , вставьте новый пустой модуль (меню Insert — Module) и скопируйте туда текст простой функции:
Теперь можно закрыть редактор Visual Basic, вернуться в Excel и, выделив любую пустую ячейку, вызвать созданную функцию ColorIndex через меню Вставка — Функция — категория Определенные пользователем (Insert — Function — User defined) . В качестве аргумента укажите ячейку, цвет заливки которой хотите получить в виде цифрового кода.
Применительно к спискам, такая функция позволит легко сортировать ячейки по цвету заливки:
Если вам нужно вытаскивать не код цвета заливки, а код цвета шрифта, то функция слегка изменится:
Наша функция ColorIndex, к сожалению, имеет пару недостатков:
- С ее помощью нельзя получить цвет, который ячейка имеет при использовании условного форматирования
- Она не пересчитывается автоматически при изменении цвета одной из ячеек, поскольку Excel не считает изменение цвета редактированием содержимого ячейки и не запускает автоматического пересчета листа. Это нужно сделать самому, нажав Ctrl+Alt+F9, либо дописав к нашей функции в каждой ячейке вот такую добавку:
=ColorIndex(A2)+СЕГОДНЯ()*0
чтобы содержимое ячейка пересчитывалась автоматически при каждом пересчете листа.
Фильтр по цвету в Excel
Фильтр по цвету в Excel
Добрый день, уважаемые читатели и подписчики блога! Сегодня снова речь пойдёт о фильтрации, но с небольшой особенностью — как параметр сортировки будет указан цвет.
Имеем таблицу в которой уже включён фильтр (вкладка «Главная», блок кнопок «Редактирование», кнопка «Сортировка и фильтр», пункт «Фильтр»). Также строки залиты разными цветами.
Как известно, сортировка таблицы может осуществляться по заголовкам, данным, показателям. Добавим сюда же фон ячейки и цвет текста.
Для того, чтобы отфильтровать данные в нашей таблице по цвету:
- щёлкнем треугольник у второго столбца «Выручка»;
- в выпавшем списке выберем «Фильтр по цвету»;
- укажем цвет, данные которого нужно отобразить.
Отобразятся только ячейки таблицы с бледно-зелёной заливкой.
Нужно быть внимательным, так как при использовании цветов есть ещё один очень похожий параметр — «Сортировка по цвету». То есть перестановка данных в таблице согласно условию без их сокрытия.
Если выбрать сортировку по бледно-зелёному цвету, то картина будет другой.
Сначала отображаются зелёные ячейки, потом все остальные в произвольном порядке. Минус только один — сразу нельзя отсортировать по нескольким цветам.
Если же нужно выводить ячейки строго одного цвета, за ними строго следующего, то тогда лучше сделать пользовательскую сортировку данных. Допустим, порядок цветов следующий:
Снова открываем список настроек сортировки и фильтрации и выбираем пункт «Пользовательская сортировка».
На снимке выше уже готовый порядок отображения. Если нужно что-либо добавить:
- жмём «Добавить уровень»;
- добавляем условие сортировки (у нас это Магазин, Выручка, Управляющий);
- указываем признак сортировки (Цвет ячейки, Значения, Цвет шрифта, Значок ячейки);
- задаём порядок отображения (какой сначала цвет, затем следующий и т.д.);
- располагаем цвет уровня в нужномместе (сверху или снизу).
Удалить строку настройки сортировки можно кнопкой «Удалить уровень». В итоге получим то, что нужно!
Аналогично можно поступить и с цветом текста (шрифта). Поставим магазину «Восход» цвет текста синий. И настроим отображение именно по цвету текста (шрифта).
Вот и всё. Всем удачи! Если остались вопросы — пишите комментарии или через форму обратно связи!
Фильтр и сортировка по цвету ячеек в Excel
Создатели Excel решили, начиная от 2007-ой версии ввести возможность сортировки данных по цвету. Для этого послужило поводом большая потребность пользователей предыдущих версий, упорядочивать данные в такой способ. Раньше реализовать сортировку данных относительно цвета можно было только с помощью создания макроса VBA. Создавалась пользовательская функция и вводилась как формула под соответствующим столбцом, по которому нужно было выполнить сортировку. Теперь такие задачи можно выполнять значительно проще и эффективнее.
Сортировка по цвету ячеек
Пример данных, которые необходимо отсортировать относительно цвета заливки ячеек изображен ниже на рисунке:
Чтобы расположить строки в последовательности: зеленый, желтый, красный, а потом без цвета – выполним следующий ряд действий:
- Щелкните на любую ячейку в области диапазона данных и выберите инструмент: «ДАННЫЕ»-«Сортировка и фильтр»-«Сортировка».
- Убедитесь, что отмечена галочкой опция «Мои данные содержат заголовки», а после чего из первого выпадающего списка выберите значение «Наименование». В секции «Сортировка» выберите опцию «Цвет ячейки». В секции «Порядок» раскройте выпадающее меню «Нет цвета» и нажмите на кнопку зеленого квадратика.
- Нажмите на кнопку «Копировать уровень» и в этот раз укажите желтый цвет в секции «Порядок».
- Аналогичным способом устанавливаем новое условие для сортировки относительно красного цвета заливки ячеек. И нажмите на кнопку ОК.
Ожидаемый результат изображен ниже на рисунке:
Аналогичным способом можно сортировать данные по цвету шрифта или типу значка которые содержат ячейки. Для этого достаточно только указать соответствующий критерий в секции «Сортировка» диалогового окна настройки условий.
Фильтр по цвету ячеек
Аналогично по отношению к сортировке, функционирует фильтр по цвету. Чтобы разобраться с принципом его действия воспользуемся тем же диапазоном данных, что и в предыдущем примере. Для этого:
- Перейдите на любую ячейку диапазона и воспользуйтесь инструментом: «ДАННЫЕ»-«Сортировка и фильтр»-«Фильтр».
- Раскройте одно из выпадающих меню, которые появились в заголовках столбцов таблицы и наведите курсор мышки на опцию «Фильтр по цвету».
- Из всплывающего подменю выберите зеленый цвет.
В результате отфильтруються данные и будут отображаться только те, которые содержать ячейки с зеленым цветом заливки:
Обратите внимание! В режиме автофильтра выпадающие меню так же содержит опцию «Сортировка по цвету»:
Как всегда, Excel нам предоставляет несколько путей для решения одних и тех же задач. Пользователь выбирает для себя самый оптимальный путь, плюс необходимые инструменты всегда под рукой.
Microsoft Excel имеет отличную функцию сортировки, которая работает очень хорошо. Однако эту функцию можно использовать для сортировки ячеек по их цвету. Поддерживается несколько цветов, и, исходя из нашего тестирования, мы можем представить, что многие люди в полной мере воспользуются этим преимуществом.
Простым примером сортировки цветов является ситуация, когда ячейки разных цветов перемешаны вместе, но вместо этого вы хотите сгруппировать ячейки по их цвету. Таким образом, вы можете выбрать красные ячейки вверху и зеленые ячейки внизу.
Сортировка данных по ячейкам и цветам шрифта в Microsoft Excel намного проще, чем можно было бы подумать, и мы должны поблагодарить Microsoft за то, что она не усложнила эту задачу. На самом деле, сейчас это проще, чем в старых версиях Excel.
После добавления цветов в каждую ячейку электронной таблицы пришло время упорядочить их с помощью функции сортировки.
- Выберите одну из цветных ячеек в электронной таблице Excel.
- Оттуда щелкните вкладку «Данные» над областью ленты.
- В разделе «Сортировка и фильтр» нажмите «Сортировка».
- Появится небольшое окно с несколькими вариантами на выбор.
- Перейдите к пункту «Сортировка» и щелкните раскрывающееся меню.
- Выберите вариант с надписью «Цвет ячейки».
- В разделе «Заказ» выберите тип заказа. Возможные варианты: от А до Я, от Я до А или по индивидуальному заказу.
- Наконец, перейдите к «Сортировать по» и выберите «Столбец» из списка параметров.
- Нажмите кнопку ОК, чтобы завершить задачу.
Как мы видим, цветные ячейки в вашей электронной таблице Excel должны были измениться. Вместо того, чтобы быть беспорядком, теперь все должно быть более организованным, чем раньше, и приятным для глаз.
Как фильтровать или сортировать данные Excel по цвету шрифта
Когда дело доходит до сортировки по цвету шрифта, шаги более или менее такие же, как и при сортировке по цвету ячейки.
- Нажмите на ячейку, чтобы выделить ее.
- Выберите вкладку «Данные» над лентой в электронной таблице Excel.
- Затем нажмите кнопку «Сортировать», и сразу появится окно.
- В только что загруженном окне перейдите к пункту «Сортировка» и выберите «Цвет шрифта» в раскрывающемся меню.
- Затем вы можете использовать другие параметры для выполнения дополнительных настроек.
- Нажмите кнопку ОК, чтобы завершить задачу.
Глядя на вашу электронную таблицу, ячейки теперь должны быть организованы по цвету шрифта.
Читать: Как скопировать значения из строки состояния в Excel
Как добавить цвета в ячейки в Excel?
Если вы хотите стать экспертом в использовании Microsoft Excel, очень важно научиться добавлять цвета в ячейки. Если вы не можете этого сделать, то знание того, как упорядочить ячейки и шрифты по цветам, будет помехой для ваших общих навыков.
- Откройте программу Microsoft Excel на своем компьютере.
- Запустите заполненную электронную таблицу, с которой вы хотите работать.
- Выберите одну ячейку в электронной таблице.
- Посмотрите на ленту и найдите кнопку «Цвет заливки».
- Выберите свой цвет, и ячейка сразу изменится.
- Вы можете сделать то же самое со шрифтами, выбрав значок «Цвет шрифта».
Изменения будут происходить в режиме реального времени, поэтому вы можете сказать, выполняются ли вещи в соответствии со спецификациями или нет.
Как автоматически сортировать Excel по цвету?
Все, что вам нужно сделать, это щелкнуть стрелку автофильтра, расположенную рядом с заголовком столбца, который вы хотите отсортировать, а затем выбрать «Сортировать по цвету» в раскрывающемся меню. После этого выберите цвет ячеек, которые вы хотите разместить сверху или снизу столбца.
Можно ли сортировать по цвету шрифта в Excel?
В диапазоне ячеек или столбце таблицы щелкните ячейку, содержащую цвет ячейки, цвет шрифта или значок, по которому вы хотите выполнить фильтрацию. в столбце, содержащем содержимое, которое вы хотите отфильтровать. В разделе «Фильтр» во всплывающем меню «По цвету» выберите «Цвет ячейки», «Цвет шрифта» или «Значок ячейки», а затем щелкните цвет.
Почему фильтр по цвету не работает в Excel?
Насколько мы понимаем, есть несколько причин, по которым это не работает должным образом. Одной из основных причин является функция условного форматирования. Если у вас есть ячейки, которые были предварительно отформатированы с использованием условного форматирования, то, скорее всего, вы не сможете фильтровать по цвету.
131043 23.10.2012 Скачать пример
Основы
Все очень просто. Хотим, чтобы ячейка меняла свой цвет (заливка, шрифт, жирный-курсив, рамки и т.д.) если выполняется определенное условие.
Отрицательный баланс заливать красным, а положительный — зеленым. Крупных клиентов делать полужирным синим шрифтом, а мелких — серым курсивом.
Просроченные заказы выделять красным, а доставленные вовремя — зеленым. И так далее — насколько фантазии хватит.
Чтобы сделать подобное, выделите ячейки, которые должны автоматически менять свой цвет, и выберите в меню Формат — Условное форматирование (Format — Conditional formatting).
В открывшемся окне можно задать условия и, нажав затем кнопку Формат (Format), параметры форматирования ячейки, если условие выполняется. В этом примере отличники и хорошисты заливаются зеленым, троечники — желтым, а неуспевающие — красным цветом:

Кнопка А также>> (Add) позволяет добавить дополнительные условия. В Excel 2003 их количество ограничено тремя, в Excel 2007 и более новых версиях — бесконечно.
Если вы задали для диапазона ячеек критерии условного форматирования, то больше не сможете отформатировать эти ячейки вручную. Чтобы вернуть себе эту возможность надо удалить условия при помощи кнопки Удалить (Delete) в нижней части окна.
Другой, гораздо более мощный и красивый вариант применения условного форматирования — это возможность проверять не значение выделенных ячеек, а заданную формулу:

Если заданная формула верна (возвращает значение ИСТИНА), то срабатывает нужный формат. В этом случае можно задавать на порядок более сложные проверки с использованием функций и, кроме того, проверять одни ячейки, а форматировать — другие.
Выделение цветом всей строки
Главный нюанс заключается в знаке доллара ($) перед буквой столбца в адресе — он фиксирует столбец, оставляя незафиксированной ссылку на строку — проверяемые значения берутся из столбца С, по очереди из каждой последующей строки:

Выделение максимальных и минимальных значений
Ну, здесь все достаточно очевидно — проверяем, равно ли значение ячейки максимальному или минимальному по диапазону — и заливаем соответствующим цветом:

В англоязычной версии это функции MIN и MAX, соответственно.
Выделение всех значений больше(меньше) среднего
Аналогично предыдущему примеру, но используется функция СРЗНАЧ (AVERAGE) для вычисления среднего:

Скрытие ячеек с ошибками
Чтобы скрыть ячейки, где образуется ошибка, можно использовать условное форматирование, чтобы сделать цвет шрифта в ячейке белым (цвет фона ячейки) и функцию ЕОШ (ISERROR), которая выдает значения ИСТИНА или ЛОЖЬ в зависимости от того, содержит данная ячейка ошибку или нет:

Скрытие данных при печати
Аналогично предыдущему примеру можно использовать условное форматирование, чтобы скрывать содержимое некоторых ячеек, например, при печати — делать цвет шрифта белым, если содержимое определенной ячейки имеет заданное значение («да», «нет»):

Заливка недопустимых значений
Сочетая условное форматирование с функцией СЧЁТЕСЛИ (COUNTIF), которая выдает количество найденных значений в диапазоне, можно подсвечивать, например, ячейки с недопустимыми или нежелательными значениями:

Проверка дат и сроков
Поскольку даты в Excel представляют собой те же числа (один день = 1), то можно легко использовать условное форматирование для проверки сроков выполнения задач. Например, для выделения просроченных элементов красным, а тех, что предстоят в ближайшую неделю — желтым:

P.S
Счастливые обладатели последних версий Excel 2007-2010 получили в свое распоряжение гораздо более мощные средства условного форматирования — заливку ячеек цветовыми градиентами, миниграфики и значки:

Вот такое форматирование для таблицы сделано, буквально, за пару-тройку щелчков мышью… 🙂
Ссылки по теме
Источник: https://www.planetaexcel.ru/techniques/9/70/
Фильтр и сортировка по цвету ячеек в Excel
Создатели Excel решили, начиная от 2007-ой версии ввести возможность сортировки данных по цвету. Для этого послужило поводом большая потребность пользователей предыдущих версий, упорядочивать данные в такой способ.
Раньше реализовать сортировку данных относительно цвета можно было только с помощью создания макроса VBA. Создавалась пользовательская функция и вводилась как формула под соответствующим столбцом, по которому нужно было выполнить сортировку.
Теперь такие задачи можно выполнять значительно проще и эффективнее.
Пример данных, которые необходимо отсортировать относительно цвета заливки ячеек изображен ниже на рисунке:
Чтобы расположить строки в последовательности: зеленый, желтый, красный, а потом без цвета – выполним следующий ряд действий:
- Щелкните на любую ячейку в области диапазона данных и выберите инструмент: «ДАННЫЕ»-«Сортировка и фильтр»-«Сортировка».
- Убедитесь, что отмечена галочкой опция «Мои данные содержат заголовки», а после чего из первого выпадающего списка выберите значение «Наименование». В секции «Сортировка» выберите опцию «Цвет ячейки». В секции «Порядок» раскройте выпадающее меню «Нет цвета» и нажмите на кнопку зеленого квадратика.
- Нажмите на кнопку «Копировать уровень» и в этот раз укажите желтый цвет в секции «Порядок».
- Аналогичным способом устанавливаем новое условие для сортировки относительно красного цвета заливки ячеек. И нажмите на кнопку ОК.

Ожидаемый результат изображен ниже на рисунке:
Аналогичным способом можно сортировать данные по цвету шрифта или типу значка которые содержат ячейки. Для этого достаточно только указать соответствующий критерий в секции «Сортировка» диалогового окна настройки условий.
Аналогично по отношению к сортировке, функционирует фильтр по цвету. Чтобы разобраться с принципом его действия воспользуемся тем же диапазоном данных, что и в предыдущем примере. Для этого:
- Перейдите на любую ячейку диапазона и воспользуйтесь инструментом: «ДАННЫЕ»-«Сортировка и фильтр»-«Фильтр».
- Раскройте одно из выпадающих меню, которые появились в заголовках столбцов таблицы и наведите курсор мышки на опцию «Фильтр по цвету».
- Из всплывающего подменю выберите зеленый цвет.
В результате отфильтруються данные и будут отображаться только те, которые содержать ячейки с зеленым цветом заливки:
Обратите внимание! В режиме автофильтра выпадающие меню так же содержит опцию «Сортировка по цвету»:
Как всегда, Excel нам предоставляет несколько путей для решения одних и тех же задач. Пользователь выбирает для себя самый оптимальный путь, плюс необходимые инструменты всегда под рукой.
Источник: https://exceltable.com/filtr-sortirovka/filtr-i-sortirovka-po-cvetu
Как в Excel настраивать фильтр и сортировать ячейки по цвету заливки, цвету шрифта и значку — Microsoft Excel для начинающих
Из этой краткой инструкции Вы узнаете, как быстро сортировать по цвету заливки и шрифта ячейки на листе в Excel 2010 и 2013.
В одной из недавних статей мы рассматривали различные способы, как в Excel узнать количество ячеек определённого цвета и вычислить сумму значений в них.
Если Вы не упустили шанс прочитать ту статью, у Вас, вероятно, возник вопрос, почему мы не уделили внимание сортировке и фильтрации ячеек по их цвету.
Причина в том, что сортировка ячеек по цвету в Excel требует немного другого подхода. Далее мы рассмотрим этот вопрос подробнее.
Сортировка в Excel по цвету заливки ячейки
Сортировка ячеек в Excel по цвету заливки – это одна из простейших операций, наравне с подсчётом количества ячеек, суммированием и даже фильтрацией. Не потребуются ни код VBA, ни формулы. Мы просто воспользуемся инструментом «Настраиваемая сортировка», который присутствует во всех современных версиях Excel 2013, 2010 и 2007.
- Выделите свою таблицу или диапазон ячеек.
- На вкладке Главная (Home) в разделе Редактирование (Editing) нажмите кнопку Сортировка и фильтр (Sort & Filter) и в появившемся меню выберите Настраиваемая сортировка (Custom Sort).
- В диалоговом окне Сортировка (Sort) настройте параметры слева направо:
- Укажите Столбец (Column), по которому нужно выполнить сортировку (в нашем примере это столбец Delivery);
- В поле Сортировка (Sort On) выберите Цвет ячейки (Cell Color);
- Установите цвет ячеек, которые должны быть вверху;
- В крайнем правом выпадающем списке выберите Сверху (On top).
- Чтобы добавить ещё один уровень сортировки с такими же настройками, нажмите кнопку Копировать уровень (Copy Level). Затем в столбце Порядок (Order) выберите второй по порядку цвет. Таким же образом создайте столько уровней сортировки, сколько цветов надо отсортировать в таблице.
- Нажмите ОК и проверьте в правильном ли порядке расположились строки с данными.
В нашей таблице вверх переместились строки со значением Past Due (столбец Delivery), за ними следуют строки со значениями Due in и в конце – строки со значением Delivered. Все в точности, как мы настроили в диалоговом окне Сортировка (Sort).
Совет: Если ячейки раскрашены в большое количество различных цветов – не обязательно создавать правило для каждого. Настройте правила сортировки только для тех цветов, которыми отмечены действительно важные данные (в нашем примере это строки со значением Past Due), а все остальные оставьте как есть.
Если требуется отобрать ячейки только одного цвета, то можно воспользоваться ещё более быстрым способом. Кликните по стрелке автофильтра рядом с заголовком столбца, в котором нужно произвести сортировку.
В открывшемся меню нажмите Сортировка по цвету (Sort by Color) и выберите, какого цвета ячейки должны оказаться вверху, а какие – внизу.
Кстати, выбрав в этом меню пункт Пользовательская сортировка (Custom Sort), как показано на рисунке ниже, можно быстро перейти к диалоговому окну Сортировка (Sort).
Сортировка ячеек в Excel по цвету шрифта
Сортировка ячеек в Excel по цвету шрифта выполняется точно так же, как сортировка по цвету заливки.
Снова используем инструмент Настраиваемая сортировка (Custom Sort), который находится на вкладке Главная (Home) в меню Сортировка и фильтр (Sort & Filter), но на этот раз в поле Сортировка (Sort On) выбираем Цвет шрифта (Font Color).
Если требуется отобрать ячейки с одним определённым цветом шрифта, то можно снова использовать автофильтр Excel:
Кроме упорядочивания ячеек по цвету заливки и цвету шрифта, встречаются некоторые другие задачи, когда возможность сортировать по цвету оказывается очень удобной.
Сортировка ячеек по значку
Настроим, для примера, условное форматирование с использованием наборов значков по столбцу Qty., где указано количество заказов (см. рисунок ниже):
Как видите, мы отметили крупные заказы (с количеством более 6) красными значками, средние заказы отмечены жёлтыми значками и самые маленькие – зелёными значками.
Если нужно расположить самые важные заказы в начале списка, воспользуемся инструментом Настраиваемая сортировка (Custom Sort), как это было описано выше, и настроим сортировку по признаку – Значок ячейки (Cell Icon).
Достаточно указать очерёдность для первых двух (из трёх) значков, и все строки с зелёными значками автоматически переместятся вниз таблицы.
Как в Excel фильтровать ячейки по цвету заливки
- Если нужно отфильтровать ячейки в заданном столбце по цвету заливки, используйте инструмент Фильтр по цвету (Filter by Color), доступный в Excel 2010 и 2013.
- Для работы этого инструмента существует ограничение – возможно отфильтровать одновременно только один цвет. Если нужно настроить фильтр для данных по двум или более цветам, выполните следующие шаги:
- Создайте вспомогательный столбец в конце таблицы или рядом со столбцом, в котором будете настраивать фильтр. Мы назовём его Filter by color.
- Во вторую ячейку только что добавленного столбца введите формулу:
=GetCellColor(F2)
Здесь F – это столбец, содержащий разукрашенные ячейки, и по которому нужно настроить фильтр, а GetCellColor() – пользовательская функция со следующим кодом VBA:
Function GetCellColor(xlRange As Range)
Dim indRow, indColumn As Long
Dim arResults()
Application.Volatile
If xlRange Is Nothing Then
Set xlRange = Application.ThisCell
End If
If xlRange.Count > 1 Then
ReDim arResults(1 To xlRange.Rows.Count, 1 To xlRange.Columns.Count)
For indRow = 1 To xlRange.Rows.Count
For indColumn = 1 To xlRange.Columns.Count
arResults(indRow, indColumn) = xlRange(indRow, indColumn).Interior.Color
Next
Next
GetCellColor = arResults
Else
GetCellColor = xlRange.Interior.Color
End If
End Function
- Скопируйте эту формулу во все ячейки столбца Filter by color.
- Примените автофильтр Excel и затем выберите нужные цвета по их кодам в выпадающем меню автофильтра.
- В результате получится вот такая таблица, где показаны строки только с двумя выбранными цветами заливки:
- На этом, пожалуй, всё на сегодня, благодарю за внимание!
Оцените качество статьи. Нам важно ваше мнение:
Источник: https://office-guru.ru/excel/kak-v-excel-nastraivat-filtr-i-sortirovat-jacheiki-po-cvetu-zalivki-cvetu-shrifta-i-znachku-444.html
Сортировка и фильтрация данных по цвету в Excel 2010
Excel
Перед началом разговора о сортировке и фильтрации данных по цвету, давайте посмотрим на таблицу, служащую нам примером. Сконцентрируем своё внимание на ячейках с заголовками, но в большей степени на кнопках автофильтра в этих самых ячейках.
Смотрим мы на кнопки, смотрим, и понимаем, что кнопка автофильтра ячейки с заголовком столбца «С» значительно отличается от кнопок в ячейках-заголовках столбцов «А» и «В»:

Глядя на кнопки в ячейках, мы можем даже зрительно определить, какие команды нами были даны автофильтру.
Наличие маленькой тонкой стрелочки «вверх» или же «вниз», говорит нам о том, что была дана команда «Сортировать». Присутствие на кнопке значка «Воронка», сообщает нам о фильтрации (об отборе) данных по каким-то признакам.
Здесь возникает вопрос: А нам действительно нужно было отсортировать и ещё к тому же отфильтровать данные, или всё же что-то одно сделать?
Такое наше внимание к значкам на кнопке является дополнительным контролем процессов фильтрации и сортировки данных, ну и самих себя тоже.
А давайте, возьмём и скажем самим себе, что под сортировкой мы понимаем внутреннюю перестановку данных в таблице (списке). А под фильтрацией, — выборку определённых данных из всего их массива.
Ну, а теперь перейдём к сортировке и фильтрации данных по цвету.
Заливать цветом мы можем как шрифт, так и сами ячейки. Если нам очень нужно, то и шрифт и ячейки одновременно. Использовать цветовую гамму мы можем и для дела, то есть для сортировки и фильтрации данных, ну и просто для красоты. Всё зависит от того какие задачи мы должны решить и с какой целью мы то или другое делаем.
- Давайте на примере всё той же таблички рассмотрим два подхода к окрасу ячеек и их содержимого.
- Сначала мы выясним для себя местонахождения палитр цветов и те пути, которые нас к ним приведут.
- Во-первых, для того, чтобы что-то происходило нам нужно ячейки выделять. Делаем мы это выделение, наводя курсор на нужную ячейку и щелкая единожды левой кнопкой мыши, ну а затем начинаем свой путь к палитрам:

На самом деле, мы рассмотрим два основных пути не только конкретно к палитрам цветов, а форматированию ячеек в целом. Вообще, форматирование ячеек предполагает не только какое-то изменение ячейки в ширину и высоту с выделением её границ как прямоугольничка, но и всяческое воздействие (редактирование, форматирование) на содержащиеся в ней данные.
Основной «пульт управления» форматированием ячеек находится во вкладке «Главная»:

Щёлкнув по стрелочке рядом со значком «Ведёрко» мы раскроем операционное окошко заливки цветом ячеек, а щёлкнув по стрелочке рядом со значком в виде буквы «А», раскроем операционное окошко окрашивания данных, которые находятся внутри выделенной (жирная чёрная рамка) ячейки.
Заливать цветом мы можем сразу несколько ячеек, нужно только их выделить заранее. Если мы хотим залить цветом несколько ячеек идущих подряд (не важно, в строке или столбце), то мы должны помогать себе во время выделения удержанием клавиши Shift. Если выделяемые ячейки идут не подряд, то помогаем удержанием клавиши Ctrl.
На страницах сайта о таких выделениях мы говорили много.
Давайте зальём каким-нибудь цветом выделенную ячейку «С9»:

Щёлкнем по стрелочке значка «Ведёрко» и перед нами откроется окошко с палитрой:

В этом операционном окошке с палитрой цветов, перемещая курсор-стрелку мыши по цветным квадратикам, мы и выбираем цвет заливки ячейки. В это же самое время мы смотрим на отображение цветов в выделенной ячейке:

Как только, мы определились с выбором, то щёлкнем по квадратику-цвету, и выделенная ячейка окрасится:

Так же мы действуем в случае, когда собираемся окрасить содержимое выделенной ячейки (данные). Только в этот раз щёлкаем по стрелочке рядом со значком «А»:

Всё то, о чём сейчас шла речь, мы можем сделать в операционном окошке поименованном «Формат ячеек». Для того чтобы это окошко распахнулось, предоставив нам содержащиеся в нём опции, мы должны щёлкнуть по маленькой стрелочке в нижнем правом углу раздела «Шрифт» вкладки верхнего меню «Главная»:

Вот и открылось перед нами это самое операционное (диалоговое) окошко, в котором, нажав кнопку «Шрифт» верхнего меню:

мы можем выбрать цвет для окраса содержимого ячейки и дополнительно, много чего ещё с этим содержимым (данными) поделать. Завершающим действием будет нажатие кнопки «Ок» в нижней части операционного окошка.
- Для получения доступа к палитре для заливки самой ячейки, в верхнем меню окошка мы нажмём кнопку «Заливка»:
- Это поле окошка несколько отличается от поля с палитрой для окраса шрифта (данных). Скольжение курсором мыши по цветным квадратикам палитры, в этом случае, не повлечёт одновременного отображение цвета в строке «Образец»:
- Цвет, которым будет залита выделенная ячейка, в строке «Образец» отобразится только после щелчка мышью по цветному квадратику палитры цветов:
- Подтверждением программе выбора именно этого цвета для заливки ячейки, будет нажатие кнопки «Ок»:
Итак, мы прошли одним из двух путей к палитрам цветов. И прошли мы его ради того, чтобы в скором времени осуществлять сортировку или фильтрацию, а может и то и другое вместе, с помощью автофильтра по цвету.
Может быть, нам придётся по душе второй путь к палитрам цветов, ну и другому форматированию ячеек. Рассмотрим его.
После того как мы выделили одну или несколько ячеек, давайте сразу же нажмём правую кнопку мыши. Не обязательно, но желательно, чтобы в момент нажатия курсор находился на выделенной ячейке. Такое нажатие правой кнопки мыши раскроет перед нами перечень опций и команд:
В перечне присутствуют наши «старые знакомые»: значок «Ведёрко» и значок буквы «А». Щелчок по опции «Формат ячеек» откроет для нас уже знакомое операционное окошко, о котором мы только что говорили. Ну а опции «Фильтр» и «Сортировка» в особом представлении не нуждаются. Один щелчок по одной из этих опций и мы уже даём команды фильтру по сортировке или же по фильтрации.
Какой из двух путей нам больше нравится, тем и пойдём. А если мы будем свои действия как-то комбинировать, то это вообще замечательно. Я по моему уже как-то говорил о том, что каким бы путём мы не пошли, на этом самом пути привлекательнее всего будут выглядеть наши собственные следы.
Теперь перейдём непосредственно к фильтрации и сортировки по цвету. Перед тем как мы рассмотрим эти процессы, а точнее подготовку к запуску фильтра, хочется сказать о подходах к окрасу ячеек и их содержимого (данных). Это, в сущности, и есть те мероприятия, которые в дальнейшем позволят нам воспользоваться фильтрацией по цвету и сортировкой по цвету.
Мы можем окрашивать данные в момент их ввода. В момент ввода данных можем окрашивать ячейки. Можем окрасить (залить цветом) и ячейки и только что введённые данные.
Вспомним, что заливка определённым цветом ячеек ли, данных ли, в большей степени должна иметь смысл, а не просто, потому что так красивее.
Так, мы можем выделить цветом некоторые данные или ячейки с целью обратить внимание пользователей этими данными. Окрас в этом случае не лишён смысла.
Давайте рассмотрим на простейшем примере работу автофильтра по цвету. Произведём сначала сортировку фруктов по названиям и сортам.
Предположим, что в конце торгового дня мы вносим в табличку остатки фруктов на складе и каждое наименование фруктов окрашиваем определённым цветом:
Формируем мы табличку себе и формируем, но вдруг раздаётся звонок товароведа, который просит нас незамедлительно прислать ему данные об остатках красных яблок. Мы отвечаем ему, что через пять минут вышлем (электронной почтой) эти данные.
- Открываем вкладку «Данные» верхнего меню и, не забыв завести курсор-рамку в поле таблицы, жмём кнопку фильтр. В ячейках с заголовками появились кнопки-стрелки автофильтра:
- В данном случае нам нужна кнопка-стрелка фильтра в ячейки заголовка столбца «А». Нажмём её, а затем в открывшемся окошке команд, выберем команду «Фильтр по цвету»:
Наведение курсора мыши на команду «Фильтр по цвету» открывает перед нами окошко конкретизации, в котором содержатся цветные прямоугольнички. Эти прямоугольники отображают те цвета, которыми мы окрасили названия фруктов. Яблоки красные в нашей табличке окрашены красным цветом, поэтому мы щёлкнем мышкой по красному прямоугольнику, а затем нажмём кнопку «Ок» в нижней части окошка команд:
- И вот какой стала наша таблица:
- Остальные данные таблички (зелёные яблоки, груши, вишня) никуда не исчезли, они просто скрыты. Отключив режим фильтрации и сортировки, нажав на активную кнопку «Воронка» (горит жёлтым цветом), все скрытые данные таблицы вновь станут видимыми:
- При сортировке по цвету мы проделываем все те же действия. Отличие лишь в том, что мы выбираем команду «Сортировка по цвету»:
- После такой сортировки, в таблице будут стоять первыми данные, цвет шрифта которых соответствует, выбранному нами цвету в фильтре:
- Теперь рассмотрим сортировку и фильтрацию по цвету ячеек.
- Сначала сбросим окрас цветом названий фруктов, для того чтобы он нас не отвлекал и не путал. С этой целью щёлкнем по квадратику верхнем левом углу рабочего поля листа на пересечении нумерации строк и заголовков столбцов:
- Этим действием мы сделали выделение всего листа. Теперь обратимся к опции заливки шрифта цветом во вкладке «Главная», где одним щелчком по стрелочке раскроем окошко выбора цвета:
- В этом окошке щёлкнем по варианту «Авто» и окрас шрифта будет аннулирован:
Давайте не будем «мучить» ячейки с названиями фруктов, а задействуем ячейки с числовыми показателями. В нашей таблице числа отражают количество фруктов в килограммах.
Предположим, что запас фруктов любого наименования на складе на начало нового торгового дня не должен быть меньше 10 кг. Если остатки каких-то фруктов меньше 10 кг, то ситуация считается критической. Остатки свыше 30 кг считаются в пределах нормы, а остатки более 10 кг, но менее 30 кг относятся к пограничной зоне запасов.
Пусть ячейки с критическими запасами будут красными. Ячейки пограничной зоны жёлтыми, а ячейки с показателями в пределах нормы зелёными. Зальём ячейки соответствующими цветами. Как залить ячейки цветом мы уже знаем.
- Вот так выглядит наша таблица после заливки ячеек цветом:
- Ну что же, активизируем фильтр, а затем нажмём кнопку в ячейке заголовка столбца «С», раскрыв окошко команд для фильтрации и сортировки, в котором выберем сортировку по красному цвету, то есть ячейки, отражающие критический запас фруктов, по результатам сортировки разместятся на первом месте:
- Сделав выбор цвета, жмём кнопку «Ок», а затем смотрим на изменения в таблице:
- Предположим, что нам нужно сообщить в отдел закупок о фруктах, запасы которых относятся к пограничной зоне и требуют пополнения в ближайшие два дня. Нажатием кнопки-стрелки в ячейке с заголовком столбца «С» мы вызываем окошко команд, в котором выбираем команду «Фильтр по цвету», а в появившемся окошке с перечнем цветов, которыми окрашены ячейки, жёлтый:
- И вот такой стала наша таблица после фильтрации:
- Нам и кнопки «Ок» нажимать не пришлось, потому что фильтр сразу же представил нам таблицу с отфильтрованными данными.
- Мы можем использовать фильтр для окраса тех данных или ячеек, которые хотим выделить цветом.
Допустим нам нужно получить информацию о зелёных яблоках, их сортах и количеству (в кг) на складе. Позовём на помощь фильтр. Активизируем его. Нажмём кнопку в ячейке с заголовками фруктов и в открывшемся окошке команд поставим галочку в нужном месте, а затем нажмём кнопку «Ок»:
- И вот перед нами таблица с зелёными яблоками. Ячейки с данными мы можем выделить для окраса так:
- А можем и целой строкой:
- Для выделения всей строки листа нам нужно щёлкнуть мышью по квадратику №2 нумерации строк листа:
- А затем, удерживая левую кнопку мыши нажатой, спуститься на строку ниже (№6), и спустившись, щелчком уже правой кнопки мыши, вызвать операционное окошко, содержащее нужные опции:
- После выбора нужного нам цвета, таблица будет выглядеть так:
- Сделаем щелчок вне поля выделения для его же отмены, а затем отключим фильтр щелчком по значку «Воронка» во вкладке «Данные». И вот что у нас получилось:
Источник: http://pmweb.ru/sortirovka-i-filtratsiya-dannykh-po-tsvetu-v-excel-2010
Поиск данныхв списках Excel 2007
Для поиска данных или записей в списках используются фильтры, которые отображают на экране только записи, соответствующие определенным условиям, а записи, не удовлетворяющие заданным требованиям, редактор временно скрывает. Отображенные записи (строки), можно форматировать, редактировать, распечатывать и т.д.
К средствам фильтрации относятся:
- Автофильтр (существуют два способа применения команды Автофильтр: с помощью меню «Данные» — «Фильтр» — «Автофильтр» — «раскрывающийся список команд автофильтра» и с помощью кнопки «Автофильтр» на панели инструментов стандартная)
- Расширенный фильтр («Данные» — «Фильтр» — «Расширенный фильтр»)
Автофильтр предназначен для простых условий отборов строк, а расширенный фильтр для более сложных условий отбора записей. Условие отбора — это ограничения, заданные для отбора записей, которые отбираются редактором для отображения на экране.
Использование автофильтра для поиска записей
Перед применением команды «Автофильтр» выделите ячейку в диапазоне списка. Далее выполните команду «Данные» — «Фильтр» — «Автофильтр», справа от заголовков (подписей) столбцов появятся кнопки со стрелками автофильтра (раскрывающиеся списки команд автофильтра).
Если щелкнуть стрелку автофильтра, отображается список различных вариантов фильтрации и сортировки по возрастанию и убыванию. При выполнении фильтрации стрелка активного автофильтра окрашивается в синий цвет.

Список команд автофильтра и их назначение:
- Все — все записи будут отображаться на экране
- Первые 10… — откроется окно диалога «Наложение условия по списку» в том случае, если данные в столбце являются числами. С помощью этого окна можно быстро просмотреть до десяти наибольших или наименьших чисел в столбце.
- Условие… — откроется окно диалога «Пользовательский автофильтр». С помощью этого окна можно отсортировать записи, удовлетворяющие одному или двум условиям
- Уникальные имена — это список неповторяющихся записей в ячейках столбца. Если щелкнуть левой кнопкой мыши на одном из уникальных имен, то редактор скроет строки, которые не содержат выбранных данных
Для того чтобы после фильтрации отобразились все записи необходимо нажать активную кнопку и выбрать команду «Все» или выполнить команду «Данные» — «Фильтр» — «Отобразить все», а для удаления автофильтра необходимо снять флажок команды «Автофильтр» в меню «Данные».
Алгоритм поиска записей отвечающих одному условию в одном столбце
- Выберите ячейку в списке
- Выполните команду «Данные» — «Фильтр» — «Автофильтр»
- Щелкните на кнопке автофильтра в том столбце, который используете для фильтрации данных
- Щелкните на одном из уникальных имен, редактор мгновенно скроет строки, которые не содержат выбранных данных
На рисунке представлен отфильтрованный список по столбцу «Категории» при выбранном условии отбора «Конд. продукты»

При необходимости отфильтрованный список по одному столбцу можно фильтровать по другим столбцам.
Алгоритм поиска записей отвечающих одному или двум условиям в одном столбце
Для поиска записей по двум условиям применяется «Пользовательский автофильтр»:
- Выберите ячейку в списке
- Выполните команду «Данные» — «Фильтр» — «Автофильтр»
- Щелкните на кнопке автофильтра в том столбце, который используете для фильтрации данных
- Щелкните на команде «Условие», откроется окно диалога «Пользовательский автофильтр»
- В двух левых раскрывающих списках выберите соответствующие операторы, а в двух правых раскрывающих списках выберите требуемые значения. Затем установите переключатель в одно из двух положений: «и», «или»
- Щелкните на кнопке ОК для выполнения фильтрации. В списке будут отображены записи, удовлетворяющие заданным критериям.
Для примера выберем следующие условия отбора: показать в списке строки, содержащие продукты, цены которых больше или равны 69,80 грн и меньше 99,99 грн.

В окне диалога «Пользовательский фильтр» можно выбрать следующие операторы:
- равно
- не равно
- больше
- больше или равно
- меньше
- меньше или равно
- Кроме того, можно задавать операторы сравнения, которые, используются при фильтрации текста: «начинается с», «не начинается с», «оканчивается на», «не заканчивается на», «содержит» и «не содержит».
- На рисунке представлен отфильтрованный список по столбцу «Цена» при выбранных условиях отбора.

Фильтр по выделенному
Фильтрация по выделенному — это быстрый способ отфильтровать записи по одному условию с помощью кнопки «Автофильтр» на панели инструментов стандартная. 
- Выделите требуемую запись в списке
- Нажмите кнопку «Автофильтр», чтобы выполнить фильтрацию по выделенному. Редактор включит «Автофильтр» и скроет строки, которые не содержат выбранных данных
Команда «Расширенный фильтр» используется для фильтрации по более сложным условиям отбора записей, чем автофильтр, например, по нескольким условиям отбора в одном столбце, по нескольким условиям отбора в нескольких столбцах или для отбора записей по условиям отбора с помощью формулы.
Перед применением команды «Расширенный фильтр» необходимо подготовить условия отбора, которые, как правило, надо располагать над списком. В связи с этим требованием на рабочем листе со списком должно быть не менее трех пустых строк, расположенных над списком. Кроме того, между списком и значениями условий отбора должна находиться хотя бы одна пустая строка.
Создание диапазона условий отбора:
- Выделите заголовки фильтруемых столбцов списка и выполните команду «Копировать» любым из известных методов
- Выделите первую строку для ввода условий отбора и выполните команду «Вставить» любым из известных методов
- Введите требуемые критерии отбора записей в строки, расположенные под заголовками условий
На рисунке представлен образец диапазона условий отбора: показать в списке строки содержащие кондитерские продукты типа печенье в первом складе и напитки в четвертом складах.

После создания диапазона условий отбора, можно применить к списку команду «Расширенный фильтр».
Алгоритм фильтрации с помощью команды «Расширенный фильтр»
- Выделите ячейку в списке
- В меню «Данные» выберите команду «Фильтр» — «Расширенный фильтр»
- Установите переключатель «Обработка» в положение «Фильтровать список на месте», если хотите, чтобы редактор выводил результаты фильтрации в списке, скрыв строки, не удовлетворяющие критериям отбора. Чтобы скопировать отфильтрованные записи в другую область рабочего листа, установите переключатель «Обработка» в положение «Скопировать результаты в другое место» и укажите диапазон для размещения результатов.
- Проверьте исходный диапазон ячеек фильтруемого списка, диапазон должен содержать все ячейки списка с учетом ячеек заголовков столбцов
- Проверьте диапазон условий отбора, он должен содержать все ячейки диапазона условий отбора с учетом ячеек заголовков столбцов
- Щелкните на кнопке ОК для выполнения фильтрации. В списке будут отображены записи, удовлетворяющие заданным критериям
На рисунке представлен образец «Расширенного фильтра» выбранными параметрами фильтрации.

На рисунке представлен образец отфильтрованного списка, над которым расположен диапазон условий.

Далее …>>> 2.2.5.5. Промежуточные «Итоги» в списках
Источник: https://www.lessons-tva.info/edu/inf-excel/lesson_4_4.html
Archie Goodwin

Уже, кажется, так давно работаю с Excel 2007 и выше, что иногда возвращаясь по необходимости к древнему Excel 2003, удивляешься почему там так многого нет… Одной из таких вещей является фильтр по цвету ячейки.
Те, кто имеют дело с анализом массивов данных в Excel, очень часто для удобства подкрашивают необходимые ячейки в разные цвета, чтобы структурно выделить какие-то моменты или просто выделить лишь то, что важно.
Логичным завершением таких манипуляций является сортировка или фильтрация по выделенным цветам.
К несчастью в Excel 2003 этот момент не реализован, в отличии от Excel 2007 и выше, где возможна и сортировка, и фильтр по цвету в пару кликов через инструментарий Автофильтра.
Идея
Чтобы все-таки воспользоваться возможностями ПК в анализе с помощью фильтрации цветов даже в Excel 2003 можно применить совсем маленькую пользовательскую функцию — ColorIndex.
Public Function ColorIndex(Cell As Range)
ColorIndex = Cell.Interior.ColorIndex
End Function
Суть работы функции сводится к тому, что она определяет цифровое обозначение цвета выделенной ячейки:

А уже по цифровому обозначению цвета ячейки мы можем фильтровать практически как угодно:

Как это заставить работать?)
Для этого откройте редактор Visual Basic в Excel через меню Сервис — Макрос — Редактор Visual Basic (Tools — Macro — Visual Basic Editor), вставьте новый пустой модуль (меню Insert — Module) и скопируйте туда код выше представленной функции.
После этого можно закрыть редактор Visual Basic, вернуться в табличку Excel и, выделив любую пустую ячейку, вызвать созданную функцию ColorIndex через меню Вставка — Функция — категория Определенные пользователем (Insert — Function — User defined) и в качестве аргумента укажите ячейку, цвет заливки которой хотите получить в виде цифрового кода. Или просто пропишите в строке формулы: «=ColorIndex()», а между скобками укажите ссылку на нужную ячейку с цветом.
Применительно к спискам, такая функция позволит легко сортировать и фильтровать ячейки по цвету заливки.
На всякий случай, напомню, что добавленная нами пользовательская функция будет доступна только в этом файле, чтобы воспользоваться ее услугами в других старых файлах или любых новых, вышеописанные действия по добавлению кода нужно будет проделывать каждый раз.
А что если?.. хочется фильтр по цвету текста
Это вполне реализуемо аналогичным способом, только код будет чуточку другой:
Public Function ColorIndexF(Cell As Range)
ColorIndexF = Cell.Font.ColorIndex
End Function
А функция соответственно будет называться ColorIndexF.

PS К минусам этих функций можно отнести только:
1. Они не могут определить цвета используемые в условном форматировании, только те цвета, которые «проставленны» вручную.
2. Если надумаете использовать эту функцию как вставку в макросе, имейте ввиду, что она не пересчитывается автоматически, придется заставить эксель пересчитать значение ячеек.
Источник: http://archie-goodwin.net/load/specializirovannye_blogi/ms_office/filtr_po_cvetu_v_excel_2003/28-1-0-383
Как исправить сортировку Excel по цвету
- Excel Сортировка по цвету обычно вызвано неверно настроенными системными настройками или нерегулярными записями в реестре Windows. Эта ошибка может быть исправлена специальным программным обеспечением, которое восстанавливает реестр и настраивает системные настройки для восстановления стабильности
- Если у вас есть Excel Sorting By Color, мы настоятельно рекомендуем вам Инструмент восстановления (Excel Сортировка по цвету).
- This article contains information that shows you how to fix Excel Sorting By Colour both (manually) and (automatically) , In addition, this article will help you troubleshoot some common error messages related to Excel Sorting By Colour that you may receive.
Примечание: Эта статья была обновлено на 2019-11-21 и ранее опубликованный под WIKI_Q210794
Excel Сортировка по цвету — это имя ошибки, содержащее сведения об ошибке, включая причины ее возникновения, сбой в работе системного компонента или приложения, вызывающий эту ошибку вместе с некоторой другой информацией.
Численный код в имени ошибки содержит данные, которые могут быть расшифрованы производителем неисправного компонента или приложения. Ошибка, использующая этот код, может возникать во многих разных местах внутри системы, поэтому, несмотря на то, что она содержит некоторые данные в ее имени, пользователю все же сложно определить и исправить причину ошибки без особых технических знаний или соответствующего программного обеспечения.
Причины сортировки по цвету в Excel?
Если вы получили эту ошибку на своем ПК, это означает, что произошла сбой в работе вашей системы.
Общие причины включают неправильную или неудачную установку или удаление программного обеспечения, которое может привести к недействительным записям в вашем реестре Windows, последствиям атаки вирусов или вредоносных программ, неправильному отключению системы из-за сбоя питания или другого фактора, кто-то с небольшими техническими знаниями, случайно удалив необходимый системный файл или запись в реестре, а также ряд других причин. Непосредственной причиной ошибки «Сортировка по цвету» является неправильное выполнение одной из обычных операций с помощью системного или прикладного компонента.
More info on Excel Sorting By Colour
РЕКОМЕНДУЕМЫЕ: Нажмите здесь, чтобы исправить ошибки Windows и оптимизировать производительность системы.
Могу ли я и как это сделать? Нажмите здесь. У меня есть таблицы / строки электронной таблицы, затем все зеленые и т. Д. … Я покрасил строки с данными. Это не просто, но сортировать строки по цвету, пожалуйста?
Например, все красные строки разных цветов. Excel: порядок сортировки данных в графе без сортировки исходных данных
Любая помощь приветствуется Многие демонстрируют производительность людей против масштаба. Надеюсь, это имеет смысл на графике без сортировки исходных данных на листе? Я предполагаю, что я спрашиваю, есть ли способ получить благодарность!
Hi
У нас есть гистограмма. Кто-нибудь знает, возможно ли это?
Экран Excel 2003 (Windows) в Excel 2011 (Mac)
Основные цвета на компьютере Excel и решили попробовать Mac. Спасибо за любую помощь, HiНедавно мне нужно было получить новые версии Office (также на MACS), которые отличались от оттенков цветов. Wayne
Привет Уэйн, это не MAC, проблема в том, что советы, поддержка заранее.
2003 не всегда одинаковы. Есть ли что-нибудь, что я могу попробовать увидеть, если исходное форматирование цвета, но что оттенки отключены, правильно? Вам понадобится наизнанку Microsoft, я думаю, что для этого есть эксперт по форматированию цветов.
могут быть доступны или мне придется перекрасить их все с самого начала? Сортировка в Excel
используемый в A, генерирует новый номер. Дейв простую последовательность чисел, которую я порождаю по формуле. В excel 2003 I
В колонке AI имеются номера акций, которые являются
Есть ли способ остановить это, так что элемент запаса всегда связан с одним и тем же номером? Однако в таком виде формула содержит простой лист запаса. Нужна помощь в сортировке в Excel
Я пытаюсь сортировать 24 22 33 Bill2 Down5 Down2 Jane5 Jane1 Джо4 Джо1 вверх3 вверх4 вверх
Джейн, Билл), Shift (1,2,3) и Area (Вверх, Вниз). Я хочу иметь возможность сортировать его по каждому полю данных. Я привел пример
Когда я это сделал, это то, с чем я столкнулся.1 15 13. HI,
Каков ожидаемый результат. Пример, который у меня есть, — это имена (Joe, данные в шесть разделов.
Сортировка справки в Excel
- У меня есть данные о таблице, которую я хочу сортировать по определенному столбцу. Вероятно, вам придется перенумеровать их abc0001, abc0002, abc0010 Справка по сортировке Excel
- по альфе и сохранить иерархию неповрежденной.
- Я пытаюсь сортировать таблицу
Сортировка вместо использования в Excel
Это столбцы сортировки в Excel.
Хорошо, у меня есть еще, насколько я вижу. Я сортирую строки? Excel не имеет этой функции
Я знаю, как задать вопрос для вас, Гуру Excel. Но как это не сложно. Excel и сортировка
У меня есть пользователь с электронной таблицей Excel, что некоторые столбцы в фактической форме исчезают. удалив их, никто из них не работал. Что происходит, когда я удаляю некоторые из них, мой пользователь тоже не сбит с толку. Я пробовал различные методы — это форма ввода данных) — он получил страницы 222, а не один.
Кто-то отправил его ему, и когда он попытался напечатать его (это нас обоих смутило (легко сделано для меня!). Поскольку я не разработал форму и Сортировка Excel
будет сортироваться в алфавитном порядке в порядке возрастания. PS Любая помощь будет в значительной степени EG. оценили при сортировке этих данных.
Фактические данные в алфавитном порядке, и что-нибудь дополнительное будет приветствоваться. Выделите все данные, а затем выполните сортировку. Item1 item1sub1item1sub2item1sub3item1sub4item2 item2sub1item2sub2item2sub3item3 item3sub1item3sub2item3sub3item3sub4
сортировка элемента # sub # не является приоритетом только для элемента #
Excel 2010 сортировка
- Автоматическая сортировка в Excel
- Решение: Справка по сортировке Excel XP
Помоги мне! Поддержите посетителей форума Guy. Есть ли там кто-то, кто рассчитывает значения для каждого игрока для общего «сезона». Я уверен, что это связано с макросами с помощью VBA безрезультатно.
- Эти значения получены с помощью функции SUM для добавления, может указывать на меня в правильном направлении? Заранее спасибо,OpieWan
- кто-то там может помочь мне с проблемой, с которой я столкнулся с Excel XP.
Привет, коллега Tech, выясните, как обойти эту проблему. Проблема в том, что в целом я могу решить эту проблему. Пожалуйста, так хорошо. В дополнение к этой информации, у меня есть общий стоячий стол, где все пошло.
Поэтому, если наш «сезон» запускает 15 недели, есть в основном Excel XP и не может найти никакой информации, которая может мне помочь. До сих пор я создал таблицу Excel, чтобы отслеживать недельный проигрыватель в одном вычисленном столбце. Я пробовал программировать очки каждого игрока из таблицы 1 недели, таблицы 2 в неделю и т. Д.
Источник: https://ru.fileerrors.com/excel-sorting-by-colour.html