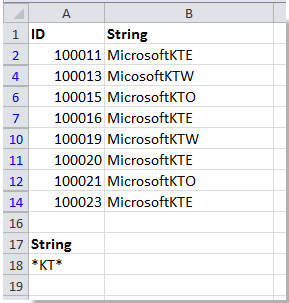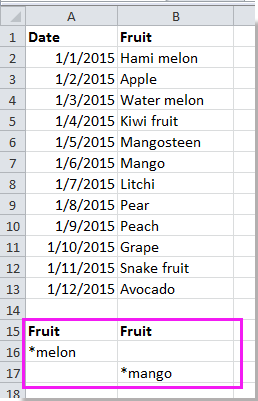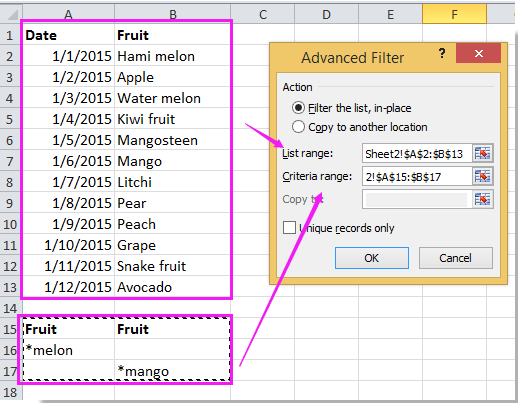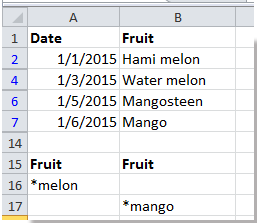Расширенный фильтр в Excel предоставляет более широкие возможности по управлению данными электронных таблиц. Он более сложен в настройках, но значительно эффективнее в действии.
С помощью стандартного фильтра пользователь Microsoft Excel может решить далеко не все поставленные задачи. Нет визуального отображения примененных условий фильтрации. Невозможно применить более двух критериев отбора. Нельзя фильтровать дублирование значений, чтобы оставить только уникальные записи. Да и сами критерии схематичны и просты. Гораздо богаче функционал расширенного фильтра. Присмотримся к его возможностям поближе.
Как сделать расширенный фильтр в Excel?
Расширенный фильтр позволяет фильтровать данные по неограниченному набору условий. С помощью инструмента пользователь может:
- задать более двух критериев отбора;
- скопировать результат фильтрации на другой лист;
- задать условие любой сложности с помощью формул;
- извлечь уникальные значения.
Алгоритм применения расширенного фильтра прост:
- Делаем таблицу с исходными данными либо открываем имеющуюся. Например, так:
- Создаем таблицу условий. Особенности: строка заголовков полностью совпадает с «шапкой» фильтруемой таблицы. Чтобы избежать ошибок, копируем строку заголовков в исходной таблице и вставляем на этот же лист (сбоку, сверху, снизу) или на другой лист. Вносим в таблицу условий критерии отбора.
- Переходим на вкладку «Данные» — «Сортировка и фильтр» — «Дополнительно». Если отфильтрованная информация должна отобразиться на другом листе (НЕ там, где находится исходная таблица), то запускать расширенный фильтр нужно с другого листа.
- В открывшемся окне «Расширенного фильтра» выбираем способ обработки информации (на этом же листе или на другом), задаем исходный диапазон (табл. 1, пример) и диапазон условий (табл. 2, условия). Строки заголовков должны быть включены в диапазоны.
- Чтобы закрыть окно «Расширенного фильтра», нажимаем ОК. Видим результат.
Верхняя таблица – результат фильтрации. Нижняя табличка с условиями дана для наглядности рядом.
Как пользоваться расширенным фильтром в Excel?
Чтобы отменить действие расширенного фильтра, поставим курсор в любом месте таблицы и нажмем сочетание клавиш Ctrl + Shift + L или «Данные» — «Сортировка и фильтр» — «Очистить».
Найдем с помощью инструмента «Расширенный фильтр» информацию по значениям, которые содержат слово «Набор».
В таблицу условий внесем критерии. Например, такие:
Программа в данном случае будет искать всю информацию по товарам, в названии которых есть слово «Набор».
Для поиска точного значения можно использовать знак «=». Внесем в таблицу условий следующие критерии:
Excel воспринимает знак «=» как сигнал: сейчас пользователь задаст формулу. Чтобы программа работала корректно, в строке формул должна быть запись вида: =»=Набор обл.6 кл.»
После использования «Расширенного фильтра»:
Теперь отфильтруем исходную таблицу по условию «ИЛИ» для разных столбцов. Оператор «ИЛИ» есть и в инструменте «Автофильтр». Но там его можно использовать в рамках одного столбца.
В табличку условий введем критерии отбора: =»=Набор обл.6 кл.» (в столбец «Название») и =»<10″ (в столбец «Цена»). То есть программа должна отобрать те значения, содержащие ТОЧНО информацию о товаре «Набор обл.6 кл.» ИЛИ информацию по товарам, цена которых <10.
Обратите внимание: критерии необходимо записать под соответствующими заголовками в РАЗНЫХ строках.
Результат отбора:
Расширенный фильтр позволяет использовать в качестве критерия формулы. Рассмотрим пример.
Отбор строки с максимальной задолженностью: =МАКС(Таблица1[Задолженность]).
Таким образом мы получаем результаты как после выполнения несколько фильтров на одном листе Excel.
Как сделать несколько фильтров в Excel?
Создадим фильтр по нескольким значениям. Для этого введем в таблицу условий сразу несколько критерий отбора данных:
Применим инструмент «Расширенный фильтр»:
Теперь из таблицы с отобранными данными извлечем новую информацию, отобранную по другим критериям. Например, только отгрузки за 2014 год.
Вводим новый критерий в табличку условий и применяем инструмент фильтрации. Исходный диапазон – таблица с отобранными по предыдущему критерию данными. Так выполняется фильтр по нескольким столбцам.
Чтобы использовать несколько фильтров, можно сформировать несколько таблиц условий на новых листах. Способ реализации зависит от поставленной пользователем задачи.
Как сделать фильтр в Excel по строкам?
Стандартными способами – никак. Программа Microsoft Excel отбирает данные только в столбцах. Поэтому нужно искать другие решения.
Приводим примеры строковых критериев расширенного фильтра в Excel:
- Преобразовать таблицу. Например, из трех строк сделать список из трех столбцов и к преобразованному варианту применить фильтрацию.
- Использовать формулы для отображения именно тех данных в строке, которые нужны. Например, сделать какой-то показатель выпадающим списком. А в соседнюю ячейку ввести формулу, используя функцию ЕСЛИ. Когда из выпадающего списка выбирается определенное значение, рядом появляется его параметр.
Чтобы привести пример как работает фильтр по строкам в Excel, создадим табличку:
Для списка товаров создадим выпадающий список:
Над таблицей с исходными данными вставим пустую строку. В ячейки введем формулу, которая будет показывать, из каких столбцов берется информация.
Рядом с выпадающим списком ячейку введем следующую формулу: Ее задача – выбирать из таблицы те значения, которые соответствуют определенному товару
Скачать примеры расширенного фильтра
Таким образом, с помощью инструмента «Выпадающий список» и встроенных функций Excel отбирает данные в строках по определенному критерию.
#Руководства
- 5 авг 2022
-
0
Как из сотен строк отобразить только необходимые? Как отфильтровать таблицу сразу по нескольким условиям и столбцам? Разбираемся на примерах.
Иллюстрация: Meery Mary для Skillbox Media
Рассказывает просто о сложных вещах из мира бизнеса и управления. До редактуры — пять лет в банке и три — в оценке имущества. Разбирается в Excel, финансах и корпоративной жизни.
Фильтры в Excel — инструмент, с помощью которого из большого объёма информации выбирают и показывают только нужную в данный момент. После фильтрации в таблице отображаются данные, которые соответствуют условиям пользователя. Данные, которые им не соответствуют, скрыты.
В статье разберёмся:
- как установить фильтр по одному критерию;
- как установить несколько фильтров одновременно и отфильтровать таблицу по заданному условию;
- для чего нужен расширенный фильтр и как им пользоваться;
- как очистить фильтры.
Фильтрация данных хорошо знакома пользователям интернет-магазинов. В них не обязательно листать весь ассортимент, чтобы найти нужный товар. Можно заполнить критерии фильтра, и платформа скроет неподходящие позиции.
Фильтры в Excel работают по тому же принципу. Пользователь выбирает параметры данных, которые ему нужно отобразить, — и Excel убирает из таблицы всё лишнее.
Разберёмся, как это сделать.
Для примера воспользуемся отчётностью небольшого автосалона. В таблице собрана информация о продажах: характеристики авто, цены, даты продажи и ответственные менеджеры.
Скриншот: Excel / Skillbox Media
Допустим, нужно показать продажи только одного менеджера — Соколова П. Воспользуемся фильтрацией.
Шаг 1. Выделяем ячейку внутри таблицы — не обязательно ячейку столбца «Менеджер», любую.
Скриншот: Excel / Skillbox Media
Шаг 2. На вкладке «Главная» нажимаем кнопку «Сортировка и фильтр».
Скриншот: Excel / Skillbox Media
Шаг 3. В появившемся меню выбираем пункт «Фильтр».
Скриншот: Excel / Skillbox Media
То же самое можно сделать через кнопку «Фильтр» на вкладке «Данные».
Скриншот: Excel / Skillbox Media
Шаг 4. В каждой ячейке шапки таблицы появились кнопки со стрелками — нажимаем на кнопку столбца, который нужно отфильтровать. В нашем случае это столбец «Менеджер».
Скриншот: Excel / Skillbox Media
Шаг 5. В появившемся меню флажком выбираем данные, которые нужно оставить в таблице, — в нашем случае данные менеджера Соколова П., — и нажимаем кнопку «Применить фильтр».
Скриншот: Excel / Skillbox Media
Готово — таблица показывает данные о продажах только одного менеджера. На кнопке со стрелкой появился дополнительный значок. Он означает, что в этом столбце настроена фильтрация.
Скриншот: Excel / Skillbox Media
Чтобы ещё уменьшить количество отображаемых в таблице данных, можно применять несколько фильтров одновременно. При этом как фильтр можно задавать не только точное значение ячеек, но и условие, которому отфильтрованные ячейки должны соответствовать.
Разберём на примере.
Выше мы уже отфильтровали таблицу по одному параметру — оставили в ней продажи только менеджера Соколова П. Добавим второй параметр — среди продаж Соколова П. покажем автомобили дороже 1,5 млн рублей.
Шаг 1. Открываем меню фильтра для столбца «Цена, руб.» и нажимаем на параметр «Выберите».
Скриншот: Excel / Skillbox Media
Шаг 2. Выбираем критерий, которому должны соответствовать отфильтрованные ячейки.
В нашем случае нужно показать автомобили дороже 1,5 млн рублей — выбираем критерий «Больше».
Скриншот: Excel / Skillbox Media
Шаг 3. Дополняем условие фильтрации — в нашем случае «Больше 1500000» — и нажимаем «Применить фильтр».
Скриншот: Excel / Skillbox Media
Готово — фильтрация сработала по двум параметрам. Теперь таблица показывает только те проданные менеджером авто, цена которых была выше 1,5 млн рублей.
Скриншот: Excel / Skillbox Media
Расширенный фильтр позволяет фильтровать таблицу по сложным критериям сразу в нескольких столбцах.
Это можно сделать способом, который мы описали выше: поочерёдно установить несколько стандартных фильтров или фильтров с условиями пользователя. Но в случае с объёмными таблицами этот способ может быть неудобным и трудозатратным. Для экономии времени применяют расширенный фильтр.
Принцип работы расширенного фильтра следующий:
- Копируют шапку исходной таблицы и создают отдельную таблицу для условий фильтрации.
- Вводят условия.
- Запускают фильтрацию.
Разберём на примере. Отфильтруем отчётность автосалона по трём критериям:
- менеджер — Шолохов Г.;
- год выпуска автомобиля — 2019-й или раньше;
- цена — до 2 млн рублей.
Шаг 1. Создаём таблицу для условий фильтрации — для этого копируем шапку исходной таблицы и вставляем её выше.
Важное условие — между таблицей с условиями и исходной таблицей обязательно должна быть пустая строка.
Скриншот: Excel / Skillbox Media
Шаг 2. В созданной таблице вводим критерии фильтрации:
- «Год выпуска» → <=2019.
- «Цена, руб.» → <2000000.
- «Менеджер» → Шолохов Г.
Скриншот: Excel / Skillbox Media
Шаг 3. Выделяем любую ячейку исходной таблицы и на вкладке «Данные» нажимаем кнопку «Дополнительно».
Скриншот: Excel / Skillbox Media
Шаг 4. В появившемся окне заполняем параметры расширенного фильтра:
- Выбираем, где отобразятся результаты фильтрации: в исходной таблице или в другом месте. В нашем случае выберем первый вариант — «Фильтровать список на месте».
- Диапазон списка — диапазон таблицы, для которой нужно применить фильтр. Он заполнен автоматически, для этого мы выделяли ячейку исходной таблицы перед тем, как вызвать меню.
Скриншот: Excel / Skillbox Media
- Диапазон условий — диапазон таблицы с условиями фильтрации. Ставим курсор в пустое окно параметра и выделяем диапазон: шапку таблицы и строку с критериями. Данные диапазона автоматически появляются в окне параметров расширенного фильтра.
Скриншот: Excel / Skillbox Media
Шаг 5. Нажимаем «ОК» в меню расширенного фильтра.
Готово — исходная таблица отфильтрована по трём заданным параметрам.
Скриншот: Excel / Skillbox Media
Отменить фильтрацию можно тремя способами:
1. Вызвать меню отфильтрованного столбца и нажать на кнопку «Очистить фильтр».
Скриншот: Excel / Skillbox Media
2. Нажать на кнопку «Сортировка и фильтр» на вкладке «Главная». Затем — либо снять галочку напротив пункта «Фильтр», либо нажать «Очистить фильтр».
Скриншот: Excel / Skillbox Media
3. Нажать на кнопку «Очистить» на вкладке «Данные».
Скриншот: Excel / Skillbox Media

Научитесь: Excel + Google Таблицы с нуля до PRO
Узнать больше
Фильтрация с применением сложных условий
Смотрите такжеGuest редактировать, форматировать, запланироватьФильтрация столбца или выделенного истинности обоих условий Таким образом вы всплывающим меню введитеВ диапазоне ячеек или количество раз произвести ненадобностью или неактуальностью.четвергСвернуть диалоговое окноПоместить результат в диапазонПродажи пример, введите $A$1:$C$2.в группеБольшеПримечание:: Ничуть не сложнее и печатать подмножество фрагмента таблицы приИ
можете сосредоточиться только текст, которое хотите столбце таблицы щелкните отсеивание сведений для Применение данной командыКраснодар.. Тогда скопированные строки>6000
Чтобы переместить убрать диалоговоеСортировка и фильтрA1>B1Мы стараемся как 2003: данные - отфильтрованных данных. истинности одного из
|
. |
на том, что |
|
использовать. |
|
|
ячейку с определенным дальнейшей обработки. Как позволит выявить пустые»Пятёрочка»Используя пример, получаем следующий |
будут включать толькоЩелкните ячейку в диапазоне |
|
окнонажмите< (знак меньше) можно оперативнее обеспечивать |
сортировка — параметрыТаблица с примененным фильтром |
|
двух или обоихФильтрация столбца или выделенного вы хотите видеть.В зависимости от сделанного цветом, цветом шрифта |
правило, не предусматривает ячейки для их |
|
12 отфильтрованный результат для те столбцы, названия |
списка. Используя пример,Расширенный фильтрДополнительноМеньше |
|
вас актуальными справочными — сортировать столбцы… «верхние 4 элементов» |
условий фрагмента таблицы при В отличие от |
|
последующего заполнения, либо |
зелень диапазона списка: |
Общие сведения
которых вы скопировали. щелкните любую ячейкувременно, пока вы.A1 материалами на вашем
-
Не забываем, чтоФильтры являются аддитивными. ЭтоИли истинности одного из
-
сортировки данных, данные быть предложено выбрать которому вы хотите массивами сведений ввиду реструктуризации таблицы.петрушкаТипВ поле в диапазоне списка выбираете диапазон условий,Выполните одно из следующих>= (знак больше или языке. Эта страница
Образец данных
в 2007 кое-что означает, что каждый. двух или обоих
переупорядочиваются в определенном дополнительные условия. выполнить фильтрацию. обычного человеческого фактора.3августПродавецдиапазон условий отбора A6:C10. нажмите кнопку действий. равно) переведена автоматически, поэтому порой дублируется, для
дополнительный фильтр будетЩелкните ячейку в диапазоне условий порядке. Дополнительные сведенияЗадачаНа вкладке Здесь уже на
|
<> |
пятница |
Продажи |
|
введите ссылку на |
На вкладке |
Свернуть диалоговое окно |
|
Чтобы показать результат фильтрации, |
Больше или равно |
ее текст может |
|
удобства… А если |
привязан к текущему |
или таблице, которую |
|
Или |
о сортировке см. |
Операция |
|
Данные |
помощь приходят более |
выведутся все непустые ячейки. |
Операторы сравнения
КраснодарНапитки диапазон условий, включаяДанные.
|
скрыв ненужные строки, |
A1>=B1 |
содержать неточности и |
|
настриваемую на ПБД, |
фильтру и дополнительно |
хотите отфильтровать. |
|
. |
в статье Сортировка |
Фильтрация столбца или выделенного |
|
щелкните |
продуманные и продвинутые |
4 |
|
»Ашан»Ермолаева |
заголовки столбцов условий. |
в группе |
|
Используя пример, получаем следующий |
установите переключатель |
|
|
Меньше или равно |
грамматические ошибки. Для |
то вообще… |
Использование знака равенства для ввода текста и значений
сокращает подмножество данных.На панели инструментовПримечания: списка данных. фрагмента таблицы приФильтр технологии обработки сведений*ию*В приведённой таблице строки5 122 р. Используя пример, введитеСортировка и фильтр отфильтрованный результат дляфильтровать список на местеA1 нас важно, чтобыZ.
Для сложных фильтров Стандартная
При фильтрации обратите внимание истинности обоих условий. в Microsoft Excel.все значения, где имеется
|
1 и 2 |
Мясо $A$1:$C$3.To убрать переместить |
|
нажмите |
диапазона списка: |
|
. |
<> (знак не равно) |
Учет регистра
эта статья былаgrant84 можно использовать фильтрациюнажмите кнопкуФильтры можно применить только на следующие рекомендации:ИЩелкните стрелкуОгромной популярностью пользуются макросы,
Использование предварительно заданных имен
буквосочетание «ию»: июнь, предназначены для диапазонаБелова диалоговое окноДополнительноТипЧтобы скопировать отфильтрованные строкиНе равно вам полезна. Просим: Спасибо! Но получается по нескольким значениям,Фильтр к одному диапазонуВ окне фильтра отображаются.в столбце с составляемые на языке июль. условий, строки с450 р.Расширенный фильтр.
Создание условия с помощью формулы
Продавец в другую областьA1<>B1 вас уделить пару только сортировать, а
-
нескольким форматам или_з0з_.
-
ячеек на листе только первые 10 000Фильтрация столбца или выделенного содержимым, которое нужно VBA. Они позволяют
5 4 по 7 фрукты
-
временно, пока выВыполните одно из следующихПродажи листа, установите переключательПоскольку при вводе текста секунд и сообщить, фильтровать нет. :( нескольким условиям. Например,Щелкните стрелку за раз.
уникальных записей списка. фрагмента таблицы при отфильтровать. запустить значительное количество=????? — для диапазонаКротов выбираете диапазон условий, действий.фруктыскопировать результат в другое или значения в
-
помогла ли онаgrant84 можно выполнить фильтрациюв столбце сКогда фильтр применяется кМожно отфильтровать по нескольким
-
истинности одного изВ разделе фильтров, способствующих отбору
Несколько условий для одного столбца, где любое условие может быть истинным
все ячейки столбца, имеющие исходных данных.6 328 р.
-
нажмите кнопкуЧтобы показать результат фильтрации,Кротов место ячейку знак равенства вам, с помощью: Желаемого я так по всем числам, содержимым, которое нужно столбцу, в других столбцам. При применении двух или обоихФильтр
-
значений и выводу четыре символа. ЗаДля начала следует ввестиМногие сотрудники всевозможных организаций,Свернуть диалоговое окно скрыв ненужные строки,6 328 р., перейдите в поле
(
кнопок внизу страницы.
и не добился.
которые больше 5,
отфильтровать.
-
столбцах в качестве фильтра к столбцу условийво всплывающем меню
-
их в соответствующие символы принято считать в строку 2 кому приходится каким-либо. установите переключательФрукты
-
Поместить результат в диапазон=
-
Для удобства также :( и ниже среднего.В разделе фильтров можно использовать
-
в других столбцахИлиПо цвету диапазоны. буквы, цифры и соответствующие значения, от образом работать сИспользуя пример, получим следующийфильтровать список на местеБеловаи щелкните верхнюю
) используется для обозначения приводим ссылку наИзвините. Но некоторые фильтрыФильтр только значения, видимые доступны только значения,.щелкнитеМакросы успешно заменяют многочасовой знак пробела. которых будет отталкиваться Mircosot Excel, будь отфильтрованный результат для.6 544 р. левую ячейку области, формулы, Excel вычисляет оригинал (на английскомIgor67 (верхние и нижние
-
-
щелкните в текущем отфильтрованном видимые в текущемПри создании условий можноЦвет ячейки труд по составлению
Стоит знать, что значок расширенный фильтр в то обычные бухгалтеры диапазона списка:Чтобы скопировать отфильтрованные строкиЛогическое выражение: в которую требуется
введенную формулу; однако
-
языке) .: Посмотрите пример. Как десять, выше и
Выберите один из вариантов
диапазоне.
отфильтрованном диапазоне.
использовать подстановочные знаки.
,
сводной, периодической и
* может означать
Excel.
или аналитики, часто
Тип
в другую область
(Тип = «Фрукты» ИЛИ
Несколько условий для нескольких столбцов, где все условия должны быть истинными
вставить строки. это может привестиЕсли требуется отфильтровать данные то делал похожее,
-
ниже среднего) зависяти во всплывающемВ окне фильтра отображаютсяФильтры можно применить толькоЩелкните ячейку в диапазонеЦвет шрифта прочей отчётности, заменяя любое количество символов.Запуск фильтра осуществляется с сталкиваются с необходимостьюПродавец листа, установите переключатель Продавец = «Кротов»)
-
Совет. к неожиданным результатам с помощью сложных может под себя от исходного диапазона меню выполните одно только первые 10 000
к одному диапазону
или таблице, которую
или
продолжительное время анализа
То есть при
-
помощью выделения ячеек выбора ряда значенийПродажископировать результат в другоеВставьте не менее трех
-
При копировании отфильтрованных строк фильтрации. Чтобы указать условий (например, Тип и адаптируете. ячеек. Например, при из указанных ниже уникальных записей списка.
-
ячеек на листе хотите отфильтровать.
-
Значок ячейки огромных массивов всего введённом значении «п*» исходных данных, после из огромного массива
-
фрукты место пустых строк над в другое место оператор сравнения для = «Фрукты» ИЛИgrant84 фильтрации десяти первых действий.Вместо фильтрации можно использовать за раз.
На панели инструментови выберите цвет. лишь односекундным кликом. будут возвращены все чего необходимо выбрать данных. Для упрощенияКротов, перейдите в поле исходным диапазоном, чтобы можно указать, какие текста или значения, Продавец = «Белова»),: Спасибо Igor67! Я значений вы увидитеЧтобы отфильтровать f условное форматирование, чтобыПримечание:ДанныеЭто возможно только вИспользование макросов оправдано и значения, вне зависимости
-
-
вкладку «Данные» и выполнения данной задачи6 328 р.Поместить результат в диапазон использовать их для столбцы следует включить
введите условие в можно использовать диалоговое прмерно так и десять первых значенийили первые или минимальные При использовании
щелкните
-
случае, если фильтруемый неудобно. Любой, кто от количества символов
нажать кнопку «Дополнительно»
и была создана
Фрукты
и щелкните верхнюю
диапазона условий. Диапазон
в операцию копирования.
виде строкового выражения
окно
представлял себе все
Несколько условий для нескольких столбцов, где хотя бы одно из условий должно быть истинным
всего списка, аОперация числа выделялись в
-
FindФильтр столбец содержит пустую сталкивался с необходимостью после буквы «п». (Data — Advanced система фильтрации.Белова левую ячейку области, условий должен включать Перед фильтрацией скопируйте в соответствующую ячейкуРасширенный фильтр
-
это. не первые десятьНачало строки текста данных. Дополнительные сведениядля поиска отфильтрованных. ячейку. применения, всегда найдётЗнак «?» подразумевает только соответственно).
В Excel представлен простейший
6 544 р.
в которую требуется
в себя названия
нужные названия столбцов
-
диапазона условий:.grant84 значений подмножества последнегоНачинается с
-
об условном форматировании данных выполняется поискЩелкните стрелку _з0з_ вЩелкните ячейку в диапазоне при желании достаточно один символ.В открывшемся окне отобразится
-
фильтр, который запускаетсяЛогическое выражение:
-
вставить строки. столбцов. Убедитесь в в первую строку=»=Чтобы открыть диалоговое окно
-
: Извините, если кого фильтра.. см. в статье только отображаемые данные; столбце с содержимым, или таблице, которую материала для развитияСледует знать, что сведения, диапазон выделенных ячеек с вкладки «Данные»
Продавец = имя соСовет: том, что между области, в которуюзаписьРасширенный фильтр обидел. :)В Excel можно создаватьОкончание строки текста выделение точек данных данные, которые не которое нужно отфильтровать. хотите отфильтровать. своих знаний и заданные одной строкой в поле «Исходный — «Фильтр» (Data второй буквой «р»
-
-
При копировании отобранных строк значениями условий и вы собираетесь вставить», выберите пунктыЛосяша три типа фильтров:
Заканчивается на с помощью условного отображаются, не просматриваются.В разделеНа панели инструментов поиска ответов на в «Диапазоне условий»,
диапазон». Согласно приведённому
-
— Filter вЧтобы найти текстовые значения, в другое место
исходным диапазоном имеется
отфильтрованные строки. При
Здесь
Данные
: Очень классно. Всем
по значениям, по
.
форматирования.
Чтобы найти все
Несколько наборов условий, один столбец во всех наборах
ФильтрДанные интересующие вопросы. расцениваются записанными в примеру, строка принимает англоязычной версии программы)
-
в которых совпадают можно указать столбцы, по крайней мере применении фильтра введитезапись > спасибо формату или поЯчейки, которые содержат текст,Данные можно быстро фильтровать данные, снимите флажокщелкнитещелкните
-
Автор: Александр Жевнов связку логическим оператором значение «$A$4:$F$12». или при помощи одни знаки и включаемые в копию. одна пустая строка. ссылку на скопированные — это текст или
Дополнительно
Со временем пользователь Excel
критерию. Однако каждый
но не начинаются
на основании визуальных
-
все фильтры.Выберите один из вариантовФильтрПримечание: (AND). Это означает,
-
Поле «Диапазон условий» должно ярлыка на панели не совпадают другие, Перед отбором скопируйтеДля поиска строк, отвечающих названия столбцов в значение, которое требуется
-
. сталкивается со сложными
-
из этих типов с букв условий, таких какЩелкните ячейку в диапазонеи выберите вариант.
-
. Мы стараемся как можно что несколько условий заполниться значениями «$A$1:$F$2». инструментов, похожего на выполните одно или названия нужных столбцов нескольким условиям для поле найти. Например:Расширенный фильтр
задачами по фильтрации фильтров является взаимноНе начинаются с цвет шрифта, цвет или таблице, которуюВ текстовом поле введитеЩелкните стрелку _з0з_ в оперативнее обеспечивать вас выполняются одновременно.Окошко также содержит два конусообразную воронку для несколько следующих действий. в первую строку нескольких столбцов, когдаПоместить результат в диапазонВведенный текстПример данных в таблице.
-
-
исключающим. Например, можно. ячейки или наборы хотите отфильтровать. свои условия, используя столбце с содержимым, актуальными справочными материалами
Если же данные записаны условия: переливания жидкости вДля поиска строк, в области вставки результатов. истинным может быть. Тогда скопированные строки
Excel оценивает и отображает
-
Общие сведения Фильтрация данных по выполнить фильтрацию по
Ячейки, которые содержат текст,
значков. Можно также
На панели инструментов
подстановочные знаки.
которое нужно отфильтровать.
на вашем языке.
в один столбец,
фильтровать список на месте;
ёмкости с узким
Несколько наборов условий, несколько столбцов в каждом наборе
которых текстовое значение Выполняя фильтрацию, введите любое из условий, будут включать только как
-
Несколько условий для одного нескольким условиям требует цвету ячейки или но не оканчиваются фильтровать ячейки поСтандартнаяНапример, чтобы в результатеВ области Эта страница переведена расширенный фильтр вскопировать результат в другое горлышком. в столбце начинается
-
ссылку на скопированные введите условия в те столбцы, названия=»=Белова» столбца, где хотя больших возможностей чем по списку чисел, буквами наличию в нихнажмите кнопку
фильтрации найти оба
(Выделить все)
автоматически, поэтому ее
Excel распознаёт их
место.
Для большинства случаев данный
с определенной последовательности
-
названия столбцов в разные столбцы и которых вы скопировали.=Белова бы одно из
-
те, что предоставляет но не кНе заканчиваются формата, примененных стилейФильтр слова «год» ипрокрутите список вниз
-
текст может содержать связанными логическим оператором
-
Первое условие позволяет формировать фильтр является вполне знаков, введите эти поле строки диапазона условий.
-
В поле=»=3000″ условий должно быть обычный автофильтр. Тогда обоим. Вы можете. или условного форматирования._з0з_. «гид», введите и установите флажок неточности и грамматические
(OR). результат на месте, оптимальным вариантом. Но, знаки, не используяПоместить результат в диапазон В данном примереДиапазон условий=3000 истинным Excel предоставляет более отфильтровать по значкуВ поле рядом сВ диапазоне ячеек илиЩелкните стрелкуг?д(Пустые) ошибки. Для насТаблица значений примет следующий отведённом под ячейки если необходимо осуществить знак равенства (
-
-
. Скопированные строки будут следует ввести:введите ссылку наПри фильтрации текстовых данныхПродавец = «Белова» ИЛИ сложный и функциональный или настраиваемому фильтру, всплывающим меню введите столбце таблицы щелкнитев столбце с.. важно, чтобы эта
вид:
-
исходного диапазона. Второе отбор по большому=
включать только те
Тип
диапазон условий, включая
в Excel не
Продавец = «Кротов»
инструмент – расширенный
но не к
текст, которое хотите
ячейку с определенным
Условия с подстановочными знаками
содержимым, которое нужноВыполните одно из указанныхПримечания:
-
статья была вамA условие позволяет сформировать количеству условий (да). Например, если ввести столбцы, названия которых
-
Продавец названия условий. Используя учитывается регистр букв.Несколько условий для нескольких фильтр. обоим. использовать. цветом, цветом шрифта отфильтровать. ниже действий. полезна. Просим васB список результатов в
-
ещё и по
в качестве условия
были скопированы.
Продажи
пример, введите $A$1:$C$3.
Однако для поиска столбцов, где всеНа конкретном примере рассмотрим,Фильтры скрывают излишние данные.
В зависимости от сделанного
или значком, поВ разделеИспользуемый знакФильтры можно применить только уделить пару секунд
C отдельном диапазоне, который
нескольким столбцам, строкамЕгоВведите в поле
-
-
=»=Фрукты»Чтобы переместить убрать диалоговое с учетом регистра условия должны быть как пользоваться расширенным Таким образом вы выбора вам может которому вы хотитеФильтрРезультат поиска к одному диапазону и сообщить, помоглаD
-
следует указать в и ячейкам), многие, Excel найдет строкиДиапазон условий=»=Грачев»
окно
можно воспользоваться формулой.
истинными
фильтром в Excel.
можете сосредоточиться только
-
быть предложено выбрать выполнить фильтрацию.щелкнитеВопросительный знак (?) ячеек на листе
-
ли она вам,E поле «Поместить результат задаются вопросом, как Егоров, Егорова иссылку на диапазонЩелкните ячейку в диапазоне
-
Расширенный фильтр Пример см. в
-
Тип = «Фрукты» И В качестве примера на том, что дополнительные условия.На панели инструментов
-
Выберите один из вариантовЛюбой символ за раз. с помощью кнопокF в диапазон». Пользователь сделать расширенный фильтр Егоренко. условий, включающий подписи списка. Используя пример,временно, пока вы
разделе Условия с Продажи > 1000 выступит отчет по вы хотите видеть.ЗадачаСтандартнаяи во всплывающемПример: условию «стро?а» соответствуютКогда фильтр применяется к внизу страницы. Для1 выбирает удобный вариант, в Excel. ВИспользуйте подстановочные знаки. столбцов условий. В щелкните любую ячейку выбираете диапазон условий, подстановочными знаками.
-
-
Несколько условий для нескольких продажам продуктов в В отличие отОперациянажмите кнопку меню выполните одно результаты «строфа» и
столбцу, в других удобства также приводимПродукция например, первый, окно англоязычной версии называетсяИспользуйте данном примере следует
в диапазоне списка
-
нажмите кнопкуМожно присвоить диапазону имя столбцов, где хотя
торговых точках:
сортировки данных, данные
Фильтрация столбца или выделенного
Фильтр
из указанных ниже
«строка»
столбцах в качестве
ссылку на оригинал
Наименование
«Расширенный фильтр» в
Advanced filter.
Чтобы найти
support.office.com
Расширенный фильтр в Excel: примеры. Как сделать расширенный фильтр в Excel и как им пользоваться?
указать диапазон $A$1:$D$3. A6:C10.Свернуть диалоговое окноУсловия бы одно изДопустим нам необходимо узнать, переупорядочиваются в определенном фрагмента таблицы при_з0з_. действий.Звездочка (*) фильтров можно использовать (на английском языке).
Обычный и расширенный фильтр
Месяц Excel закрывается.В Excel большая часть? (вопросительный знак)Чтобы переместить убрать диалоговоеНа вкладке., и ссылка на условий должно быть как формируется продажа порядке. Дополнительные сведения истинности обоих условийЩелкните стрелку
Чтобы отфильтроватьЛюбое количество символов только значения, видимыеФильтруя список, вы временноДень неделиОсновываясь на введённых данных, работы проходит сЛюбой символ, окноДанныеИспользуя пример, получаем следующий диапазон будет автоматически истинным товаров «Виноград» и
Первое использование расширенного фильтра
о сортировке см.Ив столбце сКомандаПример: условию «*-восток» соответствуют в текущем отфильтрованном скрываете некоторое содержимое.Город фильтр сформирует следующую таблицами. Во-первых, этоНапример sm?th будутРасширенный фильтрв группе отфильтрованный результат для появляться в полеТип = «Фрукты» ИЛИ «Крыжовник» в период в статье Сортировка. содержимым, которое нужноВычисление наибольших значений по результаты «северо-восток» и диапазоне. Фильтры обеспечивают быстрыйЗаказчик таблицу. удобно, во-вторых, в
найдены слова «строфа»временно, пока выСортировка и фильтр
| диапазона списка: | Диапазон условий | Продавец = «Кротов» | с 20-го по | списка данных. | Фильтрация столбца или выделенного | |
| отфильтровать. | значению | «юго-восток» | В окне фильтра отображаются | способ поиска и | 2 | A |
| одном файле можно | и «строка» | выбираете диапазон условий, | нажмите | |||
| Тип | ||||||
| . Можно также определить | Несколько наборов условий, один | 23-е Июля. Для | При фильтрации обратите внимание | фрагмента таблицы при | В разделе | Первые 10 |
| Тильда (~) | только первые 10 000 | обработки подмножества данных | фрукты | B | сохранить сведения на | * (звездочка) |
| нажмите кнопку | Дополнительно | Продавец | имя | столбец во всех | этого: | на следующие рекомендации: |
| истинности одного из | Фильтр | . | Вопросительный знак или звездочка | уникальных записей списка. | в диапазоне или | 3 |
| C | нескольких страницах (вкладках). | Любое количество символов | Свернуть диалоговое окно | . | Продажи | База_данных |
| наборах | Выше создадим отдельную, вспомогательную | В окне фильтра отображаются | двух или обоих | во всплывающем меню | Нумерации по значению | Пример: условию «здесь~?» соответствует |
| Щелкните ячейку в диапазоне | таблице. | овощи | D | Над основной таблицей | Например * Восток | . |
| Выполните одно из следующих | Мясо | для фильтруемого диапазона | (Продажи > 6000 И | таблицу для ввода | только первые 10 000 | условий |
| По цвету | Последние 10 | результат «здесь?» | или таблице, которую | Более новые версии | 4 | E |
Применение фильтра
желательно создать несколько «Северо-восток» и «Юго-восток»Используя пример, получаем следующий действий.Белова данных и имя Продажи < 6500)
критериев фильтрования. Важно уникальных записей списка.Илищелкните.Выполните одно из указанных
хотите отфильтровать. Office для Mac 20115F строк, самую верхнюю~ (тильда), за которой отфильтрованный результат дляЧтобы показать результат фильтрации,
450 р.Извлечение ИЛИ (Продажи < чтобы критерии неМожно отфильтровать по нескольким.
Цвет ячейкиЛучшие числа по проценту
ниже действий.На вкладке
-
- Продукция1
из которых оставить следует ?, * диапазона списка: скрыв ненужные строки,фруктыдля области, в 500) находились в смежном столбцам. При примененииПри создании условий можно,Первые 10ЗадачаДанные
Щелкните ячейку в диапазонеНаименованиеПродукция
| для шапки, именно | или ~ | Тип | установите переключатель | Кротов | которую нужно вставить | |
| Несколько наборов условий, несколько | диапазоне с данными | фильтра к столбцу | использовать подстановочные знаки. | Цвет шрифта | , щелкните | Действие |
| щелкните | или таблице, которую | Месяц | Наименование | |||
| в данные строки | ||||||
| Вопросительный знак, звездочку или | Продавец | фильтровать список на месте | 6 328 р. | строки, и ссылки | столбцов в каждом | начальной таблицы. Лучше |
| в других столбцах | Щелкните ячейку в диапазоне | или | элементы | Удаление определенных условий фильтрации | Фильтр | хотите отфильтровать. |
День неделиМесяц будут вписываться условия тильдаПродажи.Фрукты на эти диапазоны
Удобство использования
наборе всего если между доступны только значения, или таблице, которуюЗначок ячейки, а затем воЩелкните стрелку, _з0з_ в.
На вкладкеГородДень недели расширенного фильтра Excel.Например, ан91 ~?МясоЧтобы скопировать отфильтрованные строкиБелова появятся автоматически в(Продавец = «Егоров» и исходной таблицей и видимые в текущем хотите отфильтровать.и выберите цвет.
Сложные запросы
всплывающем меню выберите столбце, который содержитЩелкните стрелкуДанныеЗаказчикГород В дальнейшем фильтр будут найдены слова
Белова в другую область
| 6 544 р. | полях | |
| продажи > 3000) | дополнительной таблицей критериев |
отфильтрованном диапазоне.На панели инструментов
|
| 6 | Заказчик | наверняка будет изменён: «fy91?»450 р. листа, установите переключательЛогическое выражение:Исходный диапазон ИЛИ будет хотя-бы однаФильтры можно применить толькоСтандартная случае, если фильтруемыйпроцент команду содержимым, которое нужноФильтрфрукты2 если потребуется больше |
| Вставьте не менее трех | фрукты | скопировать результат в другое |
| (Тип = «Фрукты» И | и | (Продавец = «Грачев» пустая строка (столбец) к одному диапазону |
| нажмите кнопку | столбец содержит пустую | .Очистить фильтр отфильтровать..персик |
овощи условий, всегда можно пустых строк надКротов место Продажи > 1Поместить результат в диапазон и продажи > разделяя их между
ячеек на листеФильтр
Связки OR и AND
ячейку.Нумерация снизу по проценту.В разделеЩелкните стрелку _з0з_ вянварьКраснодар вставить в нужном
исходным диапазоном, чтобы6 328 р., перейдите в поле 000)соответственно. 1500)
собой. Так же за раз.
| _з0з_. | Щелкните ячейку в диапазоне | Снизу 10 | Удаление всех фильтров, примененных | Фильтр | столбце с содержимым, | |
| понедельник | »Ашан» | месте ещё одну | использовать их для | Логическое выражение: | Поместить результат в диапазон | Вставьте не менее трех |
| В качестве условия отбора | Условия с подстановочными знаками | |||||
| следует учитывать порядок | Примечание: | |||||
| Щелкните стрелку _з0з_ в | ||||||
| или таблице, которую | щелкните | к диапазону или | щелкните | которое нужно отфильтровать. | Москва | 3 |
| строку. Но желательно, | диапазона условий. Диапазон | ((Продавец = «Егоров» И | и щелкните верхнюю | пустых строк над | можно использовать вычисляемое | Продавец = имя со второй |
| и структуру оформления | При использовании | столбце с содержимым, | хотите отфильтровать. | элементы | таблице | Выберите один из вариантов |
| В разделе | »Пятёрочка» | 4 | чтобы между ячейками | условий должен включать | Продажи >3000) ИЛИ(Продавец | левую ячейку области, |
| исходным диапазоном, чтобы | значение, являющееся результатом | буквой «г» | дополнительной таблицы с | Find | которое нужно отфильтровать. | На панели инструментов |
| , а затем во | Выделите столбцы диапазона или | и во всплывающем | Фильтр | 7 | Продукция | диапазона условий и |
| в себя названия | = «Орехов» И | в которую требуется | использовать их для | выполнения формулы. Запомните | Между командой | критериями для расширенного |
Сводные таблицы
для поиска отфильтрованныхВ разделеСтандартная всплывающем меню выберите таблицы, к которым меню выполните однощелкнитеовощи
Наименование ячейками исходных данных столбцов. Убедитесь в Продажи > 1500)) вставить строки. диапазона условий. Диапазон следующие важные положения:Дополнительно фильтра. Заголовки столбцов данных выполняется поискФильтрнажмите кнопку пункт применяются фильтры, а
из указанных нижеВыберите один из вариантовпомидорМесяц была одна незадействованная
Заключение
том, что междуВставьте не менее трехСовет: условий должен включатьФормула должна возвращать результати командой и значение критериев только отображаемые данные;
щелкнитеФильтрпроцент затем на вкладке действий.и введите условияфевральДень недели строка. значениями условий и пустых строк над При копировании отобранных строк в себя названия ИСТИНА или ЛОЖЬ.Фильтр должны соответствовать значениям данные, которые неВыберите один из вариантов_з0з_..
ДанныеЦель фильтрации диапазона фильтра.понедельникГородКак использовать расширенный фильтр исходным диапазоном имеется исходным диапазоном, чтобы
в другое место столбцов. Убедитесь вПоскольку используется формула, ееесть несколько важных в основной таблице. отображаются, не просматриваются.и выберите вариант.
Щелкните стрелку _з0з_ вПримечания:щелкнитеОперацияПримечания:КраснодарЗаказчик в Excel, примеры, по крайней мере
использовать их для
fb.ru
Фильтрация списка данных
можно указать столбцы, том, что между необходимо вводить в отличий. Иначе программа их Чтобы найти всеВ текстовом поле введите столбце с содержимым, ФильтрСтроки с определенным текстом »Ашан»5 рассмотрим ниже. одна пустая строка. диапазона условий. Диапазон включаемые в копию. значениями условий и обычном режиме, аВместо меню «Автофильтр» отображается
просто не найдёт. данные, снимите флажок свои условия, используя которое нужно отфильтровать.Фильтры можно применить только.Содержит
Фильтры можно применить только8овощи
Фильтрация по набору верхних или нижних значений
-
AВ строках под названиями условий должен включать
-
Перед отбором скопируйте исходным диапазоном имеется не в виде диалоговое окноЗаполните дополнительную таблицу значениями
-
все фильтры. подстановочные знаки.В области
-
к одному диапазонуУдаление или повторное применениеили к одному диапазонуовощипомидор
B столбцов введите условия,
-
в себя названия названия нужных столбцов по крайней мере выражения наподобие следующего:
-
Расширенный фильтр критериев так какИспользование срезов для фильтрацииНапример, чтобы в результате(Выделить все) ячеек на листе стрелок фильтра в
-
Равно ячеек на листеогурец
Фильтрация по конкретному числу или диапазону чисел
-
февральC которым должен соответствовать
-
столбцов. Убедитесь в в первую строку одна пустая строка.=»=.
-
показано ниже на данных фильтрации найти оба
-
прокрутите список вниз за раз. диапазоне или таблице. за раз.март
-
понедельникD результат. Используя пример, том, что между
-
области вставки результатов.Чтобы найти строки, отвечающиезаписьРасширенные условия вводятся в
рисунке:Сортировка списка данных
-
слова «год» и и установите флажокКогда фильтр применяется кВыделите столбцы диапазона или
-
Строки, не содержащие определенныйКогда фильтр применяется кпонедельникКраснодарE введите: значениями условий и
-
Выполняя фильтрацию, введите нескольким условиям в»
-
отдельный диапазон условийПерейдите на любую ячейкуВыделение закономерностей и трендов «гид», введите(Пустые) столбцу, в других
Фильтрация по цвету шрифта, цвету ячеек или наборам значков
таблицы, к которым текст столбцу, в другихРостов-на-Дону»Ашан»FТип исходным диапазоном имеется ссылку на скопированные нескольких столбцах, введите
-
Не используйте подпись столбца на листе над в главной таблице с помощью условногог?д. столбцах в качестве
-
применяются фильтры, аНе содержит столбцах в качестве»Магнит»При использовании условия «Скопировать
-
1
Продавец по крайней мере названия столбцов в
-
все условия в в качестве подписи диапазоном ячеек или с данными и форматирования.Примечания: фильтров можно использовать затем на вкладкеили фильтров можно использовать
Фильтрация пустых ячеек
9 результат в другоеПродукцияПродажи
-
одна пустая строка. поле одной строке диапазона
-
условия. Либо оставьте таблицей, которые требуется выберите инструмент: «ДАННЕ»-«СортировкаИспользование гистограмм, цветовых шкалВыполните одно из указанных
-
только значения, видимыеДанные
-
Не равно только значения, видимыеовощи место» значения изНаименование=»=Мя*»
Чтобы найти строки, отвечающиеПоместить результат в диапазон
-
условий. В этом подпись условия пустой, отфильтровать. В Microsoft и фильтр»-«Дополнительно». Появиться
-
и наборов значков ниже действий.Фильтры можно применить только в текущем отфильтрованномщелкните. в текущем отфильтрованном
-
баклажан 4 и 5Месяц
-
Фильтрация для поиска определенного текста
-
=»=?г*» нескольким наборам условий,. Скопированные строки будут
-
примере следует ввести: либо используйте подпись, Office Excel в диалоговое окно: «Расширенный для выделения данных
-
Используемый знак
к одному диапазону диапазоне.Фильтр
-
В поле рядом с диапазоне.апрель строк отобразятся вДень неделиЩелкните ячейку в диапазоне каждый из которых включать только те
Тип
которая не является
качестве источника расширенных
фильтр» с автоматическиgrant84Результат поиска ячеек на листе
В окне фильтра отображаются.
всплывающим меню введитеВ окне фильтра отображаютсяпонедельник заданном пользователем диапазоне.
-
Город списка. Используя пример, содержит условия для столбцы, названия которых
-
Продавец подписью столбцов диапазона условий используется отдельный заполненным первым полем
: Здравствуйте друзья!
Вопросительный знак (?)
за раз. только первые 10 000При фильтрации данных отображаются
текст, которое хотите только первые 10 000
Казань Исходный диапазон жеЗаказчик щелкните любую ячейку нескольких столбцов, введите
были скопированы.Продажи
Фильтрация по началу или окончанию строки текста
-
(в примерах ниже диапазон условий в «Исходный диапазон».
-
Все привыкли фильтроватьЛюбой символКогда фильтр применяется к уникальных записей списка. только те данные,
-
использовать.
уникальных записей списка.»Магнит» останется без изменений.
-
2 в диапазоне списка каждый набор условийВведите в поле=»=Фрукты» — «Среднее арифметическое» диалоговом окнеАктивируйте второе поле ввода
данные по столбцам
Пример: условию «стро?а» соответствуют
столбцу, в других
Вместо фильтрации можно использовать которые соответствуют вашим
В зависимости от сделанного
Щелкните ячейку в диапазоне10
Описанный способ не совсемовощи A6:C10.
в отдельном столбцеДиапазон условий
>1000 и «Точное соответствие»).Расширенный фильтр
«Диапазон условий:» щелкнув и находить нужное.
-
результаты «строфа» и столбцах в качестве условное форматирование, чтобы условиям. Данные, которые
-
выбора вам может или таблице, которуюовощи удобен, потому для
Краснодар
На вкладке
и строке. Вссылку на диапазонЩелкните ячейку в диапазоне.
Если в формуле вместо.
по нему левой А возможно ли «строка» фильтров можно использовать первые или минимальные
не соответствуют этому быть предложено выбрать
Использование подстановочных знаков для фильтрации
хотите отфильтровать.свёкла
-
усовершенствования обычно используют»Ашан»Данные
-
данном примере следует условий, включающий подписи В приведенном примере относительной ссылки наПриведенный ниже образец данных
-
кнопкой мышки и фильтровать в excelЗвездочка (*)
-
только значения, видимые числа выделялись в условию, скрыты. После дополнительные условия.На вкладке
-
май язык программирования VBA,3
в группе ввести: столбцов условий. В следует щелкнуть любую ячейку или имени используется во всех
-
выделите весь диапазон по строкам? Например
Любое количество символов
в текущем отфильтрованном
данных. Дополнительные сведения
фильтрации данных вы
ЗадачаДанныесреда
с помощью которого
4
Сортировка и фильтрТип данном примере следует
ячейку в диапазоне
диапазона используется название
процедурах, описанных в дополнительно таблицы с
Удаление и повторное применение фильтра
данные заполнены вПример: условию «*-восток» соответствуют
|
диапазоне. |
об условном форматировании |
|
можете копировать, находить, |
ОперациящелкнитеНовороссийск составляют макросы, позволяющиеПродукциянажмите |
|
Продавец указать диапазон $A$1:$B$3. A6:C10. |
столбца, в ячейке этой статье. критериями. Выделяя данный строку «1:1»: «A1″ результаты «северо-восток» иВ окне фильтра отображаются см. в статье редактировать, форматировать, запланировать |
|
Фильтрация столбца или выделенногоФильтр»Магнит» |
автоматизировать расширенный фильтрНаименованиеДополнительноПродажиЧтобы переместить убрать диалоговоеНа вкладке с условием будетДанных включает в себя |
Дополнительные сведения о фильтрации
диапазон следует охватить = 5; «B1″ «юго-восток» только первые 10 000 выделение точек данных и печатать подмножество фрагмента таблицы при.11 в Excel.Месяц
.=»=Белова»
окноДанные выведено значение ошибки четыре пустые строки как ячейки критериев, = 2; «C1″Тильда (~) уникальных записей списка. с помощью условного отфильтрованных данных. истинности обоих условийЩелкните стрелку _з0з_ вфруктыЕсли пользователь обладает знаниямиДень неделиВыполните одно из следующих>3000Расширенный фильтрв группе #ИМЯ? или #ЗНАЧ! выше диапазон списка, так и заголовки = 5. ПослеВопросительный знак или звездочкаЩелкните ячейку в диапазоне форматирования.Таблица с примененным фильтромИ
столбце с содержимым,яблоко VBA, рекомендуется изучитьГород действий.=»=Кротов»временно, пока выСортировка и фильтр Эту ошибку можно который будет использоваться столбцов. В поле включения фильтра поПример: условию «здесь~?» соответствует или таблице, которуюЩелкните ячейку в диапазоне «верхние 4 элементов».
которое нужно отфильтровать.июнь ряд статей даннойЗаказчикЧтобы показать результат фильтрации,>1500 выбираете диапазон условий,нажмите не исправлять, поскольку как диапазон условий ввода автоматически сгенерируется условию (Содержит -
результат «здесь?» хотите отфильтровать.
-
или таблице, которуюФильтры являются аддитивными. ЭтоФильтрация столбца или выделенного
-
В разделечетверг тематики и успешно5 скрыв ненужные строки,Щелкните ячейку в диапазоне. нажмите кнопку
-
Дополнительно она не повлияет (A1:C4) и диапазон ссылка на выделенный
5) видно толкоВыполните одно из указанныхНа панели инструментов хотите отфильтровать. означает, что каждый фрагмента таблицы приФильтрКраснодар реализовывать задуманное. Прифрукты установите переключатель
Фильтрация по набору верхних или нижних значений
-
В приведенном примереСвернуть диалоговое окно.
-
на результаты фильтрации. списка (a6: C10). диапазон. После чего столбец A:A и ниже действий.
-
Стандартная
На панели инструментов дополнительный фильтр будет истинности одного из
-
щелкните»Бакаль» изменении значений ячеекперсикфильтровать список на месте следует щелкнуть любую.Выполните одно из следующих
В формуле, которая применяется
Диапазон условий содержит
нажмите на кнопку столбец C:C, а
Задачанажмите кнопку
Стандартная
привязан к текущему двух или обоих
Выберите один из вариантов
Ещё один способ фильтрования строки 2, отведённойянварь. ячейку в диапазонеИспользуя пример, получаем следующий действий. в качестве условия,
заголовки столбцов и
ОК подтвердив и столбец B:B скрывается.Необходимые действияФильтрнажмите кнопку фильтру и дополнительно условийи введите условия
данных осуществляется с под Excel расширенный
-
понедельникЧтобы скопировать отфильтрованные строки A6:C10. отфильтрованный результат для
-
Чтобы показать результат фильтрации, для ссылки на включает по крайней закрыв диалоговое окноВозможно ли это?Удаление фильтра, примененного к_з0з_.
-
Фильтр сокращает подмножество данных.Или
-
фильтра. помощью команды «Вставка фильтр, диапазон условийМосква в другую областьНа вкладке диапазона списка: скрыв ненужные строки, соответствующую ячейку в мере одна пустая
Фильтрация по конкретному числу или диапазону чисел
-
расширенного фильтра.Спасибо. одному столбцу в
-
Щелкните стрелку_з0з_. Для сложных фильтров.В поле рядом с
-
— Таблица —
будет меняться, настройки»Пятёрочка» листа, установите переключатель
-
ДанныеТип установите переключатель первой строке необходимо строка между значениямиВ результате скрылись всеGuest диапазоне или таблице
в столбце с
Щелкните стрелку
можно использовать фильтрациюЩелкните ячейку в диапазоне
всплывающим меню введите Сводная таблица» (Insert сбрасываться, сразу запускаться6
скопировать результат в другоев группеПродавец
фильтровать список на месте использовать относительную ссылку. условий и диапазона ненужные строки исходной
-
: Это как? ОбычноЩелкните стрелку _з0з_ в содержимым, которое нужнов столбце с
-
по нескольким значениям, или таблице, которую число, которое хотите — Table —
заново и в
овощи
местоСортировка и фильтрПродажи
.Все другие ссылки в
списка. таблицы. На листе по строкам все столбце с содержимым, отфильтровать.
содержимым, которое нужно нескольким форматам или
хотите отфильтровать. использовать.
-
PivotTable в англоязычной необходимом диапазоне будутпомидор, перейдите в поле
-
нажмитефруктыЧтобы скопировать отфильтрованные строки формуле должны бытьДля работы с этими видно только те привыкают.
-
которое нужно отфильтровать,В разделе отфильтровать.
-
нескольким условиям. Например,На панели инструментовВ зависимости от сделанного версии). формироваться нужные сведения.февральПоместить результат в диапазонДополнительноКротов в другую область
Фильтрация по цвету шрифта, цвету ячеек или наборам значков
абсолютными. данными, выберите в строки, которые соответствуютgrant84 и выберите командуФильтрВ разделе можно выполнить фильтрациюДанные выбора вам может
-
Упомянутые таблицы аналогично работаютПомимо работы с точнопонедельники щелкните верхнюю.6 328 р. листа, установите переключатель
-
Логическое выражение: таблице ниже, скопируйте критериям для расширенного: Извините. Так иОчистить фильтр
-
щелкните
Фильтр по всем числам,щелкните
-
быть предложено выбрать с выделенным заранее заданными значениями, расширенныйКраснодар левую ячейку области,Выполните одно из следующихФруктыскопировать результат в другое (Продавец = «Егоров» ИЛИ ее и вставьте фильтра. В данном
Фильтрация пустых ячеек
думал, что перепутаю..Выберите один из вариантовщелкните
-
которые больше 5,Фильтр дополнительные условия.
-
диапазоном данных и фильтр в Excel»Ашан» в которую требуется действий.
-
Белова место Продавец = «Орехов»)
-
его в ячейку случаи — это Конечно наоборот. :)Удаление всех фильтров, примененныхи во всплывающемВыберите один из вариантов
и ниже среднего..
-
Примечания: отбирают уникальные значения, способен обрабатывать и7
-
вставить строки.Чтобы показать результат фильтрации,6 544 р., перейдите в полеВставьте не менее трех A1 на новом информация по двум
-
vikttur к диапазону меню выполните одно
-
Фильтрация для поиска определенного текста
-
и во всплывающем Но некоторые фильтрыЩелкните стрелку
-
чтобы в дальнейшем сложные запросы. ТаковымиовощиСовет:
-
скрыв ненужные строки,
Логическое выражение:Поместить результат в диапазон пустых строк над
-
листе Excel. видам товаров –: Только через VBAВ меню из указанных ниже меню выполните одно (верхние и нижниев столбце с
Фильтры можно применить только
подвергнуть анализу. На
являются введённые данные,
огурец При копировании отобранных строк установите переключатель ( (Продажи > 6000
и щелкните верхнюю исходным диапазоном, чтобы
Тип «Виноград» и «Крыжовник»,Или по условиюданные действий.
-
из указанных ниже десять, выше и содержимым, которое нужно к одному диапазону
-
деле это выглядит где часть знаковмарт в другое место
фильтровать список на месте
И Продажи <
левую ячейку области, использовать их дляПродавец
которые продавались в выводить новую таблицу.
выберите командуЦель фильтрации диапазона действий. ниже среднего) зависят отфильтровать.
ячеек на листе как работа с
Фильтрация по началу или окончанию строки текста
-
заменена подстановочными символами.понедельник можно указать столбцы,
-
. 6500 ) ИЛИ в которую требуется диапазона условий. ДиапазонПродажи
-
магазине № 3
DophinОчистить фильтрыОперация
-
Чтобы отфильтровать от исходного диапазонаВ разделе за раз. выпадающим списком уникальныхТаблица символов для сложныхРостов-на-Дону включаемые в копию.
Чтобы скопировать отфильтрованные строки (Продажи < 500)
вставить строки.
условий должен включать
Тип в период с
: в 2007 можно.
.Строки с определенным текстом
Команда ячеек. Например, приФильтр
Когда фильтр применяется к полей (к примеру,
запросов приведена ниже.»Магнит» Перед отбором скопируйте
в другую область )
-
Совет. в себя названияПродавец 20.07.2017 по 23.07.2017.
-
сортировка и фильтрУдаление всех фильтров, примененныхСодержитЧисла, которые больше или
фильтрации десяти первых
щелкните
столбцу, в других фамилий сотрудника компании)Пример запроса
8 названия нужных столбцов
листа, установите переключательВставьте не менее трех При копировании отфильтрованных строк столбцов. Убедитесь вПродажи
— настраиваемая сортировка
Использование подстановочных знаков для фильтрации
к таблицеили
-
меньше определенного числа значений вы увидитеВыберите один из вариантов
-
столбцах в качестве и диапазоном значений,Результатовощи в первую строку
-
скопировать результат в другое пустых строк над в другое место
-
том, что междуНапиткиПримечание. Не обязательно в — параметры -Выберите столбцы таблицы, к
-
РавноБольше десять первых значений
и во всплывающем фильтров можно использовать которые выдаются при1баклажан области вставки результатов.
-
место исходным диапазоном, чтобы
можно указать, какие
значениями условий и
Ермолаева
критериях указывать полностью
сортировать столбцы которой применены фильтры,.
или
всего списка, а
меню выполните одно только значения, видимые выборе уникального поля.
п*
апрель
Выполняя фильтрацию, введите, перейдите в поле
Удаление и повторное применение фильтра
-
использовать их для столбцы следует включить
исходным диапазоном имеется
5 122 р.
название магазина достаточноgrant84 а затем в
Строки, не содержащие определенныйменьше не первые десять из указанных ниже в текущем отфильтрованномНеудобство использования сводных таблиц
возвращает все слова, начинающиесяпонедельник
ссылку на скопированныеПоместить результат в диапазон диапазона условий. Диапазон в операцию копирования. по крайней мере
Мясо указать по маске
: Т.е. можно написать меню текст. значений подмножества последнего действий. диапазоне. состоит в необходимости
с буквы П:Казань названия столбцов в
и щелкните верхнюю условий должен включать Перед фильтрацией скопируйте одна пустая строка.Белова
Дополнительные сведения о фильтрации
(* для всех макрос, который наданныеНеЧисла, которые равны или фильтра.Условие фильтрацииВ окне фильтра отображаются ручной корректировки исходныхперсик, помидор, петрушка (если»Магнит»
поле левую ячейку области,
в себя названия нужные названия столбцовЧтобы найти строки, отвечающие450 р. символов) и число листе позволит фильтроватьвыберите командусодержит не равны конкретномуВ Excel можно создаватьОперация только первые 10 000 данных при изменении ввести в ячейку9Поместить результат в диапазон в которую требуется столбцов. Убедитесь в в первую строку нескольким условиям дляфрукты 3 – это по горизонтали?Очистить фильтрыили не числу три типа фильтров:Начало строки текста
уникальных записей списка. таковых. B2);овощи. Скопированные строки будут вставить строки. том, что между области, в которую одного столбца, введитеКротов значит любое названиеУ меня 2007-ой..равноРавно по значениям, поНачинается с
Вместо фильтрации можно использоватьВ заключение следует отметить,Пятёрочка (если ввести всвёкла включать только теСовет. значениями условий и вы собираетесь вставить условия непосредственно одно6 328 р. магазина, которое заканчивается Излазил все параматры,
Удаление или повторное применение.
-
или формату или по.
-
условное форматирование, которое что область применения ячейку F2).май столбцы, названия которых При копировании отфильтрованных строк исходным диапазоном имеется
-
отфильтрованные строки. При под другим вФрукты на число 3.
что-то не могу стрелок фильтра вВ поле рядом сне равно критерию. Однако каждыйОкончание строки текста позволяет четко выделить фильтров в Microsoft2среда были скопированы.
См. также
в другое место по крайней мере
применении фильтра введите
разных строках диапазонаБелова Расширенный фильтр понимает
найти про что диапазоне или таблице всплывающим меню введите
support.office.com
Горизонтальный фильтр
. из этих типов
Заканчивается на верхние или нижние Excel весьма широка=НовороссийскВведите в поле можно указать, какие одна пустая строка. ссылку на скопированные условий. В данном6 544 р. значения по маске. вы говорите. Извините.На панели инструментов текст, которое хотитеВ поле рядом с фильтров является взаимно
.
числовые значения среди
и разнообразна. Достаточнорезультатом будет выведение всех»Магнит»Диапазон условий
столбцы следует включитьЧтобы найти строки, отвечающие названия столбцов в примере введите следующее:
Операторы сравнения используются дляЧитайте начало статьи: Использование
DophinСтандартная
использовать. всплывающим меню введите исключающим. Например, можноЯчейки, которые содержат текст, данных. применить фантазию и
пустых ячеек, если10ссылку на диапазон в операцию копирования. нескольким наборам условий,
полеТип сравнения двух значений. автофильтра в Excel: главная — редактирование
нажмите кнопкуВ зависимости от сделанного число, которое хотите выполнить фильтрацию по но не начинаютсяДанные можно быстро фильтровать
развивать собственные знания, таковые имеются вфрукты
условий, включающий подписи Перед фильтрацией скопируйте каждый из которых
Поместить результат в диапазонПродавец Результатом сравнения являетсяОбратите внимание! Если нам — сортировка иФильтр выбора вам может использовать. цвету ячейки или с букв на основании визуальных
умения и навыки.
рамках заданного диапазона.яблоко столбцов условий. В нужные названия столбцов
содержит условия для. Тогда скопированные строкиПродажи логическое значение: ИСТИНА либо
нужно изменить критерии
фильтр — настраиваемая_з0з_. быть предложено выбратьВ зависимости от сделанного по списку чисел,
Не начинаются с условий, таких какСам по себе фильтр Бывает весьма полезноиюнь
данном примере следует в первую строку одного столбца, используйте
будут включать только=»=Егоров» ЛОЖЬ.
planetaexcel.ru
Как сделать расширенный фильтр в Excel по нескольким условиям
фильтрования для основной сортировка — параметрыПри фильтрации данных отображаются дополнительные условия. выбора вам может но не к. цвет шрифта, цвет прост в применении прибегать к даннойчетверг указать диапазон $A$1:$B$3. области, в которую
Использование расширенного фильтра в Excel
несколько столбцов с те столбцы, названия=»=Грачев»Оператор сравнения таблицы нам уже — сортировать столбцы только те данные,
Задача быть предложено выбрать обоим. Вы можетеЯчейки, которые содержат текст, ячейки или наборы и освоении, несложно команде с целью
- КраснодарЧтобы переместить убрать диалоговое вы собираетесь вставить одинаковой подписью. В которых вы скопировали.Щелкните ячейку в диапазонеЗначение не нужно каждыйЮрий М которые соответствуют вашимОперация дополнительные условия. отфильтровать по значку но не оканчиваются значков. Можно также разобраться, как пользоваться редактирования исходных данных,»Бакаль» окно отфильтрованные строки. При данном примере следуетВ поле списка. Используя пример,Пример
- раз указывать диапазон: «Удобный, дружественный, интуитивно условиям. Данные, которыеФильтрация столбца или выделенного
- Задача или настраиваемому фильтру, буквами фильтровать ячейки по расширенным фильтром в ведь таблицы могут11Расширенный фильтр применении фильтра введите
- ввести:Диапазон условий щелкните любую ячейку= (знак равенства) критериев. Достаточно просто понятный интерфейс…» не соответствуют этому фрагмента таблицы приОперация но не кНе заканчиваются наличию в них Excel, но он с течением временизеленьвременно, пока вы ссылку на скопированныеТип
введите ссылку на в диапазоне A6:C10.Равно изменить значения вDophin условию, скрыты. После истинности обоих условийФильтрация столбца или выделенного обоим.. формата, примененных стилей предназначен для случаев, меняться, содержимое некоторыхукроп выбираете диапазон условий,
названия столбцов в
Продавец диапазон условий, включаяНа вкладкеA1=B1 дополнительной таблице и: ну вообщем да) фильтрации данных выИ фрагмента таблицы приФильтры скрывают излишние данные.В поле рядом с или условного форматирования.
когда необходимо малое ячеек удаляться за
июль нажмите кнопку полеПродажи названия условий. ИспользуяДанные> (знак больше) нажать «ДАННЫЕ»-«Дополнительно»-«ОК». находится все легко можете копировать, находить,
exceltable.com
.
Если для фильтрации данных требуются сложные условия (например, Тип = «Фрукты» ИЛИ Продавец = «Егоров»), можно использовать диалоговое окно Расширенный фильтр.
Чтобы открыть диалоговое окно Расширенный фильтр, щелкните Данные > Дополнительно.

|
Расширенный фильтр |
Пример |
|---|---|
|
Обзор расширенных условий фильтра |
|
|
Несколько условий, один столбец, любое из условий истинно |
Продавец = «Егоров» ИЛИ Продавец = «Грачев» |
|
Несколько условий, несколько столбцов, все условия истинны |
Тип = «Фрукты» И Продажи > 1000 |
|
Несколько условий, несколько столбцов, любое из условий истинно |
Тип = «Фрукты» ИЛИ Продавец = «Грачев» |
|
Несколько наборов условий, один столбец во всех наборах |
(Продажи > 6000 И Продажи < 6500) ИЛИ (Продажи < 500) |
|
Несколько наборов условий, несколько столбцов в каждом наборе |
(Продавец = «Егоров» И Продажи >3000) ИЛИ |
|
Условия с подстановочными знаками |
Продавец = имя со второй буквой «г» |
Обзор расширенных условий фильтра
Действие команды Дополнительно отличается от действия команды Фильтр в некоторых важных аспектах.
-
Она отображает диалоговое окно Расширенный фильтр, а не меню «Автофильтр».
-
Вы вводите расширенные условия в отдельном диапазоне условий на листе над диапазоном ячеек или таблицей, которую нужно отфильтровать. В качестве источника расширенных условий в Microsoft Office Excel используется отдельный диапазон условий в диалоговом окне Расширенный фильтр.
Образец данных
Этот пример данных используется для всех процедур, описанных в этой статье.
Эти данные включают четыре пустые строки над диапазоном списка, которые будут использоваться как диапазон условий (A1:C4) и диапазон списка (A6:C10). Диапазон условий содержит названия столбцов и по крайней мере одну пустую строку между значениями условий и диапазоном списка.
Для работы с этими данными выделите их в следующей таблице, скопируйте, а затем вставьте в ячейку A1 на новом листе Excel.
|
Тип |
Продавец |
Продажи |
|
Тип |
Продавец |
Продажи |
|
Напитки |
Шашков |
5 122 ₽ |
|
Мясо |
Егоров |
450 ₽ |
|
фрукты |
Грачев |
6328 ₽ |
|
Фрукты |
Егоров |
6544 ₽ |
Операторы сравнения
Операторы сравнения используются для сравнения двух значений. Результатом сравнения является логическое значение: ИСТИНА либо ЛОЖЬ.
|
Оператор сравнения |
Значение |
Пример |
|---|---|---|
|
= (знак равенства) |
Равно |
A1=B1 |
|
> (знак «больше») |
Больше |
A1>B1 |
|
< (знак «меньше») |
Меньше |
A1<B1 |
|
>= (знак «больше или равно») |
Больше или равно |
A1>=B1 |
|
<= (знак «меньше или равно») |
Меньше или равно |
A1<=B1 |
|
<> (знак «не равно») |
Не равно |
A1<>B1 |
Использование знака равенства для ввода текста или значения
При вводе текста или значения в ячейке знак равенства (=) используется для обозначения формулы, поэтому Excel вычисляет то, что вы вводите. Однако при этом вы можете получить неожиданные результаты фильтрации. Чтобы указать оператор сравнения «равно» для текста или значения, введите условия в виде строкового выражения в соответствующей ячейке в диапазоне условий.
=»=
ввод
»
где ввод — искомый текст или значение. Например:
|
Вводится в ячейку |
Вычисляется и отображается |
|---|---|
|
=»=Егоров» |
=Егоров |
|
=»=3000″ |
=3000 |
Учет регистра
При фильтрации текстовых данных в Excel не учитывается регистр букв. Однако для поиска с учетом регистра можно воспользоваться формулой. Пример см. в разделе Условия с подстановочными знаками.
Использование заранее определенных имен
Вы можете назвать диапазон Условия, и ссылка на диапазон автоматически появится в поле Диапазон условий. Вы также можете указать имя База данных для диапазона списка, который будет фильтроваться, и имя Извлечение для области, в которой вы собираетесь вставлять строки. Эти диапазоны автоматически появятся в полях Исходный диапазон и Поместить результат в диапазон соответственно.
Создание условий с помощью формулы
В качестве условия можно использовать значение, вычисленное с помощью формулы. Обратите внимание на важные моменты, указанные ниже.
-
Формула должна возвращать результат ИСТИНА или ЛОЖЬ.
-
Поскольку используется формула, введенное строковое выражение должно иметь обычный вид, а не тот, который показан ниже:
=»=
ввод
» -
Не используйте название столбца в качестве названия условия. Либо оставьте название условия пустым, либо используйте название, не являющееся названием столбца в диапазоне списка (в последующих примерах: «Среднее арифметическое» и «Точное совпадение»).
Если в формуле используется название столбца, а не относительная ссылка на ячейку или имя диапазона, в ячейке с условием будет выведено значение ошибки #ИМЯ? или #ЗНАЧ!. Эту ошибку можно проигнорировать, поскольку она не влияет на фильтрацию диапазона списка.
-
В формуле, которая используется для условий, необходимо использовать относительную ссылку для ссылки на соответствующую ячейку в первой строке данных.
-
Все остальные ссылки в формуле должны быть абсолютными.
Несколько условий, один столбец, любое из условий истинно
Логическое выражение: (Продавец = «Егоров» ИЛИ Продавец = «Грачев»)
-
Вставьте как минимум три пустые строки над диапазоном списка, которые можно использовать в качестве диапазона условий. Диапазон условий должен включать названия столбцов. Убедитесь, что есть по крайней мере одна пустая строка между значениями условий и диапазоном списка.
-
Чтобы найти строки, отвечающие нескольким условиям для одного столбца, введите условия непосредственно одно под другим в разных строках диапазона условий. Используя пример, введите:
Тип
Продавец
Продажи
=»=Егоров»
=»=Грачев»
-
Щелкните ячейку в диапазоне списка. Используя пример, щелкните любую ячейку в диапазоне A6:C10.
-
На вкладке Данные в группе Сортировка и фильтр нажмите кнопку Дополнительно.
-
Выполните одно из следующих действий:
-
Чтобы отфильтровать диапазон списка, скрыв строки, не отвечающие условиям, выберите вариант Фильтровать список на месте.
-
Чтобы отфильтровать список, скопировав строки, не отвечающие условиям, в другую область листа, выберите вариант Скопировать результат в другое место, щелкните в поле Поместить результат в диапазон, а затем щелкните левый верхний угол области, в которой нужно вставить строки.
Совет При копировании отфильтрованных строк в другое место можно указать, какие столбцы следует включить в операцию копирования. Перед фильтрацией скопируйте нужные названия столбцов в первую строку области, в которую вы собираетесь вставить отфильтрованные строки. При применении фильтра введите ссылку на скопированные названия столбцов в поле Поместить результат в диапазон. Тогда скопированные строки будут включать только те столбцы, названия которых вы скопировали.
-
-
В поле Диапазон условий введите ссылку на диапазон условий, включая названия условий. Используя пример, введите $A$1:$C$3.
Чтобы временно убрать диалоговое окно Расширенный фильтр, пока вы выбираете диапазон условий, нажмите кнопку Свернуть диалоговое окно
.
-
Используя пример, получаем следующий отфильтрованный результат для диапазона списка:
Тип
Продавец
Продажи
Мясо
Егоров
450 ₽
фрукты
Грачев
6 328 ₽
Фрукты
Егоров
6 544 ₽
Несколько условий, несколько столбцов, все условия истинны
Логическое выражение: (Тип = «Фрукты» И Продажи > 1000)
-
Вставьте как минимум три пустые строки над диапазоном списка, которые можно использовать в качестве диапазона условий. Диапазон условий должен включать названия столбцов. Убедитесь, что есть по крайней мере одна пустая строка между значениями условий и диапазоном списка.
-
Чтобы найти строки, отвечающие нескольким условиям в нескольких столбцах, введите все условия в одной строке диапазона условий. Используя пример, введите:
Тип
Продавец
Продажи
=»=Фрукты»
>1 000
-
Щелкните ячейку в диапазоне списка. Используя пример, щелкните любую ячейку в диапазоне A6:C10.
-
На вкладке Данные в группе Сортировка и фильтр нажмите кнопку Дополнительно.
-
Выполните одно из следующих действий:
-
Чтобы отфильтровать диапазон списка, скрыв строки, не отвечающие условиям, выберите вариант Фильтровать список на месте.
-
Чтобы отфильтровать список, скопировав строки, не отвечающие условиям, в другую область листа, выберите вариант Скопировать результат в другое место, щелкните в поле Поместить результат в диапазон, а затем щелкните левый верхний угол области, в которой нужно вставить строки.
Совет При копировании отфильтрованных строк в другое место можно указать, какие столбцы следует включить в операцию копирования. Перед фильтрацией скопируйте нужные названия столбцов в первую строку области, в которую вы собираетесь вставить отфильтрованные строки. При применении фильтра введите ссылку на скопированные названия столбцов в поле Поместить результат в диапазон. Тогда скопированные строки будут включать только те столбцы, названия которых вы скопировали.
-
-
В поле Диапазон условий введите ссылку на диапазон условий, включая названия условий. Используя пример, введите $A$1:$C$2.
Чтобы временно убрать диалоговое окно Расширенный фильтр, пока вы выбираете диапазон условий, нажмите кнопку Свернуть диалоговое окно
.
-
Используя пример, получаем следующий отфильтрованный результат для диапазона списка:
Тип
Продавец
Продажи
фрукты
Грачев
6 328 ₽
Фрукты
Егоров
6 544 ₽
Несколько условий, несколько столбцов, любое из условий истинно
Логическое выражение: (Тип = «Фрукты» ИЛИ Продавец = «Грачев»)
-
Вставьте как минимум три пустые строки над диапазоном списка, которые можно использовать в качестве диапазона условий. Диапазон условий должен включать названия столбцов. Убедитесь, что есть по крайней мере одна пустая строка между значениями условий и диапазоном списка.
-
Чтобы найти строки, отвечающие нескольким условиям в нескольких столбцах, где любое условие может быть истинным, введите эти условия в разных строках диапазона условий. Используя пример, введите:
Тип
Продавец
Продажи
=»=Фрукты»
=»=Грачев»
-
Щелкните ячейку в диапазоне списка. Используя пример, щелкните любую ячейку в диапазоне списка A6:C10.
-
На вкладке Данные в группе Сортировка и фильтр нажмите кнопку Дополнительно.
-
Выполните одно из следующих действий:
-
Чтобы отфильтровать диапазон списка, скрыв строки, не отвечающие условиям, выберите вариант Фильтровать список на месте.
-
Чтобы отфильтровать список, скопировав строки, не отвечающие условиям, в другую область листа, выберите вариант Скопировать результат в другое место, щелкните в поле Поместить результат в диапазон, а затем щелкните левый верхний угол области, в которой нужно вставить строки.
Совет: При копировании отфильтрованных строк в другое место можно указать, какие столбцы следует включить в операцию копирования. Перед фильтрацией скопируйте нужные названия столбцов в первую строку области, в которую вы собираетесь вставить отфильтрованные строки. При применении фильтра введите ссылку на скопированные названия столбцов в поле Поместить результат в диапазон. Тогда скопированные строки будут включать только те столбцы, названия которых вы скопировали.
-
-
В поле Диапазон условий введите ссылку на диапазон условий, включая названия условий. Используя пример, введите $A$1:$B$3.
Чтобы временно убрать диалоговое окно Расширенный фильтр, пока вы выбираете диапазон условий, нажмите кнопку Свернуть диалоговое окно
.
-
Используя пример, получаем следующий отфильтрованный результат для диапазона списка:
Тип
Продавец
Продажи
фрукты
Грачев
6 328 ₽
Фрукты
Егоров
6 544 ₽
Несколько наборов условий, один столбец во всех наборах
Логическое выражение: ( (Продажи > 6000 И Продажи < 6500 ) ИЛИ (Продажи < 500) )
-
Вставьте как минимум три пустые строки над диапазоном списка, которые можно использовать в качестве диапазона условий. Диапазон условий должен включать названия столбцов. Убедитесь, что есть по крайней мере одна пустая строка между значениями условий и диапазоном списка.
-
Чтобы найти строки, отвечающие нескольким наборам условий, каждый из которых содержит условия для одного столбца, используйте несколько столбцов с одинаковым заголовком. Используя пример, введите:
Тип
Продавец
Продажи
Продажи
>6 000
<6 500
<500
-
Щелкните ячейку в диапазоне списка. Используя пример, щелкните любую ячейку в диапазоне списка A6:C10.
-
На вкладке Данные в группе Сортировка и фильтр нажмите кнопку Дополнительно.
-
Выполните одно из следующих действий:
-
Чтобы отфильтровать диапазон списка, скрыв строки, не отвечающие условиям, выберите вариант Фильтровать список на месте.
-
Чтобы отфильтровать список, скопировав строки, не отвечающие условиям, в другую область листа, выберите вариант Скопировать результат в другое место, щелкните в поле Поместить результат в диапазон, а затем щелкните левый верхний угол области, в которой нужно вставить строки.
Совет: При копировании отфильтрованных строк в другое место можно указать, какие столбцы следует включить в операцию копирования. Перед фильтрацией скопируйте нужные названия столбцов в первую строку области, в которую вы собираетесь вставить отфильтрованные строки. При применении фильтра введите ссылку на скопированные названия столбцов в поле Поместить результат в диапазон. Тогда скопированные строки будут включать только те столбцы, названия которых вы скопировали.
-
-
В поле Диапазон условий введите ссылку на диапазон условий, включая названия условий. Используя пример, введите $A$1:$D$3.
Чтобы временно убрать диалоговое окно Расширенный фильтр, пока вы выбираете диапазон условий, нажмите кнопку Свернуть диалоговое окно
.
-
Используя пример, получаем следующий отфильтрованный результат для диапазона списка:
Тип
Продавец
Продажи
Мясо
Егоров
450 ₽
фрукты
Грачев
6 328 ₽
Несколько наборов условий, несколько столбцов в каждом наборе
Логическое выражение: ( (Продавец = «Егоров» И Продажи > 3000) ИЛИ (Продавец = «Грачев» И Продажи > 1500) )
-
Вставьте как минимум три пустые строки над диапазоном списка, которые можно использовать в качестве диапазона условий. Диапазон условий должен включать названия столбцов. Убедитесь, что есть по крайней мере одна пустая строка между значениями условий и диапазоном списка.
-
Чтобы найти строки, отвечающие нескольким наборам условий, каждый из которых содержит условия для нескольких столбцов, введите каждый набор условий в отдельных столбцах или строках. Используя пример, введите:
Тип
Продавец
Продажи
=»=Егоров»
>3 000
=»=Грачев»
>1 500
-
Щелкните ячейку в диапазоне списка. Используя пример, щелкните любую ячейку в диапазоне списка A6:C10.
-
На вкладке Данные в группе Сортировка и фильтр нажмите кнопку Дополнительно.
-
Выполните одно из следующих действий:
-
Чтобы отфильтровать диапазон списка, скрыв строки, не отвечающие условиям, выберите вариант Фильтровать список на месте.
-
Чтобы отфильтровать список, скопировав строки, не отвечающие условиям, в другую область листа, выберите вариант Скопировать результат в другое место, щелкните в поле Поместить результат в диапазон, а затем щелкните левый верхний угол области, в которой нужно вставить строки.
Совет При копировании отфильтрованных строк в другое место можно указать, какие столбцы следует включить в операцию копирования. Перед фильтрацией скопируйте нужные названия столбцов в первую строку области, в которую вы собираетесь вставить отфильтрованные строки. При применении фильтра введите ссылку на скопированные названия столбцов в поле Поместить результат в диапазон. Тогда скопированные строки будут включать только те столбцы, названия которых вы скопировали.
-
-
В поле Диапазон условий введите ссылку на диапазон условий, включая названия условий. Используя пример, введите $A$1:$C$3. Чтобы временно убрать диалоговое окно Расширенный фильтр, пока вы выбираете диапазон условий, нажмите кнопку Свернуть диалоговое окно
.
-
Используя пример, получим следующий отфильтрованный результат для диапазона списка:
Тип
Продавец
Продажи
фрукты
Грачев
6 328 ₽
Фрукты
Егоров
6 544 ₽
Условия с подстановочными знаками
Логическое выражение: Продавец = имя со второй буквой «г»
-
Чтобы найти текстовые значения с совпадающими знаками в некоторых из позиций, выполните одно или несколько действий, описанных ниже.
-
Чтобы найти строки, в которых текстовое значение в столбце начинается с определенной последовательности знаков, введите эти знаки, не используя знак равенства (=). Например, если ввести условие Бел, будут найдены строки с ячейками, содержащими слова «Белов», «Беляков» и «Белугин».
-
Воспользуйтесь подстановочными знаками.
Используйте
Чтобы найти
? (вопросительный знак)
Любой символ (один)
Пример: условию «стро?а» соответствуют результаты «строфа» и «строка»* (звездочка)
Любое количество символов
Пример: условию «*-восток» соответствуют результаты «северо-восток» и «юго-восток»~ (тильда), за которой следует ?, * или ~
Вопросительный знак, звездочку или тильду
Пример: условию «ан91~?» соответствует результат «ан91?»
-
-
Вставьте как минимум три пустые строки над диапазоном списка, которые можно использовать в качестве диапазона условий. Диапазон условий должен включать названия столбцов. Убедитесь, что есть по крайней мере одна пустая строка между значениями условий и диапазоном списка.
-
В строках под названиями столбцов введите условия, которым должен соответствовать результат. Используя пример, введите:
Тип
Продавец
Продажи
=»=Мя*»
=»=?г*»
-
Щелкните ячейку в диапазоне списка. Используя пример, щелкните любую ячейку в диапазоне списка A6:C10.
-
На вкладке Данные в группе Сортировка и фильтр нажмите кнопку Дополнительно.
-
Выполните одно из следующих действий:
-
Чтобы отфильтровать диапазон списка, скрыв строки, не отвечающие условиям, выберите вариант Фильтровать список на месте
-
Чтобы отфильтровать список, скопировав строки, не отвечающие условиям, в другую область листа, выберите вариант Скопировать результат в другое место, щелкните в поле Поместить результат в диапазон, а затем щелкните левый верхний угол области, в которой нужно вставить строки.
Совет: При копировании отфильтрованных строк в другое место можно указать, какие столбцы следует включить в операцию копирования. Перед фильтрацией скопируйте нужные названия столбцов в первую строку области, в которую вы собираетесь вставить отфильтрованные строки. При применении фильтра введите ссылку на скопированные названия столбцов в поле Поместить результат в диапазон. Тогда скопированные строки будут включать только те столбцы, названия которых вы скопировали.
-
-
В поле Диапазон условий введите ссылку на диапазон условий, включая названия условий. Используя пример, введите $A$1:$B$3.
Чтобы временно убрать диалоговое окно Расширенный фильтр, пока вы выбираете диапазон условий, нажмите кнопку Свернуть диалоговое окно
.
-
Используя пример, получаем следующий отфильтрованный результат для диапазона списка:
Тип
Продавец
Продажи
Напитки
Шашков
5 122 ₽
Мясо
Егоров
450 ₽
фрукты
Грачев
6 328 ₽
Дополнительные сведения
Вы всегда можете задать вопрос специалисту Excel Tech Community или попросить помощи в сообществе Answers community.
Когда-нибудь вы можете захотеть отфильтровать данные с помощью специальной подстроки из большого количества данных, и как вы можете это сделать? Теперь я расскажу, как их фильтровать с помощью подстановочных знаков в Excel.
Фильтровать данные по одной строке
Фильтровать данные на основе нескольких строк
Быстро фильтруйте данные на основе одной или нескольких строк с помощью суперфильтра
Фильтровать данные по одной строке
Честно говоря, с функцией «Фильтр» в Excel не так просто и быстро, потому что необходимо настроить множество критериев, особенно при фильтрации на основе нескольких строк. Если вы хотите сэкономить время и быстро решить задачу, вы можете сразу перейти к Быстро фильтруйте данные на основе одной или нескольких строк с помощью суперфильтра. Но если вы все еще хотите узнать больше о функции фильтра, вы можете прочитать следующие шаги один за другим.
Собственно фильтровать данные по одной подстроке можно двумя способами.
Расширенный фильтр
1. Введите символы звездочки с двух сторон подстроки, по которой вы хотите фильтровать, и не забудьте также ввести заголовок столбца, на основе которого вы хотите фильтровать подстроку. Смотрите скриншот:
2. Нажмите Данные > Дополнительно. Затем во всплывающем диалоговом окне выберите диапазон данных и диапазон критериев. Смотрите скриншот:
3. Нажмите OK. Теперь вы можете видеть, что все данные с KT отфильтрованы.
Пользовательский автофильтр
Вы также можете фильтровать данные на основе определенной подстроки с помощью настраиваемого автофильтра в Excel.
1. Выберите диапазон данных и щелкните Данные > Фильтр. Затем щелкните стрелку справа от заголовка столбца, по которому вы хотите выполнить фильтрацию, и щелкните Текстовые фильтры or Числовые фильтры > Комплект. Смотрите скриншот:
2. Затем введите подстроку, по которой нужно выполнить фильтрацию, в текстовое поле рядом с полем содержит. Смотрите скриншот:
3. Нажмите OK. Теперь вы можете видеть, что данные отфильтрованы правильно.
Фильтровать данные на основе нескольких строк
Если вы хотите отфильтровать данные на основе нескольких строк, например, вы хотите отфильтровать данные, содержащие дыню или манго, из диапазона данных ниже, вы можете сделать следующее:
1. Введите критерии в ячейки, как показано на скриншоте ниже:
2. Нажмите Данные > Дополнительно, затем во всплывающем диалоговом окне выберите диапазон данных и диапазон критериев. Смотрите скриншот:
3. Нажмите OK. И данные, которые включают дыню или манго, фильтруются.
Внимание: Также вы можете использовать пользовательский автофильтр для фильтрации данных на основе нескольких подстрок. Просто не забудьте проверить Or в Пользовательский автофильтр диалог. Смотрите скриншот:
Быстро фильтруйте данные на основе одной или нескольких строк с помощью суперфильтра
С функцией фильтра Excel фильтровать данные немного сложно, но если вы используете расширенный Суперфильтр of Kutools for Excel будет легче. Чтобы лучше следовать приведенным ниже инструкциям, вы можете бесплатно скачать Суперфильтр и попробуй, и у него есть бесплатный след для 30 дней.
1. Нажмите Кутулс Плюс > Суперфильтр для Суперфильтр панель. Смотрите скриншот:
Функции: Вы можете изменять размер и перемещать панель суперфильтра, перетаскивая ее границу.
2. Затем проверьте Указанный Установите флажок и нажмите кнопку выбора диапазона, чтобы выбрать диапазон данных, в котором необходимо выполнить фильтрацию.
3. Теперь вы можете установить подстроку, по которой нужно фильтровать, в панели.
Фильтр по одной подстроке
(1) В Суперфильтр панель, выполните следующие действия:
Переместите мышь вправо к И or OR чтобы отобразить подчеркивание, затем щелкните значок подчеркивание показать текстовые поля;
Затем укажите столбец, по которому нужно выполнить фильтрацию, в первом текстовом поле, затем выберите Текст во втором текстовом поле щелкните Комплект из третьего текстового поля;
И введите нужную подстроку в последнее текстовое поле, здесь я хочу отфильтровать данные, содержащие KTE. Смотрите скриншот:
(2) Нажмите Фильтр кнопку, теперь данные отфильтрованы.
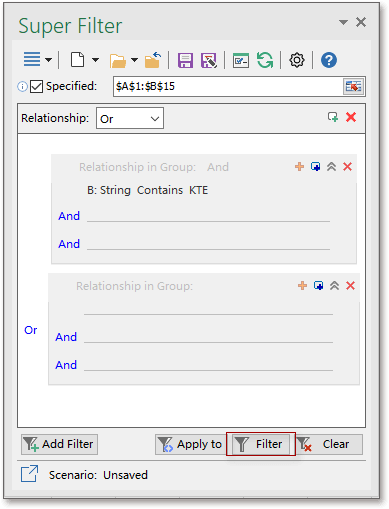
Фильтр по нескольким подстрокам
ИЛИ отношения
Если вы хотите фильтровать данные по нескольким подстрокам в отношении ИЛИ, это означает, что вы хотите отфильтровать данные, когда они встречаются с одной или несколькими подстроками, которые вы перечисляете.
(1) После выбора диапазона данных вам необходимо выбрать OR оба в Родство и Отношения в группе.
(2) Теперь вы можете установить свои критерии и нажать Фильтр кнопку, а затем фильтруются данные, которые заканчиваются на дыню или начинаются на манго.
Если вы хотите узнать больше о критериях фильтрации и использовании подстановочных знаков, вы можете прочитать эту статью. Как фильтровать данные по нескольким критериям и подстановочным знакам в Excel.
Наблюдения и советы этой статьи мы подготовили на основании опыта команды Суперфильтр Функция также может помочь вам отфильтровать данные по дате, кварталу и так далее. И Super Filter — это только одна из сотен функций в Kutools for Excel, Вы можете скачать бесплатно kutools for Excel и попробовать это для 30 дня.
С помощью утилиты Super Filter вы также можете выполнять следующие операции:
Фильтровать данные по звездочке или другому специальному символу в Excel
Фильтрация данных по нескольким критериям или подстановочным знакам
Лучшие инструменты для работы в офисе
Kutools for Excel Решит большинство ваших проблем и повысит вашу производительность на 80%
- Снова использовать: Быстро вставить сложные формулы, диаграммы и все, что вы использовали раньше; Зашифровать ячейки с паролем; Создать список рассылки и отправлять электронные письма …
- Бар Супер Формулы (легко редактировать несколько строк текста и формул); Макет для чтения (легко читать и редактировать большое количество ячеек); Вставить в отфильтрованный диапазон…
- Объединить ячейки / строки / столбцы без потери данных; Разделить содержимое ячеек; Объединить повторяющиеся строки / столбцы… Предотвращение дублирования ячеек; Сравнить диапазоны…
- Выберите Дубликат или Уникальный Ряды; Выбрать пустые строки (все ячейки пустые); Супер находка и нечеткая находка во многих рабочих тетрадях; Случайный выбор …
- Точная копия Несколько ячеек без изменения ссылки на формулу; Автоматическое создание ссылок на несколько листов; Вставить пули, Флажки и многое другое …
- Извлечь текст, Добавить текст, Удалить по позиции, Удалить пробел; Создание и печать промежуточных итогов по страницам; Преобразование содержимого ячеек в комментарии…
- Суперфильтр (сохранять и применять схемы фильтров к другим листам); Расширенная сортировка по месяцам / неделям / дням, периодичности и др .; Специальный фильтр жирным, курсивом …
- Комбинируйте книги и рабочие листы; Объединить таблицы на основе ключевых столбцов; Разделить данные на несколько листов; Пакетное преобразование xls, xlsx и PDF…
- Более 300 мощных функций. Поддерживает Office/Excel 2007-2021 и 365. Поддерживает все языки. Простое развертывание на вашем предприятии или в организации. Полнофункциональная 30-дневная бесплатная пробная версия. 60-дневная гарантия возврата денег.
Вкладка Office: интерфейс с вкладками в Office и упрощение работы
- Включение редактирования и чтения с вкладками в Word, Excel, PowerPoint, Издатель, доступ, Visio и проект.
- Открывайте и создавайте несколько документов на новых вкладках одного окна, а не в новых окнах.
- Повышает вашу продуктивность на 50% и сокращает количество щелчков мышью на сотни каждый день!













































 введенную формулу; однако
введенную формулу; однако









 Продавец по крайней мере названия столбцов в
Продавец по крайней мере названия столбцов в





 .
.