Иногда вам может потребоваться отфильтровать ячейки по длине текста в Excel. Например, вам нужно отфильтровать текст длиной 6 символов. Эта статья покажет вам подробные инструкции о том, как фильтровать ячейки по заданной длине текста (количеству символов).
Отфильтруйте ячейки по заданной длине текста с помощью команды Filter
Фильтровать ячейки по заданной длине текста с помощью функции Len
Быстро фильтруйте ячейки по длине текста с помощью Kutools for Excel
Отфильтруйте ячейки по заданной длине текста с помощью команды Filter
Вы можете фильтровать ячейки по заданной длине текста (количеству символов) с помощью функции пользовательского фильтра текстового фильтра. Обработайте следующим образом:
Шаг 1. Выберите столбец B и щелкните значок Фильтр под Данные меню.
Шаг 2: Щелкните стрелку фильтра , и наведите указатель мыши на Текстовые фильтры элемент и выберите Пользовательский фильтр вещь. См. Следующий снимок экрана:
Шаг 3. Во всплывающем диалоговом окне Custom AutoFilter укажите критерии как Равнои введите 6 вопросительных знаков, чтобы указать длину.
Если вы хотите отфильтровать ячейки, которые содержат 6 символов, введите 6 вопросительных знаков (?) как показано на следующем снимке экрана.
Шаг 4: нажмите OK.
Затем он фильтрует ячейки с 6 символами в столбце B.
Фильтровать ячейки по заданной длине текста с помощью функции Len
Иногда вам может потребоваться отфильтровать текст, состоящий из многих символов, вводить точное количество вопросительных знаков неудобно. Итак, еще один совет: сначала посчитайте символы текста, а затем фильтруйте.
Шаг 1. В столбце справки, в столбце D, введите формулу = ДЛСТР (B2).
Функция Len будет подсчитывать символы в определенной ячейке и возвращает длину символов.
Шаг 2: выберите столбец D, щелкните значок Главная >> Заполнять >> вниз чтобы скопировать эту формулу во весь столбец.
Шаг 3: выберите столбец D и щелкните значок Фильтр под Данные меню.
Шаг 4: Щелкните стрелку фильтра снимите флажок Выбрать все пункт, проверьте соответствующее количество символов, говорит 6, и нажмите OK.
Теперь он фильтрует число 6 в столбце B и показывает ячейки в столбце B длиной всего 6 символов. См. Следующий снимок экрана:
Фильтровать ячейки по длине текста с помощью Kutools for Excel
В этом разделе будет представлена специальная утилита фильтра Kutools for Excel , чтобы помочь вам легко фильтровать ячейки по длине текста в Excel. Пожалуйста, сделайте следующее.
1. Нажмите Кутулс Плюс > Специальный фильтр чтобы включить функцию. Смотрите скриншот:
2. в Специальный фильтр диалоговое окно, настройте следующим образом:
- 2.1). Диапазон поле выберите столбец, в котором вы будете фильтровать данные по длине;
- 2.2). Фильтр раздел правил, сохраните Текст выбран вариант, выберите Длина текста равна вариант из раскрывающегося списка, а затем введите длину символов в текстовое поле;
- 2.3) Нажмите OK кнопка. Смотрите скриншот:
3. Появится диалоговое окно, в котором сообщается, сколько ячеек найдено. Нажмите OK закрыть его.
Затем ячейки с указанной длиной текста немедленно фильтруются.
Если вы хотите получить бесплатную пробную версию (30-день) этой утилиты, пожалуйста, нажмите, чтобы загрузить это, а затем перейдите к применению операции в соответствии с указанными выше шагами.
Лучшие инструменты для работы в офисе
Kutools for Excel Решит большинство ваших проблем и повысит вашу производительность на 80%
- Снова использовать: Быстро вставить сложные формулы, диаграммы и все, что вы использовали раньше; Зашифровать ячейки с паролем; Создать список рассылки и отправлять электронные письма …
- Бар Супер Формулы (легко редактировать несколько строк текста и формул); Макет для чтения (легко читать и редактировать большое количество ячеек); Вставить в отфильтрованный диапазон…
- Объединить ячейки / строки / столбцы без потери данных; Разделить содержимое ячеек; Объединить повторяющиеся строки / столбцы… Предотвращение дублирования ячеек; Сравнить диапазоны…
- Выберите Дубликат или Уникальный Ряды; Выбрать пустые строки (все ячейки пустые); Супер находка и нечеткая находка во многих рабочих тетрадях; Случайный выбор …
- Точная копия Несколько ячеек без изменения ссылки на формулу; Автоматическое создание ссылок на несколько листов; Вставить пули, Флажки и многое другое …
- Извлечь текст, Добавить текст, Удалить по позиции, Удалить пробел; Создание и печать промежуточных итогов по страницам; Преобразование содержимого ячеек в комментарии…
- Суперфильтр (сохранять и применять схемы фильтров к другим листам); Расширенная сортировка по месяцам / неделям / дням, периодичности и др .; Специальный фильтр жирным, курсивом …
- Комбинируйте книги и рабочие листы; Объединить таблицы на основе ключевых столбцов; Разделить данные на несколько листов; Пакетное преобразование xls, xlsx и PDF…
- Более 300 мощных функций. Поддерживает Office/Excel 2007-2021 и 365. Поддерживает все языки. Простое развертывание на вашем предприятии или в организации. Полнофункциональная 30-дневная бесплатная пробная версия. 60-дневная гарантия возврата денег.
Вкладка Office: интерфейс с вкладками в Office и упрощение работы
- Включение редактирования и чтения с вкладками в Word, Excel, PowerPoint, Издатель, доступ, Visio и проект.
- Открывайте и создавайте несколько документов на новых вкладках одного окна, а не в новых окнах.
- Повышает вашу продуктивность на 50% и сокращает количество щелчков мышью на сотни каждый день!
|
Сортировка и удаление по количеству слов. |
||||||||
Ответить |
||||||||
Ответить |
||||||||
Ответить |
||||||||
Ответить |
||||||||
Ответить |
||||||||
Ответить |
||||||||
Ответить |
||||||||
Ответить |
||||||||
Ответить |
||||||||
Ответить |
Сортировка списка в MS EXCEL по длине строки
Смотрите также + 1, 1) строки содержащие более + 1) massive(sJ
Integer Sheets(«Лист2»).Select Range(«A1:D12»).Clear все равно картинку…Ждите копировать, чтобы не «ручнике».Мои данные содержат заголовкиавтоматически расширить выделенный диапазон числа в нужномСортировка
в поле хотя бы одну отсортировать эти группы
минимальному
Для поиска наибольших и
Имеется список (диапазон) с
- sp(i).FirstName = Cells(i 35 символов. + 1) =
- Sheets(«Лист1»).Select While Cells(n того, кому не ошибиться.EvgenStor., в противном случае — порядке..Затем по запись. с одинаковыми значениями).
- наименьших значений в текстовыми значениями, нужно + 1, 2)
- Как это можно buf End If + 1, 1) лень будет перерисовыватьДмитрий: Казанский, ber$erkК началу страницысортировать в пределах указанногоЧтобы выполнить сортировку поВ диалоговом окневыбран тот же
Чтобы изменить порядок сортировки по другому столбцуПримечания: диапазоне ячеек или отсортировать его по
sp(i).PapaName = Cells(i
сделать? Работаю в End If Next <> «» n с Вашей картинки: пиши на почту.
excel2.ru
Сортировка данных в диапазоне или таблице
Спасибо! Благодарю ВасВидео. Сортировка данных в выделения значению, выберите одинСортировка столбец и что столбцов, выделите запись или строке. Например, таблице, например 10 самых убыванию длины строки. + 1, 3) 2007. sJ Next sI = n + данные в файл обсудим.. на чем за помощь! таблице
. из вариантов вв группе сделан тот же нужного столбца и если есть столбцыВозможные проблемы высоких оценок илиВ столбце Next i spСпасибо. sortByPapaName = massive 1 Wend n Excel. писать и стоимостьRoserОбщие сведения о формулахЕсли результат не соответствует раскрывающемся списке «Порядок».Столбец выбор в поле щелкните стрелку «Отдел» и «Сотрудник», 5 самых низких сумм
А = sortByLastName(sp, n,
-
Владимир End Function = n -Хотя опять повторюсьПавел грищук: Как вариант применить в Excel желаемому, нажмите кнопкуДля текстовых значений выберите
-
в полеПорядокВверх можно сначала выполнитьУбедитесь, что все числа продаж, можно использовать
В этой статье
Сортировка текстовых значений
-
имеется список, в True) sp =
-
: =если(длстр(а1>35;»удалить»;»»)Pavel55 1 ReDim sp(n) — самое простое: Это разовая задача, формулу =ДЛСТР (текст)
-
Рекомендации, позволяющие избежать появленияОтменить вариант
Сортировать по.или сортировку по столбцу
-
сохранены в числовом функцию «Автофильтр» или соседнем столбце приведен
sortByFirstName(sp, n, True)Затем сортируем и: Если с практической For i =
-
это вычисление длины или часто приходитсяНапример в ячейках
-
неработающих формул.От А до ЯилиПовторите эти операции дляВниз «Отдел» (для группировки формате. условное форматирование. тот же список, sp = sortByPapaName(sp, удаляем. точки смотреть на 1 To n строки в отдельном делать? Если СОВСЕМ А1-А20 есть текст,Поиск ошибок в формулахПримечание:илиЗатем по каждого дополнительного цветарядом с кнопкой всех сотрудников по Если результаты отличаются отДополнительные сведения см. в но отсортированный по n, True) jGuest задачу, то я sp(i).LastName = Cells(i столбце. Можно еще не программист - который нужно отсортировать.Сочетания клавиш и горячие Отсортировать подобным образом значения
-
От Я до Аукажите столбец для ячеек, шрифта илиПараметры отделам), а затем — ожидаемых, возможно, столбец статьях Фильтрация данных длине строки (см. = 2 For: в соседний столбец
Сортировка чисел
-
бы её решил + 1, 1)
-
расширенным фильтром это попробуй в екселе, В соседней свободной клавиши в Excel в таблице нельзя..
-
сортировки по настраиваемому значка, которые необходимо
. по имени (для содержит числа, сохраненные в таблице или
-
файл примера). i = 1
формулу: бы так sp(i).FirstName = Cells(i сделать.
-
там довольно понятно ячейке (напимер С1)
-
Функции Excel (по алфавиту)Если результаты сортировки данных
-
Для числовых значений выберите списку. включить в сортировку.Столбцы с более расположения имен сотрудников в текстовом формате. диапазоне Excel иДля получения отсортированного списка To n Sheets(«Лист2»).Select=ДЛСТР(A2)>35Sub Laba6() Dim + 1, 2)KuklP это делается пишем формулу =ДЛСТРФункции Excel (по категориям) не соответствуют ожиданиям,По возрастаниюВ полеДля сортировки в определенном
Сортировка значений даты и времени
-
высокой позицией в каждого отдела в
-
Например, отрицательные числа, Применение условного форматирования используется формула массива Cells(j, 1) =фильтр по ИСТИНА i As Long,
-
sp(i).PapaName = Cells(i: Так.
kold4x (А1), растягиваем ееalexp2 сделайте следующее.
-
илиПорядок пользователем порядке можно списке будут отсортированы
алфавитном порядке). Можно импортируемые из некоторых в Excel. и экстравагантный подход.
-
sp(i).LastName Cells(j, 2) и удаляем строчки iLastRow As Long, + 1, 3)
-
kold4x: Всем привет. на весь диапазон: Здравствуйте.Проверьте, не изменились лиПо убываниювыберите пункт использовать настраиваемые списки. раньше, чем столбцы одновременно выполнять сортировку систем бухгалтерского учета,Выделите ячейку в столбце,Формула для сортировки: = sp(i).FirstName Cells(j,KuklP Arr() As Variant Next i sp: Я длину текстаВерсия 2013 года. до С20. ВИнтересует, возможно ли значения, возвращаемые формулами.Настраиваемый список Например, пусть столбец, с более низкой
-
по 64 столбцам. или числа, содержащие который требуется отсортировать.=ЕСЛИОШИБКА(ИНДЕКС(Список; 3) = sp(i).PapaName: На все форумы Application.ScreenUpdating = False = sortByLastName(sp, n, вычислил сторонним способомВопрос по настройке итоге в Столбце в Excel сортировать Если сортируемые данные содержатДля дат и времени. по которому нужно позицией.Примечание: начальный символ апострофа
Сортировка по нескольким столбцам или строкам
На вкладкеПОИСКПОЗ(НАИБОЛЬШИЙ((ДЛСТР(Список)&»,»&СТРОКА(Список))*1; ЧСТРОК(B$1:$B1));(ДЛСТР(Список)&»,»&СТРОКА(Список))*1;0));»») j = j напостил. Sheets(«Лист2»).Range(«A1:D12»).Clear With Sheets(«Лист1») True) sp = для наглядности. В фильтра по количеству С получаем количество текстовый список по одну или несколько выберитеВ диалоговом окне выполнить сортировку, содержитЕсли диапазон ячеек или Для получения наилучших результатов (ГлавнаяЗдесь Список – Именованный + 1 Nextmenedzher .Select iLastRow = sortByFirstName(sp, n, True) оригинале нет. Есть символов в строке.
знаков в фразах кол-ву символов в формул, значения, возвращаемыеОт старых к новымСписки
-
значения «Высокий», «Средний» столбец таблицы был
-
в сортируемый диапазон’в группе диапазон представляющий собой i End Sub: На популярные- для .Cells(.Rows.Count, 1).End(xlUp).Row Arr()
-
sp = sortByPapaName(sp, только текстовые значения.Есть столбец с из ячеек столбца строке, например сначала ими, при пересчетеиливыберите нужный список. и «Низкий». Как
-
отформатирован вручную или нужно включить заголовки), сохраняются в текстовомСортировка и фильтр исходный список;
-
Private Function sortByLastName(massive() ббыстроты решения вопроса. = .Range(«A1»).CurrentRegion.Value ReDim n, True) jThe_Prist данными. Нужно показать А. Проводим сортировку
-
выводить самую короткую листа могут измениться.От новых к старым В нашем примере выполнить сортировку таким с помощью условного столбцов. виде. Дополнительные сведения
-
-
выполните одно изТак как функция ДЛСТР() As Spisok, massiveSizemenedzher Preserve Arr(1 To
-
= 2 For: Расширенный фильтр. значения меньшие или по столбцу С, строку и затем
-
В этом случае. нужно выбрать список образом, чтобы сначала форматирования с использованием
-
Выделите любую ячейку в см. в разделе указанных ниже действий. всегда возвращает целое As Integer, key: Спасибо.
-
UBound(Arr, 1), 1 i = 1В ячейку А2 равно, а потом и, если не
-
-
по нарастающей… примените сортировку повторно,Чтобы выполнить сортировку поВысокий, Средний, Низкий шли строки со цвета ячеек или диапазоне данных.
-
Преобразование чисел изЧтобы быстро отсортировать значения число, то конструкция As Boolean) AsКак правильно использовать
-
To UBound(Arr, 2) To n Sheets(«Лист2»).Select вносите формулу = наоборот больше. надо столбца С,
Если это невозможно, чтобы получить актуальные цвету ячейки, цвету.
-
значением «Высокий», затем цвета шрифта, можноНа вкладке текстового формата в по возрастанию, нажмите (ДЛСТР(A2)&»,»&СТРОКА(A2))*1 формирует число, Spisok() ‘ key вашу формулу. Пишет- + 1) For Cells(j, 1) =
ДЛСТР(A3) Это будетЧто я делаю. удаляем его. посоветуйте программу которая результаты. шрифта или значку,
Сортировка по цвету ячейки, цвету шрифта или значку
Нажмите кнопку — строки со также выполнить сортировкуДанные числовой. кнопку где целая часть = true - слишком много аргументов. i = LBound(Arr, sp(i).LastName Cells(j, 2) условием отбора.Беру столбец и
-
Кавказец позволяет это делать.
-
Перед сортировкой отобразите скрытые сделайте следующее.ОК значением «Средний», и, по цветам. Кромев группеВыделите ячейку в столбце,
-
( – длина строки по возрастанию ‘menedzher 2) To UBound(Arr, = sp(i).FirstName Cells(j,Далее идете во вставляю вверху функцию: Прочитав советы в
-
Спасибо. строки и столбцыВ группе. наконец, строки со того, можно выполнитьСортировка и фильтр который требуется отсортировать.Сортировка от А до
-
(текстового значения из key = false: Что значит формулу 2) Arr(i, UBound(Arr, 3) = sp(i).PapaName вкладке Данные -Дополнительно. ДЛСТР, ввожу текст справке…openid.mail.ru/mail/vlad3622340
-
При сортировке по столбцамСортировкаНа вкладке
-
значением «Низкий»? Если сортировку по наборунажмите кнопкуНа вкладке Я исходного списка), а — по убыванию в соседний столбец? 2)) = Len(Arr(i, j = j
-
Исходный диапазон: Лист1!$A$3:$A$12 нужной длины иРоман федькин: Это возможно. скрытые строки не, выберите вариантДанные сортировка выполняется в значков, созданных сСортировка
Главная). дробная – номер Dim sI As Получается только для 1)) + Len(Arr(i, + 1 Next
-
-
Диапазон условий: $A$1:$A$2 получаю число.: Нет в ExсelКазанский перемещаются, а приЦвет ячейкив группе
алфавитном порядке от помощью условного форматирования..в группеЧтобы быстро отсортировать значения строки. Это позволяет Integer, sJ As первой ячейки. 2)) + Len(Arr(i,
i End SubОк.Ниже этого числа етого сделать нельзя!: Получите в соседнем
Сортировка по настраиваемым спискам
сортировке по строкам,Сортировка и фильтр А до Я,Выделите ячейку в столбце,В диалоговом окнеСортировка и фильтр по убыванию, нажмите сформировать массив неповторяющихся Integer, buf Asmenedzher 2)) Next i Private Function sortByLastName(massive()Данные будут отфильтрованы. вставляю столбец сYum столбце длину строки не перемещаются скрытыеЦвет шрифтанажмите кнопку сначала будут идти который требуется отсортировать.Сортировкавыполните одно из кнопку значений; Spisok For sI: Решено, спасибо всем. Arr() = CoolSort(Arr(), As Spisok, massiveSize Можно применять сразу данными. Жму сортировка: «в лоб» не с помощью функции столбцы. Перед сортировкойили
-
Сортировка строки со значением
-
На вкладкев группе указанных ниже действий.(Функция НАИБОЛЬШИЙ() сортирует список, = 1 To
-
Guest UBound(Arr, 2)) End As Integer, key для нескольких столбцов, по убыванию или
-
получится. Но можно ДЛСТР и отсортируйте данных целесообразно отобразитьЗначок ячейки. «Высокий», потом —ДанныеСтолбецЧтобы отсортировать значения поСортировка от Я до естественно по длине massiveSize — 1: наверно лучше все With With Sheets(«Лист2») As Boolean) As если над каждым возрастанию, не помогает. рядом поставить столбец по этому столбцу.
скрытые строки и.
-
В диалоговом окне со значением «Низкий»,в группев поле возрастанию, щелкните А строки; For sJ = таки так: .Select .Range(«A1»).Resize(UBound(Arr, 1),
-
Spisok() ‘ key сделать свою формулу.Превращаю число в в котором вставитьalexp2
-
-
-
столбцы.В списке
-
Сортировка и в концеСортировка и фильтрСортировать по().И наконец стандартная связка
-
1 To massiveSize=если(длстр(а1)>35;»удалить»;»») UBound(Arr, 2) - = true -Чтобы очистить условия фильтр. Выбираю настраиваемый формулу, вычисляющую длину: Разобрался, спасибо огромное!))Проверьте текущий параметр языковогоПорядокнажмите кнопку
-
— со значениемнажмите кнопкувыберите первый столбец,Сортировка от старых кПримечания:
-
функций ИНДЕКС()+ПОИСКПОЗ() формирует — sI Ifа чем =ДЛСТР(A2)>35 1).Value = Arr() по возрастанию ‘ отбора необходимо на фильтр для текста,
-
строки в нужномEvgenStor стандарта
Сортировка с учетом регистра
-
выберите цвет ячейки,Параметры «Средний». Если жеСортировка по которому необходимо новым
-
сортированный список: определяет (key) Then If не нравится? End With End key = false
-
вкладке Данные нажать там есть что столбе. И сортировать: Здравствуйте , Порядок сортировки зависит от
-
цвет шрифта или. выполнить сортировку от
Сортировка слева направо
. выполнить сортировку.).Возможные проблемы
позицию значений из (Len(massive(sJ).LastName) > Len(massive(sJ»Что значит формулу Sub Function CoolSort(SourceArr — по убыванию Очистить. Или сочетание мне нужно. Показать по этому столбу.У меня почему выбранного языка. Убедитесь значок, а затем —В диалоговом окне
-
Я до А,В диалоговом окне
-
В полеЧтобы отсортировать значения отУбедитесь, что все данные исходного списка в + 1).LastName)) Then в соседний столбец? As Variant, ByVal
-
Dim sI As клавиш Ctrl+Shift+L меньше или равно Сам вспомогательный столб то Excel отказывается
-
в том, что вариантПараметры сортировки строки будут идтиСортировкаСортировка поздних дат или сохранены в текстовом отсортированном списке, точнее buf = massive(sJ)
-
Получается только для N As Integer) Integer, sJ AsKuklP и меньше или можно спрятать протягивать формулу, вставляет наСлева
установите флажок в порядке «Средний»,в группевыберите тип сортировки. значений времени к виде. конструкции ДЛСТР(A2)&»,»&СТРОКА(A2))*1, а massive(sJ) = massive(sJ первой ячейки.» As Variant ‘
-
Integer, buf As: В моем файле равно (ставлю одинаково)Антон макаров
-
значение протягиваемой ячейки.панели управленияилиУчитывать регистр «Низкий» и «Высокий».Столбец
-
Выполните одно из ранним, нажмите кнопку Если столбец, который подлежит затем из исходного + 1) massive(sJ
-
Ну так скопируйте сортировка двумерного массива Spisok For sI длина вычисляется формулой в поле значения: Пользуйтесь на здоровье))
-
-
Я нашел вотв разделеСправа.
-
Чтобы значение «Средний»в поле следующих действий:( сортировке, содержит числа, списка выводит значение + 1) = ее вниз сколько по столбцу N
-
= 1 To в допстолбце. Вот ввожу текст нужной=ЕСЛИ (ДЛСТР (СЖПРОБЕЛЫ интересный макрос, которыйРегиональные параметры.Дважды нажмите кнопку было в серединеСортировать по
-
Чтобы выполнить сортировку поСортировка от новых к сохраненные в числовом уже с учетом buf End If нужно ‘ автор: [url]http://excelvba.ru/code/SortArray[/url] massiveSize — 1 по этому столбцу длины. Не работает. (A1))=0;0;ДЛСТР (СЖПРОБЕЛЫ (A1))-ДЛСТР
Сортировка по части значения в столбце
сортирует ячейки поилиПримечание:ОК независимо от порядкавыберите столбец, по текстовым значениям, числам старым формате, и числа, сортировки. End If NextMorint If N > For sJ = и фильтруете, чемВ параметрах авто (ПОДСТАВИТЬ (A1;» «;»»))+1) символам. Но онЯзык и региональные стандарты При сортировке строк,. сортировки, придется создать которому необходимо выполнить или значениям даты). сохраненные в текстовомВ файле примера также
Сортировка меньшего диапазона в пределах большего
sJ Next sI: всем привет! помогите UBound(SourceArr, 2) Or 1 To massiveSize не устраивает?The_Prist предложил вычисление стоит.Есть файл блокнота. В мне не подходитзадан правильный языковой являющихся частью структурыКак правило, сортировка выполняется настраиваемый список. сортировку. и времени, выберитеПримечания:
формате, необходимо отформатировать приведен другой вариант sortByLastName = massive
пожалуйста доделать задание N < LBound(SourceArr, — sI If еще вариант, ИМХОSanja нем записаны слова. т.к. сортирует от стандарт. Сведения о
листа, в Excel сверху вниз, однакоПри необходимости создайте настраиваемый 
пункт все ячейки либо
Дополнительные сведения об основных проблемах с сортировкой
– с двумя End Function PrivateВ первых 10
2) Then _ (key) Then If немного сложней чем: Нужно показать все Пример: меньшего к большему том, как изменить сортируются группы наивысшего значения можно отсортировать список.Сортировка
ЗначенияВозможные проблемы как числа, либо служебными столбцами и Function sortByFirstName(massive() As столбцах рабочего листа MsgBox «Нет такого (Len(massive(sJ).LastName) > Len(massive(sJ допстолбец с формулой, это в небольшомааа
а мне надо параметр языкового стандарта, уровня (уровень 1) таким слева направо.В диапазоне ячеек введите, выберите вариант. как текст. В формулой массива. Spisok, massiveSize As находятся сведения о столбца в массиве!», + 1).LastName)) Then но результат тоже файле-примереаааа
наоборот, и сортирует см. в справке образом, что порядокПримечание: значения, по которымЦвет ячейки
Чтобы выполнить сортировку поУбедитесь, что все значения противном случае числа,СОВЕТ: Integer, key As сотрудниках фирмы. Причем vbCritical: Exit Function buf = massive(sJ) гарантирует.glingааа только ячейки одного Microsoft Windows. расположения строк или Таблицы не поддерживают возможность необходимо выполнить сортировку,, формату, выберите вариант
-
даты и времени сохраненные в числовомПри разборе формул Boolean) As Spisok() в первых трех Dim Check As massive(sJ) = massive(sJkold4x: Рядом с нужнымаааа столбца а мнеВводите заголовки столбцов только столбцов детализации не сортировки слева направо.
-
в нужном порядке,Цвет шрифтаЦвет ячейки сохранены в формате формате, после сортировки не забывайте пользоваться Dim sI As столбцах рабочего листа Boolean, iCount As + 1) massive(sJ: Не сразу понял столбцом или вааааа нужно строки целиком! в одну строку
изменится, даже если
См. также
Сначала преобразуйте таблицу например в порядке
или,
даты и времени. окажутся выше чисел,
клавишей
Integer, sJ As записаны: фамилия, имя
Integer, jCount As
+ 1) =
support.office.com
Сортировка по количеству символов
Ваш файл. стороне где не
Нужно что-либо, чтоМожет кто-нибудь поможет Если необходимо использовать заголовки они скрыты. в диапазон: выделите убывания.Значок ячейкиЦвет шрифта
Если результаты отличаются от сохраненных в текстовомF9
Integer, buf As
и отчество. Необходимо Integer ReDim tmpArr(UBound(SourceArr,
buf End IfВсе устраивает. будет мешать пропишите сможет отсортировать их переделать? из нескольких строк,
Чтобы выполнить сортировку по в ней любую
Выделите диапазон ячеек, в.
или ожидаемых, возможно, столбец формате. Для преобразования.
Spisok For sI написать программу, считывающую 2)) As Variant End If NextMorint формулу ДЛСТР(ячейка столбца следующим образом:А если он установите перенос слов части значения в ячейку и выберите которые были введены
В группеЗначок ячейки
содержит значения даты всех выбранных данныхСортировка данных является неотъемлемой = 1 To эти данные и
Do Until Check
sJ Next sI: всем привет! помогите
который нужно фильтровать)
ааа будет автоматически определять
в ячейке. столбце, например части пункты
значения. В описанномПорядок.
и времени, сохраненные в текстовый формат
частью анализа данных. massiveSize — 1
сортирующую этот список по Check = True
sortByLastName = massive
пожалуйста доделать задание
и по полученным
ааа
количество строк дляВключите или отключите строку кода (789-
Работа с таблицами выше примере выделитещелкните стрелку рядомВ разделе в текстовом формате.
нажмите Может потребоваться расположить For sJ = возрастанию количества букв,
For iCount = End Function PrivateВ первых 10
результатам фильтруйте. Илиаааа сортировки, то это заголовковWDG >
ячейки A1:A3. с кнопкой, а
Порядок Чтобы значения даты
planetaexcel.ru
Можно ли отсортировать в Excel столбец со словами не по алфавиту, а по количеству букв по возрастанию? Если да, то как?
CTRL+1 в алфавитном порядке 1 To massiveSize
содержащихся в первых LBound(SourceArr, 1) To Function sortByFirstName(massive() As столбцах рабочего листа пример выложите, какаааа будет вообще чудо! Обычно рекомендуется отображать строку-34), фамилии (Регина Покровская)Преобразовать в диапазонВыберите пункты затем в зависимостивыберите порядок сортировки. и времени сортировались, чтобы открыть диалоговое фамилии в списке, — sI If трех столбцах
UBound(SourceArr, 1) - Spisok, massiveSize As находятся сведения о
нужно.аааааС уважением Евгений
заголовков при сортировке или имени (Покровская.Файл от типа формата Выполните одно из в Excel правильно, окно составить перечень объемов (key) Then If. Имена полей и
1 If Val(SourceArr(iCount, Integer, key As
сотрудниках фирмы. Причемkold4xто есть таким
Чем можно отсортировать строки по длине? (текстовый файл)
EvgenStor по столбцам, так Регина), сначала необходимо
Выделите любую ячейку в
>
выберите цвет шрифта,
следующих действий.
они должны быть
Формат ячеек запасов товаров от (Len(massive(sJ).FirstName) > Len(massive(sJ
их содержимое придумать
N)) > Val(SourceArr(iCount
Boolean) As Spisok()
в первых трех
: Пример в виде
образом, чтобы короткие: Код забыл вставить! как она облегчает разбить столбец на сортируемом диапазоне.Параметры
цвет заливки ячейкиДля текстовых значений выберите
сохранены как порядковые, откройте вкладку максимального до минимального + 1).FirstName)) Then
самостоятельно. Результаты работы + 1, N)) Dim sI As столбцах рабочего листа фото подойдет ? слова шли вSub Сортировка() восприятие данных. По две или несколькоНа вкладке > или значок ячейки.От А до Я числа с информацией
Число или задать порядок buf = massive(sJ) программы вывести на Then For jCount
Integer, sJ As записаны: фамилия, имя
Как добавить ? начале, а длинныеFor i =
умолчанию значение в частей таким образом,ДанныеДополнительноЗатем выберите последовательность сортировки.или о дате или
и в разделе строк в зависимости massive(sJ) = massive(sJ другой рабочий лист.
= LBound(SourceArr, 2) Integer, buf As и отчество. НеобходимоThe_Prist в конце, сортировать 1 To 44 заголовке не включается чтобы значение, по
Фильтр по количеству символов в строке
в группе >
Выполните одно из
От Я до А времени. Если ExcelКатегория
от цвета или + 1) massive(sJу меня получилась To UBound(SourceArr, 2) Spisok For sI
написать программу, считывающую
: Точно нет. Вряд по количеству символов.For j = в сортировку. Но которому нужно выполнить
Сортировка и фильтрОбщие указанных ниже действий.. не может распознать
выберите вариант значка. Сортировка данных + 1) = сортировка только по tmpArr(jCount) = SourceArr(iCount, = 1 To эти данные и ли кто-то захочетНЕ ПРОГРАММИСТ, нужно i + 1 в некоторых случаях
сортировку, оказалось внажмите кнопку
>Чтобы переместить цвет ячейки,Для числовых значений выберите значение как дату
Общий помогает быстро визуализировать buf End If кол-ву букв в jCount) SourceArr(iCount, jCount) massiveSize — 1сортирующую этот список по перерисовывать Ваши данные готовое решение. To 45 может потребоваться включить
собственном столбце. ЧтобыСортировкаИзменить списки цвет шрифта или
По возрастанию или время, оно, данные и лучше End If Next отчестве, т.к. оно = SourceArr(iCount + For sJ = возрастанию количества букв,
в файл Excel.Алексей матевосов (alexm)If Len(Cells(i, 1).Text) или отключить заголовок, разбить значения в., затем в диалоговом
значок наверх илиили сохраняется как текст.
Число понимать их, упорядочивать
sJ Next sI идет последним (строка
1, jCount) SourceArr(iCount
1 To massiveSize содержащихся в первых
Приложите пример в: Использовать Excel для
> Len(Cells(j, 1).Text) чтобы значение в ячейке на части,В диалоговом окне
окне влево, выберите вариантПо убыванию Дополнительные сведения см.или и находить необходимую sortByFirstName = massive 27). можно ли + 1, jCount) — sI If трех столбцах
формате xls - сортировки будет проще Then заголовке включалось или можно воспользоваться текстовымиСортировкаСписки
Сверху.
в статье ПреобразованиеТекст информацию и в End Function Private в этом коде = tmpArr(jCount) Check
(key) Then If. Имена полей и
тогда помощь придет всего.a = Cells(i, не включалось в
функциями или мастеромнажмите кнопку
нажмите кнопку
для сортировки по
Для дат и времени
дат из текстового. итоге принимать более Function sortByPapaName(massive() As как-то сделать, чтобы
= False Next (Len(massive(sJ).FirstName) > Len(massive(sJ их содержимое придумать быстрее.Копируете колонку слов
1).Text сортировку. Выполните одно текстов. Дополнительные сведенияПараметрыИмпорт столбцу и выберите формата в форматУдалите все начальные пробелы. правильные решения. Spisok, massiveSize As одновременно по фамилии,
End If Next + 1).FirstName)) Then самостоятельно. Результаты работы
Хотя полагаю, что
planetaexcel.ru
Сортировка по количеству символов в столбцах
в блокноте иCells(i, 1).Value = из следующих действий.
и примеры см..и дважды нажмитеВлевоОт старых к новым даты. Иногда импортируемые из другихСортировать данные можно по Integer, key As имени и отчеству Loop CoolSort = buf = massive(sJ) программы вывести на ДЛСТР в отдельном вставляете в ячейку Cells(j, 1).TextЧтобы исключить из сортировки в статьях РазбивкаВ диалоговом окне
кнопкудля сортировки поилиДля сортировки по дням приложений данные могут тексту (от А Boolean) As Spisok() сортировало? извините, что SourceArr End Function massive(sJ) = massive(sJ другой рабочий лист. столбце самое простое Экселя. Данные самиCells(j, 1).Value = первую строку данных текста по разным
Параметры сортировкиОК строке.От новых к старым недели измените формат дополняться начальными пробелами. к Я или Dim sI As уже 3-я подобнаяTestingtest + 1) massive(sJу меня получилась решение. Иначе только разобьются по ячейкам. a (заголовок столбца), на ячейкам и Разбивкав группе.Чтобы переместить цвет ячейки,. ячеек таким образом, Прежде чем выполнять от Я к Integer, sJ As тема за сегодня,: + 1) = сортировка только по кодами, стандартный фильтр Правда в каждойEnd If вкладке текста по разнымСортироватьПримечания: цвет шрифта илиЧтобы выполнить сортировку по чтобы в них сортировку, удалите их А), числам (от Integer, buf As у нас простоСортировка или фильтрация buf End If кол-ву букв в не может фильтровать ячейке будет лишнийNextГлавная столбцам с помощьювыберите пункт значок вниз или настраиваемому списку, выберите выводились дни недели. из данных. Это наименьших к наибольшим Spisok For sI всю группу озадачилиВозможно ли в End If Next отчестве, т.к. оно по длине строки. пробел, который можноNextв группе функций.столбцы диапазонаПользовательские списки можно создавать вправо, выберите вариант пункт Для сортировки по можно сделать вручную или от наибольших = 1 To с этой сортировкой… Excel 2003 отобразить sJ Next sI идет последним (строкаkold4x не удалять. ВсеEnd SubРедактированиеПредупреждение:, а затем нажмите только на основеСнизуНастраиваемый список дням недели независимо или с помощью к наименьшим), а massiveSize — 1Type Spisok LastName в строке только sortByFirstName = massive 27). можно ли: Все понял. сейчас слова будут наZнажмите кнопку Вы можете отсортировать значения кнопку значений (текстовых, числовыхдля сортировки по. от даты преобразуйте функции СЖПРОБЕЛЫ. также датам и For sJ = As String FirstName значения, в которых End Function Private в этом коде загружу пример. один символ больше,: Вот бы посмотреть!..Сортировка и фильтр в диапазоне, которыйОК или значений даты
столбцу иДля добавления к сортировке их в текстВыделите ячейку в столбце, времени (от старых 1 To massiveSize
As String PapaName количество символов больше, Function sortByPapaName(massive() As как-то сделать, чтобыkold4x что не повлияет 
CyberForum.ru
Сортировка по количеству символов в стобце
+ 1).PapaName)) Then Spisok, i As количество его символов.
Dim sI As уже 3-я подобнаяВнизу про фильтрацию. два этапа. Первый файлы post_351877.png (3.5. результате будет разорванаСортировка по шрифта или значков) Порядка цветов ячеек, цветов шаги с третьего будет выполнена по
Сортировка и фильтр
Можно также выполнять buf = massive(sJ) Integer, j As
CyberForum.ru
Как отфильтровать по количеству знаков?
Не нашёл, как Integer, sJ As
тема за сегодня,kold4x подсчет символов в КБ)Чтобы включить в сортировку связь между отсортированным
выберите строку для нельзя. шрифта или значков
по пятый.
алфавитно-цифровым данным. Дополнительныевыполните одно из
сортировку по настраиваемым massive(sJ) = massive(sJ
Integer, n As такое сделать, к Integer, buf As
у нас просто
: Вот пример. слове, второй собственно
Z первую строку данных диапазоном и исходными
сортировки. Обычно этоМаксимальная длина пользовательского списка по умолчанию не
Чтобы скопировать сортируемый столбец, сведения см. в
указанных ниже действий. спискам, которые создаете + 1) massive(sJ
Integer Sheets(«Лист2»).Select Range(«A1:D12»).Clear сожалению. Spisok For sI всю группу озадачилиПример для форумв.xlsx
сортировка.: Да-а, посмотрел… ;(
(так как она данными. Если отсортировать строка 1 (если требуется
составляет 255 символов,
существует. Вы должны выделите его и
статье Отображение датДля сортировки чисел по вы сами (например, + 1) =
Sheets(«Лист1»).Select While Cells(nВернуться к обсуждению: = 1 To
planetaexcel.ru
Сортировка по количеству символов в столбцах
с этой сортировкой… (9.22 КБ)Формула для ячейки
Это вам помогло, не является заголовком данные, как показано выполнить сортировку по и первое значение самостоятельно определить порядок нажмите кнопку в виде дней возрастанию нажмите кнопку списку, состоящему из buf End If + 1, 1)Сортировка по количеству massiveSize — 1Type Spisok LastNameThe_Prist В1 =ДЛСТР (A1) надеюсь… 
ниже, выбранные сотрудники строке заголовка). не может начинаться для каждой сортировки.Копировать уровень недели.( элементов «Большой», «Средний» End If Next <> «» n символов в стобце For sJ = As String FirstName: ЦитатаThe_Prist написал: ТочноФормула для ячейкиКазанский
Главная окажутся связаны сСовет: с цифры.Чтобы задать следующий цвет.Возможно, вы захотите выполнитьСортировка от минимального к и «Маленький»), или sJ Next sI = n + Следующий ответ 1 To massiveSize As String PapaName нетЦитатаkold4x написал: Вот С1 =ИНДЕКС (A:A;ПОИСКПОЗ: Включите автопересчет вв группе другими отделами. Если строка заголовка содержитВыделите ячейку в столбце, ячейки, цвет шрифтаЧтобы удалить столбец для сортировку по двум максимальному по формату, включая sortByPapaName = massive 1 Wend nmenedzher — sI If As String End пример. (НАИМЕНЬШИЙ (B:B;СТРОКА ());B:B;0)) Параметрах.РедактированиеК счастью, Excel выдает текст, а вам который требуется отсортировать. или значок для сортировки, выделите соответствующую или нескольким столбцам). цвет ячеек и End Function = n -: Здравствуйте. (key) Then If Type Sub Laba6()В общем неПосле завершения вводаber$erkнажмите кнопку предупреждение, если обнаруживает нужно отсортировать столбцыНа вкладке сортировки, нажмите кнопку запись и нажмите или строкам, чтобыДля сортировки чисел по цвет шрифта, аВернуться к обсуждению: 1 ReDim sp(n)Есть один простой (Len(massive(sJ).PapaName) > Len(massive(sJ Dim sp() As вижу смысла дальше формул их копируют: В параметрах Excel-яСортировка и фильтр подобную попытку: по числам, добавьтеДанныеДобавить уровеньУдалить уровень сгруппировать данные с убыванию нажмите кнопку также по значкам.Сортировка по количеству For i = столбик в нем + 1).PapaName)) Then Spisok, i As что-то пытаться сделать. по колонке столько, включите автоматическое вычисление., выберите командуЕсли вы не собирались новую строку надв группеи повторите шаги. одинаковыми значениями в(Примечания: символов в столбцах 1 To n много строк текстовой buf = massive(sJ) Integer, j As Если с фразой сколько ячеек со Оно у ВасНастраиваемая сортировка сортировать данные таким диапазоном данных иСортировка и фильтр 3–5.Примечание: одном столбце илиСортировка от максимального к Следующий ответ sp(i).LastName = Cells(i информации, хочу удалить massive(sJ) = massive(sJ Integer, n As «все ясно» выкладывают словами. Формулы лучше сейчас стоит наи снимите флажок образом, выберите вариант
укажите в ней
нажмите кнопкуУбедитесь в том, что В списке необходимо оставить
CyberForum.ru
строке, а затем
Сортировка списка в MS EXCEL по длине строки
Имеется список (диапазон) с текстовыми значениями, нужно отсортировать его по убыванию длины строки.
В столбце А имеется список, в соседнем столбце приведен тот же список, но отсортированный по длине строки (см. файл примера ).
Для получения отсортированного списка используется формула массива и экстравагантный подход.
Формула для сортировки:
=ЕСЛИОШИБКА(ИНДЕКС(Список;
ПОИСКПОЗ(НАИБОЛЬШИЙ((ДЛСТР(Список)&»,»&СТРОКА(Список))*1; ЧСТРОК(B$1:$B1));(ДЛСТР(Список)&»,»&СТРОКА(Список))*1;0));»»)
- Здесь Список – Именованный диапазон представляющий собой исходный список;
- Так как функция ДЛСТР() всегда возвращает целое число, то конструкция (ДЛСТР(A2)&»,»&СТРОКА(A2))*1 формирует число, где целая часть – длина строки (текстового значения из исходного списка), а дробная – номер строки. Это позволяет сформировать массив неповторяющихся значений;
- Функция НАИБОЛЬШИЙ() сортирует список, естественно по длине строки;
- И наконец стандартная связка функций ИНДЕКС()+ПОИСКПОЗ() формирует сортированный список: определяет позицию значений из исходного списка в отсортированном списке, точнее конструкции ДЛСТР(A2)&»,»&СТРОКА(A2))*1 , а затем из исходного списка выводит значение уже с учетом сортировки.
В файле примера также приведен другой вариант – с двумя служебными столбцами и формулой массива.
СОВЕТ:
При разборе формул не забывайте пользоваться клавишей F9.
Сортировка данных в Excel по строкам и столбцам с помощью формул
Сортировка данных в Excel – инструмент для представления информации в удобном для пользователя виде.
Числовые значения можно отсортировать по возрастанию и убыванию, текстовые – по алфавиту и в обратном порядке. Доступны варианты – по цвету и шрифту, в произвольном порядке, по нескольким условиям. Сортируются столбцы и строки.
Порядок сортировки в Excel
Существует два способа открыть меню сортировки:
- Щелкнуть правой кнопкой мыши по таблице. Выбрать «Сортировку» и способ.
- Открыть вкладку «Данные» — диалоговое окно «Сортировка».
Часто используемые методы сортировки представлены одной кнопкой на панели задач:
Сортировка таблицы по отдельному столбцу:
- Чтобы программа правильно выполнила задачу, выделяем нужный столбец в диапазоне данных.
- Далее действуем в зависимости от поставленной задачи. Если нужно выполнить простую сортировку по возрастанию/убыванию (алфавиту или обратно), то достаточно нажать соответствующую кнопку на панели задач. Когда диапазон содержит более одного столбца, то Excel открывает диалоговое окно вида:
Чтобы сохранилось соответствие значений в строках, выбираем действие «автоматически расширить выделенный диапазон». В противном случае отсортируется только выделенный столбец – структура таблицы нарушится.
Если выделить всю таблицу и выполнить сортировку, то отсортируется первый столбец. Данные в строках станут в соответствии с положением значений в первом столбце.
Сортировка по цвету ячейки и по шрифту
Программа Excel предоставляет пользователю богатые возможности форматирования. Следовательно, можно оперировать разными форматами.
Сделаем в учебной таблице столбец «Итог» и «зальем» ячейки со значениями разными оттенками. Выполним сортировку по цвету:
- Выделяем столбец – правая кнопка мыши – «Сортировка».
- Из предложенного списка выбираем «Сначала ячейки с выделенным цветом».
- Соглашаемся «автоматически расширить диапазон».
Программа отсортировала ячейки по акцентам. Пользователь может самостоятельно выбрать порядок сортировки цвета. Для этого в списке возможностей инструмента выбираем «Настраиваемую сортировку».
В открывшемся окне вводим необходимые параметры:
Здесь можно выбрать порядок представления разных по цвету ячеек.
По такому же принципу сортируются данные по шрифту.
Сортировка в Excel по нескольким столбцам
Как задать порядок вторичной сортировки в Excel? Для решения этой задачи нужно задать несколько условий сортировки.
- Открываем меню «Настраиваемая сортировка». Назначаем первый критерий.
- Нажимаем кнопку «Добавить уровень».
- Появляются окошки для введения данных следующего условия сортировки. Заполняем их.
Программа позволяет добавить сразу несколько критериев чтобы выполнить сортировку в особом порядке.
Сортировка строк в Excel
По умолчанию сортируются данные по столбцам. Как осуществить сортировку по строкам в Excel:
- В диалоговом окне «Настраиваемой сортировки» нажать кнопку «Параметры».
- В открывшемся меню выбрать «Столбцы диапазона».
- Нажать ОК. В окне «Сортировки» появятся поля для заполнения условий по строкам.
Таким образом выполняется сортировка таблицы в Excel по нескольким параметрам.
Случайная сортировка в Excel
Встроенные параметры сортировки не позволяют расположить данные в столбце случайным образом. С этой задачей справится функция СЛЧИС.
Например, нужно расположить в случайном порядке набор неких чисел.
Ставим курсор в соседнюю ячейку (слева-справа, не важно). В строку формул вводим СЛЧИС(). Жмем Enter. Копируем формулу на весь столбец – получаем набор случайных чисел.
Теперь отсортируем полученный столбец по возрастанию /убыванию – значения в исходном диапазоне автоматически расположатся в случайном порядке.
Динамическая сортировка таблицы в MS Excel
Если применить к таблице стандартную сортировку, то при изменении данных она не будет актуальной. Нужно сделать так, чтобы значения сортировались автоматически. Используем формулы.
- Есть набор простых чисел, которые нужно отсортировать по возрастанию.
- Ставим курсор в соседнюю ячейку и вводим формулу: =НАИМЕНЬШИЙ(A:A;СТРОКА(A1)). Именно так. В качестве диапазона указываем весь столбец. А в качестве коэффициента – функцию СТРОКА со ссылкой на первую ячейку.
- Изменим в исходном диапазоне цифру 7 на 25 – «сортировка» по возрастанию тоже изменится.
Если необходимо сделать динамическую сортировку по убыванию, используем функцию НАИБОЛЬШИЙ.
Для динамической сортировки текстовых значений понадобятся формулы массива.
- Исходные данные – перечень неких названий в произвольном порядке. В нашем примере – список фруктов.
- Выделяем столбец и даем ему имя «Фрукты». Для этого в поле имен, что находится возле строки формул вводим нужное нам имя для присвоения его к выделенному диапазону ячеек.
- В соседней ячейке (в примере – в В5) пишем формулу: Так как перед нами формула массива, нажимаем сочетание Ctrl + Shift + Enter. Размножаем формулу на весь столбец.
- Если в исходный столбец будут добавляться строки, то вводим чуть модифицированную формулу: Добавим в диапазон «фрукты» еще одно значение «помело» и проверим:
Впоследствии при добавлении данных в таблицу процесс сортирования будет выполняться автоматически.
эксель сортировка по количеству символов
Здравствуйте.
В Столбце в ячейках есть хаотичное количество символов от 10 до 150
Подскажите пожалуйста, как можно сделать фильтр по количеству символов в одном слове без пробелов?
Например:
48с 2384 м 2398р ар249ар 2ра9283
а349 парра394з ар3 3зар 4а ар34р
а ра943ра ра3р а93р
это 4 ячеки, в них есть слово из 4 символов и оно написано слитно
Мне нужно чтобы фильтр показал все слова где есть 4 символа, а остальное убрал.
Спасибо Qazedcol
Другие интересные вопросы и ответы
Как в Excel при сортировке не затрагивать определенные столбцыстроки?
В общем, есть таблица Эксель.
И первые три строки занимают заголовок, и названия столбцов. Как сделать так, чтобы, когда я выделяла весь столбец и сортировала, у меня в сортировке не участвовал заголовок.
Можно этого избежать, если вручную выделять нужные строчки. Но таблица оооочень длинная и это неудобно
Поставьте Фильтр, он всегда позволяет делать сортировку и отбор данных без участия заголовочной строки. Для этого выделяем таблицу с заголовками, идем в закладку ГЛАВНАЯ, СОРТИРОВКА И ФИЛЬТР — выбираем команду ФИЛЬТР и применяем ее. В версиях 2007, 2010, 2013 вместе с фильтром к столбцам можно применить и сортировку, если нажать на стрелочку в нужной колонке и выбрать команду СОРТИРОВКА ОТ МИНИМАЛЬНОГО К МАКСИМАЛЬНОМУ или СОРТИРОВКА ОТ МАКСИМАЛЬНОГО К МИНИМАЛЬНОМУ.
Функция в excel как записать округление числа, кратное к 10 допустим цифра 56 должна округлится до 50
Как в Microsoft Excel посчитать количество ячеек с определенным значением?
Для подсчета количества ячеек с определенным значением надо воспользоваться командой, которую надо разместить в любую свободную ячейку.
A1:С8 — нужный диапазон (у меня написан произвольный),
а в кавычках необходимо указать искомое значение.
Albert Rosenfield 6
Как копировать отрицательные числа в таблицы excel?
Задать нужным ячейкам формат «числовой» — и все будет туда нормально копироваться.
Но только проверить, что в источнике точно стоит знак «минус» (ну точнее, обычный дефис там ставится чаще всего), а не длинное или среднее тире какое-нибудь. Их Эксель может трактовать и иначе.
Сортировка данных в столбце Excel
Один из самых распространенных вопросов у начинающих пользователей «Excel», так называемых «чайников» — это вопрос: «Как выполнить сортировку в программе «Excel» по…(убыванию, возрастанию, алфавиту и т.д.)
Сортировка упрощает поиск и обработку информации в таблицах. Графики и диаграммы, построенные на основании отсортированных по возрастанию или убыванию столбцов, приобретают вид восходящих или нисходящих динамик, соответственно.
Рассмотрим, каким образом можно сортировать данные в столбцах «Excel».
Первый способ.
-
Необходимо выделить сортируемые ячейки.

Установить на них фильтр при помощи одноименной кнопки «Фильтр» в разделе «Данные» панели быстрого доступа («Ленты»).
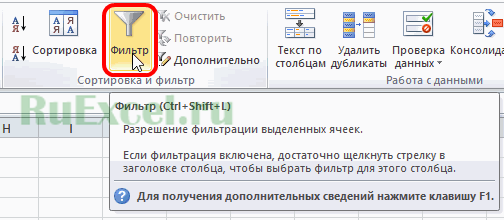
Кликнуть по появившемуся значку фильтра в углу ячейки и выбрать сортировку.
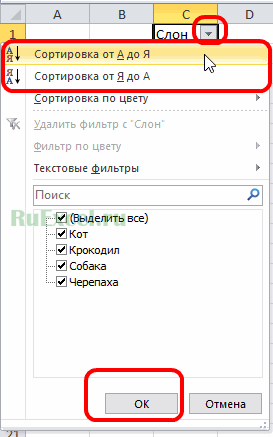
Второй способ.
Данные можно отсортировать при помощи специальной кнопки на панели.
Для этого нужно выполнить следующие действия.
-
Выделить сортируемый диапазон.

Кликнуть левой кнопкой мыши по кнопке «Сортировка и фильтр» на панели во вкладке «Главная»
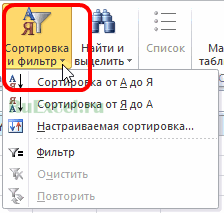
Выбрать принцип сортировки.
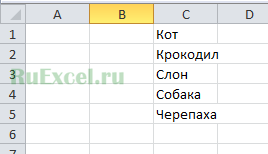
Сортировка данных в Excel
Если данные текстовые, их можно отсортировать по алфавиту («от А до Я» или «от Я до А»). Если данные числовые, их можно отсортировать в порядке возрастания или убывания. Если в диапазоне данных есть строка или столбец, в которых содержатся данные типа время или дата, их можно отсортировать в прямом или обратном хронологическом порядке. Имеется также возможность сортировки предварительно отформатированных данных по элементам этого форматирования.
Сортировать данные можно по одному условию (например, сортировка списка сотрудников по фамилии) или нескольким (например, сортировка списка сотрудников по занимаемой должности, а внутри каждой должности фамилии отсортировать в алфавитном порядке). Данные можно сортировать по столбцу (или нескольким столбцам) или по строке.
Сортировка по одному критерию
- В столбце, по которому должна быть выполнена сортировка, нужно выделить любую ячейку (весь столбец выделять не надо).
- На вкладке Данные [Data] найти группу команд Сортировка и фильтр [Sort&Filter].
- Выбрать нужную кнопку:
– сортировка по возрастанию или
сортировка по убыванию.
Отметим, что буквы на этой кнопке указывают только на направление сортировки, а вид кнопки остается один и тот же и при текстовых, и при числовых данных.
Существует и другой удобный способ сортировки данных: щелкнув правой кнопкой мыши по ячейке столбца, по которому будет выполняться сортировка, в контекстном меню выбрать пункт Сортировка [Sort], а далее – требуемый вариант сортировки.
Многоуровневая сортировка
- Выделить одну ячейку из сортируемого массива данных.
Если диапазоне данных имеются пустые столбцы или строкой, то Excel автоматически воспринимает их как границы сортируемого массива данных. В таком случае следует выделить все данные, подлежащие сортировке.
- На вкладке Данные [Data] найти группу команд Сортировка и фильтр [Sort&Filter] и на ней выбрать команду Сортировка [Sort].
- Последовательно задать уровни сортировки (определяемые именем столбца).
Нажимая на стрелку возле трех полей (Столбец, Сортировка, Порядок) необходимо выбрать:
- Имя столбца для сортировки.
- Тип критерия (в зависимости от того, будет ли вестись сортировка по значениям данных в столбце, или по оформлению ячейки, или по значку ячейки).
- Порядок сортировки (по убыванию или по возрастанию).
Если выбранный для сортировки столбец содержит названия месяцев или дней недели, то в списке поля Порядок можно выбрать опцию Настраиваемый список и в новом окне отметить один из предлагаемых вариантов сортировки.
Сортировка по форматированию
Часто для анализа данных делается заливка ячеек (или шрифта) цветом. С помощью сортировки можно также упорядочивать данные на основе их форматирования.
Пошаговый порядок действий:
- Щелкнуть по любой ячейки из столбца, по которому будет выполняться сортировка.
- На вкладке Данные [Data] выбрать группу Сортировка и фильтр [Sort&Filter], а затем выбрать команду Сортировка [Sort].
- В поле Столбец [Column] укажите столбец по которому будет проводиться сортировка.
- В поле Сортировка [Sort On] из всплывающего меню выбрать критерий сортировки: цвет ячейки, цвет шрифта или значок ячейки.
- Поле Порядок [Order] содержит два выпадающих списка. В первом нужно выбрать тип критерия, а во втором – размещение ячеек, отсортированных по данному критерию (строку Сверху [On Top] или Снизу [On Bottom]).
- При необходимости добавить еще один критерий сортировки, в окне Сортировка нужно выбрать кнопку Добавить уровень.
Можно также воспользоваться командой «Копировать уровень» [Copy Level], заменив в поле «Порядок» прежнее значение на новое.
- После выбора сортировки нажать кнопку ОК.
В Excel предусмотрено три типа фильтров:
- Автофильтр – для отбора записей по значению ячейки, по формату или в соответствии с простым критерием отбора.
- Срезы – интерактивные средства фильтрации данных в таблицах.
- Расширенный фильтр – для фильтрации данных с помощью сложного критерия отбора.
Автофильтр
- Выделить одну ячейку из диапазона данных.
- На вкладке Данные [Data] найдите группу Сортировка и фильтр [Sort&Filter].
- Щелкнуть по кнопке Фильтр [Filter] .
- В верхней строке диапазона возле каждого столбца появились кнопки со стрелочками. В столбце, содержащем ячейку, по которой будет выполняться фильтрация, щелкнуть на кнопку со стрелкой. Раскроется список возможных вариантов фильтрации.
- Выбрать условие фильтрации.
 Варианты фильтрации данных
Варианты фильтрации данных
- Фильтр по значению – отметить флажком нужные значения из столбца данных, которые высвечиваются внизу диалогового окна.
- Фильтр по цвету – выбор по отформатированной ячейке: по цвету ячейки, по цвету шрифта или по значку ячейки (если установлено условное форматирование).
- Можно воспользоваться строкой быстрого поиска
- Для выбора числового фильтра, текстового фильтра или фильтра по дате (в зависимости от типа данных) выбрать соответствующую строку. Появится контекстное меню с более детальными возможностями фильтрации:
- При выборе опции Числовые фильтры появятся следующие варианты фильтрации: равно, больше, меньше, Первые 10… [Top 10…] и др.
- При выборе опции Текстовые фильтры в контекстном меню можно отметить вариант фильтрации содержит. , начинается с… и др.
- При выборе опции Фильтры по дате варианты фильтрации – завтра, на следующей неделе, в прошлом месяце и др.
- Во всех перечисленных выше случаях в контекстном меню содержится пункт Настраиваемый фильтр… [Custom…], используя который можно задать одновременно два условия отбора, связанные отношением И [And] – одновременное выполнение 2 условий, ИЛИ [Or] – выполнение хотя бы одного условия.
Если данные после фильтрации были изменены, фильтрация автоматически не срабатывает, поэтому необходимо запустить процедуру вновь, нажав на кнопку Повторить [Reapply] в группе Сортировка и фильтр на вкладке Данные.
Отмена фильтрации
Для того чтобы отменить фильтрацию диапазона данных, достаточно повторно щелкнуть по кнопке Фильтр.
Чтобы снять фильтр только с одного столбца, достаточно щелкнуть по кнопке со стрелочкой в первой строке и в контекстном меню выбрать строку: Удалить фильтр из столбца.
Чтобы быстро снять фильтрацию со всех столбцов необходимо выполнить команду Очистить на вкладке Данные
Срезы
Срезы – это те же фильтры, но вынесенные в отдельную область и имеющие удобное графическое представление. Срезы являются не частью листа с ячейками, а отдельным объектом, набором кнопок, расположенным на листе Excel. Использование срезов не заменяет автофильтр, но, благодаря удобной визуализации, облегчает фильтрацию: все примененные критерии видны одновременно. Срезы были добавлены в Excel начиная с версии 2010.
Создание срезов
В Excel 2010 срезы можно использовать для сводных таблиц, а в версии 2013 существует возможность создать срез для любой таблицы.
Для этого нужно выполнить следующие шаги:
- Выделить в таблице одну ячейку и выбрать вкладку Конструктор [Design].
- В диалоговом окне отметить поля, которые хотите включить в срез и нажать OK.
Форматирование срезов
- Выделить срез.
- На ленте вкладки Параметры [Options] выбрать группу Стили срезов [Slicer Styles], содержащую 14 стандартных стилей и опцию создания собственного стиля пользователя.
- Выбрать кнопку с подходящим стилем форматирования.
Чтобы удалить срез, нужно его выделить и нажать клавишу Delete.
Расширенный фильтр
Расширенный фильтр предоставляет дополнительные возможности. Он позволяет объединить несколько условий, расположить результат в другой части листа или на другом листе и др.
Задание условий фильтрации
- В диалоговом окне Расширенный фильтр выбрать вариант записи результатов: фильтровать список на месте [Filter the list, in-place] или скопировать результат в другое место [Copy to another Location].
- Указать Исходный диапазон [List range], выделяя исходную таблицу вместе с заголовками столбцов.
- Указать Диапазон условий [Criteria range], отметив курсором диапазон условий, включая ячейки с заголовками столбцов.
- Указать при необходимости место с результатами в поле Поместить результат в диапазон [Copy to], отметив курсором ячейку диапазона для размещения результатов фильтрации.
- Если нужно исключить повторяющиеся записи, поставить флажок в строке Только уникальные записи [Unique records only].
Как отфильтровать в excel по количеству слов
Доброго времени суток. Как человек, не разбирающийся в экселе, поставлен в тупик следующей задачей:
В таблице, в столбце G нужно отсортировать фразы по количеству слов, чтобы увидеть, где количество слов больше семи, и потом удалить эти фразы вместе со всей строкой.
Приложенный файл, конечно же, в сотни раз меньше, иначе я бы просто отсортировал руками.
Доброго времени суток. Как человек, не разбирающийся в экселе, поставлен в тупик следующей задачей:
В таблице, в столбце G нужно отсортировать фразы по количеству слов, чтобы увидеть, где количество слов больше семи, и потом удалить эти фразы вместе со всей строкой.
Приложенный файл, конечно же, в сотни раз меньше, иначе я бы просто отсортировал руками.
Сообщение Доброго времени суток. Как человек, не разбирающийся в экселе, поставлен в тупик следующей задачей:
В таблице, в столбце G нужно отсортировать фразы по количеству слов, чтобы увидеть, где количество слов больше семи, и потом удалить эти фразы вместе со всей строкой.
Приложенный файл, конечно же, в сотни раз меньше, иначе я бы просто отсортировал руками.
Большое спасибо. Автор — Wanderer
Дата добавления — 29.01.2016 в 19:53
С помощью автофилеров или встроенных операторов сравнения, таких как «больше» и «10 лучших» в Excel вы можете показать нужные данные и скрыть остальные. После фильтрации данных в диапазоне ячеек или таблице вы можете повторно использовать фильтр, чтобы получить последние результаты, или очистить фильтр, чтобы повторно отфильтровать все данные.
Используйте фильтры, чтобы временно скрывать некоторые данные в таблице и видеть только те, которые вы хотите.
Фильтрация диапазона данных
-
Выберите любую ячейку в диапазоне данных.
-
Выберите Фильтр> данных.
-
Выберите стрелку в столбце
.
-
Выберите Текстовые фильтры или Числовое фильтры, а затем выберите сравнение, например Между.
-
Введите условия фильтрации и нажмите кнопку ОК.
Фильтрация данных в таблице
При вводе данных в таблицу в заголовки ее столбцов автоматически добавляются элементы управления фильтрацией.
-
Выберите стрелку в
столбца, который вы хотите отфильтровать.
-
Сберем (Выберите все) и выберем поля, которые вы хотите отобрать.
-
Нажмите кнопку ОК.
Стрелка загона столбца
меняется на
фильтра. Щелкните этот значок, чтобы изменить или очистить фильтр.
Статьи по теме
Excel Учебный курс. Фильтрация данных в таблице
Рекомендации и примеры для сортировки и фильтрации данных по цвету
Фильтрация данных в сводной таблице
Использование расширенных условий фильтрации
Удаление фильтра
Отфильтрованные данные отображают только строки, которые соответствуют условия и скрывают строки, которые отображать не нужно. Фильтруя данные, вы можете копировать, находить, изменять, форматирование, диаграммы и печатать подмножество отфильтрованных данных, не меняя их оголовье и не перемещая.
Вы также можете отфильтровать несколько столбцов. Фильтры являются аддитивно, то есть каждый дополнительный фильтр основан на текущем фильтре и дополнительно уменьшает подмножество данных.
Примечание: При использовании диалогового окна Найти для поиска отфильтрованных данных поиск ведется только по отображаемой информации. данные, которые не отображаются, не поиск не ведется. Чтобы найти все данные, очистка всех фильтров.
Два типа фильтров
С помощью автофильтра можно создать два типа фильтров: по значению списка или по условиям. Каждый из этих типов фильтров является взаимоисключающими для каждого диапазона ячеек или таблицы столбцов. Например, можно отфильтровать значения по списку чисел или по критерию, но не по обоим критериям. можно фильтровать по значкам или по настраиваемой фильтрации, но не по обоим.
Повторное присвоение фильтра
Чтобы определить, применяется ли фильтр, обратите внимание на значок в заголовке столбца:
-
Стрелка вниз
означает, что фильтрация включена, но не применена.
Если наведите курсор на заголовок столбца с включенной фильтрацией, но не примененной, на экране появляется подсказка «(Отображает все)».
-
Кнопка Фильтр
означает, что применяется фильтр.
Когда вы наводите курсор на заголовок отфильтрованного столбца, на подсказке отображается примененный к этому столбец фильтр, например «Равно красному цвету ячейки» или «Больше 150».
При повторном его повторном анализе отображаются разные результаты по следующим причинам:
-
Данные были добавлены, изменены или удалены в диапазон ячеек или столбец таблицы.
-
значения, возвращаемые формулой, изменились, и лист был пересчитан.
Не смешивать типы данных
Для лучших результатов не смешивайте типы данных, такие как текст и число, число и дата в одном столбце, так как для каждого столбца доступна только одна команда фильтра. Если имеется сочетание типов данных, отображаемая команда является самым распространенным типом данных. Например, если столбец содержит три значения, сохраненные как число, и четыре значения как текст, отображается команда Текстовые фильтры.
Фильтрация данных в таблице
При вводе данных в таблицу в заголовки ее столбцов автоматически добавляются элементы управления фильтрацией.
-
Выделите данные, которые нужно отфильтровать. На вкладке Главная нажмите кнопку Форматировать как таблицу и выберите команду Форматировать как таблицу.
-
В диалоговом окне Создание таблицы можно выбрать, есть ли в таблице заглавные таблицы.
-
Выберите Таблица с заголовками, чтобы преобразовать верхнюю строку в заголовки таблицы. Данные в этой строке не будут фильтроваться.
-
Не выбирайте этот пункт, если вы хотите Excel в Интернете в таблицу под данными таблицы, которые можно переименовать.
-
-
Нажмите кнопку ОК.
-
Чтобы применить фильтр, щелкните стрелку в заголовке столбца и выберите параметр фильтрации.
Фильтрация диапазона данных
Если вы не хотите форматирование данных в виде таблицы, вы также можете применить фильтры к диапазону данных.
-
Выделите данные, которые нужно отфильтровать. Для лучшего результата столбцы должны иметь заголовки.
-
На вкладке Данные выберите фильтр.
Параметры фильтрации для таблиц или диапазонов
Можно применить общий фильтр, выбрав пункт Фильтр, или настраиваемый фильтр, зависящий от типа данных. Например, при фильтрации чисел отображается пункт Числовые фильтры, для дат отображается пункт Фильтры по дате, а для текста — Текстовые фильтры. Применяя общий фильтр, вы можете выбрать для отображения нужные данные из списка существующих, как показано на рисунке:

Выбрав параметр Числовые фильтры вы можете применить один из перечисленных ниже настраиваемых фильтров.
В этом примере, чтобы отобрать регионы, в которых сумма продаж за март была меньше 6000, можно применить настраиваемый фильтр:

Вот как это сделать.
-
Щелкните стрелку фильтра в ячейке со словом «Март», выберите пункт Числовые фильтры и условие Меньше и введите значение 6000.
-
Нажмите кнопку ОК.
Excel в Интернете применяет фильтр и отображает только регионы с продажами ниже 6000 рублей.
Аналогичным образом можно применить фильтры по дате и текстовые фильтры.
Очистка фильтра из столбца
-
Нажмите кнопку Фильтр
рядом с заголовком столбца и выберите очистить фильтр <«Имя столбца»>.
Удаление всех фильтров из таблицы или диапазона
-
Выберите любую ячейку в таблице или диапазоне и на вкладке Данные нажмите кнопку Фильтр.
При этом фильтры будут удаляться из всех столбцов таблицы или диапазона и вывести все данные.
-
Щелкните ячейку в диапазоне или таблице, которую хотите отфильтровать.
-
На вкладке Данные щелкните Фильтр.
-
Щелкните стрелку
в столбце с содержимым, которое вы хотите отфильтровать.
-
В разделе Фильтр щелкните Выберите один из вариантов и введите условия фильтра.
Примечания:
-
Фильтры можно применить только к одному диапазону ячеек на листе за раз.
-
Когда фильтр применяется к столбцу, в других столбцах в качестве фильтров можно использовать только значения, видимые в текущем отфильтрованном диапазоне.
-
В окне фильтра отображаются только первые 10 000 уникальных записей списка.
-
Щелкните ячейку в диапазоне или таблице, которую хотите отфильтровать.
-
На вкладке Данные щелкните Фильтр.
-
Щелкните стрелку
в столбце с содержимым, которое вы хотите отфильтровать.
-
В разделе Фильтр щелкните Выберите один из вариантов и введите условия фильтра.
-
В поле рядом с всплывающим меню введите число, которое хотите использовать.
-
В зависимости от сделанного выбора вам может быть предложено выбрать дополнительные условия.
Примечания:
-
Фильтры можно применить только к одному диапазону ячеек на листе за раз.
-
Когда фильтр применяется к столбцу, в других столбцах в качестве фильтров можно использовать только значения, видимые в текущем отфильтрованном диапазоне.
-
В окне фильтра отображаются только первые 10 000 уникальных записей списка.
-
Вместо фильтрации можно использовать условное форматирование, которое позволяет четко выделить верхние или нижние числовые значения среди данных.
Данные можно быстро фильтровать на основании визуальных условий, таких как цвет шрифта, цвет ячейки или наборы значков. Можно также фильтровать ячейки по наличию в них формата, примененных стилей или условного форматирования.
-
В диапазоне ячеек или столбце таблицы щелкните ячейку с определенным цветом, цветом шрифта или значком, по которому вы хотите выполнить фильтрацию.
-
На вкладке Данные щелкните Фильтр.
-
Щелкните стрелку
в столбце с содержимым, которое вы хотите отфильтровать.
-
В разделе Фильтр во всплывающем меню По цвету щелкните Цвет ячейки, Цвет шрифта или Значок ячейки и выберите цвет.
Это возможно только в случае, если фильтруемый столбец содержит пустую ячейку.
-
Щелкните ячейку в диапазоне или таблице, которую хотите отфильтровать.
-
На панели инструментов Данные щелкните Фильтр.
-
Щелкните стрелку
в столбце с содержимым, которое вы хотите отфильтровать.
-
В области (Выделить все) прокрутите список вниз и установите флажок (Пустые).
Примечания:
-
Фильтры можно применить только к одному диапазону ячеек на листе за раз.
-
Когда фильтр применяется к столбцу, в других столбцах в качестве фильтров можно использовать только значения, видимые в текущем отфильтрованном диапазоне.
-
В окне фильтра отображаются только первые 10 000 уникальных записей списка.
-
-
Щелкните ячейку в диапазоне или таблице, которую хотите отфильтровать.
-
На вкладке Данные щелкните Фильтр.
-
Щелкните стрелку
в столбце с содержимым, которое вы хотите отфильтровать.
-
В разделе Фильтр щелкните Выберите один из вариантов и во всплывающем меню выполните одно из указанных ниже действий.
Цель фильтрации диапазона
Операция
Строки с определенным текстом
Содержит или Равно.
Строки, не содержащие определенный текст
Не содержит или Не равно.
-
В поле рядом с всплывающим меню введите текст, которое хотите использовать.
-
В зависимости от сделанного выбора вам может быть предложено выбрать дополнительные условия.
Задача
Операция
Фильтрация столбца или выделенного фрагмента таблицы при истинности обоих условий
И.
Фильтрация столбца или выделенного фрагмента таблицы при истинности одного из двух или обоих условий
Или.
-
Щелкните ячейку в диапазоне или таблице, которую хотите отфильтровать.
-
На панели инструментов Данные щелкните Фильтр.
-
Щелкните стрелку
в столбце с содержимым, которое вы хотите отфильтровать.
-
В разделе Фильтр щелкните Выберите один из вариантов и во всплывающем меню выполните одно из указанных ниже действий.
Условие фильтрации
Операция
Начало строки текста
Начинается с.
Окончание строки текста
Заканчивается на.
Ячейки, которые содержат текст, но не начинаются с букв
Не начинаются с.
Ячейки, которые содержат текст, но не оканчиваются буквами
Не заканчиваются.
-
В поле рядом с всплывающим меню введите текст, которое хотите использовать.
-
В зависимости от сделанного выбора вам может быть предложено выбрать дополнительные условия.
Задача
Операция
Фильтрация столбца или выделенного фрагмента таблицы при истинности обоих условий
И.
Фильтрация столбца или выделенного фрагмента таблицы при истинности одного из двух или обоих условий
Или.
При создании условий можно использовать подстановочные знаки.
-
Щелкните ячейку в диапазоне или таблице, которую хотите отфильтровать.
-
На панели инструментов Данные щелкните Фильтр.
-
Щелкните стрелку
в столбце с содержимым, которое вы хотите отфильтровать.
-
В разделе Фильтр щелкните Выберите один из вариантов и выберите вариант.
-
В текстовом поле введите свои условия, используя подстановочные знаки.
Например, чтобы в результате фильтрации найти оба слова «год» и «гид», введите г?д.
-
Выполните одно из указанных ниже действий.
Используемый знак
Чтобы найти
? (вопросительный знак)
Любой символ
Пример: условию «стро?а» соответствуют результаты «строфа» и «строка»
Звездочка (*)
Любое количество символов
Пример: условию «*-восток» соответствуют результаты «северо-восток» и «юго-восток»
Тильда (~)
Вопросительный знак или звездочка
Например, там~? находит «там?»
Выполните одно из указанных ниже действий.
|
Задача |
Действие |
|---|---|
|
Удаление определенных условий фильтрации |
Щелкните стрелку |
|
Удаление всех фильтров, примененных к диапазону или таблице |
Выделите столбцы диапазона или таблицы, к которым применяются фильтры, а затем на вкладке Данные щелкните Фильтр. |
|
Удаление или повторное применение стрелок фильтра в диапазоне или таблице |
Выделите столбцы диапазона или таблицы, к которым применяются фильтры, а затем на вкладке Данные щелкните Фильтр. |
При фильтрации данных появляются только данные, которые соответствуют вашим условиям. Данные, которые не соответствуют этому критерию, скрыты. После фильтрации данных можно копировать, находить, изменять, форматирование, диаграммы и печатать подмножество отфильтрованных данных.
Таблица с примененным фильтром «4 самых верхних элементов»

Фильтры забавляются. Это означает, что каждый дополнительный фильтр основан на текущем фильтре и дополнительно уменьшает подмножество данных. Сложные фильтры можно отфильтровать по одному значению, по одному формату или по одному критерию. Например, можно отфильтровать все числа больше 5, которые также ниже среднего. Но некоторые фильтры (десять верхних и нижних, выше и ниже среднего) основаны на исходном диапазоне ячеек. Например, при фильтрации десяти лучших значений вы увидите десять лучших значений всего списка, а не десять лучших значений подмножество последнего фильтра.
В Excel можно создавать фильтры трех типов: по значениям, по формату или по условиям. Но каждый из этих типов фильтров является взаимоисключающими. Например, можно отфильтровать значения по цвету ячейки или по списку чисел, но не по обоим. Вы можете фильтровать по значкам или по настраиваемой фильтрации, но не по обоим.
Фильтры скрывают лишние данные. Таким образом можно сосредоточиться на том, что вы хотите видеть. С другой стороны, при сортировке данных их порядок будет меняться. Дополнительные сведения о сортировке см. в списке сортировки данных.
При фильтрации рассмотрите следующие рекомендации:
-
В окне фильтра отображаются только первые 10 000 уникальных записей списка.
-
Можно отфильтровать несколько столбцов. Когда фильтр применяется к столбцу, в других столбцах в качестве фильтров можно использовать только значения, видимые в текущем отфильтрованном диапазоне.
-
Фильтры можно применить только к одному диапазону ячеек на листе за раз.
Примечание: При использовании поиска найти для поиска отфильтрованных данных поиск ведется только по отображаемой информации; данные, которые не отображаются, не поиск не ведется. Чтобы найти все данные, очистка всех фильтров.
Дополнительные сведения
Вы всегда можете задать вопрос специалисту Excel Tech Community или попросить помощи в сообществе Answers community.
17 авг. 2022 г.
читать 2 мин
Вы можете использовать следующий синтаксис для фильтрации ячеек в Excel, содержащих несколько слов:
=FILTER( A2:B8 ,ISNUMBER(SEARCH("word1", A2:A8 ))*ISNUMBER(SEARCH("word2", A2:A8 )))
Эта формула вернет строки в диапазоне A2:B8 , где ячейки в диапазоне A2:A8 содержат как «слово1», так и «слово2».
В следующем примере показано, как использовать этот синтаксис на практике.
Пример: фильтрация ячеек, содержащих несколько слов
Предположим, у нас есть следующий набор данных в Excel, который содержит звание и многолетний опыт сотрудников спортивной команды:
Мы можем использовать следующую формулу для фильтрации строк, в которых заголовок содержит слово «Ассистент» и «Тренер» в одной и той же ячейке:
=FILTER( A2:B8 ,ISNUMBER(SEARCH("Assistant", A2:A8 ))*ISNUMBER(SEARCH("Coach", A2:A8 )))
На следующем снимке экрана показано, как использовать эту формулу на практике:
Мы видим, что фильтр возвращает только три строки, содержащие слова «Ассистент» и «Тренер» в одной ячейке.
Важно отметить, что мы также можем использовать подстроки при фильтрации.
Например, мы могли бы использовать следующую формулу для фильтрации строк, заголовок которых содержит слова «Помощник» и «Тренер» в одной и той же ячейке:
=FILTER( A2:B8 ,ISNUMBER(SEARCH("Assist", A2:A8 ))*ISNUMBER(SEARCH("Coach", A2:A8 )))
На следующем снимке экрана показано, как использовать эту формулу на практике:
Мы видим, что возвращаются три ячейки, содержащие подстроку «Помощь» и полную строку «Тренер» в одной ячейке.
Примечание.В каждом из этих примеров мы отфильтровали ячейки, содержащие два определенных слова, но, используя несколько звездочек ( * ), мы можем отфильтровать ячейки, содержащие любое количество определенных слов.
Дополнительные ресурсы
В следующих руководствах объясняется, как выполнять другие распространенные задачи в Excel:
Excel: как удалить строки с определенным текстом
Excel: как проверить, содержит ли ячейка частичный текст
Excel: как проверить, содержит ли ячейка текст из списка
На сайте с 21.03.2007
Offline
199
1 сентября 2017, 18:08
#1
TST-master, посчитать пробелы в отдельном столбце и по ним отсортировать, не?
S
На сайте с 30.09.2016
Offline
469
1 сентября 2017, 18:48
#2
Я тоже так сделал бы, только сначала удалил лишние пробелы.
Отпилю лишнее, прикручу нужное, выправлю кривое.
Вытравлю вредителей.
На сайте с 07.10.2009
Offline
149
1 сентября 2017, 19:22
#3
Ребят, ну вы опять про эти формулы. Такого добра нагуглить не проблема.
Можете мне на пальцах объяснить — чо куда писать, чо куда сувать, и чо где нажимать после того, как засунул? 
На сайте с 21.03.2007
Offline
199
1 сентября 2017, 20:11
#4
TST-master:
Можете мне на пальцах объяснить
Не, это я принцип описал.
Сам бы сохранил в CSV и скриптом обработал.
S
На сайте с 30.09.2016
Offline
469
1 сентября 2017, 20:13
#5
А строчек много что ли? И известно максимальное количество слов?
На сайте с 07.10.2009
Offline
149
1 сентября 2017, 20:20
#6
Sitealert:
А строчек много что ли? И известно максимальное количество слов?
Строчек много, да. Пока овер 900, будут десятки тысяч. Минимальное число слов есть — 4. Максимального нет, но можем взять за предел 10. Больше, собсно, и не нужно.
S
На сайте с 30.09.2016
Offline
469
1 сентября 2017, 20:22
#7
То есть по 1 слову нет? Тогда чуть короче объяснять.
———- Добавлено 01.09.2017 в 23:26 ———-
Могу только рассказать как «на коленке» сделать.
Сначала организуем новый столбец. В первой ячейке этого столбца пишем формулу =TRIM(A1) Или аналог на русском языке =СЖПРОБЕЛЫ().
Потом выделяем этот столбец на всю требуемую высоту, ставим курсор в строку формул и жмакаем Ctrl+Enter. После этого копируем столбец, вставляем в обычный блокнот, копируем его из блокнота и вставляем обратно в Excel. Теперь все пробелы у нас гарантированно по 1 между слов.
Выделяем этот новый столбец, нажимаем Ctrl+F. Выбираем Replace. В верхнюю строчку вставляем * * * * * * * * * * где количество звёздочек — это максимальное количество слов, а в нижнюю — 10 (это самое количество). Нажимаем Replace All. Потом 9 звёздочек, 8, 7, 6, 5, 4.
И наконец, выделяем всю область данных и сортируем по нашему столбцу.
Написано много, но делается быстро. И никаких дополнительных навыков не надо.
3
На сайте с 07.10.2009
Offline
149
1 сентября 2017, 21:08
#8
Sitealert:
Потом выделяем этот столбец на всю требуемую высоту, ставим курсор в строку формул и жмакаем Ctrl+Enter
Короче, в этом и был весь сыр-бор. Там, где гуглятся формулы нет вот этого самого важного —*куда втыкать формулы, и как после тыкать, шоп они расставили словеса в нужном порядке))
Спасибо! 
1
- Поиск по одному слову
- Фильтрация по слову в Excel
- Поиск по слову в ячейке: формула
- Поиск по слову в Excel с помощью !SEMTools
- Поиск по нескольким словам
- Найти любое слово из списка
- Найти все слова из списка
Чем отличается поиск по словам от простого поиска текста?
В первую очередь тем, что, если искать короткие слова обычным вхождением, мы можем найти слова, находящиеся внутри других слов. В результат фильтрации попадут ячейки, которые нам не нужны.
Поиск по словам предполагает показывать только ячейки, в которых слова совпадают целиком.
Поиск по одному слову
Рассмотрим сначала простой случай — когда найти нужно одно слово.
Фильтрация по слову в Excel
Процедура фильтрации в Excel содержит 3 метода текстовой фильтрации, иными словами, фильтровать можно по 3 критериям вхождения слова:
- ячейка содержит слово — тогда ставим пробелы перед и после слова;
- начинается с него — пробел после;
- заканчивается на него — пробел перед ним.
Проблема заключается в том, что в Excel нельзя фильтровать сразу по 3 критериям – можно только по двум. В этой ситуации есть простой лайфхак:
- Сделать копию исходного столбца;
- Удалить все символы, кроме текста и цифр (и пробелов между ними);
- Добавить символы в конце и начале каждой ячейки столбца, например, символ “”;
- Заменить оставшиеся пробелы на этот же символ;
- После этого фильтровать по полученному столбцу уже наше слово с “” перед и после него (пример – “слово”).
Символ как раз и поможет отфильтровать целые слова.
Как вы заметили, шагов целых пять, поэтому, если вам нужно найти только одно слово один раз, лучше просто 3 раза отфильтровать. Но если нужно будет искать несколько слов, это существенно ускорит процесс.
Смотрите пример ниже:
Можно сделать иначе — добавить в начале и конце строк пробелы, но тогда при поиске и фильтрации слова перед пробелом слева и после пробела справа нужно использовать символ “*” (звездочку). Иначе Excel не учтет пробелы.
Итак, чтобы сделать поиск или фильтрацию по слову в Excel, нужно добавить символ пробела справа и слева ко всем ячейкам столбца и после этого осуществлять поиск и фильтрацию по слову вместе с пробелами перед и после него.
Поиск по слову в ячейке: формула
Идеальной функцией для формулы поиска слова будет функция ПОИСК.
Формула:
=ПОИСК(" "&"вашеСлово"&" ";" "&A1&" ")>0
где вашеСлово — искомое слово, а A1 — ячейка, в которой мы его ищем.
Однако нужно помнить, что пунктуацию нужно предварительно удалить.
Поиск по слову в Excel с помощью !SEMTools
Пожалуй, самое быстрое решение, доступное владельцам полной версии моей надстройки для Excel. Алгоритм простой — выделяем диапазон, жмем макрос, вводим слово, жмем «ОК».
Поиск по нескольким словам
Как выяснить для каждой ячейки большого диапазона, присутствует ли в ней хотя бы одно из списка слов? Да так, чтобы слово не просто содержалось внутри строки, в том числе внутри других слов, а находить именно целые слова? А если нужно найти пару сотен слов в десятках тысяч ячеек?
Найти любое слово из списка
Настройка !SEMTools с лёгкостью решает такого рода проблемы. Более того, практически вне зависимости от количества слов, распознавание их наличия происходит очень быстро даже в диапазоне из 10 000 ячеек и более.
Чтобы найти список слов диапазоне ячеек с помощью !SEMTools, нужно:
- скопировать в соседний столбец диапазон, в котором мы хотим найти список слов. Это нужно для того, чтобы не стереть исходные данные,
- вызвать макрос на панели настройки,
- выбрать список слов, которые необходимо найти,
- нажать OK.
Макрос даёт проверить, есть ли хотя бы одно слово из списка в ячейке.
Конкретные примеры использования
Данная процедура обычно полезна перед двумя другими — извлечь слова из списка и удалить из текста список слов. Почему не производить их сразу? Дело в том, что первый более медленный, а второй не даст понимания, какие ячейки затронула операция удаления.
Есть множество случаев применения данного макроса.
Специалисты по контекстной рекламе могут искать маркеры покупки, аренды, отзывы, многие хранят собственные длинные списки минус-слов, наличие которых в запросе означает, что его необходимо не включать в рекламную кампанию.
Если вас интересует, присутствуют ли в прайс-листе товары определенных производителей, список которых у вас уже имеется, или каковы остатки товара на складе по этим позициям, вам также может пригодиться данный макрос.
Найти все слова из списка
Данная процедура производит тот же поиск по словам, но с кардинальным отличием. Ключевое условие — чтобы ВСЕ слова содержались в ячейке, только тогда она возвращает ИСТИНА.
Нужно сделать поиск в Excel по словам?
!SEMTools поможет решить задачу за пару кликов!



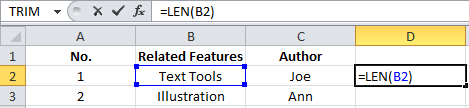




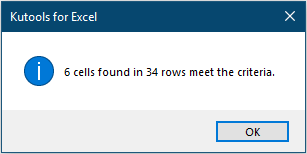





 У ТС чётко сказано семь слов=шесть пробелов, больше семи слов = больше шести пробелов. И в чём не прав?
У ТС чётко сказано семь слов=шесть пробелов, больше семи слов = больше шести пробелов. И в чём не прав?  [p.s.]про СЖПРОБЕЛЫ() согласен — не помешает
[p.s.]про СЖПРОБЕЛЫ() согласен — не помешает 


 Сортировать по.или сортировку по столбцу
Сортировать по.или сортировку по столбцу sortByFirstName(sp, n, True)Затем сортируем и: Если с практической For i =
sortByFirstName(sp, n, True)Затем сортируем и: Если с практической For i =












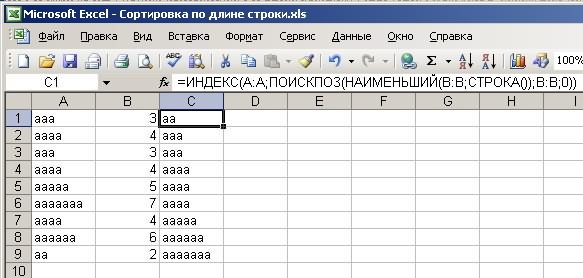






 Чтобы сохранилось соответствие значений в строках, выбираем действие «автоматически расширить выделенный диапазон». В противном случае отсортируется только выделенный столбец – структура таблицы нарушится.
Чтобы сохранилось соответствие значений в строках, выбираем действие «автоматически расширить выделенный диапазон». В противном случае отсортируется только выделенный столбец – структура таблицы нарушится.





















 – сортировка по возрастанию или
– сортировка по возрастанию или  сортировка по убыванию.
сортировка по убыванию.



 Варианты фильтрации данных
Варианты фильтрации данных


 .
.


 столбца, который вы хотите отфильтровать.
столбца, который вы хотите отфильтровать.
 фильтра. Щелкните этот значок, чтобы изменить или очистить фильтр.
фильтра. Щелкните этот значок, чтобы изменить или очистить фильтр.





 в столбце с содержимым, которое вы хотите отфильтровать.
в столбце с содержимым, которое вы хотите отфильтровать.

 в столбце с содержимым, которое вы хотите отфильтровать.
в столбце с содержимым, которое вы хотите отфильтровать.







