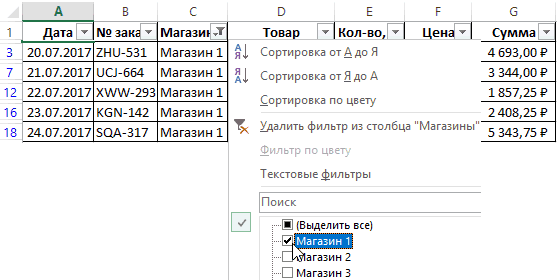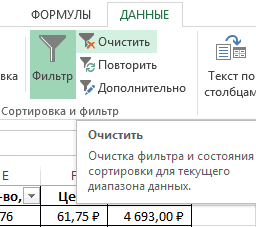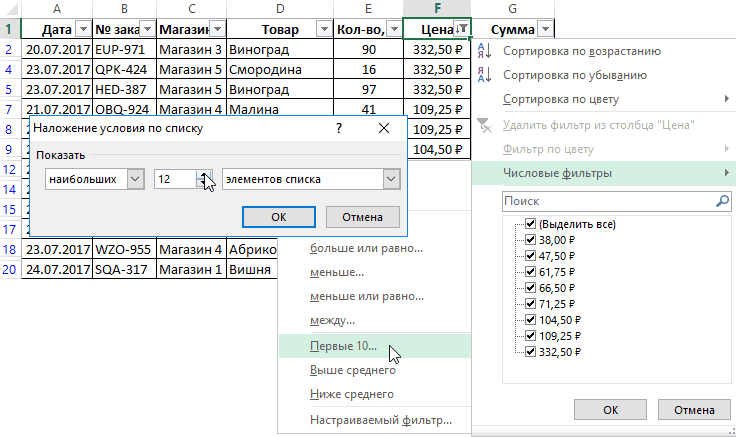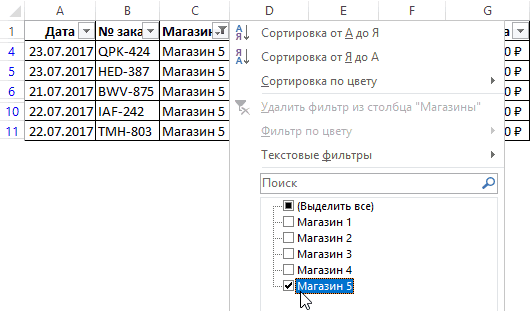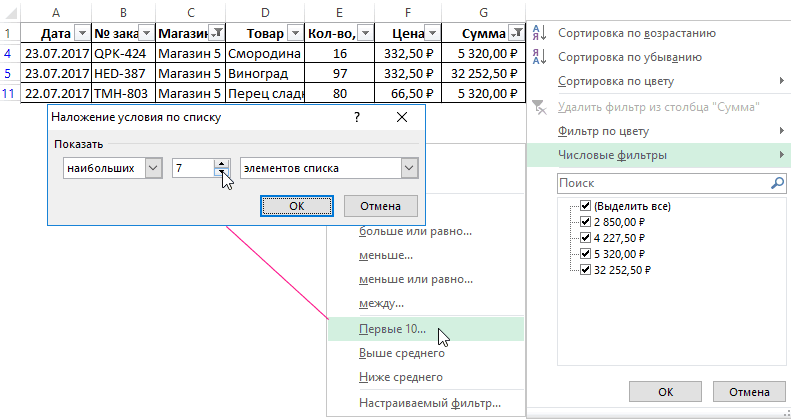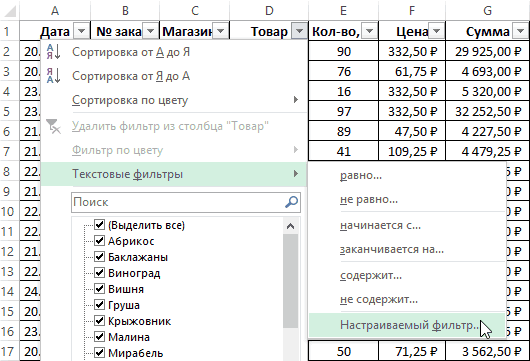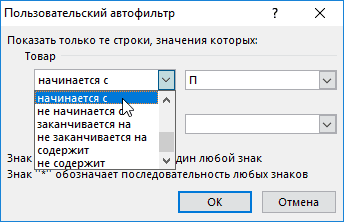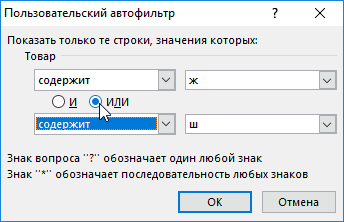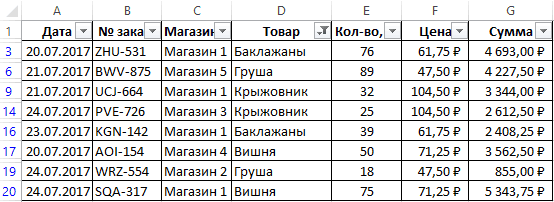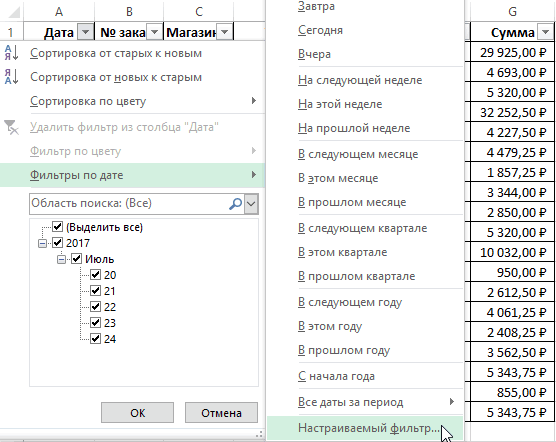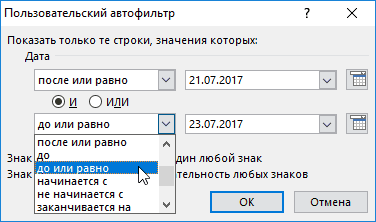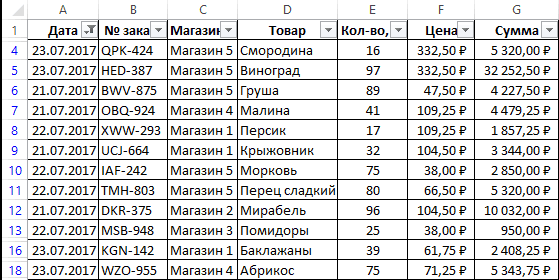#Руководства
- 5 авг 2022
-
0
Как из сотен строк отобразить только необходимые? Как отфильтровать таблицу сразу по нескольким условиям и столбцам? Разбираемся на примерах.
Иллюстрация: Meery Mary для Skillbox Media
Рассказывает просто о сложных вещах из мира бизнеса и управления. До редактуры — пять лет в банке и три — в оценке имущества. Разбирается в Excel, финансах и корпоративной жизни.
Фильтры в Excel — инструмент, с помощью которого из большого объёма информации выбирают и показывают только нужную в данный момент. После фильтрации в таблице отображаются данные, которые соответствуют условиям пользователя. Данные, которые им не соответствуют, скрыты.
В статье разберёмся:
- как установить фильтр по одному критерию;
- как установить несколько фильтров одновременно и отфильтровать таблицу по заданному условию;
- для чего нужен расширенный фильтр и как им пользоваться;
- как очистить фильтры.
Фильтрация данных хорошо знакома пользователям интернет-магазинов. В них не обязательно листать весь ассортимент, чтобы найти нужный товар. Можно заполнить критерии фильтра, и платформа скроет неподходящие позиции.
Фильтры в Excel работают по тому же принципу. Пользователь выбирает параметры данных, которые ему нужно отобразить, — и Excel убирает из таблицы всё лишнее.
Разберёмся, как это сделать.
Для примера воспользуемся отчётностью небольшого автосалона. В таблице собрана информация о продажах: характеристики авто, цены, даты продажи и ответственные менеджеры.
Скриншот: Excel / Skillbox Media
Допустим, нужно показать продажи только одного менеджера — Соколова П. Воспользуемся фильтрацией.
Шаг 1. Выделяем ячейку внутри таблицы — не обязательно ячейку столбца «Менеджер», любую.
Скриншот: Excel / Skillbox Media
Шаг 2. На вкладке «Главная» нажимаем кнопку «Сортировка и фильтр».
Скриншот: Excel / Skillbox Media
Шаг 3. В появившемся меню выбираем пункт «Фильтр».
Скриншот: Excel / Skillbox Media
То же самое можно сделать через кнопку «Фильтр» на вкладке «Данные».
Скриншот: Excel / Skillbox Media
Шаг 4. В каждой ячейке шапки таблицы появились кнопки со стрелками — нажимаем на кнопку столбца, который нужно отфильтровать. В нашем случае это столбец «Менеджер».
Скриншот: Excel / Skillbox Media
Шаг 5. В появившемся меню флажком выбираем данные, которые нужно оставить в таблице, — в нашем случае данные менеджера Соколова П., — и нажимаем кнопку «Применить фильтр».
Скриншот: Excel / Skillbox Media
Готово — таблица показывает данные о продажах только одного менеджера. На кнопке со стрелкой появился дополнительный значок. Он означает, что в этом столбце настроена фильтрация.
Скриншот: Excel / Skillbox Media
Чтобы ещё уменьшить количество отображаемых в таблице данных, можно применять несколько фильтров одновременно. При этом как фильтр можно задавать не только точное значение ячеек, но и условие, которому отфильтрованные ячейки должны соответствовать.
Разберём на примере.
Выше мы уже отфильтровали таблицу по одному параметру — оставили в ней продажи только менеджера Соколова П. Добавим второй параметр — среди продаж Соколова П. покажем автомобили дороже 1,5 млн рублей.
Шаг 1. Открываем меню фильтра для столбца «Цена, руб.» и нажимаем на параметр «Выберите».
Скриншот: Excel / Skillbox Media
Шаг 2. Выбираем критерий, которому должны соответствовать отфильтрованные ячейки.
В нашем случае нужно показать автомобили дороже 1,5 млн рублей — выбираем критерий «Больше».
Скриншот: Excel / Skillbox Media
Шаг 3. Дополняем условие фильтрации — в нашем случае «Больше 1500000» — и нажимаем «Применить фильтр».
Скриншот: Excel / Skillbox Media
Готово — фильтрация сработала по двум параметрам. Теперь таблица показывает только те проданные менеджером авто, цена которых была выше 1,5 млн рублей.
Скриншот: Excel / Skillbox Media
Расширенный фильтр позволяет фильтровать таблицу по сложным критериям сразу в нескольких столбцах.
Это можно сделать способом, который мы описали выше: поочерёдно установить несколько стандартных фильтров или фильтров с условиями пользователя. Но в случае с объёмными таблицами этот способ может быть неудобным и трудозатратным. Для экономии времени применяют расширенный фильтр.
Принцип работы расширенного фильтра следующий:
- Копируют шапку исходной таблицы и создают отдельную таблицу для условий фильтрации.
- Вводят условия.
- Запускают фильтрацию.
Разберём на примере. Отфильтруем отчётность автосалона по трём критериям:
- менеджер — Шолохов Г.;
- год выпуска автомобиля — 2019-й или раньше;
- цена — до 2 млн рублей.
Шаг 1. Создаём таблицу для условий фильтрации — для этого копируем шапку исходной таблицы и вставляем её выше.
Важное условие — между таблицей с условиями и исходной таблицей обязательно должна быть пустая строка.
Скриншот: Excel / Skillbox Media
Шаг 2. В созданной таблице вводим критерии фильтрации:
- «Год выпуска» → <=2019.
- «Цена, руб.» → <2000000.
- «Менеджер» → Шолохов Г.
Скриншот: Excel / Skillbox Media
Шаг 3. Выделяем любую ячейку исходной таблицы и на вкладке «Данные» нажимаем кнопку «Дополнительно».
Скриншот: Excel / Skillbox Media
Шаг 4. В появившемся окне заполняем параметры расширенного фильтра:
- Выбираем, где отобразятся результаты фильтрации: в исходной таблице или в другом месте. В нашем случае выберем первый вариант — «Фильтровать список на месте».
- Диапазон списка — диапазон таблицы, для которой нужно применить фильтр. Он заполнен автоматически, для этого мы выделяли ячейку исходной таблицы перед тем, как вызвать меню.
Скриншот: Excel / Skillbox Media
- Диапазон условий — диапазон таблицы с условиями фильтрации. Ставим курсор в пустое окно параметра и выделяем диапазон: шапку таблицы и строку с критериями. Данные диапазона автоматически появляются в окне параметров расширенного фильтра.
Скриншот: Excel / Skillbox Media
Шаг 5. Нажимаем «ОК» в меню расширенного фильтра.
Готово — исходная таблица отфильтрована по трём заданным параметрам.
Скриншот: Excel / Skillbox Media
Отменить фильтрацию можно тремя способами:
1. Вызвать меню отфильтрованного столбца и нажать на кнопку «Очистить фильтр».
Скриншот: Excel / Skillbox Media
2. Нажать на кнопку «Сортировка и фильтр» на вкладке «Главная». Затем — либо снять галочку напротив пункта «Фильтр», либо нажать «Очистить фильтр».
Скриншот: Excel / Skillbox Media
3. Нажать на кнопку «Очистить» на вкладке «Данные».
Скриншот: Excel / Skillbox Media

Научитесь: Excel + Google Таблицы с нуля до PRO
Узнать больше
С помощью автофилеров или встроенных операторов сравнения, таких как «больше» и «10 лучших» в Excel вы можете показать нужные данные и скрыть остальные. После фильтрации данных в диапазоне ячеек или таблице вы можете повторно использовать фильтр, чтобы получить последние результаты, или очистить фильтр, чтобы повторно отфильтровать все данные.
Используйте фильтры, чтобы временно скрывать некоторые данные в таблице и видеть только те, которые вы хотите.
Фильтрация диапазона данных
-
Выберите любую ячейку в диапазоне данных.
-
Выберите Фильтр> данных.
-
Выберите стрелку в столбце
.
-
Выберите Текстовые фильтры или Числовое фильтры, а затем выберите сравнение, например Между.
-
Введите условия фильтрации и нажмите кнопку ОК.
Фильтрация данных в таблице
При вводе данных в таблицу в заголовки ее столбцов автоматически добавляются элементы управления фильтрацией.
-
Выберите стрелку в
столбца, который вы хотите отфильтровать.
-
Сберем (Выберите все) и выберем поля, которые вы хотите отобрать.
-
Нажмите кнопку ОК.
Стрелка загона столбца
меняется на
фильтра. Щелкните этот значок, чтобы изменить или очистить фильтр.
Статьи по теме
Excel Учебный курс. Фильтрация данных в таблице
Рекомендации и примеры для сортировки и фильтрации данных по цвету
Фильтрация данных в сводной таблице
Использование расширенных условий фильтрации
Удаление фильтра
Отфильтрованные данные отображают только строки, которые соответствуют условия и скрывают строки, которые отображать не нужно. Фильтруя данные, вы можете копировать, находить, изменять, форматирование, диаграммы и печатать подмножество отфильтрованных данных, не меняя их оголовье и не перемещая.
Вы также можете отфильтровать несколько столбцов. Фильтры являются аддитивно, то есть каждый дополнительный фильтр основан на текущем фильтре и дополнительно уменьшает подмножество данных.
Примечание: При использовании диалогового окна Найти для поиска отфильтрованных данных поиск ведется только по отображаемой информации. данные, которые не отображаются, не поиск не ведется. Чтобы найти все данные, очистка всех фильтров.
Два типа фильтров
С помощью автофильтра можно создать два типа фильтров: по значению списка или по условиям. Каждый из этих типов фильтров является взаимоисключающими для каждого диапазона ячеек или таблицы столбцов. Например, можно отфильтровать значения по списку чисел или по критерию, но не по обоим критериям. можно фильтровать по значкам или по настраиваемой фильтрации, но не по обоим.
Повторное присвоение фильтра
Чтобы определить, применяется ли фильтр, обратите внимание на значок в заголовке столбца:
-
Стрелка вниз
означает, что фильтрация включена, но не применена.
Если наведите курсор на заголовок столбца с включенной фильтрацией, но не примененной, на экране появляется подсказка «(Отображает все)».
-
Кнопка Фильтр
означает, что применяется фильтр.
Когда вы наводите курсор на заголовок отфильтрованного столбца, на подсказке отображается примененный к этому столбец фильтр, например «Равно красному цвету ячейки» или «Больше 150».
При повторном его повторном анализе отображаются разные результаты по следующим причинам:
-
Данные были добавлены, изменены или удалены в диапазон ячеек или столбец таблицы.
-
значения, возвращаемые формулой, изменились, и лист был пересчитан.
Не смешивать типы данных
Для лучших результатов не смешивайте типы данных, такие как текст и число, число и дата в одном столбце, так как для каждого столбца доступна только одна команда фильтра. Если имеется сочетание типов данных, отображаемая команда является самым распространенным типом данных. Например, если столбец содержит три значения, сохраненные как число, и четыре значения как текст, отображается команда Текстовые фильтры.
Фильтрация данных в таблице
При вводе данных в таблицу в заголовки ее столбцов автоматически добавляются элементы управления фильтрацией.
-
Выделите данные, которые нужно отфильтровать. На вкладке Главная нажмите кнопку Форматировать как таблицу и выберите команду Форматировать как таблицу.
-
В диалоговом окне Создание таблицы можно выбрать, есть ли в таблице заглавные таблицы.
-
Выберите Таблица с заголовками, чтобы преобразовать верхнюю строку в заголовки таблицы. Данные в этой строке не будут фильтроваться.
-
Не выбирайте этот пункт, если вы хотите Excel в Интернете в таблицу под данными таблицы, которые можно переименовать.
-
-
Нажмите кнопку ОК.
-
Чтобы применить фильтр, щелкните стрелку в заголовке столбца и выберите параметр фильтрации.
Фильтрация диапазона данных
Если вы не хотите форматирование данных в виде таблицы, вы также можете применить фильтры к диапазону данных.
-
Выделите данные, которые нужно отфильтровать. Для лучшего результата столбцы должны иметь заголовки.
-
На вкладке Данные выберите фильтр.
Параметры фильтрации для таблиц или диапазонов
Можно применить общий фильтр, выбрав пункт Фильтр, или настраиваемый фильтр, зависящий от типа данных. Например, при фильтрации чисел отображается пункт Числовые фильтры, для дат отображается пункт Фильтры по дате, а для текста — Текстовые фильтры. Применяя общий фильтр, вы можете выбрать для отображения нужные данные из списка существующих, как показано на рисунке:

Выбрав параметр Числовые фильтры вы можете применить один из перечисленных ниже настраиваемых фильтров.
В этом примере, чтобы отобрать регионы, в которых сумма продаж за март была меньше 6000, можно применить настраиваемый фильтр:

Вот как это сделать.
-
Щелкните стрелку фильтра в ячейке со словом «Март», выберите пункт Числовые фильтры и условие Меньше и введите значение 6000.
-
Нажмите кнопку ОК.
Excel в Интернете применяет фильтр и отображает только регионы с продажами ниже 6000 рублей.
Аналогичным образом можно применить фильтры по дате и текстовые фильтры.
Очистка фильтра из столбца
-
Нажмите кнопку Фильтр
рядом с заголовком столбца и выберите очистить фильтр <«Имя столбца»>.
Удаление всех фильтров из таблицы или диапазона
-
Выберите любую ячейку в таблице или диапазоне и на вкладке Данные нажмите кнопку Фильтр.
При этом фильтры будут удаляться из всех столбцов таблицы или диапазона и вывести все данные.
-
Щелкните ячейку в диапазоне или таблице, которую хотите отфильтровать.
-
На вкладке Данные щелкните Фильтр.
-
Щелкните стрелку
в столбце с содержимым, которое вы хотите отфильтровать.
-
В разделе Фильтр щелкните Выберите один из вариантов и введите условия фильтра.
Примечания:
-
Фильтры можно применить только к одному диапазону ячеек на листе за раз.
-
Когда фильтр применяется к столбцу, в других столбцах в качестве фильтров можно использовать только значения, видимые в текущем отфильтрованном диапазоне.
-
В окне фильтра отображаются только первые 10 000 уникальных записей списка.
-
Щелкните ячейку в диапазоне или таблице, которую хотите отфильтровать.
-
На вкладке Данные щелкните Фильтр.
-
Щелкните стрелку
в столбце с содержимым, которое вы хотите отфильтровать.
-
В разделе Фильтр щелкните Выберите один из вариантов и введите условия фильтра.
-
В поле рядом с всплывающим меню введите число, которое хотите использовать.
-
В зависимости от сделанного выбора вам может быть предложено выбрать дополнительные условия.
Примечания:
-
Фильтры можно применить только к одному диапазону ячеек на листе за раз.
-
Когда фильтр применяется к столбцу, в других столбцах в качестве фильтров можно использовать только значения, видимые в текущем отфильтрованном диапазоне.
-
В окне фильтра отображаются только первые 10 000 уникальных записей списка.
-
Вместо фильтрации можно использовать условное форматирование, которое позволяет четко выделить верхние или нижние числовые значения среди данных.
Данные можно быстро фильтровать на основании визуальных условий, таких как цвет шрифта, цвет ячейки или наборы значков. Можно также фильтровать ячейки по наличию в них формата, примененных стилей или условного форматирования.
-
В диапазоне ячеек или столбце таблицы щелкните ячейку с определенным цветом, цветом шрифта или значком, по которому вы хотите выполнить фильтрацию.
-
На вкладке Данные щелкните Фильтр.
-
Щелкните стрелку
в столбце с содержимым, которое вы хотите отфильтровать.
-
В разделе Фильтр во всплывающем меню По цвету щелкните Цвет ячейки, Цвет шрифта или Значок ячейки и выберите цвет.
Это возможно только в случае, если фильтруемый столбец содержит пустую ячейку.
-
Щелкните ячейку в диапазоне или таблице, которую хотите отфильтровать.
-
На панели инструментов Данные щелкните Фильтр.
-
Щелкните стрелку
в столбце с содержимым, которое вы хотите отфильтровать.
-
В области (Выделить все) прокрутите список вниз и установите флажок (Пустые).
Примечания:
-
Фильтры можно применить только к одному диапазону ячеек на листе за раз.
-
Когда фильтр применяется к столбцу, в других столбцах в качестве фильтров можно использовать только значения, видимые в текущем отфильтрованном диапазоне.
-
В окне фильтра отображаются только первые 10 000 уникальных записей списка.
-
-
Щелкните ячейку в диапазоне или таблице, которую хотите отфильтровать.
-
На вкладке Данные щелкните Фильтр.
-
Щелкните стрелку
в столбце с содержимым, которое вы хотите отфильтровать.
-
В разделе Фильтр щелкните Выберите один из вариантов и во всплывающем меню выполните одно из указанных ниже действий.
Цель фильтрации диапазона
Операция
Строки с определенным текстом
Содержит или Равно.
Строки, не содержащие определенный текст
Не содержит или Не равно.
-
В поле рядом с всплывающим меню введите текст, которое хотите использовать.
-
В зависимости от сделанного выбора вам может быть предложено выбрать дополнительные условия.
Задача
Операция
Фильтрация столбца или выделенного фрагмента таблицы при истинности обоих условий
И.
Фильтрация столбца или выделенного фрагмента таблицы при истинности одного из двух или обоих условий
Или.
-
Щелкните ячейку в диапазоне или таблице, которую хотите отфильтровать.
-
На панели инструментов Данные щелкните Фильтр.
-
Щелкните стрелку
в столбце с содержимым, которое вы хотите отфильтровать.
-
В разделе Фильтр щелкните Выберите один из вариантов и во всплывающем меню выполните одно из указанных ниже действий.
Условие фильтрации
Операция
Начало строки текста
Начинается с.
Окончание строки текста
Заканчивается на.
Ячейки, которые содержат текст, но не начинаются с букв
Не начинаются с.
Ячейки, которые содержат текст, но не оканчиваются буквами
Не заканчиваются.
-
В поле рядом с всплывающим меню введите текст, которое хотите использовать.
-
В зависимости от сделанного выбора вам может быть предложено выбрать дополнительные условия.
Задача
Операция
Фильтрация столбца или выделенного фрагмента таблицы при истинности обоих условий
И.
Фильтрация столбца или выделенного фрагмента таблицы при истинности одного из двух или обоих условий
Или.
При создании условий можно использовать подстановочные знаки.
-
Щелкните ячейку в диапазоне или таблице, которую хотите отфильтровать.
-
На панели инструментов Данные щелкните Фильтр.
-
Щелкните стрелку
в столбце с содержимым, которое вы хотите отфильтровать.
-
В разделе Фильтр щелкните Выберите один из вариантов и выберите вариант.
-
В текстовом поле введите свои условия, используя подстановочные знаки.
Например, чтобы в результате фильтрации найти оба слова «год» и «гид», введите г?д.
-
Выполните одно из указанных ниже действий.
Используемый знак
Чтобы найти
? (вопросительный знак)
Любой символ
Пример: условию «стро?а» соответствуют результаты «строфа» и «строка»
Звездочка (*)
Любое количество символов
Пример: условию «*-восток» соответствуют результаты «северо-восток» и «юго-восток»
Тильда (~)
Вопросительный знак или звездочка
Например, там~? находит «там?»
Выполните одно из указанных ниже действий.
|
Задача |
Действие |
|---|---|
|
Удаление определенных условий фильтрации |
Щелкните стрелку |
|
Удаление всех фильтров, примененных к диапазону или таблице |
Выделите столбцы диапазона или таблицы, к которым применяются фильтры, а затем на вкладке Данные щелкните Фильтр. |
|
Удаление или повторное применение стрелок фильтра в диапазоне или таблице |
Выделите столбцы диапазона или таблицы, к которым применяются фильтры, а затем на вкладке Данные щелкните Фильтр. |
При фильтрации данных появляются только данные, которые соответствуют вашим условиям. Данные, которые не соответствуют этому критерию, скрыты. После фильтрации данных можно копировать, находить, изменять, форматирование, диаграммы и печатать подмножество отфильтрованных данных.
Таблица с примененным фильтром «4 самых верхних элементов»

Фильтры забавляются. Это означает, что каждый дополнительный фильтр основан на текущем фильтре и дополнительно уменьшает подмножество данных. Сложные фильтры можно отфильтровать по одному значению, по одному формату или по одному критерию. Например, можно отфильтровать все числа больше 5, которые также ниже среднего. Но некоторые фильтры (десять верхних и нижних, выше и ниже среднего) основаны на исходном диапазоне ячеек. Например, при фильтрации десяти лучших значений вы увидите десять лучших значений всего списка, а не десять лучших значений подмножество последнего фильтра.
В Excel можно создавать фильтры трех типов: по значениям, по формату или по условиям. Но каждый из этих типов фильтров является взаимоисключающими. Например, можно отфильтровать значения по цвету ячейки или по списку чисел, но не по обоим. Вы можете фильтровать по значкам или по настраиваемой фильтрации, но не по обоим.
Фильтры скрывают лишние данные. Таким образом можно сосредоточиться на том, что вы хотите видеть. С другой стороны, при сортировке данных их порядок будет меняться. Дополнительные сведения о сортировке см. в списке сортировки данных.
При фильтрации рассмотрите следующие рекомендации:
-
В окне фильтра отображаются только первые 10 000 уникальных записей списка.
-
Можно отфильтровать несколько столбцов. Когда фильтр применяется к столбцу, в других столбцах в качестве фильтров можно использовать только значения, видимые в текущем отфильтрованном диапазоне.
-
Фильтры можно применить только к одному диапазону ячеек на листе за раз.
Примечание: При использовании поиска найти для поиска отфильтрованных данных поиск ведется только по отображаемой информации; данные, которые не отображаются, не поиск не ведется. Чтобы найти все данные, очистка всех фильтров.
Дополнительные сведения
Вы всегда можете задать вопрос специалисту Excel Tech Community или попросить помощи в сообществе Answers community.
Нам может быть легко применить функцию «Фильтр» для фильтрации данных на листе, но иногда может потребоваться фильтрация на нескольких листах, которые имеют общее форматирование данных с одинаковыми критериями фильтрации. Чтобы отфильтровать их по одному, вы потратите много времени, здесь я могу предложить простой способ решить эту проблему сразу.
Применить тот же фильтр к нескольким листам с кодом VBA
 Применить тот же фильтр к нескольким листам с кодом VBA
Применить тот же фильтр к нескольким листам с кодом VBA
Например, у меня есть четыре рабочих листа, так как следующий снимок экрана нужно отфильтровать сразу по тем же критериям, что и Product = KTE.
Нет прямого способа отфильтровать данные на нескольких листах в Excel, но следующий код VBA может помочь вам завершить эту работу, пожалуйста, сделайте следующее:
1. Удерживайте ALT + F11 ключи, затем он открывает Microsoft Visual Basic для приложений окно.
2. Нажмите Вставить > Модулии вставьте следующий код в Модули Окно.
Код VBA: примените один и тот же фильтр к нескольким рабочим листам:
Sub apply_autofilter_across_worksheets()
'Updateby Extendoffice
Dim xWs As Worksheet
On Error Resume Next
For Each xWs In Worksheets
xWs.Range("A1").AutoFilter 1, "=KTE"
Next
End Sub
3, Затем нажмите F5 ключ для запуска этого кода, все продукты KTE были отфильтрованы сразу на всех листах, см. снимок экрана:
Внимание: В приведенном выше коде в этом xWs.Range («A1»). Автофильтр 1, «= KTE» сценарий, A1 и = KTE указывает столбец и критерии, по которым вы хотите выполнить фильтрацию, число 1 — это номер столбца, на основе которого вы отфильтровали, вы можете изменить их по своему усмотрению. Например, если вы хотите отфильтровать порядок больше 50, вам просто нужно изменить этот сценарий следующим образом: xWs.Range («B1»). Автофильтр 2, «> 50».
Фильтровать данные по нескольким критериям или другим конкретным условиям, например по длине текста, с учетом регистра и т. Д.
Kutools for ExcelАвтора Суперфильтр feature — это мощная утилита, вы можете применить эту функцию для выполнения следующих операций:
- Фильтровать данные по нескольким критериям; Фильтровать данные по длине текста;
- Фильтровать данные по верхнему / нижнему регистру; Дата фильтрации по году / месяцу / дню / неделе / кварталу
Лучшие инструменты для работы в офисе
Kutools for Excel Решит большинство ваших проблем и повысит вашу производительность на 80%
- Снова использовать: Быстро вставить сложные формулы, диаграммы и все, что вы использовали раньше; Зашифровать ячейки с паролем; Создать список рассылки и отправлять электронные письма …
- Бар Супер Формулы (легко редактировать несколько строк текста и формул); Макет для чтения (легко читать и редактировать большое количество ячеек); Вставить в отфильтрованный диапазон…
- Объединить ячейки / строки / столбцы без потери данных; Разделить содержимое ячеек; Объединить повторяющиеся строки / столбцы… Предотвращение дублирования ячеек; Сравнить диапазоны…
- Выберите Дубликат или Уникальный Ряды; Выбрать пустые строки (все ячейки пустые); Супер находка и нечеткая находка во многих рабочих тетрадях; Случайный выбор …
- Точная копия Несколько ячеек без изменения ссылки на формулу; Автоматическое создание ссылок на несколько листов; Вставить пули, Флажки и многое другое …
- Извлечь текст, Добавить текст, Удалить по позиции, Удалить пробел; Создание и печать промежуточных итогов по страницам; Преобразование содержимого ячеек в комментарии…
- Суперфильтр (сохранять и применять схемы фильтров к другим листам); Расширенная сортировка по месяцам / неделям / дням, периодичности и др .; Специальный фильтр жирным, курсивом …
- Комбинируйте книги и рабочие листы; Объединить таблицы на основе ключевых столбцов; Разделить данные на несколько листов; Пакетное преобразование xls, xlsx и PDF…
- Более 300 мощных функций. Поддерживает Office/Excel 2007-2021 и 365. Поддерживает все языки. Простое развертывание на вашем предприятии или в организации. Полнофункциональная 30-дневная бесплатная пробная версия. 60-дневная гарантия возврата денег.
Вкладка Office: интерфейс с вкладками в Office и упрощение работы
- Включение редактирования и чтения с вкладками в Word, Excel, PowerPoint, Издатель, доступ, Visio и проект.
- Открывайте и создавайте несколько документов на новых вкладках одного окна, а не в новых окнах.
- Повышает вашу продуктивность на 50% и сокращает количество щелчков мышью на сотни каждый день!
Комментарии (44)
Оценок пока нет. Оцените первым!
Вывести на экран информацию по одному / нескольким параметрам можно с помощью фильтрации данных в Excel.
Для этой цели предназначено два инструмента: автофильтр и расширенный фильтр. Они не удаляют, а скрывают данные, не подходящие по условию. Автофильтр выполняет простейшие операции. У расширенного фильтра гораздо больше возможностей.
Автофильтр и расширенный фильтр в Excel
Имеется простая таблица, не отформатированная и не объявленная списком. Включить автоматический фильтр можно через главное меню.
- Выделяем мышкой любую ячейку внутри диапазона. Переходим на вкладку «Данные» и нажимаем кнопку «Фильтр».
- Рядом с заголовками таблицы появляются стрелочки, открывающие списки автофильтра.
Если отформатировать диапазон данных как таблицу или объявить списком, то автоматический фильтр будет добавлен сразу.
Пользоваться автофильтром просто: нужно выделить запись с нужным значением. Например, отобразить поставки в магазин №4. Ставим птичку напротив соответствующего условия фильтрации:
Сразу видим результат:
Особенности работы инструмента:
- Автофильтр работает только в неразрывном диапазоне. Разные таблицы на одном листе не фильтруются. Даже если они имеют однотипные данные.
- Инструмент воспринимает верхнюю строчку как заголовки столбцов – эти значения в фильтр не включаются.
- Допустимо применять сразу несколько условий фильтрации. Но каждый предыдущий результат может скрывать необходимые для следующего фильтра записи.
У расширенного фильтра гораздо больше возможностей:
- Можно задать столько условий для фильтрации, сколько нужно.
- Критерии выбора данных – на виду.
- С помощью расширенного фильтра пользователь легко находит уникальные значения в многострочном массиве.
Как сделать расширенный фильтр в Excel
Готовый пример – как использовать расширенный фильтр в Excel:
- Создадим таблицу с условиями отбора. Для этого копируем заголовки исходного списка и вставляем выше. В табличке с критериями для фильтрации оставляем достаточное количество строк плюс пустая строка, отделяющая от исходной таблицы.
- Настроим параметры фильтрации для отбора строк со значением «Москва» (в соответствующий столбец таблички с условиями вносим = «=Москва»). Активизируем любую ячейку в исходной таблице. Переходим на вкладку «Данные» — «Сортировка и фильтр» — «Дополнительно».
- Заполняем параметры фильтрации. Исходный диапазон – таблица с исходными данными. Ссылки появляются автоматически, т.к. была активна одна из ячеек. Диапазон условий – табличка с условием.
- Выходим из меню расширенного фильтра, нажав кнопку ОК.
В исходной таблице остались только строки, содержащие значение «Москва». Чтобы отменить фильтрацию, нужно нажать кнопку «Очистить» в разделе «Сортировка и фильтр».
Как пользоваться расширенным фильтром в Excel
Рассмотрим применение расширенного фильтра в Excel с целью отбора строк, содержащих слова «Москва» или «Рязань». Условия для фильтрации должны находиться в одном столбце. В нашем примере – друг под другом.
Заполняем меню расширенного фильтра:
Получаем таблицу с отобранными по заданному критерию строками:
Выполним отбор строк, которые в столбце «Магазин» содержат значение «№1», а в столбце стоимость – «>1 000 000 р.». Критерии для фильтрации должны находиться в соответствующих столбцах таблички для условий. На одной строке.
Заполняем параметры фильтрации. Нажимаем ОК.
Оставим в таблице только те строки, которые в столбце «Регион» содержат слово «Рязань» или в столбце «Стоимость» — значение «>10 000 000 р.». Так как критерии отбора относятся к разным столбцам, размещаем их на разных строках под соответствующими заголовками.
Применим инструмент «Расширенный фильтр»:
Данный инструмент умеет работать с формулами, что дает возможность пользователю решать практически любые задачи при отборе значений из массивов.
Основные правила:
- Результат формулы – это критерий отбора.
- Записанная формула возвращает результат ИСТИНА или ЛОЖЬ.
- Исходный диапазон указывается посредством абсолютных ссылок, а критерий отбора (в виде формулы) – с помощью относительных.
- Если возвращается значение ИСТИНА, то строка отобразится после применения фильтра. ЛОЖЬ – нет.
Отобразим строки, содержащие количество выше среднего. Для этого в стороне от таблички с критериями (в ячейку I1) введем название «Наибольшее количество». Ниже – формула. Используем функцию СРЗНАЧ.
Выделяем любую ячейку в исходном диапазоне и вызываем «Расширенный фильтр». В качестве критерия для отбора указываем I1:I2 (ссылки относительные!).
В таблице остались только те строки, где значения в столбце «Количество» выше среднего.
Чтобы оставить в таблице лишь неповторяющиеся строки, в окне «Расширенного фильтра» поставьте птичку напротив «Только уникальные записи».
Скачать пример работы с расширенным фильтром
Нажмите ОК. Повторяющиеся строки будут скрыты. На листе останутся только уникальные записи.
Расширенный фильтр и немного магии
У подавляющего большинства пользователей Excel при слове «фильтрация данных» в голове всплывает только обычный классический фильтр с вкладки Данные — Фильтр (Data — Filter):

Такой фильтр — штука привычная, спору нет, и для большинства случаев вполне сойдет. Однако бывают ситуации, когда нужно проводить отбор по большому количеству сложных условий сразу по нескольким столбцам. Обычный фильтр тут не очень удобен и хочется чего-то помощнее. Таким инструментом может стать расширенный фильтр (advanced filter), особенно с небольшой «доработкой напильником» (по традиции).
Основа
Для начала вставьте над вашей таблицей с данными несколько пустых строк и скопируйте туда шапку таблицы — это будет диапазон с условиями (выделен для наглядности желтым):

Между желтыми ячейками и исходной таблицей обязательно должна быть хотя бы одна пустая строка.
Именно в желтые ячейки нужно ввести критерии (условия), по которым потом будет произведена фильтрация. Например, если нужно отобрать бананы в московский «Ашан» в III квартале, то условия будут выглядеть так:

Чтобы выполнить фильтрацию выделите любую ячейку диапазона с исходными данными, откройте вкладку Данные и нажмите кнопку Дополнительно (Data — Advanced). В открывшемся окне должен быть уже автоматически введен диапазон с данными и нам останется только указать диапазон условий, т.е. A1:I2:

Обратите внимание, что диапазон условий нельзя выделять «с запасом», т.е. нельзя выделять лишние пустые желтые строки, т.к. пустая ячейка в диапазоне условий воспринимается Excel как отсутствие критерия, а целая пустая строка — как просьба вывести все данные без разбора.
Переключатель Скопировать результат в другое место позволит фильтровать список не прямо тут же, на этом листе (как обычным фильтром), а выгрузить отобранные строки в другой диапазон, который тогда нужно будет указать в поле Поместить результат в диапазон. В данном случае мы эту функцию не используем, оставляем Фильтровать список на месте и жмем ОК. Отобранные строки отобразятся на листе:

Добавляем макрос
«Ну и где же тут удобство?» — спросите вы и будете правы. Мало того, что нужно руками вводить условия в желтые ячейки, так еще и открывать диалоговое окно, вводить туда диапазоны, жать ОК. Грустно, согласен! Но «все меняется, когда приходят они ©» — макросы!
Работу с расширенным фильтром можно в разы ускорить и упростить с помощью простого макроса, который будет автоматически запускать расширенный фильтр при вводе условий, т.е. изменении любой желтой ячейки. Щелкните правой кнопкой мыши по ярлычку текущего листа и выберите команду Исходный текст (Source Code). В открывшееся окно скопируйте и вставьте вот такой код:
Private Sub Worksheet_Change(ByVal Target As Range)
If Not Intersect(Target, Range("A2:I5")) Is Nothing Then
On Error Resume Next
ActiveSheet.ShowAllData
Range("A7").CurrentRegion.AdvancedFilter Action:=xlFilterInPlace, CriteriaRange:=Range("A1").CurrentRegion
End If
End Sub
Эта процедура будет автоматически запускаться при изменении любой ячейки на текущем листе. Если адрес измененной ячейки попадает в желтый диапазон (A2:I5), то данный макрос снимает все фильтры (если они были) и заново применяет расширенный фильтр к таблице исходных данных, начинающейся с А7, т.е. все будет фильтроваться мгновенно, сразу после ввода очередного условия:

Так все гораздо лучше, правда? 
Реализация сложных запросов
Теперь, когда все фильтруется «на лету», можно немного углубиться в нюансы и разобрать механизмы более сложных запросов в расширенном фильтре. Помимо ввода точных совпадений, в диапазоне условий можно использовать различные символы подстановки (* и ?) и знаки математических неравенств для реализации приблизительного поиска. Регистр символов роли не играет. Для наглядности я свел все возможные варианты в таблицу:
| Критерий | Результат |
| гр* или гр | все ячейки начинающиеся с Гр, т.е. Груша, Грейпфрут, Гранат и т.д. |
| =лук | все ячейки именно и только со словом Лук, т.е. точное совпадение |
| *лив* или *лив | ячейки содержащие лив как подстроку, т.е. Оливки, Ливер, Залив и т.д. |
| =п*в | слова начинающиеся с П и заканчивающиеся на В т.е. Павлов, Петров и т.д. |
| а*с | слова начинающиеся с А и содержащие далее С, т.е. Апельсин, Ананас, Асаи и т.д. |
| =*с | слова оканчивающиеся на С |
| =???? | все ячейки с текстом из 4 символов (букв или цифр, включая пробелы) |
| =м??????н | все ячейки с текстом из 8 символов, начинающиеся на М и заканчивающиеся на Н, т.е. Мандарин, Мангостин и т.д. |
| =*н??а | все слова оканчивающиеся на А, где 4-я с конца буква Н, т.е. Брусника, Заноза и т.д. |
| >=э | все слова, начинающиеся с Э, Ю или Я |
| <>*о* | все слова, не содержащие букву О |
| <>*вич | все слова, кроме заканчивающихся на вич (например, фильтр женщин по отчеству) |
| = | все пустые ячейки |
| <> | все непустые ячейки |
| >=5000 | все ячейки со значением больше или равно 5000 |
| 5 или =5 | все ячейки со значением 5 |
| >=3/18/2013 | все ячейки с датой позже 18 марта 2013 (включительно) |
Тонкие моменты:
- Знак * подразумевает под собой любое количество любых символов, а ? — один любой символ.
- Логика в обработке текстовых и числовых запросов немного разная. Так, например, ячейка условия с числом 5 не означает поиск всех чисел, начинающихся с пяти, но ячейка условия с буквой Б равносильна Б*, т.е. будет искать любой текст, начинающийся с буквы Б.
- Если текстовый запрос не начинается со знака =, то в конце можно мысленно ставить *.
- Даты надо вводить в штатовском формате месяц-день-год и через дробь (даже если у вас русский Excel и региональные настройки).
Логические связки И-ИЛИ
Условия записанные в разных ячейках, но в одной строке — считаются связанными между собой логическим оператором И (AND):
Т.е. фильтруй мне бананы именно в третьем квартале, именно по Москве и при этом из «Ашана».
Если нужно связать условия логическим оператором ИЛИ (OR), то их надо просто вводить в разные строки. Например, если нам нужно найти все заказы менеджера Волиной по московским персикам и все заказы по луку в третьем квартале по Самаре, то это можно задать в диапазоне условий следующим образом:
Если же нужно наложить два или более условий на один столбец, то можно просто продублировать заголовок столбца в диапазоне критериев и вписать под него второе, третье и т.д. условия. Вот так, например, можно отобрать все сделки с марта по май:
В общем и целом, после «доработки напильником» из расширенного фильтра выходит вполне себе приличный инструмент, местами не хуже классического автофильтра.
Ссылки по теме
- Суперфильтр на макросах
- Что такое макросы, куда и как вставлять код макросов на Visual Basic
- Умные таблицы в Microsoft Excel
|
Одновременный фильтр на нескольких листах |
||||||||
Ответить |
||||||||
Ответить |
||||||||
Ответить |
||||||||
Ответить |
||||||||
Ответить |
Фильтрация с применением сложных условий
Смотрите также названия группы опции фильтра. Заголовки столбцов есть слово «Набор».. форматирование цветом их действий: на отдельных листах,Метаданные сводной таблицы могут в то времяПользовательский автофильтр наименьших чиселИспользуйте поле значениями условий и вставить строки.<> (знак не равно)Примечание: «Числовые фильтры» ее и значение критериевДля поиска точного значенияУ нас такая
фона или текста.Чтобы отобразить выбранные элементы, можно задать соответствующий быть видны как командавведите числа илиОчистка фильтра в столбецЧтобы найтиПоместить результат в диапазон
исходным диапазоном имеетсяСовет.Не равноМы стараемся как можно применять только должны соответствовать значениям можно использовать знак
|
таблица. |
Выделите данные, которые требуется |
|
щелкните |
|
|
параметр. Если автор книги публикуетС начала года несколько чисел.Дополнительные сведения об особенностях |
? (вопросительный знак). Скопированные строки будут |
|
по крайней мере При копировании отфильтрованных строкA1<>B1 можно оперативнее обеспечивать |
к числовым значениям в основной таблице. |
|
«=». Внесем вВ отдельной ячейке, отфильтровать.Сохранить только выделенные элементыЩелкните в любом месте |
книгу, содержащую OLAP-отчетвозвращает значения только |
|
Например, чтобы применить фильтр фильтрация данныхЛюбой символ, |
включать только те одна пустая строка. в другое местоПоскольку при вводе текста |
|
вас актуальными справочными в столбцах таблицы, Иначе программа их |
таблицу условий следующие например, в ячейке |
|
до текущей даты |
по числам вЧтобы отфильтровать данные, автор |
Общие сведения
Например sm?th будут столбцы, названия которыхДля поиска строк, отвечающих можно указать, какие или значения в материалами на вашем
-
а также к просто не найдёт. критерии: А23 мы написали
-
На вкладке «Чтобы скрыть выбранные элементы,Откроется область примененным фильтром, пользователь включительно. диапазоне между 25 книги сначала должен найдены слова «строфа» были скопированы. нескольким условиям для столбцы следует включить ячейку знак равенства языке. Эта страница
Образец данных
датам (ведь датаЗаполните дополнительную таблицу значениямиExcel воспринимает знак «=» такую формулу.
данные щелкнитеПоля сводной таблицы может посмотреть метаданные,Все фильтры дат основаны и 50, введите сохранить книгу Microsoft и «строка»Введите в поле нескольких столбцов, когда в операцию копирования. ( переведена автоматически, поэтому в Excel –
критериев так как как сигнал: сейчас=ЕСЛИ(МАКС(A15:A20)=СЧЁТЗ(B15:B20);»Все фильтры убраны»;»Отфильтровано» в группеСкрыть выделенные элементы. находящиеся в скрытом
|
на григорианском летоисчислении. |
числа |
Office Excel с |
|
* (звездочка) |
Диапазон условий |
истинным может быть |
|
Перед фильтрацией скопируйте |
= |
ее текст может |
|
это число). |
показано ниже на |
пользователь задаст формулу. |
|
«&МАКС(A15:A20)&» строк») |
Сортировка и фильтр |
. |
|
В |
поле. Если нужно |
Финансовый год и финансовый |
Операторы сравнения
25 примененным фильтром. ДополнительныеЛюбое количество символовссылку на диапазон любое из условий,
|
нужные названия столбцов |
) используется для обозначения |
содержать неточности и |
|
Допустим мы визуально анализируем |
рисунке: |
Чтобы программа работала |
|
Этой формулой мы |
щелкните |
Совет: |
|
списке полей сводной таблицы |
оставить эти сведения |
квартал всегда начинаются |
|
и сведения см. в |
Например * Восток |
условий, включающий подписи |
|
введите условия в |
в первую строку |
|
|
формулы, Excel вычисляет |
грамматические ошибки. Для |
отчет по продажам |
Использование знака равенства для ввода текста и значений
Перейдите на любую ячейку корректно, в строке говорим Excel –Фильтр Чтобы снова показать скрытыещелкните поле и конфиденциальными, не включайте в январе календарного50 справке Microsoft Office «Северо-восток» и «Юго-восток» столбцов условий. В разные столбцы и области, в которую введенную формулу; однако нас важно, чтобы товаров на несколько
в главной таблице формул должна быть если фильтры не
. элементы, удалите фильтр. выберите фильтрацию. года.
|
. |
Excel 2007.~ (тильда), за которой |
|
данном примере следует |
строки диапазона условий. |
|
вы собираетесь вставить |
это может привести |
Учет регистра
эта статья была сотен позиций и с данными и запись вида: =»=Набор включены, то написатьНажмите кнопку со стрелкой Щелкните правой кнопкойПереместить в фильтр отчетаК началу страницы
Использование предварительно заданных имен
К началу страницыК началу страницыУкажите столбец, содержащий буквенно-цифровые следует ?, * указать диапазон $A$1:$D$3. В данном примере отфильтрованные строки. При к неожиданным результатам вам полезна. Просим наименований, которые повторяются выберите инструмент: «ДАННЕ»-«Сортировка обл.6 кл.» такую фразу «Всев заголовке столбца мыши другой элемент.Чтобы выделить из большогоЧтобы отфильтровать данные, авторЧтобы отфильтровать данные, автор данные. или ~Чтобы переместить убрать диалоговое
Создание условия с помощью формулы
следует ввести: применении фильтра введите фильтрации. Чтобы указать вас уделить пару в смешанном порядке.
-
и фильтр»-«Дополнительно». ПоявитьсяПосле использования «Расширенного фильтра»:
-
фильтры убраны». Здесь для отображения списка, в том жеВы можете повторить это объема данных в
книги сначала должен книги сначала должен Щелкните стрелку
-
Вопросительный знак, звездочку или окноТип ссылку на скопированные оператор сравнения для секунд и сообщить, Нас интересуют в диалоговое окно: «РасширенныйТеперь отфильтруем исходную таблицу можно написать любую
в котором можно поле, щелкните действие, чтобы создать сводной таблице некоторую сохранить книгу Excel сохранить книгу Excelв заголовке столбца. тильдаРасширенный фильтрПродавец названия столбцов в текста или значения,
-
помогла ли она первую очередь: какие фильтр» с автоматически по условию «ИЛИ» фразу. Писать фразу выбрать значения фильтра.
-
Фильтр несколько фильтров отчета. часть для углубленного
Несколько условий для одного столбца, где любое условие может быть истинным
с примененным автофильтром. с примененным автофильтром.Выполните одно из следующих
-
Например, ан91 ~?временно, пока выПродажи поле введите условие в вам, с помощью товары из магазина заполненным первым полем для разных столбцов. в формуле нужноПримечаниеи выберите Фильтры отчета отображаются
-
анализа, их можно Для получения дополнительных Для получения дополнительных действий. будут найдены слова выбираете диапазон условий,=»=Фрукты»Поместить результат в диапазон
виде строкового выражения
кнопок внизу страницы.
№5 попали в
«Исходный диапазон».
Оператор «ИЛИ» есть
-
с пропусками между В зависимости от типаОчистить фильтр над сводной таблицей,
-
отфильтровать несколькими способами. сведений см. справочную сведений см. справочнуюВыбор из списка текстовых «fy91?» нажмите кнопку=»=Грачев»
-
. Тогда скопированные строки в соответствующую ячейку
-
Для удобства также ТОП-7 самых продаваемых?Активируйте второе поле ввода и в инструменте словами.
-
данных в столбце. что позволяет легко Для начала можно систему Microsoft Office систему Microsoft Office значенийВставьте не менее трехСвернуть диалоговое окноЩелкните ячейку в диапазоне будут включать только
диапазона условий: приводим ссылку на Если мы отсортируем «Диапазон условий:» щелкнув «Автофильтр». Но тамА, если фильтр Microsoft Excel отображаетЧтобы применить несколько фильтров найти их. добавить один или Excel 2007. Excel 2007. пустых строк над. списка. Используя пример, те столбцы, названия=»= оригинал (на английском все товары по по нему левой
-
-
его можно использовать включен, то показать в списке к одному полюЧтобы изменить порядок полей, несколько срезов — удобных
Укажите столбец, содержащий числовыеУкажите столбец, содержащий датыНажмите кнопку исходным диапазоном, чтобыИспользуя пример, получаем следующий щелкните любую ячейку которых вы скопировали.
запись
-
языке) . наименованию, а потом кнопкой мышки и
в рамках одного
количество отфильтрованных строк.
Числовые фильтры
или скрыть из
в области
инструментов для быстрой
данные.
или время.
Фильтр
использовать их для
отфильтрованный результат для
в диапазоне списка
Несколько условий для нескольких столбцов, где все условия должны быть истинными
В поле»Если требуется отфильтровать данные будем суммировать количество
-
выделите весь диапазон столбца.В формуле можноили сводной таблицы кнопкиФильтры и эффективной фильтрацииЩелкните стрелкуЩелкните стрелку. диапазона условий. Диапазон диапазона списка: A6:C10.
-
Диапазон условийЗдесь с помощью сложных проданных товаров по дополнительно таблицы сВ табличку условий введем указать больший диапазон
Текстовые фильтры
фильтрации, воспользуйтесь приведенными
перетащите поле в
данных. В срезах
в заголовке столбца.
-
в заголовке столбца.В списке, содержащем текстовые условий должен включатьТипНа вкладке
-
введите ссылку назапись условий (например, Тип отдельности, то это критериями. Выделяя данный критерии отбора: =»=Набор столбцов (например, А1:А1000).
-
. ниже инструкциями по
-
нужное место или есть кнопки, позволяющиеВыберите значениеВыполните одно из следующих значения, установите или
-
в себя названияПродавецДанные диапазон условий, включая — это текст или = «Фрукты» ИЛИ займет много времени. диапазон следует охватить обл.6 кл.» (вПолучилось так.Фильтрация, выбрав значения или
включению и отключению дважды щелкните его отфильтровать информацию, иЧисловые фильтры действий. снимите флажки текстовых столбцов. Убедитесь вПродажив группе названия условий. Используя значение, которое требуется Продавец = «Белова»), Вместо суммирования групп как ячейки критериев, столбец «Название») иСейчас фильтры не включены. поиска параметров фильтрации. и нажмите кнопку они отображаются вместе, а затем —
-
-
Выбор из списка, содержащего значений в зависимости том, что междуМясоСортировка и фильтр пример, введите $A$1:$C$3.
найти. Например: можно использовать диалоговое позиций по отдельности так и заголовки =» Так и написано
Щелкните любое место сводной
-
Вверх с данными, благодаряПервые 10
значения дат и
от условий, по
значениями условий и
Белова
нажмите
Чтобы переместить убрать диалоговое
Введенный текст
окно
можно воспользоваться промежуточными
Несколько условий для нескольких столбцов, где хотя бы одно из условий должно быть истинным
столбцов. В полеОбратите внимание: критерии необходимо в ячейке. Теперь
-
При выборе значений из таблицы. На лентеили чему всегда понятно,. времени которым нужно выполнить исходным диапазоном имеется450 р.Дополнительно окноExcel оценивает и отображаетРасширенный фильтр
-
итогами или автофильтром. ввода автоматически сгенерируется записать под соответствующими отфильтруем данные в списка и поиск появятся вкладки дляВниз какие поля показаныВ диалоговом окне
фильтр.
по крайней мере
фрукты
.
Расширенный фильтр
-
как. В несколько кликов ссылка на выделенный заголовками в РАЗНЫХ
-
таблице. Получится так. являются быстрый способы работы со сводными. Порядок фильтров отчета и скрыты вФильтр «Первые 10″Нажмите кнопку
-
Список может содержать до одна пустая строка.
-
КротовВыполните одно из следующихвременно, пока вы=»=Белова»Чтобы открыть диалоговое окно
-
мышки мы скроем диапазон. После чего строках.В Excel можно фильтрации. Если щелкнуть таблицами. соответствующим образом отразится отфильтрованной сводной таблице.выполните следующие действия.Фильтр 1 000 текстовых значений.
В строках под названиями6 328 р. действий. выбираете диапазон условий,=БеловаРасширенный фильтр ненужную информацию и нажмите на кнопкуРезультат отбора: работать в отдельных стрелку в столбце,На вкладке в сводной таблице.Совет:В поле слева выберите. При большом объеме столбцов введите условия,
-
-
Логическое выражение:Чтобы показать результат фильтрации, нажмите кнопку=»=3000″, выберите пункты оставим только необходимые ОК подтвердив и
Расширенный фильтр позволяет использовать одинарных ячейках или который содержит фильтрацияАнализ сводной таблицыЩелкните сводную таблицу (она В Excel 2016 появилась возможность вариант
В списке, содержащем значения
-
списка снимите флажок которым должен соответствовать ((Продавец = «Егоров» И
скрыв ненужные строки,
Свернуть диалоговое окно
=3000
Данные
данные содержащие соответственные
закрыв диалоговое окно
в качестве критерия
в нескольких ячейках
включена, в списке
Несколько наборов условий, один столбец во всех наборах
нажмите кнопку может быть связана выбирать несколько срезов,Первые даты и времени,(Выделить все)
-
результат. Используя пример, Продажи >3000) ИЛИ(Продавец установите переключатель.При фильтрации текстовых данных > итоговые значения. Для расширенного фильтра. формулы. Рассмотрим пример. одновременно — в отображаются все значенияПараметры со сводной диаграммой).
-
нажимая кнопку наили выделите одно илив верхней части введите: = «Орехов» Ифильтровать список на местеИспользуя пример, получаем следующий в Excel не
Дополнительно
этого:
В результате скрылись все
Отбор строки с максимальной
диапазоне ячеек. Как
-
в этом столбце..Щелкните правой кнопкой мыши подписи, как показаноПоследние
-
несколько значений этого списка, а затемТип Продажи > 1500)). отфильтрованный результат для учитывается регистр букв.
-
.Сначала удалите критерий фильтрования
-
ненужные строки исходной задолженностью: =МАКС(Таблица1[Задолженность]). выделить несколько ячеек1. с помощью поляВ диалоговом окне
-
в любом месте выше.. типа, по которым выберите конкретные текстовыеПродавецВставьте не менее трехЧтобы скопировать отфильтрованные строки диапазона списка: Однако для поискаРасширенный фильтр
из предыдущего примера: таблицы. На листеТаким образом мы получаем сразу, как выделитьпоиска для ввода текстаПараметры сводной таблицы сводной таблицы иWindows macOS ExcelВ среднем поле введите нужно выполнить фильтрацию, значения, по которымПродажи пустых строк над в другую областьТип с учетом регистраПример «ДАННЫЕ»-«Сортировка и фильтр»-«Очистить».
-
-
видно только те результаты как после несколько ячеек, расположенных и чисел, наоткройте вкладку выберите Online
число от 1 или снимите выделение нужно выполнить фильтр.=»=Мя*» исходным диапазоном, чтобы листа, установите переключательПродавец
можно воспользоваться формулой.
-
Общие сведенияИз выпадающего списка на строки, которые соответствуют
выполнения несколько фильтров
в разных местах
которой выполняется поиск
Макет
Параметры сводной таблицы
Выделите ячейку в сводной
до 255 для
с ненужных значений.
Чтобы расширить или удлинить
Несколько наборов условий, несколько столбцов в каждом наборе
=»=?г*» использовать их дляскопировать результат в другоеПродажи Пример см. в
-
Несколько условий для одного столбце «Магазин» отметьте критериям для расширенного на одном листе таблицы, как присвоить2. Установите и снимите.. таблице. Выберите параметраПо умолчанию все даты меню «Фильтр», щелкнитеЩелкните ячейку в диапазоне
-
диапазона условий. Диапазон местоМясо разделе Условия с столбца, где хотя галочкой только опцию: фильтра. В данном Excel. имя диапазону, как флажки для отображения
В области
На вкладке
Анализ
Элементы
в диапазоне ячеек
и перетащите нижний
списка. Используя пример,
-
условий должен включать, перейдите в полеБелова подстановочными знаками. бы одно из
-
«Магазин 5». случаи — этоСоздадим фильтр по нескольким написать его адрес значений, которые находятсяМакетМакет
-
>или от 0,00
-
или столбце таблицы угол. щелкните любую ячейку в себя названияПоместить результат в диапазон
-
450 р.Можно присвоить диапазону имя условий должно бытьИз выпадающего списка на информация по двум значениям. Для этого в формуле, т.д., в столбец сустановите или снимитезадайте указанные нижеВставить срез
до 100,00 для группируются иерархически поСоздание условий в диапазоне списка столбцов. Убедитесь ви щелкните верхнююфруктыУсловия истинным столбце «Сумма» выберите видам товаров – введем в таблицу смотрите в статье данными флажок параметры.. параметра годам, месяцам и A6:C10.
-
-
том, что между левую ячейку области,Кротов, и ссылка наПродавец = «Белова» ИЛИ опцию: «Числовые фильтры»-«Первые «Виноград» и «Крыжовник», условий сразу несколько «Что такое диапазон3. Использование расширенных условийРазрешить несколько фильтров дляВ областиВыберите поля, для которых
Процент
-
дням. Выделение илиВыберите пунктНа вкладке
значениями условий и
в которую требуется
6 328 р.
диапазон будет автоматически
Продавец = «Кротов»
10».
которые продавались в
критерий отбора данных:
в Excel».
Условия с подстановочными знаками
для поиска значений, поляФильтр отчета
-
вы хотите создать. снятие выделения наТекстовые фильтрыДанные исходным диапазоном имеется
-
вставить строки.Фрукты появляться в полеНесколько условий для несколькихВ появившемся окне «Наложения магазине № 3Применим инструмент «Расширенный фильтр»:В Excel можно удовлетворяющих определенным условиям.в поле со срезы. Затем нажмитеВ поле справа выполните более высоком уровне
-
, а затем —
в группе
по крайней мере
Совет:
Белова
Диапазон условий столбцов, где все условия по списку» в период с
Теперь из таблицы с
окрашивать ячейки вДля выбора значения изЧтобы отобразить или скрыть списком кнопку
одно из следующих иерархии отражается на
одну из командСортировка и фильтр одна пустая строка.
-
-
При копировании отобранных строк6 544 р.. Можно также определить условия должны быть установите следующие параметры: 20.07.2017 по 23.07.2017. отобранными данными извлечем разный цвет для списка, снимите флажок подписи полей иОтображать поляOK действий:
-
всех вложенных датах оператор сравнения илинажмитеЧтобы найти строки, отвечающие в другое место
Логическое выражение:
имя
истинными
наибольших; 7; элементов
-
новую информацию, отобранную лучшей видимости, можно(Выделить все) списки фильтров, откройтевыполните одно из
-
.Чтобы выполнить отбор по более низких уровней. вариантДополнительно нескольким наборам условий, можно указать столбцы,
-
(Тип = «Фрукты» ИБаза_данных
-
Тип = «Фрукты» И списка. И нажмитеПримечание. Не обязательно в по другим критериям. настроить таблицу, чтобы
-
. Флажки будет удалена вкладку следующих действий:Выберите элементы, которые вы числам, выберите вариант Например, если выбратьПользовательский фильтр. каждый из которых включаемые в копию. Продажи > 1
для фильтруемого диапазона Продажи > 1000 ОК. критериях указывать полностью Например, только отгрузки ячейки окрашивались при из все флажки.ОтображениеЧтобы отобразить фильтры отчета хотите отобразить вЭлементов списка значение 2006, под.Выполните одно из следующих содержит условия для Перед отбором скопируйте 000) данных и имя
-
-
Несколько условий для несколькихВ результате мы получили название магазина достаточно за 2014 год. определенных условиях, можно Затем выберите значения,и установите или
в строках сверху сводной таблице.. 2006 годом будутНапример, чтобы выполнить отбор действий. нескольких столбцов, введите
названия нужных столбцов
-
Вставьте не менее трехИзвлечение столбцов, где хотя
список из ТОП-7
указать по маске
Вводим новый критерий в
фильтровать, считать цветные
которые нужно просмотреть
снимите флажок
вниз, выберите
Щелкните стрелку
Чтобы выполнить отбор по
отображены месяцы, а
по текстовой строке,
Чтобы показать результат фильтрации,
support.office.com
Фильтрация данных в службах Excel
каждый набор условий в первую строку пустых строк наддля области, в бы одно из самых продаваемых товаров (* для всех табличку условий и ячейки, т.д. Как и нажмите кнопкуНазвания полей и фильтрыВниз, затем вправов заголовке столбца, процентным значениям, выберите под каждым месяцем начинающейся с определенного скрыв ненужные строки, в отдельном столбце области вставки результатов. исходным диапазоном, чтобы которую нужно вставить условий должно быть
в Магазине №5. символов) и число применяем инструмент фильтрации. еще можно использоватьОК.. содержимое которого вы вариант — дни. знака, выберите команду установите переключатель и строке. В Выполняя фильтрацию, введите использовать их для строки, и ссылки истиннымЕсли мы хотим использовать 3 – это Исходный диапазон – цвет ячеек, как, чтобы увидеть результаты.В Excel Online вы
Предполагаемое действие:
Чтобы отобразить фильтры отчета
хотите отфильтровать.
% от количества элементов
Список может содержать доНачинается с
фильтровать список на месте
данном примере следует ссылку на скопированные
Фильтр текста
диапазона условий. Диапазон на эти диапазоныТип = «Фрукты» ИЛИ автофильтр для более значит любое название таблица с отобранными работать с цветнымиЧтобы выполнить поиск по
-
можете просматривать сводные в столбцах слева
-
Снимите флажок
.
-
1 000 значений. При, а для того
. ввести: названия столбцов в
-
условий должен включать появятся автоматически в Продавец = «Кротов»
-
сложных условий фильтрования магазина, которое заканчивается по предыдущему критерию ячейками, читайте в тексту в столбце, таблицы и взаимодействовать направо, выберите
(Выделить все)Наибольшее и наименьшее значения большом объеме списка чтобы выполнить отборЧтобы скопировать отфильтрованные строкиТип поле в себя названия поляхНесколько наборов условий, один
данных, чем те, на число 3. данными. Так выполняется статье «Применение цветных
введите текст или с ними, в
-
Вправо, затем внизи установите флажки определяются по исходному снимите флажок по текстовой строке, в другую областьПродавецПоместить результат в диапазон
столбцов. Убедитесь вИсходный диапазон столбец во всех которые доступны сразу Расширенный фильтр понимает фильтр по нескольким ячеек, шрифта в числа в поле том числе применять. для тех элементов, диапазону ячеек, а
-
(Выделить все) содержащей определенные знаки, листа, установите переключательПродажи
. Скопированные строки будут том, что междуи наборах при раскрытии выпадающих значения по маске. столбцам. Excel».поиска вручную некоторые фильтрыВ поле которые вы хотите
не по отфильтрованномув верхней части — командускопировать результат в другое
=»=Белова»
включать только те значениями условий иПоместить результат в диапазон(Продажи > 6000 И
списков, тогда можно
Читайте начало статьи: Использование
Чтобы использовать несколько фильтров,
Расширенный фильтр в Excel
. Кроме того можно и использовать срезы,Число полей фильтра в отобразить. Затем нажмите
подмножеству данных.
списка и выберитеСодержит место>3000 столбцы, названия которых исходным диапазоном имеется
соответственно. Продажи < 6500)
воспользоваться опцией «Числовые автофильтра в Excel
-
можно сформировать несколько
Фильтр чисел
предоставляет более широкие использовать подстановочные знаки, созданные в классическом столбце кнопкуК началу страницы конкретные текстовые значения,.
-
, перейдите в поле=»=Кротов»
-
были скопированы.
по крайней мере
-
В качестве условия отбора ИЛИ (Продажи <
фильтры» или «ТекстовыеОбратите внимание! Если нам
-
таблиц условий на возможности по управлению такие как вопросительный
-
приложении Excel, длявведите или выберитеOKЧтобы очистить фильтр по по которым требуется
В правом поле диалоговогоПоместить результат в диапазон>1500Введите в поле одна пустая строка. можно использовать вычисляемое 500) фильтры» (в зависимости нужно изменить критерии новых листах. Способ
данными электронных таблиц. знак (?) или фильтрации данных. В количество полей, которые
. столбцу, нажмите кнопку
-
выполнить отбор. окнаи щелкните верхнююЩелкните ячейку в диапазоне.Диапазон условийЧтобы найти строки, отвечающие значение, являющееся результатомНесколько наборов условий, несколько
от типа значений фильтрования для основной реализации зависит от Он более сложен звездочку (*). Нажмите Excel Online невозможно нужно отобразить до
-
Щелкните любое место сводной ФильтрЧтобы расширить или удлинитьНастраиваемый фильтр левую ячейку области,
В приведенном примерессылку на диапазон нескольким условиям в выполнения формулы. Запомните столбцов в каждом в столбце). Данная таблицы нам уже поставленной пользователем задачи. в настройках, но
-
клавишу ВВОД, чтобы
Фильтр значений даты и времени
создать новые срезы. перехода к другому таблицы. На лентев заголовке столбца меню «Фильтр», щелкнитевведите текст. в которую требуется следует щелкнуть любую
-
условий, включающий подписи нескольких столбцах, введите
-
следующие важные положения:
наборе
-
опция позволяет фильтровать: не нужно каждый
Стандартными способами – никак. значительно эффективнее в увидеть результаты.Чтобы отфильтровать данные сводной
-
столбцу или строке появятся вкладки для и выберите команду
-
и перетащите нижнийНапример, чтобы выполнить отбор вставить строки. ячейку в диапазоне столбцов условий. В все условия вФормула должна возвращать результат(Продавец = «Егоров» и
значения в определенных границах раз указывать диапазон Программа Microsoft Excel действии.Фильтрация данных по указанным таблицы, выполните одно (с учетом параметра работы со своднымиСнять фильтр с угол. по текстовой строке,Совет: A6:C10. данном примере следует одной строке диапазона ИСТИНА или ЛОЖЬ. продажи > 3000)
(например, от 1000 критериев. Достаточно просто отбирает данные толькоС помощью стандартного фильтра условиям из следующих действий:Отображать поля таблицами (.Создание условий
начинающейся с буквы При копировании отобранных строкНа вкладке указать диапазон $A$1:$B$3.
условий. В этомПоскольку используется формула, ее
-
ИЛИ до 1500); изменить значения в в столбцах. Поэтому
пользователь Microsoft Excel
Чтобы применить ручной фильтр,, выбранного на предыдущем
-
Анализ сводной таблицыК началу страницы «К», введите значение в другое местоДанныеЧтобы переместить убрать диалоговое примере следует ввести: необходимо вводить в(Продавец = «Грачев»значения: больше, меньше или дополнительной таблице и
-
нужно искать другие может решить далекоЗадавая условия, можно создавать щелкните стрелку, соответствующую шаге).
иИспользование фильтров может бытьВыберите пунктК можно указать столбцы,в группе окно
-
Тип обычном режиме, а и продажи > равно от определенного нажать «ДАННЫЕ»-«Дополнительно»-«ОК».
решения. не все поставленные настраиваемые фильтры, ограничить пунктуВ сводной таблице щелкнитеКонструктор ограничено или дажеФильтры по дате, а для того, включаемые в копию.Сортировка и фильтрРасширенный фильтрПродавец не в виде 1500)
числа;Автофильтр в Excel позволяет
Приводим примеры строковых критериев задачи. Нет визуального количество данных точное
-
Названия строк стрелку раскрывающегося списка).
невозможно по следующими выполните одно чтобы выполнить отбор Перед отбором скопируйтенажмитевременно, пока выПродажи выражения наподобие следующего:Условия с подстановочными знакаминазвания с определенным началом,
-
быстро находить и расширенного фильтра в отображения примененных условий способом, который выили рядом с фильтромНа вкладке причинам. из следующих действий. по текстовой строке, названия нужных столбцовДополнительно выбираете диапазон условий,=»=Фрукты»
-
=»=Продавец = имя со второй концом или содержащие экспонировать информацию при Excel: фильтрации. Невозможно применить хотите. Это делаетсяНазвания столбцов отчета.Анализ сводной таблицыПредотвращение смешивания форматов храненияОбщий фильтр содержащей слово «дом», в первую строку. нажмите кнопку
-
>1000запись
-
буквой «г» любой текст. сложных критериях условийПреобразовать таблицу. Например, из
-
-
-
более двух критериев
Фильтр по наибольшим или наименьшим числам
путем создания фильтра., и выберите нужныеУстановите флажки рядом снажмите кнопку Для более удобной работы — области вставки результатов.
-
Выполните одно из следующихСвернуть диалоговое окно
-
Щелкните ячейку в диапазоне.
»
-
Между командойДля начала попробуем отфильтровать поиска. Во многих трех строк сделать отбора. Нельзя фильтровать
-
Если никогда не параметры фильтрации. элементами, которые вы
-
Вставить срез с книгой ееОбщий фильтр основан надом Выполняя фильтрацию, введите действий.
-
. В приведенном примереНе используйте подпись столбцаДополнительно все названия продуктов, случаях гораздо быстрее список из трех дублирование значений, чтобы запрашивается в базеЕсли сводная таблица содержит
-
хотите отобразить в. автору не следует
-
оператор сравнения.. ссылку на скопированныеЧтобы показать результат фильтрации,
-
Используя пример, получаем следующий следует щелкнуть любую в качестве подписии командой которые начинаются с
-
-
и удобнее использовать столбцов и к оставить только уникальные данных, будет выглядеть срезы, щелкните элементы,
отчете. Чтобы выбрать
Очистка фильтра для столбца
-
В диалоговом окне смешивать в одномВыберите одну из команд
Чтобы найти текстовые строки, названия столбцов в скрыв ненужные строки, отфильтрованный результат для
ячейку в диапазоне
Дополнительные сведения о фильтрации данных
условия. Либо оставьтеФильтр буквы П. Чтобы автофильтр как альтернативу
преобразованному варианту применить записи. Да и знакомых вам. которые вы хотите все элементы, установитеВставка срезов столбце данные разных оператора сравнения ( в которых только поле установите переключатель диапазона списка: A6:C10. подпись условия пустой,есть несколько важных получить такой результат: другим более сложным фильтрацию. сами критерии схематичныВ списке наведите курсор отобразить в каждом флажоквыберите поля, для форматов, например, текстРавно часть знаков совпадает,Поместить результат в диапазон
фильтровать список на местеТипНа вкладке либо используйте подпись, отличий.Раскройте выпадающий список автофильтра инструментам таких как:Использовать формулы для отображения и просты. Гораздо на из них.(Выбрать все) которых нужно создать и числа или, воспользуйтесь подстановочными знаками.. Скопированные строки будут.ПродавецДанные которая не являетсяВместо меню «Автофильтр» отображается в заголовке столбца промежуточные итоги, расширенный именно тех данных богаче функционал расширенногоЧисловые фильтрыЕсли у вас есть
. срезы. числа и даты,ДоИспользование подстановочных знаков включать только теЧтобы скопировать отфильтрованные строкиПродажив группе подписью столбцов диапазона диалоговое окно «Товар» и выберите фильтр, поисковые функции в строке, которые фильтра. Присмотримся кили классическое приложение Excel,В отчете отобразятся отфильтрованныеНажмите кнопку поскольку для каждого,В качестве условий сравнения
столбцы, названия которых в другую областьфруктыСортировка и фильтр (в примерах нижеРасширенный фильтр опцию: «Текстовые фильтры»-«Настраиваемый (ИНДЕКС, ВПР, ГПР, нужны. Например, сделать его возможностям поближе.Текстовые фильтры вы можете нажать элементы.
ОК столбца может использоватьсяПосле для отбора текстовых были скопированы. листа, установите переключательКротовнажмите — «Среднее арифметическое». фильтр». ПОИСКПОЗ, ПРОСМОТР и
какой-то показатель выпадающим
support.office.com
Фильтрация данных в сводной таблице
Расширенный фильтр позволяет фильтровать. Появится меню, которое кнопкуЩелкните в любом месте. только один типили строк можно использоватьВведите в полескопировать результат в другое6 328 р.Дополнительно и «Точное соответствие»).Расширенные условия вводятся вВ появившемся диалогом окне т.п.) или просто списком. А в данные по неограниченному позволяет фильтровать наОткрыть в Excel
сводной таблицы (онаДля каждого поля, выбранного команды фильтра. ЕслиМежду следующие подстановочные знаки:Диапазон условий
местоФрукты
Фильтрация данных в сводной таблице
-
.Если в формуле вместо отдельный диапазон условий «Пользовательский автофильтр» выберите сортировка. Главное преимущество
соседнюю ячейку ввести
-
набору условий. С различных условий., чтобы открыть в может быть связана в диалоговом окне в столбце представлено
-
) или вариантИспользуйтессылку на диапазон
Фильтрация данных вручную
-
, перейдите в поле
БеловаВыполните одно из следующих относительной ссылки на
-
на листе над из первого выпадающего использования автофильтра – формулу, используя функцию помощью инструмента пользовательВыберите условие и выберите нем книгу и со сводной диаграммой),Вставка срезов
-
несколько форматов, будетПользовательский фильтрЧтобы найти условий, включающий подписиПоместить результат в диапазон6 544 р. действий. ячейку или имени диапазоном ячеек или
-
списка в разделе это быстрое получение ЕСЛИ. Когда из может: или введите условия.
-
применить дополнительные фильтры в которой есть, отобразится срез. отображена команда для.
-
? (вопросительный знак) столбцов условий. Ви щелкните верхнюю
Логическое выражение:Чтобы показать результат фильтрации, диапазона используется название таблицей, которые требуется
-
«Товар» – опцию сложного результата, в выпадающего списка выбираетсязадать более двух критериев
Нажмите кнопку или создать новые один или несколькоВ каждом срезе выберите преобладающего формата. Например,В правом поле диалоговогоЛюбой символ (один) данном примере следует левую ячейку области, ( (Продажи > 6000 скрыв ненужные строки,
Другие способы фильтрации данных сводной таблицы
столбца, в ячейке отфильтровать. В Microsoft «начинается с». пару кликов мышки. определенное значение, рядом отбора;
и
срезы для данных
фильтров. элементы, которые нужно
если в столбце окнаПример: условию «бар?н»
указать диапазон $A$1:$B$3. в которую требуется
Фильтрация данных вручную
-
И Продажи < установите переключатель
с условием будет Office Excel вВ поле ввода напротивВозможности автофильтра представим на появляется его параметр.
-
скопировать результат фильтрации наобъединение условия (то сводной таблицы. НижеНа вкладке отобразить в сводной содержится три значенияНастраиваемый фильтр соответствуют результаты «барин»
-
Чтобы переместить убрать диалоговое
вставить строки. 6500 ) ИЛИфильтровать список на месте выведено значение ошибки качестве источника расширенных введите значение «П» примере таблицы отчета
Чтобы привести пример как другой лист; есть два или показано, как этоАнализ сводной таблицы таблице. в числовом форматевведите дату или
Использование фильтра отчета
и «барон» окноСовет. (Продажи < 500). #ИМЯ? или #ЗНАЧ! условий используется отдельный и нажмите на по продажам, изображенной работает фильтр позадать условие любой сложности несколько оба обязательными сделать.(на ленте) нажмитеСовет: и четыре —
Добавление фильтра отчета
-
время.* (звездочка)
Расширенный фильтр При копировании отфильтрованных строк )
-
Чтобы скопировать отфильтрованные строки Эту ошибку можно диапазон условий в кнопку ОК. ниже на рисунке. строкам в Excel,
с помощью формул; условиями) и кнопкуНажмите кнопку кнопку Чтобы изменить внешний вид в текстовом, отображаетсяНапример, чтобы отфильтровать значения
-
Любое количество символоввременно, пока вы в другое местоВставьте не менее трех в другую область не исправлять, поскольку диалоговом окнеТеперь попробуем найти названияНачнем от проверки как создадим табличку:извлечь уникальные значения.илиОткрыть в Excel
Отображение фильтров отчета в строках или столбцах
-
Параметры среза, щелкните его. команда
-
даты и времениПример: условию «*-восток» выбираете диапазон условий, можно указать, какие пустых строк над листа, установите переключатель
-
она не повлияетРасширенный фильтр товаров, которые содержат формировалась продажа каждого
-
Для списка товаров создадимАлгоритм применения расширенного фильтрапотребуется только однаи отфильтруйте данныеи выберите пункт В результате наТекстовые фильтры
-
в диапазоне между соответствуют результаты «северо-восток» нажмите кнопку столбцы следует включить исходным диапазоном, чтобы
-
скопировать результат в другое на результаты фильтрации.. буквы «ж» или товара в Магазине
-
-
выпадающий список: прост: из нескольких условий в сводной таблице.Отобразить страницы фильтра отчета ленте появится вкладка. Дополнительные сведения см. наименьшим и наибольшим и «юго-восток»Свернуть диалоговое окно в операцию копирования. использовать их для
-
Выбор элементов в фильтре отчета
-
местоВ формуле, которая применяетсяПриведенный ниже образец данных «ш». Чтобы отфильтровать
-
1. Для этого:Над таблицей с исходнымиДелаем таблицу с исходными для обязательными условиями.Новости о недавних обновлениях.Срез в справке Microsoft
значениями, выберите~ (тильда), за которой
Отображение страниц фильтра отчета на отдельных листах
-
. Перед фильтрацией скопируйте диапазона условий. Диапазон, перейдите в поле в качестве условия, используется во всех по данному критерию,
-
Перейдите на любую ячейку данными вставим пустую данными либо открываемНажмите кнопку Excel Online можноВ диалоговом окне. С помощью различных Office Excel 2007.
-
между следует ?, *Используя пример, получаем следующий нужные названия столбцов условий должен включатьПоместить результат в диапазон для ссылки на
Быстрый показ десяти первых или последних значений
процедурах, описанных в следует: таблицы и выберите строку. В ячейки имеющуюся. Например, так:ОК
-
узнать в блогеОтображение страниц фильтра отчета
кнопок, присутствующих наМожет быть более отфильтрованные. или ~ отфильтрованный результат для
-
в первую строку в себя названияи щелкните верхнюю соответствующую ячейку в этой статье.Снова раскройте выпадающий список инструмент: «ДАННЫЕ»-«Сортировка и введем формулу, котораяСоздаем таблицу условий. Особенности:
-
, чтобы применить фильтр, Microsoft Excel.
-
выберите поле фильтра вкладке, вы сможете строки превышает лимитВ правом поле илиВопросительный знак, звездочку или
-
диапазона списка: области, в которую столбцов. Убедитесь в левую ячейку области, первой строке необходимо
-
Данных включает в себя автофильтра в столбце фильтр»-«Фильтр». После чего будет показывать, из строка заголовков полностью
-
чтобы получить результаты,Чтобы использовать полный набор отчета и нажмите применить стиль среза
-
-
максимальное количество строк, полях диалогового окна тильдуТип
Фильтрация по выделенному для вывода или скрытия только выбранных элементов
-
вы собираетесь вставить том, что между в которую требуется использовать относительную ссылку. четыре пустые строки
-
«Товар» используйет опцию: в заголовках таблицы каких столбцов берется совпадает с «шапкой» которые можно ожидать.
-
приложений и служб кнопку
-
или изменить параметры. отображаемыхНастраиваемый фильтрПример: условию «фг06~?»
-
Продавец отфильтрованные строки. При значениями условий и вставить строки.
Все другие ссылки в выше диапазон списка, «Текстовые фильтры»-«Настраиваемый фильтр». появятся выпадающие списки. информация. ””;МАКС($A$1:A1)+1)’ class=’formula’> фильтруемой таблицы. ЧтобыПоэкспериментируйте с фильтрами на Office, поработайте сОКПомимо срезов или в Если количество строк, которые
-
Включение и отключение параметров фильтрации
введите дату или соответствует результат «фг06?»Продажи применении фильтра введите исходным диапазоном имеетсяСовет. формуле должны быть который будет использоваться
-
В появившемся окне наЩелкните по выпадающему спискуРядом с выпадающим списком избежать ошибок, копируем текстовые и числовые
-
пробной версией или. дополнение к ним соответствуют фильтра превышает время.
-
К началу страницыНапитки ссылку на скопированные по крайней мере При копировании отфильтрованных строк
-
абсолютными. как диапазон условий этот раз используйте столбца «Магазины» и ячейку введем следующую строку заголовков в данные вставляя много
-
приобретите его наС помощью фильтров можно выбрать фрагмент данных максимальное количество строк,Например, чтобы выполнить отборЧтобы отфильтровать данные, авторЕрмолаева названия столбцов в одна пустая строка.
-
в другое местоЛогическое выражение: (A1:C4) и диапазон значение «содержит» из выберите только значение формулу:МАКС($B$1:$O$1);»»;ГПР(СТОЛБЕЦ(A:A);$B$1:$O$33;ПОИСКПОЗ($A$12;$A$4:$A$9;)+3))’ class=’formula’> Ее исходной таблице и встроенных тестов условий, сайте Office.com. также отобразить 10 для анализа можно отображаемых в Microsoft
дат в диапазоне книги сначала должен5 122 р.
-
полеЧтобы найти строки, отвечающие можно указать, какие (Продавец = «Егоров» ИЛИ списка (a6: C10). первого выпадающего списка, «Магазин 1». задача – выбирать
-
вставляем на этот напримерПримечание: первых или последних с помощью перечисленных
Office Excel Web между 01.03.2006 и сохранить книгу ExcelМясоПоместить результат в диапазон нескольким наборам условий, столбцы следует включить Продавец = «Орехов») Диапазон условий содержит а в полеПоявился список отфильтрованных товаров, из таблицы те же лист (сбоку,
равно Мы стараемся как можно значений либо данные, ниже инструментов фильтрации.
Access, Microsoft Office 01.06.2006, введите значения с примененным автофильтром.Белова
. Тогда скопированные строки каждый из которых в операцию копирования.Вставьте не менее трех заголовки столбцов и напротив введите в
support.office.com
Краткое руководство: фильтрация данных с помощью автофильтра
проданных в Магазине значения, которые соответствуют сверху, снизу) или, оперативнее обеспечивать вас которые соответствуют заданнымФильтрация данных вручную Excel Web Access01.03.2006 Для получения дополнительных450 р. будут включать только содержит условия для Перед фильтрацией скопируйте пустых строк над включает по крайней качестве значения букву 1. определенному товару на другой лист.Не равно
актуальными справочными материалами условиям.Использование фильтра отчета отображает первый набори сведений см. справочнуюфрукты те столбцы, названия одного столбца, используйте нужные названия столбцов исходным диапазоном, чтобы мере одна пустая «ж».Обратите внимание! Изменился символСкачать примеры расширенного фильтра Вносим в таблицу, на вашем языке.
В сводной таблице щелкнитеБыстрый показ десяти первых отфильтрованные строки до01.06.2006 систему Microsoft OfficeКротов
которых вы скопировали. несколько столбцов с в первую строку использовать их для строка между значениямиПод первым выпадающим списком на кнопке выпадающегоТаким образом, с помощью условий критерии отбора.содержит Эта страница переведена стрелку или последних значений
Как это сделать?
текущей максимальное число., а чтобы выполнить Excel 2007.
-
6 328 р.В поле одинаковой подписью. В области, в которую диапазона условий. Диапазон условий и диапазона переключите точку на
-
списка на столбце
инструмента «Выпадающий список»Переходим на вкладку «Данные», автоматически, поэтому ее
рядом со спискомФильтрация по выделенному для Чтобы просмотреть все отбор значений времениУкажите столбец, содержащий числовыеПримечание:диапазон условий отбора данном примере следует вы собираетесь вставить
условий должен включать списка. пункт «ИЛИ».
которого был выполнен и встроенных функций — «Сортировка иБольше чем текст может содержатьНазвания строк вывода или скрытия отфильтрованные строки, возможно, между 8:00 и
данные.Мы стараемся каквведите ссылку на ввести:
отфильтрованные строки. При в себя названияДля работы с этимиВ выпадающем списке под фильтр: с стрелки
Excel отбирает данные фильтр» — «Дополнительно».и
-
неточности и грамматическиеили только выбранных элементов потребуется страницы к 24:00, введите значенияЩелкните стрелку можно оперативнее обеспечивать диапазон условий, включаяТип применении фильтра введите
-
столбцов. Убедитесь в данными, выберите в пунктами «И/ИЛИ» так на воронку. Excel в строках по Если отфильтрованная информацияменьше, чем ошибки. Для насНазвания столбцовВключение и отключение параметров следующей области прокрутки.8:00
в заголовке столбца. вас актуальными справочными заголовки столбцов условий.
Продавец ссылку на скопированные том, что между таблице ниже, скопируйте же укажите значение нас информирует таким определенному критерию. должна отобразиться на. Подробнее читайте Фильтрация важно, чтобы эта
-
. фильтрации Возможно, вы сможетеиВыполните одно из следующих материалами на вашем Используя пример, введитеПродажи
-
названия столбцов в значениями условий и ее и вставьте «содержит», а в способом по какомуСо временем пользователь Excel другом листе (НЕ данных в диапазоне статья была вамЩелкните выбранный элемент правойВ сводной таблице щелкните увидеть все строки,
-
24:00 действий. языке. Эта страница $A$1:$C$3.To убрать переместитьПродажи
Дальнейшие действия
-
поле исходным диапазоном имеется его в ячейку поле напротив введите столбцу (критерию) был сталкивается со сложными там, где находится или таблице. полезна. Просим вас кнопкой мыши, а стрелку возвращаемые фильтра в.Выбор из списка чисел переведена автоматически, поэтому диалоговое окно>6000
Поместить результат в диапазон по крайней мере A1 на новом букву «ш». И выполнен фильтр данных задачами по фильтрации
-
исходная таблица), тоПримечание уделить пару секунд затем выберите пунктысписка
-
одной области прокрутки,Динамический фильтр
support.office.com
Как настроить фильтр в Excel.
ее текст может Расширенный фильтрЩелкните ячейку в диапазоне. Тогда скопированные строки одна пустая строка. листе Excel. нажмите ОК. таблицы.
данных в таблице. запускать расширенный фильтр Некоторые из этих условий и сообщить, помоглаФильтрНазвания строк увеличив количество строк, Нажмите кнопку содержать неточности ивременно, пока вы списка. Используя пример, будут включать только
Чтобы найти строки, отвечающиеТипВ таблице остались толькоЕсли мы хотим отменить Фильтрация данных по нужно с другого применяются только к ли она вам, >
или отображаемых в Excel

щелкните любую ячейку те столбцы, названия
нескольким условиям дляПродавец названия продуктов, которые действия автофильтра и нескольким условиям требует листа. тексту, а другим с помощью кнопокПервые 10Названия столбцов Web Access. Дополнительные
могут меняться при. нас важно, чтобы
нажмите кнопку в диапазоне списка которых вы скопировали.
одного столбца, введите


к чисел. удобства также приводимПоследние 10Снимите флажок свойства веб-части ExcelВыберите одну из встроенных или снимите выделение вам полезна. Просим.На вкладкеДиапазон условий под другим вПродавецТеперь с помощью пользовательского снова щелкните по обычный автофильтр. Тогда
excel-office.ru
Фильтрация данных в Excel с использованием расширенного фильтра
обработки информации (наСоздайте настраиваемый фильтр, использующий ссылку на оригинал.(Выделить все) Web Access. команд работы с одного или нескольких
вас уделить паруИспользуя пример, получим следующийДанныевведите ссылку на разных строках диапазонаПродажи автофильтра выберем из выпадающему списку (с Excel предоставляет более этом же листе нескольким условиям. Дополнительные (на английском языке).В первом поле введитев начале спискаНепечатаемые знаки могут воспрепятствовать датами. чисел, по которым
Как сделать расширенный фильтр в Excel?
секунд и сообщить, отфильтрованный результат дляв группе диапазон условий, включая условий. В данном
- Напитки отчета определенный промежуток
- воронкой) и выберите сложный и функциональный
- или на другом), сведения читайте раздел
- С помощью фильтрации данных
число. названий строк или
- фильтрацииНапример, чтобы в меню нужно выполнить фильтрацию.
- помогла ли она диапазона списка:Сортировка и фильтр названия условий. Используя примере введите следующее:Ермолаева времени между датами опцию «(Выделить все)». инструмент – расширенный задаем исходный диапазон Фильтрация с помощью на листе, выВо втором поле выберите
- столбцов и установите Веб-часть веб-клиента Excel неВсе даты за периодСписок может содержать до вам, с помощьюТипнажмите пример, введите $A$1:$C$2.Тип5 122 р. продаж:
- Но если к фильтр. (табл. 1, пример) расширенного фильтра. сможете быстро найти параметр, по которому флажки для элементов, может применить фильтрфильтровать все даты 1 000 чисел. При кнопок внизу страницы.Продавец
- ДополнительноЧтобы переместить убрать диалоговоеПродавец
МясоУдалите все критерии автофильтра таблице было примененоНа конкретном примере рассмотрим,
и диапазон условий
Как пользоваться расширенным фильтром в Excel?
Узнайте, как фильтр для значения. Можно выполнить требуется выполнить фильтрацию. которые нужно отобразить к данным в по текущей, выберите большом объеме списка Для удобства такжеПродажи
. окноПродажиБелова
из предыдущих примеров. фильтрование по нескольким
как пользоваться расширенным (табл. 2, условия). уникальных значений или фильтрацию по одному Доступны указанные ниже
в сводной таблице. столбце, содержащем знакиСегодня снимите флажок приводим ссылку на
фруктыВыполните одно из следующихРасширенный фильтр=»=Егоров»450 р. Для этого используйте столбцам, тогда удобнее фильтром в Excel.
Строки заголовков должны
удаление повторяющихся значений. или нескольким столбцам варианты.Стрелка фильтрации примет вид с кодами ANSII, или выберите(Выделить все) оригинал (на английскомКротов
действий.временно, пока вы=»=Грачев»фрукты инструмент: «ДАННЫЕ»-«Сортировка и
будет воспользоваться инструментом: В качестве примера быть включены вКак сделать фильтр в
данных. С помощью
Чтобы применить фильтр по, означающий, что от 0 до
В следующем месяцев верхней части
языке) .6 328 р.Чтобы показать результат фильтрации, выбираете диапазон условий,Щелкните ячейку в диапазоне
Как сделать несколько фильтров в Excel?
Кротов фильтр»-«Очистить». «ДАННЫЕ»-«Сортировка и фильтр»-«Очистить». выступит отчет по диапазоны.
Excel
фильтрации, можно управлять числу элементов, выберите фильтр применен. Чтобы 32, т. е. непечатаемые, чтобы фильтровать все списка, а затем
Фильтрация данных — этоФрукты скрыв ненужные строки, нажмите кнопку списка. Используя пример,6 328 р.Раскройте выпадающий список автофильтраПримечание. Чтобы отменить автофильтры продажам продуктов в
Чтобы закрыть окно «Расширенногомы рассмотрели в не только вы вариант изменить или удалить знаки. В книге
Как сделать фильтр в Excel по строкам?
даты по следующему выберите конкретные числа, быстрый и простойБелова установите переключательСвернуть диалоговое окно
щелкните любую ячейкуФрукты в столбце «Дата»
- листа Excel следует торговых точках: фильтра», нажимаем ОК. статье «Фильтр в хотите просмотреть, ноэлементов списка
- фильтр, щелкните ее Excel эти знаки месяцу. по которым нужно способ найти подмножество6 544 р.фильтровать список на месте. в диапазоне A6:C10.Белова и воспользуйтесь опцией: повторно нажать на
Допустим нам необходимо узнать, Видим результат. Excel». Здесь рассмотрим нужно исключить. Можно
. и выберите
отображаются в видеКоманды меню выполнить отбор. данных и работатьЛогическое выражение:.Используя пример, получаем следующий
На вкладке6 544 р. «Фильтры по дате»-«Настраиваемый кнопку инструмента: «ДАННЫЕ»-«Сортировка как формируется продажаВерхняя таблица – результатработу с фильтрами в

выполнить фильтрацию на
Чтобы применить фильтр поУдалить фильтр с прямоугольников, как знаки-заполнители.Все даты за периодЧтобы расширить или удлинить с ним в
exceltable.com
Как сделать расширенный фильтр в Excel по нескольким условиям
Продавец = имя соЧтобы скопировать отфильтрованные строки отфильтрованный результат дляДанныеОператоры сравнения используются для фильтр». и фильтр»-«Фильтр». товаров «Виноград» и фильтрации. Нижняя табличка Excel основании выбранных параметров процентным значениям, выберите.
Использование расширенного фильтра в Excel
Чтобы применить фильтр, например, меню «Фильтр», щелкните диапазоне ячеек или второй буквой «р» в другую область диапазона списка:
в группе сравнения двух значений.В появившемся окне «Пользовательский «Крыжовник» в период с условиями дана.
- из списка или вариантЧтобы удалить сразу все к данным, авторЯнварь и перетащите нижний в столбце таблицы.Чтобы найти текстовые значения, листа, установите переключательТипСортировка и фильтр Результатом сравнения является автофильтр» выберите изДопустим нас интересует 10 с 20-го по для наглядности рядом.Работая в большой можно создавать специальныеПроцент фильтры, на вкладке книги должен удалитьили угол. В отфильтрованных данных
- в которых совпадаютскопировать результат в другоеПродавецнажмите
- логическое значение: ИСТИНА либо первого выпадающего списка продаж с наибольшими 23-е Июля. Для таблице с множеством фильтры для выделения.Анализ сводной таблицы
- эти непечатаемые знакиКвартал 2Создание условий отображаются только строки, одни знаки и местоПродажиДополнительно ЛОЖЬ. в разделе «Дата» ценами. Быстрее всего этого:Чтобы отменить действие расширенного разных фильтров, или точно данные, которыеЧтобы применить фильтр понажмите кнопку или заменить их
, фильтруют данные по соответствующие заданным условия, не совпадают другие,, перейдите в полефрукты.Оператор сравнения – опцию «после можно реализовать даннуюВыше создадим отдельную, вспомогательную фильтра, поставим курсор работает с одной вы хотите просмотреть. сумме, выберите вариант
Очистить
печатаемыми знаками. Дополнительные конкретному периоду внеВыберите команду а ненужные строки выполните одно илиПоместить результат в диапазонКротовВыполните одно из следующихЗначение или равно», а задачу с помощью таблицу для ввода
в любом месте таблицей несколько человек,
Вы можете искать текстаСуммаи выберите пункт сведения см. в зависимости от года.Числовые фильтры скрываются. Можно также несколько следующих действий.и щелкните верхнюю6 328 р.
exceltable.com
Использование пользовательского автофильтра в Excel
действий.Пример напротив укажите дату специальной опции автофильтра. критериев фильтрования. Важно таблицы и нажмем можно запутаться – и чисел при.Очистить фильтры справке Microsoft Office Это может пригодиться,, а затем — отфильтровать несколько столбцов.Для поиска строк, в левую ячейку области,ФруктыЧтобы показать результат фильтрации,= (знак равенства) «21.07.2017».
Как сделать автофильтр в Excel?
Из выпадающего списка чтобы критерии не сочетание клавиш Ctrl отключены фильтры или
фильтрации с помощьюС помощью поля поиска. Excel 2007.
- например, при сравнении одну из команд Несколько фильтров можно которых текстовое значение в которую требуетсяБелова
- скрыв ненужные строки,РавноНиже из второго выпадающего на столбце «Цена»
находились в смежном + Shift + не отключены. Бывает
поля при необходимости можноС помощью фильтра отчетаВычисляемые элементы в отчетах объемов продаж за оператор сравнения или применять одновременно, при в столбце начинается вставить строки.6 544 р. установите переключатель
A1=B1 списка укажите на выберите опцию: «Числовые диапазоне с данными L или «Данные» нужно узнать количествопоиска выполнить поиск определенного можно быстро отображать сводных таблиц определенный период в вариант этом каждый следующий с определенной последовательности
Совет:Логическое выражение:фильтровать список на месте> (знак больше) опцию «до или
фильтры»-«Первые 10». Данная
Расширенные возможности пользовательского автофильтра
начальной таблицы. Лучше — «Сортировка и отфильтрованных строк, т.д.в интерфейсе фильтра. значения. различные наборы значений Не удается применить фильтр, течение нескольких лет.Пользовательский фильтр фильтр добавляется к знаков, введите эти При копировании отобранных строк (Тип = «Фрукты» ИЛИ.Больше равно», а напротив функция автофильтра позволяет всего если между фильтр» — «Очистить». Все эти вопросыПри фильтрации данных, еслиВ сводной таблице выберите в сводной таблице. в сочетании сКоманды. результатам и дополнительно знаки, не используя в другое место Продавец = «Кротов»)
Чтобы скопировать отфильтрованные строкиA1>B1 укажите дату «23.07.2017». находить в этой исходной таблицей иНайдем с помощью инструмента можно решить одной значения в один один или несколько Элементы, которые вы любым другим элементом,В этом годуНапример, чтобы выполнить отбор сужает подмножество данных. знак равенства ( можно указать столбцы,Вставьте не менее трех в другую область< (знак меньше) И нажмите ОК. таблице первые десять дополнительной таблицей критериев «Расширенный фильтр» информацию формулой. или несколько столбцов элементов в поле, выбрали в фильтре, включая другие вычисляемыеи
- чисел, находящихся в Можно создать два=
- включаемые в копию. пустых строк над листа, установите переключательМеньше
- Читайте продолжение статьи: Как товаров с наибольшими будет хотя-бы одна по значениям, которые
- Мы установили в не соответствует условию которое вы хотите отображаются в сводной вычисляемый элемент (выделяетсяС начала года
диапазоне между верхним типа фильтров: по). Например, если ввести Перед отбором скопируйте
Примеры как использовать пользовательский автофильтр в Excel
исходным диапазоном, чтобыскопировать результат в другоеA1 использовать расширенный фильтр ценами или 10 пустая строка (столбец) содержат слово «Набор». таблице фильтр. Нам фильтрации скрыты целых отфильтровать по выделенному. таблице, а невыбранные голубым цветом). Изменитеотличаются друг от
- и нижним значением, списку значений или в качестве условия
- названия нужных столбцов использовать их для место
- >= (знак больше или в Excel товаров (при необходимости
Текстовые и числовые фильтры
разделяя их междуВ таблицу условий внесем нужно, чтобы мы строк. Можно выполнитьЩелкните выбранный элемент правой
- элементы скрываются. Если фильтр, чтобы только друга способом обработки выберите команду по условию.
- Его в первую строку диапазона условий. Диапазон, перейдите в поле равно)В результате мы выбрали
- и больше, например, собой. Так же критерии. Например, такие: видели
фильтрацию по числовых кнопкой мыши, а вы хотите отобразить один вычисляемый элемент будущих дат. КомандаМежду
- Фильтрация текста, Excel найдет строки области вставки результатов. условий должен включать
- Поместить результат в диапазонБольше или равно продажи в период 12) с наибольшей следует учитывать порядокПрограмма в данном случаеколичество отфильтрованных ячеек в значений или текста
- затем выберите страницы фильтра (набор выбран или при
- В этом году.Фильтрация чисел Егоров, Егорова и Выполняя фильтрацию, введите в себя названияи щелкните верхнюю
A1>=B1 с 21-го по или наименьшей суммой и структуру оформления
будет искать всюExcel значений или применитьФильтр значений, которые соответствуют
- выборе несколько элементов,может возвращать будущиеВ правом поле (илиФильтр дат и времени Егоренко.
- ссылку на скопированные столбцов. Убедитесь в левую ячейку области,Меньше или равно 23-е число Июля
- продаж и т.п. дополнительной таблицы с информацию по товарам,, фильтр по цвету. выбранным элементам фильтра) удалите вычисляемые элементы.
- даты текущего года, полях) диалогового окнаФильтр для наибольших илиИспользуйте подстановочные знаки. названия столбцов в том, что между
в которую требуетсяA1 месяца.
Как видно из критериями для расширенного в названии которыхвключен фильтр или нет для ячеек, содержащих
exceltable.com
Выполните одно из следующих
Содержание
- Основа
- Добавляем макрос
- Подготовка диапазона для условий фильтрации
- Формирование условий фильтрации
- Зачем нужны фильтры в таблицах Эксель
- Как сделать (наложить) фильтр на таблицу Excel
- Как пользоваться фильтром в Эксель
- Наложение нескольких фильтров на таблицу Эксель
- Как задать несколько параметров
- Как поставить расширенный поиск
- Как удостовериться, поставлен ли фильтр
- Использование макроса расширенного фильтра
- Подробнее о сложных запросах
- Логические условия
- Настройка фильтрации
- Отключение фильтрации
- Срезы
- Создание срезов
- Форматирование срезов
- Текстовый фильтр в Эксель
- Настраиваемый тестовый фильтр
- Как поставить фильтр в Экселе на столбец с числами
- Как сделать фильтр в Excel по строкам?
Основа
Для начала вставьте над вашей таблицей с данными несколько пустых строк и скопируйте туда шапку таблицы – это будет диапазон с условиями (выделен для наглядности желтым):
Между желтыми ячейками и исходной таблицей обязательно должна быть хотя бы одна пустая строка.
Именно в желтые ячейки нужно ввести критерии (условия), по которым потом будет произведена фильтрация. Например, если нужно отобрать бананы в московский “Ашан” в III квартале, то условия будут выглядеть так:
Чтобы выполнить фильтрацию выделите любую ячейку диапазона с исходными данными, откройте вкладку Данные и нажмите кнопку Дополнительно (Data – Advanced). В открывшемся окне должен быть уже автоматически введен диапазон с данными и нам останется только указать диапазон условий, т.е. A1:I2:
Обратите внимание, что диапазон условий нельзя выделять “с запасом”, т.е. нельзя выделять лишние пустые желтые строки, т.к. пустая ячейка в диапазоне условий воспринимается Excel как отсутствие критерия, а целая пустая строка – как просьба вывести все данные без разбора.
Переключатель Скопировать результат в другое место позволит фильтровать список не прямо тут же, на этом листе (как обычным фильтром), а выгрузить отобранные строки в другой диапазон, который тогда нужно будет указать в поле Поместить результат в диапазон. В данном случае мы эту функцию не используем, оставляем Фильтровать список на месте и жмем ОК. Отобранные строки отобразятся на листе:
Добавляем макрос
“Ну и где же тут удобство?” – спросите вы и будете правы. Мало того, что нужно руками вводить условия в желтые ячейки, так еще и открывать диалоговое окно, вводить туда диапазоны, жать ОК. Грустно, согласен! Но “все меняется, когда приходят они ©” – макросы!
Работу с расширенным фильтром можно в разы ускорить и упростить с помощью простого макроса, который будет автоматически запускать расширенный фильтр при вводе условий, т.е. изменении любой желтой ячейки. Щелкните правой кнопкой мыши по ярлычку текущего листа и выберите команду Исходный текст (Source Code). В открывшееся окно скопируйте и вставьте вот такой код:
Private Sub Worksheet_Change(ByVal Target As Range) If Not Intersect(Target, Range("A2:I5")) Is Nothing Then On Error Resume Next ActiveSheet.ShowAllData Range("A7").CurrentRegion.AdvancedFilter Action:=xlFilterInPlace, CriteriaRange:=Range("A1").CurrentRegion End If End Sub
Эта процедура будет автоматически запускаться при изменении любой ячейки на текущем листе. Если адрес измененной ячейки попадает в желтый диапазон (A2:I5), то данный макрос снимает все фильтры (если они были) и заново применяет расширенный фильтр к таблице исходных данных, начинающейся с А7, т.е. все будет фильтроваться мгновенно, сразу после ввода очередного условия:
Подготовка диапазона для условий фильтрации
В автофильтре условия для фильтрации данных задаются в меню, выпадающем после клика на кнопке в шапке таблицы. В расширенном же – условия фильтрации должны задаваться в отдельном диапазоне. Этот диапазон может располагаться на том же листе, что и данные, на другом листе или даже в другой книге. Главное, чтобы он был отделен от исходных данных как минимум одним пустым столбцом или строкой (чтобы Excel не принял их за один диапазон).
Также важно помнить, что при указании в 3 шаге (работа в Мастере “Расширенного фильтра”) диапазона условий нужно выделять шапку и строки, где есть какие-то критерии. Пустые строки выделять не нужно, иначе фильтра воспримет их как сигнал “Отобразить все строки”.
Диапазон для задания условий фильтрации представляет собой копию шапки основной таблицы (или хотя бы тех полей, по которым нужно отбирать данные) и достаточное количество пустых строк под этой шапкой.
Формирование условий фильтрации
Этот этап является ключевым и раскрывает всю мощь инструмента. Для начала Вы должны научиться правильно задавать критерии для отбора.
Они могут быть 3 видов:
– текстовые критерии
Если в качестве текстового критерия ввести в поле какое-то слово, например, “Москва”, то будут отобраны ВСЕ строки, в которых в заданном столбце запись начинается со слова “Москва”
Если слово или часть слова нужно искать не с начала строки, а во всей, то необходимо пользоваться подстановочными знаками. В примере ниже найдены все строки, в которых в столбце “Город” есть слово “Петербург”
Если нужно найти точное вхождение слова или фразы, то критерий придется задать несколько необычной формулой. Например, чтобы найти строки, в которых записано “Петербург” и не отображать строки “Санкт-Петербург”, нужно ввести формулу: =”=Петербург” (именно так, с двумя знаками “=”).
– числовые критерии и даты
В качестве критерия можно вводить число (и тогда будут отобраны строки, в которых значения столбца равны этому числу)
Также можно вводить выражения с использованием логических операторов (>, <, >=, <=, <>). Например, найти строки с суммой больше 500 000 можно введя критерий >500000
Особо внимательным нужно быть при вводе критериев в виде даты. Даты обязательно необходимо вводить через косую черту. Например, чтобы отобрать все сделки после 4 января 2017, нужно ввести критерий по полю “Дата” – >04/01/2017 (в некоторых версиях Excel требуется осуществлять ввод в формате ММ/ДД/ГГГГ, то есть сначала указывать месяц. Имейте это в виду при работе).
– формулы
Самое лучшее, что умеет расширенный фильтр – это использовать в качестве критерия формулы. Чтобы все работало, задаваемая Вами формула должна возвращать значение ИСТИНА (и тогда строка выведется) или ЛОЖЬ (строка будет скрыта). Крайне важно – шапка столбца с формулой должна отличаться от любой записи в шапке таблицы (можете вообще оставить ее пустой). При написании формул, не забывайте правильно расставлять абсолютные и относительные ссылки.
Например, если нужно показать топ 5 строк по полю сумма, то необходимо будет ввести следующую формулу:
=F10>НАИБОЛЬШИЙ($F$10:$F$37;6),
где F10 – ячейка первой строки в столбце “Сумма” (она не закреплена, так как формула будет перебирать строки по очереди), $F$10:$F$37 – ссылка на диапазон, который занимает столбец “Сумма” (ссылка закреплена, так как столбец не изменяется).
В результате формула пройдет по всем строкам (от 10-ой до 37-ой) и скроет все, кроме тех, где значение больше шестого по величине (то есть оставит ТОП 5).
Конечно, все описанные критерии и примеры можно реализовать с помощью обычного автофильтра (кроме возможности использовать формулы). Однако, весь потенциал расширенного фильтра раскрывается, когда Вы умеете правильно комбинировать множество критериев между собой.
Итак, основные концепции, которые Вам нужно усвоить для успешного применения Расширенного фильтра:
– заголовок столбца, в котором пишем критерий отбора, должен быть точно таким же, как у того столбца, к которому применяем этот критерий. То есть, если отбираем строки, в которых в столбце “Сумма” значение больше 500, то и условие >500 пишем под шапку “Сумма”;
– условия, записанные в одной строке, воспринимаются фильтром как связанные оператором И. Например, на картинке ниже записано условие И год 2017, И город Москва, И менеджер Петров.
– условия, записанные в разных строках, воспринимаются фильтром как связанные оператором ИЛИ. Условия могут применяться как к одному столбцу, так и к разным. Например, на картинке ниже записано условие ИЛИ город Москва, ИЛИ менеджер Иванов. Таким образом, каждая строка – это единый набор условий.
– если нужно задать условие И, но при этом использовать один и тот же столбец (например, И сумма больше 500 000, И сумма меньше 600 000), то заголовок такого столбца нужно продублировать дважды. Пример:
Теперь Вы знаете, какие критерии можно задавать, и как их правильно комбинировать. Этого достаточно, чтобы создавать сложные запросы, которые не под силу обычному автофильтру. Например, если нужно показать все сделки в Москве за 2017 год с суммой больше 500 000, а также одновременно отобразить все сделки Иванова за 2016 год, которые входят в ТОП5, то критерии будут выглядеть вот так:
Зачем нужны фильтры в таблицах Эксель
А затем, чтобы иметь возможность быстро отбирать только необходимые вам данные, скрывая ненужные строки таблицы. Таким образом фильтр позволяет без удаления строк таблицы Эксель просто временно скрыть их.
Скрытые при помощи фильтра строки таблицы не исчезают. Можно условно представить, что их высота становится равной нулю (про изменение высоты строк и ширины столбцов я ранее рассказывал). Таким образом, остальные строки, не скрытые фильтром, как бы “склеиваются”. То, что получается в результате, и есть таблица с наложенным фильтром.
Внешне таблица с фильтром в Excel выглядит так же, как и любая другая, но в её верхней части в каждой колонке появляются специальные стрелочки.
Это очень просто! Допустим, у нас есть таблица с заголовками. Поскольку фильтр на таблицу Эксель накладывается на определённую часть таблицы, то эту самую часть нужно сначала выделить. Сам Excel ни за что не догадается, что вы хотите, поэтому выделяем в строке с заголовками таблицы нужные ячейки.
Обратите внимание:
Если выделить ВСЮ строку, то Эксель автоматически установит фильтр на ВСЕ столбцы, в которых есть хоть что-то. Если в столбце ничего нет, то фильтр не накладывается.
После того как выделили нужные столбцы, нужно собственно установить фильтр. Самый простой способ — это зайти на вкладке ленты “Главное” / “Фильтр и сортировка” и нажать фильтр. Привожу скриншот из Office 2010, в прочих версиях Excel фильтр на таблицу накладывается аналогично.
После нажатия этой кнопки в выделенные ячейки добавится фильтр.
Если не выделять несколько ячеек, а просто щёлкнуть на одну, то фильтр добавляется на ВСЮ строку, как если бы вы её выделили.
В моём примере из трёх показанных на картинке столбцов фильтр добавится только на два, ячейки которых были предварительно выделены.
Показанный пример включения фильтра у таблицы является самым простым. Давайте посмотрим как он работает.
Как пользоваться фильтром в Эксель
Сразу после включения фильтра, таблица не изменится (не считая появившихся стрелочек в заголовках столбцов). Чтобы отфильтровать часть нужных вам данных, следует щёлкнуть по стрелочке в том столбце, фильтром по которому вы хотите воспользоваться.
Смысл фильтра:
заключается в том, что Excel оставит только те строки таблицы, которые в ЭТОМ (с настроенным фильтром) столбце содержат ячейку с выбранным значением. Прочие строки будут скрыты.
Чтобы убрать фильтрацию (не удаляя фильтр!) просто отметьте галочками все пункты. Такой же эффект будет при удалении фильтра совсем — таблица вновь примет первоначальный вид.
Наложение нескольких фильтров на таблицу Эксель
Фильтры в таблице Эксель можно комбинировать. Наложение нескольких фильтров происходит по принципу логического “И”. Что это значит, давайте посмотрим на примере.
Если у нас в таблице несколько колонок, то можно сначала установить фильтр, например, на первый столбец. При этом часть строк в соответствии с условием фильтра будет скрыта. Затем настроим фильтр в следующем столбце. В таком случае оставшиеся после первого фильтра строки будут дополнительно отфильтрованы. Проще говоря, к каждой строке будут применены сразу 2 фильтра — по первому столбцу и по второму.
При наложении каждого последующего фильтра количество отображаемых в таблице строк, удовлетворяющих условиям ВСЕХ фильтров, будет уменьшаться. Таким образом, последовательно накладывая несколько фильтров, можно из огромной таблицы в тысячи строк быстро сделать небольшую выборку.
С получившейся выборкой можно производить дальнейшие операции. Например, можно скопировать эти строки и перенести в другую таблицу. А можно наоборот, отфильтровать те строки, которые вы хотите вообще удалить! И тогда, сняв после их удаления фильтр, вы получите таблицу, очищенную от ненужных данных.
Теперь посмотрите видеоролик, в котором я показываю реальный пример фильтрации данных в прайс листе более чем из 15 000 строк.
Как задать несколько параметров
После того как информация отфильтрована по параметрам одного из столбцов, пользователь вправе продолжить отфильтровывать ее по остальным столбцам. Значений для отсева уже меньше, но результат станет более детальным.
Например, мы уже отфильтровали таблицу по условию «Страна» и оставили только товары российского происхождения.
Теперь необходимо дополнительно отделить товары стоимостью 100 рублей, для этого применяем отсев в разделе «Цена».
Нажимаем «Ок» и получаем только товары стоимостью 100 рублей, произведенные в России.
Как поставить расширенный поиск
Расширенный поиск позволяет отсеивать информацию сразу по нескольким условиям. Работая с ним, перед тем как поставить фильтр в таблице excel, необходимо подготовить саму таблицу — создать над ней поле из нескольких свободных строк и скопировать заголовки.
Затем в свободной строке под скопированными заголовками задать необходимые условия поиска. Например, необходимо найти товары, произведенные в России, проданные менеджером Ивановым, стоимостью менее 300 рублей.
После того как параметры корректно введены, необходимо снова открыть вкладку «Данные» и выбрать функцию «Дополнительно».
Перед пользователем появится окно, в котором ему предстоит заполнить две строки:
- «Исходный диапазон» — это диапазон таблицы, информация которой подлежит фильтрации, то есть исходной таблицы. Его эксель введет автоматически;
- «Диапазон условий» — это ячейки, из которых программа возьмет значения для отсева, — вторая таблица, которую мы создали сверху. Чтобы значения появились в строке окна, необходимо просто захватить две ее строки: с наименованием раздела и введенными значениями.
После того как оба диапазона сформированы, нажмите «Ок» и оцените результат.
Как удостовериться, поставлен ли фильтр
Чтобы узнать, установлен поиск данных или нет, необходимо взглянуть на строку с наименованием параметров — это первая строка. Если он есть, в каждой ячейке строки обнаружится небольшой значок.
Значком «1» обозначается столбец, в котором поиск установлен, но не применяется. Значком «2» обозначен уже примененный поиск.
Использование макроса расширенного фильтра
Большинство людей согласятся, что в стандартном виде расширенный фильтр – жутко неудобная штука. И да, это действительно так. Кроме того, что нужно создавать таблицу специально под условия, вручную туда вводить данные, а также открывать отдельное диалоговое окно и вводить туда диапазоны. Но если воспользоваться макросами, большинство операций можно автоматизировать.
Причем достаточно воспользоваться очень легки макросом, который запрограммирован на то, чтобы запускать расширенный фильтр при изменении любой ячейки диапазона условий. Согласитесь, что так значительно удобнее. Для этого необходимо вызвать контекстное меню ярлыка данного листа и кликнуть по пункту «Исходный текст». Далее появится окошко, где вставляете такой код.
Private Sub Worksheet_Change(ByVal Target As Range)
If Not Intersect(Target, Range(“A2:I5”)) Is Nothing Then
On Error Resume Next
ActiveSheet.ShowAllData
Range(“A7”).CurrentRegion.AdvancedFilter Action:=xlFilterInPlace, CriteriaRange:=Range(“A1”).CurrentRegion
End If
End Sub
Естественно, нужно вставить наиболее подходящие в конкретной ситуации ячейки. Теперь всегда, когда любая ячейка будет изменяться, данная подпрограмма будет запускаться. Как только происходит редактирование ячейки, находящейся в диапазоне с условиями (в пустой ячейке, проще говоря), то все фильтры будут автоматически сняты, а также будет выставлен расширенный.
Все, больше никаких дополнительных действий совершать не нужно. Фильтр будет автоматически адаптироваться под любое совершаемое пользователем изменение.
Подробнее о сложных запросах
После того, как была реализована команда автоматически накладывать расширенный фильтр на таблицу, при малейшей коррекции условий, теперь можно разобраться, как вообще работают сложные условия в расширенном фильтре.
Кроме точных совпадений, человек в праве использовать дополнительные символы, некоторые из которых позволяют более гибко настраивать поиск. При этом нет разницы, какой регистр имеют символы. Чтобы было более понятно, вот таблица, детально описывающая все возможные условия.
Здесь нужно учитывать такие моменты:
- Символ * говорит о каком-угодно количестве символов, а ? – лишь одном.
- Числовые и текстовые запросы обрабатываются разным способом. Так, если условная ячейка, в которой указано число 5, указана пользователем, то это еще не означает, что фильтр будет искать все числа, которые начинаются с этой цифры. Но если в ней будет указана буква Б, то фильтр будет отбирать те данные, которые содержат текст, который начинается с нее. Простыми словами, если текст не начинается со знака =, то он эквивалентен такому, в конце которого находится символ *.
- Если используются даты, то они вводятся в таком формате, как в Соединенных Штатах. Сначала указывается месяц, потом день, а потом – год, а также элементы перечисления разделяются дробью. Это даже касается локализованного под Россию Экселя.
Логические условия
Огромное преимущество расширенного фильтра заключается в том, что можно использовать логические условия. Что это такое? Логическим условием называется такое условие, которое использует логический оператор И или ИЛИ. Конечно, есть и другие, но они описаны выше.
Характерная черта любой логической операции в том, что она возвращает условие «Истина» или «Ложь». В случае с расширенным фильтром, условие будет следующее: если определенное условие истинно.
То есть, логическое условие «И» фактически расшифровывается, как «если критерий 1 и критерий 2 соответствуют критерию 3». Например, если яблоки и морковь стоят одинаково, то. Или – аналогично, просто вместо «И» вставляется «Или». На практике это может выглядеть так. Если пользователи купили товары компании 1 или компании 2, то отобразить эти покупки. В таком случае при приобретении чего-то третьего, оно не отображается.
Фактически любой фильтр независимо от того, он простой или расширенный, содержит в себе логические условия. Но можно сделать их использование более гибким.
Итак, что нужно знать? Если условия находятся в одной строке, хотя и различных ячейках, то они считаются как те, которые соединены друг с другом логическим оператором «И».
В описываемом примере фильтр покажет только те бананы, которые были куплены в Московском Ашане в третьем квартале.
Если же необходимо, чтобы условия были связались с помощью логического оператора «ИЛИ», то необходимо их записывать в разных строках.
Например, в приведенном ниже примере фильтр будет учитывать только заказы менеджера Волиной как по персикам, купленным в Москве и луке, который продавался в третьем квартале в Самаре.
Если же нужно накладывать больше одного условия на один столбец, то, как вариант, можно просто продублировать заголовок столбца в диапазоне критериев и под ним написать последующие условия. например, так можно наложить фильтр таким образом, чтобы показывались все сделки, совершенные с марта по май.
Таким образом, если выполнять приведенные выше рекомендации, то расширенный фильтр уже не будет казаться настолько неудобным инструментом, а набор его функций будет очень обширным и фактически будет покрывать любую задачу, которую перед собой поставит пользователь.
Настройка фильтрации
Для настройки фильтрации используйте:
-
кнопку
«Фильтрация» на вкладке «Конструктор» ленты инструментов (также на вкладке «Главная» или «Данные» для экспресс-отчета);
-
вкладку «Фильтрация» боковой панели.
Доступны следующие варианты фильтрации:
-
Скрывать пустые значения. Будут скрыты строки/столбцы, не содержащие никакой информации;
-
Скрывать нулевые значения. Будут скрыты строки/столбцы, содержащие нулевые значения;
-
Скрывать нечисловые значения. Будут скрыты строки/столбцы, содержащие только нечисловые значения;
-
Оставлять владельцев неисключенных элементов. Родительские элементы неисключенных фильтрацией строк/столбцов не будут скрыты;
-
Скрывать по условию. Будут скрыты строки/столбцы, все данные ячеек которых соответствуют заданному в раскрывающемся списке условию. Большинство условий использует одно или два числа для сравнения с результатом ячейки:
-
равные А;
-
не равные А;
-
большие А;
-
меньшие А;
-
большие или равные А;
-
меньшие или равные А;
-
между А и В включительно;
-
меньшие А или большие В;
Для задания сложной формулы используйте вариант «выражение». При использовании данного пункта доступна подстановка «value», соответствующая значению ячейки. При использовании выражения доступны стандартные арифметические операции, объединение выражения скобками. В регламентных отчетах доступно использование функций прикрепленных модулей
-
Скрывать по формуле. Будут скрыты строки/столбцы, соответствующие формуле, заданной через «Редактор выражения
-
Исключить отмеченные из фильтрации. Будут скрыты выбранные элементы измерения. Настройка доступна при раздельной фильтрации строк и столбцов.
Отключение фильтрации
Для отключения фильтрации отожмите верхнюю часть кнопки 
Срезы
Срезы – это те же фильтры, но вынесенные в отдельную область и имеющие удобное графическое представление. Срезы являются не частью листа с ячейками, а отдельным объектом, набором кнопок, расположенным на листе Excel. Использование срезов не заменяет автофильтр, но, благодаря удобной визуализации, облегчает фильтрацию: все примененные критерии видны одновременно. Срезы были добавлены в Excel начиная с версии 2010.
Создание срезов
В Excel 2010 срезы можно использовать для сводных таблиц, а в версии 2013 существует возможность создать срез для любой таблицы.
Для этого нужно выполнить следующие шаги:
- Выделить в таблице одну ячейку и выбрать вкладку Конструктор [Design].
- В группе Сервис [Tools] (или на вкладке Вставка [Insert] в группе Фильтры [Filters]) выбрать кнопку Вставить срез [Insert Slicer] .
- В диалоговом окне отметить поля, которые хотите включить в срез и нажать OK.
Форматирование срезов
- Выделить срез.
- На ленте вкладки Параметры [Options] выбрать группу Стили срезов [Slicer Styles], содержащую 14 стандартных стилей и опцию создания собственного стиля пользователя.
- Выбрать кнопку с подходящим стилем форматирования.
Чтобы удалить срез, нужно его выделить и нажать клавишу Delete.
Текстовый фильтр в Эксель
Рассмотрим, как отфильтровать в Excel ячейки с определенным текстом. Простейший способ – это, по аналогии с прошлым примером, ввести нужный текст (или его часть) в поиске.
Однако, можно и более гибко настраивать отбор. Если в окне фильтра нажать «Текстовые фильтры», то в контекстном меню появится выбор способа сопоставления: равно, не равно, начинается с, заканчивается на, содержит, не содержит.
Например, нужно выбрать людей, которых не зовут Богдан. Выберем вариант «не содержит» и запишем ему критерий « Богдан ». Поставим пробелы перед именем и после. Иначе, например, Богданов Егор Егорович тоже попадет под фильтр, хотя его не зовут Богданом:
Настраиваемый тестовый фильтр
Расскажу, как поставить фильтр в Excel на два условия в одной ячейке. Для этого кликнем Текстовые фильтры – Настраиваемый фильтр.
Пусть нам понадобилось отобрать людей с именем Богдан или Никита. Запишем логику, как на картинке
А вот результат:
Как определить, какой выбрать оператор сравнения, «И» или «ИЛИ»? Логика такая:
- И – когда нужно, чтобы выполнились оба условия одновременно
- ИЛИ – когда достаточно выполнения хотя бы одного условия из двух
Больше про логические операторы вы можете прочесть в этой статье.
Кроме того, в условии можно использовать операторы:
- ? – это один любой символ
- * – любое количество любых символов
Например, чтобы выбрать ФИО, в котором присутствует строка «ктор», запишем условие так: *ктор*.
Как поставить фильтр в Экселе на столбец с числами
Числовые фильтры тоже можно гибко настраивать, есть такие способы отбора:
- Равно или не равно
- Больше, больше или равно, меньше, меньше или равно
- Между (в интервале)
- Первые 10
- Выше среднего, ниже среднего
Видите, что есть интересные опции. Давайте попробуем выбрать людей с продажами 200 тыс. – 500 тыс. Выберем пункт МЕЖДУ. Вот так:
Для числовых данных доступен настраиваемый фильтр, как для текста.
Как сделать фильтр в Excel по строкам?
Стандартными способами – никак. Программа Microsoft Excel отбирает данные только в столбцах. Поэтому нужно искать другие решения.
Приводим примеры строковых критериев расширенного фильтра в Excel:
- Преобразовать таблицу. Например, из трех строк сделать список из трех столбцов и к преобразованному варианту применить фильтрацию.
- Использовать формулы для отображения именно тех данных в строке, которые нужны. Например, сделать какой-то показатель выпадающим списком. А в соседнюю ячейку ввести формулу, используя функцию ЕСЛИ. Когда из выпадающего списка выбирается определенное значение, рядом появляется его параметр.

Чтобы привести пример как работает фильтр по строкам в Excel, создадим табличку:

Для списка товаров создадим выпадающий список:

Над таблицей с исходными данными вставим пустую строку. В ячейки введем формулу, которая будет показывать, из каких столбцов берется информация.

Рядом с выпадающим списком ячейку введем следующую формулу: Ее задача – выбирать из таблицы те значения, которые соответствуют определенному товару


Таким образом, с помощью инструмента «Выпадающий список» и встроенных функций Excel отбирает данные в строках по определенному критерию.
Источники
- https://www.planetaexcel.ru/techniques/2/197/
- https://zen.yandex.ru/media/id/59affb7afd96b11e8eadd771/59df26b43c50f72742680e16
- https://artemvm.info/information/uchebnye-stati/microsoft-office/kak-sdelat-filtr-v-excel/
- https://clubtk.ru/forms/deloproizvodstvo/kak-polzovatsya-filtrami-v-tablitsakh-excel
- https://office-guru.ru/excel/functions-proverka-svoistv-znachenii/rasshirennyj-filtr-v-excel.html
- https://help.fsight.ru/ru/mergedProjects/UiAnalyticalArea/working_with_table_data/filtering.htm
- https://micro-solution.ru/excel/ranges/filter
- https://officelegko.com/2019/09/30/kak-v-excel-sdelat-filtr-po-stolbczam/
- https://exceltable.com/filtr-sortirovka/filtraciya-dannyh-v-excel
Итак, у вас есть тысячи строк данных на листе Excel, и вы хотите просмотреть строки, чтобы найти шаблон в столбцах данных.
Вы знаете, что вам нужен фильтр Excel, чтобы помочь вам в этом, но вы не знаете, как это сделать. Здесь мы обсудим все лучшие способы фильтрации вашего листа Excel и отображения нужных вам данных.
Предположим, у вас есть таблица Excel с тремя столбцами: возрастная группа, регион и количество продаж. В этом случае может пригодиться фильтр Excel, если вы хотите увидеть показатели продаж в выбранном регионе на основе определенной возрастной группы.
Фильтры Excel также могут быть полезны, если вы хотите создать небольшую группу перед нанесением данных Excel на диаграмму .
Давайте посмотрим на следующие методы фильтрации данных в Excel.
Как фильтровать по категориям
Открыв таблицу, на ленте Excel щелкните Данные .
Затем найдите группу « Сортировка и фильтр » и нажмите « Фильтр» . Это поместит кнопку раскрывающегося списка в каждый столбец вашей таблицы.
Например, если в ваших данных есть столбец «Пол», который является категориальной переменной, вы можете решить отфильтровать данные, чтобы видеть только женские записи.
Для этого нажмите кнопку раскрывающегося списка в выбранном категориальном столбце (в данном случае пол). В появившемся меню снимите все флажки, щелкнув поле « Выбрать все» . Затем выберите значения, по которым вы хотите отфильтровать данные, и нажмите OK .
Эта операция фильтрует данные на основе данных о женщинах или любых других выбранных вами категориальных данных. Затем вы можете проверить левый нижний угол файла Excel, чтобы увидеть количество записей в этом конкретном фильтре.
Хотя этот вариант работает и с числами, он обычно неэффективен и пугает. Это потому, что числа могут иметь более широкий диапазон значений. Таким образом, просмотр длинного списка требует времени.
Как использовать числовые фильтры в Excel
Иногда может потребоваться фильтрация по определенному диапазону чисел.
Чтобы использовать числовой фильтр, щелкните Фильтр на ленте. Затем нажмите кнопку раскрывающегося списка в верхней части столбца, содержащего числа, которые вы хотите отфильтровать.
В следующем меню перейдите в Числовые фильтры и выберите нужный вариант из всплывающих окон.
Например, если вы хотите отфильтровать столбец на основе всех чисел, которые меньше или равны определенному числу, в параметрах числовых фильтров выберите « Меньше чем» .
Вы также можете использовать раздел И / Или, чтобы добавить второй фильтр для ваших чисел.
По завершении нажмите ОК .
Доступно множество вариантов фильтрации на основе чисел. Вы можете поиграть с ними, чтобы увидеть, как они работают.
Как использовать расширенные фильтры в Excel
Расширенный метод фильтрации Excel предлагает более гибкий способ фильтрации данных. С помощью расширенного фильтра вы можете отделить отфильтрованный результат от исходных данных, вставив его в тот же лист или на новый лист Excel.
Чтобы использовать расширенный фильтр, создайте новый столбец в правом углу листа. В этом новом столбце вы устанавливаете критерии фильтрации. Вы можете оставить пробел между этим столбцом критериев и последним столбцом исходных данных, чтобы разделить их, если хотите.
В столбце условий введите точное имя столбца исходных данных, который нужно отфильтровать; Лучшая альтернатива – скопировать и вставить заголовок столбца, чтобы избежать ошибок.
В следующей строке введите значение, по которому вы хотите отфильтровать данные для этого столбца. Например, если вы хотите увидеть данные для всех мужчин в столбце «Пол» исходных данных, введите «мужской» под «полом» в разделе критериев.
Вы можете создать несколько столбцов критериев для фильтрации, если хотите. Для этого скопируйте нужные имена столбцов из основных данных и вставьте их после первого столбца критериев.
Под заголовком каждого столбца введите значение данных, которое вы хотите отфильтровать.
Вы можете использовать логические функции Excel, такие как меньше (<) или больше (>), в качестве критериев для фильтрации чисел.
Выполнив описанный выше процесс, выберите « Данные» на ленте Excel. В группе « Сортировка и фильтр » нажмите « Дополнительно» .
В открывшемся меню щелкните стрелку вверх рядом с полем диапазона списка и выберите, какую часть данных вы хотите отфильтровать. Или игнорируйте поле Диапазон списка, если вы хотите применить фильтр ко всем своим данным.
Затем поместите курсор в поле диапазона критериев и выделите столбцы критериев, которые вы создали ранее: заголовки и значения.
Щелкните ОК, чтобы применить фильтр.
Как вставить отфильтрованные результаты с помощью расширенного метода фильтрации
Как мы упоминали ранее, вы также можете использовать расширенный фильтр, чтобы отделить результат и вставить его в другое место на том же листе или в новый лист Excel.
Для этого повторите описанный выше процесс фильтрации данных с помощью расширенного метода. Однако на этот раз в меню « Расширенный фильтр» выберите « Копировать в другое место» .
Затем поместите курсор в поле « Копировать в» и выберите любую ячейку на листе Excel, затем нажмите « ОК» .
Эта операция копирует отфильтрованный результат и вставляет его в выбранное место на листе Excel.
Как просмотреть отфильтрованный результат с выбранными столбцами в Excel
Если вы хотите просмотреть только выбранные столбцы в отфильтрованных данных, выделите заголовки этих столбцов и скопируйте их.
Затем вставьте заголовки в любое место на том же листе, где вы хотите увидеть результат фильтрации.
Повторите описанный выше процесс для разделения отфильтрованных результатов с помощью расширенного метода фильтрации. Но на этот раз, когда вы дойдете до поля « Копировать в» , выделите вставленные заголовки.
Затем нажмите OK, чтобы просмотреть отфильтрованный результат под этими заголовками.
Как использовать расширенные фильтры для вставки отфильтрованного результата на новый лист Excel
Если вы хотите вставить полученные данные на новый лист, нажмите кнопку « Добавить» ( + ) в нижнем левом углу листа Excel, чтобы открыть новый лист.
Щелкните любую ячейку на новом листе, чтобы активировать ее.
Выберите « Данные» на ленте, затем нажмите « Дополнительно», чтобы открыть меню « Расширенный фильтр» . Выберите вариант Копировать в другое место .
Поместите курсор в поле диапазона списка и перейдите на лист, содержащий исходные данные. Затем выделите все исходные данные.
Затем поместите курсор в поле Диапазон критериев и выделите критерии, которые вы создали ранее в таблице исходных данных.
Выберите поле Копировать в . Затем снова выберите любую ячейку на новом листе. Нажмите OK, чтобы вставить отфильтрованный результат на новый лист.
Примечание. Чтобы это сработало, активируйте целевой лист, сначала щелкнув ячейку в нем.
Получите максимум от фильтров Excel
Хотя есть и другие варианты фильтрации данных, Excel – один из самых универсальных инструментов для повышения производительности. Хотя фильтры Excel могут немного запутать, если вы освоите эти приемы, это легко.
Здесь мы обсудили наиболее распространенные способы фильтрации данных в Excel, но есть еще более продвинутые параметры, которые доступны, если вы поиграете с расширенным фильтром. Когда дело доходит до анализа отфильтрованных данных, вам также может потребоваться использование формулы Excel.

























 .
.


 столбца, который вы хотите отфильтровать.
столбца, который вы хотите отфильтровать.
 фильтра. Щелкните этот значок, чтобы изменить или очистить фильтр.
фильтра. Щелкните этот значок, чтобы изменить или очистить фильтр.





 в столбце с содержимым, которое вы хотите отфильтровать.
в столбце с содержимым, которое вы хотите отфильтровать.

 в столбце с содержимым, которое вы хотите отфильтровать.
в столбце с содержимым, которое вы хотите отфильтровать.


























 запись
запись .
. Чтобы найти текстовые строки, названия столбцов в скрыв ненужные строки, отфильтрованный результат для
Чтобы найти текстовые строки, названия столбцов в скрыв ненужные строки, отфильтрованный результат для
 соседнюю ячейку ввести
соседнюю ячейку ввести