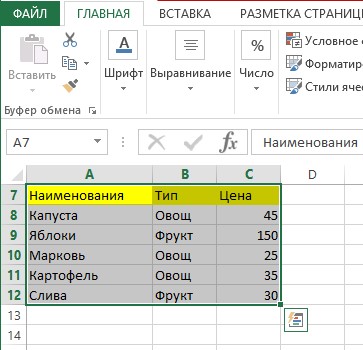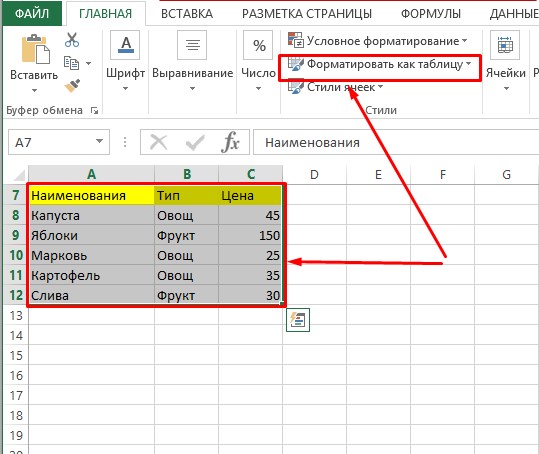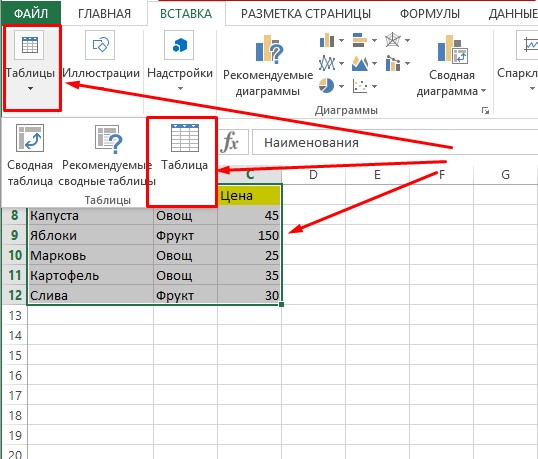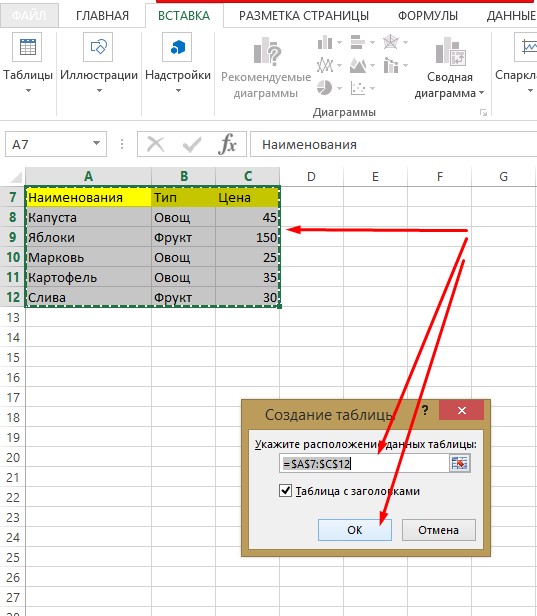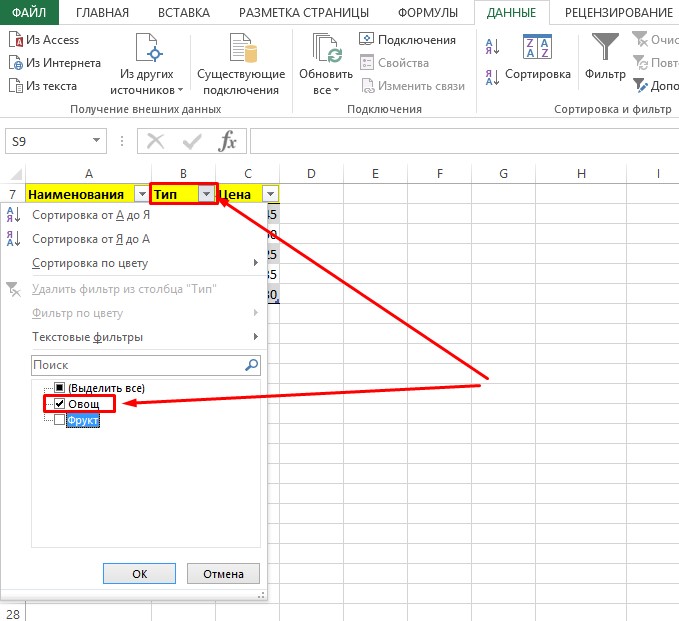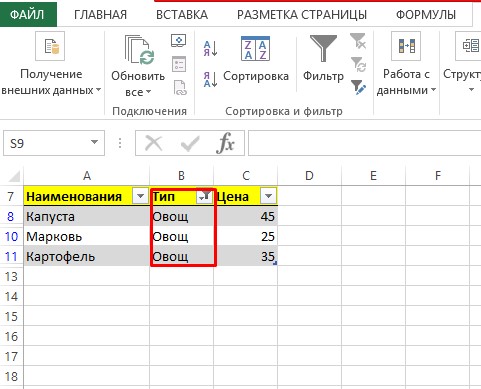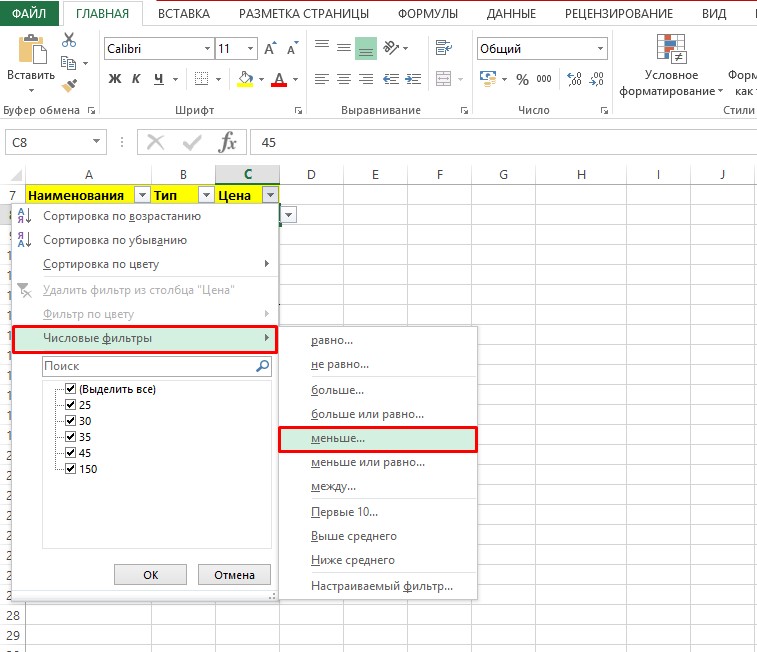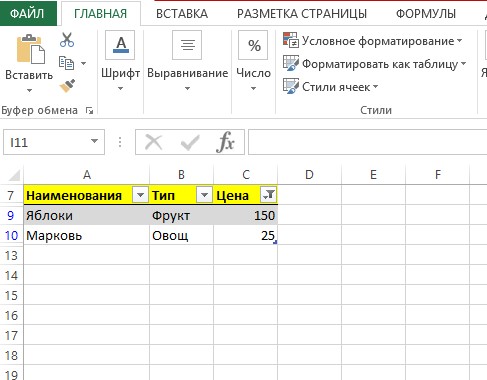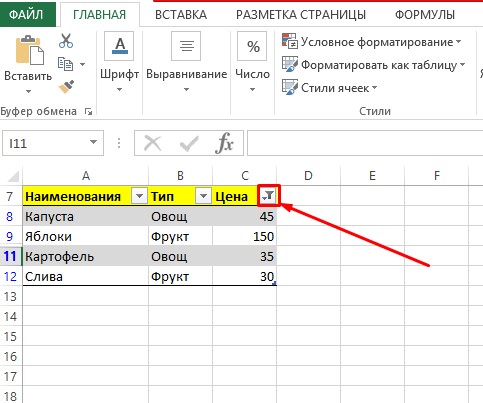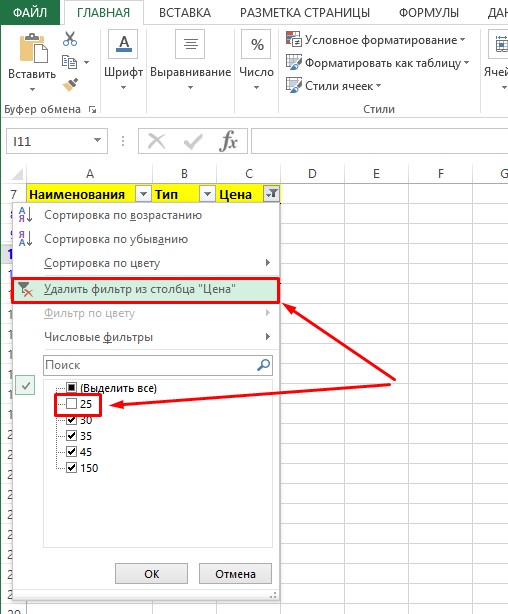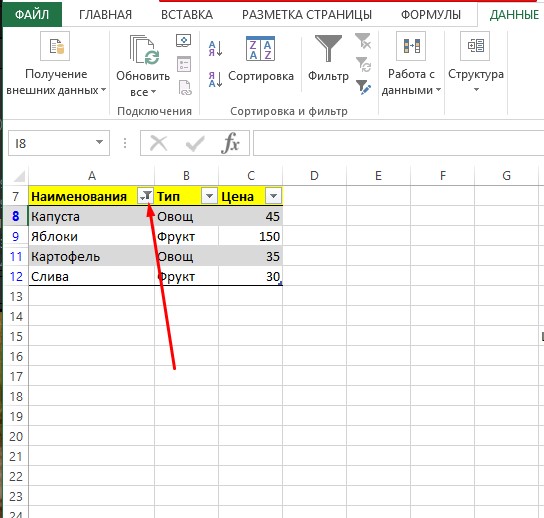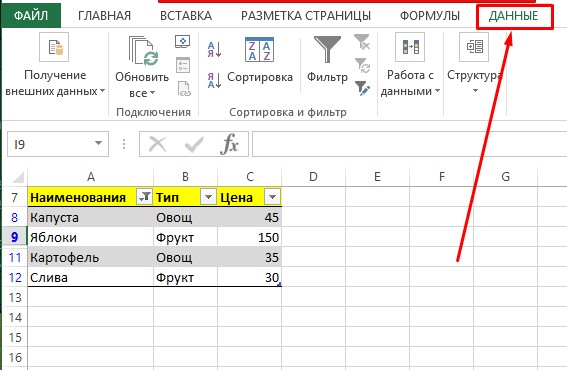Excel для Microsoft 365 Excel 2021 Excel 2019 Excel 2016 Excel 2013 Еще…Меньше
Если определенные данные на нем не находятся, возможно, они скрыты фильтром. Например, если на вашем компьютере есть столбец с датами, в этом столбце может быть фильтр, ограничивающий значения определенными месяцами.
Существует несколько вариантов:
-
Очистка фильтра из определенного столбца
-
Очистка всех фильтров
-
Удаление всех фильтров
Очистка фильтра из столбца
Нажмите кнопку Фильтр 
Например, на рисунке ниже показан пример очистки фильтра из столбца «Страна».
Примечание: Удалить фильтры из отдельных столбцов нельзя. Фильтры можно отключать для всего диапазона. Если вы не хотите, чтобы кто-то фильтрует определенный столбец, вы можете скрыть его.
Очистка всех фильтров на
На вкладке Данные нажмите кнопку Очистить.

Как узнать, что к данным был применен фильтр?
Если фильтрация применима к таблице на бумаге, в заголовке столбца вы увидите указанные ниже кнопки.
|
Кнопка |
Описание |
|---|---|

|
Фильтр доступен и не использовался для сортировки данных в столбце. |

|
Фильтр используется для фильтрации или сортировки данных в столбце. |
На следующем сайте фильтр доступен для столбца «Товар», но еще не использовался. Для сортировки данных использовался фильтр в столбце «Страна».
Удалите все фильтры на листе
Если вы хотите полностью удалить фильтры, перейдите на вкладку Данные и нажмите кнопку Фильтр или используйте клавиши ALT+D+F+F.
Дополнительные сведения
Вы всегда можете задать вопрос специалисту Excel Tech Community или попросить помощи в сообществе Answers community.
См. также
Фильтрация данных с помощью автофильтра
Фильтрация диапазона данных
Сортировка данных на
Нужна дополнительная помощь?
Как удалить строки в экселе по фильтру?
При использовании, в программе эксель, фильтра часто нужно удалить отфильтрованные по условию строки. При этом нередко человек сталкивается с проблемой, что удаляются не только отобранные по условию строки, но и все скрытие ячейки. Поэтому давайте разберемся, как в программе эксель удалять строки по условию.
Откроем таблицу, в которой представлен список рабочих из двух цехов. Необходимо удалить строки, относящиеся ко второму цеху.
Сначала, используя фильтр по столбцам, отобразим на экране сотрудников, которые относятся ко второму цеху.
Дальше нужно выделить только отфильтрованные строки. Для этого сначала выделяем область, содержащую отфильтрованные по условию ячейки. Потом переходим на верхнюю панель настроек, где в закладке «Главная» в блоке «Редактирования» нажимаем на иконку «Найти и выделить».
В появившемся дополнительном меню нажимаем на строчку «Выделение группы ячеек».
На экране появится меню «Выделение группы ячеек» в правой части поставьте точку напротив строки «только выделенные ячейки». В результате выделяться только отфильтрованные по условию ячейки.
После нажимаем на правую кнопку мыши и в появившемся меню нажимаем на строчку «удалить» и удаляете все выделенные по условию строки.
Excel удаляет вместо отфильтрованных строк — все?! Как избежать
С появлением новой версии Excel — 2007 появилась возможность работать с данными объемом более миллиона строк(если точно — 1048576), строить большие сводные таблицы, фильтровать и сортировать данные по цвету и т.д. Но появились и неудобства. И одно из них заключается в том, что при активном фильтре на листе в 2003 Excel можно было просто выделить отфильтрованные строки и удалить. В 2007 если сделать также, то удаляются не только отфильтрованные строки, но и все, что между ними! Да и все операции с отфильтрованными данными применяются почему-то не к отфильтрованным данным, а ко всем. Это касается не только удаления — но и работы с отфильтрованными/скрытыми строками в целом: вставка данных, очистка, изменение форматов и т.п. Поначалу это пугает и вкрадывается подозрение, что новую версию Excel разрабатывали диверсанты с одной целью — не дать вам нормально работать. И да и нет. Этот «глюк» легко обойти. Есть пара способов.
Способ первый
Необходимо просто вынести на Панель быстрого доступа команду — «Выделить видимые ячейки«. Делается это следующим образом: Кнопка Офис—Параметры Excel—Настройка—Все команды—Выделить видимые ячейки:
Теперь перед совершением какой-либо операции Вы выделяете диапазон, затем жмете на панели быстрого доступа кнопку «Выделить видимые ячейки». Применяете действие(удаление, вставка формулы и т.д.). Данное действие будет применено именно к видимым отфильтрованным ячейкам.
Способ второй
Перед удалением строк(или другим действием) выделяем необходимые ячейки, жмем Alt+ж(для русской раскладки и соответственно Alt+; для английской). Это быстрые клавиши для выделения видимых ячеек. После чего выполняете необходимое действие над ячейками(удаление, вставка формулы и т.д.). Данное действие будет применено именно к видимым отфильтрованным ячейкам.
Практически тоже самое можно сделать и иным сочетанием: выделяем ячейки, жмем F5-Выделить. В появившемся окне выбираем «Только видимые ячейки«.
Способ третий
Хочется добавить, что такая проблема в основном наблюдается у пользователей, у которых установлены не все обновления для Microsoft Office. Но может наблюдаться и у других. Проблему можно попытаться устранить с помощью установки пакета обновлений SP2 для Microsofs Office, который можно скачать с офф.сайта.
Статья помогла? Поделись ссылкой с друзьями!
как удалить отфильтрованные строки в excel
Как удалить строку
Автор Ёэй Сёнагон задал вопрос в разделе Программное обеспечение
Удаление найденных строк в Excel. и получил лучший ответ
Ответ от Kay[гуру]Строки удалить?
Думаю, что лучше воспользоваться автофильтром, отфильтровать по нужному слову, и удалить отфильтрованные строки.
спросили в Другое Анкета
как удалить анкету из флирчи
Как удалить анкету с сайта flirchi
1.Вы должны находиться на своем профиле.
1.Вы должны находиться на своем профиле.
подробнее.
спросили в Другое
как удалить события?
Как удалить журнал событий
Инструкция
1
Про существование журнала событий в
подробнее.
спросили в Другое
как удалить историю просмотра в майл
Как удалить историю в компьютере
#yahrefs188157#
Находясь в интернете, вы посещаете
подробнее.
1. Откройте файл user.js (находящийся
подробнее.
Зайдите на сайт http: // mirtesen. ru
подробнее.
спросили в Интернет
Как удалит свой профиль в фотостране
Как удалить свой профиль в Фотостране
Зайти на Главную страницу:
Первый способ:
* Залазим в браузере, «Сервис» -> «Управление
подробнее.
спросили в Другое
как удалить мир тесен
Как удалить себя с сайта «Мир Тесен»
Зайдите на сайт http: // mirtesen. ru
подробнее.
Как в Эксель (Excel) удалить строки по условию?
Как в Excel быстро удалить строки, содержимое которых удовлетворяет определённому условию?
Это удобно сделать с помощью фильтра.
Имеем таблицу данных с заголовком.
Щелкаем на любом месте в заголовке и выбираем на Главной вкладке пункт «Сортировка и фильтр — фильтр».
Фильтруем содержимое таблицы по требуемым условиям, по одному или нескольким столбцам.
Оставшиеся после применения фильтра ячейки / строки выделяем все вместе и выбираем пункт «Удалить строки с листа» (можно выбрать пункт «Удалить — строку» в меню после щелчка правой кнопкой мыши на выделенной ячейке).
Удалились именно те строки, которые были отфильтрованы, остальные остались на месте (нужно убрать все фильтры, чтобы их увидеть).
Я знаю 2 способа, позволяющих удалить определённые строки в Эксель (Excel).
1 способ — с помощью фильтра.
2 способ — с помощью VBA.
Расскажу о каждом способе подробно.
Если это делать с помощью фильтра, то порядок действий такой:
1) Отбираем нужные строки.
3) Убираем фильтр.
В результате в таблице останется только то, что нужно.
В таблице содержаться сведения о товарах и странах-производител ях, нужно оставить только импортные товары (то есть удалить строки, где содержится «Россия»).
1) Так как нас интересуют строки с определённым значением, то можно поставить фильтр так:
Щёлкнуть по любой ячейке с надписью «Россия» правой кнопкой мыши, а затем в контекстном меню выбрать пункт «Фильтр по значению выделенной ячейки».
2) В итоге останутся видимыми только те строки, которые требуется удалить.
Выделяем все строки и щёлкаем по выделенному правой кнопкой мыши, в контекстном меню выбираем «Удалить строки».
3) Строки удалятся, и таблица будет пустой (так как там пока стоит фильтр).
4) Снимаем фильтр с помощью кнопки на панели инструментов «Сортировка и фильтр».
Теперь можно убедиться, что в таблице остались строчки с только импортными товарами.
Нужно оставить только фрукты, стоящие > 100 рублей.
Здесь фильтр по значению ячейки уже не подойдёт, поэтому поступаем по-другому:
1) Щёлкаем левой кнопкой мыши по любой ячейке столбца с ценой и вызываем фильтр — с помощью копки «Фильтр» на вкладке «Данные» или с помощью копки «Сортировка и фильтр» на вкладке «Главная».
2) Теперь щёлкаем по специальной стрелочке на столбце с ценой, и выбираем «Числовые фильтры» -> «Меньше».
3) В появившемся окне вводим 100 и нажимаем на «OK».
4) Останутся строки с ценой 100.
Для удаления строк по определённому условию в VBA можно написать цикл, в котором перебираются все строки и одна (несколько) ячеек сравниваются с определённым значением.
Если условие выполняется, тогда удаляем строку с помощью команды Delete.
Создаём кнопку и привязываем к ней код (это самое простое, что можно придумать):
Dim i As Integer
Если вы хотите например удалить строки из таблицы Ексель, в которых есть некое число, или слово, то выделите одну из таких строк (с наличием этого числа или слова) Всю строку выделите а не ячейку с эти содержанием. Наверху в окнах задач ищем кнопку Сортировка и фильтр (на ней воронка нарисована) нажмите по ней, в меню выползающем выберите фильтр и установите условие сортировки, нажмите Применить.
Фильтр уникальных значений или удаление повторяющихся значений
В этом курсе:
В Excel есть несколько способов фильтрации уникальных значений, а также удаления повторяющихся значений.
Чтобы отфильтровать уникальные значения, нажмите кнопку данные > отсортировать & фильтр > Дополнительно.
Чтобы удалить повторяющиеся значения, выберите > инструменты данные > Удалить дубликаты.
Чтобы выделиь уникальные или повторяющиеся значения, используйте команду условное форматирование в группе стиль на вкладке Главная .
Фильтрация уникальных значений и удаление повторяющихся значений — это две похожие задачи, так как целью является предоставление списка уникальных значений. Тем не менее, при фильтрации уникальных значений вы должны временно скрыть повторяющиеся значения. Однако удаление повторяющихся значений означает безвозвратное удаление повторяющихся значений.
Повторяющееся значение — это одно из значений, для которого все значения по крайней мере одной строки идентичны всем значениям в другой строке. Сравнение повторяющихся значений зависит от того, что отображается в ячейке, а не на основе значения, хранящегося в ячейке. Например, если у вас есть одинаковое значение даты в разных ячейках, например «3/8/2006», а другое — «Мар 8, 2006», значения будут уникальными.
Проверка перед удалением дубликатов: Прежде чем удалять повторяющиеся значения, рекомендуется сначала попытаться отфильтровать (или условно отформатировать по — уникальные значения), чтобы подтвердить достижение ожидаемых результатов.
Выполните указанные ниже действия.
Выделите диапазон ячеек или убедитесь в том, что активная ячейка находится в таблице.
Нажмите кнопку данные > дополнительно (в группе Фильтр сортировки & ).
В всплывающем окне Расширенный фильтр выполните одно из следующих действий:
Чтобы отфильтровать диапазон ячеек или таблицы по месту, выполните указанные ниже действия.
Нажмите кнопку Фильтровать список на месте.
Чтобы скопировать результаты фильтра в другое место, выполните указанные ниже действия.
Выберите команду скопировать в другое место.
В поле Копировать в введите ссылку на ячейку.
Кроме того, можно нажать кнопку Свернуть диалоговое окно 

Установите флажок только уникальные записии нажмите кнопку ОК.
Уникальные значения из диапазона будут скопированы в новое место.
При удалении повторяющихся значений единственным эффектом будут значения в диапазоне ячеек или таблице. Другие значения, находящиеся за пределами диапазона ячеек или таблицы, не изменяются и не перемещаются. При удалении дубликатов сохраняется первое вхождение значения в списке, а также удаляются другие идентичные значения.
Так как вы удаляете данные безвозвратно, рекомендуется скопировать исходный диапазон ячеек или таблицы на другой лист или в другую книгу, прежде чем удалять повторяющиеся значения.
Выполните указанные ниже действия.
Выделите диапазон ячеек или убедитесь в том, что активная ячейка находится в таблице.
На вкладке данные нажмите кнопку Удалить дубликаты (в группе Работа с данными ).
Выполните одно или несколько из указанных ниже действий:
В разделе столбцывыберите один или несколько столбцов.
Чтобы быстро выделить все столбцы, нажмите кнопку выделить все.
Чтобы быстро удалить все столбцы, нажмите кнопку снять выделение.
Если диапазон ячеек или таблица содержат много столбцов и нужно выделить несколько столбцов, возможно, вам будет проще щелкнуть снять все, а затем в разделе столбцывыберите эти столбцы.
Примечание: Данные будут удалены из всех столбцов, даже если на этом этапе не будут выделяться все столбцы. Например, если выбрать Столбец1 и Столбец2 (но не Столбец3), то «Key», использованный для поиска дубликатов, — это значение обоих Столбец1 & Столбец2. Если в этих столбцах обнаружена повторяющаяся копия, вся строка удаляется, в том числе другие столбцы в таблице или диапазоне.
Нажмите кнопку ОК, и появится сообщение о том, сколько повторяющихся значений было удалено, или сколько уникальных значений осталось. Нажмите кнопку ОК , чтобы закрыть сообщение.
Чтобы изменить изменения, нажмите кнопку Отменить (или нажмите клавиши CTRL + Z на клавиатуре).
Невозможно удалить повторяющиеся значения из структурированных данных структуры или с промежуточными итогами. Для удаления дубликатов необходимо удалить структуру и промежуточные итоги. Дополнительные сведения можно найти в разделе Структурирование списка данных на листе и Удаление промежуточных итогов.
Примечание: Вы не можете условно форматировать поля в области значений отчета сводной таблицы с помощью уникальных или повторяющихся значений.
Выполните указанные ниже действия.
Выделите одну или несколько ячеек в диапазоне, таблице или отчете сводной таблицы.
На вкладке Главная в группе стиль щелкните маленькую стрелку для условного форматированияи выберите пункт правила выделения ячеек, а затем — повторяющиеся значения.
Введите значения, которые вы хотите использовать, а затем выберите формат.
Выполните указанные ниже действия.
Выделите одну или несколько ячеек в диапазоне, таблице или отчете сводной таблицы.
На вкладке Главная в группе стили щелкните стрелку рядом с кнопкой условное форматированиеи выберите пункт Управление правилами , чтобы открыть всплывающее окно диспетчера правил условного форматирования .
Выполните одно из следующих действий.
Чтобы добавить условное форматирование, нажмите кнопку создать правило , чтобы открыть всплывающее окно » новое правило форматирования «.
Чтобы изменить условное форматирование, сначала убедитесь, что в списке Показать правила форматирования для выбран соответствующий лист или таблица. При необходимости выберите другой диапазон ячеек, нажав кнопку свернуть 

В группе Выберите тип правила выберите параметр Форматировать только уникальные или повторяющиеся значения.
В списке форматировать всеизмените описание правилавыберите значение уникальное или повторяющееся.
Нажмите кнопку Формат , чтобы открыть всплывающее окно Формат ячеек .
Выберите число, шрифт, границу или формат заливки, которые нужно применить, если значение ячейки соответствует условию, а затем нажмите кнопку ОК. Можно выбрать несколько форматов. Выбранные форматы отображаются на панели Предварительный просмотр .
В Excel Online вы можете удалить повторяющиеся значения.
Удаление повторяющихся значений
При удалении повторяющихся значений единственным эффектом будут значения в диапазоне ячеек или таблице. Другие значения, находящиеся за пределами диапазона ячеек или таблицы, не изменяются и не перемещаются. При удалении дубликатов сохраняется первое вхождение значения в списке, а также удаляются другие идентичные значения.
Важно: Вы всегда можете нажать кнопку отменить , чтобы вернуть данные после удаления дубликатов. С другой стороны, перед удалением повторяющихся значений рекомендуется скопировать исходный диапазон ячеек или таблицы на лист или в другую книгу.
Выполните указанные ниже действия.
Выделите диапазон ячеек или убедитесь в том, что активная ячейка находится в таблице.
На вкладке данные нажмите кнопку Удалить дубликаты .
В диалоговом окне Удаление дубликатов снимите флажок для столбцов, в которых не нужно удалять повторяющиеся значения.
Примечание: Данные будут удалены из всех столбцов, даже если на этом этапе не будут выделяться все столбцы. Например, если выбрать Столбец1 и Столбец2 (но не Столбец3), то «Key», использованный для поиска дубликатов, — это значение обоих Столбец1 & Столбец2. При обнаружении дубликата в Столбец1 и Столбец2 вся строка будет удалена, включая данные из Столбец3.
Нажмите кнопку ОК, и появится сообщение о том, сколько повторяющихся значений было удалено. Нажмите кнопку ОК , чтобы закрыть сообщение.
Примечание: Если вы хотите вернуться к данным, просто нажмите кнопку отменить (или нажмите клавиши CTRL + Z на клавиатуре).
Дополнительные сведения
Вы всегда можете задать вопрос специалисту Excel Tech Community, попросить помощи в сообществе Answers community, а также предложить новую функцию или улучшение на веб-сайте Excel User Voice.
Примечание: Эта страница переведена автоматически, поэтому ее текст может содержать неточности и грамматические ошибки. Для нас важно, чтобы эта статья была вам полезна. Была ли информация полезной? Для удобства также приводим ссылку на оригинал (на английском языке).
-
1
Откройте таблицу в Excel. Для этого дважды щелкните по файлу с таблицей на компьютере.
-
2
Откройте лист, на котором вы хотите убрать фильтр (фильтры) данных. Вкладки листов можно найти внизу таблицы.
-
3
Нажмите на значок в виде направленной вниз стрелки в заголовке столбца. В некоторых версиях Excel рядом со стрелкой отображается маленький значок в виде воронки. [1]
-
4
Нажмите Снять фильтр с <имя столбца>. Фильтр будет снят с выбранного столбца.
Реклама
-
1
Откройте таблицу в Excel. Для этого дважды щелкните по файлу с таблицей на компьютере.
-
2
Откройте лист, на котором вы хотите убрать фильтр (фильтры) данных. Вкладки листов можно найти внизу таблицы.
-
3
Перейдите на вкладку Данные. Вы найдете ее вверху экрана.
-
4
Нажмите Очистить в разделе «Сортировка и фильтр». Вы найдете его посередине панели инструментов вверху экрана. Все фильтры на листе будут удалены.
Реклама
Об этой статье
Эту страницу просматривали 25 089 раз.
Была ли эта статья полезной?
На чтение 6 мин Опубликовано 13.01.2021
Фильтрация данных в Excel необходима для облегчения работы с таблицами и большим объемом информации. Так, к примеру, значительную часть можно скрыть от пользователя, а при активации фильтра отображать ту информацию, которая необходима в данный момент. В некоторых случаях, когда таблица была создана неправильно, или по причинам неопытности пользователя, возникает необходимость в удалении фильтра в отдельных столбцах или на листе полностью. Как именно это делается, разберем в статье.
Содержание
- Примеры создания таблицы
- Примеры работы с фильтром в Excel
- Удаляем фильтр столбца
- Удаление фильтра с целого листа
- Заключение
Примеры создания таблицы
Прежде чем приступать к удалению фильтра, для начала рассмотрим варианты его включения в таблице Excel:
- Ручным вводом данных. Заполняем строки и столбцы необходимой информацией. После чего выделяем адресацию расположения таблицы, включая заголовки. Переходим во вкладку «Данные» в верхней части инструментов. Находим «Фильтр» (он отображается в виде воронки) и кликаем по нему ЛКМ. Должна произойти активация фильтра в верхних заголовках.
- Автоматическое включение фильтрации. В данном случае также предварительно заполняется таблица, после чего во вкладке «Стили» находимо активировать строку «Фильтровать как таблицу». Должна произойти автоматическая расстановка фильтров в подзаголовках таблицы.
Во втором случае нужно перейти во вкладку «Вставка» и найдя инструмент «Таблица», кликнуть по нему ЛКМ и из следующих трех вариантов выбрать «Таблица».
В следующем открывшемся окне интерфейса отобразится адресация созданной таблицы. Остается только подтвердить ее, и фильтры в подзаголовках включаться автоматически.
Совет от эксперта! Прежде чем сохранять заполненную таблицу, убедитесь, что данные введены правильно, а фильтры включены.
Примеры работы с фильтром в Excel
Оставим для рассмотрения тот же образец таблицы, созданной ранее на три столбца.
- Выберите столбец, где необходимо провести корректировку. Нажав на стрелочку в верхней ячейке, можно увидеть список. Для удаления одного из значений или наименований необходимо снять галочку напротив.
- К примеру, нам необходимо, чтобы в таблице остались только овощи. В открывшемся окне снимите галочку с «фрукты», а овощи оставьте активными. Согласитесь, кликнув по кнопке «ОК».
- После активации список будет выглядеть следующим образом:
Рассмотрим еще один пример работы фильтра:
- Таблица разделена на три столбца, и в последнем представлены цены на каждый вид продукции. В нем необходимо провести корректировку. Допустим нам нужно отфильтровать продукты, цена которых ниже значения «45».
- Жмем на значок фильтрации в выбранной нами ячейки. Так как столбец заполнен числовыми значениями, то в окне можно увидеть, что строка «Числовые фильтры» находится в активном состоянии.
- Наведя на нее курсор, открываем новую вкладку с различными возможностями фильтрации цифровой таблицы. В ней выбираем значение «меньше».
- Дальше вписываем цифру «45» или выбираем путем открытия списка чисел в пользовательском автофильтре.
Внимание! Вводя значения «меньше 45», нужно понимать, что все цены ниже этой цифры будут скрыты фильтром, включительно со значением «45».
Также с помощью данной функции производится фильтрации цен в определенном цифровом диапазоне. Для этого в пользовательском автофильтре необходимо активировать кнопку «ИЛИ». Затем вверху задать значение «меньше», а внизу «больше». В строках интерфейса справа задаются необходимые параметры ценового диапазона, которые необходимо оставить. К примеру, меньше 30 и больше 45. В итоге таблица сохранит числовые значения 25 и 150.
Возможности фильтрации информационных данных на самом деле обширные. Помимо приведенных примеров, можно провести корректировку данных по цвету ячеек, по первым буквам наименований и другим значениям. Теперь, когда провели общее ознакомление со способами создания фильтров и принципами работы с ними, переходим к способам удаления.
Удаляем фильтр столбца
- Для начала находим сохраненный файл с таблицей на своем компьютере и двойным кликом ЛКМ открываем его в приложении Excel. На листе с таблицей можно увидеть, что в столбце «Цены» фильтр находится в активном состоянии.
Совет эксперта! Чтобы было проще отыскать файл на своем компьютере, воспользуйтесь помощью окна «Поиск», которое расположено в меню «Пуск». Введите название файла и нажмите на кнопку «Enter» на клавиатуре компьютера.
- Нажмите на значок со стрелочкой вниз.
- В открывшемся диалоговом окне можно увидеть, что галочка напротив цифры «25» снята. Если активная фильтрация была убрана только в одном месте, то проще всего установить метку назад и кликнуть по кнопке «ОК».
- В противном случае необходимо производить отключение фильтра. Для этого в этом же окне нужно найти строку «Удалить фильтр из столбца «…»» и кликнуть по ней ЛКМ. Произойдет автоматическое отключение, и все ранее вводимые данные отобразятся в полном объеме.
Удаление фильтра с целого листа
Иногда могут возникнуть ситуации, когда появляется необходимость в удалении фильтра во всей таблице. Для этого потребуется выполнить следующие действия:
- Откройте файл с сохраненными данными в Excel.
- Найдите один столбец или несколько, где активирован фильтр. В данном случае это столбец «Наименования».
- Кликните по любому месту в таблице или выделите его полностью.
- В верхней части найдите «Данные» и активируйте их ЛКМ.
- Отыщите «Фильтр». Напротив столбцом расположены три символа в виде воронки с различными режимами. Кликнете по функциональной кнопке «Очистить» с отображенной воронкой и красным перекрестием.
- Далее произойдет отключение активных фильтров по всей таблице.
Заключение
Фильтрация элементов и значений в таблице очень сильно облегчает работу в Excel, но, к сожалению, человек склонен допускать ошибки. В этом случае на помощь приходит многофункциональная программа Excel, которая поможет отсортировать данные и удалить ненужные введенные ранее фильтры с сохранением исходных данных. Особенно эта функция полезна при заполнении больших таблиц.
Оцените качество статьи. Нам важно ваше мнение:
Download Article
Easy ways to clear filters in Excel
Download Article
This wikiHow teaches you how to remove data filters from a column or an entire worksheet in Microsoft Excel.
-
1
Open your spreadsheet in Excel. You can do this by double-clicking the file on your computer.
-
2
Go to the worksheet on which you want to clear the filters. Worksheet tabs are at the bottom of the current sheet.
Advertisement
-
3
Click the down-arrow next to the column-heading. In some versions of excel, you’ll see a tiny funnel icon next to the arrow.[1]
-
4
Click Clear Filter from (column name). The filter is now cleared from the column.
Advertisement
-
1
Open your spreadsheet in Excel. You can do this by double-clicking the file on your computer.
-
2
Go to the worksheet on which you want to clear the filters. Worksheet tabs are at the bottom of the current sheet.
-
3
Click the Data tab. It’s at the top of the screen.
-
4
Click Clear in the “Sort & Filter” section. It’s near the center of the toolbar at the top of the screen. All filters in the worksheet are now cleared.
Advertisement
Ask a Question
200 characters left
Include your email address to get a message when this question is answered.
Submit
Advertisement
Thanks for submitting a tip for review!
References
About This Article
Thanks to all authors for creating a page that has been read 104,829 times.
Is this article up to date?
wikiHow Tech Help Pro:
Level up your tech skills and stay ahead of the curve
Let’s go!