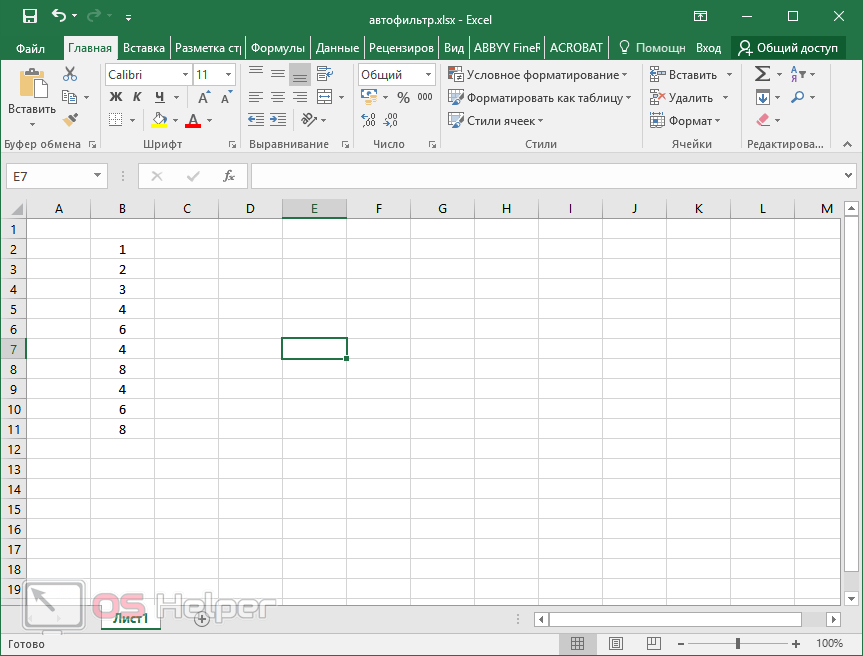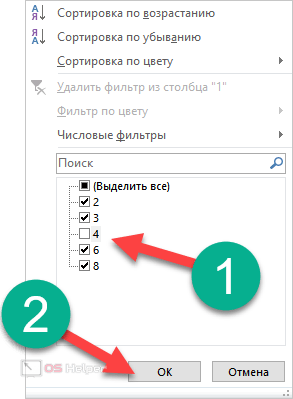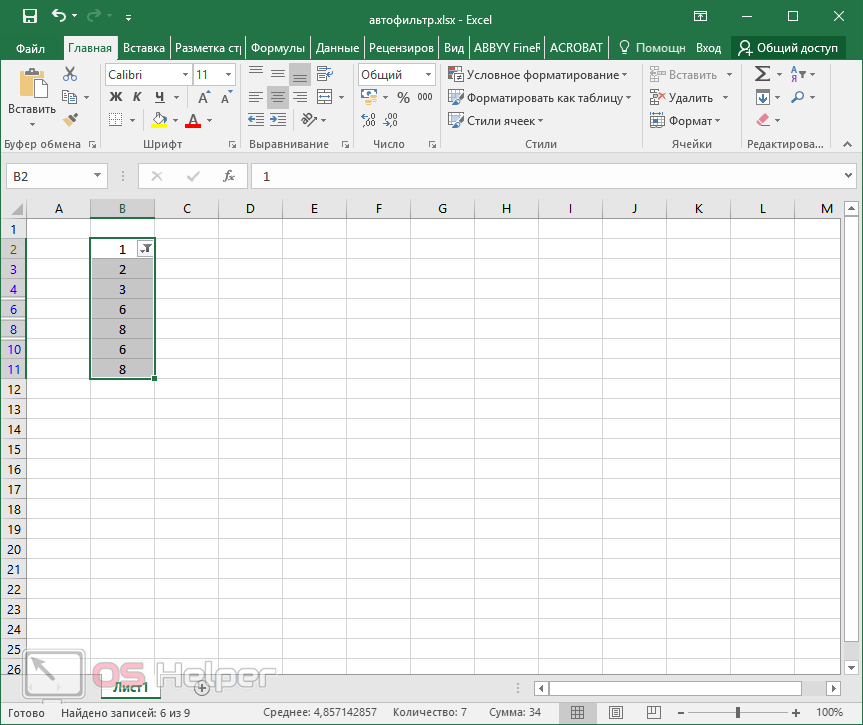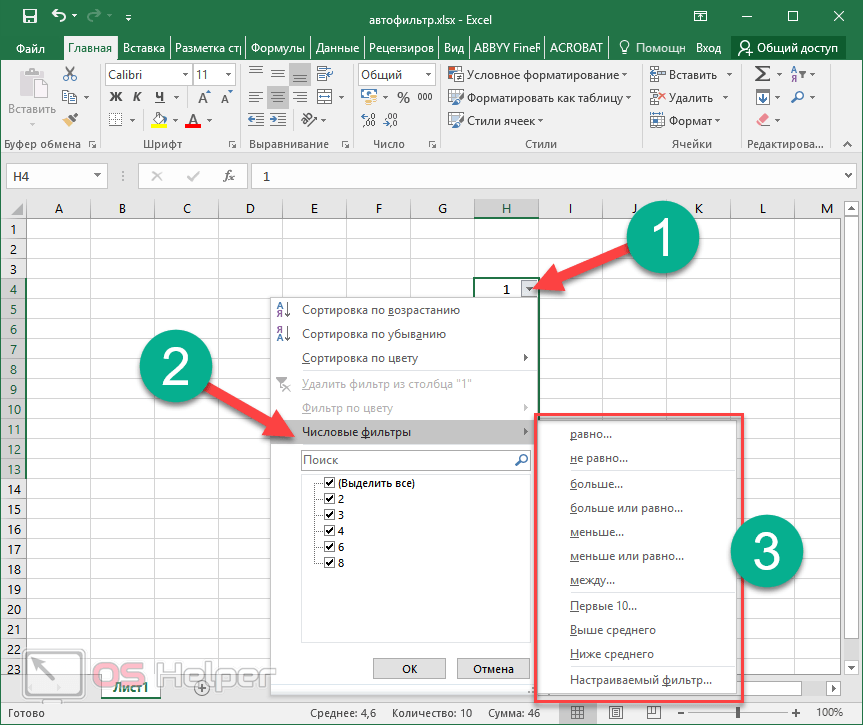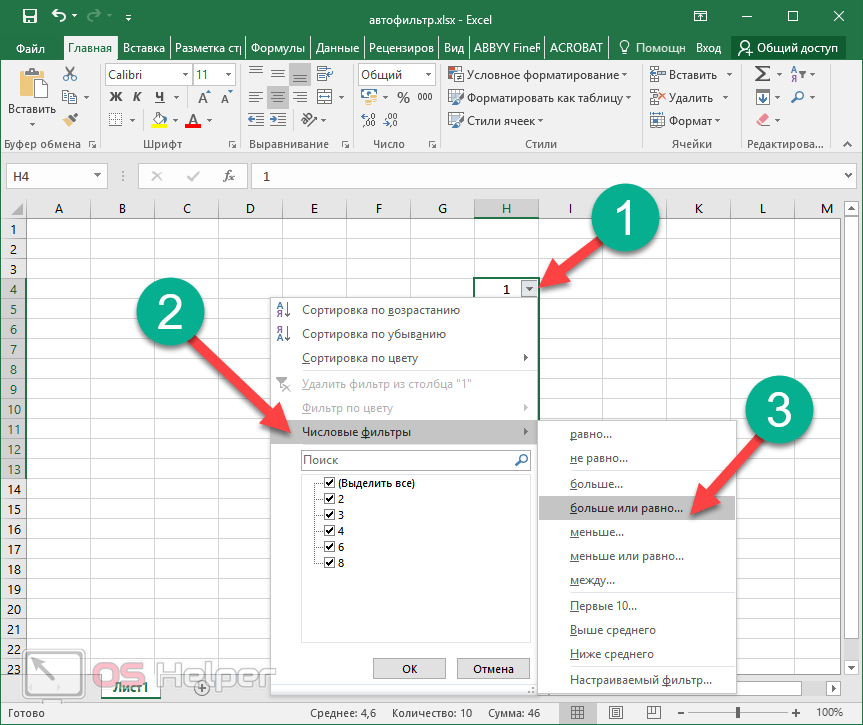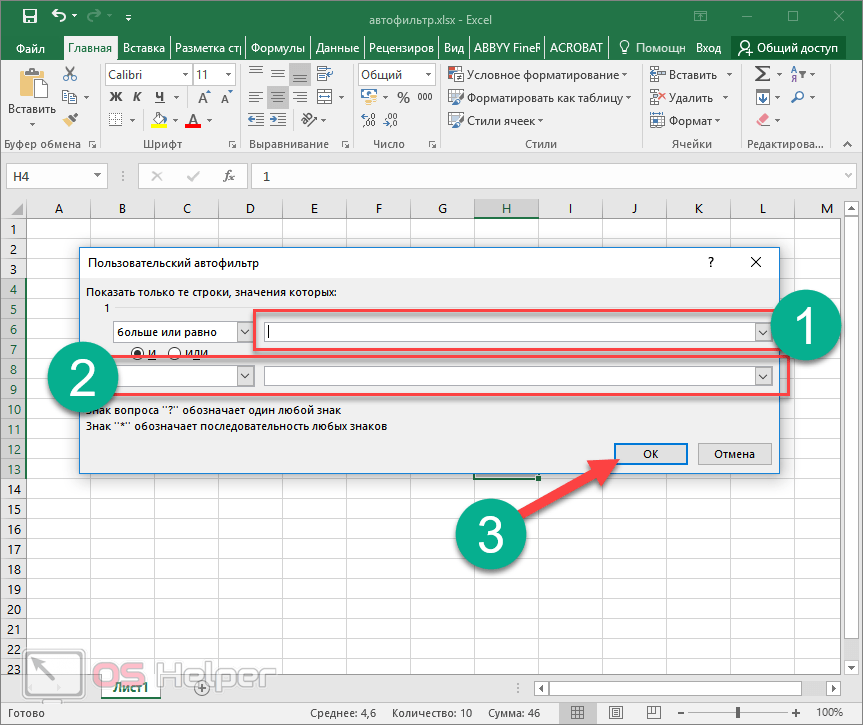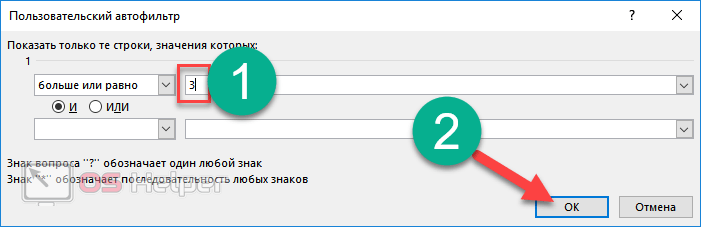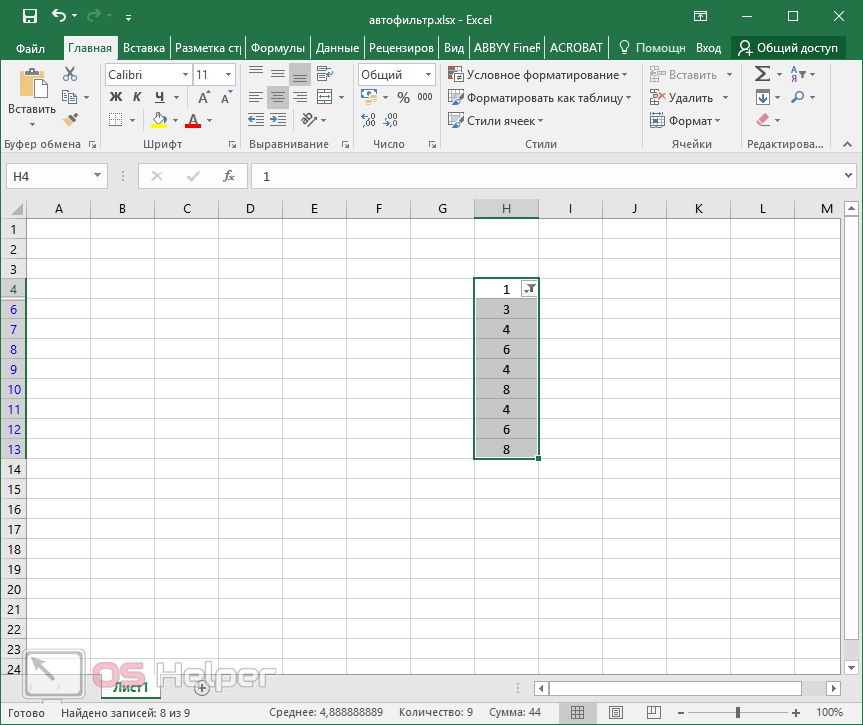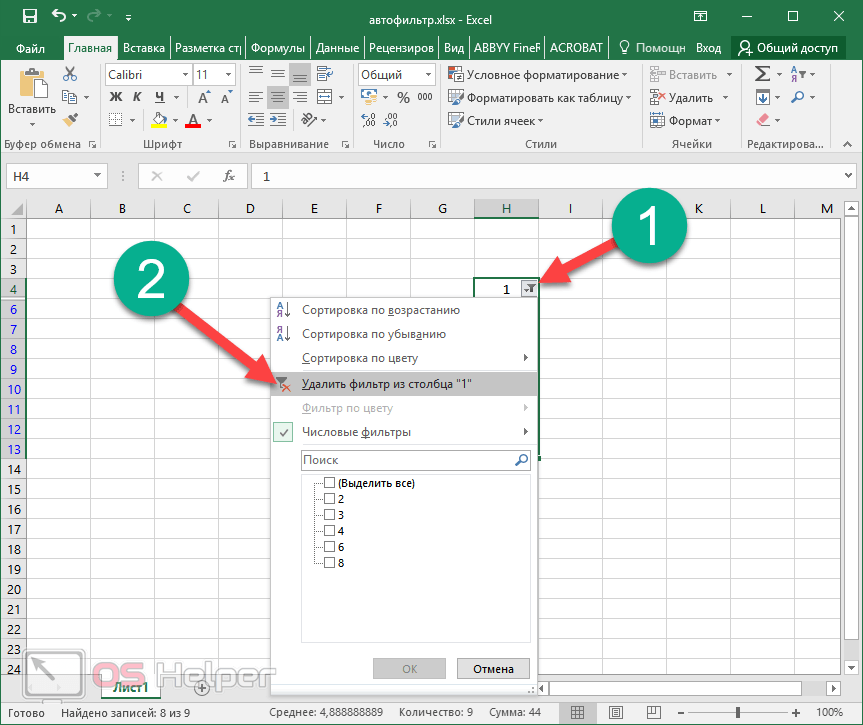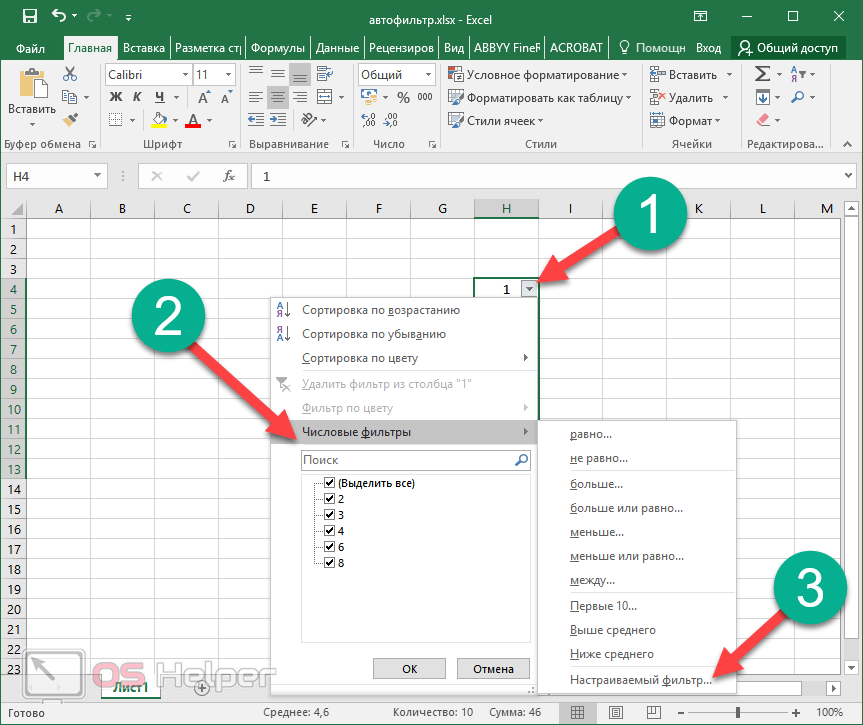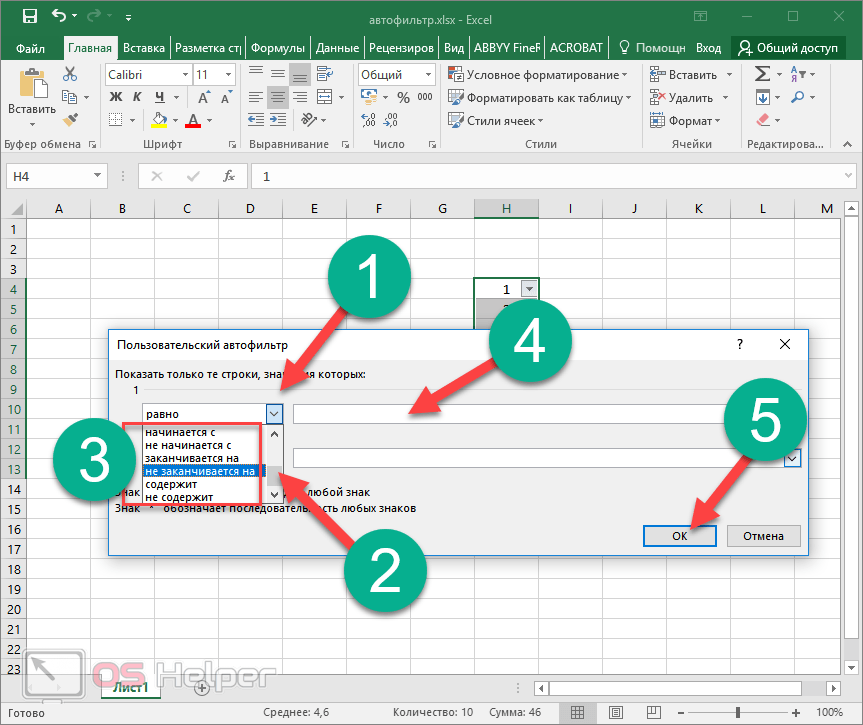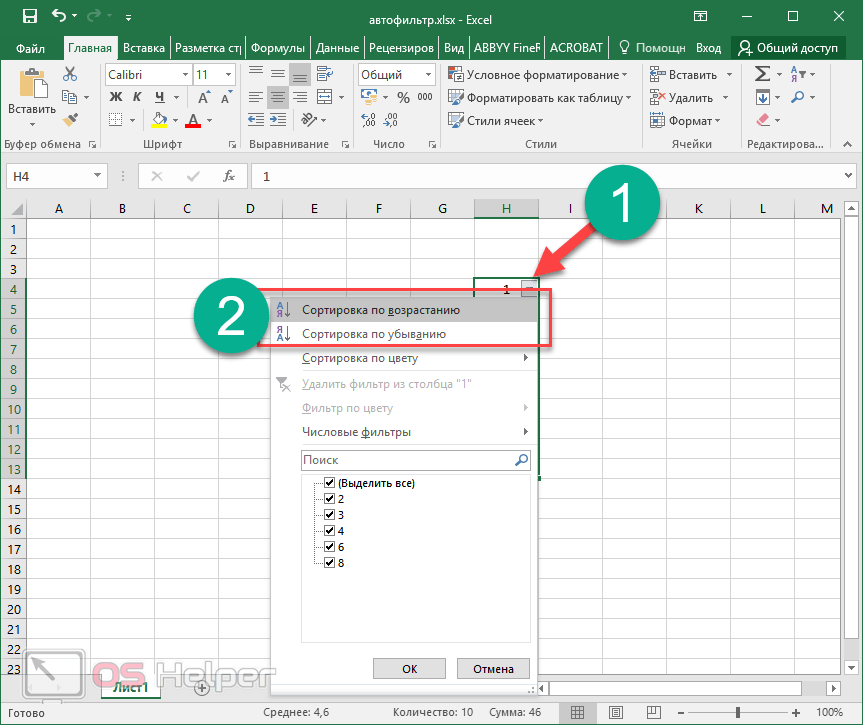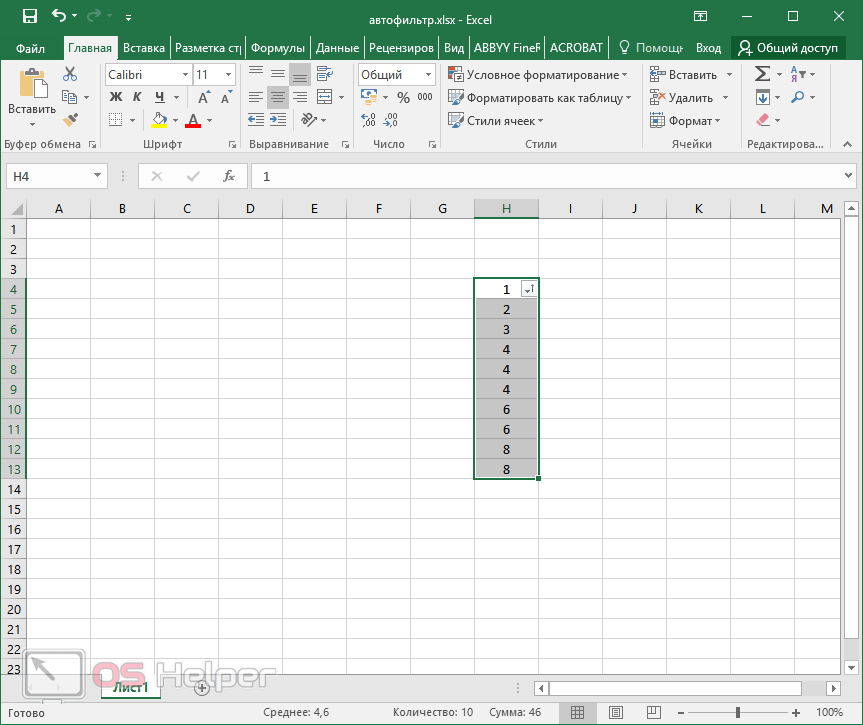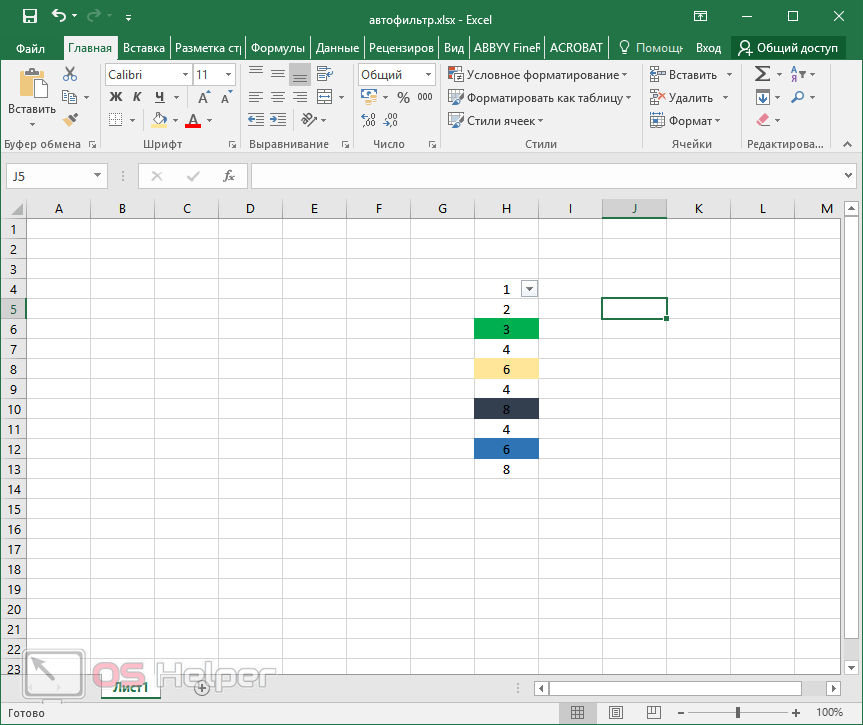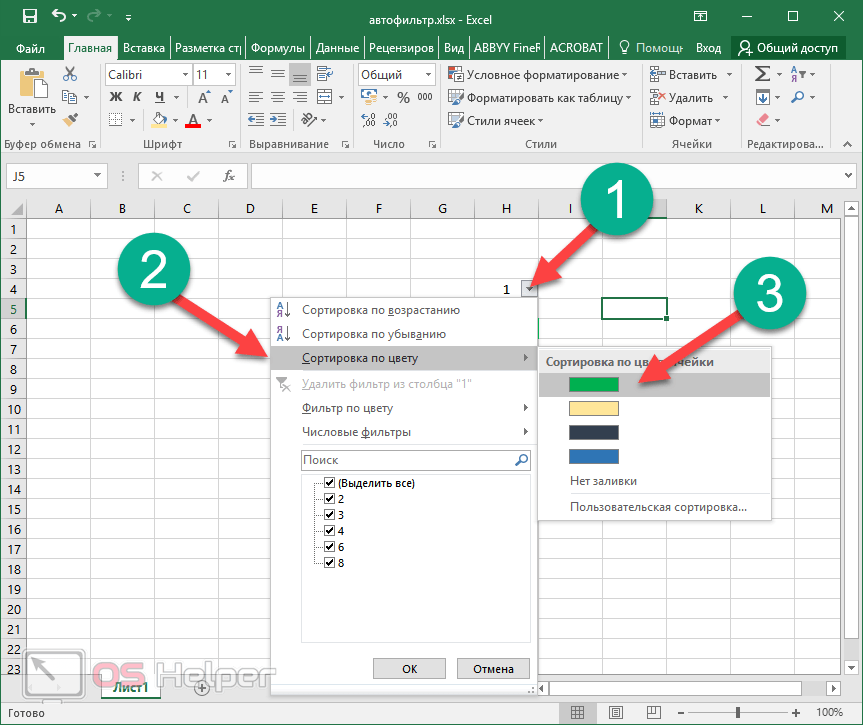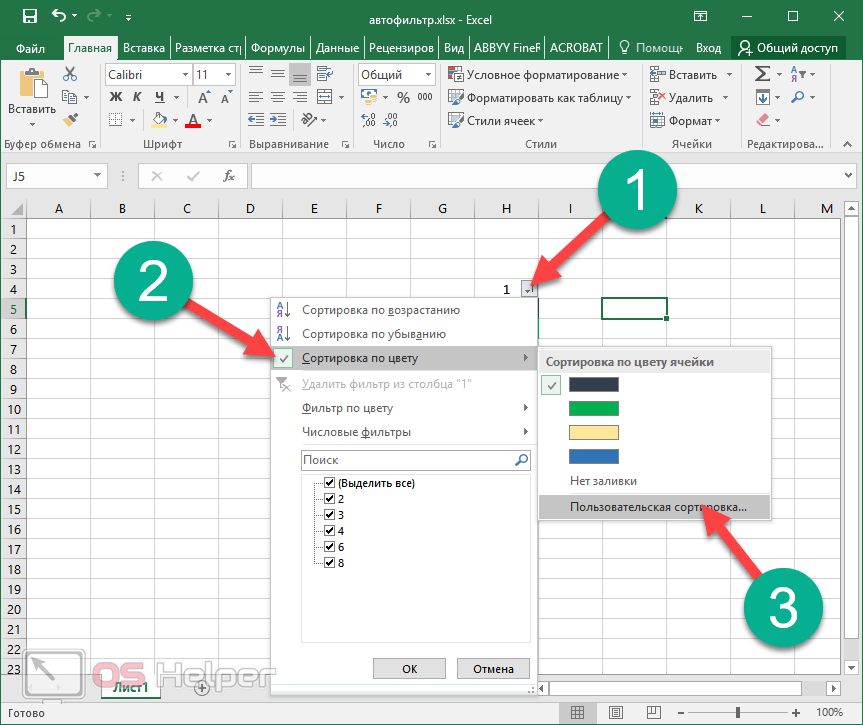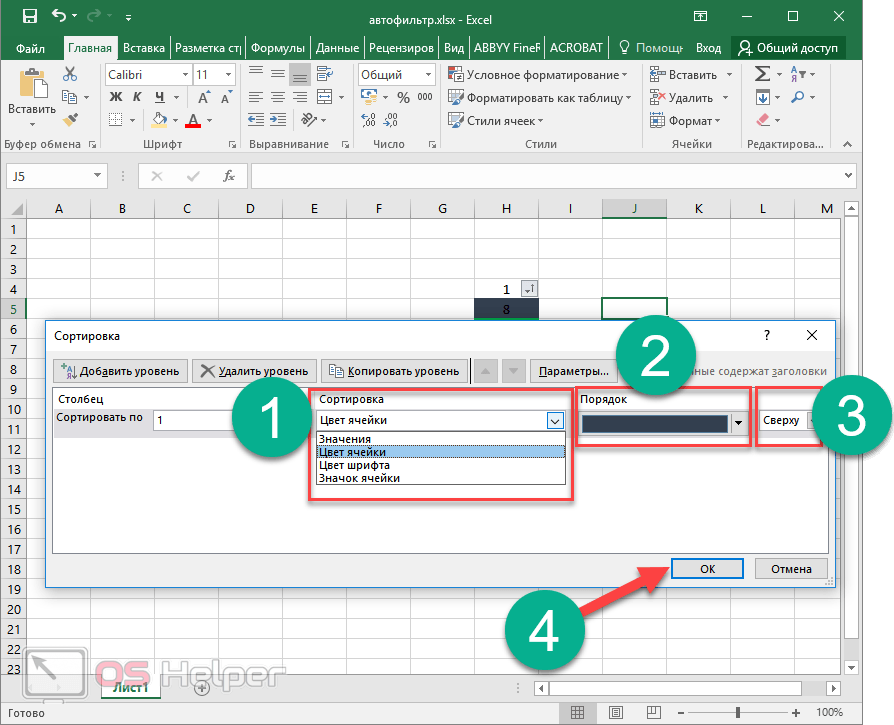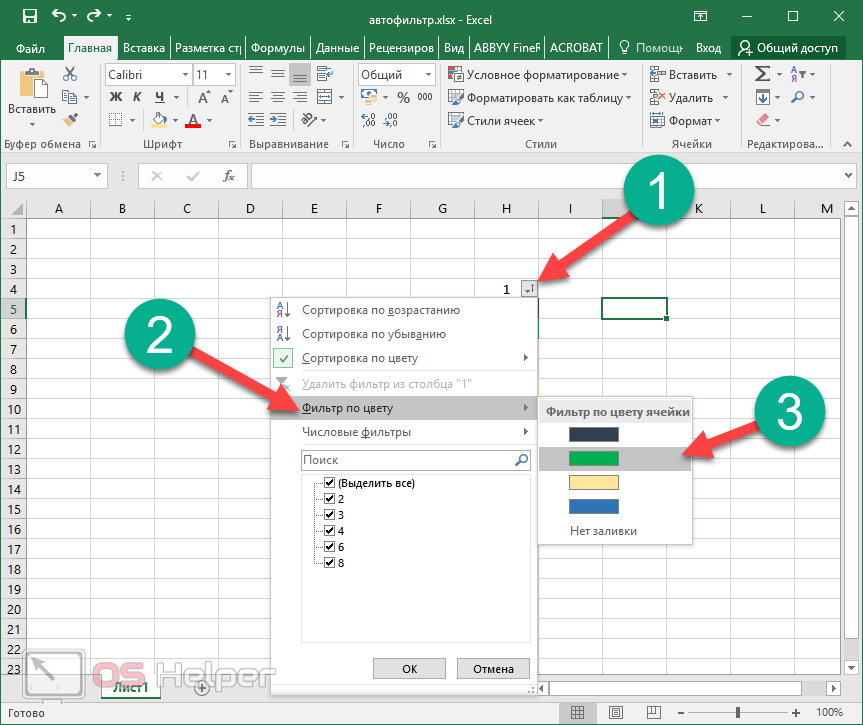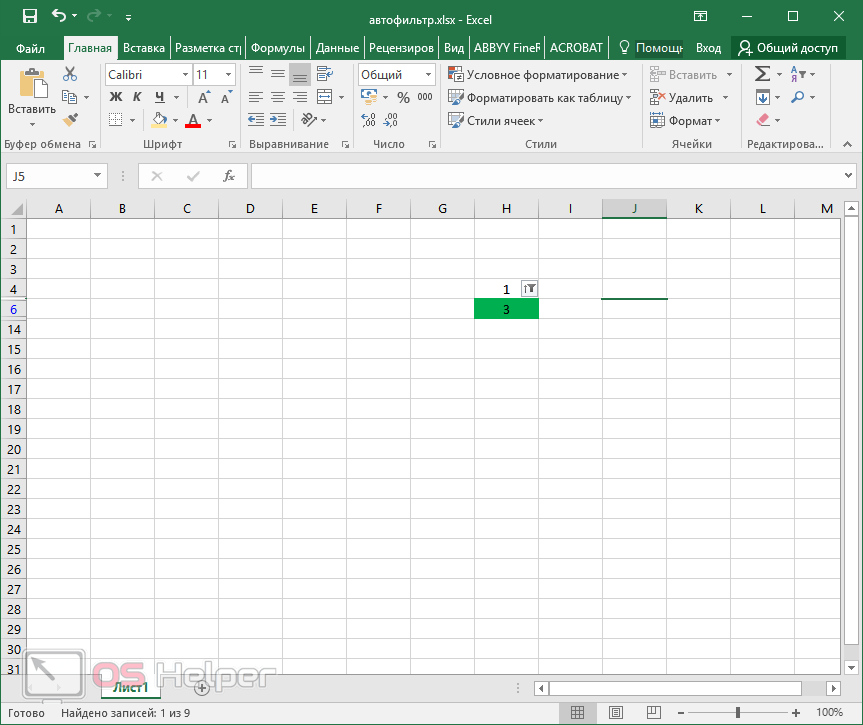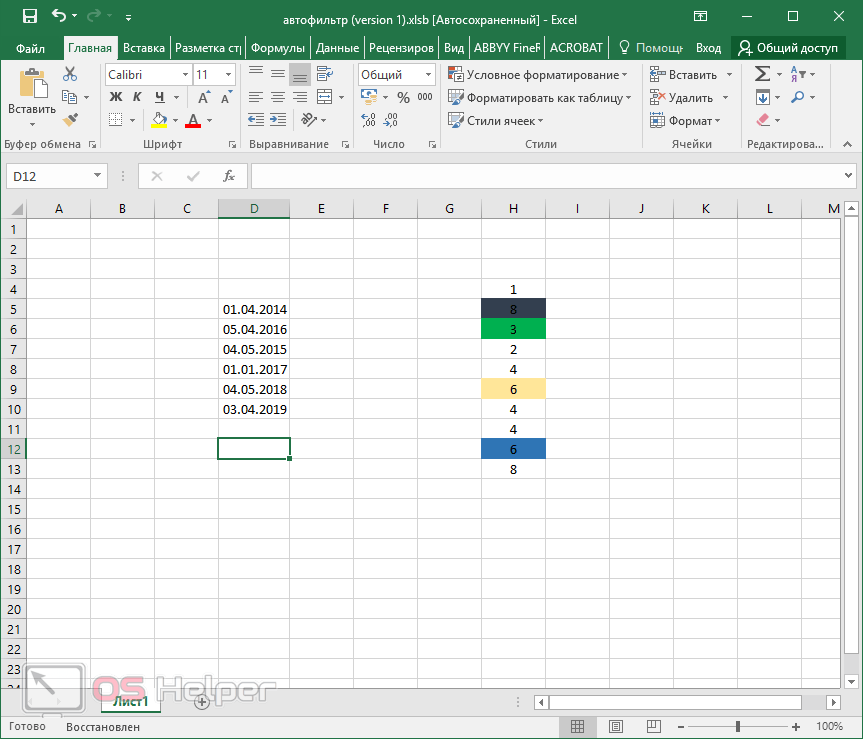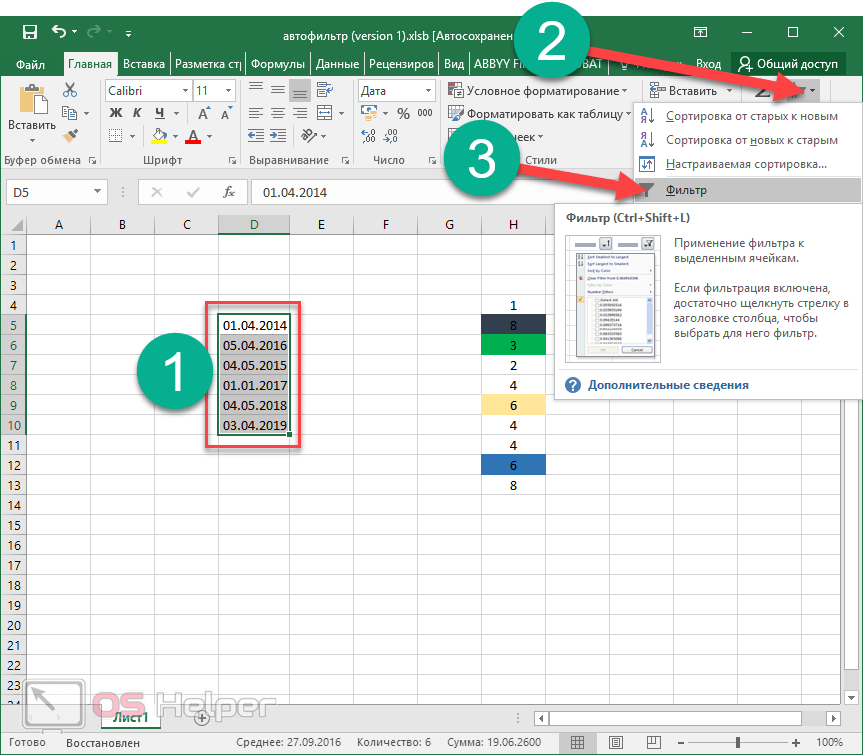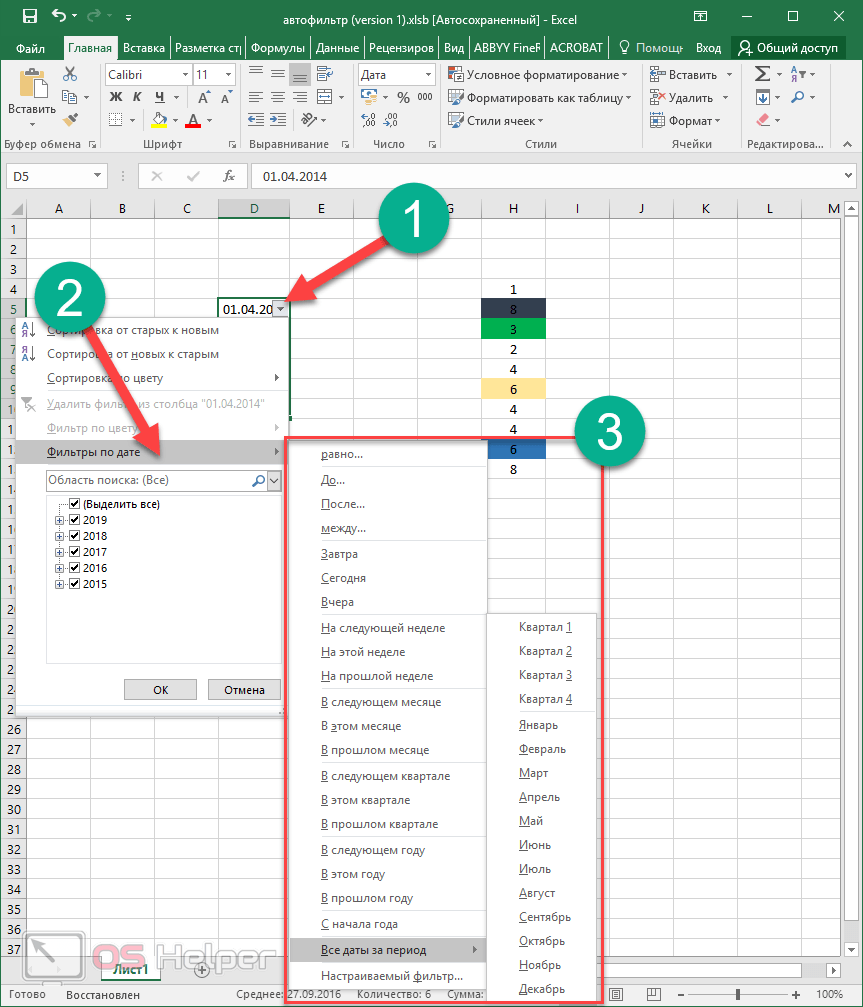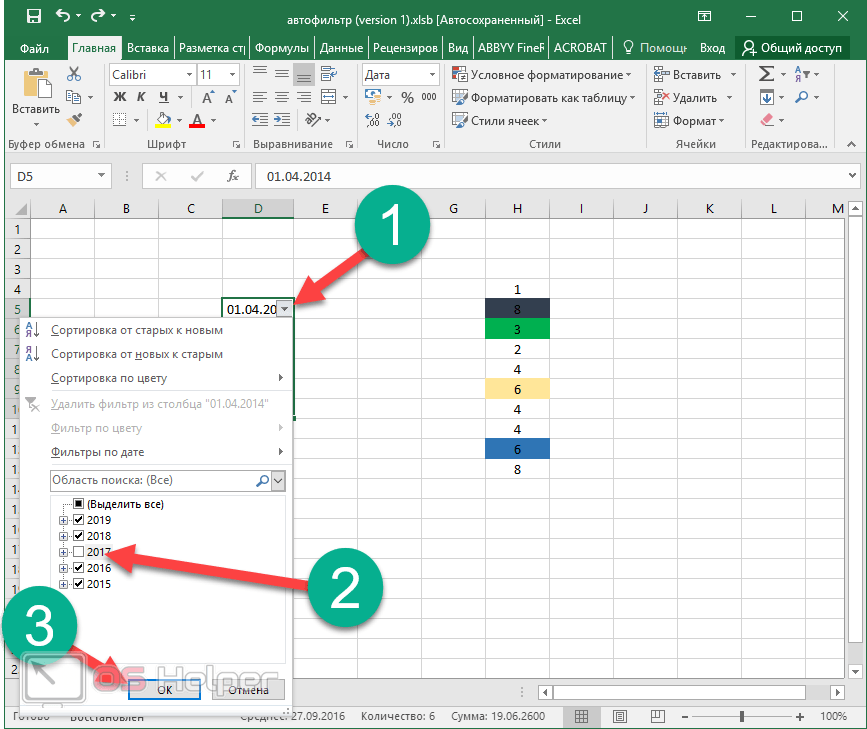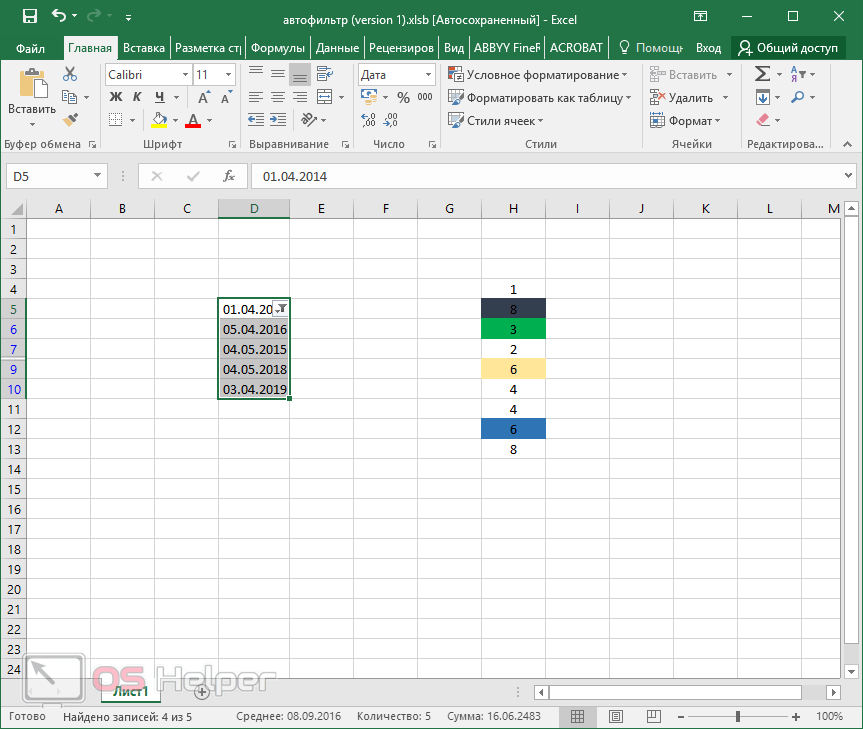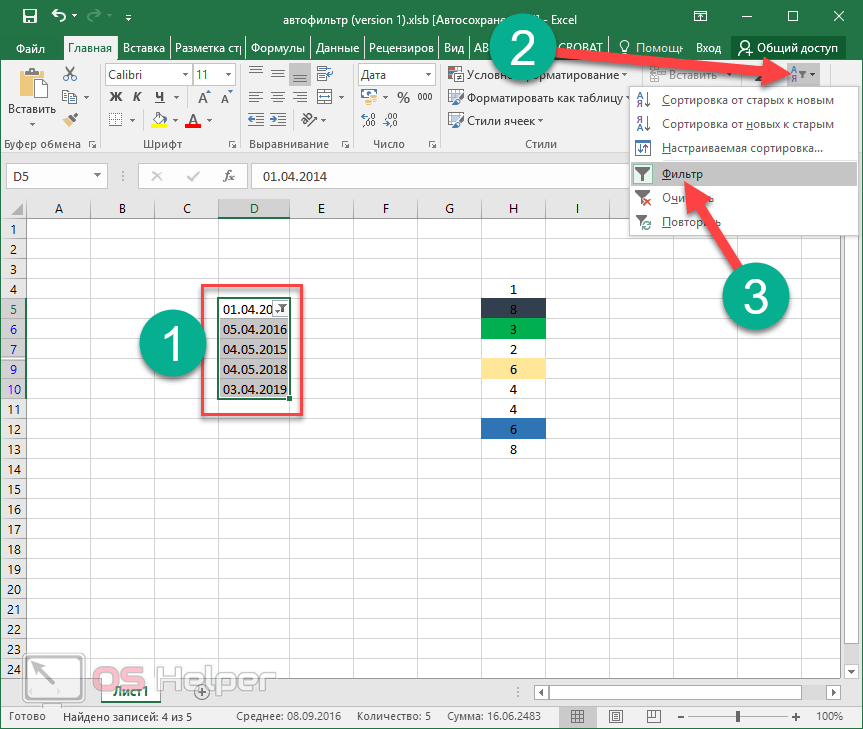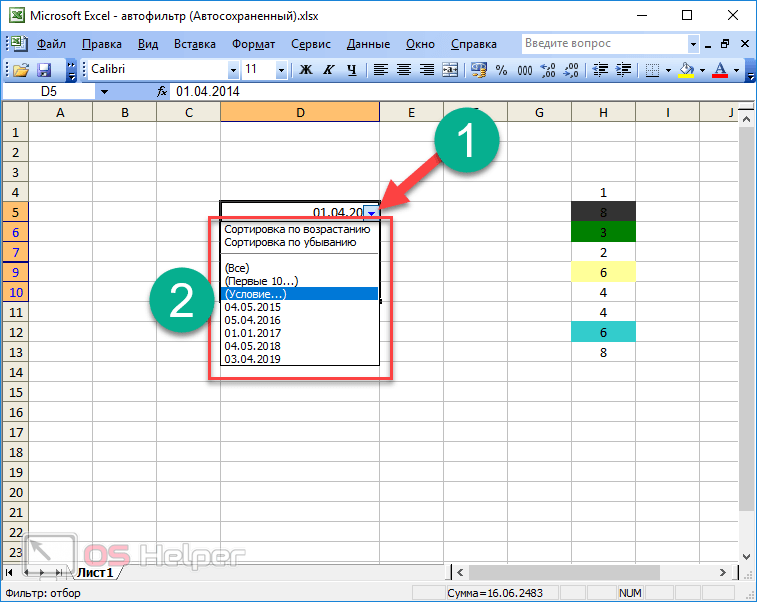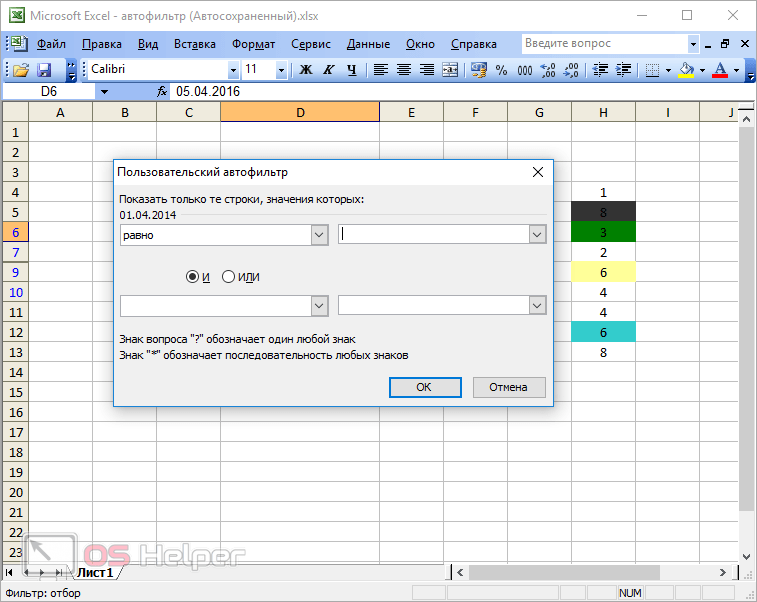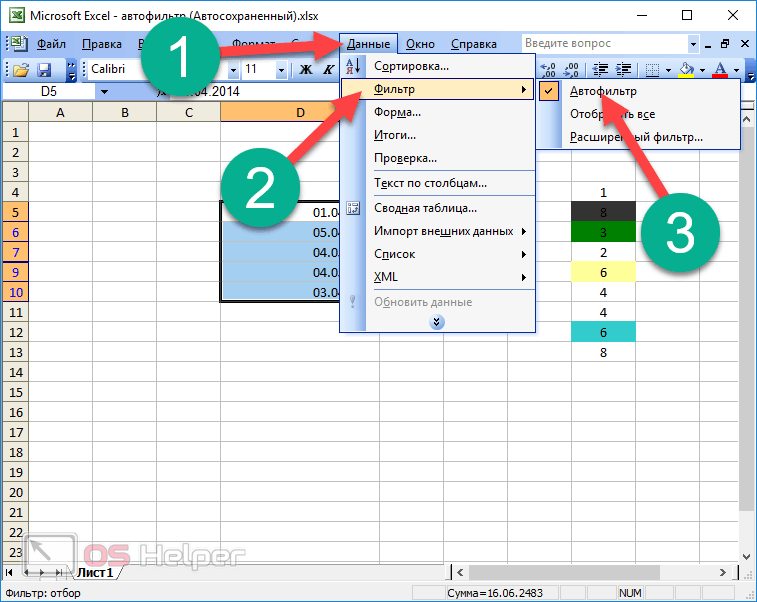На чтение 5 мин Опубликовано 15.01.2021
Таблицы, составленные в Microsoft Office Excel, можно отфильтровать по дате. Выставив соответствующий фильтр, пользователь сможет увидеть нужные ему дни, а сам массив сократится. В данной статье будут рассмотрены способы настройки фильтра по дате в Excel с помощью встроенных в программу инструментов.
Содержание
- Как наложить фильтр по дате на табличный массив
- Способ 1. Использование опции «Фильтр»
- Способ 2. Использование опции «Фильтр по дате»
- Способ 3. Выполнение фильтрации вручную
- Способ 4. Использование расширенного фильтра по дате
- Как отменить фильтр в Excel
- Заключение
Как наложить фильтр по дате на табличный массив
Существует ряд стандартных методов выполнения поставленной задачи, каждый из которых имеет свои нюансы. Для полного понимания темы, необходимо описать каждый способ по отдельности.
Способ 1. Использование опции «Фильтр»
Самый простой способ фильтрации табличных данных в Excel, который подразумевает соблюдение следующего алгоритма действий:
- Составить табличку, на которую необходимо наложить фильтр по дате. В этом массиве должны присутствовать конкретные числа месяца.
- Выделить составленную таблицу левой клавишей манипулятора.
- Перейти во вкладку «Главная» в верхней панели инструментов главного меню Excel.
- Нажать на кнопку «Фильтр» в отобразившейся панели опций. Также в этом разделе есть функция «Сортировка», которая меняет порядок отображения строк или столбцов в исходной таблице, сортируя их по какому-либо параметру.
- После выполнения предыдущей манипуляции на таблицу будет наложен фильтр, т.е. в названии столбцов массива появятся небольшие стрелочки, нажав на которые можно будет раскрыть варианты фильтрации. Здесь нужно кликнуть по любой стрелке.
- В открывшемся контекстном меню найти раздел «Область поиска» и выбрать месяц, по которому будет выполняться фильтрация. Здесь отображаются только те месяцы, которые есть в исходном табличном массиве. Пользователю необходимо поставить галочку напротив соответствующего месяца и нажать на «ОК» внизу окошка. Допустимо выбрать сразу несколько вариантов.
- Проверить результат. В табличке останется только информация по месяцам, выбранным пользователем в окне фильтрации. Соответственно лишние данные исчезнут.
Обратите внимание! В меню наложения фильтра можно отфильтровать данные по годам.
Способ 2. Использование опции «Фильтр по дате»
Это специальная функция, позволяющая сразу же фильтровать информацию в табличном массиве по датам. Чтобы ее активировать, необходимо проделать несколько шагов:
- Аналогичным образом наложить фильтр на исходную таблицу.
- В окне фильтрации найти строку «Фильтр по дате» и левой клавишей манипулятора кликнуть по стрелочке, расположенной справа от нее.
- Раскроется выпадающее меню. Здесь представлены варианты фильтрации данных по дате.
- К примеру, нажать на кнопку «Между…».
- Откроется окошко «Пользовательский автофильтр». Здесь в первой строчке необходимо указать начальную дату, а во второй конечную.
- Проверить результат. В таблице останутся только значения, находящиеся в промежутке между указанными датами.
Способ 3. Выполнение фильтрации вручную
Данный метод прост по реализации, однако отнимает у пользователя много времени, особенно если приходится работать с большими по объему таблицами. Чтобы вручную выставить фильтр, необходимо:
- В исходном табличном массиве найти даты, которые не нужны пользователю.
- Выделить найденные строки левой клавишей мышки.
- Нажать на кнопку «Backspace» с клавиатуры компьютера, чтобы удалить выделенные значения.
Дополнительная информация! В Microsoft Office Excel можно одновременно выделить несколько строчек в табличном массиве, чтобы сразу удалить их для экономии пользовательского времени.
Способ 4. Использование расширенного фильтра по дате
Выше был рассмотрен метод фильтрации значений в табличном массиве на основе опции «Между…». Для полного раскрытия темы необходимо обсудить несколько вариантов расширенного фильтра. Рассматривать все разновидности фильтра нецелесообразно в рамках данной статьи. Чтобы наложить на таблицу тот или иной фильтр по дате, необходимо:
- Наложить фильтр на таблицу через вкладку «Главная». О том, как это сделать, было рассказано выше.
- Раскрыть выпадающий список в заголовке любого столбика в таблице и щелкнуть ЛКМ по строчке «Фильтр по дате».
- Указать любой из вариантов. Для примера кликнем по строке «Сегодня».
- Информация в массиве отфильтруется по указанной дате. Т.е. в таблице останутся только те данные, у которых указана сегодняшняя дата. При выставлении такого фильтра Excel будет ориентироваться по дате, выставленной на компьютере.
- Выбрав вариант «Больше…», пользователю придется задать определенное число. После этого в табличном массиве останутся даты, которые больше указанной. Все остальные значения будут удалены.
Важно! Аналогичным образом применяются остальные варианты расширенной фильтрации.
Как отменить фильтр в Excel
Если пользователь случайно указал фильтр по дате, то для его отмены понадобится выполнить следующие действия:
- Выделить ЛКМ табличку, к которой применена фильтрация.
- Перейти в раздел «Главная» и щелкнуть по кнопке «Фильтр». Раскроется выпадающее меню.
- В контекстном меню необходимо нажать на кнопку «Очистить». После выполнения этого действия фильтрация отменится, и табличный массив примет исходный вид.
Обратите внимание! Отменить предыдущее действие можно с помощью кнопок «Ctrl+Z».
Заключение
Таким образом, фильтр по дате в Microsoft Office Excel позволяет в кратчайшие сроки убрать из таблицы ненужные числа месяца. Основные способы фильтрации были описаны выше. Для понимания темы с ними необходимо внимательно ознакомиться.
Оцените качество статьи. Нам важно ваше мнение:
|
beloslav Пользователь Сообщений: 8 |
Добрый день! Прикрепленные файлы
|
|
KuklP Пользователь Сообщений: 14868 E-mail и реквизиты в профиле. |
#2 14.11.2013 21:29:48
Изменено: KuklP — 14.11.2013 21:31:33 Я сам — дурнее всякого примера! … |
||
|
beloslav Пользователь Сообщений: 8 |
KuklP
Код Range([D6], [D6].End(xlDown)).AutoFilter 1, [f2].Text, , , 0 у меня не работает. Скрывается только самая верхняя строка №8. |
|
KuklP Пользователь Сообщений: 14868 E-mail и реквизиты в профиле. |
Жмите мою кнопку. Изменено: KuklP — 14.11.2013 23:03:40 Я сам — дурнее всякого примера! … |
|
freedyka Пользователь Сообщений: 17 |
Здравствуйте. KuklP Я его использовал и в своем отчете для удобства просмотра информации за сегодняшний (и не только) день. Прикрепленные файлы
|
|
beloslav Пользователь Сообщений: 8 |
Большое спасибо KuklP ! |
|
KuklP Пользователь Сообщений: 14868 E-mail и реквизиты в профиле. |
#7 14.11.2013 23:49:18
Я сам — дурнее всякого примера! … |
||
|
freedyka Пользователь Сообщений: 17 |
Работает |
|
freedyka Пользователь Сообщений: 17 |
Добрый вечер. сегодня 01.12.2013 — Макрос фильтрации не работает. Прикрепленные файлы
|
|
Kuzmich Пользователь Сообщений: 7998 |
Попробуйте так |
|
freedyka Пользователь Сообщений: 17 |
#11 01.12.2013 19:15:09 Спасибо, Kuzmich . |
Содержание
- 1 Как работать с фильтрами в Excel?
- 2 Как отфильтровать в Excel по нескольким значениям?
- 3 Как сделать фильтр в Excel на весь столбец?
- 4 Как поставить несколько фильтров в Эксель?
- 5 Как перенести фильтр в Excel на другой лист?
- 6 Как в Excel сделать фильтр по словам?
- 7 Как задать несколько условий для одного столбца списка с помощью расширенного фильтра?
- 8 Как сделать фильтр по нескольким столбцам?
- 9 Как в Excel сделать фильтр с выпадающим списком?
- 10 Сколько условий можно наложить на один столбец с помощью команды Автофильтр?
- 11 Какие имеются возможности Excel для анализа экономической информации?
- 12 Что значит фильтр со значением первые 10?
- 13 Какие два способа фильтрации существуют в Microsoft Excel?
- 14 Как отсортировать данные по нескольким критериям?
Фильтрация диапазона данных
- Выберите любую ячейку в диапазоне данных.
- Выберите фильтр>данных.
- Щелкните стрелку в заголовке столбца.
- Выберите текстовые или числовое фильтры, а затем выберите сравнение, например «Между».
- Введите условия фильтрации и нажмите кнопку ОК.
Как отфильтровать в Excel по нескольким значениям?
Выделите данные, которые требуется отфильтровать.
- На вкладке » данные » в группе Сортировка и фильтр щелкните Фильтр .
- Нажмите кнопку со стрелкой в заголовке столбца для отображения списка, в котором можно выбрать значения фильтра.
<-div id=»cnt_rb_259475″ class=»cnt32_rl_bg_str» data-id=»259475″>
Как сделать фильтр в Excel на весь столбец?
Как в Excel сделать фильтр по столбцам
- Кликните по любой ячейке внутри таблицы (а лучше – выделите всю таблицу с шапкой)
- Нажмите на ленте Данные – Сортировка и фильтр – Фильтр
- В первой строке таблицы появятся кнопки со стрелками, обозначающие, что для столбца можно задать фильтр:
30 сент. 2019 г.
Как поставить несколько фильтров в Эксель?
Применение нескольких фильтров в Excel
- Нажмите на кнопку со стрелкой в столбце, который необходимо отфильтровать. …
- Появится меню фильтра.
- Установите или снимите флажки с пунктов в зависимости от данных, которые необходимо отфильтровать, затем нажмите OK.
Как перенести фильтр в Excel на другой лист?
Переходим на вкладку «Данные» — «Сортировка и фильтр» — «Дополнительно».
…
С помощью инструмента пользователь может:
- задать более двух критериев отбора;
- скопировать результат фильтрации на другой лист;
- задать условие любой сложности с помощью формул;
- извлечь уникальные значения.
Как в Excel сделать фильтр по словам?
Выделите данные, которые требуется отфильтровать.
- На вкладке Данные в группе Сортировка и фильтр нажмите кнопку Фильтр.
- Щелкните стрелку в заголовке столбца, чтобы отобразить список, в котором можно выбрать значения фильтра. Примечание.
Как задать несколько условий для одного столбца списка с помощью расширенного фильтра?
Для использования расширенного фильтра выполните следующие действия.
- Скопируйте из списка заголовки фильтруемых столбцов в первую пустую строку диапазона условий отбора.
- Введите в строки под заголовками столбцов требуемые критерии отбора. …
- Укажите ячейку в списке и дайте команду Данные => Фильтр => Расширенный фильтр.
12 дек. 2011 г.
Как сделать фильтр по нескольким столбцам?
Отфильтруйте несколько столбцов одновременно с помощью Kutools for Excel
- Нажмите Предприятие > Суперфильтр, см. снимок экрана:
- В появившемся диалоговом окне Super Filter: (1.) …
- После завершения критериев нажмите Фильтр кнопку, и данные были отфильтрованы одновременно по нескольким критериям столбца, см. снимок экрана:
Как в Excel сделать фильтр с выпадающим списком?
Создание раскрывающегося списка в Excel
- Выберите ячейки, в которой должен отображаться список.
- На ленте на вкладке «Данные» щелкните «Проверка данных».
- На вкладке «Параметры» в поле «Тип данных» выберите пункт «Список».
- Щелкните в поле «Источник» и введите текст или числа (разделенные запятыми), которые должны появиться в списке.
Сколько условий можно наложить на один столбец с помощью команды Автофильтр?
С помощью команды Автофильтр на столбец можно наложить до двух условий. Чтобы отобразить строки, удовлетворяющие одному условию отбора, выберите в первом поле под надписью Показать только те строки, значения которых необходимый оператор сравнения (равно, больше, меньше, и т.
Какие имеются возможности Excel для анализа экономической информации?
Его возможности:
- Решение математических задач (вычисления с большими объемами данных, нахождение значений функций, решение уравнений).
- Построение графиков, диаграмм, работа с матрицами.
- Сортировка, фильтрация данных по определенному критерию.
- Проведение статистического анализа, основных операций с базами данных.
Что значит фильтр со значением первые 10?
На картинке ниже показано, что отобраны только строки со значениями в столбце Количество, которые больше среднего (больше 59,5). Числовой фильтр Первые 10 отберет 10 наибольших значений. Настройка этого фильтра позволяет отобрать и нужное количество наименьших значений.
Какие два способа фильтрации существуют в Microsoft Excel?
Фильтрация данных Excel включает в себя два фильтра: автофильтр и расширенный фильтр. Предположим, у вас большой набор данных, но из всего массива вам нужно посмотреть или выделить данные, которые относятся к определенной дате, определенному человеку и др.
Как отсортировать данные по нескольким критериям?
Сортировка по нескольким столбцам или строкам
- Выделите любую ячейку в диапазоне данных.
- На вкладке Данные в группе Сортировка и фильтр нажмите кнопку Сортировка.
- В диалоговом окне Сортировка в группе Столбец в поле Сортировать по выберите первый столбец, по которому необходимо выполнить сортировку.
Опубликовано 20 мая 2014
Рубрика: Справочник Excel | 4 комментария

…мы подробно рассмотрим работу расширенного фильтра. Как и автофильтр, расширенный фильтр в Excel предназначен для скрытия части информации от взора пользователя с целью облегчения восприятия оставшейся части или для вывода на печать только выбранных записей базы данных.
Расширенным фильтром можно отфильтровать в таблице всё, что угодно!!! Пределом возможностей этого инструмента является только фантазия пользователя!
Вы читаете четвертый пост в цикле статей о создании баз данных в MS Excel и организации обработки информации.
О том, как создавать базу данных в Excel, сортировать данные, работать с автофильтром можно прочесть в предыдущих статьях цикла.
Фильтр №2 – расширенный фильтр!
Для начала работы необходимо создать над базой данных еще одну таблицу, в которой будем указывать данные, являющиеся критериями отбора расширенного фильтра. (Иногда удобнее такую таблицу разместить на новом листе.)
Помните, при создании примера базы данных, сверху над таблицей мы оставили несколько пустых строк, сказав, что они понадобятся позже при анализе данных? Это время наступило.
1. Открываем в MS Excel файл database.xls.
2. Создавая таблицу критериев отбора расширенного фильтра, рекомендую вначале действовать шаблонно, не задумываясь о задачах, которые предстоит решать. Копируем все заголовки столбцов-полей из ячеек A7…F7 в ячейки A1…F1 – заготовка для таблицы критериев готова! Можно приступать к основной работе.
Для стабильной и безошибочной работы фильтра между таблицей критериев отбора и таблицей базы данных обязательно должна быть хотя бы одна пустая строка!
Продолжим изучать расширенный фильтр в Excel, решая практические задачи на примере работы с базой данных БД2 «Выпуск металлоконструкций участком №2».
Задача №5:
Показать информацию о выпуске балок по всем заказам за весь период.
1. Записываем параметр фильтрации – слово «балка» в столбце «Изделие» верхней таблицы критериев отбора.
2. Активируем («встаем мышью») любую ячейку внутри таблицы базы данных – это обеспечит автоматическое заполнение окошка «Исходный диапазон» в выпадающем диалоговом окне «Расширенный фильтр».
3. Включаем расширенный фильтр в Excel 2003 через главное меню программы. Выбираем: «Данные» — «Фильтр» — «Расширенный фильтр».
4. В выпавшем окне «Расширенный фильтр» заполняем окна так, как показано на снимке экрана, расположенном ниже этого текста.
Расширенный фильтр позволяет фильтровать список на месте, но может и скопировать результат фильтрации в другое, указанное пользователем место.
5. Результат работы расширенного фильтра – на следующем снимке экрана. Расширенный фильтр показал все записи базы данных, которые содержат слово «балка» в столбце «Изделие» — задача выполнена.
Регистр букв не влияет на результаты фильтрации!
Правила совместной «работы» нескольких условий отбора
Расширенный фильтр в Excel позволяет выполнить отбор по различным весьма сложным сочетаниям условий фильтрации. Можно задать несколько разных условий для нескольких столбцов, можно задать несколько условий для одного столбца или задать параметры отбора формулой – вариантов очень много!
Но главных правил — всего два! Все остальные случаи — различные сочетания этих двух правил.
1. Условия отбора, размещенные на одной строке в одном или нескольких разных столбцах таблицы критериев, предписывают расширенному фильтру показывать строки, для которых выполняются одновременно все без исключения эти условия. (Параметры отбора соединены логическими операторами «И».)
2. Условия отбора, размещенные на разных строках в одном или нескольких столбцах таблицы критериев, предписывают расширенному фильтру показывать все строки, для которых выполняется хотя бы одно из этих условий. (Параметры отбора соединены логическими операторами «ИЛИ».)
Проиллюстрируем примерами действие вышеуказанных правил, и покажем, как работает расширенный фильтр в Excel при решении сложных задач.
Так как последовательность действий пользователя при включении расширенного фильтра мы детально рассмотрели в предыдущем примере, то далее будут показаны только условия отбора и конечные результаты фильтрации.
Задача №6:
Отфильтровать информацию о пластинах массой менее 0,1 тонны по всей базе.
В результате работы расширенного фильтра показаны все пластины базы данных, имеющие массу менее 0,1 тонны (иллюстрация правила №1).
Задача №7:
Вывести информацию обо всех имеющихся в базе пластинах, а так же о прочих любых изделиях массой более 1 тонны.
Задача решена – показаны записи обо всех пластинах базы данных и обо всех изделиях тяжелее 1 тонны (иллюстрация правила №2).
Для отмены действия расширенного фильтра необходимо выполнить команду главного меню программы Excel «Данные» — «Фильтр» — «Отобразить все».
Обращаю внимание на необходимость внимательного контроля корректности указания исходного диапазона базы данных и диапазона таблицы условий в выпадающем диалоговом окне «Расширенный фильтр»!
В частности, в последнем примере необходимо указать: «Диапазон условий: $A$1:$F$3»!
Если в диапазоне условий или в вашей базе окажутся полностью пустые строки, то расширенный фильтр работать не будет!
Итоги.
При вводе условий поиска можно использовать общепринятые знаки подстановки и математические знаки:
- * — любое количество любых символов
- ? – один любой символ
- = — равно
- < — меньше
- > — больше
- <= — меньше или равно
- >= — больше или равно
- <> — не равно
Расширенный фильтр в Excel гибок и информативен при использовании. Критерии отбора всегда перед глазами пользователя в виде таблицы критериев отбора, что, несомненно, очень удобно.
Если записей очень много, а в реальных базах данных уникальных записей тысячи, то отфильтровывать нужные становится проблематично с помощью автофильтра, так как в выпадающем списке приходится пользоваться прокруткой. Расширенный фильтр лишен этого недостатка.
«Поковыряйтесь» самостоятельно в возможностях этого инструмента — он стоит того, чтобы в нем разобраться! Возросшая эффективность вашей работы многократно перекроет затраты времени потраченного на изучение!
Продолжение темы хранения и управления большими объемами информации — в следующих статьях цикла.
Другие статьи автора блога
На главную
Статьи с близкой тематикой
Отзывы
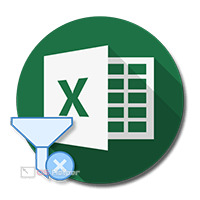
Содержание
- Как пользоваться автофильтром
- Выбор уникальных значений
- Числовые фильтры
- Настраиваемый фильтр
- Упорядочивание элементов
- Упорядочивание по цвету
- Фильтр по цвету
- Работа с датами
- Как всё вернуть обратно
- Отличие между версиями Excel
- Заключение
- Видеоинструкция
Как пользоваться автофильтром
В первую очередь на нашем листе необходимо ввести несколько значений. Они и будут служить испытательным полигоном.
Выбор уникальных значений
Для того чтобы воспользоваться автофильтром по умолчанию, необходимо выполнить несколько простых действий.
- Выделите нужный диапазон клеток.
- Кликните на кнопку «Сортировка».
- Выберите инструмент «Фильтр».
- После этого вы увидите, что около первой ячейки появится символ выпадающего списка.
- Кликните на него.
- Благодаря этому появится список уникальных значений. Вам нужно поставить галочки около тех данных, которые должны выводиться на экран.
- Чтобы сохранить изменения, необходимо нажать на «OK».
В качестве примера оставим все значения, кроме цифры «4».
- Результат будет следующим.
Как мы видим, все остальные значения остались. Кроме «4». То есть если вы убираете галочку около какого-нибудь пункта, то эта информация будет выпадать из списка видимых.
Числовые фильтры
Кроме этого есть и дополнительные методы выбора данных для отображения. Они позволяют вывести на экран не какие-то определенные значения, а всё, что угодно, лишь бы это соответствовало условию отбора.
Работает это очень просто.
- Кликаем на иконку около первой клетки.
- Выбираем пункт «Числовые фильтры».
- Указываем нужный критерий отбора информации.
- В качестве примера выберем «больше или равно».
- Благодаря этому откроется окно, в котором можно будет указать необходимые условия. Обратите внимание на то, что этот критерий можно расширить. Вы можете использовать сразу две строки для составления логического выражения.
- Для сохранения пользовательского автофильтра требуется нажать на кнопку «OK».
- В качестве примера укажем цифру «3».
- Сразу после этого вы увидите, что все числа, которые были меньше 3, исчезли из поля видимости.
Обратите внимание на то, что у нас осталась видимой только единица. Хотя мы явно указали, что нужно вывести только те данные, которые больше или равны 3.
Дело в том, что редактор всегда закрепляет первую ячейку в указанном диапазоне, поскольку там находится иконка для вызова меню. Если вы хотите, чтобы Эксель работал со всеми значениями, нужно выделять дополнительно пустую клетку сверху. То есть ввод данных должен начинаться с незаполненной клетки. Только в этом случае под условие отбора будут попадать абсолютно все данные.
Если вы хотите отменить действие автофильтра, нужно будет выполнить следующие указания.
- Кликните на иконку в первой клетке.
- Выберите пункт «Удалить фильтр из столбца 1». В вашем случае название будет отличаться.
- Благодаря этому книга примет прежний вид.
Настраиваемый фильтр
Если указанного списка логических условий вам недостаточно, вы можете использовать дополнительные варианты.
- Нажмите на инструмент автофильтра.
- Выберите пункт «Числовые фильтры».
- Кликните на указанный вариант.
- После этого вас попросят указать детали сортировки.
- Раскройте список и прокрутите вниз. Вы увидите, что там есть такие условия, которые в меню изначально отсутствуют.
- Затем нужно будет указать сам критерий отбора и сохранить фильтр нажатием на кнопку «OK».
Упорядочивание элементов
Помимо скрытия и отображения некоторых элементов, можно использовать обычную сортировку.
- Нажимаем на указанную иконку.
- Выбираем нужный вам способ для упорядочивания данных.
- В результате этого вы увидите, что все данные перемешались согласно нашим указаниям. Мы в качестве примера выбрали вариант «по возрастанию».
Упорядочивание по цвету
Для демонстрации этой возможности нужно будет некоторые клетки выделить каким-нибудь цветом.
Затем порядок действий будет таков:
- Снова нажимаем на иконку автофильтра.
- Выбираем пункт «Сортировка по цвету».
- Затем указываем нужный вам вариант.
- Для более детальной настройки нужно будет выбрать пункт «Пользовательская сортировка».
- После этого появится окно, в котором вы сможете:
- выбрать способ сортировки (по цвету ячейки или шрифта, значению или значку);
- указать порядок (цвет и положение).
Фильтр по цвету
Вышеописанный способ позволяет выполнить только сортировку. Но иногда бывают случаи, когда нужно скрыть некоторые элементы, которые помечены определенным цветом. Это работает следующим образом.
- Нажимаем на указанную иконку.
- Выбираем «Фильтр по цвету».
- Указываем какой-нибудь цвет.
- В итоге вы увидите, что останутся только те ячейки, которые соответствуют выбранному цвету.
Работа с датами
Автофильтр может работать не только с числами. Этот инструмент отлично справляется и с временными данными. Для этого сначала добавим случайные даты.
Затем нужно будет выполнить несколько простых манипуляций.
- Выделяем наш диапазон ячеек.
- Нажимаем на инструмент «Сортировка».
- Выбираем вариант «Фильтр». В дальнейшем можете использовать горячие клавиши [knopka]Ctrl[/knopka]+[knopka]Shift[/knopka]+[knopka]L[/knopka].
- После этого снова кликаем на знакомый нам инструмент.
- На этот раз вы увидите новый пункт «Фильтр по дате», поскольку наши значения соответствуют этому формату.
- Кликнув по нему, вы увидите огромный список различных условий фильтрации. Выбирайте что хотите.
Как всё вернуть обратно
Для того чтобы показать, каким способом можно отменить фильтрацию, мы сначала скроем какую-нибудь дату. Например, все числа за 2017 год. Для этого:
- Используем знакомую нам иконку.
- Убираем галочку около нужной информации.
- Сохраняем нажатием на «OK».
- Сразу после этого мы увидим, что ячейки с соответствующей датой оказались скрытыми.
- Теперь снова выделяем наш диапазон клеток.
- Кликаем на указанную кнопку.
- Нажимаем на пункт «Фильтр». Обратите внимание на то, что иконка у этого пункта будет активной (если в выделенной области данных используется фильтрация).
- В итоге всё вернется на свои места, словно ничего и не было.
Описанные выше методы сортировки используются в современных версиях редактора Эксель. То есть если у вас программа 2007, 2010, 2013 или 2016 года, то данная инструкция подходит.
Но если же у вас старый «Офис» 2003 года, то принцип работы будет немного отличаться. Например, меню фильтрации выглядит совсем просто.
Также есть небольшое различие в пункте «Условие». Данное окно выглядит следующим образом. Как видите, здесь можно сделать практически те же самые действия.
Кроме этого, данный инструмент находится в другом меню. Для того чтобы использовать фильтрацию в Excel 2003, необходимо следовать дальнейшим указаниям.
- Кликните на меню «Данные».
- Выберите раздел «Фильтр».
- Нажмите на пункт «Автофильтр».
- Благодаря этому вы сможете включить или выключить эту функцию.
Заключение
В данной статье мы рассмотрели, каким образом можно работать с фильтрами в редакторе Excel. Обратите внимание на то, что некоторые пункты меню появляются только после того, как массив значений будет соответствовать определенным требованиям.
Например, для сортировки по цвету необходимо установить заливку каких-нибудь ячеек. Без этого данный инструмент будет неактивным.
Если у вас что-то не получается, возможно, вы используете не те форматы данных. Или же вы неправильно настроили критерии отбора.
Также стоит отметить, что для этой цели необязательно использовать различные макросы на VBA. Все необходимые для этого инструменты находятся на панели инструментов по умолчанию и установка дополнительных плагинов не требуется.
Видеоинструкция
Если по каким-нибудь причинам у вас ничего не получилось, рекомендуется посмотреть обучающий видеоролик с дополнительными комментариями к описанной выше инструкции.