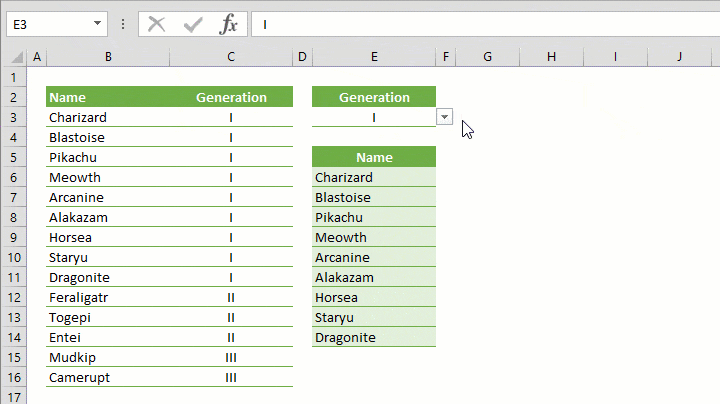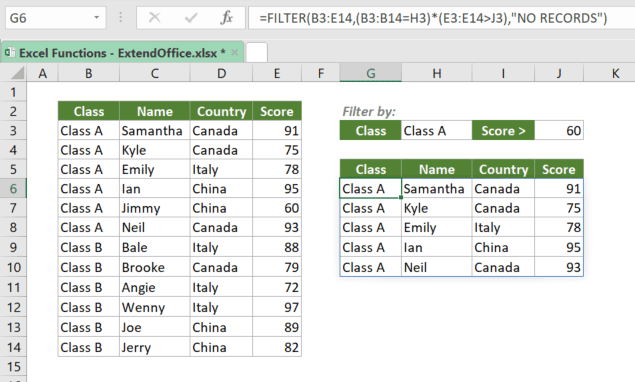Excel для Microsoft 365 Excel для Microsoft 365 для Mac Excel для Интернета Excel 2021 Excel 2021 для Mac Excel 2019 Excel для iPad Excel для iPhone Excel для планшетов с Android Excel для телефонов с Android Еще…Меньше
Функция ФИЛЬТР позволяет выполнять фильтрацию диапазона данных на основе условий, которые вы определяете.
В следующем примере мы использовали формулу =FILTER(A5:D20,C5:C20=H2,»») для возврата всех записей Для Apple, как указано в ячейке H2, и если яблок нет, возвращается пустая строка («»).

Функция ФИЛЬТР фильтрует массив с учетом массива логических значений (ИСТИНА/ЛОЖЬ).
=ФИЛЬТР(массив;включить;[если_пусто])
|
Аргумент |
Описание |
|
массив Обязательный элемент |
Массив или диапазон для фильтрации |
|
включить Обязательный элемент |
Массив логических переменных с аналогичной высотой или шириной, что и массив. |
|
[если_пусто] Необязательный элемент |
Значение, возвращаемое, если все значения во включенном массиве пустые (фильтр не возвращает ничего) |
Примечания:
-
Массив может рассматриваться как ряд значений, столбец со значениями или комбинация строк и столбцов значений. В приведенном выше примере массив для нашей формулы ФИЛЬТР представляет собой диапазон A5:D20.
-
Функция ФИЛЬТР возвращает массив, который будет переноситься на другие ячейки, если является конечным результатом формулы. Это означает, что Excel будет динамически создавать соответствующий по размеру диапазон массива при нажатии клавиши ВВОД. Если ваши вспомогательные данные хранятся в таблице Excel, тогда массив будет автоматически изменять размер при добавлении и удалении данных из диапазона массива, если вы используете структурированные ссылки. Дополнительные сведения см. в статье о переносе массива.
-
Если набор данных потенциально может возвращать пустое значение, используйте третий аргумент ([если_пусто]). В противном случае возникнет ошибка #ВЫЧИС! , так как Excel в настоящее время не поддерживает пустые массивы.
-
Если какое-либо значение аргумента include является ошибкой (#N/A, #VALUE и т. д.) или не может быть преобразовано в логическое значение, функция FILTER вернет ошибку.
-
Приложение Excel ограничило поддержку динамических массивов в операциях между книгами, и этот сценарий поддерживается, только если открыты обе книги. Если закрыть исходную книгу, все связанные формулы динамического массива вернут ошибку #ССЫЛКА! после обновления.
Примеры
Функция ФИЛЬТР, используемая для возврата нескольких условий
В данном случае мы используем оператор умножения (*) для возврата всех значений в диапазоне массива (A5:D20), содержащих текст «Яблоко» И находящихся в восточном регионе: =ФИЛЬТР(A5:D20;(C5:C20=H1)*(A5:A20=H2);»»).

Функция ФИЛЬТР, используемая для возврата нескольких условий и сортировки
В данном случае мы используем предыдущую функцию ФИЛЬТР с функцией СОРТ для возврата всех значений в диапазоне массива (A5:D20), содержащих текст «Яблоко» И находящихся в восточном регионе, а затем для сортировки единиц в порядке убывания: =СОРТ(ФИЛЬТР(A5:D20;(C5:C20=H1)*(A5:A20=H2);»»);4;-1)

В данном случае мы используем функцию ФИЛЬТР с оператором сложения (+) для возврата всех значений в диапазоне массива (A5:D20), содержащих текст «Яблоко» ИЛИ находящихся в восточном регионе, а затем для сортировки единиц в порядке убывания: =СОРТ(ФИЛЬТР(A5:D20;(C5:C20=H1)+(A5:A20=H2);»»),4;-1).

Обратите внимание на то, что ни одна из функций не требует абсолютных ссылок, так как они находятся только в одной ячейке, а их результаты переносятся в соседние ячейки.
Дополнительные сведения
Вы всегда можете задать вопрос специалисту Excel Tech Community или попросить помощи в сообществе Answers community.
См. также
Функция СЛМАССИВ
Функция ПОСЛЕДОВ
Функция СОРТ
Функция СОРТПО
Функция УНИК
Ошибки #ПЕРЕНОС! в Excel
Динамические массивы и поведение массива с переносом
Оператор неявного пересечения: @
Нужна дополнительная помощь?
Filtering data helps focusing on certain aspects of a data set. Excel has built-in features for this, an Excel formula for filtering data was not in the software’s scope until the introduction of dynamic array functions. In this guide, we’re going to show you how you can use Excel formula for filtering data.
Syntax
=IFERROR(INDEX(list range,SMALL(IF(criteria=criteria range,ROW(criteria range),»»),ROW()-ROW(return title cell))),»»)
Steps
- Select the range of cells that will be populated with filtered values
- Start the formula with = IFERROR( function to return empty string when an error occurs)
- Continue with INDEX(
- Select or type in the range reference that contains your original list B:B,
- Continue with the SMALL( function which provides the row indexes of cells
- Next, use IF( to return an array that contains the numbers and empty strings
- Use an equation to filter $E$3=C:C, the criteria cell should be an absolute reference
- Continue with ,ROW(C:C),»»), which will provide TRUE/FALSE conditions for the IF function
- Type in ROW()-ROW(E5) to generate an incremental number for array from the IF function
- Type in )),»») and press Ctrl + Shift + Enter to complete the array formula
How
To filter out values from a range, we need to pinpoint the cells that meet a certain condition, and retrieve them from the original list. Keep mind that we’re going to need to create an array formula to avoid to creating several helper columns, and use a single Excel formula for filtering data. As a result, the formulas will return array values.
Our example returns values from column B by searching the value of cell E3 in column C. This condition leads to the logical test,
This test returns an array of Boolean values (TRUE and FALSE). For example, if the value of cell E3 is «I», the logical test returns an array like below,
{FALSE;FALSE;TRUE;TRUE;TRUE;…….;FALSE}
These Boolean values become the logical test values for the IF function. The IF function provides the row numbers of cells that meet the criteria, and returns empty strings for others.
The IF function here returns an array. This time an array of row numbers and empty strings.
{«»;»»;3;4;5;…….;»»}
The next step is sorting the row numbers in our new array. The SMALL function can return the nth smallest number from an array. Also note that Excel evaluates string values as almost infinitely large numbers, making any other number small in comparison. This is the reason why the SMALL function is used instead of the LARGE function. To assign an ‘n’ value to the SMALL function, we use the ROW function again with a single cell that should be one cell above the first row to return numbers from 1, and use a relative reference to increase its row number. As a result; SMALL(IF($E$3=C:C,ROW(C:C),»»),ROW()-ROW(E5)) formula returns a row index value which will be used by the INDEX function to return a value from a non-empty cell.
{1}
The INDEX function selects the reference to return values, and the IFERROR envelops the nested formula to avoid errors.
=IFERROR(INDEX(B:B,SMALL(IF($E$3=C:C,ROW(C:C),»»),ROW()-ROW(E5))),»»)
Finally, press the Ctrl + Shift + Enter combination instead of just pressing the Enter key to enter your formula as an array formula, and you’re done!
Функция ФИЛЬТР позволяет выполнять фильтрацию диапазона данных на основе определенных условий.
Описание функции ФИЛЬТР
Функция ФИЛЬТР является одной из семи функций, которые Microsoft анонсировала 24 сентября 2018 года вместе с революционным нововведением использования динамических массивов в Excel. Данная функция, как и остальные 6 и возможность использования динамических массивов не должна быть доступна пользователям, купившим Office 2019 и, тем более, более ранним версиям.
Воспользоваться новыми возможностями смогут пользователи с подпиской Office 365, а в будущем пользователи Office 2021 (следующей версией, которая следует за Office 2019), если к тому времени Microsoft попросту не оставит только вариант с подпиской.
Данная функция своим функционалом полностью замещает возможности расширенного фильтра в Excel, который хоть и предоставлял большую гибкость по сравнению с автофильтром, но многие пользователи так и не смогли освоить его использование.
Синтаксис
=ФИЛЬТР(массив; включить; [если_пусто])Аргументы
массиввключитьесли_пусто
Обязательный. Массив или диапазон для фильтрации
Обязательный. Массив логических переменных с аналогичной высотой или шириной, что и массив. Условие записывается с использование функционала формул динамического массива, т.е. массив значений равен значению определенной ячейки.
На рисунке выше видно, что вторым аргументом записано условие: когда значение из диапазона равно Яблоко, последний, не обязательный, аргумент опущен.
Необязательный. Значение, возвращаемое, если все значения во включенном массиве пустые (фильтр не возвращает ничего)
Замечания
- Функция ФИЛЬТР (FILTER) использует возможности динамических массивов Excel, это означает, что результат вычисления будет автоматически распространяться на смежные ячейки. Также это означает, что нет необходимости фиксировать ячейки абсолютными ссылками в формуле, равно как и использовать автозаполнение;
- Если нужно отфильтровать значение по нескольким условиям, то для логического И используется знак умножения *
На рисунке выше представлен результат фильтрации по продукту Яблоко из региона Восток;
- Если нужно отфильтровать значение по нескольким условиям, то для логического ИЛИ используется знак суммирования +
На рисунке выше диапазон отфильтрован по продукту Яблоко или из региона Восток;
- Если результат вычисления формулы должен заполнить ячейки, которые уже заняты, то будет возвращена ошибка #ПЕРЕНОС!
После очистки ячейки/ ячеек, которые «стоят на пути» вычисления формулы, формула вернет результат.
Пример
Видео работы функции
Дополнительные материалы
Файл из видео.
Microsoft добавила динамические массивы в Excel и новые функции.
Функция ФИЛЬТР фильтрует диапазон данных и динамически возвращает совпадающие результаты в соответствии с указанными вами критериями.
Примечание: Функция ФИЛЬТР доступна только в Excel для Microsoft 365, Excel 2021 или более поздних версиях Excel, а также в Excel для Интернета.
Синтаксис
=FILTER(array, include, [if_empty])
аргументы
- массив (обязательно): Диапазон или массив для фильтрации.
- включить (обязательно): Логический тест, который возвращает массив логических значений (ИСТИНА или ЛОЖЬ), указывающих, должна ли соответствующая строка или столбец в массиве проходить через ФИЛЬТР.
- [if_empty] (необязательно): Возвращаемое значение, если во включенном массиве нет совпадающих результатов.
Возвращаемое значение
Функция ФИЛЬТР возвращает массив.
Примечания к функциям
- Массив может быть предоставлен в виде строки значений, столбца значений или комбинации строк и столбцов значений.
- Размеры включают должно быть равно значению массив аргумент.
- Чтобы добавить два или более критериев в включают, следует заключить каждый критерий в скобки и соединить их звездочкой (*).
- Результат, возвращаемый ФИЛЬТРОМ, будет распространяться на диапазон ячеек таким же образом, как ваши исходные данные. массив организован. Если одна или несколько ячеек в диапазоне сброса не пусты, #ПРОЛИВАТЬ! ошибка будет возвращена.
- Если какое-либо из значений, предоставленных в качестве аргумента включения, является ошибкой или не может быть преобразовано в логическое значение, FILTER вернет ошибку.
- Текстовые значения в включают or если_пусто аргументы должны быть заключены в двойные кавычки. В противном случае ФИЛЬТР вернет # ИМЯ? ошибка.
- Чтобы ничего не отображалось при отсутствии соответствующих данных, укажите пустую строку («») для если_пусто.
- ФИЛЬТР вернет #РАССЧЕТ! ошибка, если нет совпадающих данных и значения для если_пусто не предусмотрено.
- ФИЛЬТР можно использовать между разными книгами. Однако убедитесь, что указанные книги открыты. В противном случае #REF! ошибка будет возвращена, если вы обновите ячейку результата.
- Результаты FILTER являются динамическими, то есть автоматически обновляются при изменении значений в исходных данных. Однако результаты не будут обновлены, если вы добавите новые записи в массив. Чтобы исправить это, вы должны использовать структурированные ссылки как массив аргумент.
Пример
Предположим, у вас есть таблица учеников, как показано ниже, чтобы отфильтровать учеников из класса А и набрать более 60 баллов, скопируйте или введите приведенную ниже формулу в верхнюю левую ячейку таблицы результатов, а затем нажмите Enter чтобы получить результат:
=ФИЛЬТР(B3: E14,(B3:B14=»Class A»)*(E3:E14>60),«НЕТ ЗАПИСЕЙ»)
Или используйте ссылки на ячейки, чтобы сделать формулу динамической:
=ФИЛЬТР(B3: E14,(B3:B14=H3)*(E3:E14>J3),«НЕТ ЗАПИСЕЙ»)
Пример отсутствия совпадений
Предположим, вы хотите отфильтровать учащихся из класса А и набрать менее 60 баллов (очевидно, нет баллов меньше 60), чтобы отобразить результаты как ничего или определенную текстовую строку, вы можете скопировать приведенные ниже формулы и Нажмите Enter чтобы увидеть результаты.
=ФИЛЬТР(B3: E14,(B3:B14=»Class A»)*(E3:E14<60),«») >>> Возврат ничего
=ФИЛЬТР(B3: E14,(B3:B14=»Class A»)*(E3:E14<60),«НЕТ ЗАПИСЕЙ») >>> Возврат НЕТ ЗАПИСЕЙ
Связанные функции
Функция Excel СОРТИРОВАТЬ ПО
Функция SORTBY сортирует содержимое одного диапазона или массива на основе значений в соответствующем диапазоне или массиве, независимо от того, включен ли соответствующий диапазон или массив в диапазон или массив для сортировки или нет.
УНИКАЛЬНАЯ функция Excel
Функция UNIQUE извлекает уникальные значения из диапазона данных. Данные могут включать текст, числа, даты, значения ошибок и т. д.
Лучшие инструменты для работы в офисе
Kutools for Excel — Помогает вам выделиться из толпы
Хотите быстро и качественно выполнять свою повседневную работу? Kutools for Excel предлагает 300 мощных расширенных функций (объединение книг, суммирование по цвету, разделение содержимого ячеек, преобразование даты и т. д.) и экономит для вас 80 % времени.
- Разработан для 1500 рабочих сценариев, помогает решить 80% проблем с Excel.
- Уменьшите количество нажатий на клавиатуру и мышь каждый день, избавьтесь от усталости глаз и рук.
- Станьте экспертом по Excel за 3 минуты. Больше не нужно запоминать какие-либо болезненные формулы и коды VBA.
- 30-дневная неограниченная бесплатная пробная версия. 60-дневная гарантия возврата денег. Бесплатное обновление и поддержка 2 года.
Вкладка Office — включение чтения и редактирования с вкладками в Microsoft Office (включая Excel)
- Одна секунда для переключения между десятками открытых документов!
- Уменьшите количество щелчков мышью на сотни каждый день, попрощайтесь с рукой мыши.
- Повышает вашу продуктивность на 50% при просмотре и редактировании нескольких документов.
- Добавляет эффективные вкладки в Office (включая Excel), точно так же, как Chrome, Firefox и новый Internet Explorer.
Комментарии (0)
Оценок пока нет. Оцените первым!
Функции динамических массивов: СОРТ, ФИЛЬТР и УНИК
Эта статья является логическим продолжением предыдущего материала про новые динамические массивы (ДМ), появившиеся в Excel в Office 365. Если вы ещё с не ознакомились (кому лень читать — там есть видео), то очень советую сделать это сейчас, чтобы понимать о чём, собственно, идёт речь и как заполучить все эти радости в вашем Excel.
Обновление Office 365, которое подарило Microsoft Excel новый вычислительный движок с поддержкой динамических массивов, также добавило к нашему арсеналу 7 новых функций, заточенных специально для работы с массивами. В этой статье я хотел бы рассказать про три самых важных функции: СОРТ, ФИЛЬТР и УНИК. Остальные играют скорее вспомогательную роль — про них чуть позже.
Для простоты я буду во всех примерах я буду показывать работу этих функций на обычных таблицах, но можно иметь ввиду, что с «умными» таблицами (созданными через Главная — Форматировать как таблицу или сочетанием клавиш Ctrl+T) эти функции тоже отлично работают.
Итак, поехали…
Функция СОРТ (SORT)
Синтаксис:
=СОРТ(массив; [индекс_сортировки]; [порядок_сортировки]; [по_столбцу])
В самом простом варианте требует в качестве аргумента только массив (диапазон) и выдает его уже в отсортированном виде:

По умолчанию сортировка выполняется по возрастанию. Если нужен обратный порядок, то за это отвечает третий аргумент (1 — по возрастанию, -1 — по убыванию):

Если на входе указать диапазон из несколько колонок в данных, то сортировка происходит по первому столбцу. Если нужно сортировать не по первому, то в качестве второго аргумента можно указать номер столбца для сортировки:

Если хочется сортировать по нескольким столбцам сразу, то придётся задать массив номеров столбцов во втором аргументе в фигурных скобках. Одновременно аналогичным образом можно задать третьим аргументом и направление сортировки для каждого столбца.
Например, если мы хотим отсортировать наш список по городам по возрастанию и затем по суммам по убыванию, то это будет выглядеть так:

Последний аргумент используется, если нужно сортировать не строки, а столбцы, т.е. упорядочивать данные по горизонтали, что встречается существенно реже.
Вот так — просто и изящно. Особенно, если вспомнить какую монстрообразную формулу массива требовалось ввести раньше для сортировки всего лишь одного (!) столбца:

Бррр… 
Функция ФИЛЬТР (FILTER)
Синтаксис:
=ФИЛЬТР(массив; включить; [если_пусто])
Назначение этой функции — принять в качестве аргумента массив исходных ячеек и отфильтровать его по заданному условию(ям). Какие строки включить в результаты, а какие убрать — определяется вторым аргументом. Он должен представлять из себя массив логических значений ЛОЖЬ (FALSE) и ИСТИНА (TRUE), задающих статус для каждой строки:

Логическую ИСТИНУ и ЛОЖЬ можно, для компактности, заменить на 1 (или любое другое число) и 0 (или пустую ячейку):

А самое интересное, что логические значения могут быть результатом какого-либо выражения, например:

Если чуть подумать, то простор для фантазии тут открывается широкий. Вот вам для затравки несколько вариантов условий, с которыми замечательно будет работать эта функция:
- =ФИЛЬТР(B2:D25; D2:D25>=10000) — отбираем все заказы, где стоимость больше или равна 10 000
- =ФИЛЬТР(B2:D25; ЛЕВСИМВ(B2:B25) = «Б») — фильтрация всех строк, где название товара начинается с «Б» (блуза, брюки, бриджи и т.д.)
- =ФИЛЬТР(B2:D25; (B2:B25 = «Брюки») * (C2:C25 = «Анна»)) — отбор всех сделок Анны, где она продавала брюки
- =ФИЛЬТР(B2:D25; (C2:C25 = «Анна») + (C2:C25 = «Иван»)) — все сделки Анны и Ивана
- =ФИЛЬТР(B2:D25; ЕСЛИОШИБКА(ПОИСК(«Самара»;A2:A25);0)) — фильтрация всех сделок, где в названии города содержится слово Самара (г. Самара, Самара г., город Самара, Самара-городок и т.д.)
Если функция ФИЛЬТР не находит ни одного значения, удовлетворяющего условию, то она выдаёт ошибку #ВЫЧИСЛ! Чтобы вывести вместо неё что-то более осмысленное, можно использовать третий аргумент:

Функция УНИК (UNIQUE)
Синтаксис:
=УНИК(массив; [по_столбцам]; [один_раз])
В самом простом варианте эта функция извлекает из входного массива все имеющиеся там значения, удаляет повторы и выдаёт то, что осталось:

Если в качестве исходного массива выделено несколько столбцов, то проверка на уникальность идёт по всем, т.е. по связке значений из всех ячеек каждой строки:

Очень интересно работает третий аргумент — он заставляет функцию извлечь из исходного массива только те данные, которые встречаются там всего один раз, т.е. не имеют клонов:

Комбинирование функций
Само-собой, никто не запрещает нам «женить» все упомянутые функций между собой — здесь-то и начинается настоящая магия, мощь и синергия.
Разберём, для примера, классическую задачу: предположим, что нам нужно сформировать справочник по городам для выпадающего списка на основе выгрузки из какой-нибудь базы данных. В исходной выгрузке города повторяются в случайном порядке, есть пустые ячейки и дубли. А необходимый нам справочник, содержащий эталонный набор городов, должен быть:
- без повторов
- без пустых ячеек
- отсортирован по возрастанию от А до Я
Делается всё вышеперечисленное одной (!) формулой:

В английской версии эта функция выглядит как:
=SORT(UNIQUE(FILTER(B2:B100000;NOT(ISEMPTY(B2:B100000)))))
Здесь:
- ФИЛЬТР — отбирает только те ячейки, где есть данные (не пусто)
- УНИК — убирает повторы в отобранном функцией ФИЛЬТР списке
- СОРТ — сортирует получившийся справочник по алфавиту
После этого останется только указать получившийся динамический массив как источник для выпадающего списка на вкладке Данные — Проверка данных (Data — Validation), не забыв добавить после адреса первой ячейки массива знак решётки:

Причем, несмотря на приличный размер исходного диапазона (100 тыс. строк!) никакого торможения при пересчёте такой формулы нет абсолютно — новый вычислительный движок Excel справляется «на ура». При этом классические формулы массива на подобных задачах начинали ощутимо подтупливать на таблицах уже с 3-5 тыс. строк, а на 100 тыс. просто загнали бы ваш Excel в кому.
Оглядываясь назад и вспоминая все свои выполненные проекты по автоматизации за последние Х лет, с грустью понимаю сколько дней и даже, наверное, недель можно было бы сэкономить, если бы динамические массивы и такие функции существовали тогда. Даааа….
Ну, лучше поздно, чем никогда, верно? По крайней мере, нашим детям точно будет проще 
Ссылки по теме
- Что такое динамические массивы в новом Excel и как они работают
- Как отсортировать список формулой
- Как создать выпдающий список в ячейке листа Excel