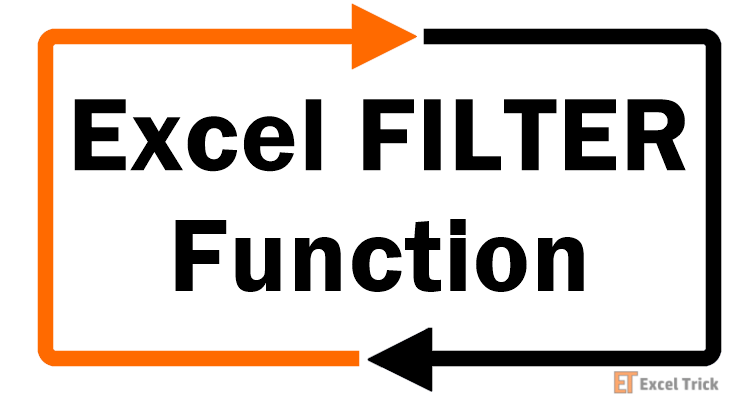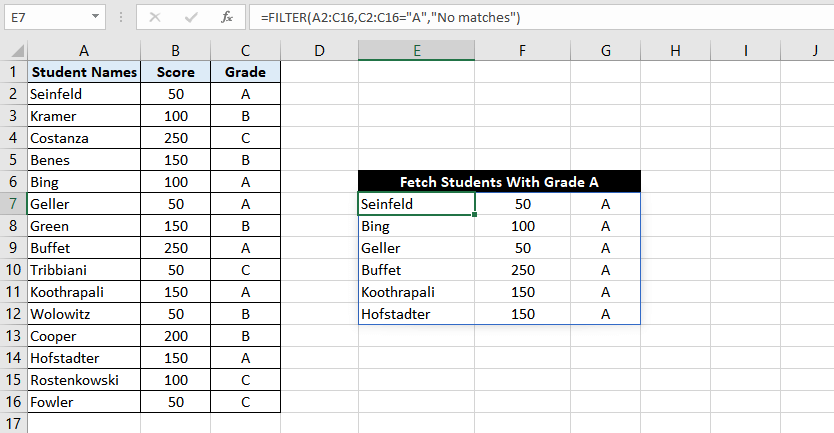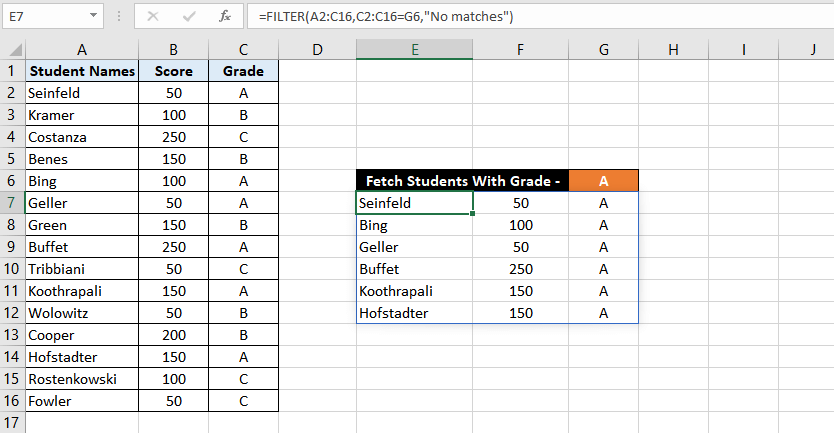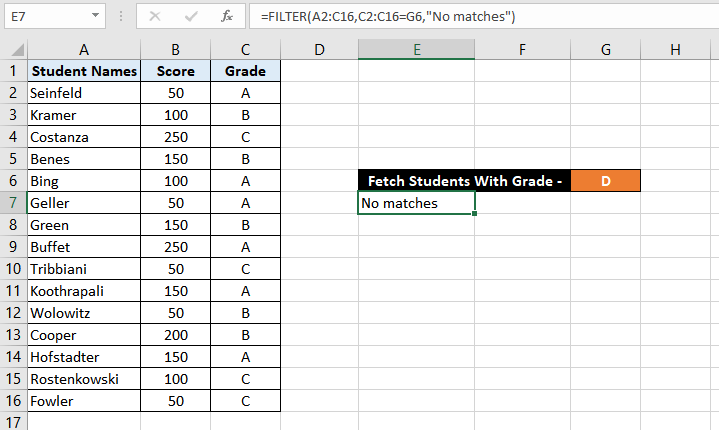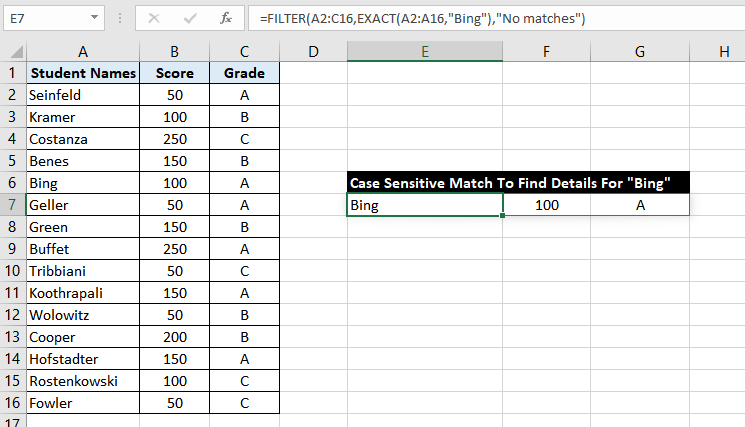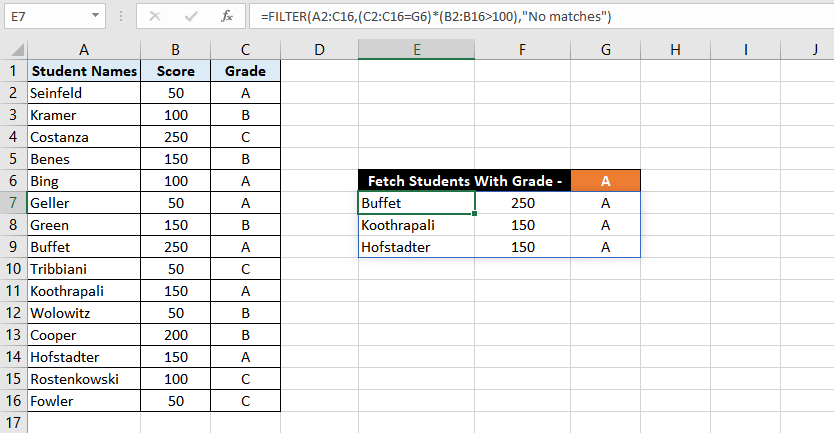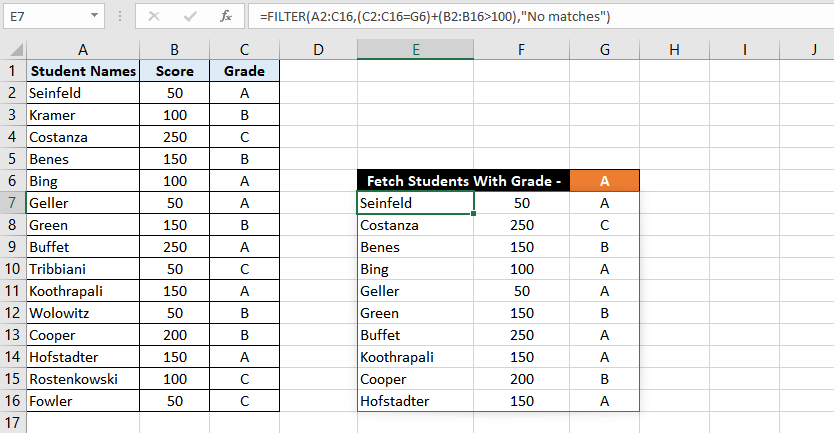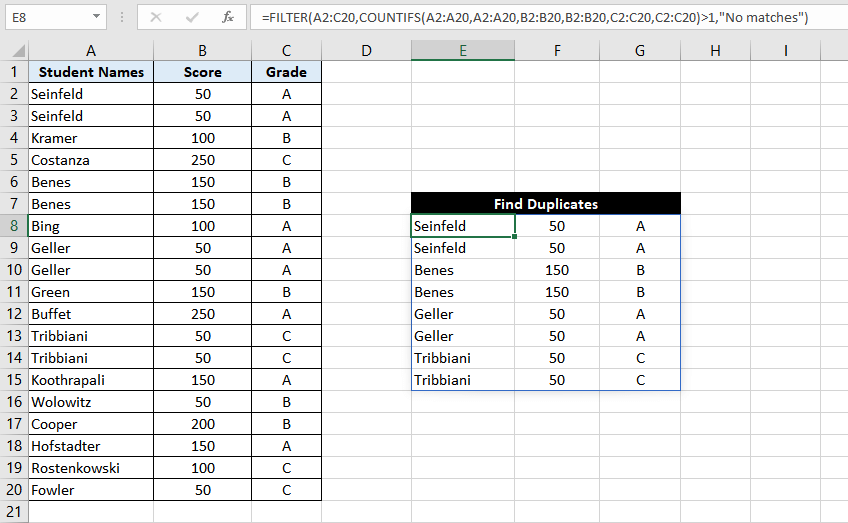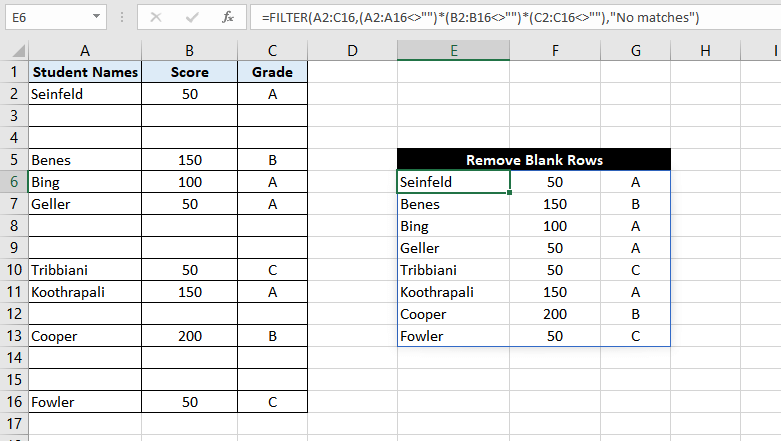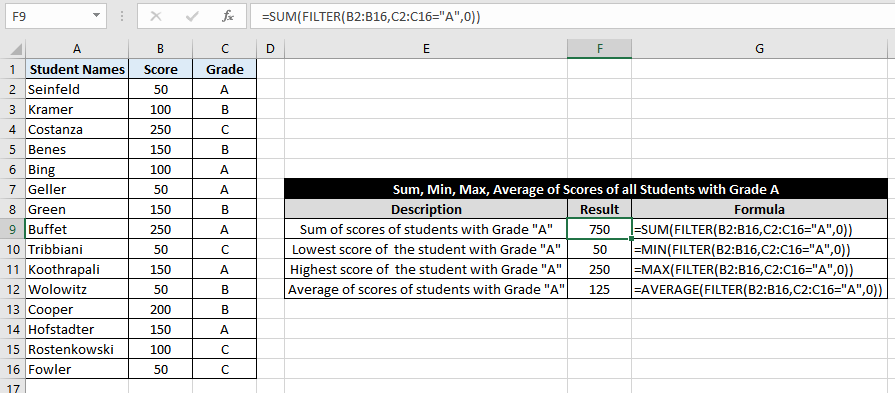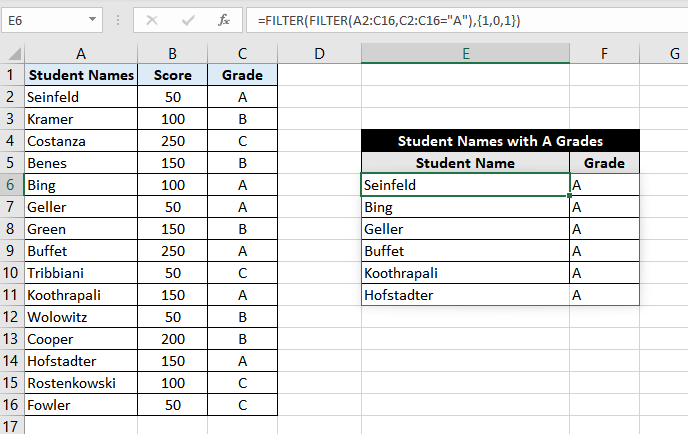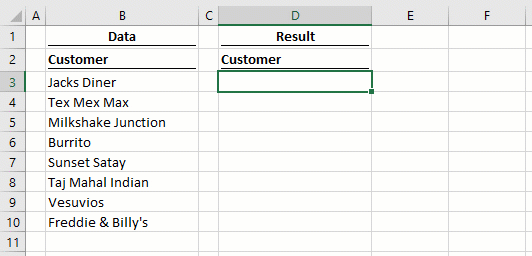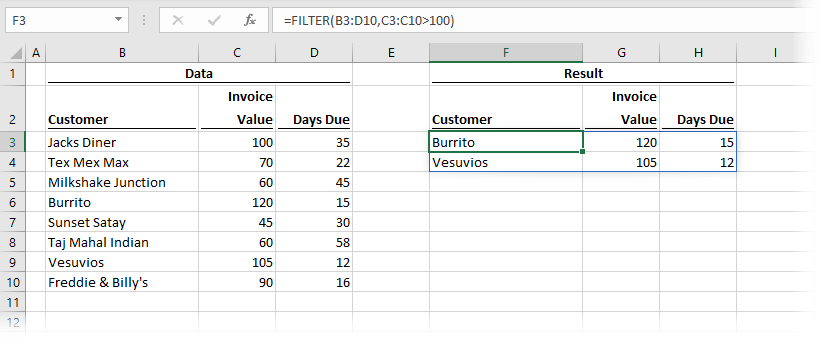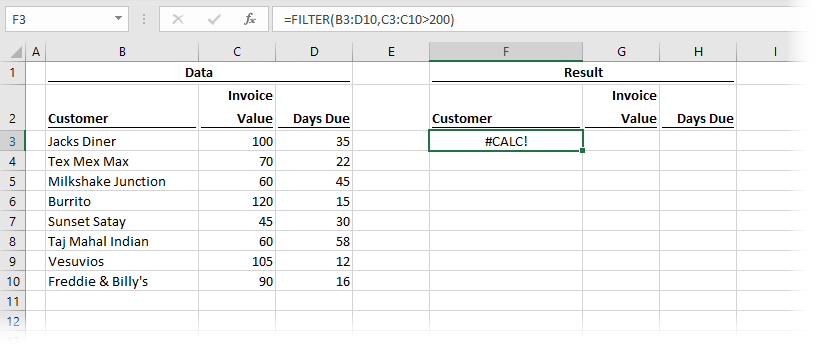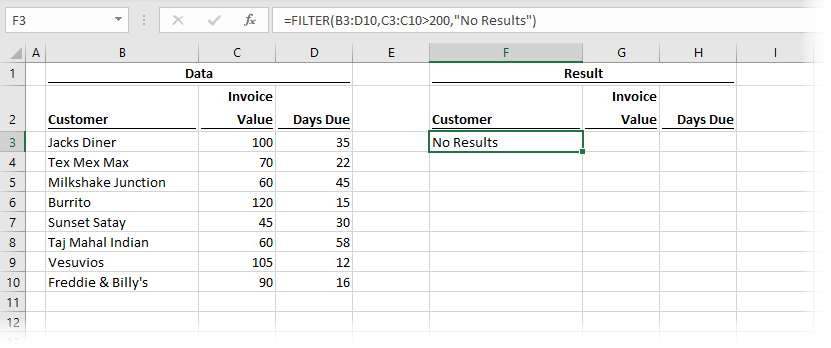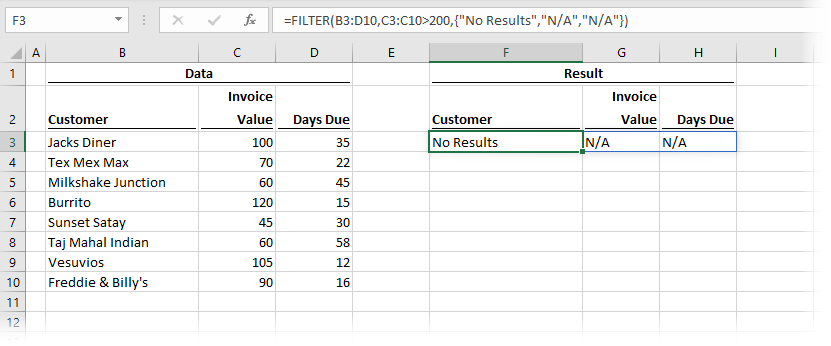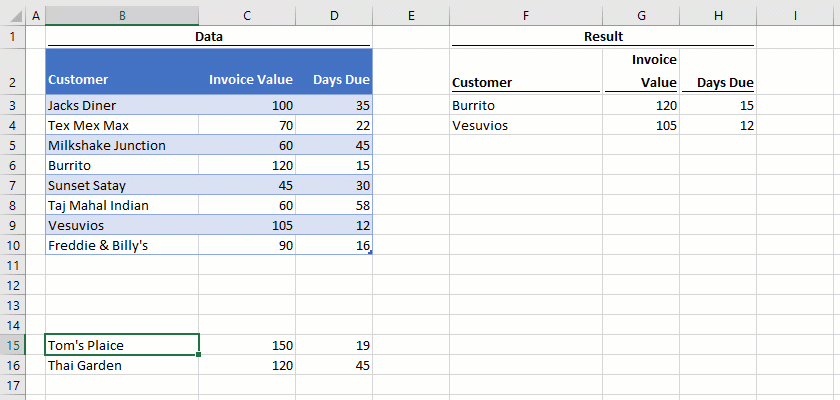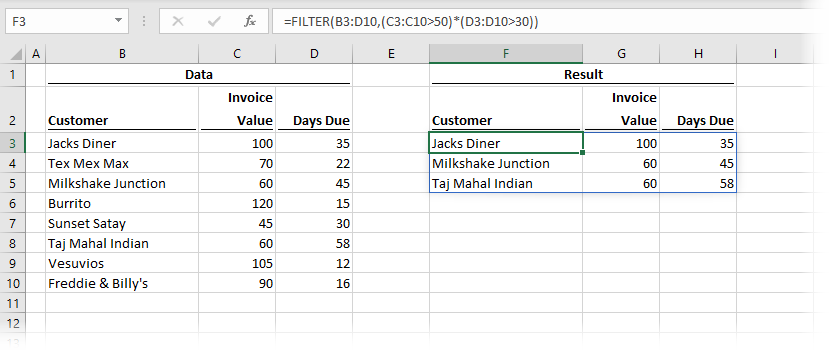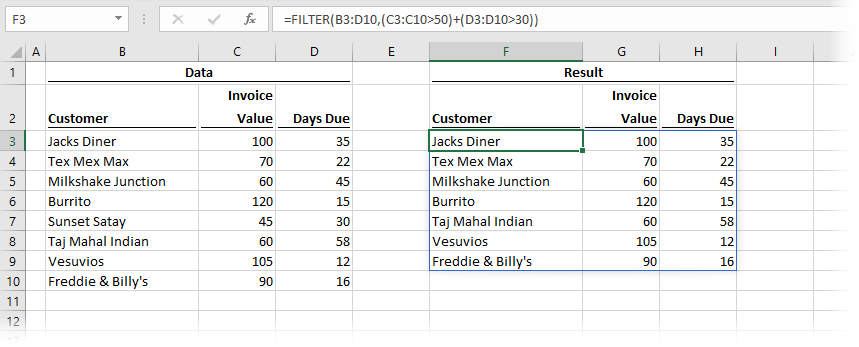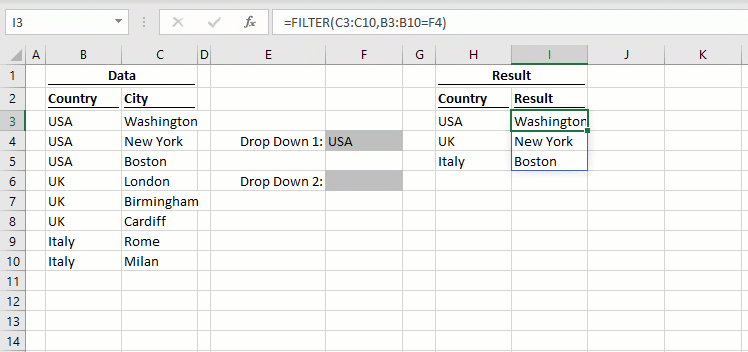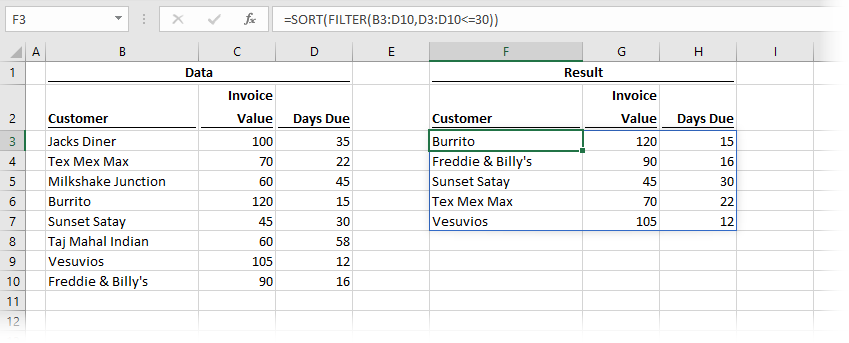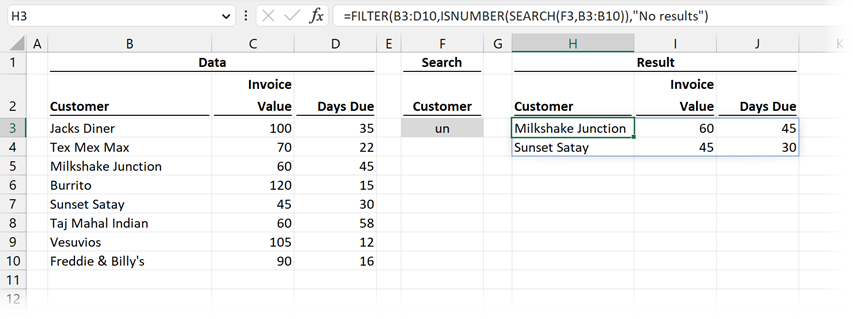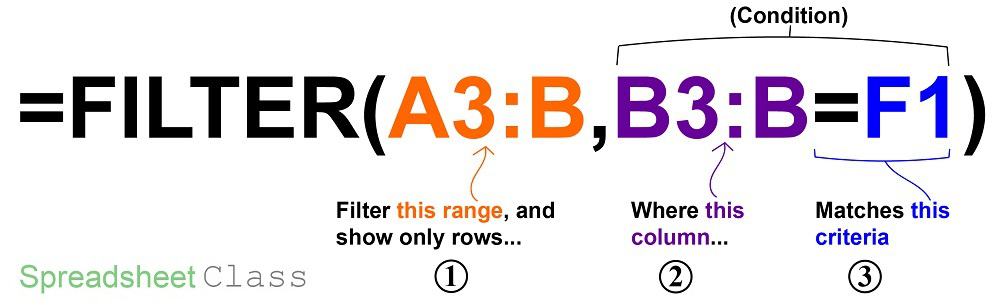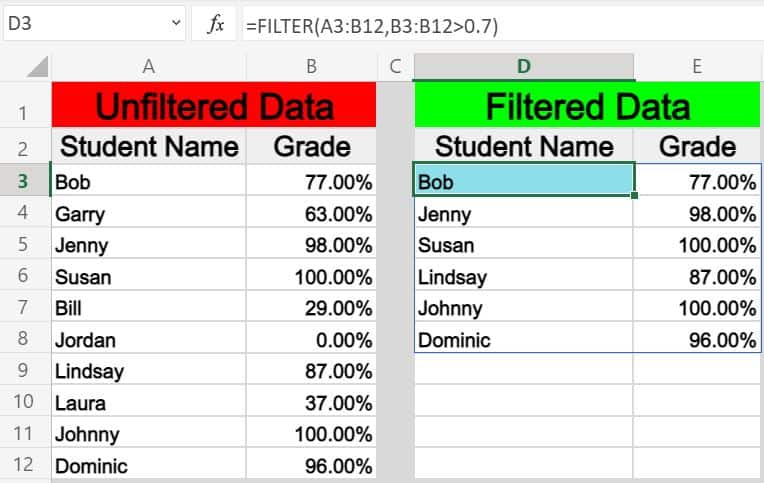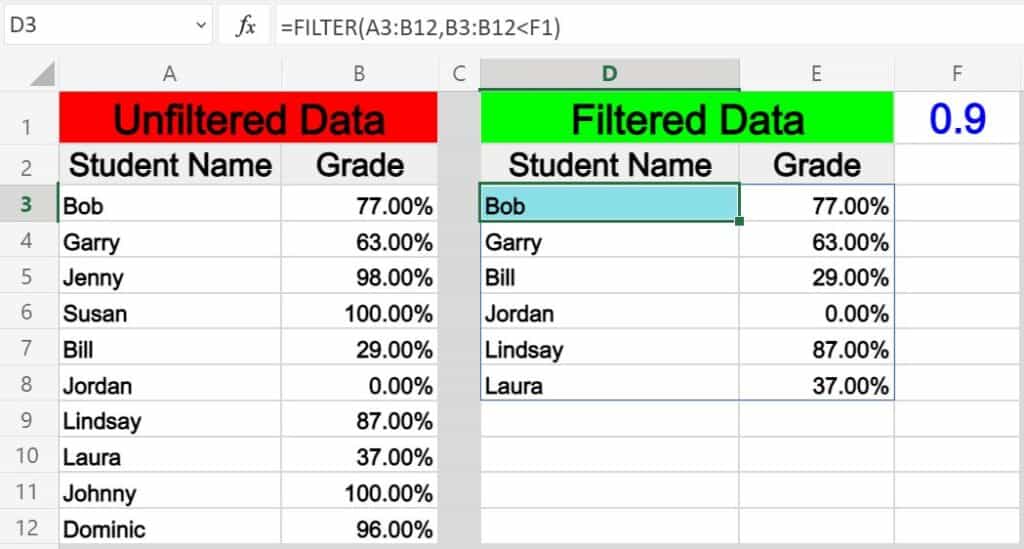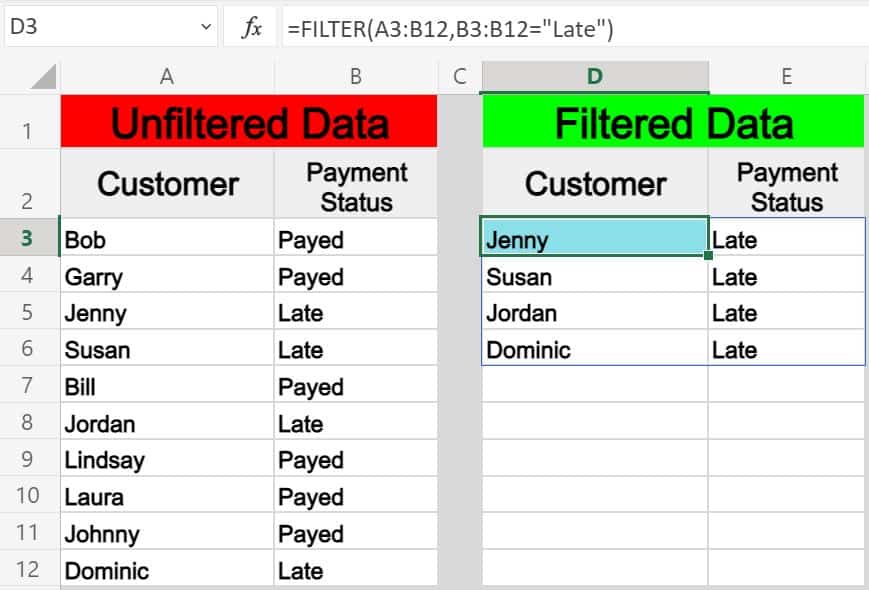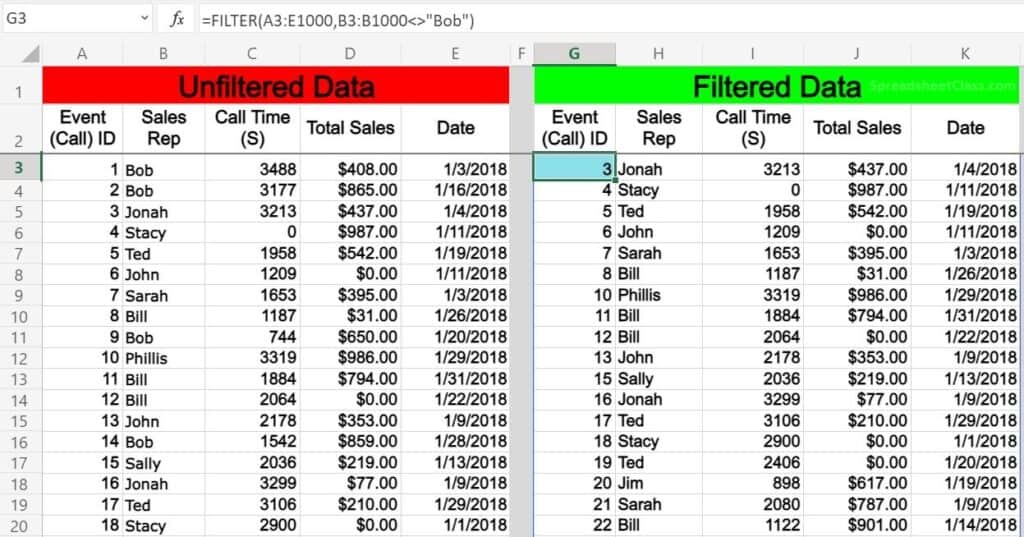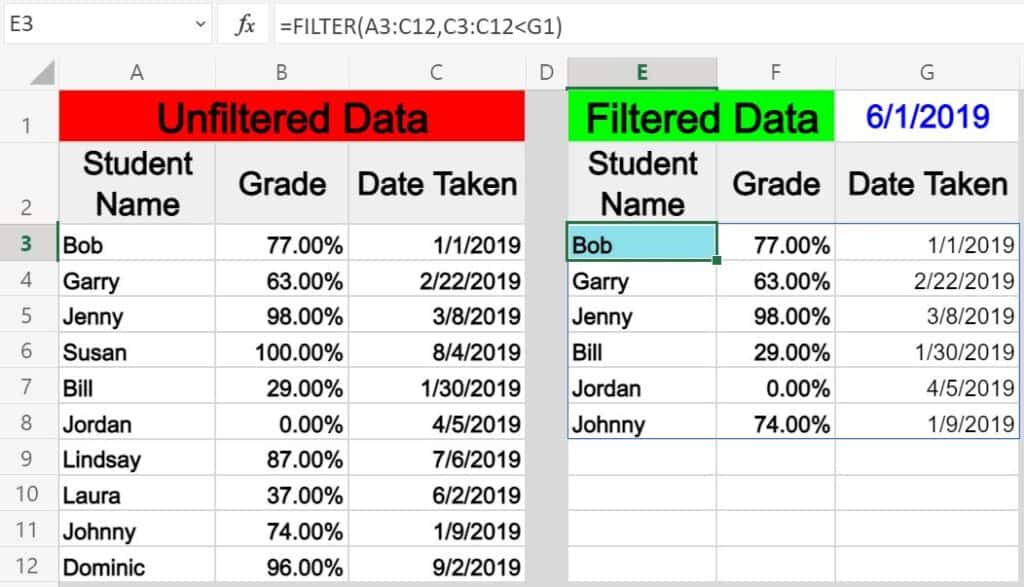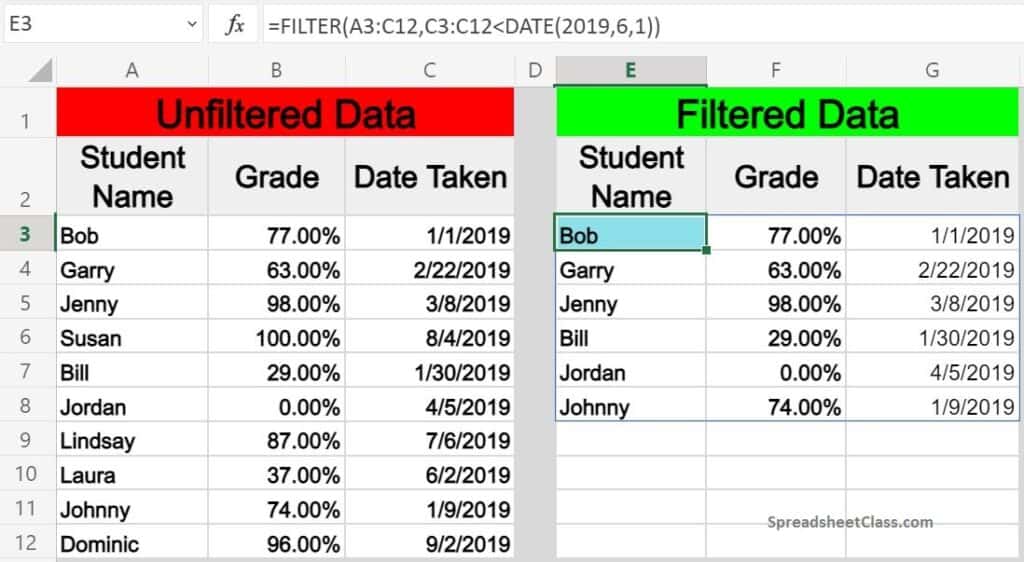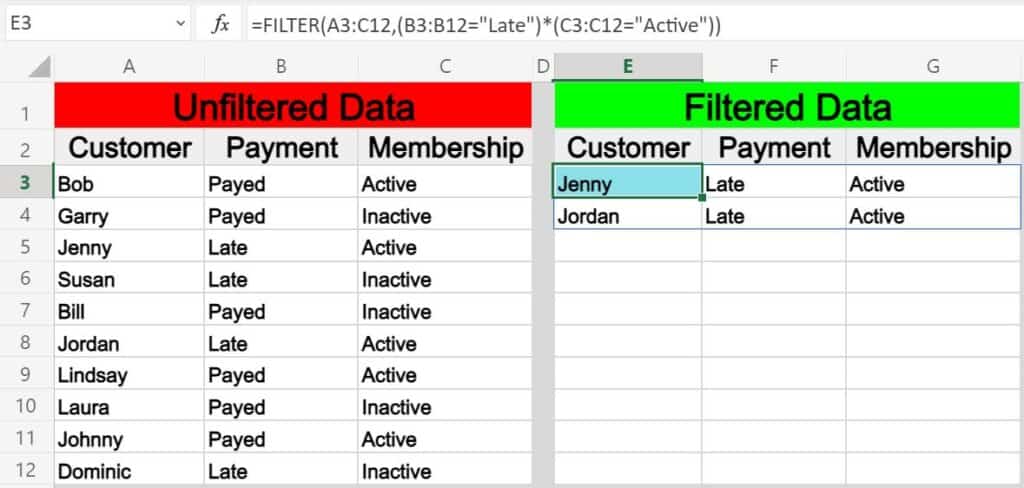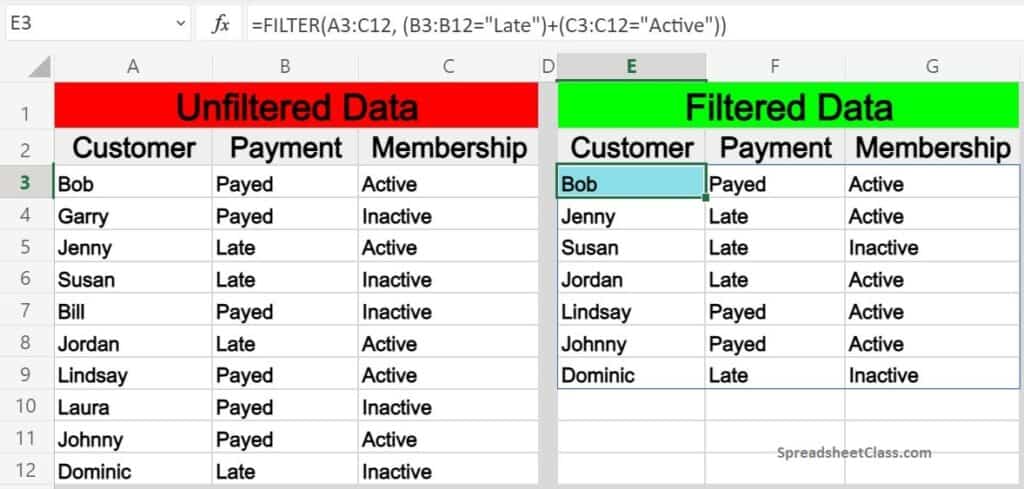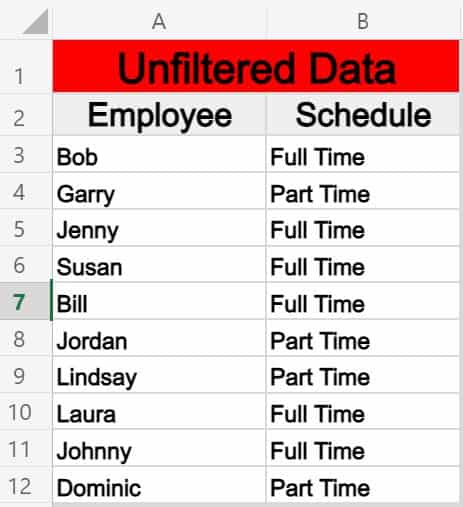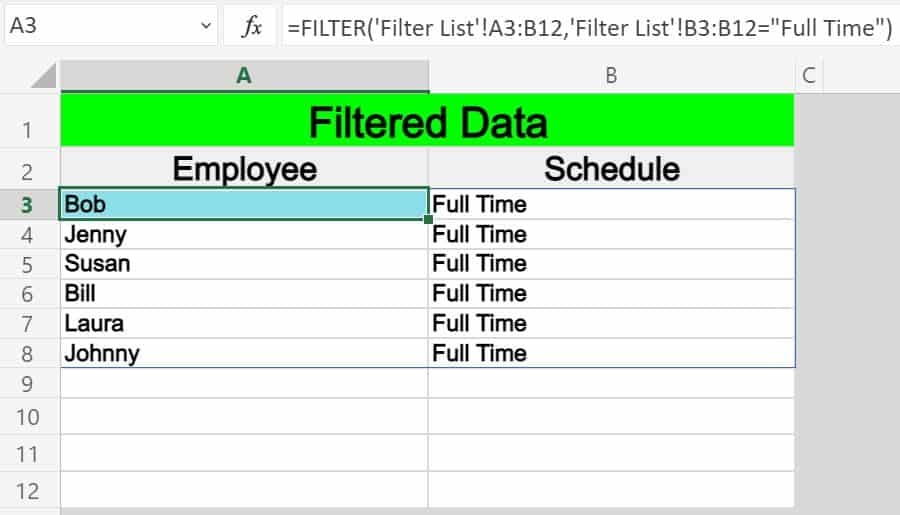Excel for Microsoft 365 Excel for Microsoft 365 for Mac Excel for the web Excel 2021 Excel 2021 for Mac Excel 2019 Excel for iPad Excel for iPhone Excel for Android tablets Excel for Android phones More…Less
The FILTER function allows you to filter a range of data based on criteria you define.
In the following example we used the formula =FILTER(A5:D20,C5:C20=H2,»») to return all records for Apple, as selected in cell H2, and if there are no apples, return an empty string («»).

The FILTER function filters an array based on a Boolean (True/False) array.
=FILTER(array,include,[if_empty])
|
Argument |
Description |
|
array Required |
The array, or range to filter |
|
include Required |
A Boolean array whose height or width is the same as the array |
|
[if_empty] Optional |
The value to return if all values in the included array are empty (filter returns nothing) |
Notes:
-
An array can be thought of as a row of values, a column of values, or a combination of rows and columns of values. In the example above, the source array for our FILTER formula is range A5:D20.
-
The FILTER function will return an array, which will spill if it’s the final result of a formula. This means that Excel will dynamically create the appropriate sized array range when you press ENTER. If your supporting data is in an Excel table, then the array will automatically resize as you add or remove data from your array range if you’re using structured references. For more details, see this article on spilled array behavior.
-
If your dataset has the potential of returning an empty value, then use the 3rd argument ([if_empty]). Otherwise, a #CALC! error will result, as Excel does not currently support empty arrays.
-
If any value of the include argument is an error (#N/A, #VALUE, etc.) or cannot be converted to a Boolean, the FILTER function will return an error.
-
Excel has limited support for dynamic arrays between workbooks, and this scenario is only supported when both workbooks are open. If you close the source workbook, any linked dynamic array formulas will return a #REF! error when they are refreshed.
Examples
FILTER used to return multiple criteria
In this case, we’re using the multiplication operator (*) to return all values in our array range (A5:D20) that have Apples AND are in the East region: =FILTER(A5:D20,(C5:C20=H1)*(A5:A20=H2),»»).

FILTER used to return multiple criteria and sort
In this case, we’re using the previous FILTER function with the SORT function to return all values in our array range (A5:D20) that have Apples AND are in the East region, and then sort Units in descending order: =SORT(FILTER(A5:D20,(C5:C20=H1)*(A5:A20=H2),»»),4,-1)

In this case, we’re using the FILTER function with the addition operator (+) to return all values in our array range (A5:D20) that have Apples OR are in the East region, and then sort Units in descending order: =SORT(FILTER(A5:D20,(C5:C20=H1)+(A5:A20=H2),»»),4,-1).

Notice that none of the functions require absolute references, since they only exist in one cell, and spill their results to neighboring cells.
Need more help?
You can always ask an expert in the Excel Tech Community or get support in the Answers community.
See Also
RANDARRAY function
SEQUENCE function
SORT function
SORTBY function
UNIQUE function
#SPILL! errors in Excel
Dynamic arrays and spilled array behavior
Implicit intersection operator: @
Need more help?
Want more options?
Explore subscription benefits, browse training courses, learn how to secure your device, and more.
Communities help you ask and answer questions, give feedback, and hear from experts with rich knowledge.
The FILTER function «filters» a range of data based on supplied criteria. The result is an array of matching values from the original range. In plain language, the FILTER function will extract matching records from a set of data by applying one or more logical tests. Logical tests are supplied as the include argument and can include many kinds of formula criteria. For example, FILTER can match data in a certain year or month, data that contains specific text, or values greater than a certain threshold.
The FILTER function takes three arguments: array, include, and if_empty. Array is the range or array to filter. The include argument should consist of one or more logical tests. These tests should return TRUE or FALSE based on the evaluation of values from array. The last argument, if_empty, is the result to return when FILTER finds no matching values. Typically this is a message like «No records found», but other values can be returned as well. Supply an empty string («») to display nothing.
The results from FILTER are dynamic. When values in the source data change, or the source data array is resized, the results from FILTER will update automatically. Results from FILTER will «spill» onto the worksheet into multiple cells.
Basic example
To extract values in A1:A10 that are greater than 100:
=FILTER(A1:A10,A1:A10>100)
To extract rows in A1:C5 where the value in A1:A5 is greater than 100:
=FILTER(A1:C5,A1:A5>100)
Notice the only difference in the above formulas is that the second formula provides a multi-column range for array. The logical test used for the include argument is the same.
Note: FILTER will return a #CALC! error if no matching data is found
Filter for Red group
In the example shown above, the formula in F5 is:
=FILTER(B5:D14,D5:D14=H2,"No results")
Since the value in H2 is «red», the FILTER function extracts data from array where the Group column contains «red». All matching records are returned to the worksheet starting from cell F5, where the formula exists.
Values can be hardcoded as well. The formula below has the same result as above with «red» hardcoded into the criteria:
=FILTER(B5:D14,D5:D14="red","No results")
No matching data
The value for is_empty is returned when FILTER does not find matching results. If a value for if_empty is not provided, FILTER will return a #CALC! error if no matching data is found:
=FILTER(range,logic) // #CALC! error
Often, is_empty is configured to provide a text message to the user:
=FILTER(range,logic,"No results") // display message
To display nothing when no matching data is found, supply an empty string («») for if_empty:
=FILTER(range,logic,"") // display nothing
Values that contain text
To extract data based on a logical test for values that contain specific text, you can use a formula like this:
=FILTER(rng1,ISNUMBER(SEARCH("txt",rng2)))
In this formula, the SEARCH function is used to look for «txt» in rng2, which would typically be a column in rng1. The ISNUMBER function is used to convert the result from SEARCH into TRUE or FALSE. Read a full explanation here.
Filter by date
FILTER can be used with dates by constructing logical tests appropriate for Excel dates. For example, to extract records from rng1 where the date in rng2 is in July you can use a generic formula like this:
=FILTER(rng1,MONTH(rng2)=7,"No data")
This formula relies on the MONTH function to compare the month of dates in rng2 to 7. See full explanation here.
Multiple criteria
At first glance, it’s not obvious how to apply multiple criteria with the FILTER function. Unlike older functions like COUNTIFS and SUMIFS, which provide multiple arguments for entering multiple conditions, the FILTER function only provides a single argument, include, to target data. The trick is to create logical expressions that use Boolean algebra to target the data of interest and supply these expressions as the include argument. For example, to extract only data where one value is «A» and another is greater than 80, you can use a formula like this:
=FILTER(range,(range="A")*(range>80),"No data")
The math operation of addition (*) joins the two conditions with AND logic: both conditions must be TRUE in order for FILTER to retrieve the data. See a detailed explanation here.
Complex criteria
To filter and extract data based on multiple complex criteria, you can use the FILTER function with a chain of expressions that use boolean logic. For example, the generic formula below filters based on three separate conditions: account begins with «x» AND region is «east», and month is NOT April.
=FILTER(data,(LEFT(account)="x")*(region="east")*NOT(MONTH(date)=4))
See this page for a full explanation. Building criteria with logical expressions is an elegant and flexible approach that can be extended to handle many complex scenarios. See below for more examples.
Notes
- FILTER can work with both vertical and horizontal arrays.
- The include argument must have dimensions compatible with the array argument, otherwise FILTER will return #VALUE!
- If the include array includes any errors, FILTER will return an error.
The FILTER function is an Excel function that lets you fetch or «filter» a data set based on the criteria supplied via an argument. The FILTER function was introduced in Office 365 and will not be accessible in Office 2019 or earlier versions.
FILTER is an in-built worksheet function and belongs to Excel’s new Dynamic Arrays function category. The FILTER function returns an array of values that are spilled onto your worksheet unless the function is nested to relay the output to another function.
FILTER is a dynamic function. This means when you alter the values in the source data or resize the source data array, the Excel FILTER function will automatically update the returned values.
Syntax
The syntax of the Filter function is as follows:
=FILTER(array, include, [if_empty])
Arguments:
array – This is a required argument where you specify the range or array that you want to filter.include – This is a required argument where you supply the filtering criteria as a Boolean array.if_empty – This is an optional argument where you specify a value that the function should return if none of the entries meet the supplied criteria.
Important Characteristics of the FILTER function
- You can use the FILTER function for filtering both horizontal as well as vertical arrays.
- When you use the FILTER function between two separate workbooks, ensure that both of them are open. If they are not, the function will return a #REF! error.
- Since the FILTER function spills the output (assuming your data is so organized), ensure that you have sufficient empty cells to the right and below. If you do not, the function will return a #SPILL error.
- The FILTER function returns a #VALUE! error if the dimensions supplied in the
includeargument are incompatible with thearrayargument. - The FILTER function was introduced in Office 365 and is not available in Office 2019 or earlier version.
Examples of the FILTER function
Let’s have a look at the examples of the FILTER function:
Example 1 – Plain-vanilla Version of the Filter function
Suppose we want a list of students that have Grade «A» in the data set.
In order to do this, we will input the entire data set, i.e., A2:C16, in the array argument.
In the include argument, we will input C2:C16=»A» which will produce a Boolean array that assigns TRUE for all ‘A’s.
The last argument (if_empty) is an optional string where you will let the formula know what it should return if it does not find any values. In our case, we use a text string «No matches», but you could also have the formula return nothing by passing an empty string («»).
So the final formula would be –
=FILTER(A2:C16,C2:C16="A","No matches")
If you prefer, you could also have a cell reference instead of adding a character or a text string in the include argument. For example, let’s say you write «A» in cell G6 and then input the include argument as C3:C17=G6.
So the formula would be –
=FILTER(A2:C17,C2:C17=G6,"No matches")
The FILTER function will also work smoothly for horizontally organized data sets. Just ensure that the width of ranges defined in the array and include arguments are the same.
Also, in case of no matching records the formula, returns the string no match as shown.
Since none of the students in the above dataset has Grade «D», the result is the «No matches» string.
Example 2 – FILTER function Used in Combination With the EXACT function
Nesting the EXACT function inside the FILTER function enables you to fetch an exact, case-sensitive match.
=FILTER(A2:C16,EXACT(A2:A16,"Bing"),"No matches")
The EXACT function has a simple role here and works as the include argument in the FILTER function. EXACT returns TRUE for an exactly matching string and FALSE otherwise. As such, the EXACT function will return 15 Boolean values (for each cell in the B2:B16 range), which in our case will look something like this:
{FALSE; FALSE; FALSE; FALSE; TRUE; FALSE; FALSE; FALSE; FALSE; FALSE; FALSE; FALSE; FALSE; FALSE; FALSE}
At position 5, «Bing» is the only match and hence returns TRUE.
This array is relayed to the FILTER function as the include argument. Next, FILTER uses the array returned by EXACT to return only those rows that contain the string «Bing» (i.e., rows that have been assigned a TRUE value by the EXACT function).
Note: Please note that we can also get to the same output by just adding the condition (A2:A16)=»Bing» in the include argument, but in that case, the search will be case-insensitive.
Example 3 – Filtering with Wildcards Using the FILTER function
Let’s discuss some big-boy formulas now. The FILTER function does not in itself support wildcard characters, but we can input a logical test in the include argument to get the output we want.
We will nest the ISNUMBER and SEARCH functions, like so:
=FILTER(A2:A16,ISNUMBER(SEARCH("G*",A2:A16)),"No matches")
Let’s walk through each component of the formula and see what role they play. We will work out the SEARCH function’s output first. The search function is looking for any string in column A that has the letter «G». We have 3 last names that contain a G – Bing, Geller, and Green. Remember, that search function only returns the position of the searched character.
Therefore, wherever the SEARCH function finds a G, it will return a number (i.e., the position of G), while for others, you will get a #VALUE! error. If you want to perform a case-sensitive SEARCH, you can replace the SEARCH function with the FIND function. Let’s replace the SEARCH function’s return in our formula:
=FILTER (A2:A16, ISNUMBER ({#VALUE!, #VALUE!, #VALUE!, #VALUE!, 4, 1, 1, #VALUE!, #VALUE!, #VALUE!, #VALUE!, #VALUE!, #VALUE!, #VALUE!, #VALUE!), "No matches")
Next, we have the ISNUMBER function. ISNUMBER function has a simple role to play. It will look at the SEARCH function’s return and assign TRUE for results that are a number and FALSE for results that are not a number (i.e., are a #VALUE! error in our case).
If you follow what is happening in the formula so far, the remaining part is a cakewalk. The ISNUMBER function relays this output (i.e., 3 TRUEs for the numbers and 12 FALSEs for the #VALUE! errors) to the FILTER function. The FILTER function will then let only those data points make it to the final output, for which the result was TRUE.
So, as our final output, we should have 3 names – Bing, Geller, and Green.
Example 4 – FILTER function With Multiple Criteria (AND/OR operator)
We have so far not used the Scores column from our data set. Let’s remedy that, shall we?
So, here we are trying to find the students who have Grade «A» and a score of above 100.
We will first use the AND criteria, with an asterisk (*). To do this, we will extend the include argument using Boolean logic, like so:
=FILTER(A2:C16,(C2:C16=G6)*(B2:B16>100),"No matches")
Using the ‘*’ multiplies the Boolean values, where True equals 1, and False equals 0. So, when the expressions inside the parentheses are multiplied in the formula, there are two possibilities:
- You get a FALSE (or a 0): If the expressions inside both the parentheses return False (0*0) or one of them returns FALSE (0*1).
- You get a TRUE (or a 1): If the expressions inside both the parentheses return TRUE (1*1).
Therefore, when the first parenthesis finds an A and returns TRUE and the second parenthesis finds the score to be greater than 100 and returns TRUE as well, we will have our return (or get the string «No matches»). Using logical expressions like this is an efficient approach to filter criteria.
Much the same way, we can use the OR criteria by using a plus (+) between two parentheses in the include argument, like so:
=FILTER(A2:C16,(C2:C16=G6)+(B2:B16>100),"No matches")
This will get us all the students who either have Grade «A» or scores greater than 100.
Similar to what we saw for the AND criteria, we can get two possible outcomes when Boolean values in the include argument are added:
- You get a FALSE (or a 0): If the expressions inside both parentheses return a FALSE (0+0).
- You get a TRUE (or a 1): If the expression inside one of the parenthesis returns a TRUE (0+1) or both parentheses return a TRUE (1+1).
Wait, if both parentheses return 1, it will add up to 2, right?
Fortunately, that does not matter. Excel will consider anything that is 0 as FALSE, anything that is not 0 as TRUE.
This is how you can incorporate the AND or OR criteria in your formulas.
Example 5 – Filtering Duplicates Using the FILTER and COUNTIFS functions
If your data set is massive, it is quite likely that you may need to deal with duplicates. When a data point has more than a single instance, we can filter the duplicate instances by using a nested formula, like so:
=FILTER(A2:C20,COUNTIFS(A2:A20,A2:A20,B2:B20,B2:B20,C2:C20,C2:C20)>1,"No matches")
Essentially, we are using the COUNTIFS function to count the instances of data points and extracting those data points that occur more than once. By nesting the COUNTIFS function in the include argument, you are instructing the FILTER formula to include only those results that occur more than once (>1).
You can add or remove the number of columns passed to the COUNTIFS function for filtering duplicate data based on your own requirements.
The FILTER function will spill the return with duplicate instances into a range of cells, as shown in the image.
Recommended Reading: How to find duplicates in excel
Example 6 – Filtering Blank Records Using the FILTER function
We will revisit what we learned in a previous example where we discussed the use of AND criteria using an ‘*’. We will use a <> operator (i.e., not equal to) inside the parenthesis to check if a cell has an empty string («»), like so:
=FILTER(A2:C16,(A2:A16<>"")*(B2:B16<>"")*(C2:C16<>""),"No matches")
Here, we are checking the data points contained in the A, B, and C columns and retrieving only those data points that have a value in all three columns. To do this, we instruct Excel to check for empty cells by defining a column and checking for empty cells by adding a ‘<>’ (not equal to) operator and an empty string («»). To add an AND criteria, we will use a ‘*’ between the parenthesis.
If a cell in any of those columns is empty, the return will exclude that particular row entirely.
Example 7 – FILTER function Used in Combination with SUM, MIN, MAX, and AVERAGE functions
The FILTER function packs in a punch. In addition to performing a whole list of tasks discussed above, it is also capable of summarizing the data it returns after filtering.
To accomplish this, we will use the aggregation family of functions – like SUM, MIN, MAX, and AVERAGE.
It is actually pretty straightforward. All we need to do is relay the return from the FILTER function to any of the mentioned aggregation functions, like so:
=SUM(FILTER(B2:B16,C2:C16="A",0)) //Sum of Grade A scores
=MIN(FILTER(B2:B16,C2:C16="A",0)) //Min of Grade A scores
=MAX(FILTER(B2:B16,C2:C16="A",0)) //Max of Grade A scores
=AVERAGE(FILTER(B2:B16,C2:C16="A",0)) //Average of Grade A scores
Here, the FILTER function will include all rows that have the letter «A» and return 0 for rows that do not match. It will then pick up the values that correspond to «A» from column B. These values will be handed over to the aggregation functions, giving us our final output.
Note: It is important to specify the if_empty argument as 0. Using a string like «No matches» will result in a #VALUE! error, since the aggregation functions cannot handle strings in case of non-matching records.
Example 8 – FILTER function to return Non-Adjacent Columns
Let’s say we want just the Name and Score columns of students with Grade «A». How must we explain to the FILTER function that we want just these two columns when they are non-contagious?
While there is no separate formula to do this, we can accomplish this by sprinkling some logic into the FILTER function. We will nest one FILTER formula inside another FILTER formula and use Boolean values in the include argument of the outer FILTER formula to exclude the Names column, like so:
=FILTER(FILTER(A2:C16,C2:C16="A"),{1,0,1})
Let’s put this formula in words.
The nested (inner) FILTER function is just a simple formula, which we are comfortable with by now.
So, let’s jump over to the outer FILTER function.
The nested FILTER function works as the outer FILTER function’s array argument, informing the outer FILTER function that this is where I want the returned values to come from. The include argument is where the magic happens. We use «1, 0, 1» (alternatively, we could use TRUE, FALSE, TRUE) and let the outer FILTER function know that we want to include only the first and third columns.
Simple, isn’t it?
I hope I unraveled all the mysteries surrounding the brand new FILTER function and covered a little more as well. Incorporate these formulas into your worksheets, and you will become a FILTER function ninja in no time. I will see you soon with another intriguing Excel function, until then… sayonara.
Filtering is a common everyday action for most Excel users. Whether using AutoFilter or a Table, it is a convenient way to view a subset of data quickly. Until the FILTER function in Excel was released, there was no easy way to achieve this with formulas. When Microsoft announced the changes to Excel’s calculation engine, they also introduced a host of new functions. One of those new functions is FILTER, which returns all the cells from a range that meet specific criteria.
At the time of writing, the FILTER function is only available in Excel 365, Excel 2021 and Excel Online. It will not be available in Excel 2019 or earlier versions.
Download the example file: Click the link below to download the example file used for this post:
Watch the video:
Watch the video on YouTube
Arguments of the FILTER function
Before we look at the arguments required for the FILTER function, let’s look at a basic example to appreciate what it does.
Here the FILTER function returns all the values in cells B3-B10 where the number of characters is greater than 15. Not a scenario that many of us will need, but it perfectly demonstrates the power of the new FILTER function.
FILTER has three arguments:
=FILTER(array, include, [if_empty])- array: The range of cells, or array of values to filter.
- include: An array of TRUE/FALSE results, where only the TRUE values are retained in the filter.
- [if_empty]: The value to display if no rows are returned.
Examples of using the FILTER function
The following examples illustrate how to use the FILTER function.
Example 1 – FILTER returns an array of rows and columns
In this example, cell F3 contains a single formula, but this formula returns an array of values into the neighboring rows and columns.
The formula in cell F3 is:
=FILTER(B3:D10,C3:C10>100)This single formula is returning 2 rows and 3 columns of data where the values in C3-C10 are higher than 100.
Example 2 – #CALC! error caused by the FILTER function
The screenshot below displays what happens when the result of the FILTER function has zero results; we get the #CALC! error.
The formula in cell F3 is:
=FILTER(B3:D10,C3:C10>200)As no rows meet the criteria of Invoice Value being higher than 200, the FILTER cannot return a value, so the #CALC! error is displayed.
Thankfully, Microsoft has given us the if_empty argument, which displays a message if there are no rows returned.
The formula in cell F3 is:
=FILTER(B3:D10,C3:C10>200,"No Results")In the screenshot above, No Results displays instead of the #CALC! error.
If we wanted to display a result in each column, we could include a constant array within the if_empty argument. The following shows n/a in the Invoice Value and Days Due columns.
=FILTER(B3:D10,C3:C10>200,{"No Results","n/a","n/a"})This formula would result in the following:
Example 3 – FILTER expands automatically when linked to a table
This example shows how the FILTER function responds when linked to an Excel table.
The FILTER is set to show items where Invoice Value is higher than 100. New records added to the Table which meet the criteria are automatically added to the spill range of the function. Amazing stuff!
Example 4 – Using FILTER with multiple criteria.
Example 4 shows how to apply FILTER with multiple criteria.
The formula in cell F3 is:
=FILTER(B3:D10,(C3:C10>50)*(D3:D10>30))For anybody who has used the SUMPRODUCT function, this method of applying multiple conditions will be familiar. Multiplication creates AND logic (i.e., all the criteria must be TRUE). The example above shows where the Invoice Value is greater than 50 and the Days Due is greater than 30.
Addition creates OR logic (i.e., any individual condition can be TRUE).
The formula in cell G3 is:
=FILTER(B3:D10,(C3:C10>50)+(D3:D10>30))The example above shows where the Invoice Value is greater than 50 or the Days Due is greater than 30.
Example 5 – Using FILTER for dependent dynamic drop-down lists
Drop-down lists are a data validation technique. Dependent drop-down lists are an advanced technique where the lists change depending on the result of another cell. For example, if the first drop-down list displays country names, the second drop-down list should only display cities that exist in that country. In Excel 2019 and before there are only tedious methods to achieve this effect, but the new FILTER function makes this super easy.
The formula in cell H3 is:
=UNIQUE(B3:B10)The UNIQUE function creates a unique list to populate the drop-down in cell F4.
The formula in cell I3 is:
=FILTER(C3:C10,B3:B10=F4)Depending on the value in cell F4, the values returned by the FILTER function change. The second drop-down in cell F6 changes dynamically based on the value in Cell F4.
Example 6 – Using FILTER with other functions
In this final example, FILTER is nested inside the SORT function.
The formula in cell F3 is:
=SORT(FILTER(B3:D10,D3:D10<=30))First, the FILTER function returns the cells based on the Days Due being less than or equal to 30. The SORT function then puts the Customers into ascending alphabetical order.
Example 7 – Using FILTER to show matching items from a list
How can we match a list of items that could have an unknown size? We can’t keep updating our FILTER function by adding and removing criteria. And, if we had a lot of items to match, it would soon become unmanageable. So, let’s see how we can solve this.
In the example below, the formula in cell H3 returns only the customers listed in F3:F4.
The formula in cell H3 is:
=FILTER(B3:D10,COUNTIFS(F3:F4,B3:B10),"No results")The COUNTIFS function returns a positive number if the item exists in both the data and the list, or zero if it exists in only one. Since positive numbers are always TRUE and zeros are always FALSE, this provides the TRUE/FALSE logic required for the FILTER function to return only the matching items.
NOTE: If the list starting in F3 were generated by another array formula, or by Power Query this solution would be completely dynamic (that is outside the scope of the current post, so we have used static ranges for this example).
Example 8 – Simulating wildcard search with FILTER
The FILTER function does not allow wildcard characters in the criteria. However, by using a combination of SEARCH and ISNUMBER we can simulate a similar effect.
In the example below, the formula in cell H3 returns only the items where the customer name contains the letters in cell F3.
The formula in cell H3 is:
=FILTER(B3:D10,ISNUMBER(SEARCH(F3,B3:B10)),"No results")SEARCH returns a number if the search term in cell F3 is found in each value in B3-B10.
ISNUMBER returns TRUE or FALSE for each value depending on if SEARCH returns a number. This TRUE/FALSE value provides the logic needed by FILTER to return the matching items.
In this scenario only, Milkshake Junction and Sunset Satay contain un as a substring, therefore only these customers are returned.
Want to learn more?
There is a lot to learn about dynamic arrays and the new functions. Check out my other posts here to learn more:
- Introduction to dynamic arrays – learn how the excel calculation engine has changed.
- UNIQUE – to list the unique values in a range
- SORT – to sort the values in a range
- SORTBY – to sort values based on the order of other values
- FILTER – to return only the values which meet specific criteria
- SEQUENCE – to return a sequence of numbers
- RANDARRAY – to return an array of random numbers
- Using dynamic arrays with other Excel features – learn to use dynamic arrays with charts, PivotTables, pictures etc.
- Advanced dynamic array formula techniques – learn the advanced techniques for managing dynamic arrays
About the author
Hey, I’m Mark, and I run Excel Off The Grid.
My parents tell me that at the age of 7 I declared I was going to become a qualified accountant. I was either psychic or had no imagination, as that is exactly what happened. However, it wasn’t until I was 35 that my journey really began.
In 2015, I started a new job, for which I was regularly working after 10pm. As a result, I rarely saw my children during the week. So, I started searching for the secrets to automating Excel. I discovered that by building a small number of simple tools, I could combine them together in different ways to automate nearly all my regular tasks. This meant I could work less hours (and I got pay raises!). Today, I teach these techniques to other professionals in our training program so they too can spend less time at work (and more time with their children and doing the things they love).
Do you need help adapting this post to your needs?
I’m guessing the examples in this post don’t exactly match your situation. We all use Excel differently, so it’s impossible to write a post that will meet everybody’s needs. By taking the time to understand the techniques and principles in this post (and elsewhere on this site), you should be able to adapt it to your needs.
But, if you’re still struggling you should:
- Read other blogs, or watch YouTube videos on the same topic. You will benefit much more by discovering your own solutions.
- Ask the ‘Excel Ninja’ in your office. It’s amazing what things other people know.
- Ask a question in a forum like Mr Excel, or the Microsoft Answers Community. Remember, the people on these forums are generally giving their time for free. So take care to craft your question, make sure it’s clear and concise. List all the things you’ve tried, and provide screenshots, code segments and example workbooks.
- Use Excel Rescue, who are my consultancy partner. They help by providing solutions to smaller Excel problems.
What next?
Don’t go yet, there is plenty more to learn on Excel Off The Grid. Check out the latest posts:
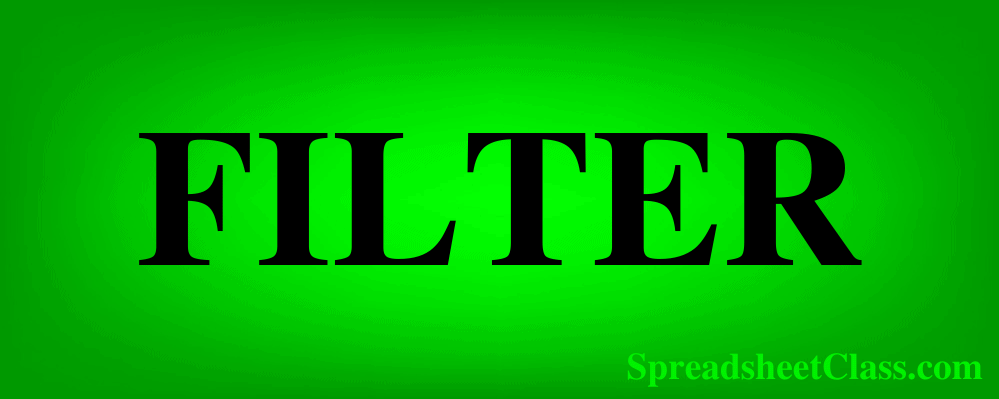
The FILTER function in Excel is a very useful and frequently used function, that you will likely find the need for in many situations. Note that the FILTER function is only available in Microsoft Office 365, and Microsoft Office Online.
To filter by using the FILTER function in Excel, follow these steps:
- Type =FILTER( to begin your filter formula
- Type the address for the range of cells that contains the data that you want to filter, such as B1:C50
- Type a comma, and then type the condition for the filter, such as C3:C50>3 (To set a condition, first type the address of the «criteria column» such as B1:B, then type an operator symbol such as greater than (>), and then type the criteria, such as the number 3.
- Type a closing parenthesis and then press enter on the keyboard. Your entire formula will look like this: =FILTER(B1:C50,C1:C50>3)
In this article I will start with the basics of using the FILTER function (examples included), and then also show you some more involved ways of using the FILTER function. This article focuses specifically on the FILTER function that is typed into the spreadsheet cells as a formula, and not the filter command available from the toolbar and pop-up menus.
Using the FILTER function in Excel is almost the same as using it in Google Sheets, but there are slight differences between the two. Click here to read the Google Sheets version of this article
Here are the Excel Filters formulas:
Filter by a number
- =FILTER(A3:B12, B3:B12>0.7)
Filter by a cell value
- =FILTER(A3:B12, B3:B12<F1)
Filter by a text string
- =FILTER(A3:B12, B3:B12=»Late»)
Filter where NOT equal to
- =FILTER(A3:E1000, B3:B1000<>»Bob»)
Filter by date
- =FILTER(A3:C12,C3:C12<G1) (Date entered in cell G1)
- =FILTER(A3:C12,C3:C12<DATE(2019,6,1))
Filter by multiple conditions
- =FILTER(A3:C12,(B3:B12=»Late»)*(C3:C12=»Active»)) (AND logic)
- =FILTER(A3:C12, (B3:B12=»Late»)+(C3:C12=»Active»)) (OR logic)
Filter from another sheet
- =FILTER(‘Sheet Name’!A3:B12,’Sheet Name’!B3:B12=»Full Time»)
=FILTER(A3:B12, B3:B12=F1)
(Copy/Paste the formula above into your sheet and modify as needed)
The FILTER function in Excel allows you to filter a range of data by a specified condition, so that a new set of data will be displayed which only shows the rows/columns from the original data set that meets the criteria/condition set in the formula.
Excel description for FILTER function:
Syntax:
=FILTER(array,include,[if_empty])Formula summary: “The FILTER function filters an array based on a Boolean (True/False) array.”
array (Required): The array, or range to filter
include (Required): A Boolean array whose height or width is the same as the array
[if_empty] (Optional): The value to return if all values in the included array are empty (filter returns nothing)
The source range that you want to filter, can be a single column or multiple columns.
The range that is used to check against the criteria that you set, must be a single column (later I will show you how to filter by multiple conditions, but don’t worry about that for now).
The criteria that set in the condition can be manually typed into the formula as a number or text, or it can also be a cell reference.
*Note that the source range and the single column range for the condition, must be the same size (must contain the same number of rows), or the cell will display an error.
Filtering by a single condition in Excel
First let’s go over using the FILTER function in Excel in its simplest form, with a single condition/criteria.
I will show you how to filter by a number, a cell value, a text string, a date… and I will also show you how to use varying «operators» (Less than, Equal to, etc…) in the filter condition.
Part 1: How to filter by a number
In this first example on how to use the filter function in Excel, the scenario is that we have a list of students and their grades, and that we want to make a filtered list of only students who have a perfect grade.
The task: Show a list of students and their scores, but only those that have a perfect grade
The logic: Filter the range A3:B12, where the column B3:B12 is greater than 0.7 (70%)
The formula: The formula below, is entered in the blue cell (D3), for this example
=FILTER(A3:B12, B3:B12>0.7)
Operators that can be used in the FILTER function:
In this example we are using the operator «=» (Equal To) for the filter condition/criteria, but you can also use any of the following:
«=» (Equals)
«>» (Greater than)
«<» (Less than)
«<>» (Not equal to)
«>=» (Greater than or equal to)
«<=» (Less than or equal to)
Part 2: How to filter by a cell value in Excel
In this example, we want to achieve the same goal as discussed above, but rather than typing the condition that we want to filter by directly into the formula, we are using a cell reference.
When you filter by a cell value in Excel, your sheet will be setup so that you can change the value in the cell at any time, which will automatically update the value that the filter criteria it attached to.
In this example, you will notice that instead of directly typing the number “0.9” into the formula itself, the filter criteria is set as cell G1, where the “0.9” value is entered.
The task: Show a list of students and their scores, but only those that have a score below 90%
The logic: Filter the range A3:B12, where B3:B12 is less than the value that is entered in the cell F1 (0.9)
The formula: The formula below, is entered in the blue cell (D3), for this example
=FILTER(A3:B12, B3:B12<F1)
Part 3: How to filter by text in Excel
In this example, we are going to use a text string as the criteria for the filter formula. This is very similar to using a number, except that you must put the text that you want to filter by inside of quotation marks.
In this scenario we are filtering a list that shows customers and their payment status, and we want to display only customers that have a payment status of “Late”.
The task: Show a list of customers who are past due on their payments
The logic: Filter the range A3:B12, where B3:B12 equals the text, “Late”
The formula: The formula below, is entered in the blue cell (D3), for this example
=FILTER(A3:B12, B3:B12=»Late»)
Part 4: Using NOT EQUAL TO in the Excel FILTER function
Now that you have got a basic understanding of how to use the filter function in Excel, here is another example of filtering by a string of text, but in this example we will use the «not equal» operator (<>), so that you can learn how to filter a range and output data that is NOT equal to criteria that you specify.
In this example we will also use a larger data set to demonstrate a more extensive application of the FILTER function in the real world.
You may be surprised at how often a situation comes up when you need to filter data where it is “not equal to” a certain number or piece of text that you specify.
In this example let’s say that we have a report/spreadsheet that shows data from sales calls that occur at your company, and we want to filter the data so that a specified sales rep (Bob) is NOT included in the filter output.
The task: Show sales call data for all sales reps, except Bob
The logic: Filter the range A2:E1000, where B2:B1000 DOES NOT equal the text, “Bob”
The formula: The formula below, is entered in the blue cell (G3), for this example
=FILTER(A3:E1000, B3:B1000<>»Bob»)
Notice that the filtered data on the right side of the image above does not contain any of the rows/calls that Bob was involved in.
Part 4: How to filter by date in Excel
Filtering by a date in Excel can be done in a couple of ways, which I will show you below. If you try to type a date into the FILTER function like you normally would type into a cell… the formula will not work correctly.
So you can either type the date that you want to filter by into a cell, and then use that cell as a reference in your formula… or you can use the DATE function.
When filtering by date you can use the same operators (>, <, =, etc…) as in other FILTER function applications. In Excel each different day/date is simply a number that is put into a special visual format. For example, in Excel, the date «06/01/2019» is simply the number «43,617», but displayed in date format. When you add one day to the date, this number increments by one each time… i.e «43,618» «43,619» «43,620»
So, one date can be considered to be «greater than» another date, if it is further in the future. Conversely, one date can be said to be «less than» another date, if it is further in the past.
In this first example we will filter by a date by using a cell reference. This is similar to the example we went over in part 2, but in this example instead of working with percentages, we are dealing with dates.
Let’s say that we want to filter a list of students, their test scores, and the dates that the tests were completed… and we want to show only tests that were taken before June (06/01/2019).
Filter by date in Excel example 1:
The task: Show only tests that were taken before June
The logic: Filter the range A3:C12, where C3:C12 is less than the date that is entered in cell G1 (06/01/2019)
The formula: The formula below, is entered in the blue cell (E3), for this example
=FILTER(A3:C12,C3:C12<G1)
Filter by date in Excel example 2:
In this second example on filtering by date in Excel we are using the same data as above, and trying to achieve the same results… but instead of using a cell reference, we will use the DATE function so that you can type enter the date directly into the FILTER function.
When using the DATE function to designate a certain date, you must first enter the year, then the month, and then the day… each separated by commas (shown below).
The task: Show only tests that were taken before June
The logic: Filter the range A3:C12, where C3:C12 is less than the date of (06/01/2019)
The formula: The formula below, is entered in the blue cell (E3), for this example
=FILTER(A3:C12,C3:C12<DATE(2019,6,1))
Filter by multiple conditions in Excel
When using the Excel FILTER function you may want to output a set of data that meets more than just one criteria. I will show you two ways to filter by multiple conditions in Excel, depending on the situation that you are in, and depending on how you want to formula to operate.
The normal way of adding another condition to your filter function, (as shown by the formula syntax in Excel), will allow you to set a second condition, where the first AND second condition must be met to be returned in filter output.
However I will also show you how to make a slight modification to the function so that you can choose to set a second condition where EITHER condition can be met to return/display in the filter function’s output/destination. (Separate the conditions with an asterisk to use AND logic, or separate the conditions with a plus sign to use AND logic.)
Part 5: Filtering by 2 conditions where BOTH MUST BE TRUE
In this example, we are going to filter a set of data, and only display rows where BOTH the first condition AND the second condition are met/true.
To use a second condition in this way (with AND logic), simply enter the second condition into the formula after the first condition, separated by an asterisk (*). Each condition must be inside of its own set of parenthesis (shown below).
When using the filter formula with multiple conditions like this, the columns that are referenced in each condition must be different.
In this scenario we want to filter a list that shows customers, their payment status, and their membership status… and to show only customers who have an active membership AND who are also late on their payment.
This will make sure that customers with an inactive membership who are still designated as being late on payment in the system… are not shown in the filter results, and not put on the list for being sent a «late payment» notice.
The task: Show a list of customers who are late on their payments, but only those with active memberships
The logic: Filter the range A3:C12, where B3:B12 equals the text “Late”, AND where C3:C12 equals the text “Active”
The formula: The formula below, is entered in the blue cell (E3), for this example
=FILTER(A3:C12,(B3:B12=»Late»)*(C3:C12=»Active»))
Part 6: Filtering by 2 conditions where EITHER ARE TRUE, not necessarily both
In this example we are going to filter a set of data and only display rows where EITHER the first condition OR the second condition are met/true.
To use a second condition in this way (with OR logic), simply enter the second condition into the formula after the first condition, separated by a plus sign. Each condition must be inside of its own set of parenthesis (shown below).
When using the FILTER formula in this way, you can choose criteria from the same or different columns.
In this scenario we want to filter the same customer data as shown in the previous example, but this time we want to show a list of customers who EITHER have an active membership OR who are late on their payment. This will give a list of customers who can be sent a notice for payment… including active members, or/also inactive members who are late on their final payment.
The task: Show a list of customers who are active members, and include customers who are late on payment even if they are not active members
The logic: Filter the range A3:C12, where B3:B12 equals the text “Late”, OR where C3:C12 equals the text “Active”
The formula: The formula below, is entered in the blue cell (E3), for this example
=FILTER(A3:C12, (B3:B12=»Late»)+(C3:C12=»Active»))
How to filter from another sheet in Excel
You may often find situations where you need to filter from another sheet in Excel, where your raw unfiltered data is on one tab, and your filter formula / filter output is on another tab.
This can be done by simply referring to a certain tab name when specifying the ranges in the filter. So where you would normally set a range like «A3:B», when referencing another sheet while filtering you specify the tab name by adding the tab name and an exclamation mark before the column/row portion of the range, like «TabName!A3:B»
However when the tab name has a space in it, it is necessary to use an apostrophe before and after the tab name, like ‘Tab Name’!A3:B.
Here is an example of how to filter data from another tab in Excel, where your filter formula will be on a different tab than the source range.
Let’s say that you have a list of employees and their schedule type (Full Time / Part Time) on one tab, and that you want to display a filtered list of full time employees on another tab.
The task: Filter the list of employees on the tab labeled «Filter List», and show a list of employees who have a full time schedule, on a separate tab
The logic: Filter the range ‘Filter List’!A3:B12, where the range ‘Filter List’!B3:B12 is equal to the text «Full Time»
The formula: The formula below, is entered in the blue cell (A3), for this example
=FILTER(‘Filter List’!A3:B12,’Filter List’!B3:B12=»Full Time»)
Here is a list of employees and their schedules, which is held on a tab labeled «Filter List»
And here is a filtered list of employees who have full time schedules, where the filter formula and output data are held on a separate tab.
Pop Quiz: Test your knowledge
Answer the questions below about the Excel FILTER function, to refine your knowledge! Scroll to the very bottom to find the answers to the quiz.
Question #1
Which of the following formulas uses a «cell reference» in the filter condition?
- =FILTER(A1:D15, B1:B15<0.6)
- =FILTER(A2:C15, C2:C15=F1)
- =FILTER(A1:P25, G1:G25=»Yes»)
Question #2
Which of the following formulas uses the «Not Equal» operator?
- =FILTER(C1:T50, J1:J50>100)
- =FILTER(A1:B75, B1:B75=»No»)
- =FILTER(S1:Z100, T1:T100<>»True»)
Question #3
True or False: If the column(s) in the source range and the column in the filter condition are not the same size (if one has more rows than the other), the formula will not work, and will display an error.
- True
- False
Question #4
Which of the following formulas uses AND logic, where BOTH conditions must be met to satisfy the filter criteria?
- =FILTER(C1:F20, (F1:F20=»Yes»)+(E1:E20=»Active»))
- =FILTER(C1:F35, (F1:F35=»Yes»)*(E1:E35=»Active»))
Question #5
Which of the following formulas uses OR logic, where EITHER condition can be met to satisfy the filter criteria?
- =FILTER(A1:K10, (K1:K10=»Yes»)*(J1:J10=»Active»))
- =FILTER(A3:K33, (K3:K33=»Yes»)+(J3:J33=»Active»))
Answers to the questions above:
Question 1: 2
Question 2: 3
Question 3: 1
Question 4: 2
Question 5: 2