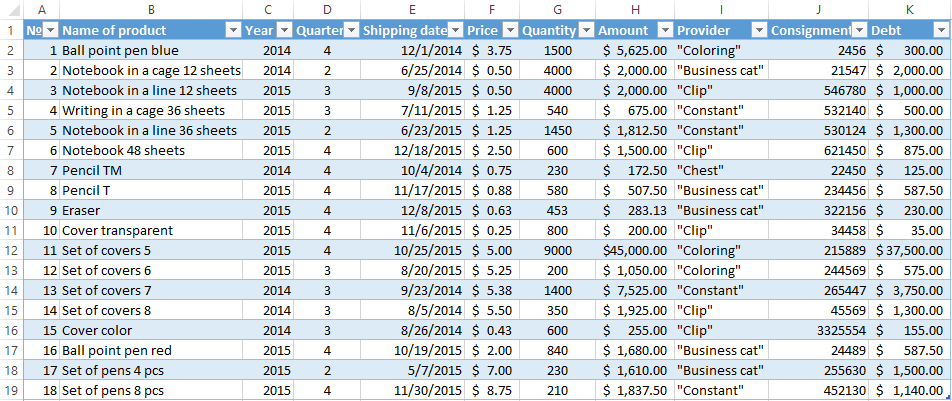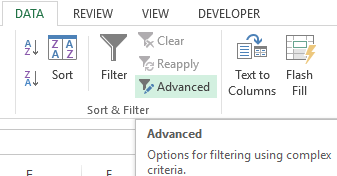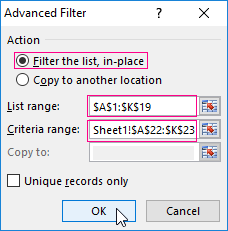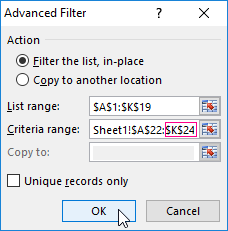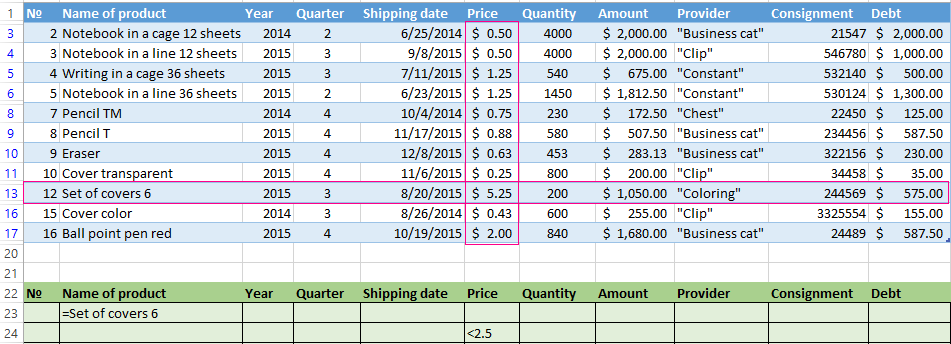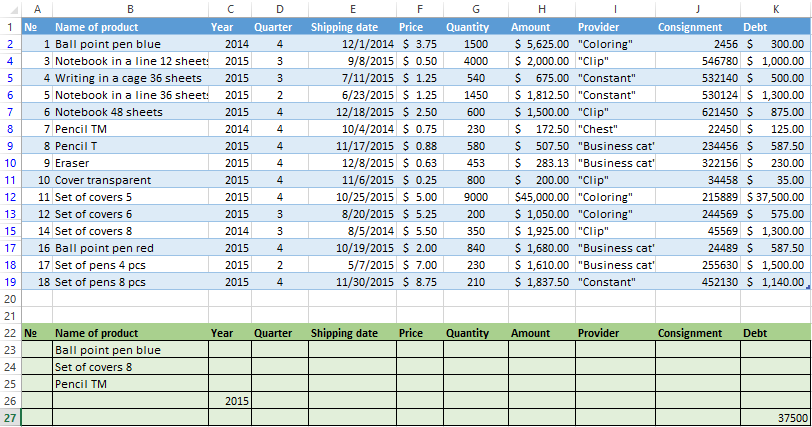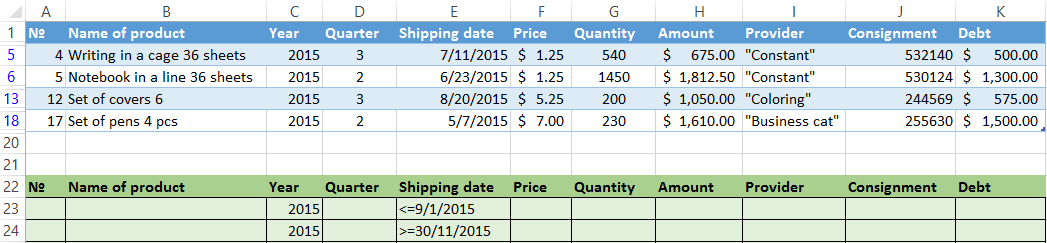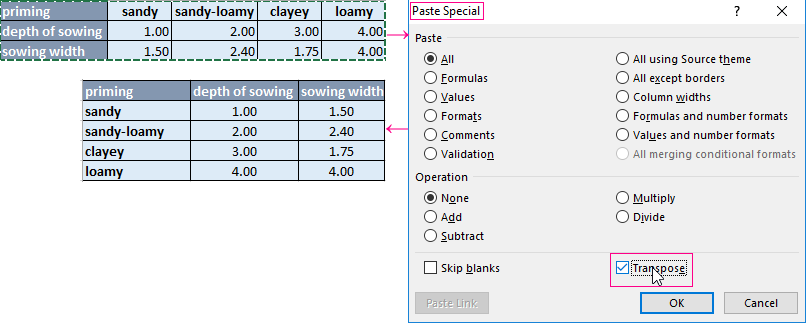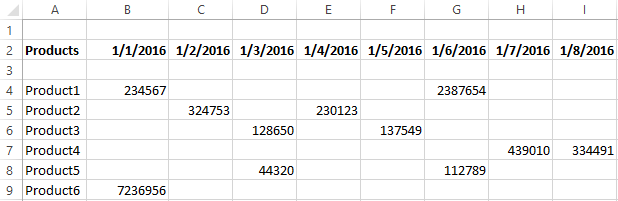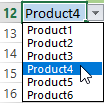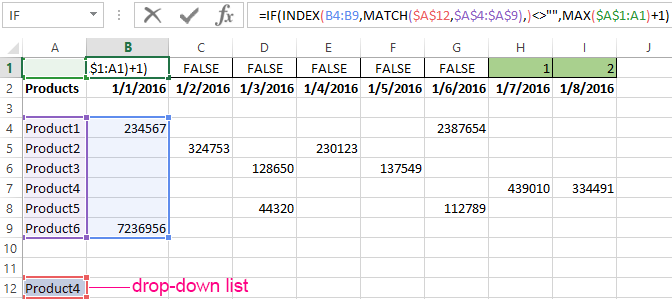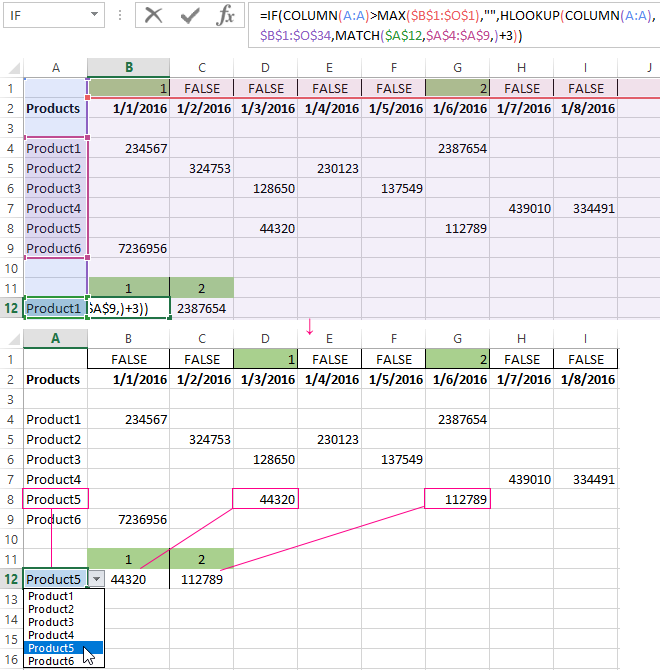Содержание
- FILTER function
- Examples
- Need more help?
- Filter data in a range or table
- Filter a range of data
- Filter data in a table
- Related Topics
- Filter data in a table
- Filter a range of data
- Filtering options for tables or ranges
- To clear a filter from a column
- To remove all the filters from a table or range
- Need more help?
FILTER function
The FILTER function allows you to filter a range of data based on criteria you define.
In the following example we used the formula =FILTER(A5:D20,C5:C20=H2,»») to return all records for Apple, as selected in cell H2, and if there are no apples, return an empty string («»).
The FILTER function filters an array based on a Boolean (True/False) array.
The array, or range to filter
A Boolean array whose height or width is the same as the array
The value to return if all values in the included array are empty (filter returns nothing)
An array can be thought of as a row of values, a column of values, or a combination of rows and columns of values. In the example above, the source array for our FILTER formula is range A5:D20.
The FILTER function will return an array, which will spill if it’s the final result of a formula. This means that Excel will dynamically create the appropriate sized array range when you press ENTER. If your supporting data is in an Excel table, then the array will automatically resize as you add or remove data from your array range if you’re using structured references. For more details, see this article on spilled array behavior.
If your dataset has the potential of returning an empty value, then use the 3rd argument ( [if_empty]). Otherwise, a #CALC! error will result, as Excel does not currently support empty arrays.
If any value of the include argument is an error (#N/A, #VALUE, etc.) or cannot be converted to a Boolean, the FILTER function will return an error.
Excel has limited support for dynamic arrays between workbooks, and this scenario is only supported when both workbooks are open. If you close the source workbook, any linked dynamic array formulas will return a #REF! error when they are refreshed.
Examples
FILTER used to return multiple criteria
In this case, we’re using the multiplication operator (*) to return all values in our array range (A5:D20) that have Apples AND are in the East region: =FILTER(A5:D20,(C5:C20=H1)*(A5:A20=H2),»»).
FILTER used to return multiple criteria and sort
In this case, we’re using the previous FILTER function with the SORT function to return all values in our array range (A5:D20) that have Apples AND are in the East region, and then sort Units in descending order: =SORT(FILTER(A5:D20,(C5:C20=H1)*(A5:A20=H2),»»),4,-1)
In this case, we’re using the FILTER function with the addition operator (+) to return all values in our array range (A5:D20) that have Apples OR are in the East region, and then sort Units in descending order: =SORT(FILTER(A5:D20,(C5:C20=H1)+(A5:A20=H2),»»),4,-1).
Notice that none of the functions require absolute references, since they only exist in one cell, and spill their results to neighboring cells.
Need more help?
You can always ask an expert in the Excel Tech Community or get support in the Answers community.
Источник
Filter data in a range or table
Use AutoFilter or built-in comparison operators like «greater than» and “top 10” in Excel to show the data you want and hide the rest. Once you filter data in a range of cells or table, you can either reapply a filter to get up-to-date results, or clear a filter to redisplay all of the data.
Use filters to temporarily hide some of the data in a table, so you can focus on the data you want to see.
Filter a range of data
Select any cell within the range.
Select Data > Filter.
Select the column header arrow 
Select Text Filters or Number Filters, and then select a comparison, like Between.
Enter the filter criteria and select OK.

Filter data in a table
When you put your data in a table, filter controls are automatically added to the table headers.
Select the column header arrow 
Uncheck (Select All) and select the boxes you want to show.
The column header arrow 

Filtered data displays only the rows that meet criteria that you specify and hides rows that you do not want displayed. After you filter data, you can copy, find, edit, format, chart, and print the subset of filtered data without rearranging or moving it.
You can also filter by more than one column. Filters are additive, which means that each additional filter is based on the current filter and further reduces the subset of data.
Note: When you use the Find dialog box to search filtered data, only the data that is displayed is searched; data that is not displayed is not searched. To search all the data, clear all filters.
The two types of filters
Using AutoFilter, you can create two types of filters: by a list value or by criteria. Each of these filter types is mutually exclusive for each range of cells or column table. For example, you can filter by a list of numbers, or a criteria, but not by both; you can filter by icon or by a custom filter, but not by both.
Reapplying a filter
To determine if a filter is applied, note the icon in the column heading:
A drop-down arrow 
When you hover over the heading of a column with filtering enabled but not applied, a screen tip displays «(Showing All)».
A Filter button 
When you hover over the heading of a filtered column, a screen tip displays the filter applied to that column, such as «Equals a red cell color» or «Larger than 150».
When you reapply a filter, different results appear for the following reasons:
Data has been added, modified, or deleted to the range of cells or table column.
Values returned by a formula have changed and the worksheet has been recalculated.
Do not mix data types
For best results, do not mix data types, such as text and number, or number and date in the same column, because only one type of filter command is available for each column. If there is a mix of data types, the command that is displayed is the data type that occurs the most. For example, if the column contains three values stored as number and four as text, the Text Filters command is displayed .
Filter data in a table
When you put your data in a table, filtering controls are added to the table headers automatically.
Select the data you want to filter. On the Home tab, click Format as Table, and then pick Format as Table.
In the Create Table dialog box, you can choose whether your table has headers.
Select My table has headers to turn the top row of your data into table headers. The data in this row won’t be filtered.
Don’t select the check box if you want Excel for the web to add placeholder headers (that you can rename) above your table data.
To apply a filter, click the arrow in the column header, and pick a filter option.
Filter a range of data
If you don’t want to format your data as a table, you can also apply filters to a range of data.
Select the data you want to filter. For best results, the columns should have headings.
On the Data tab, choose Filter.
Filtering options for tables or ranges
You can either apply a general Filter option or a custom filter specific to the data type. For example, when filtering numbers, you’ll see Number Filters, for dates you’ll see Date Filters, and for text you’ll see Text Filters. The general filter option lets you select the data you want to see from a list of existing data like this:
Number Filters lets you apply a custom filter:

In this example, if you want to see the regions that had sales below $6,000 in March, you can apply a custom filter:
Click the filter arrow next to March > Number Filters > Less Than and enter 6000.
Excel for the web applies the filter and shows only the regions with sales below $6000.
You can apply custom Date Filters and Text Filters in a similar manner.
To clear a filter from a column
Click the Filter 
To remove all the filters from a table or range
Select any cell inside your table or range and, on the Data tab, click the Filter button.
This will remove the filters from all the columns in your table or range and show all your data.
Click a cell in the range or table that you want to filter.
On the Data tab, click Filter.
Click the arrow 
Under Filter, click Choose One, and then enter your filter criteria.
You can apply filters to only one range of cells on a sheet at a time.
When you apply a filter to a column, the only filters available for other columns are the values visible in the currently filtered range.
Only the first 10,000 unique entries in a list appear in the filter window.
Click a cell in the range or table that you want to filter.
On the Data tab, click Filter.
Click the arrow 
Under Filter, click Choose One, and then enter your filter criteria.
In the box next to the pop-up menu, enter the number that you want to use.
Depending on your choice, you may be offered additional criteria to select:
You can apply filters to only one range of cells on a sheet at a time.
When you apply a filter to a column, the only filters available for other columns are the values visible in the currently filtered range.
Only the first 10,000 unique entries in a list appear in the filter window.
Instead of filtering, you can use conditional formatting to make the top or bottom numbers stand out clearly in your data.
You can quickly filter data based on visual criteria, such as font color, cell color, or icon sets. And you can filter whether you have formatted cells, applied cell styles, or used conditional formatting.
In a range of cells or a table column, click a cell that contains the cell color, font color, or icon that you want to filter by.
On the Data tab, click Filter .
Click the arrow 
Under Filter, in the By color pop-up menu, select Cell Color, Font Color, or Cell Icon, and then click a color.
This option is available only if the column that you want to filter contains a blank cell.
Click a cell in the range or table that you want to filter.
On the Data toolbar, click Filter.
Click the arrow 
In the (Select All) area, scroll down and select the (Blanks) check box.
You can apply filters to only one range of cells on a sheet at a time.
When you apply a filter to a column, the only filters available for other columns are the values visible in the currently filtered range.
Only the first 10,000 unique entries in a list appear in the filter window.
Click a cell in the range or table that you want to filter.
On the Data tab, click Filter .
Click the arrow 
Under Filter, click Choose One, and then in the pop-up menu, do one of the following:
To filter the range for
Rows that contain specific text
Contains or Equals.
Rows that do not contain specific text
Does Not Contain or Does Not Equal.
In the box next to the pop-up menu, enter the text that you want to use.
Depending on your choice, you may be offered additional criteria to select:
Filter the table column or selection so that both criteria must be true
Filter the table column or selection so that either or both criteria can be true
Click a cell in the range or table that you want to filter.
On the Data toolbar, click Filter .
Click the arrow 
Under Filter, click Choose One, and then in the pop-up menu, do one of the following:
The beginning of a line of text
The end of a line of text
Cells that contain text but do not begin with letters
Does Not Begin With.
Cells that contain text but do not end with letters
Does Not End With.
In the box next to the pop-up menu, enter the text that you want to use.
Depending on your choice, you may be offered additional criteria to select:
Filter the table column or selection so that both criteria must be true
Filter the table column or selection so that either or both criteria can be true
Wildcard characters can be used to help you build criteria.
Click a cell in the range or table that you want to filter.
On the Data toolbar, click Filter.
Click the arrow 
Under Filter, click Choose One, and select any option.
In the text box, type your criteria and include a wildcard character.
For example, if you wanted your filter to catch both the word «seat» and «seam», type sea?.
Do one of the following:
Any single character
For example, sm?th finds «smith» and «smyth»
Any number of characters
For example, *east finds «Northeast» and «Southeast»
A question mark or an asterisk
For example, there
Do any of the following:
Remove specific filter criteria for a filter
Click the arrow 
Remove all filters that are applied to a range or table
Select the columns of the range or table that have filters applied, and then on the Data tab, click Filter.
Remove filter arrows from or reapply filter arrows to a range or table
Select the columns of the range or table that have filters applied, and then on the Data tab, click Filter.
When you filter data, only the data that meets your criteria appears. The data that doesn’t meet that criteria is hidden. After you filter data, you can copy, find, edit, format, chart, and print the subset of filtered data.
Table with Top 4 Items filter applied
Filters are additive. This means that each additional filter is based on the current filter and further reduces the subset of data. You can make complex filters by filtering on more than one value, more than one format, or more than one criteria. For example, you can filter on all numbers greater than 5 that are also below average. But some filters (top and bottom ten, above and below average) are based on the original range of cells. For example, when you filter the top ten values, you’ll see the top ten values of the whole list, not the top ten values of the subset of the last filter.
In Excel, you can create three kinds of filters: by values, by a format, or by criteria. But each of these filter types is mutually exclusive. For example, you can filter by cell color or by a list of numbers, but not by both. You can filter by icon or by a custom filter, but not by both.
Filters hide extraneous data. In this manner, you can concentrate on just what you want to see. In contrast, when you sort data, the data is rearranged into some order. For more information about sorting, see Sort a list of data.
When you filter, consider the following guidelines:
Only the first 10,000 unique entries in a list appear in the filter window.
You can filter by more than one column. When you apply a filter to a column, the only filters available for other columns are the values visible in the currently filtered range.
You can apply filters to only one range of cells on a sheet at a time.
Note: When you use Find to search filtered data, only the data that is displayed is searched; data that is not displayed is not searched. To search all the data, clear all filters.
Need more help?
You can always ask an expert in the Excel Tech Community or get support in the Answers community.
Источник
Asked
4 years, 1 month ago
Viewed
418 times
I’m very new to Powershell but I’m hoping this is something easy and I’ve just gotten the snippets of code pieced together wrong. I’m getting a run error with the following code which I hoped would loop through all files in a folder and subfolders and put filters on all of the files in there. All of the files will always be .xlsx if that helps.
$ErrorActionPreference= 'silentlycontinue'
Write "Loading Files..."
$path = "C:test"
$files = Get-ChildItem C:test*.xlsx
Write "Files Loaded."
ForEach ($file in $files)
{
## Instantiate the COM object
$excelObj = New-Object -ComObject Excel.Application
$excelWorkBook = $excelObj.Workbooks.Open($path)
$excelWorkSheet = $excelObj.WorkSheets.item("sheet1")
$excelWorkSheet.activate()
## Turn on auto-filter
$headerRange = $excelWorkSheet.Range("a1","z1").AutoFilter() | Out-Null
## close everything
$excelWorkBook.Save()
$excelWorkBook.Close()
$excelObj.Quit()
## make sure the process is really gone...
Get-Process | where {$_.Name -like "Excel*"} | % {
$Id = $_.id
if ((Get-WmiObject Win32_Process -Filter "ProcessID = '$id'" | select CommandLine) -like "*embed*")
{
Stop-Process -Id $id -WhatIf
}
}
asked Feb 27, 2019 at 16:13
8
Load 5 more related questions
Show fewer related questions
Фильтрация данных в Excel
В Excel предусмотрено три типа фильтров:
- Автофильтр – для отбора записей по значению ячейки, по формату или в соответствии с простым критерием отбора.
- Срезы – интерактивные средства фильтрации данных в таблицах.
- Расширенный фильтр – для фильтрации данных с помощью сложного критерия отбора.
Автофильтр
- Выделить одну ячейку из диапазона данных.
- На вкладке Данные [Data] найдите группу Сортировка и фильтр [Sort&Filter].
- Щелкнуть по кнопке Фильтр [Filter] .
- В верхней строке диапазона возле каждого столбца появились кнопки со стрелочками. В столбце, содержащем ячейку, по которой будет выполняться фильтрация, щелкнуть на кнопку со стрелкой. Раскроется список возможных вариантов фильтрации.
- Выбрать условие фильтрации.
 Варианты фильтрации данных
Варианты фильтрации данных
- Фильтр по значению – отметить флажком нужные значения из столбца данных, которые высвечиваются внизу диалогового окна.
- Фильтр по цвету – выбор по отформатированной ячейке: по цвету ячейки, по цвету шрифта или по значку ячейки (если установлено условное форматирование).
- Можно воспользоваться строкой быстрого поиска
- Для выбора числового фильтра, текстового фильтра или фильтра по дате (в зависимости от типа данных) выбрать соответствующую строку. Появится контекстное меню с более детальными возможностями фильтрации:
- При выборе опции Числовые фильтры появятся следующие варианты фильтрации: равно, больше, меньше, Первые 10… [Top 10…] и др.
- При выборе опции Текстовые фильтры в контекстном меню можно отметить вариант фильтрации содержит. , начинается с… и др.
- При выборе опции Фильтры по дате варианты фильтрации – завтра, на следующей неделе, в прошлом месяце и др.
- Во всех перечисленных выше случаях в контекстном меню содержится пункт Настраиваемый фильтр… [Custom…], используя который можно задать одновременно два условия отбора, связанные отношением И [And] – одновременное выполнение 2 условий, ИЛИ [Or] – выполнение хотя бы одного условия.
Если данные после фильтрации были изменены, фильтрация автоматически не срабатывает, поэтому необходимо запустить процедуру вновь, нажав на кнопку Повторить [Reapply] в группе Сортировка и фильтр на вкладке Данные.
Отмена фильтрации
Для того чтобы отменить фильтрацию диапазона данных, достаточно повторно щелкнуть по кнопке Фильтр.
Чтобы снять фильтр только с одного столбца, достаточно щелкнуть по кнопке со стрелочкой в первой строке и в контекстном меню выбрать строку: Удалить фильтр из столбца.
Чтобы быстро снять фильтрацию со всех столбцов необходимо выполнить команду Очистить на вкладке Данные
Срезы – это те же фильтры, но вынесенные в отдельную область и имеющие удобное графическое представление. Срезы являются не частью листа с ячейками, а отдельным объектом, набором кнопок, расположенным на листе Excel. Использование срезов не заменяет автофильтр, но, благодаря удобной визуализации, облегчает фильтрацию: все примененные критерии видны одновременно. Срезы были добавлены в Excel начиная с версии 2010.
Создание срезов
В Excel 2010 срезы можно использовать для сводных таблиц, а в версии 2013 существует возможность создать срез для любой таблицы.
Для этого нужно выполнить следующие шаги:
-
Выделить в таблице одну ячейку и выбрать вкладку Конструктор [Design].
- В диалоговом окне отметить поля, которые хотите включить в срез и нажать OK.
Форматирование срезов
- Выделить срез.
- На ленте вкладки Параметры [Options] выбрать группу Стили срезов [Slicer Styles], содержащую 14 стандартных стилей и опцию создания собственного стиля пользователя.
- Выбрать кнопку с подходящим стилем форматирования.
Чтобы удалить срез, нужно его выделить и нажать клавишу Delete.
Расширенный фильтр
Расширенный фильтр предоставляет дополнительные возможности. Он позволяет объединить несколько условий, расположить результат в другой части листа или на другом листе и др.
Задание условий фильтрации
- В диалоговом окне Расширенный фильтр выбрать вариант записи результатов: фильтровать список на месте [Filter the list, in-place] или скопировать результат в другое место [Copy to another Location].
- Указать Исходный диапазон [List range], выделяя исходную таблицу вместе с заголовками столбцов.
- Указать Диапазон условий [Criteria range], отметив курсором диапазон условий, включая ячейки с заголовками столбцов.
- Указать при необходимости место с результатами в поле Поместить результат в диапазон [Copy to], отметив курсором ячейку диапазона для размещения результатов фильтрации.
- Если нужно исключить повторяющиеся записи, поставить флажок в строке Только уникальные записи [Unique records only].
Как в Excel сделать фильтр по столбцам
Фильтрация данных по различным критериям помогает манипулировать информацией, отбирать и анализировать лишь то, что нужно. Сегодня разбираемся, как поставить фильтр в таблице Excel, и как им пользоваться.
Простой фильтр в Экселе
Рассмотрим по пунктам, как установить фильтр в Экселе по столбцам:
- Кликните по любой ячейке внутри таблицы (а лучше – выделите всю таблицу с шапкой)
- Нажмите на ленте Данные – Сортировка и фильтр – Фильтр
- В первой строке таблицы появятся кнопки со стрелками, обозначающие, что для столбца можно задать фильтр:
Как теперь отфильтровать? Например, нужно в таблице примера выбрать всех людей из Алушты:
- В колонке «Город» нажмем на значок фильтра
- Откроется список, где галками отмечены все города, а также, форма поиска
- В поиске напишем «Алушта» и нажмем Ок
Теперь у нас на экране только те строки, где город – Алушта. Остальные строки не удалены, а только скрыты.
В столбце, где установлен фильтр на кнопке вместо стрелки будет изображена воронка.
Чтобы повторно применить установленный фильтр, когда информация изменилась, нажмите Данные – Сортировка и фильтр – Повторить , или комбинацию клавиш Ctrl+Alt+L .
А когда нужно сбросить все примененные фильтры, жмем Данные – Сортировка и фильтр – Очистить .
Вы можете фильтровать в нескольких колонках одновременно, даже во всех!
Текстовый фильтр в Эксель
Рассмотрим, как отфильтровать в Excel ячейки с определенным текстом. Простейший способ – это, по аналогии с прошлым примером, ввести нужный текст (или его часть) в поиске.
Однако, можно и более гибко настраивать отбор. Если в окне фильтра нажать « Текстовые фильтры », то в контекстном меню появится выбор способа сопоставления: равно, не равно, начинается с, заканчивается на, содержит, не содержит.
Например, нужно выбрать людей, которых не зовут Богдан. Выберем вариант «не содержит» и запишем ему критерий « Богдан ». Поставим пробелы перед именем и после. Иначе, например, Богданов Егор Егорович тоже попадет под фильтр, хотя его не зовут Богданом:
Настраиваемый тестовый фильтр
Расскажу, как поставить фильтр в Excel на два условия в одной ячейке. Для этого кликнем Текстовые фильтры – Настраиваемый фильтр .
Пусть нам понадобилось отобрать людей с именем Богдан или Никита. Запишем логику, как на картинке
А вот результат:
Как определить, какой выбрать оператор сравнения, «И» или «ИЛИ»? Логика такая:
- И – когда нужно, чтобы выполнились оба условия одновременно
- ИЛИ – когда достаточно выполнения хотя бы одного условия из двух
Больше про логические операторы вы можете прочесть в этой статье.
Кроме того, в условии можно использовать операторы:
- ? – это один любой символ
- * – любое количество любых символов
Например, чтобы выбрать ФИО, в котором присутствует строка «ктор», запишем условие так: *ктор*.
Как поставить фильтр в Экселе на столбец с числами
Числовые фильтры тоже можно гибко настраивать, есть такие способы отбора:
- Равно или не равно
- Больше, больше или равно, меньше, меньше или равно
- Между (в интервале)
- Первые 10
- Выше среднего, ниже среднего
Видите, что есть интересные опции. Давайте попробуем выбрать людей с продажами 200 тыс. – 500 тыс. Выберем пункт МЕЖДУ . Вот так:
Для числовых данных доступен настраиваемый фильтр, как для текста.
Фильтрация дат
Если ячейкам столбца присвоен формат Даты, то фильтрация таких данных становится гораздо проще.
Для начала, в поле значений содержатся группированные даты по годам, месяцам, дням. Можно галочками выбрать нужные годы, или месяца.
В группе команд « Фильтр по дате » содержится большой перечень популярных запросов:
Чтобы настроить произвольный интервал, выберите пункт МЕЖДУ .
Фильтр по цвету в Excel
Если для некоторых ячеек установлен цвет фона или текста, можете фильтровать по ним. При этом, список цветов программа сформирует сама на основании тех форматов, которые заданы в столбце:
Выберите свой вариант из списка.
Расширенный фильтр в Excel
Быстрый способ фильтрации предоставляет Расширенный фильтр. Заключается он в том, что вы создаете предварительную таблицу данных, которые нужно отобрать, а потом – основную. Поля шапки должны совпадать. Вот как это будет выглядеть, если нам нужно выбрать людей только из городов Агрыз и Азов:
Теперь нужно сделать:
- Нажмите Данные – Сортировка и фильтр – Дополнительно
- В открывшемся окне выберите:
- Исходный диапазон – таблица с данными
- Диапазон условий – диапазон со значениями, которые нужно отфильтровать
- Только уникальные записи – поставьте галку, если хотите, чтобы программа скрыла дубликаты
- Обработка – выберите «скопировать результат в другое место», если хотите, чтобы отфильтрованные данные располагались в другом месте на том же листе
- Нажмите Ок
Смотрите на фото, получили список только для Агрыза и Азова:
Можно ввести дополнительное условие на содержание. Для этого справа в строке, по которой будет отбор, нужно записать формулу с условием.
Дополним рассмотренный пример. Теперь нужно выбрать те же города, но записи, в которых продажи свыше 500 тыс. Условия будут такими:
Снова применим расширенный фильтр, но в таблицу фильтров включим и новые колонки. Результат на картинке выше.
Пожалуй, это всё, о чём хотел рассказать сегодня. Мы рассмотрели, как настроить фильтр в Excel, чтобы получить желаемую выборку. Жду ваших вопросов в комментариях. До встречи!
Программа Microsoft Excel: сортировка и фильтрация данных
Для удобства работы с большим массивом данных в таблицах, их постоянно нужно упорядочивать по определенному критерию. Кроме того, для выполнения конкретных целей, иногда весь массив данных не нужен, а только отдельные строки. Поэтому, чтобы не путаться в огромном количестве информации, рациональным решением будет упорядочить данные, и отфильтровать от других результатов. Давайте выясним, как производится сортировка и фильтрация данных в программе Microsoft Excel.
Простая сортировка данных
Сортировка является одним из самых удобных инструментов при работе в программе Microsoft Excel. С помощью неё, можно расположить строчки таблицы в алфавитном порядке, согласно данным, которые находятся в ячейках столбцов.
Сортировку данных в программе Microsoft Excel можно выполнять, воспользовавшись кнопкой «Сортировка и фильтр», которая размещена во вкладке «Главная» на ленте в блоке инструментов «Редактирование». Но, прежде, нам нужно кликнуть по любой ячейке того столбца, по которому мы собираемся выполнить сортировку.
Например, в предложенной ниже таблице следует отсортировать сотрудников по алфавиту. Становимся в любую ячейку столбца «Имя», и жмем на кнопку «Сортировка и фильтр». Чтобы имена упорядочить по алфавиту, из появившегося списка выбираем пункт «Сортировка от А до Я».
Как видим, все данные в таблице разместились, согласно алфавитному списку фамилий.
Для того, чтобы выполнить сортировку в обратном порядке, в том же меню выбираем кнопку Сортировка от Я до А».
Список перестраивается в обратном порядке.
Нужно отметить, что подобный вид сортировки указывается только при текстовом формате данных. Например, при числовом формате указывается сортировка «От минимального к максимальному» (и, наоборот), а при формате даты – «От старых к новым» (и, наоборот).
Настраиваемая сортировка
Но, как видим, при указанных видах сортировки по одному значению, данные, содержащие имена одного и того же человека, выстраиваются внутри диапазона в произвольном порядке.
А, что делать, если мы хотим отсортировать имена по алфавиту, но например, при совпадении имени сделать так, чтобы данные располагались по дате? Для этого, а также для использования некоторых других возможностей, все в том же меню «Сортировка и фильтр», нам нужно перейти в пункт «Настраиваемая сортировка…».
После этого, открывается окно настроек сортировки. Если в вашей таблице есть заголовки, то обратите внимание, чтобы в данном окне обязательно стояла галочка около параметра «Мои данные содержат заголовки».
В поле «Столбец» указываем наименование столбца, по которому будет выполняться сортировка. В нашем случае, это столбец «Имя». В поле «Сортировка» указывается, по какому именно типу контента будет производиться сортировка. Существует четыре варианта:
- Значения;
- Цвет ячейки;
- Цвет шрифта;
- Значок ячейки.
Но, в подавляющем большинстве случаев, используется пункт «Значения». Он и выставлен по умолчанию. В нашем случае, мы тоже будем использовать именно этот пункт.
В графе «Порядок» нам нужно указать, в каком порядке будут располагаться данные: «От А до Я» или наоборот. Выбираем значение «От А до Я».
Итак, мы настроили сортировку по одному из столбцов. Для того, чтобы настроить сортировку по другому столбцу, жмем на кнопку «Добавить уровень».
Появляется ещё один набор полей, который следует заполнить уже для сортировки по другому столбцу. В нашем случае, по столбцу «Дата». Так как в данных ячеек установлен формат даты, то в поле «Порядок» мы устанавливаем значения не «От А до Я», а «От старых к новым», или «От новых к старым».
Таким же образом, в этом окне можно настроить, при необходимости, и сортировку по другим столбцам в порядке приоритета. Когда все настройки выполнены, жмем на кнопку «OK».
Как видим, теперь в нашей таблице все данные отсортированы, в первую очередь, по именам сотрудника, а затем, по датам выплат.
Но, это ещё не все возможности настраиваемой сортировки. При желании, в этом окне можно настроить сортировку не по столбцам, а по строкам. Для этого, кликаем по кнопке «Параметры».
В открывшемся окне параметров сортировки, переводим переключатель из позиции «Строки диапазона» в позицию «Столбцы диапазона». Жмем на кнопку «OK».
Теперь, по аналогии с предыдущим примером, можно вписывать данные для сортировки. Вводим данные, и жмем на кнопку «OK».
Как видим, после этого, столбцы поменялись местами, согласно введенным параметрам.
Конечно, для нашей таблицы, взятой для примера, применение сортировки с изменением места расположения столбцов не несет особенной пользы, но для некоторых других таблиц подобный вид сортировки может быть очень уместным.
Кроме того, в программе Microsoft Excel существует функция фильтра данных. Она позволяет оставить видимыми только те данные, которые вы посчитаете нужными, а остальные скрыть. При необходимости, скрытые данные всегда можно будет вернуть в видимый режим.
Чтобы воспользоваться данной функцией, становимся на любую ячейку в таблице (а желательно в шапке), опять жмем на кнопку «Сортировка и фильтр» в блоке инструментов «Редактирование». Но, на этот раз в появившемся меню выбираем пункт «Фильтр». Можно также вместо этих действий просто нажать сочетание клавиш Ctrl+Shift+L.
Как видим, в ячейках с наименованием всех столбцов появился значок в виде квадрата, в который вписан перевернутый вниз треугольник.
Кликаем по этому значку в том столбце, по данным которого мы собираемся проводить фильтрацию. В нашем случае, мы решили провести фильтрацию по имени. Например, нам нужно оставить данные только работника Николаева. Поэтому, снимаем галочки с имен всех остальных работников.
Когда процедура выполнена, жмем на кнопку «OK».
Как видим, в таблице остались только строки с именем работника Николаева.
Усложним задачу, и оставим в таблице только данные, которые относятся к Николаеву за III квартал 2016 года. Для этого, кликаем по значку в ячейке «Дата». В открывшемся списке, снимаем галочки с месяцев «Май», «Июнь» и «Октябрь», так как они не относятся к третьему кварталу, и жмем на кнопку «OK».
Как видим, остались только нужные нам данные.
Для того, чтобы удалить фильтр по конкретному столбцу, и показать скрытые данные, опять кликаем по значку, расположенному в ячейке с заглавием данного столбца. В раскрывшемся меню кликаем по пункту «Удалить фильтр с…».
Если же вы хотите сбросить фильтр в целом по таблице, тогда нужно нажать кнопку «Сортировка и фильтр» на ленте, и выбрать пункт «Очистить».
Если нужно полностью удалить фильтр, то, как и при его запуске, в этом же меню следует выбрать пункт «Фильтр», или набрать сочетание клавиш на клавиатуре Ctrl+Shift+L.
Кроме того, следует заметить, что после того, как мы включили функцию «Фильтр», то при нажатии на соответствующий значок в ячейках шапки таблицы, в появившемся меню становятся доступны функции сортировки, о которых мы говорили выше: «Сортировка от А до Я», «Сортировка от Я до А», и «Сортировка по цвету».
Умная таблица
Сортировку и фильтр можно также активировать, превратив область данных, с которой вы работаете, в так называемую «умную таблицу».
Существует два способа создания «умной таблицы». Для того, чтобы воспользоваться первым из них, выделяем всю область таблицы, и, находясь во вкладке «Главная», кликаем по кнопке на ленте «Форматировать как таблицу». Данная кнопка находится в блоке инструментов «Стили».
Далее, выбираем один из понравившихся стилей, в открывшемся перечне. На функционал таблицы выбор влиять не будет.
После этого, открывается диалоговое окно, в котором можно изменить координаты таблицы. Но, если вы ранее выделили область правильно, то больше ничего делать не нужно. Главное, обратите внимание, чтобы около параметра «Таблица с заголовками» стояла галочка. Далее, просто нажать на кнопку «OK».
Если вы решили воспользоваться вторым способом, тогда тоже нужно выделить всю область таблицы, но на этот раз перейти во вкладку «Вставка». Находясь тут, на ленте в блоке инструментов «Таблицы», следует нажать на кнопку «Таблица».
После этого, как и в прошлый раз, откроется окно, где можно скорректировать координаты размещения таблицы. Жмем на кнопку «OK».
Независимо от того, каким способом вы воспользуетесь при создании «умной таблицы», в итоге получите таблицу, в ячейках шапки которой уже будет установлены значки фильтров, описанные нами ранее.
При нажатии на этот значок, будут доступны все те же функции, что и при запуске фильтра стандартным способом через кнопку «Сортировка и фильтр».
Как видим, инструменты сортировки и фильтрации, при правильном их использовании, могут значительно облегчить пользователям работу с таблицами. Особенно актуальным вопрос их использования становится в том случае, если в таблице записан очень большой массив данных.
Отблагодарите автора, поделитесь статьей в социальных сетях.
Фильтрация данных в диапазоне или таблице
В этом курсе:
Используйте автофильтр или встроенные операторы сравнения, такие как «больше чем» и «первые 10», в Excel, чтобы отобразить нужные данные и скрыть остальные. После фильтрации данных в диапазоне ячеек или таблице можно либо повторно применить фильтр, чтобы получить актуальные результаты, либо очистить фильтр, чтобы заново отобразить все данные.
Используйте фильтры, чтобы временно скрывать некоторые данные в таблице и видеть только те, которые вы хотите.
Фильтрация диапазона данных
Выберите любую ячейку в диапазоне данных.
Выберите фильтр> данных .
Щелкните стрелку 
Выберите текстовые фильтры или Числовые фильтры, а затем выберите Сравнение, например между.
Введите условия фильтрации и нажмите кнопку ОК.
Фильтрация данных в таблице
При помещении данных в таблицу элементы управления фильтрами автоматически добавляются в заголовки таблицы.
Щелкните стрелку 
Снимите флажок (выделить все) и выберите поля, которые нужно отобразить.
Нажмите кнопку ОК.
Стрелка заголовка столбца 

Статьи по теме
В отфильтрованных данных отображаются только те строки, которые соответствуют указанному условия и скрывают строки, которые не нужно отображать. После фильтрации данных вы можете скопировать, найти, изменить, отформатировать, вывести на диаграмму и напечатать подмножество отфильтрованных данных, не перемещая и не изменяя его.
Кроме того, можно выполнить фильтрацию по нескольким столбцам. Фильтры являются аддитивными, что означает, что каждый дополнительный фильтр основывается на текущем фильтре и дополнительно сокращает подмножество данных.
Примечание: При использовании диалогового окна Поиск для поиска отфильтрованных данных выполняется поиск только данных, которые отображаются в списке. Поиск данных, которые не отображаются, не выполняется. Чтобы найти все данные, снимите все фильтры.
Два типа фильтров
С помощью автофильтра вы можете создать два типа фильтров: по значению списка или по критерию. Каждый из этих типов фильтров является взаимоисключающим для каждого диапазона ячеек или таблицы столбцов. Например, можно выполнить фильтрацию по списку чисел или условию, но не по обоим; Вы можете отфильтровать по значку или настраиваемому фильтру, но не к обоим.
Повторное применение фильтра
Чтобы определить, применен ли фильтр, обратите внимание на значок в заголовке столбца.

При наведении указателя мыши на заголовок столбца, для которого включена фильтрация, но не применяется, выводится Экранная подсказка «(отображаются все)».
Кнопка фильтра 
При наведении указателя мыши на заголовок столбца с фильтром Экранная подсказка отображает фильтр, примененный к этому столбцу, например «равно красному цвету ячейки» или «больше чем 150».
При повторном применении фильтра выводятся различные результаты по следующим причинам.
Данные были добавлены, изменены или удалены в диапазон ячеек или столбец таблицы.
значения, возвращаемые формулой, изменились, и лист был пересчитан.
Не используйте смешанные типы данных
Для достижения наилучших результатов не следует смешивать типы данных, такие как текст и число, а также числа и даты в одном столбце, так как для каждого столбца доступно только один тип команды фильтра. Если используется смесь типов данных, отображаемая команда является типом данных, который чаще всего вызывается. Например, если столбец содержит три значения, хранящиеся как число, а четыре — как текст, отображается команда текстовые фильтры .
Фильтрация данных в таблице
При вводе данных в таблицу в заголовки ее столбцов автоматически добавляются элементы управления фильтрацией.
Выделите данные, которые нужно отфильтровать. На вкладке Главная нажмите кнопку Форматировать как таблицу и выберите команду Форматировать как таблицу.
В диалоговом окне Создание таблицы вы можете выбрать, есть ли в таблице заголовки.
Выберите Таблица с заголовками, чтобы преобразовать верхнюю строку в заголовки таблицы. Данные в этой строке не будут фильтроваться.
Не устанавливайте флажок, если вы хотите, чтобы Excel Online добавить заполнители (которые можно переименовывать) над данными таблицы.
Чтобы применить фильтр, щелкните стрелку в заголовке столбца и выберите параметр фильтрации.
Фильтрация диапазона данных
Если вы не хотите форматировать данные в виде таблицы, вы также можете применить фильтры к диапазону данных.
Выделите данные, которые нужно отфильтровать. Для достижения наилучших результатов столбцы должны содержать заголовки.
На вкладке » данные » нажмите кнопку » Фильтр«.
Параметры фильтрации для таблиц и диапазонов
Можно применить общий фильтр, выбрав пункт Фильтр, или настраиваемый фильтр, зависящий от типа данных. Например, при фильтрации чисел отображается пункт Числовые фильтры, для дат отображается пункт Фильтры по дате, а для текста — Текстовые фильтры. Применяя общий фильтр, вы можете выбрать для отображения нужные данные из списка существующих, как показано на рисунке:
Выбрав параметр Числовые фильтры вы можете применить один из перечисленных ниже настраиваемых фильтров.

В этом примере, чтобы отобрать регионы, в которых сумма продаж за март была меньше 6000, можно применить настраиваемый фильтр:
Вот как это сделать.
Щелкните стрелку фильтра в ячейке со словом «Март», выберите пункт Числовые фильтры и условие Меньше и введите значение 6000.
Нажмите кнопку ОК.
Excel Online применяет фильтр и отображает только регионы с продажами ниже $6000.
Аналогичным образом можно применить фильтры по дате и текстовые фильтры.
Удаление фильтра из столбца
Нажмите кнопку фильтр 

Удаление всех фильтров из таблицы или диапазона
Выделите любую ячейку в таблице или диапазоне и на вкладке данные нажмите кнопку Фильтр .
Будут удалены все фильтры из всех столбцов в таблице или диапазоне и отображаются все данные.
Дополнительные сведения
Вы всегда можете задать вопрос специалисту Excel Tech Community, попросить помощи в сообществе Answers community, а также предложить новую функцию или улучшение на веб-сайте Excel User Voice.
Примечание: Эта страница переведена автоматически, поэтому ее текст может содержать неточности и грамматические ошибки. Для нас важно, чтобы эта статья была вам полезна. Была ли информация полезной? Для удобства также приводим ссылку на оригинал (на английском языке).
Как сделать фильтр по столбцам в Экселе (Excel)?
Фильтр по столбцам в Экселе (Excel).
Как в Excel поставить фильтр по одному столбцу?
Как в Excel поставить фильтр по нескольким столбцам одновременно?
Фильтр по столбцам в Excel
При работе с большими объёмами данных программе Excel может возникнуть необходимость воспользоваться фильтром.
С его помощью которого можно отобразить только ту информацию, которая необходима.
Для того, чтобы в Экселе (Excel) сделать фильтр по столбцам, нужно:
1) Выделить нужные столбцы таблицы. Если в фильтр требуется включить все столбцы, то можно щёлкнуть на любой ячейке из диапазона.
Нужно помнить, что верхние ячейки таблицы автоматически будут определены как заголовки — в фильтрации они принимать участия не будут.
2) На панели инструментов Excel выбрать «Данные» -> «Фильтр».
3) Для фильтрации данных нужно щёлкнуть по специальной стрелочке, которая расположена в первой ячейке (то есть заголовке) нужного вам столбца.
Самый простой вариант фильтрации — отбор определённых текстовых значений из списка.
Например, если нам нужны данные только по сотруднику «Петров А.Д», то в списке убираем все галочки, кроме значения «Петров А.Д».
Удобнее сделать так — снять галочку с пункта «Выделить всё» (это автоматически снимет выделение со всех значений), а затем поставить галочку рядом с интересующим нас значением.
В результате на листе Эксель отобразиться только одна строка из таблицы, а стрелка фильтрации в столбце «ФИО сотрудника» изменит свой вид.
Чтобы убрать фильтр достаточно щёлкнуть ещё раз на кнопке «Фильтр» (она будет выделена).
Рассмотрим другой пример использования фильтра в Excel — отбор по числовым значениям.
Например, нам требуется показать только тех сотрудников, которые имеют зарплату > 30000 рублей.
Сделать такой фильтр можно так:
1) Открываем фильтр для столбца «Зарплата».
2) Для работы с числами используются «Числовые фильтры». В списке условий выбираем «Больше».
3) Появится окно, где указываем значение «30000», а затем нажимаем на «OK».
В итоге будут отражена информация только о тех сотрудниках, которые имеют зарплату выше 30000 рублей.
Также нередко требуется в программе Excel сделать фильтр не по одному, а сразу по нескольким столбцам.
Например, нужно отобразить сотрудников с зарплатой больше 30000 рублей, которые относятся к отделу «Руководство».
Для этого нужно применить оба фильтра последовательно.
1) Сначала устанавливаем фильтр «Зарплата > 30000 рублей».
2) Затем выбираем фильтр столбца «Отдел». В списке значений будут отображаться не все отделы, а только те отделы, в которых хотя бы 1 сотрудник получает зарплату > 30000 рублей.
Excel нам покажет следующие строки:
В заголовках столбцов «Отдел» и «Зарплата» будет специальный значок, означающий, что фильтр был сделан именно по ним.
Работа с большими наборами данных в Excel может затруднить поиск нужной информации. Инструмент фильтрации, предлагаемый Microsoft Excel, позволяет пользователям легко структурировать свои данные, чтобы найти то, что нужно.
С помощью фильтра Excel вы также можете несколькими способами уменьшить объем данных, отображаемых в электронных таблицах. Вы можете фильтровать данные на основе значений в определенном разделе — например, столбце или всей электронной таблице. Можно применить фильтр к тексту, дате или числам. Кроме того, Excel позволяет использовать несколько фильтров для разных столбцов. Таким образом, фильтр может помочь нам отфильтровать необходимую информацию и скрыть другую нежелательную информацию из наборов данных.
Если вы хотите узнать больше о том, как добавить фильтр в Майкрософт эксель, ниже вы найдете всю информацию, необходимую для выполнения этого процесса.
Кстати, в нашем учебном центре “РУНО” есть практический курс Microsoft Excel. Уровень 1. Базовый, на котором можно узнать всё про фильтрацию данных, их суммирование и множество других способов форматирования информации.
Давайте подробно разберем, как правильно и корректно использовать фильтры в программе Excel.
Содержание:
- Для чего нужен фильтр в Excel
- Как установить фильтр в Excel
- Как установить числовой фильтр в Excel
Когда приходится работать с большим массивом данных в Excel, будь то таблица со списком сотрудников или прайс-лист с перечнем продукции, очень тяжело сориентироваться и отобрать то, что необходимо для конкретной задачи.
Представим, что у нас есть однотабличная база данных в Excel и в ней нужно сделать выборку данных по какому-либо конкретному условию или нескольким. Проще скажем так: как из большой таблицы быстро и точно извлечь именно то, что нас конкретно интересует. Для этого и существуют фильтры.
Чтобы узнать больше об инструменте фильтрации Excel (как базовом, так и расширенном), давайте рассмотрим пример.
Как установить фильтр в Excel
В этом разделе мы узнаем, как мы можем применить фильтр к набору данных и отфильтровать необходимые данные из всего набора данных, отобразить только ту часть набора данных и скрыть ненужные данные.
Допустим, у нас в таблице Excel имеется список сотрудников фирмы и мы хотим применить фильтр.

Итак, нам необходимо отобрать только женщин нашего коллектива, инженеров, или же всех мужчин, работающих с 2006 года.
Для начала нужно установить фильтры на шапку нашей таблицы. Для этого выделяем ее, в меню находим закладку Данные, а там кнопку “Фильтр”.

Нажимаем и видим, что к каждой выделенной нами ячейке прикрепился фильтр.

Теперь мы можем с ним работать. Начнем с простого — отберем только женщин. Ищем поле “Пол”, нажимаем на фильтре данной ячейки и оставляем галочки только возле буквы «ж», которая соответствует женскому полу в примере. С остальных вариантов галочки снимаем.

Обратите внимание, что список вариантов формируется из всех имеющихся данных в конкретном столбце. Т.е. если бы мы полностью прописали «мужчина» и «женщина», то именно так бы и выглядел список в фильтре. Итог нашей выборки – остались только женщины.

Стоит обратить внимание, что на той ячейке, где был задействован фильтр, значок фильтра изменил свой вид.
Это сигнализирует о том, что здесь выполнена фильтрация, и на самом деле сейчас перед нами не вся имеющаяся таблица. Для возвращения всего в первоначальный вид – зайдите снова в фильтр столбца с полом и поставьте галочку напротив «Выделить все».
С тем, чтобы найти всех инженеров – та же ситуация. Нужно зайти в фильтр ячейки “Должность” и выбрать только инженеров. Но это точные совпадения.
Важно!
Чтобы фильтрация в Майкрософт эксель работала правильно, в вашем документе должна быть строка заголовка, которая используется для идентификации имени каждого столбца.
В нашем примере рабочая книга организована в виде различных столбцов, обозначенных ячейками заголовка в строке 1.
В Microsoft Excel есть еще много полезных функций, которые помогут быстро и точно сформировать необходимую отчетность, без лишних временных затрат
Освоив курс Microsoft Excel. Уровень 1. Базовый, вы приобретете основные навыки для уверенной работы в Excel, получите эффективный и точный анализ своих данных.
Как установить числовой фильтр в Excel
А что, если нужно найти не конкретное значение, а, например, всех, у кого оклад больше 20 000. Если выбирать из списка вариантов как в предыдущем примере получится долго и может быть далеко не точно, поскольку придется перебирать варианты в фильтре вручную.
Для таких задач и используется функция “Числовые фильтры”. Они находятся там же, где и обычные. В них можно задать равенство, соотношение и даже рейтинг по цифровым данным.
Если нам нужно оставить в таблице только тех людей, у которых оклад больше 20 000, то в фильтре ячейки “Оклад” выбираем числовой фильтр, далее больше или равно и в высвечивающемся окне ставим значение 20 000.


Как видно, здесь можно установить два условия и соотношение между ними (И, ИЛИ). Нажимаем на ОК. Результат получаем быстро и абсолютно достоверно.

Чтобы убрать этот фильтр, да и любой другой, нужно зайти в ячейку, где работает фильтр и нажать «Убрать фильтр с …».

Наш профессиональный совет!
Безусловно, прочтение одной или нескольких статей о работе в программе Excel не может дать достаточное количество знаний.
Для того, чтобы научиться уверенно работать в Excel, сразу получить исчерпывающую и полноценную информацию о самых важных функциях программы, вы можете выбрать один из дистанционных курсов образовательного центра “РУНО”.
Пройдя курс Microsoft Excel. Уровень 1. Базовый вы сможете:
-
правильно вводить данные, использовать автозаполнение ячеек
-
осуществлять вычисления по формулам
-
строить диаграммы для наглядного представления табличных данных
Получить доступ Учебная программа
Advanced filter in Excel provides more opportunities for managing on data management spreadsheets. It is more complex in settings, but much more effective in action.
Using a standard filter, a Microsoft Excel user can solve not all of the tasks that are set. There is no visual display of the applied filtering conditions. It is not possible to apply more than two selection criteria. You can not filter the duplicate values to leave only unique records. And the criteria themselves are schematic and simple. The functionality of the extended filter is much richer. Let’s take a closer look at its possibilities.
How to make the advanced filter in Excel?
The advanced filter allows you to analysis data on an unlimited set of conditions. With this tool, the user can:
- to specify more than two selection criteria;
- to copy the result of filtering to another sheet;
- to set the condition of any complexity with the helping of formulas;
- to extract the unique values.
The algorithm for applying the extended filter is simple.
- To make the table with the original data or to open an existing one. Like so:
- To create the condition table. The features: the header line is the same with the «cap» of the filtered table. To avoid errors, need to copy the header line in the source table and paste it on the same sheet (side, top, underarm) or on another sheet. We enter the selection criteria into the condition table.
- Go to the «DATA» tab — «Sort and filter» — «Advanced». If the filtered information should be displayed on another sheet (NOT where the source table is), then you need to run the extended filter from another sheet.
- In the «Advanced Filter» window that opens, to select the method of processing information (on the same sheet or on the other one), set the initial range (the table 1, example) and the range of conditions (the table 2, conditions). The header lines must be included in the ranges.
- To close the «Advanced Filter» window, click OK. We see the result.
The top table is the result of the filtering. The lower nameplate with the conditions is given for clarity near.
How to use the advanced filter in Excel?
To cancel the action of the advanced filter, we place the cursor anywhere in the table and press Ctrl + Shift + L or «DATA» — «Sort and Filter» — «Clear».
We will find using the «Advanced Filter» tool information on the values that contain the word «Set».
In the table of conditions we bring in the criteria. For example, these are:
The program in this case will search for all information on the goods, in the title of which there is the word «Set».
To search for the exact value, you can use the «=» sign. We enter the following criteria in the condition table:
Excel sees the «=» as a signal: the user will set the formula now. In order for the program to work correctly, the following should be written in the formula line: =»=Set of covers 6″.
After using the «Advanced Filter»:
We filter the source table by the condition «OR» for different columns now. The operator «OR» is also in the tool «AutoFilter». But there it can be used within the single column.
In the condition label we introduce the selection criteria: =»=Set of covers 6″. (In the column «Name of product») and = «<2.5$» (in the column «Price»). That is, the program must select those values that contain the EXACTLY information about the good «Set of covers 6 ». OR to the information about the goods, which price is <2.5.
Please note: the criteria must be written under the corresponding headings in the DIFFERENT lines.
The result of selection:
The advanced filter allows you to use as a criterion of a formula. Let’s consider the example.
Selection of the line with the maximum indebtedness: =MAX(Table1[Debt]).
So we get the results as after running several filters on the one Excel sheet.
How to make few filters in Excel?
Let’s create the filter by several values. To do this, we enter in the table of conditions several criteria for selecting data:
Apply the tool «Advanced Filter»:
Now from the table with the selected data we will extract new information, which was selected according to other criteria. There are only shipping date for autumn 2015 (from September to November). Example:
We introduce a new criterion in the condition table and apply the filtering tool. The initial range — is the table with data selected according to the previous criterion. This is how the filter is performed across on several columns.
To use few filters, you can create several condition tables on the new sheets. The method of implementation depends from the task which was set by user.
How to make the filter in Excel by lines?
By standard methods — you may not do it by any ways. Microsoft Excel selects data only in columns. Therefore, we need to look for other solutions.
Here are some examples of string criteria for the extended filter in Excel:
- Convert to the table. For example, from three rows make a list of three columns and apply the filtering to the transformed version.
- Use formulas to display exactly the data in the string that are needed. For example, make some indicator drop-down list. And in the next cell, enter the formula using the IF function. When a certain value is selected from the drop-down list, its parameter appears next to it.
To give an example of how the filter works by rows in Excel, we are creating the label:
For the list of products, we create the drop-down list:
If necessary, learn how to create a drop-down list in Excel.
Above the table with the original data, we insert an empty line. In the cells, we introduce the formula that will show which columns the information is taken from.
Next to the drop-down list box, we enter the following formula:
Its task is select from the table those values, that correspond to a certain good.
Download examples of advanced filtering
Thus, using the tool «Drop-down list» and built-in functions Excel selects data in rows according to a certain criterion.






















 Варианты фильтрации данных
Варианты фильтрации данных