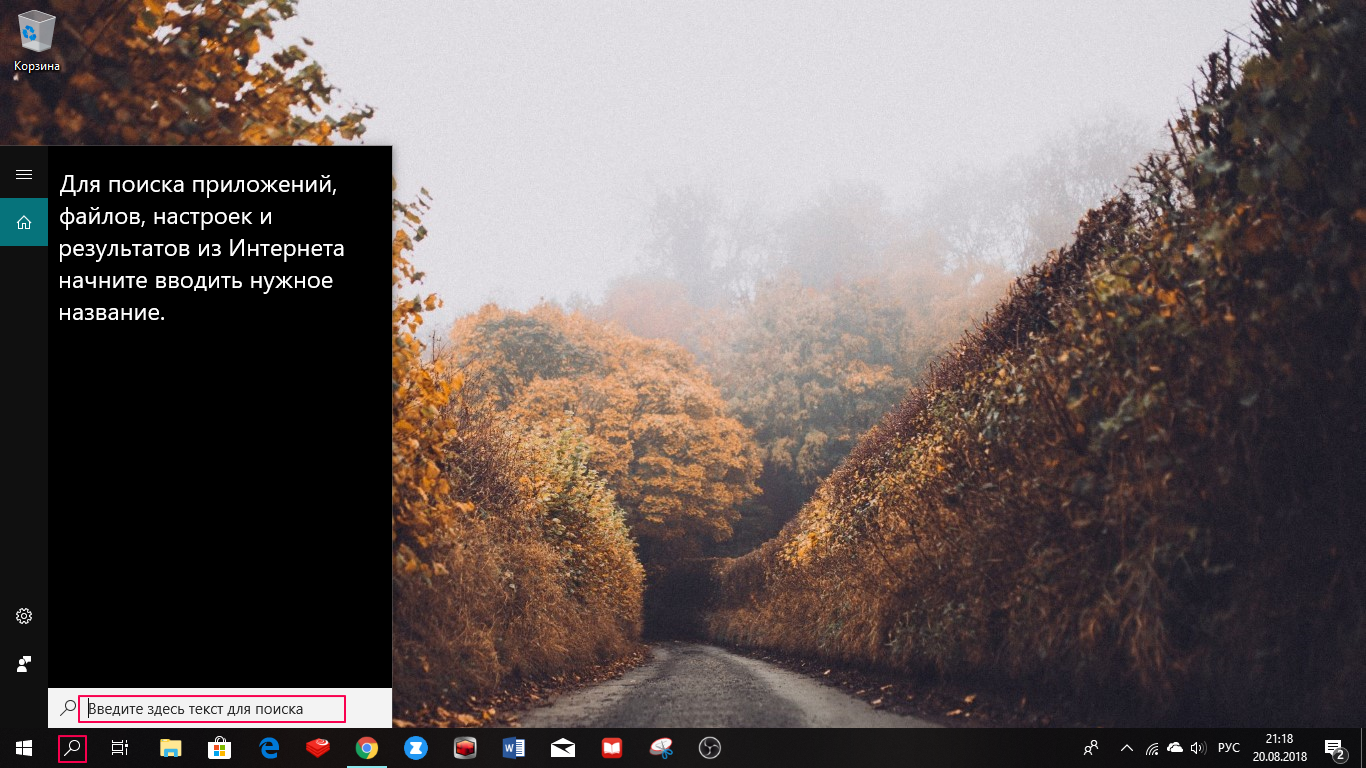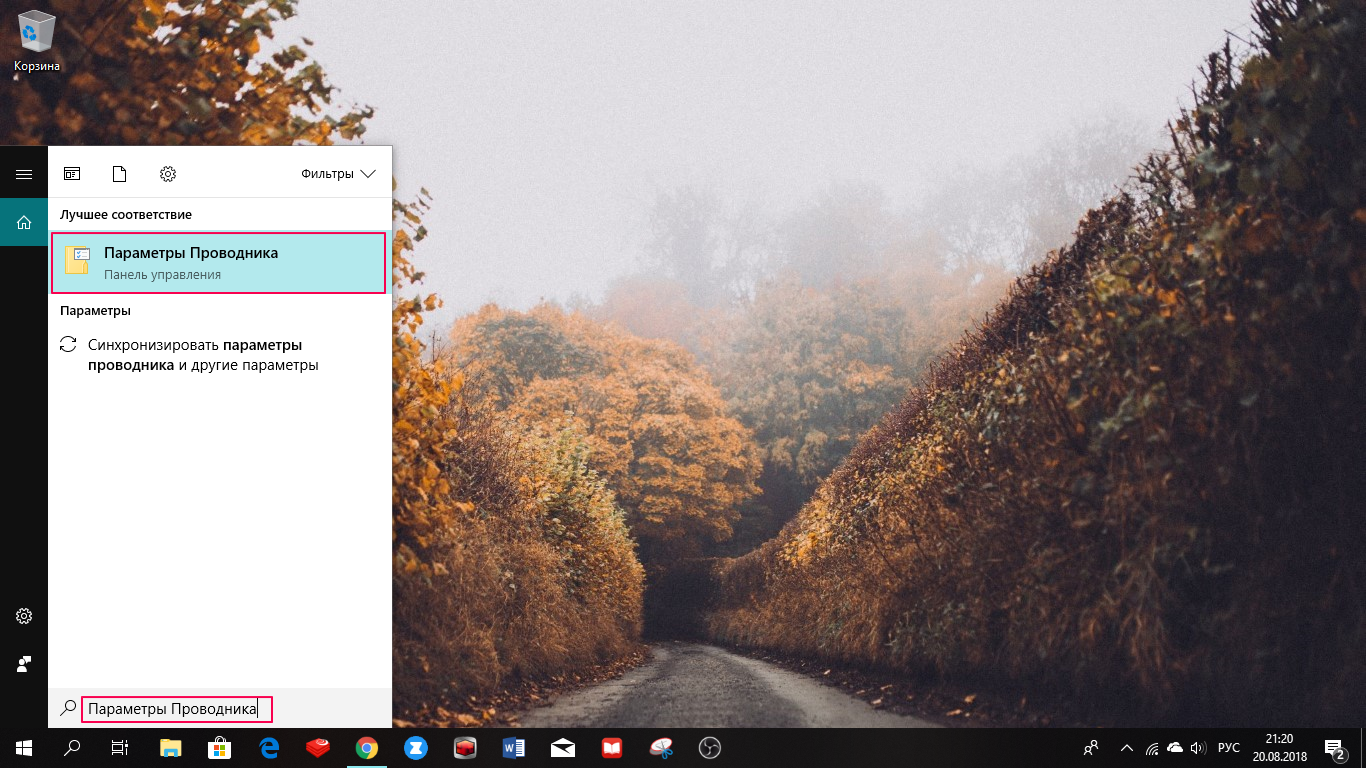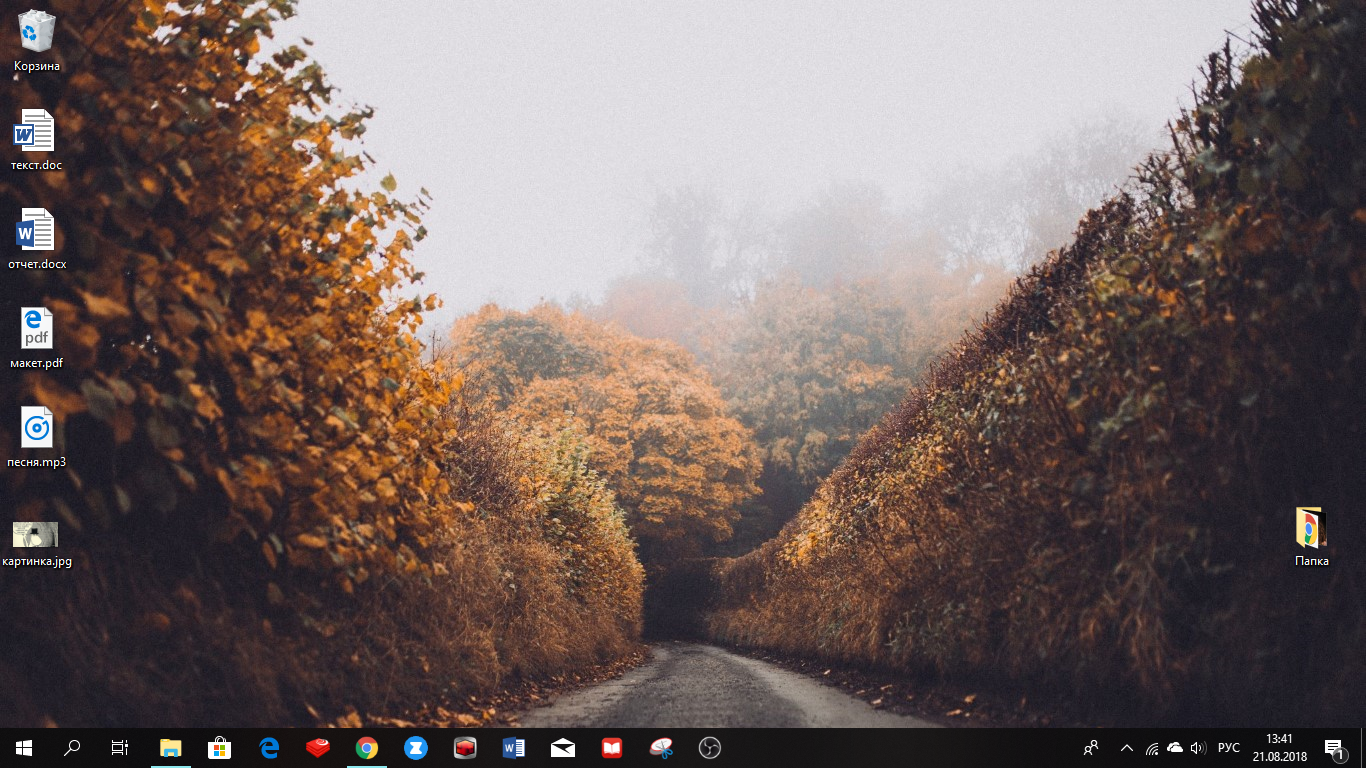Выберите файл для преобразования
Перетащите файлы сюда. Максимальный размер файла 100 МБ или зарегистрируйтесь
Вы можете перевести mp4 видео в doc и во множество других форматов с помощью бесплатного онлайн конвертера.
Как сконвертировать doc в mp4?
Шаг 1
Загрузите mp4-файл
Выберите файл, который вы хотите конвертировать с компьютера, Google Диска, Dropbox или перетащите его на страницу.
Шаг 2
Выберите «в doc»
Выберите doc или любой другой формат, в который вы хотите конвертировать файл (более 200 поддерживаемых форматов)
Шаг 3
Скачайте ваш doc файл
Подождите пока ваш файл сконвертируется и нажмите скачать doc-файл
Бесплатное онлайн преобразование mp4 в doc
Быстро и легко
Просто перетащите ваши файлы в формате mp4 на страницу, чтобы конвертировать в doc или вы можете преобразовать его в более чем 250 различных форматов файлов без регистрации, указывая электронную почту или водяной знак.
Не беспокойтесь о безопасности
Мы удаляем загруженные файлы mp4 мгновенно и преобразованные doc файлы через 24 часа. Все файлы передаются с использованием продвинутого шифрования SSL.
Все в облаке
Вам не нужно устанавливать какое-либо программное обеспечение. Все преобразования mp4 в doc происходят в облаке и не используют какие-либо ресурсы вашего компьютера.
MPEG-4 Video File
| Расширение файла | .mp4 |
| Категория файла | 🔵 video |
| Программы |
🔵 Microsoft Windows Media Player 🔵 VLC media player 🔵 MPlayer 🔵 Eltima Elmedia Player 🔵 Winamp 🔵 Apple QuickTime Player 🔵 Apple iTunes |
| Описание | 🔵 MPEG4 Part 14 (MP4) – специализированный контейнерный формат для хранения мультимедийного контента (музыка, фильмы, аудиокниги, фото). Широко используется производителями мобильных устройств, обладает только одним расширением MP4. Обеспечивает получение потока данных через Всемирную сеть, что позволяет смотреть видео в онлайн-режиме. Также их можно сохранить на винчестере для индивидуального пользования. |
| Технические детали | 🔵 Формат был разработан в 2001 году как инструмент для работы с видео-контентом, а также комбинирования в одном файле видео, аудио, картинок и текстового сопровождения. Он задействует технологию кодирования AAC, позволяющую сжимать файл с потерями с целью исключения нежелательного копирования. Процесс сжатия производится отдельно для видео и аудиодорожек. При этом видео- и аудиоконтент, который присутствует в файлах MPEG4 довольно редко рассылается по e-mail и чаще проигрываются в онлайн-режиме. При внедрении информации в файл MP4 зачастую необходимо применение обособленных потоков вместе с треками-комментариями. |
| Разработчик | 🔵 Moving Picture Experts Group |
| MIME type |
🔵 audio/mp4 🔵 video/mp4 |
Microsoft Word Document
| Расширение файла | .doc |
| Категория файла | 🔵 documents |
| Программы |
🔵 Microsoft Word 🔵 OpenOffice.org Writer 🔵 IBM Lotus Symphony 🔵 Apple Pages 🔵 AbiWord |
| Основная программа | 🔵 Microsoft Word |
| Описание | 🔵 DOC – специальное расширение, соответствующее документам, созданным в текстовом редакторе Microsoft World, до версии 2007 года. В этом формате хранятся сведения о форматировании текстового документа – абзацы, списки, отступы, выравнивания и многое другое. Файлы DOC могут включать в себя не только текстовую информацию, но и многочисленные изображения, графики, сценарии, диаграммы. DOC представляет собой расширение в формате двоичного файла, который начинается с информационного блока, выступающего ключевым элементом всей совокупности файлов данных. Такие двоичные файлы включают в себя довольно большой объем информации о форматировании текстового документа. Традиционно расширение получило широкое распространение для создания документов текстового формата в большом диапазоне ОС. Файлы в этом формате открываются любыми, в том числе современными версиями редактора Word или его аналогами из бесплатных пакетов вроде Open Office, Libre Office или утилитами наподобие Corel WordPerfect. |
| Технические детали | 🔵 Первые версии файлового формата DOC приоритетно ориентировались на содержание форматированного текста, но со временем к нему добавилось большое количество встроенных объектов, среди которых встречаются как диаграммы и графики, так и различные медиа-файлы (звуки, видео). Файлы с расширением DOC способны содержать данные о слиянии, благодаря чему шаблон обработки слов может применяться вместе с таблицей либо базой данных. |
| Разработчик | 🔵 Microsoft |
| MIME type |
🔵 application/msword 🔵 application/kswps |
FAQ
❓ Как я могу конвертировать mp4 в doc?
Во-первых, выберите mp4 файл, который вы хотите конвертировать или перетащить его. Во-вторых, выберите doc или любой другой формат, в который вы хотите преобразовать файл. Затем нажмите кнопку конвертировать и подождите, пока файл не преобразуется
⏳ Как долго я должен ждать, чтобы преобразовать mp4 в doc?
Преобразование Изображение обычно занимает несколько секунд. Вы преобразовать mp4 в doc очень быстро.
🛡️ Это безопасно конвертировать mp4 в doc на OnlineConvertFree?
Конечно! Мы удалить загруженные и преобразованные файлы, так что никто не имеет доступ к вашей информации. Все типы преобразования на OnlineConvertFree (в том числе mp4 в doc) 100% безопасны.
📱 Можно ли преобразовать mp4 в doc без установки программного обеспечения?
Да! OnlineConvertFree не требует установки. Вы можете конвертировать любые файлы (в том числе mp4 в doc) онлайн на вашем компьютере или мобильном телефоне.



Необходимо вставить ролик в текстовый документ Ворд? Это может потребоваться при решении разных задач: при оформлении лекции, курсовой работы или научного исследования. Однако Word не предлагает инструментов для редактирования видеоматериала. Сделать видео подходящим для вставки в Ворд, обрезать его и улучшить можно только с помощью других программ для обработки видео. Далее мы расскажем, как добавить видеофайл в документ Word несколькими способами.
Содержание
1. Как поместить ролик в Ворд: инструкция
— Способ 1. Создание объекта из видеофайла
— Способ 2. Добавление медиаплеера через вкладку «Разработчик»
— Способ 3. Загрузка видеоданных из сети
2. Обработка видеоролика в программе ВидеоМОНТАЖ
3. Заключение
Как поместить ролик в Ворд: инструкция
Microsoft Word популярное программное обеспечение для работы с текстами. В нем можно создавать многостраничные документы, размещать на листах картинки, таблицы и диаграммы, форматировать текст и изменять параметры страницы. Однако для добавления роликов с ПК приложение не имеет специальных опций.
В старых версиях (2007, 2010, 2013 и 2016) вы можете загрузить локальные видеофайлы лишь обходными путями. В последних обновлениях Microsoft 365 можно импортировать ролики из Интернета.
Способ 1. Создание объекта из видеофайла
Как вставить видео в Ворд? Запустите редактор и выполните несколько простых действий:
- Откройте или создайте новый документ. Для этого на главной странице кликните на соответствующие действия.
- Добавьте видеоклип. Откройте меню «Вставка» и выберите команду «Объект». В новом окне нажмите на «Создание из файла». Кликните на «Обзор» и укажите путь к видеоматериалу в формате WMV. Объекты с иными расширениями можно вставить только в виде ссылки, поэтому файлы AVI, MP4, MOV потребуется переконвертировать в видеоредакторе.
- Сохраните результат. Кликните на значок экспорта или воспользуйтесь меню «Файл» для вывода данных. Этот метод загружает видеоклип в документ, поэтому размер файла Word увеличится на величину ролика.
Вы можете оформить документ с нуля
Можно подключить отображение в виде значка
Создайте копию или замените исходный медиафайл
Способ 2. Добавление медиаплеера через вкладку «Разработчик»
Чтобы вставить видеоматериал в Word 2013 и 2016, потребуется выполнить следующие действия:
- Откройте документ и перейдите во вкладку «Разработчик». Если раздел не отображается, кликните правой кнопкой мыши в любом месте верхней части меню. В списке укажите действие «Настроить ленту». Откройте соответствующую категорию в левом блоке. Поставьте галочку рядом со строкой «Разработчик».
- Подключите медиаплеер. Во вкладке «Разработчик» выберите «Режим разработки». Затем укажите стандартные формы и кликните на значок с маленьким молотком или портфелем. В новом окне укажите «Windows Media Player». Кликните на «Свойства» на верхней панели инструментов. Укажите путь к вашему файлу, например, D:РоликиУчебаИнтервью.mp4.
- Просмотрите материал. Отключите режим разработчика и включите видеоролик.
Примените изменения
Нажмите «ОК»
Обработка может занять некоторое время
Способ 3. Загрузка видеоданных из сети
В последней лицензионной версии вы можете добавить ссылку на веб-страницу с клипом. Для начала установите текстовый редактор на компьютер, скачав его с официального сайта. Софт можно использовать только по подписке вместе с другими приложениями из пакета Office. При наличии программного обеспечения на ПК просто запустите ПО. Чтобы вставить видео в документ Word, следуйте инструкции:
- Откройте материал в браузере. Скопируйте ссылку и перейдите в программу.
- Импортируйте клип. Выберите «Вставка» -> «Видео из Интернета». Введите URL-ссылку клипа.
Ворд поддерживает работу с сайтами Vimeo, YouTube и SlideShare.net
Видеоконтент будет доступен только при наличии подключения к сети
Как в ворде сделать альбомную страницу видео? Перед добавлением видеоклипа измените ориентацию листа. Для этого вам нужно открыть материал и найти лист, ориентацию которого нужно изменить. Перейдите в раздел «Разметка страницы» или «Макет» и наведите курсор на кнопку «Ориентация». Затем добавьте ролик способами, описанными выше.
Укажите «Альбомную»
Обработка видеоролика в программе ВидеоМОНТАЖ
Чтобы добавить видео в текстовый файл, может потребоваться уменьшить размер клипа, изменить его формат и т.д. Это особенно важно, если вы планируете отправить итог по электронной почте или оформляете лекцию для студентов.
Чтобы подготовить видео для Word, нужна программа для монтажа видео. Воспользуйтесь удобным редактором ВидеоМОНТАЖ. Он позволит сжать файл, преобразовать его в другой формат, склеить видеоклипы и удалить лишние фрагменты.
Возможности приложения:
- Нарезка материала на отдельные фрагменты. Удаляйте лишние части клипа и уменьшайте продолжительность ролика.
- Запись данных с помощью веб-камеры. Можно снять полноценную лекцию или мастер-класс.
- Добавление надписей. Дополняйте повествование любым текстом или красивыми заставками и титрами.
- Соединение видеоклипов. Можно загружать нескольких файлов и объединять их в один с помощью плавных переходов.
- Улучшение видеоряда. Используйте встроенные эффекты или настраивайте все параметры полностью вручную.
- Конвертация видеофайла. Программа содержит встроенные профили экспорта: вы сможете указать любой популярный формат, выбрать кодек, разрешение ролика, битрейт и частоту кадров.
Улучшите любое видео в программе ВидеоМОНТАЖ!
Заключение
Теперь вы знаете, как вставить ссылку на видео и добавить его в Word. Так вы сможете разнообразить текст, показать визуальные данные и сообщить дополнительную информацию. Например, при оформлении урока по биологии можно поместить документальный фильм. Существует несколько способов вставить видеоконтент. Они отличаются для каждой версии программы Microsoft Word и обладают своими ограничениями по формату или размеру видеофайла.
Чтобы изменить расширение клипа, воспользуйтесь редактором ВидеоМОНТАЖ. Он поддерживает более 50 мультимедийных форматов, а также позволяет редактировать визуальный ряд, склеивать несколько фрагментов и кадрировать картинку. Скачать программу можно бесплатно с нашего сайта и установить на все версии Windows!
Cохраните себе статью, чтобы не потерять:
Содержание
- Способ 1: Вставка видео из интернета
- Вариант 1: Word 2013—2021
- Вариант 2: Word Online
- Способ 2: Создание объекта из локального файла
- Вариант 1: Word 2007—2021
- Вариант 2: Word 2003
- Вопросы и ответы
Способ 1: Вставка видео из интернета
Актуальные версии текстового процессора позволяют интегрировать видеоролики напрямую из интернета. Для этого достаточно открыть специальное меню и вставить ссылку на нужную запись.
Обратите внимание! Вставить видеоролик в документ можно только в Word 2013—2021 годов выпуска и в Word Online, остальные версии текстового редактора не поддерживают такую функцию.
Читайте также: Как вставить файл Excel в документ Word
Вариант 1: Word 2013—2021
Чтобы выполнить поставленную задачу в Word 2013—2021, сделайте следующее:
- Откройте документ, в который нужно вставить видео, и перейдите во вкладку «Вставка». На панели инструментов кликните по пункту «Видео из Интернета», который находится в блоке «Мультимедиа».
- Если предполагаемый ролик будет взят с сайта YouTube, перейдите на соответствующую страницу и скопируйте из адресной строки ссылку на него.
- Вернитесь в Word и в ранее открытом окне «Вставка видео» поместите скопированную гиперссылку из буфера обмена в соответствующее поле. После этого нажмите клавишу Enter. Далее из списка выберите ролик и нажмите «Вставить».

Если видеозапись взята с другой площадки, ссылку на нее нужно вставлять в поле «Из кода внедрения видео». После этого ролик сразу же будет размещен на странице документа и его можно будет воспроизвести нажатием по кнопке Play.

Важно! На различных веб-ресурсах ссылка на видеоролик может находиться в разных местах, поэтому четких инструкций предоставлено не будет. Но зачастую код внедрения можно взять из контекстного меню проигрывателя.
Вариант 2: Word Online
В онлайн-версии текстового редактора процедура добавления видеозаписи отличается, так как графический интерфейс был полностью переработан.
- Откройте сервис в браузере и перейдите на вкладку «Вставка». При необходимости раскройте дополнительное меню панели инструментов и кликните по пункту «Видео из Интернета».
- В появившемся окне ознакомьтесь со списком ресурсов, со страниц которых можно добавлять ролики в документ. Информация на изображении ниже может быть неактуальна, так как Word Online постоянно обновляется разработчиками.
- Перейдите на сайт, откуда будет взято видео, и скопируйте ссылку из адресной строки. После этого вернитесь к документу и вставьте данные из буфера обмена в соответствующее поле в диалоговом окне.
- Завершите интеграцию видеоролика в документ нажатием по кнопке «Вставить».

После этого запись можно будет воспроизвести непосредственно в Word Online, кликнув по кнопке Play в отображающемся проигрывателе.

Способ 2: Создание объекта из локального файла
Если видео, которое нужно поместить в документ, находится во внутренней памяти компьютера, его интеграция выполняется через отдельное меню. Стоит отметить, что после добавления ролик не будет воспроизводиться непосредственно на странице, для этих целей откроется штатный проигрыватель.
Обратите внимание! Разместить видео из внутренней памяти компьютера в документе можно только в установленных программах, онлайн-версия Microsoft Office эту функцию не поддерживает.
Читайте также: Как вставить изображение в документ Microsoft Word
Вариант 1: Word 2007—2021
Чтобы вставить видеозапись, которая находится на диске компьютера, необходимо сделать следующее:
- Откройте документ и перейдите во вкладку «Вставка». В блоке «Текст» раскройте выпадающее меню «Объект» и выберите пункт «Объект».
- В появившемся окне перейдите на вкладку «Создание из файла» и кликните по кнопке «Обзор».
- После открытия файлового менеджера перейдите в директорию, где находится видеофайл, выделите его и кликните «Вставить».
- Завершите процесс интеграции внешнего ролика нажатием по кнопке «ОК». После этого запустить видео можно двойным нажатием по добавленному объекту.

Обратите внимание! Итоговый значок для запуска видеозаписи можно изменить на любой другой. Для этого нужно установить отметку напротив пункта «В виде значка» и нажать по кнопке «Сменить значок». После в окне файлового менеджера потребуется выбрать картинку, которая заменит стандартную иконку.

Вариант 2: Word 2003
Разместить видео в качестве объекта в документе можно аналогичным образом и в Word 2003, но разница заключается в интерфейсе программ, особенно на начальном этапе. Чтобы раскрыть окно для добавления ролика с компьютера, необходимо развернуть выпадающее меню «Вставка» и выбрать опцию «Объект».
После этого потребуется выполнить все действия, представленные в предыдущей инструкции, начиная со второго шага. В результате на странице разместится интерактивный объект, после нажатия по которому запустится проигрыватель.
В отличие от всех остальных версий текстового процессора, в Word 2003 есть возможность вставить в документ видео со внутренней памяти компьютера с возможностью воспроизведения непосредственно в программе. Для этого сделайте следующее:
- Раскройте меню «Вставка» и выберите пункт «Объект». В открывшемся окне на вкладке «Создание» выделите в списке строку «Windows Media Player» и кликните по кнопке «ОК».
- В окне программы появится проигрыватель, размещенный на странице документа. Кликните по нему левой кнопкой мыши, после чего на панели инструментов нажмите по пункту «Окно свойств».
- В появившемся диалоговом меню в строке «URL» укажите путь к видеоролику, который нужно интегрировать в Word 2003. Вписывать информацию потребуется вручную. После этого закройте окно.

Чтобы в будущем воспроизвести видеозапись, необходимо кликнуть один раз по проигрывателю, а затем нажать по кнопке «Конструктор форм», расположенной на панели инструментов.

Еще статьи по данной теме:
Помогла ли Вам статья?
Конвертер файлов
Сконвертируйте ваши файлы в любой формат
Мы преобразовали 2,047,613,121 файлов общим размером 38,485 ТБ
Перетащите файлы сюда. 100 MB максимальный размер файла или Регистрация
300+ поддерживаемых форматов
Мы поддерживаем более 25600 различных конвертаций между более чем 300-ми различными форматами файлов. Больше, чем любой другой конвертер.
Быстро и просто
Просто перетащите свои файлы на страницу, выберите выходной формат и нажмите кнопку «Конвертировать». Подождите немного для завершения процесса. Мы стараемся выполнять все наши преобразования не дольше 1-2 минут.
В облаке
Все преобразования происходят в облаке и не потребляют никаких ресурсов вашего компьютера.
Пользовательские настройки
Большинство типов конвертаций поддерживают расширенные настройки. Например, в видео конвертере вы можете выбрать качество, соотношение сторон, кодек и другие параметры, повернуть и отразить видео.
Безопасность гарантирована
Мы удаляем загруженные файлы мгновенно, а сконвертированные — через 24 часа. Никто не имеет доступа к вашим файлам, и конфиденциальность гарантируется на 100%. Узнать больше о безопасности.
Поддерживаются все устройства
Convertio работает в браузере и на всех платформах. Нет необходимости загружать и устанавливать любое программное обеспечение.
Conversion API
With passion to Developers
Общий рейтинг конвертаций
4.6 (17,950,845 голосов)
Вам необходимо сконвертировать и скачать любой файл, чтобы оценить конвертацию!
Иногда нужно быстро конвертировать файл: например, у вас есть фото в формате PNG, а портал, на который вы хотите его загрузить, поддерживает только JPEG. Даже читать грустно, правда? Не унывайте: формат файла можно изменить прямо в Windows, не устанавливая дополнительные программы.
Если вы не знаете, как быстро и успешно конвертировать файлы, многие ситуации на работе и в жизни могут ввести вас в ступор:
— начальник требует присылать отчеты в формате.doc, потому что.docx в его старой версии Ворда не открывается;
— вы записываете подкасты в.wav, но они не загружаются во ВКонтакте;
— вам нужно опубликовать видео на сайте, который поддерживает только самые распространенные форматы (например, лояльно относится к роликам в.mp4, но ругается на wmv-файлы);
— вы отправили маме песню в суперкачественном формате.flac, но а ее компьютере установлен только Windows Media Player, который не проигрывает такие файлы.
Что делать? Чертыхаться и искать в интернете бесплатный конвертер, который не тормозит, не просит денег и не вставляет рекламные баннеры в ваши фото и видео? Простой лайфхак избавит вас от страданий — вы сможете менять формат файла простым переименованием расширения прямо на рабочем столе.
Шаг первый: включаем функционал ОС
Если вы попробуете переименовать файл прямо сейчас, вы увидите только название документа (например, «Проект123»). Тип расширения скрыт по умолчанию во всех версиях Windows. После выполнения простых манипуляций в названии всех файлов будет указан и формат («Проект123.docx»), который вы сможете свободно редактировать, как обычный текст.
Как увидеть расширение файла? Покажу на примере Windows 10. Инструкция почти не отличается от действий в других версиях этой ОС.
Откройте панель управления. Для этого нужно выполнить такую цепочку действий: Пуск → Панель управления → Оформление и персонализация → Параметры папок. В Windows 10 введите в поисковую строку (она находится рядом с кнопкой Пуск) «Параметры Проводника» и нажмите Enter.
В открывшемся окне перейдите во вкладку «Вид» и пролистайте список «Дополнительные параметры» до конца.
Остается только убрать флажок с пункта «Скрывать расширения для зарегистрированных типов файлов» и нажать «Применить»:
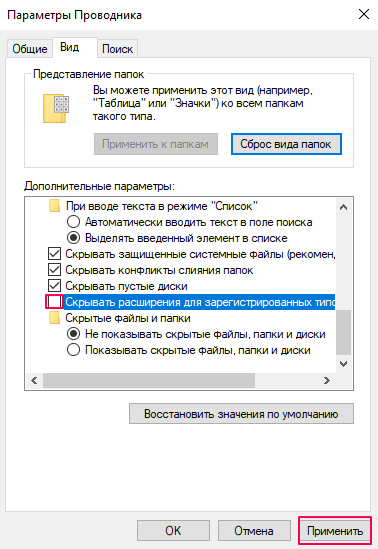
Обратите внимание на ваш рабочий стол — теперь в названии каждого файла указан его формат.
Шаг второй: конвертируем файл
На самом деле, это и не шаг вовсе, а маленький шажок. Выполните четыре простых действия:
— кликните на нужный файл. Например, «Проект123.docx»,
— нажмите F2 (или кликните на файл правой кнопкой мыши, а потом — на «Переименовать»),
— замените в названии файла «docx» на «doc» и нажмите Enter,
— нажмите Enter в возникшем диалоговом окне.
Готово! Так же поступайте с файлами других форматов, например, заменяйте «Картинку.jpg» на «Картинку.png». Теперь для конвертации вам не нужно пересохранять файл в программе или пользоваться сторонними сервисами.
Важно:
Этот способ отлично работает для простых типов конвертации фото, аудио, видео и документов в Word. Для сложных конвертаций вроде изменений формата электронных книг (fb2, mobi и другие) в PDF придется пользоваться специальным конвертером. Также уточню, что, изменив тип файла, вы не превратите аудио в видео, а видео в текст. Расширение — это только подсказка для вашего компьютера, которая помогает ему открыть файл в нужной программе, и оно должно соответствовать его содержанию. Например, рисунок в Пэйнте не откроется в Ворде, если изменить формат.jpeg на.docx.