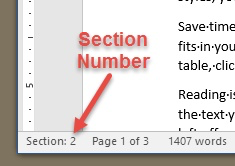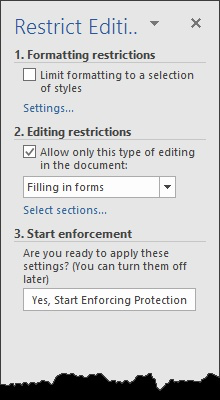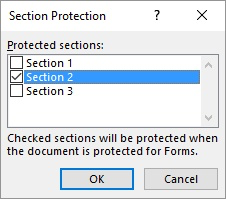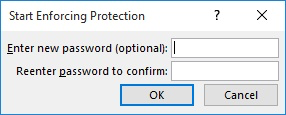To create a form in Word that others can fill out, start with a template or document and add content controls. Content controls include things like check boxes, text boxes, date pickers, and drop-down lists. If you’re familiar with databases, these content controls can even be linked to data.
Show the Developer tab
If the developer tab isn’t displayed in the ribbon, see Show the Developer tab.
Open a template or a blank document on which to base the form
To save time, start with a form template or start from scratch with a blank template.
-
Go to File > New.
-
In Search online templates, type Forms or the type of form you want and press ENTER.
-
Choose a form template, and then select Create or Download.
-
Go to File > New.
-
Select Blank document.
Add content to the form
Go to Developer, and then choose the controls that you want to add to the document or form. To remove a content control, select the control and press Delete. You can set properties on controls once inserted.
Note: You can print a form that was created using content controls, but the boxes around the content controls will not print.
In a rich text content control, users can format text as bold or italic, and they can type multiple paragraphs. If you want to limit what users add, insert the plain text content control.
-
Click or tap where you want to insert the control.
-
Select Developer > Rich Text Content Control
or Plain Text Content Control
.
To set specific properties on the control, see Set or change properties for content controls.
A picture control is often used for templates, but you can also add a picture control to a form.
-
Click or tap where you want to insert the control.
-
Select Developer > Picture Content Control
.
To set specific properties on the control, see Set or change properties for content controls.
Use building block controls when you want people to choose a specific block of text. For example, building block controls are helpful when you need to add different boilerplate text depending on the contract’s specific requirements. You can create rich text content controls for each version of the boilerplate text, and then you can use a building block control as the container for the rich text content controls.
-
Click or tap where you want to insert the control.
-
Go to DeveloperBuilding Block Gallery Content Control
(or Building Block Content Control).
-
Select Developer and content controls for the building block.
-
Click or tap where you want to insert the control.
To set specific properties on the control, see Set or change properties for content controls.
In a combo box, users can select from a list of choices that you provide or they can type in their own information. In a drop-down list, users can only select from the list of choices.
-
Go to Developer > Combo Box Content Control
or Drop-Down List Content Control
.
-
Select the content control, and then select Properties.
-
To create a list of choices, select Add under Drop-Down List Properties.
-
Type a choice in Display Name, such as Yes, No, or Maybe.
Repeat this step until all of the choices are in the drop-down list.
-
Fill in any other properties that you want.
Note: If you select the Contents cannot be edited check box, users won’t be able to click a choice.
-
Click or tap where you want to insert the date picker control.
-
Select Developer > Date Picker Content Control
.
To set specific properties on the control, see Set or change properties for content controls.
-
Click or tap where you want to insert the check box control.
-
Select Developer > Check Box Content Control
.
To set specific properties on the control, see Set or change properties for content controls.
Legacy form controls are for compatibility with older versions of Word and consist of legacy form and Active X controls.
-
Click or tap where you want to insert a legacy control.
-
Go to Developer > Legacy Forms
drop-down.
-
Select the Legacy Form control or Active X Control that you want to include.
Set or change properties for content controls
Each content control has properties that you can set or change. For example, the Date Picker control offers options for the format you want to use to display the date.
-
Select the content control that you want to change.
-
Go to Developer > Properties.
-
Change the properties that you want.
Add protection to a form
If you want to limit how much others can edit or format a form, use the Restrict Editing command:
-
Open the form that you want to lock or protect.
-
Select Developer > Restrict Editing.
-
After selecting restrictions, select Yes, Start Enforcing Protection.
Advanced Tip:
If you want to protect only parts of the document, separate the document into sections and only protect the sections you want.
To do this, choose Select Sections in the Restrict Editing panel. For more info on sections, see Insert a section break.

Show the Developer tab
If the developer tab isn’t displayed in the ribbon, see Show the Developer tab.
Open a template or use a blank document
To create a form in Word that others can fill out, start with a template or document and add content controls. Content controls include things like check boxes, text boxes, and drop-down lists. If you’re familiar with databases, these content controls can even be linked to data.
-
Go to File > New from Template.
-
In Search, type form.
-
Double-click the template you want to use.
-
Select File > Save As, and pick a location to save the form.
-
In Save As, type a file name and then select Save.
-
Go to File > New Document.
-
Go to File > Save As.
-
In Save As, type a file name and then select Save.
Add content to the form
Go to Developer, and then choose the controls that you want to add to the document or form. To remove a content control, select the control and press Delete. You can set Options on controls once inserted. From Options, you can add entry and exit macros to run when users interact with the controls, as well as list items for combo boxes, .
-
In the document, click or tap where you want to add a content control.
-
On Developer, select Text Box, Check Box, or Combo Box.
-
To set specific properties for the control, select Options, and set .
-
Repeat steps 1 through 3 for each control that you want to add.
Options let you set common settings, as well as control specific settings. Select a control and then select Options to set up or make changes.
-
Set common properties.
-
Select Macro to Run on lets you choose a recorded or custom macro to run on Entry or Exit from the field.
-
Bookmark Set a unique name or bookmark for each control.
-
Calculate on exit This forces Word to run or refresh any calculations, such as total price when the user exits the field.
-
Add Help Text Give hints or instructions for each field.
-
OK Saves settings and exits the panel.
-
Cancel Forgets changes and exits the panel.
-
-
Set specific properties for a Text box
-
Type Select form Regular text, Number, Date, Current Date, Current Time, or Calculation.
-
Default text sets optional instructional text that’s displayed in the text box before the user types in the field. Set Text box enabled to allow the user to enter text into the field.
-
Maximum length sets the length of text that a user can enter. The default is Unlimited.
-
Text format can set whether text automatically formats to Uppercase, Lowercase, First capital, or Title case.
-
Text box enabled Lets the user enter text into a field. If there is default text, user text replaces it.
-
-
Set specific properties for a Check box.
-
Default Value Choose between Not checked or checked as default.
-
Checkbox size Set a size Exactly or Auto to change size as needed.
-
Check box enabled Lets the user check or clear the text box.
-
-
Set specific properties for a Combo box
-
Drop-down item Type in strings for the list box items. Press + or Enter to add an item to the list.
-
Items in drop-down list Shows your current list. Select an item and use the up or down arrows to change the order, Press — to remove a selected item.
-
Drop-down enabled Lets the user open the combo box and make selections.
-
-
Go to Developer > Protect Form.
Note: To unprotect the form and continue editing, select Protect Form again.
-
Save and close the form.
If you want, you can test the form before you distribute it.
-
Protect the form.
-
Reopen the form, fill it out as the user would, and then save a copy.
Show the Developer tab
-
On the right side of the ribbon, select
, and then select Ribbon Preferences.
-
Under Customize, select Developer .
Open a template or a document on which to base the form
You can start with a blank document and create your own form. Or, to save time, you can start with a form template.
-
Go to File > New from Template.
-
In the left pane, expand Online Templates, and then select Forms.
-
Double-click the form template that you want to use.
Add content controls to the form
-
In the document, click where you want to add the control.
-
On the Developer tab, under Form Controls, select Text Box, Check Box, or Combo Box.
-
To set specific properties for the control, select Options, and then configure the properties that you want.
Note: To create a list of drop-down items in a combo box, select the combo box placeholder, click Options, and then add the items that you want to appear in the drop-down list.
-
Repeat steps 1 through 3 for each control that you want to add.
Add instructional text (optional)
Instructional text (for example, «Type First Name») in a text box can make your form easier to use. By default, no text appears in a text box, but you can add it.
-
Select the text box control that you want to add instructional text to.
-
On the Developer tab, under Form Controls, select Options.
-
In Default Text, type the instructional text.
-
Make sure that Fill-in enabled is selected, and then select OK.
Protect the form
-
On the Developer tab, under Form Controls, select Protect Form.
Note: To unprotect the form and continue editing, click Protect Form again.
-
Save and close the form.
Test the form (optional)
If you want, you can test the form before you distribute it.
-
Protect the form.
-
Reopen the form, fill it out as the user would, and then save a copy.
Creating fillable forms isn’t available in Word for the web.
You can create the form with the desktop version of Word with the instructions in Create a fillable form.
When you save the document and reopen it in Word for the web, you’ll see the changes you made.

You can use Word to create interactive digital forms that other people can fill out on their computers before printing or sending them back to you. It takes a little preparation but keeps you from having to decipher messy handwriting! Some of the tools you will use when creating a form include:
- Templates: Forms are normally saved as templates so that they can be used again and again.
- Content controls: The areas where users input information in a form.
- Tables: Tables are often used in forms to align text and form fields, and to create borders and boxes.
- Protection: Users can complete the form fields without being able to change the form’s text and/or design.
Show the Developer Tab
Before you can create a form, you’ll need to turn on the Developer tab to get access to the advanced tools.
- Click the File tab.
- Select Options.
The Word Options window opens.
- Click the Customize Ribbon tab on the left.
The column on the right controls which ribbon tabs are enabled.
- Check the Developer check box.
- Click OK.
The Developer tab now appears on the ribbon. In addition to advanced tools for macro recording, add-ins, and document protection, we now have access to form controls.
Create a Form
Once you’ve enabled the Developer tab, and created the layout and structure of the form, you can start adding form fields to your document with Content Controls.
- Place the text cursor where you want to insert the form field.
- Click the Developer tab on the ribbon.
The Controls group contains the different kinds of content controls you can add to a form, as well as the toggle button for Design Mode.
- Click the Design Mode button in the controls group.
While Design Mode is active, controls you insert won’t be active, so clicking a check box to move it around won’t also check it. You can also customize placeholder text for some controls.
- Click a Content Control buttons to insert the selected type of control.
The content control is inserted.
Select a form field and click the Properties button on the ribbon to edit a control’s options. Depending on the type of control you’ve inserted, you can change its appearance, set up the options in a list, or lock the control once edited.
- When you’re done, click the Design Mode button again to exit Design Mode.
You leave Design Mode, and the content controls that you’ve inserted can now be used.
Types of Form Controls
There are many different types of form controls you can add to a form that will allow people to add different types of responses.
Finalize a Form
When you’re ready to distribute a form so others can fill it out, you can restrict the form so that content controls cannot be removed or changed by those filling it out.
- Click the Restrict Editing button on the Developer tab.
The Restrict Editing pane appears on the right.
- Check the Editing restrictions check box.
- Click the Editing restriction list arrow.
- Select Filling in forms.
When this option is enabled, the only change that anyone else can make to this document is the filling in of form fields. They won’t be able to move, delete, or edit the fields themselves until protection is turned off.
- Click the Yes, Start Enforcing Protection button.
A password is not required to start enforcing protection, but you can add one if you’d like to prevent just anyone from turning this protection off.
- Enter a password (optional), then click OK.
The document is now restricted, and anyone you send it to will only be able to fill in the forms.
FREE Quick Reference
Click to Download
Free to distribute with our compliments; we hope you will consider our paid training.
155
155 people found this article helpful
How to Create a Fillable Form In Word for Windows
Use Word to make custom interactive forms
Updated on January 3, 2021
What to Know
- To add a fillable object, place the cursor where you want it and go to Developer tab > control type > click on page.
- To add the Developer tab, go to File > Options > Customize Ribbon > Main Tab > Developer > OK.
This article explains how to create a fillable form document in Word for Microsoft 365, Word 2019, 2016, 2013, and 2010.
How to Add the Developer Tab in Microsoft Word
The form data you create can include the option to choose a date, mark a checkbox, select Yes or No, and more. Before you can configure these controls, you must add the Developer tab to Microsoft Word as they are called. You can create and configure any form data using this tab.
-
Select File from the top menu.
-
Then, choose Options.
-
Select Customize Ribbon.
-
In the right pane of the dialog of Customize Ribbon part, choose Main Tabs.
-
Check the box for Developer.
-
Press OK.
How to Create a Fillable Form in Word with a Checkbox
There are several types of fillable form options in Word. These are called “Controls”. The options are in the Controls group on the Ribbon. You can include a checkbox, date selection box, a combo box with choices you create, drop-down lists, and more. These controls are on the Developer tab.
To create a basic fillable form in Word by providing a checkbox:
-
Type the text to apply the checkbox. Examples include:
- “Opt into promotional emails”.
- “I agree to the terms stated in this document”.
- “I have completed all tasks”.
-
Select the Developer tab.
-
Place your cursor at the beginning of the sentence you’ve written.
-
Select the Check Box Content Control that adds a check mark. (It has a blue checkmark on it.)
-
Choose somewhere else in the document to apply it.
To remove any fillable entry, right-click it and choose Remove Content Control. Then use the Delete key on the keyboard to delete anything remains. In some instances simply clicking Delete will suffice.
How to Make a Form in Word with a Date Control
You add a Date Control from the Developer tab to enable users to select a date from a pop-up calendar that appears when they click the control.
To add a Date Control fillable form entry:
-
Place your cursor in the document where you’d like to add the Date Control.
-
Select the Developer tab.
-
Choose the Date Picker Content Control entry for inserting a date control.
-
Select somewhere outside the new entry to apply it.
How to Make a Form in Word for a Combo Box
If you want to have users choose something from a list that you provide, you use a Combo Box. After you create the box using the Developer tab options, you then access the Properties options for it to enter the available choices. In this example you will create a drop-down list for a party invitation, with options including Yes, No, Maybe.
To create a Combo Box to Make a Form in Word:
-
Write a sentence that will precede the options you’ll provide. Examples include:
- “Will you attend the party?”
- “Will you be bringing a dish to the party”
-
Select the Developer tab.
-
Place the cursor in the document where you want the options to appear.
-
Select the Combo Box Content Control icon. (It’s generally located to the right of the blue checkbox icon.)
-
On the Developer tab, in the Controls section, choose Properties.
-
Press Add.
-
Type Yes, and press OK.
-
Press Add.
-
Type No, and press OK.
-
Press Add again.
-
Type Maybe, and press OK.
-
Make any other changes (if desired).
-
Press OK.
-
Select somewhere outside the box to apply it; select inside the box to see how it works.
There are other types of form options you can create in Word. When experimenting with these, you’ll generally work in this order:
-
Type an introductory sentence or paragraph.
-
Place the cursor where you want the new control to go.
-
Choose the control from the Controls group on the Developer tab (hover your mouse over any control to see its name).
-
If applicable, select Properties.
-
Configure properties as necessary for the control you’ve selected.
-
Press OK.
Thanks for letting us know!
Get the Latest Tech News Delivered Every Day
Subscribe
Section 2: Open a Template or Blank Document to Base the Form
It is supported to make an existing word document into a fillable form. And you can also set a new document and save it as your template for further usage.
If you Have a Form Template in Word Already:
Step 1: Search your form template
Choose File and click New to start with a form template. Later, you can search for Forms in the Templates search field.
Step 2: Choose the form that matches the type you need
Select the form, then click Download (Word 2010) or Create (Word 2013, Word 2016).
Step 3: Set the name for your new form template
Click Save As in the File left panel. Rename your new template if you need it. Then click Save to apply your change.
If You Want to Create Your Personal Form Template in Word:
Step 1: Head to Microsoft Word File list
After creating a form document, choose the File tab. Then click Save As under its list.
Step 2: Save the new document as a template
Select Word template from the drop-down Save as type. Later, rename it to distinguish it from others. And click Save to finish.
Section 3: Insert Any Content You Need to the Form
During this section, you can add many content and elements to create a fillable form in Word 2010/2013/2016. Of course, there is no need to apply all contents.
Step 1: Prepare to insert the controls you need
Click the place where you want to insert the control. Head to the Developer section and locate the Controls group. Then you can click the Design Mode option besides.
Step 2: Insert contents to create a fillable form with Microsoft Word
Insert a text control in a fillable form in a word:
Choose Rich Text Content Control or Plain Text Content Control options. Both of them have similar Aa icons.
Add a picture control in a fillable form in a word:
Find and click Picture Content Control besides Design Mode, which looks like a picture icon.
Add a building block control in a fillable form in a word:
Choose Building Block Content Control or Building Block Gallery Content Control in the second line of nine different icons.
Insert a combo box or a drop-down list in a fillable form in a word:
Click Combo Box Content Control or Drop-Down List Content Control. Choose Developer in the content control. Later, click Properties in the Controls group on the top. If you want to create a list of choices, you can select Add under Drop-Down List Properties. Then fill in the required information in Display Name and other options.
Insert a date picker in a fillable form in a word:
Click Date Picker Content Control that looks like a calendar. Then you can choose the date just like surfing an airline booking site.
Add a check box in a fillable form in a word:
Find and click a square icon with a check inserted Check Box Content Control. For instance, you can add a check box before a text to make an easy choice.
Note: You can set or change Properties after choosing any content control. Just as steps of inserting a drop-down list to create a fillable form in word mentioned above.
People Also Read:
- How to Insert PDF to Word
- How to Convert Pages to Word
- How to Change PDF to Word
Written by Allen Wyatt (last updated March 7, 2022)
This tip applies to Word 2007, 2010, 2013, and 2016
Corrine has a form that she created in a document. She can use document protection (via the Restrict Editing task pane) to allow filling in forms, but that makes the rest of the document uneditable. What she would like is a way for the form to be «fillable» while leaving the rest of the document available for editing. She wonders if that is possible.
This is possible, and Word makes it relatively easy to do. The general idea is that you insert section breaks around the portion of your document that constitutes your form—in other words, put one just before your first form control and one just after your last form control. Section breaks are inserted by displaying the Page Layout tab of the ribbon (Word 2007, Word 2010, and Word 2013) or the Layout tab of the ribbon (Word 2016) and using the Breaks tool. If you want the form to be just a portion of a larger page of the document, then use continuous section breaks. If you want the form to be on its own page, then use next-page section breaks, instead.
Before you can protect the form, you need to figure out what section it is that contains your form. The easiest way to do this is to display the section number on the status bar. You do this by right-clicking the status bar, which displays a Context menu that includes a section called Customize Status Bar. In this section, make sure the Section option has a check mark beside it. (If it doesn’t, click it to add the section number to the status bar.)
Now, position the insertion pointer inside the form, between the two section breaks you entered. You can then look at the left side of the status bar and Word tells you what section you are in. (See Figure 1.)
Figure 1. Figuring out the section for your form.
Now it is time to apply the protection to the form. Follow these steps:
- Display the Review tab of the ribbon.
- Click the Restrict Editing tool, in the Protect group. Word displays a task pane at the right side of your document. (Depending on your version of Word, this task pane may be called Restrict Formatting and Editing or simply Restrict Editing.)
- In section 2 of the task pane (Editing Restrictions), select the check box. This enables the drop-down list in the section.
- Using the drop-down list, choose Filling in Forms. Word makes the Select Sections link available, right under the drop-down list. (The link is only made available if your document contains multiple sections.) (See Figure 2.)
- Click the Select Sections link. Word displays the Section Protection dialog box. (See Figure 3.)
- Make sure that only the section (or sections) you want protected are selected in the list of sections. Only those sections you determined earlier—the ones that contain your form—should have a check mark beside them.
- Click on the OK button. Word closes the Section Protection dialog box.
- In section 3 of the task pane (Start Enforcement), click the Yes, Start Enforcing Protection button. Word displays the Start Enforcing Protection dialog box. (See Figure 4.)
- Enter a password for the protection, if desired. (You’ll need to enter it twice.)
- Click OK.
- Close the Restrict Formatting and Editing task pane.
Figure 2. Protecting your document.
Figure 3. The Section Protection dialog box.
Figure 4. The Start Enforcing Protection dialog box.
At this point, only the section in which your form is located is protected. Anything else in the document can be edited, provided it is in a section other than where the form is located.
WordTips is your source for cost-effective Microsoft Word training.
(Microsoft Word is the most popular word processing software in the world.)
This tip (4267) applies to Microsoft Word 2007, 2010, 2013, and 2016.
Author Bio
With more than 50 non-fiction books and numerous magazine articles to his credit, Allen Wyatt is an internationally recognized author. He is president of Sharon Parq Associates, a computer and publishing services company. Learn more about Allen…
MORE FROM ALLEN
Calculating Week-Ending Dates
When working with dates, you may need to figure out all the dates on which weeks end in a given year. There are several …
Discover More
One Change Affects Everything
Have you ever made one formatting change in your document, only to see that change applied to all the paragraphs in the …
Discover More
Ensuring Rows and Columns are Empty
Before you go about deleting rows and columns helter-skelter, it is a good idea to determine if there is anything in the …
Discover More

 or Plain Text Content Control
or Plain Text Content Control  .
. .
. (or Building Block Content Control).
(or Building Block Content Control).
 or Drop-Down List Content Control
or Drop-Down List Content Control  .
. .
. .
. drop-down.
drop-down.






 , and then select Ribbon Preferences.
, and then select Ribbon Preferences.