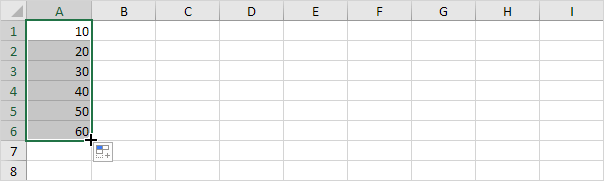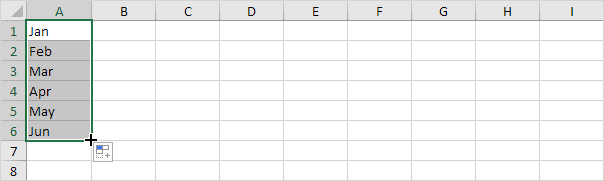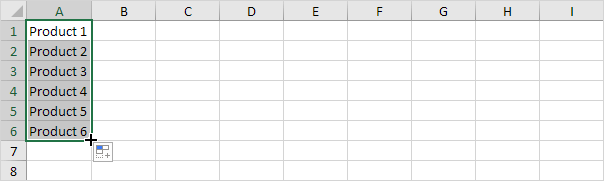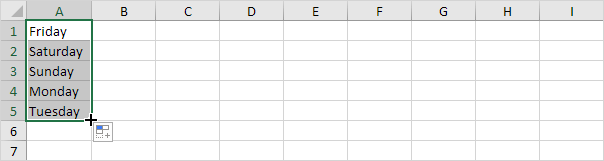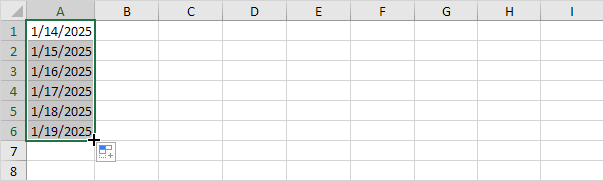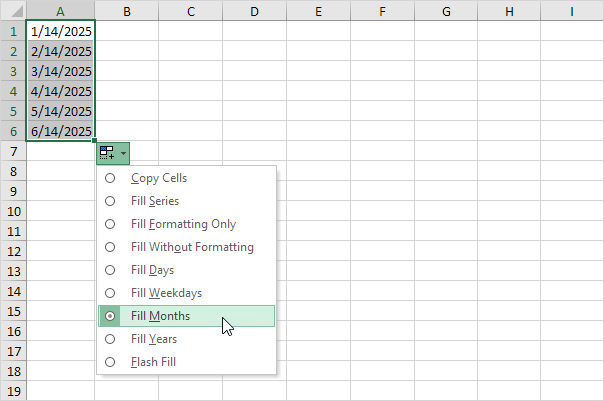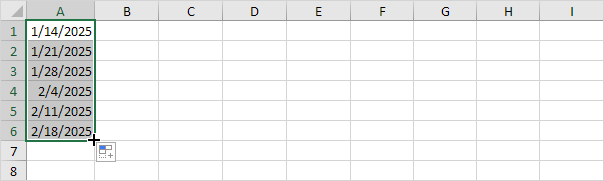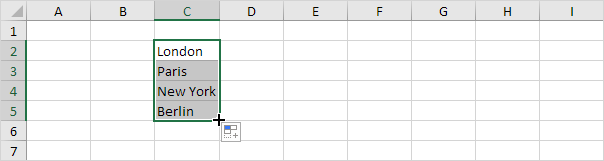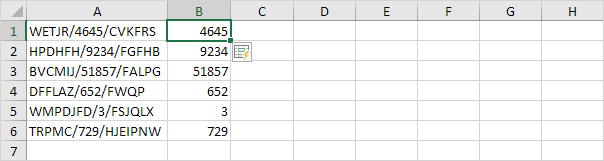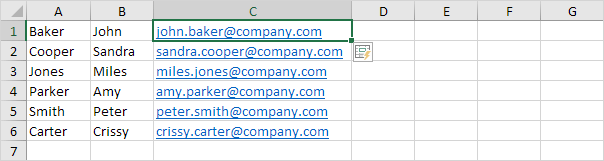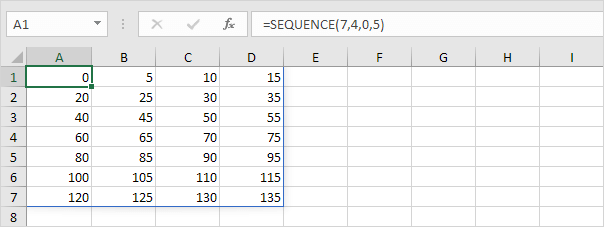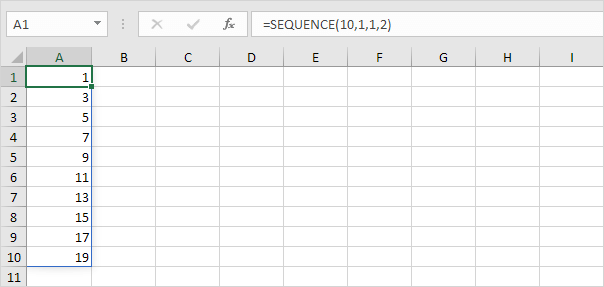Excel 2021 for Mac Excel 2019 for Mac Excel 2016 for Mac Excel for Mac 2011 More…Less
Do any of the following.
-
In the column, type the first few characters for the entry.
If the characters that you type match an existing entry in that column, Excel presents a menu with a list of entries already used in the column.
-
Press the DOWN ARROW key to select the matching entry, and then press RETURN .
Notes:
-
Excel automatically completes only those entries that contain text or a combination of text and numbers. Entries that contain only numbers, dates, or times are not completed.
-
Entries that are repeated within a row are not included in the list of matching entries.
-
If you don’t want the entries that you type to be matched automatically to other entries, you can turn this option off. On the Excel menu, click Preferences. Under Formulas and Lists, click AutoComplete
, and then clear the Enable AutoComplete for cell values check box.
-
-
Select the cells that contain the data that you want to repeat in adjacent cells.
-
Drag the fill handle
over the cells that you want to fill.
Note: When you select a range of cells that you want to repeat in adjacent cells, you can drag the fill handle down a single column or across a single row, but not down multiple columns and across multiple rows.
-
Click the Auto Fill Options smart button
, and then do one of the following:
To
Do this
Copy the entire contents of the cell, including the formatting
Click Copy Cells.
Copy only the cell formatting
Click Fill Formatting Only.
Copy the contents of the cell, but not the formatting
Click Fill Without Formatting.
Notes:
-
To quickly enter the same information into many cells at once, select all of the cells, type the information that you want, and then press CONTROL + RETURN . This method works across any selection of cells.
-
If you don’t want the Auto Fill Options smart button
to display when you drag the fill handle, you can turn it off. On the Excel menu, click Preferences. Under Authoring, click Edit
, and then clear the Show Insert Options smart buttons check box.
Excel can continue a series of numbers, text-and-number combinations, or formulas based on a pattern that you establish. For example, you can enter Item1 in a cell, and then fill the cells below or to the right with Item2, Item3, Item4, etc.
-
Select the cell that contains the starting number or text-and-number combination.
-
Drag the fill handle
over the cells that you want to fill.
Note: When you select a range of cells that you want to repeat in adjacent cells, you can drag the fill handle down a single column or across a single row, but not down multiple columns and across multiple rows.
-
Click the Auto Fill Options smart button
, and then do one of the following:
To
Do this
Copy the entire contents of the cell, including the formulas and the formatting
Click Copy Cells.
Copy only the cell formatting
Click Fill Formatting Only.
Copy the contents of the cell, including the formulas but not the formatting
Click Fill Without Formatting.
Note: You can change the fill pattern by selecting two or more starting cells before you drag the fill handle. For example, if you want to fill the cells with a series of numbers, such as 2, 4, 6, 8…, type 2 and 4 in the two starting cells, and then drag the fill handle.
You can quickly fill cells with a series of dates, times, weekdays, months, or years. For example, you can enter Monday in a cell, and then fill the cells below or to the right with Tuesday, Wednesday, Thursday, etc.
-
Select the cell that contains the starting date, time, weekday, month, or year.
-
Drag the fill handle
over the cells that you want to fill.
Note: When you select a range of cells that you want to repeat in adjacent cells, you can drag the fill handle down a single column or across a single row, but not down multiple columns and across multiple rows.
-
Click the Auto Fill Options smart button
, and then do one of the following:
To
Do this
Copy the entire contents of the cell, including the formulas and the formatting, without repeating the series
Click Copy Cells.
Fill the cells based on the starting information in the first cell
Click Fill Series.
Copy only the cell formatting
Click Fill Formatting Only.
Copy the contents of the cell, including the formulas but not the formatting
Click Fill Without Formatting.
Use the starting date in the first cell to fill the cells with the subsequent dates
Click Fill Days.
Use the starting weekday name in the first cell to fill the cells with the subsequent weekdays (omitting Saturday and Sunday)
Click Fill Weekdays.
Use the starting month name in the first cell to fill the cells with the subsequent months of the year
Click Fill Months.
Use the starting date in the first cell to fill the cells with the date by subsequent yearly increments
Click Fill Years.
Note: You can change the fill pattern by selecting two or more starting cells before you drag the fill handle. For example, if you want to fill the cells with a series that skips every other day, such as Monday, Wednesday, Friday, etc., type Monday and Wednesday in the two starting cells, and then drag the fill handle.
See also
Display dates, times, currency, fractions, or percentages
Need more help?
You can always ask an expert in the Excel Tech Community or get support in the Answers community.
Need more help?
Want more options?
Explore subscription benefits, browse training courses, learn how to secure your device, and more.
Communities help you ask and answer questions, give feedback, and hear from experts with rich knowledge.
Fill Series is a helpful feature in Excel that improves efficiency in creating spreadsheets. It allows instant filling of values in selected cells based on the intervals, type, units and step values specified by the user. This article will assist all levels of Excel users in using the Fill Series in filling in numbers and dates.

Fill Series can be done by using the fill handle or by using the Fill > Series options in Home tab.
What is the fill handle?
The fill handle is located at the lower right corner of any selected cell. When we hover the mouse over the bottom right corner of the cell, the cursor shows a plus sign, which is the fill handle.

The fill handle is a tool that enables us to copy values, dates or formulas down a column or across a row by simply dragging the fill handle, and without the use of any function.
How to use fill handle?
In order to use the fill handle tool, we simply click and drag it up/down or left/right to copy the values or contents of the selected cells to the new cells. When there are values directly to the left of the selected cell, we can double click the fill handle to initiate copying of the values along the entire column.
Fill Series
In order to launch the Fill Series dialog box, we click the Home tab > Fill > Series

The Series dialog box will appear.

Fill Series examples
Prepare our data
Suppose we have the following data where column C contains the initial values. We want to fill columns D to G by applying the parameters given in column B.

Fill Series by 1
We want to create a Fill Series with an initial value of 1, and succeeding values incremented by 1
- Select cells C3 to G3
- Click Home tab > Fill > Series
- Tick Rows, Linear with Step value “1”
As a result, D3:G3 will be filled with numbers 2, 3, 4 and 5, which shows a numeric series of interval 1.

Linear Series by 100
We want to create a linear series with an initial value of 1, and succeeding values incremented by 100
- Select cells C4 to G4
- Click Home tab > Fill > Series
- Tick Rows, Linear with Step value “100”
As a result, D4:G4 will be filled with numbers 101, 201, 301 and 401, which shows a linear series of interval 100.

Growth Series by 100
We want to create a growth series with an initial value of 1, and succeeding values with a power of 100
- Select cells C5 to G5
- Click Home tab > Fill > Series
- Tick Rows, Growth with Step value “100”
As a result, D5:G5 will be filled with numbers 100, 10,000, 1,000,000 and 100,000,000, which shows a growth series raised to the power of 100.

Date Series by Day
We want to create a date series with an initial value of 01/05/2009 and succeeding dates with a step value of 1 day
- Select cells C6 to G6
- Click Home tab > Fill > Series
- Tick Rows, Date, Day with Step value “1”
As a result, D6:G6 will be filled with dates having an interval of one day.

Date Series by Weekday
- Select cells C7 to G7
- Click Home tab > Fill > Series
- Tick Rows, Date, Weekday with Step value “1”
As a result, D7:G7 will be filled with dates having an interval of one weekday. Notice that the dates 04/05/2019 and 05/05/2019 are skipped because these dates fall on weekends.

Date Series by Month and Year
- Follow the same procedure but tick Month or Year in the Date unit.
Below table shows all cells filled up through the Fill Series feature.

Instant Connection to an Excel Expert
Most of the time, the problem you will need to solve will be more complex than a simple application of a formula or function. If you want to save hours of research and frustration, try our live Excelchat service! Our Excel Experts are available 24/7 to answer any Excel question you may have. We guarantee a connection within 30 seconds and a customized solution within 20 minutes.
In Excel, there is 3 different ways to create your series of number or date
- The fill-handle
- The fill menu
- SEQUENCE function
Fill series of numbers
If you want to create a series of numbers quickly, the trick is simple
- Write the first value
- Write the second value
- Select the 2 cells
- Use the fill handle to extend the selection
Excel will extend the selection according to the step between the 2 numbers.
Look at this video to see how it works with positives, negatives, and decimal numbers.
Fill series for thousands of data
But if you have to create an extensive list of numbers, using the fill handle is useless because it takes too much time 😤
It’s better to use the tool Home > Fill > Series
In the dialog box, you fill these parameters
- Select the cell containing the starting value
- Select the orientation (here columns because you want the result in the same column)
- Indicate the step (by default it’s 1)
- Indicate the last value to reach
And the result is a list of values starting from 1 to 5000 with a step of 2 😀👍
Fill a series with SEQUENCE
If you work with Excel 365, Excel Online, or Excel 2021, you can use the SEQUENCE function to create your series of number
=SEQUENCE(number of rows, number of columns, starting value, step)
For instance, to create a series from 0 to 50 with a step of 5, you write the following formula
=SEQUENCE(10, ,0,5)
Then, to convert the result of your formula to value, you must perform a copy-paste value
Create a series of dates
If you want to create a series of dates, the 3 same techniques (fill handle, tool Fill series, and SEQUENCE) can be used. But also Excel respects the number of days in a month.
For example, you can easily create a series of weeks with a step of 7 days
And the same technique can be used with the months.
- You write the 2 first months
- You select the 2 cells
- Expand the selection
In this lesson, you learn how to fill in a data series in Excel.
There are several ways to fill series of data in Excel automatically. I am trying to describe to you all of them in the article below.
Drag and drop
Fill series of numbers by drag and drop
The most popular way to fill series in Excel is just to drag and drop the cells as in the picture below.
It is enough to select a range of cells and hover the mouse cursor over the right bottom corner of the cell. After that you are able to drag cells and drop to fill series of numbers.
Are you aware of more advanced possibilities?
Fill series by double-click
Instead of dragging series down you can just double-click right bottom corner of the cell.
This is what happens in such a situation.
Excel filled your series of numbers automatically. Column B has been aligned to Column A. This is how this double-click works. The series will be filled to reach the end of the column on the left hand side.
Filling series right to left and bottom up
Until now, I’ve shown you just the left to right way. Of course filling series is possible the other way around. You can fill series from right to left and from bottom to top.
There is one thing which might be confusing for you.
Filling series from right to left you need to select your cells and drag the right bottom corner of the first cell from your right hand side. It might be irrational for you but this is how filling series in Excel works.
Similarly, filling series bottom up you need to drag the first cell from the bottom side as you can see in the example picture.
Filling defined series
There are many more series which you can fill. There are not only numbers that you can fill in your workbook.
As you may notice, you have a possibility to fill days of a week, dates, time, text or months. Excel will help you to fill previously defined lists. And popular ones are already predefined.
Define custom series
Of course there is a possibility to define your own user series in Excel.
To do that click File > Options > Advanced > scroll to the very bottom > Edit custom lists
You may check what kind of list are already defined in your spreadsheet. You may Add your own series or Import them if already provided in the worksheet.
Filling pattern series
Until now, we were filling easy linear series. Let’s try something more difficult.
I have tried to provide a pattern and try to check how Excel will fill series
- cell values increased by 3
- date increased by 7 days
- months entered every 2 cells separated by a single blank cell
- value doubled
The results are good but not perfect:
- Excel has not recognized every pattern
- Columns A and B are fine. Cells are properly incremented
- In column C Excel properly understood months and a one-cell break but for some reason did not put a break between March and April
- Excel missed the pattern in column D where I doubled the first three cells. I don’t understand how the series has been filled
Filling series with right click
We were using left mouse click for filling series purpose. Try to drag and drop the series using the right mouse click. See what will happen.
A new menu appeared. There are a new options available. Let’s describe them:
- Copy cells — to copy the content of cells instead of filling series
- Fill series — this is exactly what we are learning here
- Fill formatting only — self explanatory; content will not be copied but formatting will
- Fill without Formatting — the other way around; will fill serie without copying the formatting of highlighted cells
- Linear Trend — just regular incremental filling
- Growth Trend — this would work e.g. when you double cells as I did in the previos example in Column D
- Flash Fill — to fill the data automatically when Excel will spot the pattern
- Series — this is exactly what I am explaining in the example below
As you can see right-click provided additional possibilities which may be quite useful for you.
Filling series without dropping
It is inconvenient to use drag when entering large amounts of data. It is much easier to use Excel’s functionality.
Click on the cell. Write the first value that you want to start with. For example, 1.
Go to Ribbon. In the Home tab, find the Editing section. Click «Fill» and choose Series.
Now you can choose the Type of series. In the example below I chose Linear Type.
In column A, values ranging from 1 to 10000 are entered.
Use AutoFill in Excel to automatically fill a series of cells. This page contains many easy to follow AutoFill examples. The sky is the limit!
1. For example, enter the value 10 into cell A1 and the value 20 into cell A2.
2. Select cell A1 and cell A2 and drag the fill handle down. The fill handle is the little green box at the lower right of a selected cell or selected range of cells.
Note: AutoFill automatically fills in the numbers based on the pattern of the first two numbers.
3. Enter Jan into cell A1.
4. Select cell A1 and drag the fill handle down. AutoFill automatically fills in the month names.
5. Enter Product 1 into cell A1.
6. Select cell A1 and drag the fill handle down. AutoFill automatically fills in the product names.
7. Enter Friday into cell A1.
8. Select cell A1 and drag the fill handle down. AutoFill automatically fills in the day names.
9. Enter the date 1/14/2019 into cell A1.
10. Select cell A1 and drag the fill handle down. AutoFill automatically fills in the days.
11. Instead of filling in days, use the AutoFill options to fill in weekdays (ignoring weekend days), months (see example below) or years.
Note: also see the options to fill the formatting only and to fill a series without formatting.
12. Enter the date 1/14/2019 into cell A1 and the date 1/21/2019 into cell A2.
13. Select cell A1 and cell A2 and drag the fill handle down. AutoFill automatically fills in the dates based on the pattern of the first two dates.
14. Enter the time 6:00 AM into cell A1.
15. Select cell A1 and drag the fill handle across. AutoFill automatically fills in the times.
16. When Excel doesn’t recognize a list, simply create a custom list.
17. Learn how to use Flash Fill to automatically extract data, combine data, and much more.
If you have Excel 365 or Excel 2021, you can also use the SEQUENCE function to fill a series of cells. This function is pretty cool.
18. The SEQUENCE function below generates a two-dimensional array. Rows = 7, Columns = 4, Start = 0, Step = 5.
19. The SEQUENCE function below generates a list of odd numbers. Rows = 10, Columns = 1, Start = 1, Step = 2.
Note: the SEQUENCE function, entered into cell A1, fills multiple cells. Wow! This behavior in Excel 365/2021 is called spilling.

 , and then clear the Enable AutoComplete for cell values check box.
, and then clear the Enable AutoComplete for cell values check box. over the cells that you want to fill.
over the cells that you want to fill. , and then do one of the following:
, and then do one of the following: , and then clear the Show Insert Options smart buttons check box.
, and then clear the Show Insert Options smart buttons check box.