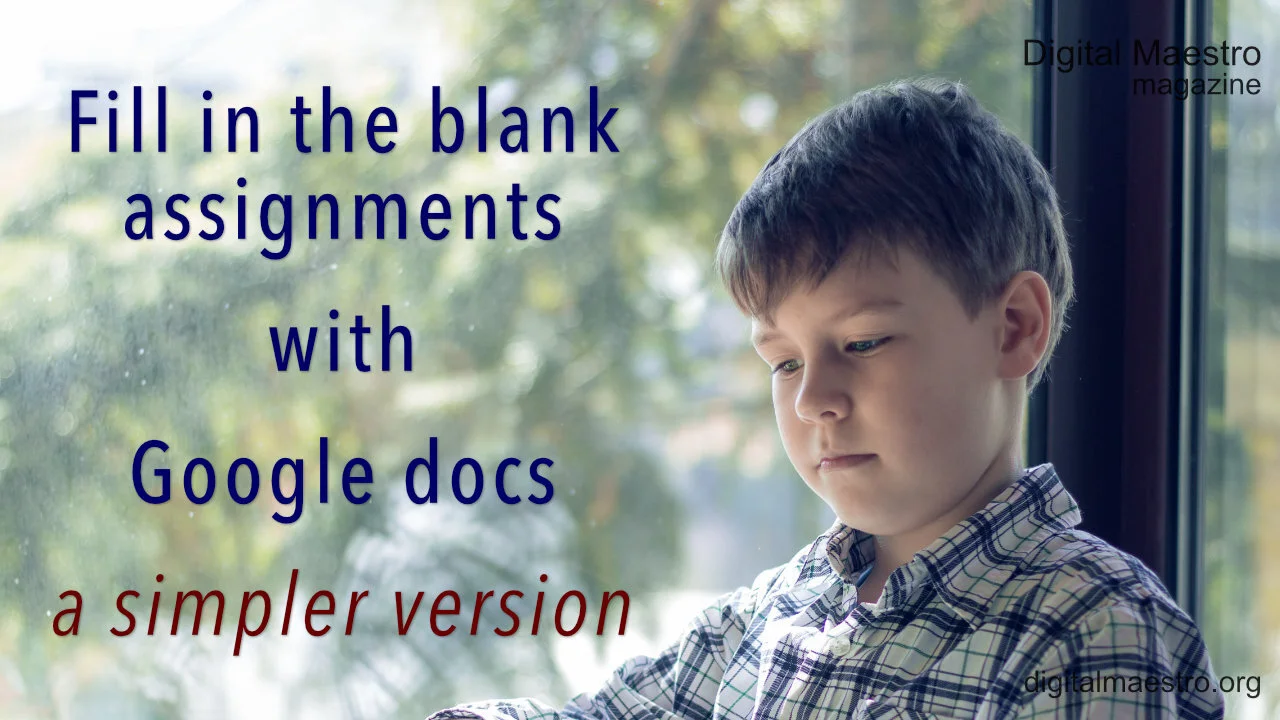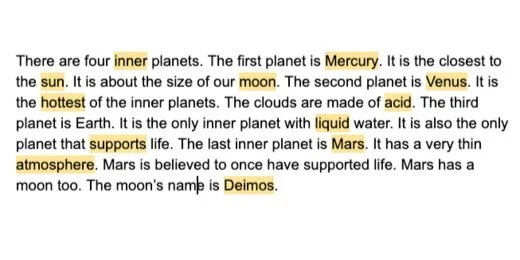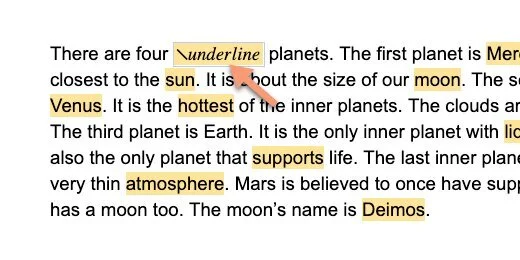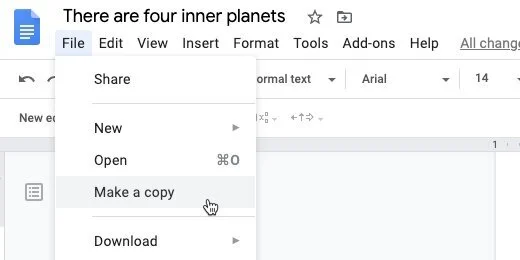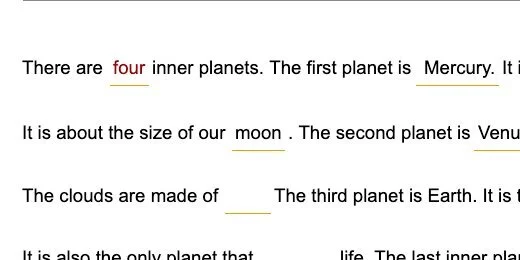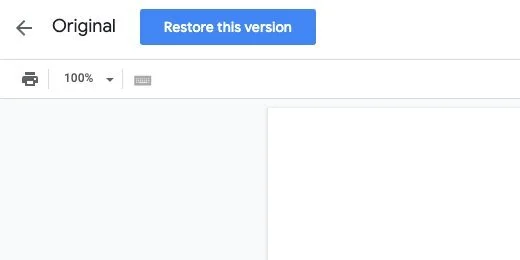In this article, let’s talk about the 7 useful ways to create a fillable field with underline in your Word document.
Once in a while, we would need to create some questionnaires. Therefore, it would be a needy demand to create a fillable field with underline. In the following content, there are 7 effectual methods which shall meet your requirements.
Method 1: Manually Draw a Line
- First off, put cursor at the place where the line goes and click “Insert” tab.
- Then click “Shapes” in “Illustration” group.
- Choose “Line” in “Lines” group.
Now there shall be a colored line. You can click on it and change the color to black by choosing a shape style under “Format” tab.
Method 2: Add Underline for Font
- To start with, enter a series of space and select them.
- Then click the expand button under “Home” tab to open the “Font” dialog box.
- Next choose an underline style and click “OK”.
- Now type on the selection and the text shall be underlined.
Method 3: Enter Underscore
- Firstly, click “Underline” under “Home” tab and choose one line style.
- Then press “Shift+ Underscore” to get a line.
- Then place cursor above the line and type the content. As you type, you will find the line gets longer and longer. So you need to trim the length afterwards.
Method 4: Insert a Paragraph Border
- To begin with, click the border icon under “Home” tab in “Paragraph” group.
- Then choose “Bottom Border”.
Here is the effect:
Method 5: Use a Table Border
- Click “Insert” tab first.
- Then click “Table”.
- Next choose “Draw Table” on the list.
- Draw a table of one row and one column with approximate height and width.
- Then select the table.
- Click “Design” tab then “Borders” Icon.
- First choose “No Border” and then “Bottom Border”.
Method 6: Create a Horizontal Line
- Type dash three times.
- Then press “Enter”.
Method 7: Run a Macro
- First and foremost, press “Alt+ F11” to open Word VBA editor quickly.
- Then click “Normal” and then “Insert”.
- Next click “Insert”.
- Then choose “Module”.
- Double click on the new module to open the editing space.
- Paste these codes there:
Sub CreateAFillableField()
Dim objParagraph As Paragraph
Dim objTable As Table
'Initialization
Set objTable = ActiveDocument.Tables.Add(Range:=Selection.Range, NumRows:=1, NumColumns:= _
1, DefaultTableBehavior:=wdWord9TableBehavior, AutoFitBehavior:= _
wdAutoFitFixed)
objTable.Cell(1, 1).SetWidth ColumnWidth:=InchesToPoints(1.1), RulerStyle:=wdAdjustNone
'Set Table borders invisible.
Selection.Borders.Enable = False
'Apply bottom border only to table.
With Selection.Borders(wdBorderBottom)
.LineStyle = Options.DefaultBorderLineStyle
.LineWidth = Options.DefaultBorderLineWidth
.Color = Options.DefaultBorderColor
End With
'Remove table caption.
For Each objParagraph In ActiveDocument.Paragraphs
If objParagraph.Range.Style = "Caption" Then
objParagraph.Range.Delete
End If
Next objParagraph
End Sub
- Click “Run” button.
For easy use in the future, you can assign a button for the macro. You can refer to this article: How to Remove the Formatting of Pasted Texts with Macro and VBA in Your Word
Comparison of 7 Methods
| Methods | Advantages | Disadvantages |
| Method 1: Manually Draw a Line | You can drag the line to adjust its location. | 1. You will have to change the color to black.
2. The line can’t get longer automatically even if there is no enough space for the text. |
| Method 2: Add Underline for Font | 1. There is no extra space left on the line.
2. The line can get longer automatically if there is no enough space for the text. |
1. You can’t see the line until you enter text over it.
2. You can’t move the line. |
| Method 3: Enter Underscore | You can view the line. | 1. You have to apply underline to the space before creating the line.
2. You will have to reduce the line length since it gets longer as you type. 3. You can’t move the line. |
| Method 4: Insert a Paragraph Border | You can view the line. | 1. You can’t change the line length.
2. You can’t move the line. |
| Method 5: Use a Table Border | 1. You can move the line.
2. You can alter the line length. |
1. You have to remove unnecessary borders.
2. You have to remove the table caption. |
| Method 6: Create a Horizontal Line | You can view the line. | 1. You can’t change the line length.
2. You can only have it on the next paragraph of existing text. 3. You can’t move the line. |
| Method 7: Run a Macro | 1. You can view the line.
2. You can move the line. 3. You can change the length. 4. No need to delete table caption. 5. The quickest way to get a fillable field with underline |
You will have to assign the macro to a button if you want to use it quickly in the future. |
Address File Corruption Predicament
In everyday use of digital devices, file loss or corruption due to all kinds of reasons happens all the time. However, these seeming broken files are highly recoverable, for there is a specialized damaged Word docx repair tool, the last-ditch effort you can make to save your data.
Author Introduction:
Vera Chen is a data recovery expert in DataNumen, Inc., which is the world leader in data recovery technologies, including xls data error recovery tool and pdf repair software products. For more information visit www.datanumen.com
поделиться знаниями или
запомнить страничку
- Все категории
-
экономические
43,632 -
гуманитарные
33,652 -
юридические
17,917 -
школьный раздел
611,700 -
разное
16,898
Популярное на сайте:
Как быстро выучить стихотворение наизусть? Запоминание стихов является стандартным заданием во многих школах.
Как научится читать по диагонали? Скорость чтения зависит от скорости восприятия каждого отдельного слова в тексте.
Как быстро и эффективно исправить почерк? Люди часто предполагают, что каллиграфия и почерк являются синонимами, но это не так.
Как научится говорить грамотно и правильно? Общение на хорошем, уверенном и естественном русском языке является достижимой целью.
We’ve got a form that somebody created in Microsoft Word 2007. As an example, it would look something like this:
Name: ________________________________
Where the «line» is created by somebody typing in underscores.
Now when somebody goes to type in their name, it ends up looking something like:
Name: __________Matt__________________________________
and maybe even wraps to the next line. So the logical thing for a user to do would be to underline their name and delete some of the underscores.
But that is obviously a pain. Is there a way to create «lines» that a user can just type on that don’t change the length of the line and keep the underlining/underscoring under what they’ve typed?
I can change the form — I just don’t know how.
asked Oct 23, 2009 at 15:17
2
There are two possible ways to do this:
-
Use a 1×1 table and remove the borders except the bottom border. This will allow people to type in the empty table without shifting text around. The limitation is that the 1×1 table must be on its own line.
-
The preferred option is to use the Developer ribbon (enable Word Options — Popular — Enable Developer…). Then under the controls, insert a text box. You can then edit the font of the text box to add and underline. You can find more information about this method on Microsoft’s web site here.
answered Oct 23, 2009 at 15:30
dluxdlux
4,4517 gold badges31 silver badges30 bronze badges
There actually is a way to create a line that can be typed over without the line moving, and without using table cells or fields. It is done with underlining and tab characters. Underlining is a built in method for placing lines under words. The problem is that you can’t underline a space. There must be something in the space or you can’t turn underlining on. This is where tabs comes in. Place three tab characters in the ruler: a left tab where you want the line to start, a center tab at what will be the middle of the line, and a left tab where you want the line to end. Now click in the location of the first tab and hit the tab key twice. This inserts two hidden tab characters (small arrows) into the blank space where the line is to go. Once they are inserted, you can highlight the space by dragging over it with the mouse.
Now click the underline icon and the space will be underlined. To add text, click in the MIDDLE of the line (the location of the middle tab character) and start to type. Your words will float right over top of the line, and remain centered within the line space. If you need multiple such lines and want to be able to tab from one to the other, click in the MIDDLE of each line and insert a text field. Once the document is protected, you can tab from line to line and the lines will remain the same size no matter the size of the words. (The exception being if the words are longer than the space in which case the line will grow to match.)
answered Nov 17, 2009 at 4:31
This can be done by setting a reverse L shaped tab with the leader set as an underline.
With the ruler turned on showing the tab marks do the following:
- Set the tab (reverse L shaped) at the end of the page where you want
the underline to end. - Double click the tab to open the Tabs dialogue window.
- Be sure that you have the correct Tab stop position selected.
- Change the alignment to «Right»
- Set the Leader to 4 ___
- Click OK
Press the Tab key and you have a line on which you can type!
You want more lines- just enter and tab and you have more lines.
answered Oct 9, 2013 at 3:59
This is not really all that possible using obvious methods (without hacks and work arounds) because Word is a word processor, not a forms-application.
However, you will be able to achieve something very similar to what you are after. Check out Create forms that users complete in Word from Microsoft for a detailed way of creating a form in Microsoft Word 2007. Here is a little summary:
You can create a form in Microsoft Office Word 2007 by starting with a template and adding content controls, including text boxes, date pickers, and drop-down lists. Other people can use Office Word 2007 to fill out the form on their computer. In an advanced scenario, any content controls that you add to a form can also be linked to data.
You can also create a form by starting with a sample template. Many are available on the Microsoft Office Online Web site.
Basically, what it gets you do do is to enable the Developer tab:
- Click the Microsoft Office Button , and then click Word Options.
- Click Popular.
- Select the Show Developer tab in the Ribbon check box, and then click OK.
NOTE: The Ribbon is a component of the Microsoft Office Fluent user interface.
And then insert text boxes into a document, using a table to keep it all aligned.
The help article I linked to actually goes into great detail on how to create, prepare and distribute your form.
answered Oct 23, 2009 at 15:53
Josh HuntJosh Hunt
21.1k20 gold badges83 silver badges123 bronze badges
1
You can also click on Insert, choose shape, and pick the line. That will allow you to type on top of the line and backspace without affecting the line itself.
answered Dec 5, 2011 at 16:16
beccabecca
111 bronze badge
The best practical method I have found for addressing this requirement is to set up appropriate tab-stops and tab-leaders in addition to a text field.
A simple example:
- Start on a fresh line and click in the ruler at the 4cm and 10cm marks to set a tab-stop in each of those positions.
- Double click on one of the tab stops to get in to the tab properties for that line.
- Highlight the 4cm tab-stop, select the second tab-leader (the dots) and press the ‘Set’ button.
- Highlight the 10cm tab-stop, select the fourth tab-leader (the underscore) and press the ‘set’ button.
- Press OK.
Now your tab-stops and leaders are set up, type «Name:» for example and press tab twice. You will end up with a result like this:
Name:………._____________________
How it looks exactly will depend on the font you are using. Arial will give a solid underscore for the second leader.
Now position your cursor at the start of the underscore leader and insert a text field. Underline it if you like, to make it appear as part of the leader.
Now if you protect the form and enter text in that field it will consume the leader and not mess up the rest of your document.
answered Aug 29, 2013 at 1:25
1
I just watched a 3 minute youtube video that solved the problem for me. The video walked me through
- adding a «Developer» tab to the ribbon
- inserting fillable boxes, and then
- locking all the text in the document except the fillable boxes.
Note that this video adds the Developer tab in Word 2007.
For Word 2010, watch 1:05 to 1:20 of this 2 minute video
Nifle
33.9k26 gold badges107 silver badges137 bronze badges
answered Jan 11, 2015 at 4:06
MartyMarty
112 bronze badges
1
I came across this site googling the answer to the problem for a colleague. The tab/underline (thanks LW) thing seemed the easiest to do until we started typing on the lines we created and the underline extended itself. We didn’t want to have to go over the lines again and re-edit those inserted underlines.
Here is the easiest solution that worked for us:
-
Create a table, say a 1X5 so that there are five rows to type on. (You can edit the amount of rows to suit your needs, of course, or the height of the rows to accommodate a certain font)
-
Then highlight that table which will bring up the table tools tab.
-
Click the Borders Menu and select left border and right border to remove the left and right boarders and VOILA, we are left with five horizontal lines that we can type on.
answered Feb 29, 2012 at 17:01
The easiest way is to enable typeover when you press the insert key and turn on underline. Whatever you type will be underlined and the lines won’t move as you type.
answered Jul 13, 2016 at 20:25
You can also set the style from Normal to No Spacing in the ribbon and type — (multiple hyphens) followed by Enter to generate lines. You can do the same in the Normal style, but it will add a large gap every two lines.
These lines are able to be typed on as well, and adding tabs will not move them (unlike the Tab method mentioned in another answer).
Hint: If you want to make the lines a bit larger for handwriting, select the lines and change the line spacing in the ribbon (near the alignment buttons).
answered Feb 19, 2017 at 2:37
Dog LoverDog Lover
3521 gold badge4 silver badges15 bronze badges
I know it’s been seven years since the question was answered but I have a better solution for this problem.
This is done using Adobe Acrobat pro (if you can afford that) since whatever tricks you apply in MSWord will change formatting of original form forcing you to waste time in adjusting original format. But following these steps will retain original formatting of document and allow you to fill in the form/document easily.
- Convert your word form to pdf (file>>save as>>pdf)
- open the pdf with adobe acrobat
- right click and select «add text»
- click anywhere/on any underline and start typing
this will allow you to edit the form without destroying the original text formatting.
answered Feb 14, 2017 at 16:28
MSMMSM
6391 gold badge6 silver badges11 bronze badges
You can always save as PDF. and then open it and do the add text so that the lines stay preserved and you can write on the document.
answered Mar 10, 2017 at 19:45
1
What I do is create an image of lines and save it as a picture then add it to the word document as a «custom» watermark with no washout. Then I add the «fill in form» text box and lock it down. Your gonna have to play with the picture to get the lines lined up but remember that 100% = 100% paint so just line up the edges of the doc with the paint white box then put your lines where you want them.
answered May 6, 2017 at 0:03
Find a template in Microsoft Word, and then copy and paste from a form there. That should give you a field that behaves how you want.
Excellll
12.5k11 gold badges50 silver badges78 bronze badges
answered Aug 18, 2015 at 14:29
Fill in the blank – no tables required
I a previous lesson I showed how to create a fill in the blank sentences document. I used a table to format the paragraph. This is a great method, but it does take time to create. I have a faster method for you. The first step is to create sentences or paragraphs. Use the link below to get a copy if you want to follow along.
Use the links belwo to get a copy or preview of the final product.
Get a copy: https://bit.ly/2MJUalj
Get a preview: https://bit.ly/3dSAQhE
Get a copy of the paragraph example.
sample paragraph
Highlight the words you want to assess. Select a word and use the background color selector. Choose a light color so the text is still easy to read.
choose a light color to highlight words
The paragraph looks something like the image below.
highlight words to be assessed
Highlight the paragraph and make a copy.
select the paragraph and make a copy
Insert a few carriage returns between the paragraphs. Paste the copy below.
paste below the previous paragraph
erase one of the words
Click Insert and select Equation.
insert an equation
Type a backslash followed by the word underline.
backslash and underline
Press the spacebar five times. This creates the underline. The underline doesn’t have to be very wide. The underline command does not show as part of the paragraph.
fillable space created
Repeat the process with the next word. The missing words in my example are highlighted. I like this option. It helps students identify where words need to be inserted.
To keep the highlight, follow this step. Highlight the word and don’t erase it. Insert the equation command while the word is selected.
spaces with and without highlighting
Students type the words on the underline. The space increases to accommodate the word.
words placed in the paragraph
Make a copy of the document.
make a copy
Make sure to update the name.
rename the copy
Add a heading and make it look nice. Distribute to students using Google Classroom.
format the student copy
Teacher Master Document
You are eventually going to use this document with students. Use the document for a whole group activity. Use it to check the assignment answers with the class. Use it for teaching and review.
Erasing the answers is easy but tedious. This is what I do with my documents when using them with students.
Return to the tab with the original version.
Click File and go to version history. Select the option to name the current version.
name a version for the master
Name the version Original and click Save.
name the master original
Go ahead and fill out part of the document.
fill in some of the words
Click File and go to version history. Select See version history.
see version history
Selection the Version marked as Original.
select the original version
Click Restore this version. The document with the empty blanks is restored.
restore the original version
Answer key version
It’s nice to have a version for the answer key. Fill in the blanks with the answers. Create a version and name it Answer Key. Go back to version history and retrieve the original version. Retrieve the answer key by selecting it from version history.
Bonus
Enable the option to show only named versions.
show only named versions
So you glanced at the documentation and didn’t grasp any of it? Did you try one of the numerous templates included in Word that have form fill-in examples? RTFM.
No need to be so snarky. I did read (not glance at) the documentation and there is nothing in there that is helpful in this situation. Exactly which part of that documentation should I be «grasping» in order to figure this out? Sometimes the answer isn’t as easy as just giving someone a link. At this point it’s more trouble than it’s worth.
Was this post helpful?
thumb_up
thumb_down