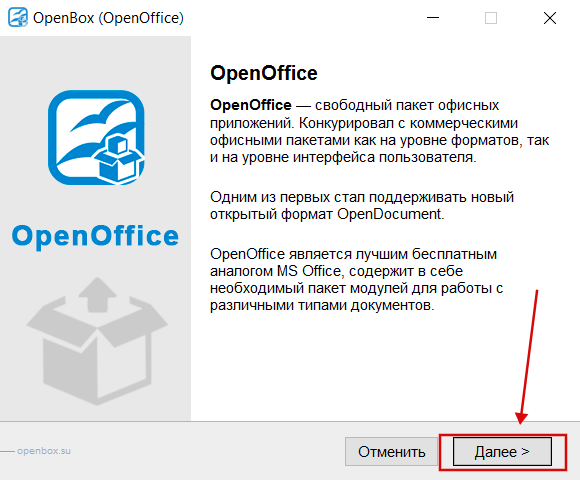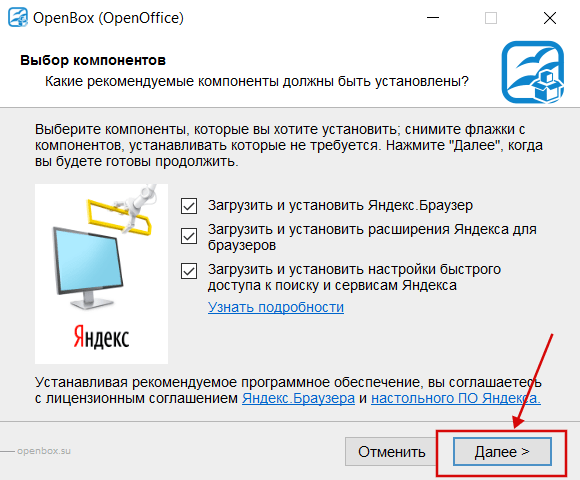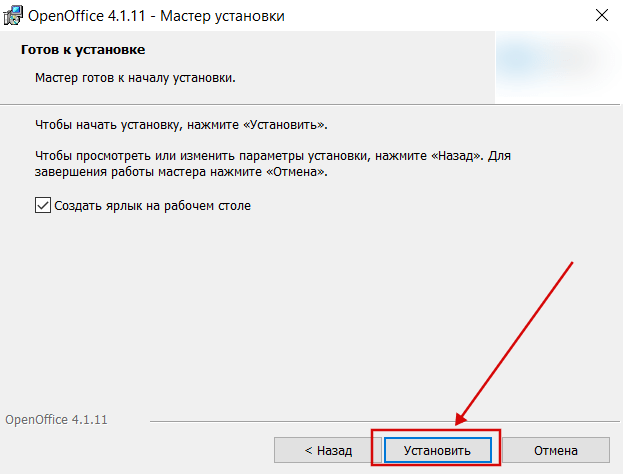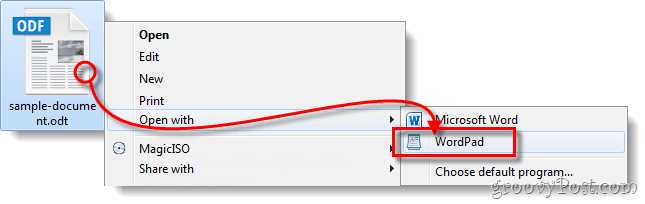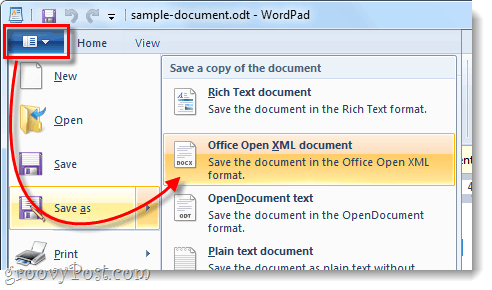Как перевести из опен офиса в Ворд?
Как преобразовать документ опен офис в Ворд?
- В окне программы откройте меню Файл.
- В списке команд наведите курсор на пункт Мастер.
- В раскрывшемся меню выберите пункт Конвертер документов.
- В окне Конвертер документов активируйте пункт Microsoft Office.
Как открыть файл опен офис в ворде?
Открытие файла OpenDocument Text в Word
- Нажмите кнопку Microsoft Office. и нажмите кнопку Открыть.
- В списке Тип файла выберите значение OpenDocument Text.
- Щелкните файл, который требуется открыть, а затем нажмите кнопку Открыть.
Как изменить формат документа опен офис?
Чтобы указать Apache OpenOffice сохранять документы по умолчанию в формате MS Word, нужно выбрать в меню Сервис → Параметры → Загрузка/сохранение → Общие.
…
Чтобы сохранить документ в формате MS Word:
- Сначала рекомендуется сохранить документ в формате Apache OpenOffice (*. …
- Затем выбрать в меню Файл → Сохранить как.
Что за формат ODT?
ODT (OpenDocument Text Document)
Файлы ODT являются частью программы Open Office, выпущенной компанией Sun Microsystems. … При правильном сохранении файлы в Open Office можно открыть и в Microsoft Word. Их также легко преобразовать в форматы DOC и DOCX. Open Office может открывать документы Microsoft Office.
Как перевести пдф в опен офис?
Как сконвертировать PDF в ODT
- Шаг 1. Загрузите pdf-файл(ы) …
- Выберите «в odt» Выберите odt или любой другой формат, который вам нужен (более 200 поддерживаемых форматов)
- Загрузите ваш odt-файл Позвольте файлу сконвертироваться и вы сразу сможете скачать ваш odt-файл
Как открыть файл опен офис в Экселе?
Открытие электронной таблицы OpenDocument Spreadsheet в Excel
- Выберите Файл > Открыть > Компьютер > Обзор.
- Чтобы просмотреть только файлы, сохраненные в формате OpenDocument, в списке типов файлов (рядом с полем Имя файла) выберите пункт Электронная таблица OpenDocument (*.
Как открыть формат ODT на компьютере?
odt можно открыть с помощью таких приложений, как:
- Microsoft Office Word 2007 и выше.
- Использовать плагин для Microsoft Office. Плагин можно скачать по ссылке.
- Установить расширение для браузера. Например, расширение LibreOffice.
- Пакет офисных приложений OpenOffice.
Для чего нужен OpenOffice org Writer?
Writer позволяет сохранять документы в различных форматах, включая Microsoft Word, RTF, XHTML, PDF и OASIS Open Document Format, который является форматом, используемым по умолчанию, начиная с версии OpenOffice.org 2.0, а также в формате предыдущих версий Writer (включая и версию SO Writer 5.2). …
Как открыть файл одт на телефоне?
Как и чем открыть файл с расширением odt
- Запустить браузер, установленный на мобильном устройстве.
- Ввести в поисковую строку запрос о конвертации OpenDocument в . doc (. docx).
- Выбрать безопасный сайт.
- Конвертировать текстовый документ формата OpenDocument.
Что такое шаблон как сохранять шаблон документа OpenOffice org Writer?
Шаблон — это документ, используемый в качестве основы для создания других документов. Шаблоны имеют собственное расширение файлов. К примеру, если текстовый документ OOo Writer имеет расширение odt, то шаблон текстового документа — ott.
Как сохранить файл в формате PDF в OpenOffice?
Откройте OpenOffice.org Writer и создайте текстовый документ. После того, как вы закончили написание текста в документе сохраните его. Нажмите раздел File (Файл) в панели меню. Выберите Export as PDF (Экспорт в PDF).
Что за формат файла ODS?
Формат файлов ODS Spreadsheet
Электронные таблицы OpenDocument Format (ODF) имеют расширение ODS. … Электронные таблицы представляют собой интерактивные файлы, которые используются для хранения, организации и анализа различных типов данных на основе таблиц (формат похож на формат программы Microsoft Excel).
Конвертер ODT в DOC
Конвертировать ODT в DOC
Этот онлайн-конвертер document позволяет конвертировать файлы из ODT в DOC в высоком качестве. Мы поддерживаем множество различных форматов файлов, таких как PDF, DOCX, PPTX, XLSX и другие. Используя технологию конвертации online-convert.com, вы получаете точные результаты конвертирования.
Ошибка: количество входящих данных превысило лимит в 3.
Чтобы продолжить, вам необходимо обновить свою учетную запись:
Ошибка: общий размер файла превысил лимит в 100 MB.
Чтобы продолжить, вам необходимо обновить свою учетную запись:
Ошибка: общий размер файла превысил абсолютный лимит в 8GB.
Для платных аккаунтов мы предлагаем:
- Вплоть до 8GB общего размера файла за один сеанс конвертирования 200 файлов на одно конвертирование Высокий приоритет и скорость конвертирования Полное отсутствие рекламы на странице Гарантированный возврат денег
- До 100 Мб общего размера файла за один сеанс конвертирования 5 файлов на одно конвертирование Обычный приоритет и скорость конвертирования Наличие объявлений
Мы не может загружать видео с Youtube.
Чтобы конвертировать в обратном порядке из DOC в ODT, нажмите здесь:
Конвертер DOC в ODT
Оцените конвертирование DOC с помощью тестового файла ODT
Не впечатлило? Нажмите на ссылку, чтобы конвертировать наш демонстрационный файл из формата ODT в формат DOC:
Конвертирование ODT в DOC с помощью нашего тестового файла ODT.
ODT (OpenDocument Text Document)
Формат ODT в качестве основы использует стандарт XML. Формат используется для создания и управления электронными таблицами, диаграммами, презентациями и текстовыми документами. Целью создания этого расширения файла являлось создание открытого формата на основе XML для работы с документами. Файлы ODT являются частью программы Open Office, выпущенной компанией Sun Microsystems. Она используется в.
Что такое ODT?
DOC (Microsoft Word Binary File Format)
Используемый текстовыми редакторами на компьютерах формат DOC (Document) прочно ассоциируется с программой Microsoft Word. Изначально этот формат представлял собой простой текст, однако в настоящее время пользователи могут вставлять в файлы DOC гиперссылки, изображения, менять поля, выравнивание и т.п. При своем создании файлы DOC покрывали все нужны пользователей, связанные с редактированием.
Что такое DOC?
Преобразование файла ODT в документ Microsoft Word
Файл ODT — это текстовый документ, созданный в программах по типу StarOffice и OpenOffice. Несмотря на то, что данные продукты являются бесплатными, текстовый редактор MS Word, хоть и распространяется по платной подписке, не только наиболее популярен, но и представляет собой некий стандарт в мире ПО для работы с электронными документами.
Наверное, именно поэтому у многих пользователей возникает необходимость перевести ODT в Ворд, и в этой статье мы расскажем о том, как это сделать. Забегая вперед скажем, что в этом процессе нет ничего сложного, более того, решить данную задачу можно двумя разными способами. Но, обо всем по порядку.
Использование специального плагина
Так как аудитория платного Офиса от Майкрософт, как и его бесплатных аналогов, довольно велика, проблема совместимости форматов известна не только рядовым пользователям, но и разработчикам.
Наверное, именно этим и продиктовано появления специальных плагинов-конвертеров, которые позволяют не только просматривать ODT-документы в Ворде, но и сохранять их в формате, стандартном для этой программы — DOC или DOCX.
Выбор и установка плагина-конвертера
ODF Translator Add-in for Office — это один из таких плагинов. Именно его нам с вами и предстоит скачать, а затем установить. Для загрузки установочного файла перейдите по ссылке, указанной ниже.
1. Запустите скачанный установочный файл и нажмите «Install». Начнется скачивание данных, необходимых для установки плагина на компьютер.
2. В окне мастера установки, которое перед вами появится, нажмите «Next».
3. Примите условия лицензионного соглашения, установив галочку напротив соответствующего пункта, и снова нажмите «Next».
4. В следующем окне можно выбрать, для кого будет доступен этот плагин-конвертер — только для вас (маркер напротив первого пункта) или для всех пользователей этого компьютера (маркер напротив второго пункта). Сделайте свой выбор и нажмите «Next».
5. Если это необходимо, измените стандартное место для установки ODF Translator Add-in for Office. Снова нажмите «Next».
6. Установите галочки напротив пунктов с форматами, которые вы планируете открывать в Microsoft Word. Собственно, первый в списке — необходимый нам OpenDocument Text (.ODT), остальное — опционально, на ваше собственное усмотрение. Нажмите «Next» для продолжения.
7. Нажмите «Install», чтобы наконец-таки приступить к установке плагина на компьютер.
8. По завершению установочного процесса нажмите «Finish» для выхода из мастера установки.
Установив ODF Translator Add-in for Office, можно перейти к открытию ODT-документа в Ворде с целью его дальнейшего преобразования в DOC или DOCX.
Конвертирование файла
После того, как мы с вами успешно установили плагин-конвертер, в Ворде появится возможность открытия файлов в формате ODT.
1. Запустите MS Word и выберите в меню «Файл» пункт «Открыть», а затем «Обзор».
2. В открывшемся окне проводника в выпадающем меню строки выбора формата документа найдите в списке «Text OpenDocument (*.odt)» и выберите этот пункт.
3. Перейдите в папку, в которой содержится необходимый ODT-файл, кликните по нему и нажмите «Открыть».
4. Файл будет открыт в в новом окне Ворда в режиме защищенного просмотра. Если вам необходимо его отредактировать, нажмите «Разрешить редактирование».
Отредактировав ODT-документ, изменив его форматирование (если это было нужно), можно смело переходить к его конвертированию, точнее, сохранению в необходимом нам с вами формате — DOC или DOCX.
1. Перейдите во вкладку «Файл» и выберите пункт «Сохранить как».
2. Если это требуется, измените имя документа, в строке под именем выберите в выпадающем меню тип файла: «Документ Word (*.docx)» или «Документ Word 97 — 2003 (*.doc)», в зависимости от того, какой из форматов вам нужен на выходе.
3. Нажав «Обзор», вы можете указать место для сохранения файла, после чего просто нажмите на кнопку «Сохранить».
Таким образом мы с вами смогли перевести ODT-файл в документ Ворд с помощью специального плагина-конвертера. Это лишь один из возможных методов, ниже мы рассмотрим еще один.
Использование онлайн-конвертера
Описанный выше метод крайне хорош в случаях, когда вам часто приходится сталкиваться с документами формата ODT. Если же необходимость преобразовать его в Word у вас возникла единожды или подобное требуется очень редко, совсем не обязательно скачивать и устанавливать на свой компьютер или ноутбук сторонний софт.
Решить данную задачу помогут онлайн-конвертеры, коих на просторах интернета существует довольно много. Мы предлагаем вам на выбор три ресурса, возможности каждого из которых по сути идентичны, так что просто выберите тот, который вам больше понравится.
Рассмотрим все тонкости преобразования ODT в Word онлайн на примере ресурса ConvertStandard.
1. Перейдите по ссылке, указанной выше, и загрузите на сайте ODT-файл.
2. Убедитесь в том, что внизу выбран параметр «ODT в DOC» и нажмите «Convert».
Примечание: Конвертировать в DOCX данный ресурс не умеет, но это не проблема, так как DOC-файл можно преобразовать в более новый DOCX и в самом Ворде. Делается это точно таким же образом, как мы с вами пересохраняли открытый в программе ODT-документ.
3. После окончания преобразования появится окно для сохранения файла. Перейдите в папку, в которую вы хотите его сохранить, измените имя, если это необходимо, и нажмите кнопку «Сохранить».
Теперь преобразованный в DOC ODT-файл можно открыть в Word и отредактировать, предварительно отключив режим защищенного просмотра. Закончив работу над документом, не забудьте его сохранить, указав вместо DOC формат DOCX (это не обязательно, но желательно).
На этом все, теперь вы знаете, как перевести ODT в Word. Просто выберите метод, который для вас будет более удобен, и пользуйтесь им, когда это необходимо.
Мы рады, что смогли помочь Вам в решении проблемы.
Помимо этой статьи, на сайте еще 11903 инструкций.
Добавьте сайт Lumpics.ru в закладки (CTRL+D) и мы точно еще пригодимся вам.
Отблагодарите автора, поделитесь статьей в социальных сетях.
Опишите, что у вас не получилось. Наши специалисты постараются ответить максимально быстро.
The open source OpenOffice is a fully functional free alternative to Microsoft Office Word program. However, Word is still used as an industry leading office word processing software. In fact its DOC format was a text document standard de facto for years. Then, in 2007, Microsoft introduced their DOCX format, with its Word 2007 application and the advances that this format represents.
OpenOffice does not have a component for reading and saving DOCX files with
Writer at the time. That is why a brief procedure of saving to DOC and converting from DOC to DOCX must be done to achieve
such compatibility.
Instructions for OpenOffice save as DOCX
- Open OpenOffice Writer. Create a new document or open an
existing file you want to convert. - Click ‘File’ on the toolbar. Select the ‘Save As’ option if you are
saving a new file or if you want to convert an existing file to DOCX
format. A ‘Save’ dialog box opens. - Name the desired file in the ‘File name’ field and choose the place
where you want to save it on your hard drive. - Click the arrow to the right of the ‘File Extension’ bar. A menu
displays with several different file extension options. Click on the
DOC extension to save the file in that format. - Click the save button to finish saving the DOC file in OpenOffice.
- Open DOC file in Microsoft Word or Office.com online Word.
- Click «Save as…» from the Microsoft Word menu and select «DOCX» as an output format.
In online version of Office.com Word you need to click «Save as…» and then select «Download a copy» in order to download the document in DOCX file format.
Among the additional features of the OpenOffice suite is its
compatibility with other file formats including DOC, DOT, WPD, WPS and many more, which ensures that work done in
OpenOffice can be opened and edited in other programs.
Как установить программу (процесс установки наглядно) ↓
OpenOffice на любой компьютер или ноутбук
OpenOffice имеет простой интерфейс с поддержкой русского языка. Программы, входящие в пакет, позволяют работать с данными различных типов, включая форматы MS Office. Требования к аппаратным ресурсам системы минимальные. Разработчики позаботились о совместимости с операционными системами x64 и x32. Запущенные программы не нагружают Windows и быстро обрабатывают даже большие объемы данных. Пакет распространяется бесплатно, опен офис – достойный конкурент Microsoft Office, аналогов которому сложно найти на рынке, тем более в сегменте бесплатного софта.
В OpenOffice входят следующие программы: Writer, Impress, Calc, Base, Draw, Math. Writer заменяет текстовый редактор Word. Impress – программа для создания презентаций. Calc является аналогом Excel. Программа Base – альтернатива MS Access. Для редактирования векторной графики можно воспользоваться Draw. Возможно, вам приходится работать со сложными математическими формулами? Тогда оцените преимущества редактора Math! В программах OpenOffice предусмотрен справочный раздел, в котором описан функционал и опубликованы инструкции по выполнению различных операций, которые пригодятся новичкам.
Как записывать игры в OpenOffice
Абсолютно бесплатно
Низкие требования к ПК
Нет фатальных багов
Простой интерфейс
Как установить Опен Офис на пк:
Запуск программы происходит с помощью распаковщика OpenBox
Запустите файл.
Ознакомьтесь с информацией и нажмите «Далее».
Нажмите «Далее», или снимите галочки с рекомендуемого ПО и нажмите «Далее». Если снять все галочки, рекомендуемое ПО не установится!
После всех шагов нажмите «Установить».
OpenOffice для версий windows:
|
|
При установке пользователям предоставляется возможность указать набор программ (в процессе выборочной инсталляции). Ярлык OpenOffice размещается на рабочем столе и в меню Пуск. Для запуска одной из программ войдите в Open Office и выберите подходящую задачу – запустить необходимый компонент пакета очень просто. Интерфейс приложений напоминает тот, который используется в MS Office – освоение опен офис не представляет собой ничего сложного. На нашем сайте вы можете скачать последнюю версию пакета для различных операционных систем Windows, в том числе для сборок x32. Установите альтернативу известному продукту компании Microsoft и пользуйтесь офисными приложениями бесплатно!
In 2007, Microsoft released the latest version of its industry-standard office software suite for Windows computers, Microsoft Office 2007, followed by the release of a Mac-compatible version in 2008. In the update from the previous versions (Office 2003/4 for PC and Mac, respectively) Microsoft changed the standard document format for Microsoft Word documents from .doc to .docx. The .docx format is based on the open source XML (extensible markup language) standard, but it is incompatible with the .doc file format and many older programs (such as earlier versions of Microsoft Word) had trouble dealing with the new file format. Luckily, Microsoft has provided a free converter plugin for older versions of Word, and .docx files can also be opened in Open Office, the free open source office suite whose development is managed by Sun Microsystems.
Download and install the latest version of OpenOffice.org for your system. It is available for Windows, Mac and Linux operating systems. Make sure that you are downloading version 3.0 or greater.
Open OpenOffice.org, and click on «File» in the file menu, then click on «Open.» A dialog window will appear.
Select your .docx file within the dialog window, then click on the drop-down menu for «File type:» and select «Microsoft Word 2007 XML (.docx; .docm), then click «Open» at the bottom of the dialog window.
If you ever get an Open Office file in .ODT format you’ll probably need to convert it. Here’s how on Windows.
Unlike in Word 2010, older versions of Microsoft Office aren’t able to read or edit OpenOffice.org ODT formatted documents. To get around this problem, all we need to do is change our ODT files into readable DOC files. And, to do that we can use a free built-in program that came pre-packaged with Windows.
Note: Office 2010 by default supports .odt format, so this is only useful if you are running 2007, 2003, or an even older version.
Step 1
Right-click the .odt file that you would like to convert and select Open with > WordPad.
If WordPad does not appear on this list, you can still use it from the “Choose default program” menu.
Step 2
Now that the file is open in WordPad click the File menu to the left of the Home tab. From the menu list Select Save as > Office Open XML document. Now, name your file as you see fit to whatever location you like.
Done!
Your file should now be in the .docx format and readable by any version of Microsoft Office Word. I like this solution because it is simple and doesn’t require installing any additional software to convert your OpenOffice.org documents.





















![Текстовый_документ_OpenDocument.DOC [Режим ограниченной функциональности] - Word](https://ritorika.com.ua/images/69/kak-perevesti-dokument-A38C5C8.png)