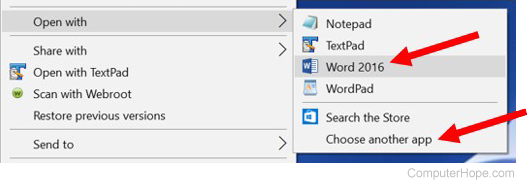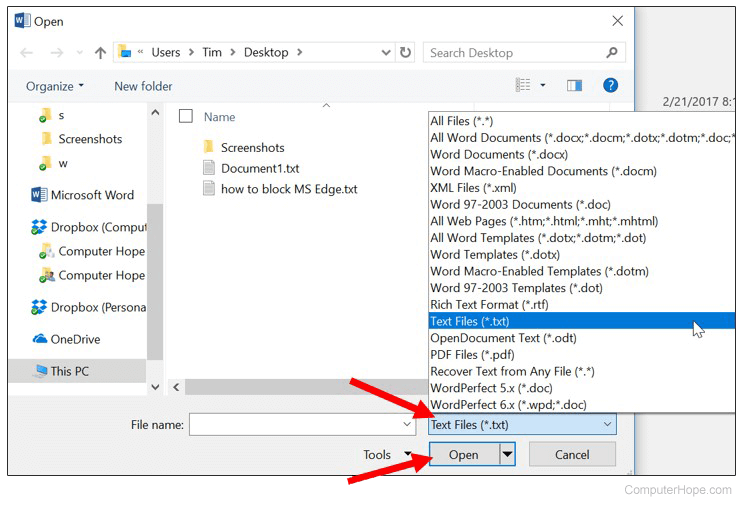From Wikipedia, the free encyclopedia
The following is a list of filename extensions used by programs in the Microsoft Office suite.
Word[edit]
- Legacy
- Legacy filename extensions denote binary Microsoft Word formatting that became outdated with the release of Microsoft Office 2007. Although the latest version of Microsoft Word can still open them, they are no longer developed. Legacy filename extensions include:
- .doc – Legacy Word document; Microsoft Office refers to them as «Microsoft Word 97 – 2003 Document»
- .dot – Legacy Word templates; officially designated «Microsoft Word 97 – 2003 Template»
- .wbk – Legacy Word document backup; referred as «Microsoft Word Backup Document»
- OOXML
- Office Open XML (OOXML) format was introduced with Microsoft Office 2007 and became the default format of Microsoft Word ever since. Pertaining file extensions include:
- .docx – Word document
- .docm – Word macro-enabled document; same as docx, but may contain macros and scripts
- .dotx – Word template
- .dotm – Word macro-enabled template; same as dotx, but may contain macros and scripts
- .docb – Word binary document introduced in Microsoft Office 2007
- .pdf – PDF documents
- .wll – Word add-in
- .wwl – Word add-in
Excel[edit]
- Legacy
- Legacy filename extensions denote binary Microsoft Excel formats that became outdated with the release of Microsoft Office 2007. Although the latest version of Microsoft Excel can still open them, they are no longer developed. Legacy filename extensions include:
- .xls – Legacy Excel worksheets; officially designated «Microsoft Excel 97-2003 Worksheet»
- .xlt – Legacy Excel templates; officially designated «Microsoft Excel 97-2003 Template»
- .xlm – Legacy Excel macro
- .xll_ – Excel 4 for Mac add-in
- .xla_ — Excel 4 for Mac add-in
- .xla5 – Excel 5 for Mac add-in
- .xla8 – Excel 98 for Mac add-in
- OOXML
- Office Open XML (OOXML) format was introduced with Microsoft Office 2007 and became the default format of Microsoft Excel ever since. Excel-related file extensions of this format include:
- .xlsx – Excel workbook
- .xlsm – Excel macro-enabled workbook; same as xlsx but may contain macros and scripts
- .xltx – Excel template
- .xltm – Excel macro-enabled template; same as xltx but may contain macros and scripts
- Other formats
- Microsoft Excel uses dedicated file formats that are not part of OOXML, and use the following extensions:
- .xlsb – Excel binary worksheet (BIFF12)
- .xla – Excel add-in that can contain macros
- .xlam – Excel macro-enabled add-in
- .xll – Excel XLL add-in; a form of DLL-based add-in[1]
- .xlw – Excel work space; previously known as «workbook»
PowerPoint[edit]
Legacy
- .ppt – Legacy PowerPoint presentation
- .pot – Legacy PowerPoint template
- .pps – Legacy PowerPoint slideshow
- .ppa – PowerPoint (2007?) add-in
- .ppam – PowerPoint 2007 add-in with macros enabled
OOXML
- .pptx – PowerPoint presentation
- .pptm – PowerPoint macro-enabled presentation
- .potx – PowerPoint template
- .potm – PowerPoint macro-enabled template
- .ppam – PowerPoint add-in
- .ppsx – PowerPoint slideshow
- .ppsm – PowerPoint macro-enabled slideshow
- .sldx – PowerPoint slide
- .sldm – PowerPoint macro-enabled slide
- .pa – PowerPoint add-in
Access[edit]
Microsoft Access 2007 introduced new file extensions:
- .ACCDA – Access add-in file
- .ACCDB – The file extension for the new Office Access 2007 file format. This takes the place of the MDB file extension.
- .ACCDE – The file extension for Office Access 2007 files that are in «execute only» mode. ACCDE files have all Visual Basic for Applications (VBA) source code hidden. A user of an ACCDE file can only execute VBA code, but not view or modify it. ACCDE takes the place of the MDE file extension.
- .ACCDT – The file extension for Access Database Templates.
- .ACCDR – is a new file extension that enables you to open a database in runtime mode. By simply changing a database’s file extension from .accdb to .accdr, you can create a «locked-down» version of your Office Access database. You can change the file extension back to .accdb to restore full functionality.
- .ACCDU – Access add-in file
- .MDA – Access add-in file
- .MDE – Access add-in file
OneNote[edit]
- .one – OneNote export file
Outlook[edit]
- .ecf – Outlook 2013+ add-in file
Billing[2][edit]
Publisher[edit]
- .pub – a Microsoft Publisher publication
XPS Document
- .xps – a XML-based document format used for printing (on Windows Vista and later) and preserving documents.
See also[edit]
- Microsoft Office
- Microsoft Office XML formats
- Filename extension
- Alphabetical list of file extensions
- Office Open XML
External links[edit]
- Introducing the Microsoft Office (2007) Open XML File Formats
- Introduction to new file-name extensions
References[edit]
- ^ «Excel 2007 XLL Software Development Kit Documentation». MSDN. Microsoft. Retrieved 4 June 2013.
- ^ Stross, Randall (2014). Planet google : one company’s audacious plan to organize everything we know. Free Press. ISBN 978-1-4165-8047-8. OCLC 893105047.
__NO
You can open or import a surprising number of file formats into Microsoft Word. Not to be confused with file formatting, which—in most programs—refers to the design of a page, file formats are little encoded programs that tell computers how to handle the files used in specific programs. Look for the three or four letters after the period that follows the file name—that’s the file extension revealing the associated program.
Not all file formats are compatible with all programs, especially those that are radically different, such as a word processor vs. a programming language, or a music file and a graphic file. However, many programs that are similar, such as Word and WordPerfect, are generally compatible.
Word is flexible enough even to bring in spreadsheets from Excel or slides from PowerPoint, as well as text from other word processors. Weird line breaks and other issues can arise, however, so follow these instructions for the smoothest results.
Notice how many file formats Word can open with its (hidden) built-in conversion utility.
1. Select File > Open
2. Click the down arrow beside the File Types list box (above the Open and Cancel buttons)
3. Select All Files from the list, and Word displays a long list of conversion-compatible file formats.
Select All Files from the MS Word file format list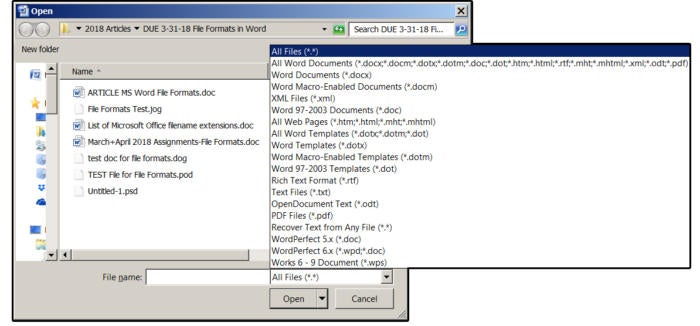
4. Choose a format from the drop-down list—for our example, we’ll choose Text Files (TXT).
5. Navigate to the appropriate folder. Word displays a list of all the .TXT files available in the target folder.
6. Select the applicable file, and click Open.
7. If the text encoding is questionable, Word displays a dialog that asks you to choose the correct one (such as Windows Default). Click the appropriate button, then click OK, and the text file opens.
Choose the Text Files–TXT format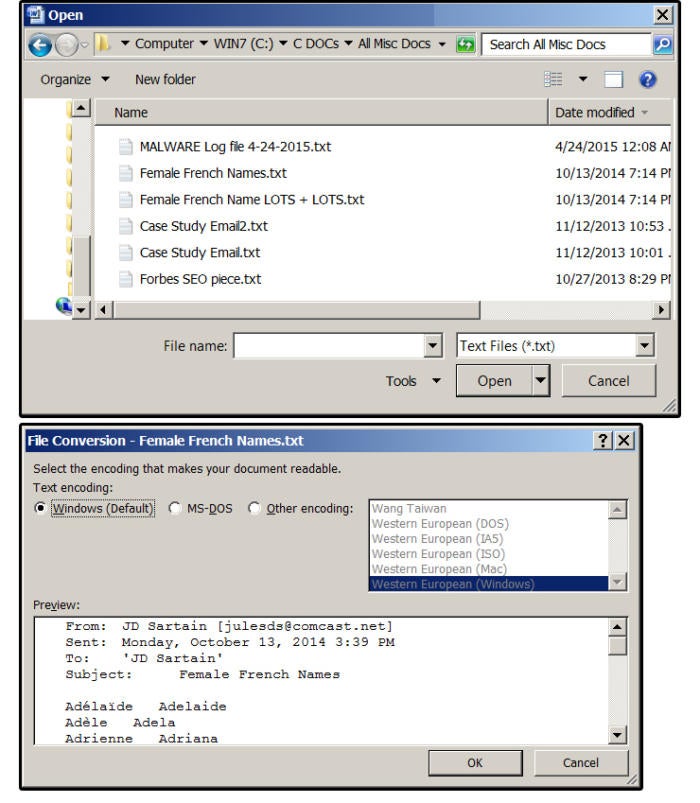
Note: The first line on the All Files list says “All Word Documents,” which are NOT All Word documents but, in fact, all documents that can be opened with Word’s (behind the scenes) conversion utility, such as HTML, HTM, XML, ODT, PDF, and several more. For example, if you save your Word document as a webpage (File > Save as Web Page), Word uses its (hidden) conversion program to automatically convert your document page to an HTML webpage, and vice versa.
8. ODT files are part of the Open Document Format (ODF) files, which are XML-based, Open Source file formats. .ODT files are for word processing programs. Also included are .ODS for spreadsheets, .ODP for presentations, .ODG for graphics, and .ODF for formulas or other mathematical equations.
If you want to open an ODT file, it’s at the end of this first line that says All Word Documents (far right), which is not visible on most monitors. So, scroll down the All Files list and select ODT (Open Document Text) from the drop-down list of files.
9. The All Files list also shows Text files (.TXT), which includes ASCII files, Rich Text Format files (RTF), and Word Perfect files versions 5x through 9x (.DOC, .WPD, .WPS). Again, just select the format you need, navigate to the appropriate folder, and select a file from the list.
10. What about the Adobe Acrobat PDF file format? The PDF format is available on the All Files list in versions 2013 and 2016. Prior Word versions did not provide this option. If you don’t have Word 2013 or 2016, you can export the file to Word from Adobe Acrobat; however, older versions and some Reader versions do not provide this feature. But you can save your Word document as a PDF file (since Word 2000). Just choose File > Save As and select Adobe PDF from the submenu.
Save As Adobe PDF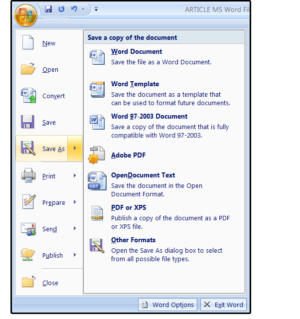
How to open an Excel spreadsheet in Word
1. If you want to open an Excel spreadsheet in Word, first confirm that the spreadsheet is smaller than your screen (that is, no wider than your Word document minus margins). Otherwise, the cells will wrap to the next line and create a visual mess. You can change the margins or change the page orientation to landscape (Page Layout > Orientation > Landscape), and that will accommodate a few more columns. Or, make the columns in Excel smaller.
2. The easiest way to get a spreadsheet into Word is to highlight the spreadsheet in Excel, then copy and paste it in at your cursor’s location.
3. Another (more complicated way) is to position your cursor inside the Word document where you want the Excel spreadsheet to drop in.
4. Select Insert > Object > Object (from the Insert > Text group, click Object, then Object again).
5. In the Object dialog box, select the Create from File tab and then browse to the file’s location.
6. Select the appropriate file from the folder’s list and click Insert. The Object dialog box appears again. Click the checkbox Link to File if you want to link to the inserted spreadsheet file, so any changes you make on the spreadsheet are automatically updated in your Word document. Double-click anywhere on the inserted spreadsheet to open and edit the Excel file.
g. If your spreadsheet is too large to paste into Word, or if you’d prefer not to display the spreadsheet but still want others to see it and/or access it, click the checkbox Display as Icon. When you click the icon, notice the hint at the bottom of your screen. It says: “Double-click to edit the Microsoft Excel worksheet.”
04 Link to File or Display as Icon JD Sartain / PC World
Note: You won’t see any changes until you save both files, then re-open your Word document.
How to open PowerPoint slides in Word
1. Open one of your PowerPoint slideshow presentations.
2. Current versions: Select File > Export > Create Handouts, then press the Create Handouts button. Older versions: Select File > Publish > Create Handouts in Microsoft Word
3. All versions 2007–2016: The Send to Microsoft Word dialog box opens.
4. Click the radio button for one of the five formats you prefer, such as Notes Next To Slides, or Notes Below Slides.
5. Next, choose Paste or Paste Link.
Create Handouts in Microsoft Word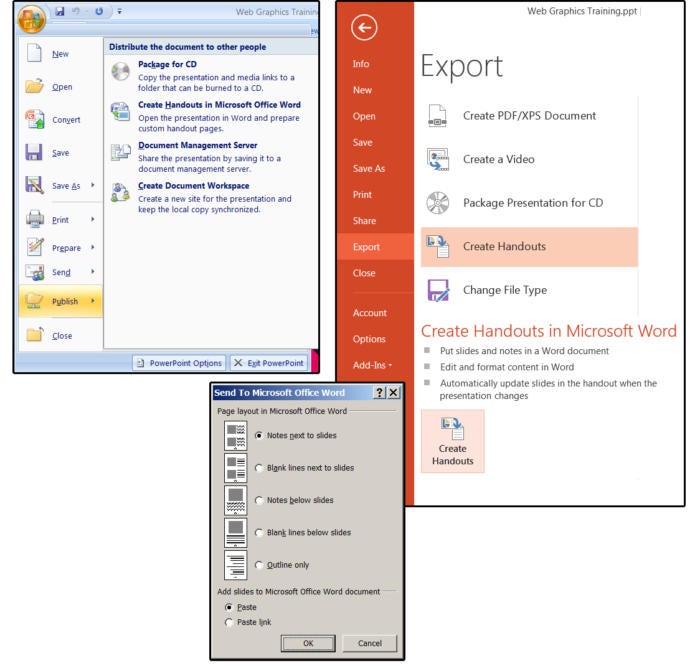
6. Both Paste and Paste Link open Microsoft Word and paste all the slides from your presentation into Word. Paste places the larger slides on separate pages. Paste Link pastes several smaller slides on each page.
7. Paste allows you to edit the slides in Word (double-click the slide). Link opens PowerPoint and allows you to edit the slide in PowerPoint (also, double-click the slide). You can also edit the text, titles, fonts, page layout, and more in Word to customize your handouts for each audience.
Paste Link or Paste PowerPoint slides into Word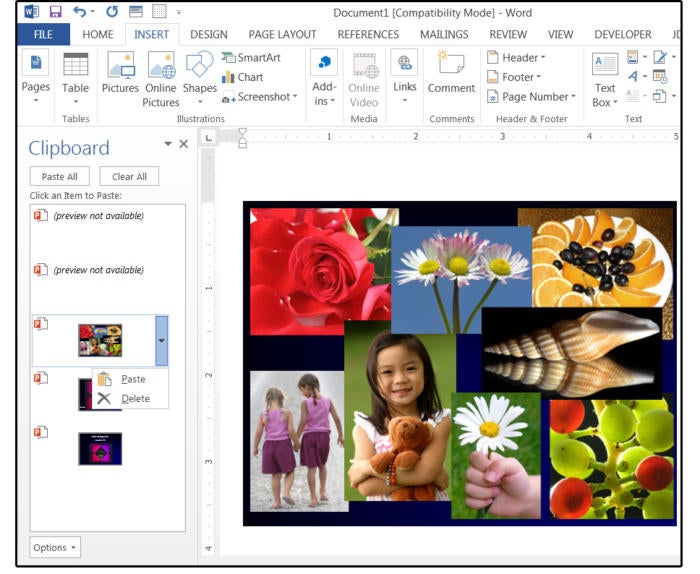
8. Once satisfied with your changes, choose File > Print, then click the Print button to make paper copies of your handouts for distribution.
9. You can also Copy and Paste the slides from PowerPoint to Word. Just open both programs, select the slide you want to copy from PowerPoint to Word and choose Home > Copy (or Ctrl+ C); then in Word select Home > Paste (or Ctrl+ V). But, this only works for one slide at a time.
07 Double-click to edit Microsoft PowerPoint slide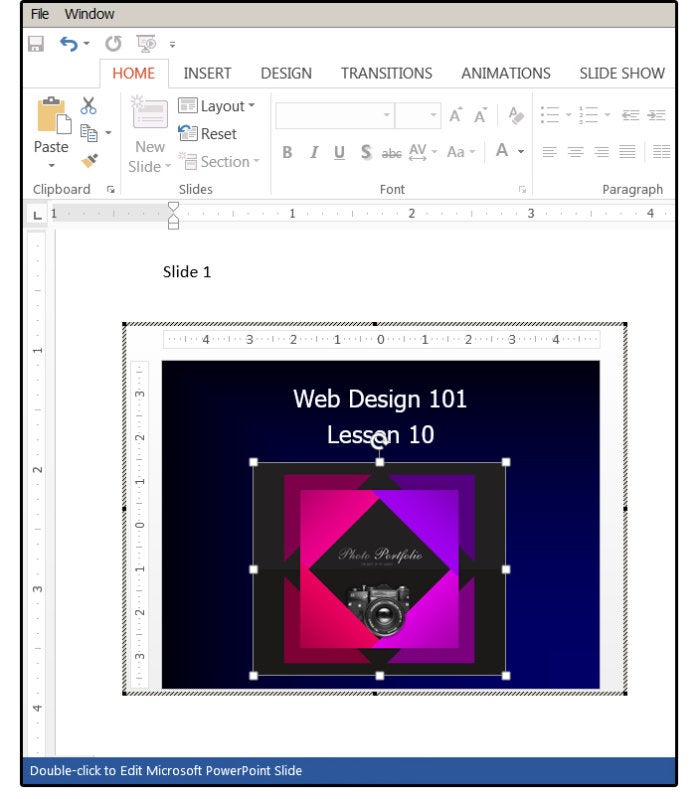
Important Note: There are numerous articles on the Internet that instruct users how to copy and paste multiple slides (as opposed to the entire slide show presentation) from PowerPoint into Word. I have researched and tested this thoroughly and, using the Shift key to select a range of consecutive slides (1, 2, 3, 4, 5) or using the Ctrl key to select a range of non-consecutive slides (2, 4, 8, 9, 11) does not work. Every test (using many different methods) failed to copy and paste multiple slides. Each time, PowerPoint only copied one slide at a time (the first slide selected in the range you defined). I tested this process on PowerPoint/Word versions 2007, 2003, 2010, 2013, and 2016 and it failed on each of these versions. But there is a work-around.
Copy/paste multiple slides from PowerPoint to Word
1. Open Word and PowerPoint. In Word, open the clipboard: Under the File tab, click the tiny arrow beside Clipboard.
2. Go back to PowerPoint and select the first slide you want to copy from PowerPoint to Word, then press Ctrl+ C.
3. Still in PowerPoint, select the next slide you want and press Ctrl+ C again. Switch back to Word and notice that there are now two slides in your Clipboard.
4. Back to PowerPoint: Select the next slide and press Ctrl+ C, then another slide and press Ctrl+ C again.
5. Stay in PowerPoint until you have copied all the slides you want from this presentation into your Clipboard. But remember, you must select and copy one slide at a time.
6. When finished, move back to Word. Check to ensure that all your slides are in your Clipboard, then click the Paste All button.
08 Copy and Paste multiple slides work-around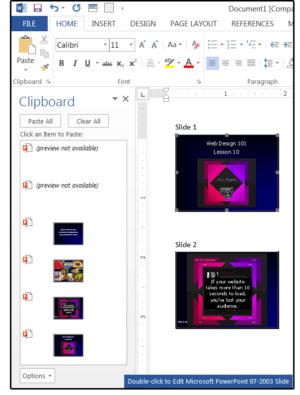
Note: Go directly to Word after you have copied all of your slides. If you type or copy anything else, it will show up in Word’s Clipboard, (which you can always delete). Also, don’t worry if the Clipboard fails to display some of your slides (and says Preview Not available). It’s just a memory thing. They paste into your document without issue.
7. You can also paste individual slides one at a time. Hover over the target slide in the Clipboard and click the down arrow. A drop-down list appears that says Paste or Delete.
If you select the Paste All button at the top of the Clipboard, the slides will paste into the document one after the other, with no space in between. Scroll down through the pages and either enter a line/paragraph break between slides, or enter a page break between slides if you want only one slide per page.
How to import graphic files into Word
This one is easy. Just copy and paste, or Select Insert > Picture and choose an image from an internal or external source. You can also select Insert > Clip Art and chose an image from the Internet.
Microsoft Word is a word-processing program designed to help you create professional-quality documents. Word helps you organize and write your documents more efficiently. The first version of Windows Word was released in 1989 and it was called Word for Windows 1.0. Every three years Microsoft has released a new version — Word for Windows, Word 95/97/98, Word 2000/2002, Office Word 2003/2007, Word 2010/2013/2016.
Microsoft Word offers the best of all worlds: enhanced features to create professional-quality documents, easier ways to work together with people, and almost-anywhere access to your files. Designed to give you the finest document-formatting tools, Word 2013 also helps you easily organize and write your documents more efficiently, and stay within reach so you can capture your best ideas whenever and wherever they occur.
Do more with your docs: Pop in an online video, open a PDF and edit the content, align pictures and diagrams with minimal fuss. The new Read Mode is clean and distraction-free—and it works great on tablets. Teaming-up is better too, with direct connections to your online spaces and streamlined review features like Simple Markup and comments.
Enjoy the read
Get absorbed in Word documents right from your screen with a new clean, comfortable reading view.
New Read Mode
Enjoy reading with a view that displays your documents in easy-to-read columns on the screen.
Object zoom
Double-tap with your finger or double-click with your mouse to zoom in and make tables, charts and images in your document fill the screen. Focus on and take in the information, then tap or click again outside the object to zoom out and continue reading.
Resume reading
Reopen a document and keep reading right where you left off. Word remembers where you were—even when you reopen an online document from a different computer!
Online video
Watch online videos right in Word, without having to leave the document, so you can stay focused on the content.
Expand and collapse
Collapse or expand parts of a document with just a tap or click. Put summaries in headings and leave it to readers to open the section and read the details if they want.
Work together
Work with others with streamlined collaboration tools.
Save and share files in the cloud
The cloud is like file storage in the sky. You can get to it anytime you’re online. Now it’s easy to share a document using SharePoint or SkyDrive. From there you can access and share your Word docs, Excel spreadsheets, and other Office files. You can even work together with your colleagues on the same file at the same time.
Simple markup
A new revision view, Simple Markup, provides a clean, uncomplicated view of your document, but you still see indicators where tracked changes have been made.
Reply to comments and mark them as done
Comments now have a reply button. You can debate and easily track comments right next to the relevant text. And when a comment is addressed and no longer requires attention, you can mark it as done. It will be greyed out to keep out of your way, but the conversation will still be there if you need to revisit it later.
Add polish and style
With Word you can create more beautiful and engaging documents, and you can work with more media types—like online videos and pictures. You can even open PDFs.
Start with a template
When you open Word, you’re offered a choice of great new templates to help get you started along with a list your recently viewed documents so you can get back to where you left off in no time.
Open and edit PDFs
Open PDFs and edit the content in Word. Edit paragraphs, lists, and tables just like familiar Word documents. Take the content and make it look great.
Insert online pictures and video
Add online videos directly to your documents that readers can watch right in Word. Add your pictures from online photo services without having to save them first to your computer.
Live layout and alignment guides
Get a live preview as you resize and move photos and shapes in your document. The new alignment guides make it easy to line up charts, photos, and diagrams with your text.
Вернуться в раздел Вопросы и ответы
Ответ: С появлением Microsoft Office 2007, компания Microsoft включила новые форматы для трех своих основных программ:
1. Microsoft Word – текстового редактора для ввода документов и писем;
2. Microsoft Excel – электронных таблиц, используемых для хранения данных в строках и столбцах и проведения расчетов по этим данным;
3. Microsoft PowerPoint – программы презентаций, используемой для профессионального создания презентаций и слайд-шоу.
Новый формат файлов
В Office 2007 (также известном как Office 12), эти три программы будут использовать новый формат файла на основе Open XML. Документы Word, Excel, PowerPoint будут сохраняться в формате XML, а не в бинарном формате. Это даст возможность при повреждении файлов, восстановить их, так как способ хранения данных в XML позволяет просмотреть файл, даже если часть документа повреждена. Например, если документ Word Open XML содержит поврежденную диаграмму, диаграмма может отображаться не корректно, но остальная часть файла должна выглядеть хорошо. Если же файл был сохранен в виде двоичного документ, он даже не может быть открыт.
Меньший размер файла
Помимо нового более совместимого формата, новые документы Office занимают меньше места по сравнению с предыдущими форматами. Это связано с тем, что новый формат использует сжатие ZIP, что позволяет уменьшить размер файла до 75%. Это экономит место на жестком диске, и полезно при отправке документов через Интернет, по электронной почте или другими способами передачи данных.
Совместимость
Поскольку XML представляет собой стандартизированный формат, Open XML документы признаются любым программным обеспечением, которое поддерживает формат Open XML. Хотя предыдущие версии офисных программ изначально не поддерживают документы, сохраненные в новом формате, компания Microsoft выпустила обновления для Office 2000, XP и 2003, которые позволяют пользователям открывать, редактировать и сохранять документы в формате Open XML.
Расширения файлов
Новые Open Office XML форматы будут включать в себя новые расширения файлов, чтобы отличить их от предыдущих типов файлов. Расширения нового и старого типов файлов, перечислены ниже:
| Новое расширение | Старое расширение | Тип файлов |
|---|---|---|
| Microsoft Word | ||
| .DOCX | .DOC | Документ Word |
| .DOCM | нет | Документ Word с поддержкой макросов |
| .DOTX | .DOT | Шаблон |
| .DOTM | нет | Шаблон документа Word с поддержкой макросов |
| Microsoft Excel | ||
| .XLSX | .XLS | Электронная таблица Excel |
| .XLSM | нет | Электронная таблица Excel с поддержкой макросов |
| .XLTX | .XLT | Шаблон электронной таблицы Excel |
| .XLTM | нет | Шаблон электронной таблицы Excel с поддержкой макросов |
| .XLSB | нет | Двоичная книга Excel |
| .XLAM | .XLA | Надстройки Excel |
| Microsoft PowerPoint | ||
| .PPTX | .PPT | Документ презентации PowerPoint |
| .PPTM | нет | Документ презентации с поддержкой макросов |
| .PPSX | .PPS | Документ показа слайдов PowerPoint |
| .PPSM | нет | Документ показа слайдов PowerPoint с поддержкой макросов |
| .POTX | .POT | Шаблон Документа презентации PowerPoint |
| .POTM | нет | Шаблон Документа презентации PowerPoint с поддержкой макросов |
| .PPAM | .PPA | Надстройки PowerPoint |
Microsoft Access
Microsoft Access 2007, также использует новый формат данных с расширением файлов .ACCDB (в предыдущих версиях Access баз данных сохранялись как .MDB файлы). Новый формат поддерживает многозначные поля, бинарные объекты, шифрование базы данных, а также другие новые функции.
Другие форматы файлов Офиса, такие как Visio и Entourage (Mac), остаются теми же.
Вернуться в раздел Вопросы и ответы
Updated: 01/24/2018 by
Microsoft Word is a popular word processing program used by computer users. Word can open text (.txt) files, rich text format (.rtf) files, XML (.xml) files, web page (.htm or .html) files, and all Word (.doc, .docx, .docm, and more) files.
To open these files in Microsoft Word, including files created and saved in Word, you can use any of the options below.
Double-click file
In some cases, you can double-click a file to open it in Microsoft Word. However, the file only opens in Microsoft Word if that file type is associated with Microsoft Word. Word documents, like .doc and .docx files, are associated with Microsoft Word by default. However, web page files, text, and rich text format files are often not associated with Word by default, so double-clicking these files may open in another program.
Right-click file and select program
For any file, you can choose the program to open a file with, including Microsoft Word.
- Right-click the file you want to open.
- In the pop-up menu, select the Open with option.
- If available, choose the Microsoft Word program option in the Open with menu. If Microsoft Word is not listed, select the Choose other app or Choose default program option, depending on the version of Windows on your computer.
- In the window that opens, find Microsoft Word in the program list and select that option. Microsoft Word should open and the file opened within Word.
Open within Microsoft Word
Follow the steps below to open a file from within Microsoft Word.
Word 2007 and later
- Open the Microsoft Word program.
- Click the File tab on the Ribbon and click the Open option.
- If the Open window does not appear, click the Browse option to open that window.
- In the Open window, find and select the file you want to open in Microsoft Word. You may need to click the drop-down list next to the File name text field to change the file type, and then select open.
- Click the Open button at the bottom right of the open window.
Word 2003 and earlier
- Open the Microsoft Word program.
- In the menu at the top, click the File menu and select the Open option.
- In the Open window, find and select the file you want to open in Microsoft Word. You may need to click the drop-down list next to the File name text field to change the file type, and then select open.
- Click the Open button at the bottom right of the Open window.