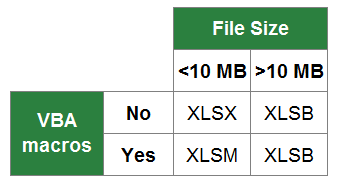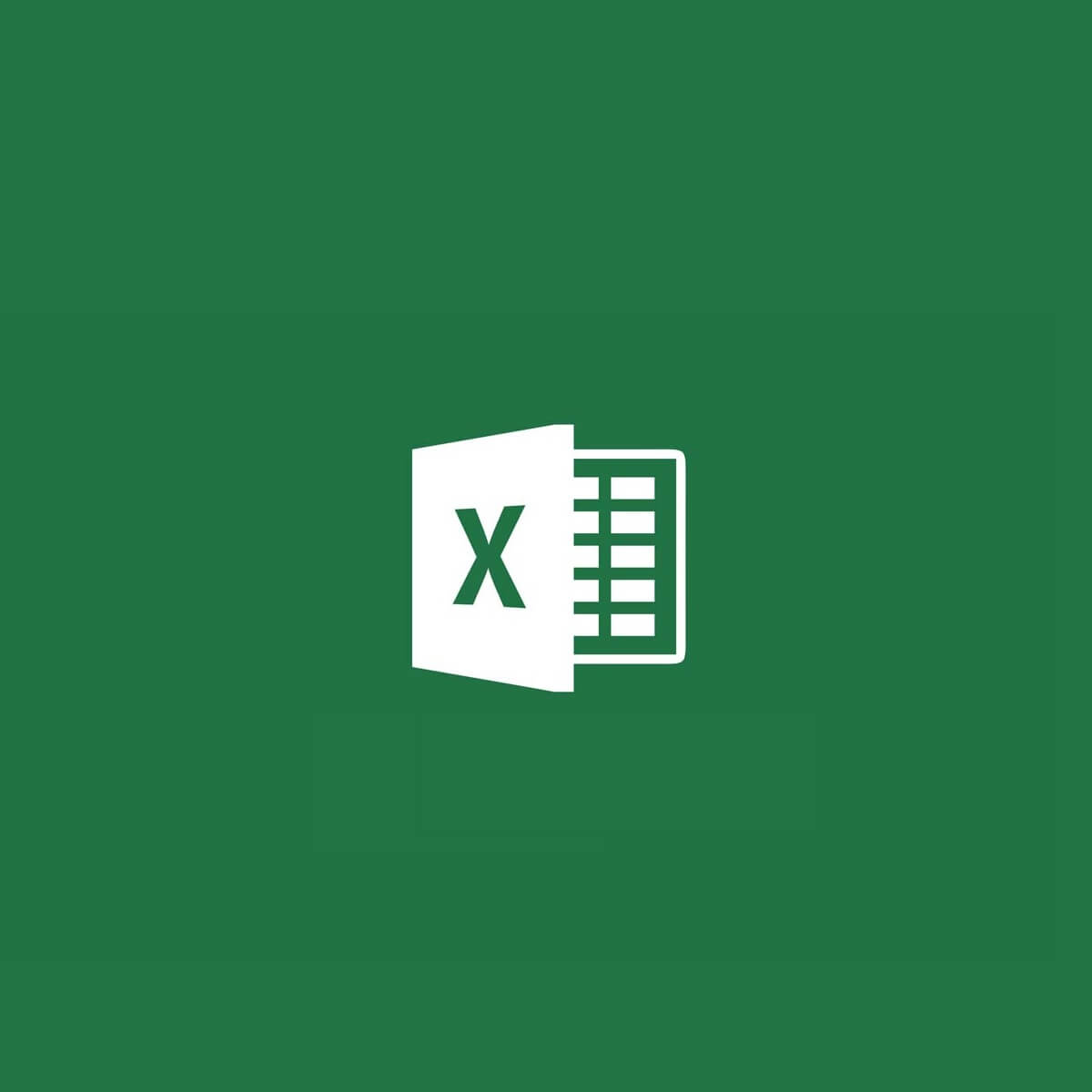You can save an Excel file in another file format by clicking the File > Save As. The file formats that are available in the Save As dialog box vary, depending on what type of sheet is active (a worksheet, chart sheet, or other type of sheet).
Note: Whenever you save a file in another file format, some of its formatting, data, and features might not be transferred.
To open a file that was created in another file format, either in an earlier version of Excel or in another program, click File > Open. If you open an Excel 97-2003 workbook, it automatically opens in Compatibility Mode. To take advantage of the new features of Excel 2010, you can save the workbook to an Excel 2010 file format. However, you also have the option to continue to work in Compatibility Mode, which retains the original file format for backward compatibility.
Excel file formats
|
Format |
Extension |
Description |
|---|---|---|
|
Excel Workbook |
.xlsx |
The default XML-based file format for Excel 2010 and Excel 2007. Cannot store Microsoft Visual Basic for Applications (VBA) macro code or Microsoft Office Excel 4.0 macro sheets (.xlm). |
|
Excel Macro-Enabled Workbook (code) |
.xlsm |
The XML-based and macro-enabled file format for Excel 2016, Excel 2013, Excel 2010, and Excel 2007. Stores VBA macro code or Excel 4.0 macro sheets (.xlm). |
|
Excel Binary Workbook |
.xlsb |
The binary file format (BIFF12) for Excel 2010 and Excel 2007. |
|
Template |
.xltx |
The default file format for an Excel template for Excel 2010 and Excel 2007. Cannot store VBA macro code or Excel 4.0 macro sheets (.xlm). |
|
Template (code) |
.xltm |
The macro-enabled file format for an Excel template Excel 2010 and Excel 2007. Stores VBA macro code or Excel 4.0 macro sheets (.xlm). |
|
Excel 97- Excel 2003 Workbook |
.xls |
The Excel 97 — Excel 2003 Binary file format (BIFF8). |
|
Excel 97- Excel 2003 Template |
.xlt |
The Excel 97 — Excel 2003 Binary file format (BIFF8) for an Excel template. |
|
Microsoft Excel 5.0/95 Workbook |
.xls |
The Excel 5.0/95 Binary file format (BIFF5). |
|
XML Spreadsheet 2003 |
.xml |
XML Spreadsheet 2003 file format (XMLSS). |
|
XML Data |
.xml |
XML Data format. |
|
Excel Add-In |
.xlam |
The XML-based and macro-enabled Add-In format for Excel 2010 and Excel 2007. An Add-In is a supplemental program that is designed to run additional code. Supports the use of VBA projects and Excel 4.0 macro sheets (.xlm). |
|
Excel 97-2003 Add-In |
.xla |
The Excel 97-2003 Add-In, a supplemental program that is designed to run additional code. Supports the use of VBA projects. |
|
Excel 4.0 Workbook |
.xlw |
An Excel 4.0 file format that saves only worksheets, chart sheets, and macro sheets. You can open a workbook in this file format in Excel 2010, but you cannot save an Excel file to this file format. |
|
Works 6.0-9.0 spreadsheet |
.xlr |
Spreadsheet saved in Microsoft Works 6.0-9.0. Note: This format is supported in Excel Starter only. |
Text file formats
|
Format |
Extension |
Description |
|---|---|---|
|
Formatted Text (Space-delimited) |
.prn |
Lotus space-delimited format. Saves only the active sheet. |
|
Text (Tab-delimited) |
.txt |
Saves a workbook as a tab-delimited text file for use on another Microsoft Windows operating system, and ensures that tab characters, line breaks, and other characters are interpreted correctly. Saves only the active sheet. |
|
Text (Macintosh) |
.txt |
Saves a workbook as a tab-delimited text file for use on the Macintosh operating system, and ensures that tab characters, line breaks, and other characters are interpreted correctly. Saves only the active sheet. |
|
Text (MS-DOS) |
.txt |
Saves a workbook as a tab-delimited text file for use on the MS-DOS operating system, and ensures that tab characters, line breaks, and other characters are interpreted correctly. Saves only the active sheet. |
|
Unicode Text |
.txt |
Saves a workbook as Unicode text, a character encoding standard that was developed by the Unicode Consortium. |
|
CSV (comma delimited) |
.csv |
Saves a workbook as a comma-delimited text file for use on another Windows operating system, and ensures that tab characters, line breaks, and other characters are interpreted correctly. Saves only the active sheet. |
|
CSV (Macintosh) |
.csv |
Saves a workbook as a comma-delimited text file for use on the Macintosh operating system, and ensures that tab characters, line breaks, and other characters are interpreted correctly. Saves only the active sheet. |
|
CSV (MS-DOS) |
.csv |
Saves a workbook as a comma-delimited text file for use on the MS-DOS operating system, and ensures that tab characters, line breaks, and other characters are interpreted correctly. Saves only the active sheet. |
|
DIF |
.dif |
Data Interchange Format. Saves only the active sheet. |
|
SYLK |
.slk |
Symbolic Link Format. Saves only the active sheet. |
Note: If you save a workbook in any text format, all formatting is lost.
Other file formats
|
Format |
Extension |
Description |
|---|---|---|
|
DBF 3, DBF 4 |
.dbf |
dBase III and IV. You can open these files formats in Excel, but you cannot save an Excel file to dBase format. |
|
OpenDocument Spreadsheet |
.ods |
OpenDocument Spreadsheet. You can save Excel 2010 files so they can be opened in spreadsheet applications that use the OpenDocument Spreadsheet format, such as Google Docs and OpenOffice.org Calc. You can also open spreadsheets in the .ods format in Excel 2010. Formatting might be lost when saving and opening .ods files. |
|
|
|
Portable Document Format (PDF). This file format preserves document formatting and enables file sharing. When the PDF format file is viewed online or printed, it retains the format that you intended. Data in the file cannot be easily changed. The PDF format is also useful for documents that will be reproduced by using commercial printing methods. Note: This format is not supported in Excel 2007. |
|
XPS Document |
.xps |
XML Paper Specification (XPS). This file format preserves document formatting and enables file sharing. When the XPS file is viewed online or printed, it retains exactly the format that you intended, and the data in the file cannot be easily changed. Note: This format is not supported in Excel 2007. |
File formats that use the Clipboard
You can paste data from the Microsoft Office Clipboard into Excel by using the Paste or Paste Special command (Home tab, Clipboard group, Paste button) if the Office Clipboard data is in one of the following formats.
|
Format |
Extension |
Clipboard type identifiers |
|---|---|---|
|
Picture |
.wmf or .emf |
Pictures in Windows Metafile Format (WMF) or Windows Enhanced Metafile Format (EMF). Note If you copy a Windows metafile picture from another program, Excel pastes the picture as an enhanced metafile. |
|
Bitmap |
.bmp |
Pictures stored in Bitmap format (BMP). |
|
Microsoft Excel file formats |
.xls |
Binary file formats for Excel versions 5.0/95 (BIFF5), Excel 97-2003 (BIFF8), and Excel 2010 (BIFF12). |
|
SYLK |
.slk |
Symbolic Link Format. |
|
DIF |
.dif |
Data Interchange Format. |
|
Text (tab-delimited) |
.txt |
Tab-separated text format. |
|
CSV (Comma-delimited) |
.csv |
Comma-separated values format. |
|
Formatted text (Space-delimited) |
.rtf |
Rich Text Format (RTF). Only from Excel. |
|
Embedded object |
.gif, .jpg, .doc, .xls, or .bmp |
Microsoft Excel objects, objects from properly registered programs that support OLE 2.0 (OwnerLink), and Picture or another presentation format. |
|
Linked object |
.gif, .jpg, .doc, .xls, or .bmp |
OwnerLink, ObjectLink, Link, Picture, or other format. |
|
Office drawing object |
.emf |
Office drawing object format or Picture (Windows enhanced metafile format, EMF). |
|
Text |
.txt |
Display Text, OEM Text. |
|
Single File Web Page |
.mht, .mhtml |
Single File Web Page (MHT or MHTML). This file format integrates inline graphics, applets, linked documents, and other supporting items referenced in the document. Note: This format is not supported in Excel 2007. |
|
Web Page |
.htm, .html |
Hypertext Markup Language (HTML). Note: When you copy text from another program, Excel pastes the text in HTML format, regardless of the format of the original text. |
File formats that are not supported in Excel
The following file formats are no longer supported in Excel 2016, Excel 2013, Excel 2010, Excel Starter, and Excel 2007. You cannot open or save files in these file formats.
|
Format |
Extension |
Clipboard type identifiers |
|---|---|---|
|
Excel Chart |
.xlc |
Excel 2.0, 3.0, and 2.x file formats |
|
WK1, FMT, WK2, WK3, FM3, WK4 |
.wk1, .wk2, .wk3, .wk4, .wks |
Lotus 1-2-3 file formats (all versions) |
|
Microsoft Works |
.wks |
Microsoft Works file format (all versions) |
|
DBF 2 |
.dbf |
DBASE II file format |
|
WQ1 |
.wq1 |
Quattro Pro for MS-DOS file format |
|
WB1, WB3 |
.wb1, .wb3 |
Quattro Pro 5.0 and 7.0 for Windows. |
File formats that are not supported in Excel Starter
Additionally, the following file formats are no longer supported in Excel Starter. You cannot open or save files in these file formats.
|
Format |
Extension |
|---|---|
|
Excel 97-2003 Add-In |
.xla |
|
Excel Add-In |
.xlam |
|
Data source name |
.dsn |
|
Access MDE database |
.mde |
|
Office Data Connection |
.odc |
|
Data Link File |
.udl |
Opening or viewing unsupported file formats
If a file format that you want to use is not supported in Excel, you can try the following:
-
Search the Internet for a company that makes file format converters for file formats that are not supported in Excel.
-
Save to a file format that another program supports and then export from that program into a file format that Excel supports.
Need more help?
You can always ask an expert in the Excel Tech Community or get support in the Answers community.
Related Topics
Excel formatting and features that are not transferred to other file formats
by Teodor Nechita
Eager to help those in need, Teodor writes articles daily on subjects regarding Windows, Xbox, and all things tech-related. When not working, you may usually find him either… read more
Updated on November 18, 2022
XINSTALL BY CLICKING THE DOWNLOAD FILE
This software will keep your drivers up and running, thus keeping you safe from common computer errors and hardware failure. Check all your drivers now in 3 easy steps:
- Download DriverFix (verified download file).
- Click Start Scan to find all problematic drivers.
- Click Update Drivers to get new versions and avoid system malfunctionings.
- DriverFix has been downloaded by 0 readers this month.
Anyone that uses a PC for either school or work will need to use a spreadsheet sooner or later. While there are plenty of spreadsheet programs out there, few can rival Microsoft’s very own Excel in terms of popularity and versatility.
This neat little tool is part of the Microsoft Office Suite and contains all the tools that you will ever need to create and manage spreadsheets that you can later use in databases.
Of course, it doesn’t matter how popular a program is, it is impossible for everyone to know everything about it.
That is why there are still plenty of users out there that don’t know what are the supported file formats that Microsoft Excel can handle.
What file types can Microsoft Excel handle?
1. Excel file formats
Excel has several proprietary file formats that stem from the various spreadsheet types it can create. Additionally, new formats appeared as newer and newer versions of Excel were launched.
| Excel Workbook .xlsx |
XML Spreadsheet 2003 .xml |
| Excel Macro-Enabled Workbook (code) .xlsm |
XML Data .xml |
| Excel Binary Workbook .xlsb |
XML Data format. .xlam |
| Template .xltx |
Excel 97-2003 Add-In .xla |
| Template (code) .xltm |
Excel 4.0 Workbook .xlw |
| Excel 97- Excel 2003 Workbook or Template .xls .xlt |
Works 6.0-9.0 spreadsheet .xlr |
| Microsoft Excel 5.0/95 Workbook .xls |
2. Text file formats
As you know, you cannot create a spreadsheet without any text, so Excel is designed to handle several very popular text files types.
| Formatted Text (Space-delimited) .prn |
| Text (Tab-delimited, Macintosh, MS-DOS) .txt |
| Unicode Text .txt |
| CSV (Comma delimited, Macintosh, and MS-DOS) .csv |
| DIF .dif |
| SYLK .slk |
3. Other file formats
Microsoft Excel is made to handle other popular file formats as well. PDFs can be opened and placed within a spreadsheet.
Additionally, a lot of times you may want to print your spreadsheet, so XPS files are also supported.
| DBF 3, DBF 4 .dbf |
| OpenDocument Spreadsheet .ods |
| PDF |
| XPS Document .xps |
Other software tools that are similar to Microsoft Excel
As far as PDF files go, Microsoft Excel is pretty good but it isn’t the best available. For better alternatives in opening PDF files, check out these neat tools:
- Corel WordPerfect
- Adobe Acrobat Reader DC
In addition to these formats, Excel supports even more file formats, but only for use in the clipboard, such as when you Copy-Paste an image file inside your document. These include JPG, BMP, HTM and HTML, and more.
Are you surprised by just how many file formats Microsoft Excel can support? Let us know what you think in the comments section below.
RELATED ARTICLES YOU SHOULD CHECK OUT:
- How to open two Excel files in separate windows
- How to download Microsoft Outlook emails to Excel
- Not enough disk space error appearing in Excel? Fix it now
Still having issues? Fix them with this tool:
SPONSORED
If the advices above haven’t solved your issue, your PC may experience deeper Windows problems. We recommend downloading this PC Repair tool (rated Great on TrustPilot.com) to easily address them. After installation, simply click the Start Scan button and then press on Repair All.
Newsletter
Excel File Extensions and Their Uses
XLS, XLSX, XLSM, XLTX and XLTM
A file extension is the group of letters that appear after the last period in a file name. File extensions are usually 2 to 4 characters long, although they can be of any length. Excel uses a handful of standard extensions to disambiguate certain kinds of spreadsheet files.
The information in this article applies to Excel 2019, Excel 2016, Excel 2013, Excel 2010, Excel 2007, Excel Online, and Excel for Mac.
XLS vs. XLSX
The current default file extension for an Excel file is XLSX. Prior to Excel 2007, the default file extension was XLS. The main difference between the two is that XLSX is an XML-based open file format and XLS is a proprietary Microsoft format. But, the newer versions of Excel save and open XLS files for the sake of compatibility with earlier versions of the program.
Determine if a file contains macros before you open it. Macros contain code that could damage files and compromise computer security if they come from untrusted sources. Excel files containing VBA and XLM macros use the XLSM extension.
XML and HTML
XML stands for extensible markup language. XML is related to HTML, the extension used for web pages. Advantages of this file format include:
- Smaller file sizes for storage and transfer.
- Better recovery of information from damaged files.
- Easier detection of files containing macros.
XLTX and XLTM
If an Excel file has either an XLTX or an XLTM extension, it is saved as a template file. Template files are used as starter files for new workbooks. Templates contain saved settings such as the default number of sheets per workbook, formatting, formulas, graphics, and custom toolbars. The difference between the two extensions is that the XLTM format can store VBA and XML macro code.
Macintosh computers do not rely on file extensions to determine which program to use when opening a file. However, for the sake of compatibility with the Windows version of the program, Excel for Mac uses the XLSX file extension.
Excel files created in one operating system can be opened the other. One exception to this is Excel 2008 for the Mac, which does not support VBA macros. As a result, it cannot open XLMX or XMLT files created by Windows or later Mac versions that support VBA macros.
Change File Formats With Save As
To change an Excel format (and its extension), follow these steps:
-
Open the workbook and select File > Save As. In Excel 2019, select Save a Copy instead.
-
In the dialog box, accept the suggested file name or type a new name for the workbook.
-
In the Save as type or File Format list, choose the format for the resulting file.
-
Select Save to save the file in the new format and return to the current worksheet.
If a file is saved in a format that does not support all the features of the current format, such as formatting or formulas, an alert message box appears prompting you to continue or to cancel.
Thanks for letting us know!
Get the Latest Tech News Delivered Every Day
Subscribe
Excel file extensions are there to identify the file format. For example, in computer operating systems, file extensions are to identify the file type for the operating system so that it runs and opens the file with the specified format.
If you observe at the end of the file name, you will see the extension of that file.
The above image, includes XLSX, XLSM, XLSB, XLS, and XLAM.
I am sure you know about Excel but not about their formats. If you have no idea about Excel file extensions, this is a tailor-made article. In a general case scenario, you must have seen the xlsx file format in Excel. When you try to save the unsaved workbook Excel automatically saves it as an “xlsx” file.
Note: When we save the existing file with a different Excel file format (extension), some of the features of the current file might not be transferred to the new file extension.
Table of contents
- Extensions in Excel
- Where to Find File Extensions in Excel?
- Top 5 Excel file Formats
- #1 – XLSX
- #2 – XLSM
- #3 – XLSB
- #4 – XLS
- #5 – XLAM
- Other Additional Excel File Formats
- Things to Remember
- Recommended Articles
Where to Find File Extensions in Excel?
You must be thinking about where these file formats are. These file formats are available when we see the save dialog box. Under the “Save as type,” we can see many of the accessible file formats in the computer system.
If you look at the above image, the first extension the operating system recognizes is Excel Workbook (*.xlsx) format, and all the other remaining forms follow after.
Top 5 Excel file Formats
Below are some of the top file formats for Excel. You may follow this article to explore some of them.
#1 – XLSX
The default Excel format is “XLSX.” However, when we press the “Save As” option, Excel, by default, recognizes this extension. It is the replacement of the earlier extension called XLS. It is the most popular Excel file extension for non-macro files.
Below is the image which shows how the file is saved under this method.
#2 – XLSM
This Excel file format is used for a VBA Macro file. If we are working with macro in Excel, we need to change the Excel extension to enable the smooth flow of macro running. It is the default extension type for a macro containing a workbook.
XLSX does not support the macro code. Therefore, we need to save the workbook as a macro-enabled workbook to run the macros.
While saving the workbook, we need to select the file type as “Excel Macro-Enabled Workbook.”
#3 – XLSB
Often in Excel, we face the issue of too much data, and the Excel file slows down. In addition, if Excel is saved in the form of “XLSX” or “XLSM” Excel, the workbook tends to slow down.
“XLSB” means “Excel Binary Workbook.” If we save the workbook as a binary workbook, it will reduce the weight of the workbook.
Look at the below image, an Excel workbook saved in the form of “XLSX,” and the total workbook weight is 63.4 KB.
Now, we will save this file as “Excel Binary Workbook.”
Now, look at the size of the workbook.
So, Excel binary workbook reduces the workbook size to 59.4 KB. In the case of a large file, it reduces the size of the workbook by 50%.
#4 – XLS
Probably, we may not see this kind of Excel file format these days. However, this file is saved for the binary workbook of Excel 97 to Excel 2003 binary format.
#5 – XLAM
It is the Excel Add-in. Excel Add-insAn add-in is an extension that adds more features and options to the existing Microsoft Excel.read more are extra features we add to the Excel workbook. Excel has many built-in features. On top of these available features, we can create some macros and make Excel talk according to our wishes.
Once the macro is created, we need to save the file as “Excel Add-ins.” Once the workbook is saved as “Add-in,” click on Developer TabEnabling the developer tab in excel can help the user perform various functions for VBA, Macros and Add-ins like importing and exporting XML, designing forms, etc. This tab is disabled by default on excel; thus, the user needs to enable it first from the options menu.read more >Excel Add-ins and select the additional feature created by a User Defined Function (UDF).
Other Additional Excel File Formats
We have seen the top five file formats. On top of these, there are many other additional extensions available.
- XLC: Excel Chart Type
- XLT: Excel Template
- XLD: Excel DataBase
- XLK: Excel Back up
Things to Remember
- For macros, we need to select the “XLSM” type extension.
- We cannot use the workbook of the Excel “Add-in” extension, but we can use that as an add-in in other workbooks.
- If the Excel is saved as “CSV,” it will not be an Excel workbook. It is to store the data, but it is not very easy to work on it. It will reduce the size of the workbook.
- “Excel Binary Workbook” can reduce the workbook size by 50%.
Recommended Articles
This article is a guide to Excel Extensions. We discussed the top file formats, including XLSX, XLSM, XLSB, XLS, and XLAM, their key features, and applications. You may also look at these useful Excel tools below: –
- Equations in Excel ExamplesIn Excel, equations are the formulas we type into cells. We begin by writing an equation with an equals to symbol (=), which Excel knows as calculate.read more
- AutoFill in ExcelAutoFill in excel can fill a range in a specific direction by using the fill handle.read more
- Excel vs. Google SheetsIn Google Sheets, we may share a link with other users to permit them to read or edit the sheet at the same time, however in Excel, only one person can edit the file at a time.read more
- How to use Array Formulas in Excel?Array formulas are extremely helpful and powerful formulas that are used in Excel to execute some of the most complex calculations. There are two types of array formulas: one that returns a single result and the other that returns multiple results.read more
- LINEST Excel FunctionThe built-in LINEST Function in Excel calculates statistics for a line by the least-squares regression method & returns an array that defines the line proving to be well-suited for the given data. read more
Probably 99% of all Excel workbooks are saved in the XLSX file type these days. But there are various other file extensions available: For example XLSM, XLSB or “older” Excel users might still remember the XLS file type. What are the differences of these file types? And even more important: Which one should you use?
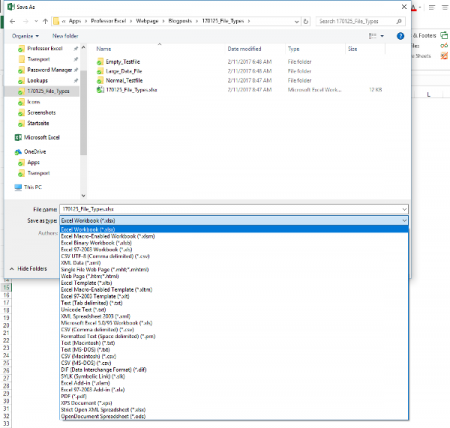
When you save an Excel workbook for the first time or use the “Save As” function, you are asked for a folder, file name as well as the file type. By default, Excel suggests the XLSX file type (unless your file has VBA macros). The window looks similar to the screenshot on the right side.
So which file type are you going to use? The answer – like so often: It depends. Before we conclude in a decision tree, we we take a look at the most important file extensions in Excel with their advantages and disadvantages first.
XLSX
The “default” file extension is XLSX. The large majority of Excel workbooks uses this format these days. Microsoft says in the Excel help text about the XLSX file format:
The default XML-based file format for Excel 2007-2013. Cannot store Microsoft Visual Basic for Applications (VBA) macro code […].
Most of the time you use the XLSX format: It’s save (can’t store malicious code), has the maximum number of rows and columns and is best known. XLSX is available since Excel 2007 and replaces the old XLS file type. It uses the open XML standard so which is documented well.
Knowing these quick facts, there are the following advantages and disadvantages for the XLSX file format:
| Advantages | Disadvantages |
|---|---|
|
|
XLS
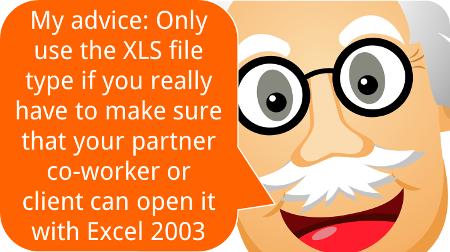
The XLS file type has been the default Excel file extension and format before Excel 2007. In Excel 2007, XLSX replaced the XLS format. Therefore, XLS is kind of outdated right now. In the daily life you won’t find it often any more. But some data base tools still export data as XLS files.
The XLS file type has some disadvantages towards the newer file types XLSX or XLSM: It’s rather unsafe as it can contain VBA macros with malicious code. Also, it needs more disk space than the other file types and at the same time has less rows and columns.
On the other side the only advantage: You can easily open XLS files with older versions of Excel.
| Advantages | Disadvantages |
|---|---|
|
|
XLSM
If you include VBA macros in your XLSX file, you will be asked to change the file extension to XLSM. Only that way you can save your macro within the Excel file (there are other file types possible, e.g. XLSB – but you can’t use XLSX for VBA macros). Therefore, it has most of the advantages and disadvantages of the XLSX file type. Positive: You can immediately identify Excel files with VBA macros.
| Advantages | Disadvantages |
|---|---|
|
|
XLSB

Many people don’t know that there is an actual alternative to the XLSX and XLSM file type: The XLSB file extension. XLSB files store the data a little bit different than the XLSX or XLSM file types: They don’t use the XLM file structure. Instead, XLSB files try to save disk space because the data is stored in the binary structure. The main difference: Binary files are computer- but not human-readable. For more information on binary files in general, please refer to this Wikipedia entry.
The main disadvantage: Binary Excel files can contain VBA macros. So unless you don’t know the origin of a file, please consider well before opening them. Besides that: All the other disadvantages seem minor.
| Advantages | Disadvantages |
|---|---|
|
|
Do you want to boost your productivity in Excel?
Get the Professor Excel ribbon!
Add more than 120 great features to Excel!
CSV
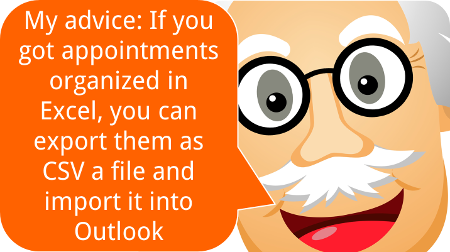
CSV stands for comma separated values. These files are basically plain text – so there are no formulas or formatting. CSV is often used for data exchange. Excel provides the functionality to import or even directly open CSV files.
The basic application for CSV files: Import or export data. Data base programs often export data as CSV files. Also if you want to transport Excel data into a database program, often the CSV file type works.
| Advantages | Disadvantages |
|---|---|
|
|
ODS
ODS stands for Open Document Spreadsheet. The file type is designed to work on both Excel and other applications, e.g. LibreOffice. From the Excel point of view, ODS doesn’t support all the features. Text and data is usually saved well though. But formatting and many other features (for example charts, tables, conditional formatting) might run into problems.
| Advantages | Disadvantages |
|---|---|
|
|
XLSX (Strict)
Besides the regular XLSX format, Excel offers to save your Excel workbook as “Strict Open XML Spreadsheet”. So what is the difference between those two? Basically, the two file types use the same structure. But:
The Strict variant has less support for backwards compatibility when converting documents from older formats.
Furthermore:
The Strict variant of XLSX disallows a variety of elements and attributes that are permitted in the more common Transitional variant […]
| Advantages | Disadvantages |
|---|---|
|
|
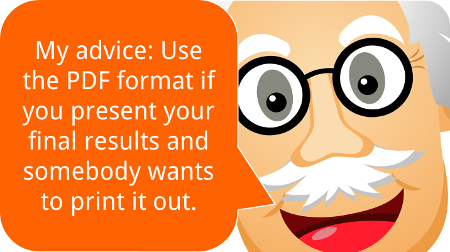
As you’ve probably heard of PDF files, we won’t go much into detail here. PDF stands for portable document format and has the reputation of not easily being manipulated. Also, it’s quite save to say that how a PDF file looks on your computer, it will most probably look like this on most other computers.
And that’s it for the advantages. I recommend using it when you present your final results in the following cases:
- The recipient of your file should not edit it any more.
- Formatting should be exactly preserved.
- There is no database included, just the summarized results.
That could be the case if somebody wants to check your results on an iPad or a similar device. But: In many cases it would be professional (and nice) to also send at least parts of your Excel file. That way, your recipient could at least take a look at the calculation process.
| Advantages | Disadvantages |
|---|---|
|
|
XLAM
XLAM is the file extension for Excel add-ins. Also our add-ins (for example the popular “Professor Excel Tools“) are XLAM files. They can contain VBA macros, worksheets as well as forms, images and individual ribbons. If you double click on such file, it will open in Excel and you can use the funcationality of the add-in. But next time you open Excel again, it won’t be available any longer. You rather have to enable the add-in within the options (File –> Options –> Add-Ins).
As the XLAM file type is not really an alternative for all the other file extensions above, we skip the advantages and disadvantages.
Comparison of file types
So if we put all the advantages, disadvantages and facts from above together, we come to the following comparison:
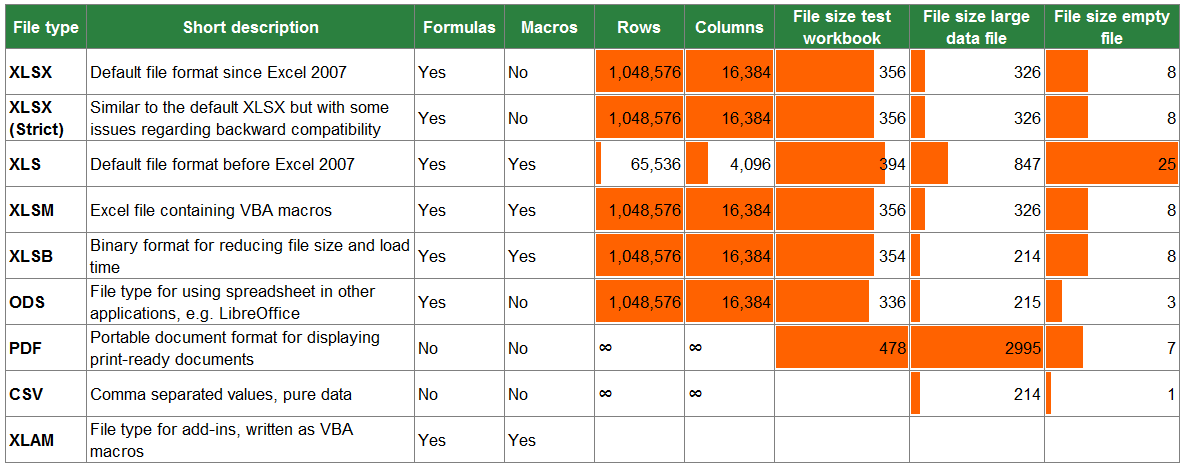
Which file type should you use?
Decision Tree
In order to define the best file type for your Excel workbook, please follow the decision tree.
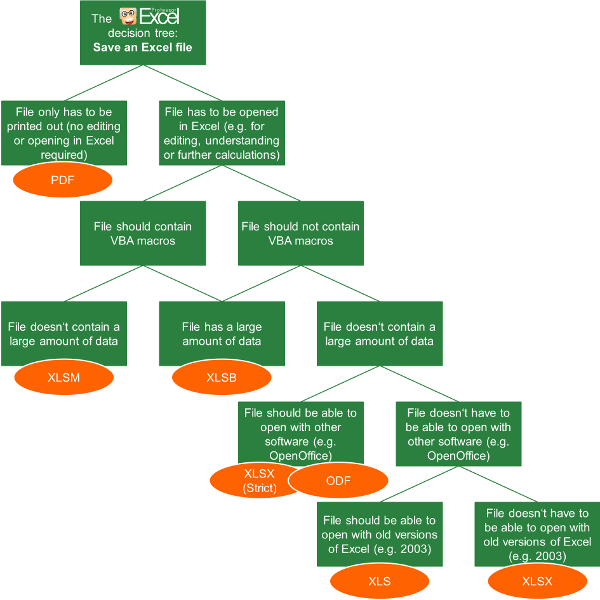
- The first question: Do you just want to display your results only? Then you could also consider the PDF format. But if the recipient of your work wants to edit or follow up your calculations, you shouldn’t use PDF.
- Does your file contain VBA macros?
- If yes, choose XLSB if you have a large file. Choose XLSM for a file size smaller than app. 10 MB.
- If no and you got a large file (larger than app. 10 MB), also choose XLSB.
- If no (you don’t have macros) and your file small, follow the tree on the right hand side.
- The lower two levels of the decision tree are just about compatibility: If you want to open and edit your workbook with another software, choose the strict XLSX or ODF format.
- If you want to make sure that you can open it with versions of Excel 2003 or earlier, go for XLS.
Summary
In conclusion, you can distill a quite short table (if you don’t need to consider old file types and other applications as LibreOffice). You just have to answer two questions: Do you need VBA macros and do you work with a large amount of data?