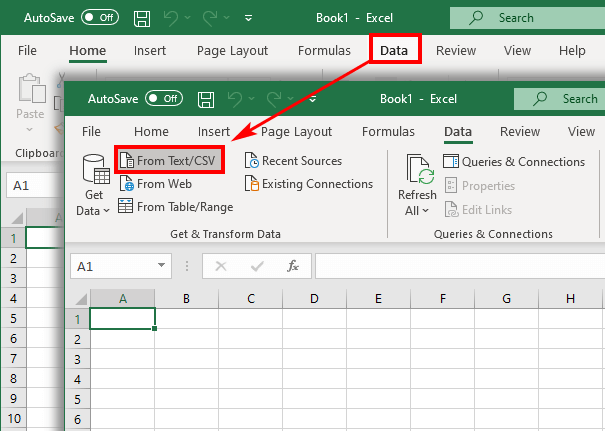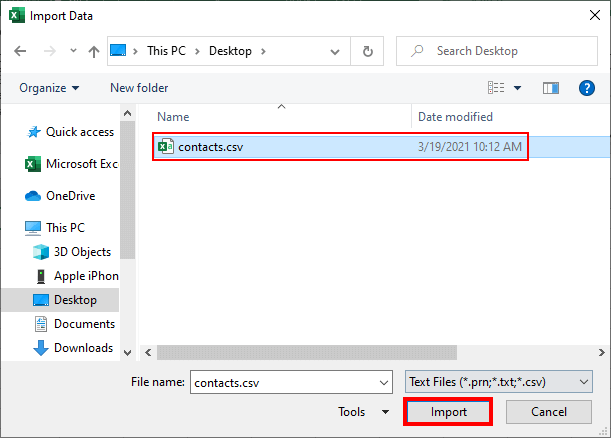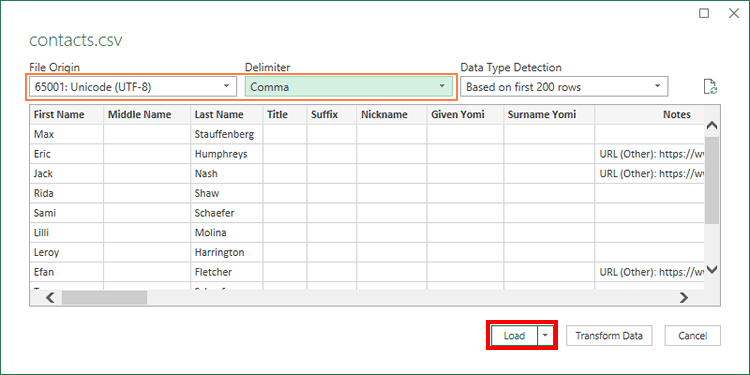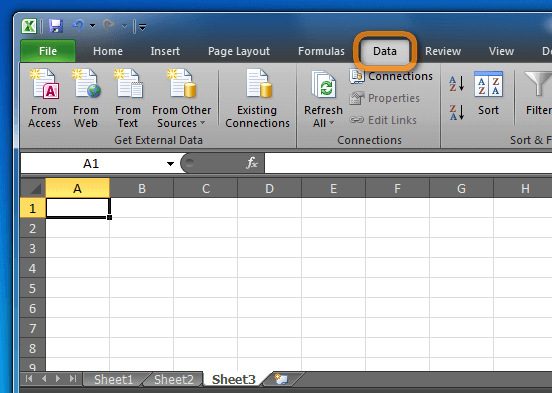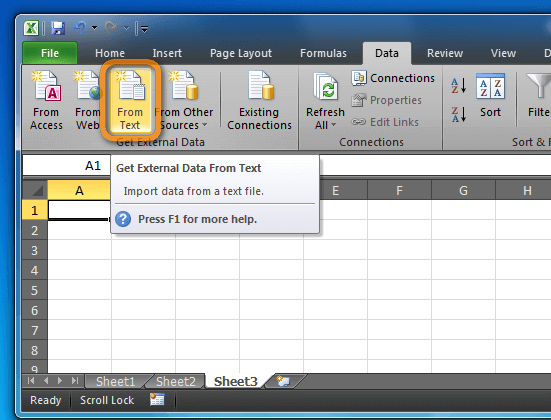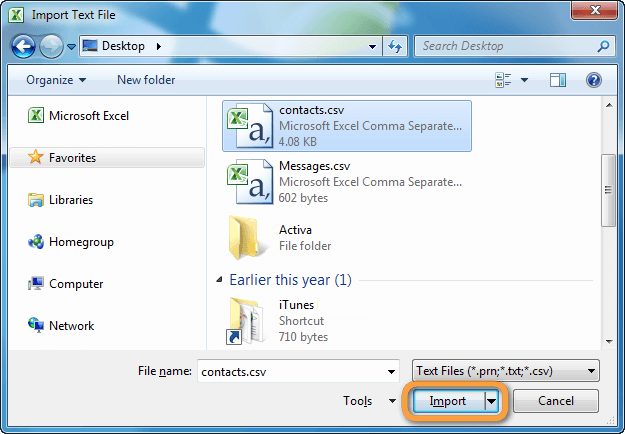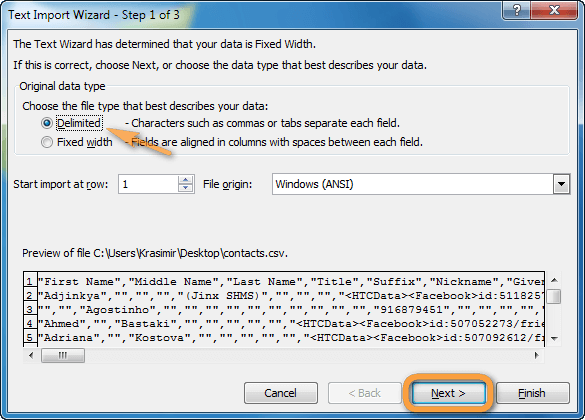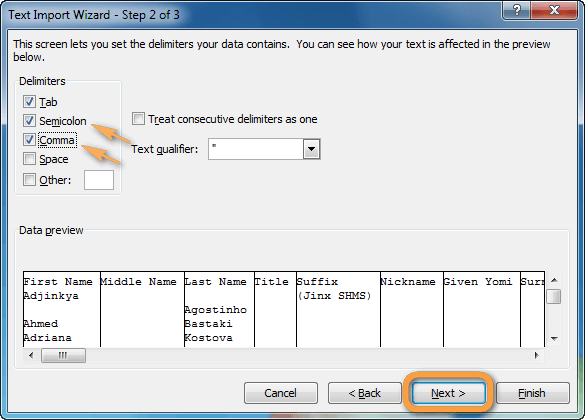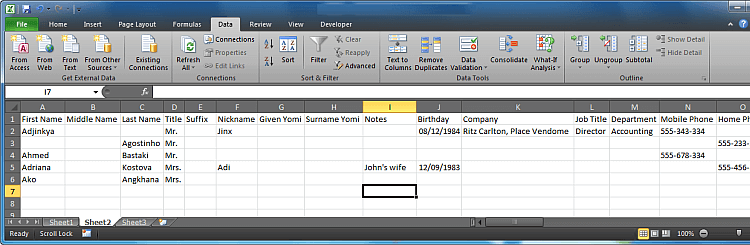Import or export text (.txt or .csv) files
There are two ways to import data from a text file with Excel: you can open it in Excel, or you can import it as an external data range. To export data from Excel to a text file, use the Save As command and change the file type from the drop-down menu.
There are two commonly used text file formats:
-
Delimited text files (.txt), in which the TAB character (ASCII character code 009) typically separates each field of text.
-
Comma separated values text files (.csv), in which the comma character (,) typically separates each field of text.
You can change the separator character that is used in both delimited and .csv text files. This may be necessary to make sure that the import or export operation works the way that you want it to.
Note: You can import or export up to 1,048,576 rows and 16,384 columns.
Import a text file by opening it in Excel
You can open a text file that you created in another program as an Excel workbook by using the Open command. Opening a text file in Excel does not change the format of the file — you can see this in the Excel title bar, where the name of the file retains the text file name extension (for example, .txt or .csv).
-
Go to File > Open and browse to the location that contains the text file.
-
Select Text Files in the file type dropdown list in the Open dialog box.
-
Locate and double-click the text file that you want to open.
-
If the file is a text file (.txt), Excel starts the Import Text Wizard. When you are done with the steps, click Finish to complete the import operation. See Text Import Wizard for more information about delimiters and advanced options.
-
If the file is a .csv file, Excel automatically opens the text file and displays the data in a new workbook.
Note: When Excel opens a .csv file, it uses the current default data format settings to interpret how to import each column of data. If you want more flexibility in converting columns to different data formats, you can use the Import Text Wizard. For example, the format of a data column in the .csv file may be MDY, but Excel’s default data format is YMD, or you want to convert a column of numbers that contains leading zeros to text so you can preserve the leading zeros. To force Excel to run the Import Text Wizard, you can change the file name extension from .csv to .txt before you open it, or you can import a text file by connecting to it (for more information, see the following section).
-
Import a text file by connecting to it (Power Query)
You can import data from a text file into an existing worksheet.
-
On the Data tab, in the Get & Transform Data group, click From Text/CSV.
-
In the Import Data dialog box, locate and double-click the text file that you want to import, and click Import.
-
In the preview dialog box, you have several options:
-
Select Load if you want to load the data directly to a new worksheet.
-
Alternatively, select Load to if you want to load the data to a table, PivotTable/PivotChart, an existing/new Excel worksheet, or simply create a connection. You also have the choice of adding your data to the Data Model.
-
Select Transform Data if you want to load the data to Power Query, and edit it before bringing it to Excel.
-
If Excel doesn’t convert a particular column of data to the format that you want, then you can convert the data after you import it. For more information, see Convert numbers stored as text to numbers and Convert dates stored as text to dates.
Export data to a text file by saving it
You can convert an Excel worksheet to a text file by using the Save As command.
-
Go to File > Save As.
-
Click Browse.
-
In the Save As dialog box, under Save as type box, choose the text file format for the worksheet; for example, click Text (Tab delimited) or CSV (Comma delimited).
Note: The different formats support different feature sets. For more information about the feature sets that are supported by the different text file formats, see File formats that are supported in Excel.
-
Browse to the location where you want to save the new text file, and then click Save.
-
A dialog box appears, reminding you that only the current worksheet will be saved to the new file. If you are certain that the current worksheet is the one that you want to save as a text file, click OK. You can save other worksheets as separate text files by repeating this procedure for each worksheet.
You may also see an alert below the ribbon that some features might be lost if you save the workbook in a CSV format.
For more information about saving files in other formats, see Save a workbook in another file format.
Import a text file by connecting to it
You can import data from a text file into an existing worksheet.
-
Click the cell where you want to put the data from the text file.
-
On the Data tab, in the Get External Data group, click From Text.
-
In the Import Data dialog box, locate and double-click the text file that you want to import, and click Import.
Follow the instructions in the Text Import Wizard. Click Help
on any page of the Text Import Wizard for more information about using the wizard. When you are done with the steps in the wizard, click Finish to complete the import operation.
-
In the Import Data dialog box, do the following:
-
Under Where do you want to put the data?, do one of the following:
-
To return the data to the location that you selected, click Existing worksheet.
-
To return the data to the upper-left corner of a new worksheet, click New worksheet.
-
-
Optionally, click Properties to set refresh, formatting, and layout options for the imported data.
-
Click OK.
Excel puts the external data range in the location that you specify.
-
If Excel does not convert a column of data to the format that you want, you can convert the data after you import it. For more information, see Convert numbers stored as text to numbers and Convert dates stored as text to dates.
Export data to a text file by saving it
You can convert an Excel worksheet to a text file by using the Save As command.
-
Go to File > Save As.
-
The Save As dialog box appears.
-
In the Save as type box, choose the text file format for the worksheet.
-
For example, click Text (Tab delimited) or CSV (Comma delimited).
-
Note: The different formats support different feature sets. For more information about the feature sets that are supported by the different text file formats, see File formats that are supported in Excel.
-
-
Browse to the location where you want to save the new text file, and then click Save.
-
A dialog box appears, reminding you that only the current worksheet will be saved to the new file. If you are certain that the current worksheet is the one that you want to save as a text file, click OK. You can save other worksheets as separate text files by repeating this procedure for each worksheet.
-
A second dialog box appears, reminding you that your worksheet may contain features that are not supported by text file formats. If you are interested only in saving the worksheet data into the new text file, click Yes. If you are unsure and would like to know more about which Excel features are not supported by text file formats, click Help for more information.
For more information about saving files in other formats, see Save a workbook in another file format.
The way you change the delimiter when importing is different depending on how you import the text.
-
If you use Get & Transform Data > From Text/CSV, after you choose the text file and click Import, choose a character to use from the list under Delimiter. You can see the effect of your new choice immediately in the data preview, so you can be sure you make the choice you want before you proceed.
-
If you use the Text Import Wizard to import a text file, you can change the delimiter that is used for the import operation in Step 2 of the Text Import Wizard. In this step, you can also change the way that consecutive delimiters, such as consecutive quotation marks, are handled.
See Text Import Wizard for more information about delimiters and advanced options.
If you want to use a semi-colon as the default list separator when you Save As .csv, but need to limit the change to Excel, consider changing the default decimal separator to a comma — this forces Excel to use a semi-colon for the list separator. Obviously, this will also change the way decimal numbers are displayed, so also consider changing the Thousands separator to limit any confusion.
-
Clear Excel Options > Advanced > Editing options > Use system separators.
-
Set Decimal separator to , (a comma).
-
Set Thousands separator to . (a period).
When you save a workbook as a .csv file, the default list separator (delimiter) is a comma. You can change this to another separator character using Windows Region settings.
Caution: Changing the Windows setting will cause a global change on your computer, affecting all applications. To only change the delimiter for Excel, see Change the default list separator for saving files as text (.csv) in Excel.
-
In Microsoft Windows 10, right-click the Start button, and then click Settings.
-
Click Time & Language, and then click Region in the left panel.
-
In the main panel, under Regional settings, click Additional date, time, and regional settings.
-
Under Region, click Change date, time, or number formats.
-
In the Region dialog, on the Format tab, click Additional settings.
-
In the Customize Format dialog, on the Numbers tab, type a character to use as the new separator in the List separator box.
-
Click OK twice.
-
In Microsoft Windows, click the Start button, and then click Control Panel.
-
Under Clock, Language, and Region, click Change date, time, or number formats.
-
In the Region dialog, on the Format tab, click Additional settings.
-
In the Customize Format dialog, on the Numbers tab, type a character to use as the new separator in the List separator box.
-
Click OK twice.
Note: After you change the list separator character for your computer, all programs use the new character as a list separator. You can change the character back to the default character by following the same procedure.
Need more help?
You can always ask an expert in the Excel Tech Community or get support in the Answers community.
See Also
Import data from external data sources (Power Query)
Need more help?
Want more options?
Explore subscription benefits, browse training courses, learn how to secure your device, and more.
Communities help you ask and answer questions, give feedback, and hear from experts with rich knowledge.
CSV – популярное расширение файлов, которые используются, в основном, для обмена данными между различными компьютерными программами. Чаще всего необходимости в открытии и редактировании таких документов нет. Однако в некоторых случаях перед пользователями может встать такая задача. Программа Excel позволяет это сделать, но в отличие от стандартных файлов в формате XLS и XLSX, простое открытие документа двойным щелчком мыши не всегда дает качественный результат, что может выражаться в некорректном отображении информации. Давайте посмотрим, каким образом можно открыть файлы с расширением CSV в Экселе.
-
Открываем CSV-файлы
- Метод 1: двойным щелчком или через контекстное меню
- Метод 2: применяем Мастер текстов
- Метод 3: через меню “Файл”
- Заключение
Для начала давайте разберемся, что из себя представляют документы в данном формате.
CSV – аббревиатура, которая расшифровывается как “Comma-Separated Values” (на русском языке означает “значения, разделенные запятыми”).
Как следует из названия, в таких документах используются разделители:
- запятая – в англоязычных версиях;
- точка с запятой – в русскоязычных версиях программы.
Во время открытия документа в Excel основная задача (проблема) заключается в выборе способа кодировки, примененного при сохранении файла. Если будет выбрана не та кодировка, скорее всего, пользователь увидит множество нечитаемых символов, и полезность информации будет сведена к минимуму. Помимо этого, ключевое значение имеет используемый разделитель. Например, если документ был сохранен в англоязычной версии, а затем его пытаются открыть в русскоязычной, скорее всего, качество отображаемой информации пострадает. Причина, как мы ранее отметили, заключается в том, что в разных версиях используются разные разделители. Давайте посмотрим, как избежать этих проблем и как правильно открывать файлы CSV.
Прежде, чем приступить к более сложным методам, давайте рассмотрим самый простой. Он применим только в тех случаях, когда файл был создан/сохранен и открывается в одной и той же версии программы, а значит, проблем с кодировкой и разделителями быть не должно. Здесь возможно два варианта, опишем их ниже.
Excel установлена как программа по умолчанию для открытия CSV-файлов
Если это так, открыть документ можно как и любой другой файл – достаточно просто дважды щелкнуть по нему.
Для открытия CSV-фалов назначена другая программа или не назначена вовсе
Алгоритм действия в таких ситуациях следующий (на примере Windows 10):
- Щелкаем правой кнопкой мыши по файлу и в открывшемся контекстном меню останавливаемся на команде “Открыть с помощью”.
- Во вспомогательном меню система может сразу предложить программу Excel. В этом случае кликаем по ней, в результате чего файл откроется (как и при двойном щелчке по нему). Если нужной нам программы нет в списке, кликаем по пункту “Выбрать другое приложение”.
- Появится окно, в котором мы можем выбрать программу (чтобы раскрыть весь список доступных вариантов, требуется нажать кнопку “Еще приложения”), с помощью которой требуется открыть документ. Ищем то, что нам нужно и жмем OK. Чтобы назначить Excel приложением по умолчанию для данного типа файлов, предварительно ставим соответствующую галочку.
- В некоторых случаях, когда и в этом окошке не удается найти Эксель, щелкаем по кнопке “Найти другое приложение на этом компьютере” в конце списка.
- На экране отобразится окно, в котором мы переходим к расположению программы на ПК, отмечаем исполняемый файл с расширением EXE и жмем кнопку “Открыть”.
Независимо от того, какой из описанных выше способов был выбран, результатом будет открытие CSV-файла. Как мы упомянули выше, корректно отображаться содержимое будет только при соответствии кодировки и разделителей.
В остальных случаях может показываться нечто подобное:
Поэтому описанный метод подходит не всегда, и мы переходим к следующим.
Метод 2: применяем Мастер текстов
Воспользуемся интегрированным в программу инструментом – Мастером текстов:
- Открыв программу и создав новый лист, чтобы получить доступ ко всем функциям и инструментам рабочей среды, переключаемся во вкладку “Данные”, где щелкаем по кнопке “Получение внешних данных”. Среди раскрывшихся вариантов выбираем “Из текста”.
- Откроется окно, в котором нам нужно перейти к расположению файла, который требуется импортировать. Отметив его жмем кнопку “Импорт”.
- Появится Мастер текстов. Проверяем, чтобы была выбрана опция “с разделителями” для параметра “Формат данных”. Выбор формата зависит от кодировки, которая была использована при его сохранении. Среди самых популярных форматов можно отметить “Кириллицу (DOS)” и “Юникод (UTF-8)”. Понять, что сделан правильный выбор можно, ориентируясь на предварительный просмотр содержимого в нижней части окна. В нашем случае подходит “Юникод (UTF-8)”. Остальные параметры чаще всего не требует настройки, поэтому жмем копку “Далее”.
- Следующим шагом определяемся с символом, который служит в качестве разделителя. Так как наш документ был создан/сохранен в русскоязычной версии программы, выбираем “точку с запятой”. Здесь у нас, как и в случае с выбором кодировки, есть возможность попробовать различные варианты, оценивая результат в области предпросмотра (можно, в том числе, указать свой собственный символ, выбрав опцию “другой”). Задав требуемые настройки снова нажимаем кнопку “Далее”.
- В последнем окне, чаще всего, вносить какие-либо изменения в стандартные настройки не нужно. Но если требуется изменить формат какого-то столбца, сначала кликаем по нему в нижней части окна (поле “Образец”), после чего выбираем подходящий вариант. По готовности жмем “Готово”.
- Появится окошко, в котором выбираем способ импорта данных (на имеющемся или на новом листе) и жмем OK.
- Все готово, нам удалось импортировать данные CSV-файла. В отличие от первого метода, мы можем заметить, что была соблюдена ширина столбцов с учетом содержимого ячеек.
И последний метод, которым можно воспользоваться заключается в следующем:
- Запустив программу выбираем пункт “Отрыть”.
Если программа уже ранее была открыта и ведется работа на определенном листе, переходим в меню “Файл”.
Щелкаем по команде “Открыть” в списк команд.
- Жмем кнопку “Обзор”, чтобы перейти к окну Проводника.
- Выбираем формат “Все файлы”, переходим к месту хранения нашего документа, отмечаем его и щелкаем кнопку “Открыть”.
- На экране появится уже знакомый нам Мастер импорта текстов. Далее руководствуемся шагами, описанными в Методе 2.
Заключение
Таким образом, несмотря на кажущуюся сложность, программа Эксель вполне позволяет открывать и работать с файлами в формате CSV. Главное – определиться с методом реализации. Если при обычном открытии документа (двойным щелчком мыши или через контекстное меню) его содержимое содержит непонятные символы, можно воспользоваться Мастером текста, который позволяет выбрать подходящую кодировку и знак разделителя, что напрямую влияет на корректность отображаемой информации.
В этой статье Вы найдёте 2 простых способа преобразовать файл CSV в Excel. Кроме того, Вы узнаете, как импортировать в Excel несколько файлов CSV и как справиться с ситуациями, когда часть данных из файла CSV не отображается корректно на листе Excel.
Недавно мы начали изучать особенности формата CSV (Comma-Separated Values – значения, разделённые запятой) и различные способы преобразования файла Excel в CSV. Сегодня мы займёмся обратным процессом – импортом CSV в Excel.
Эта статья покажет Вам, как открывать CSV в Excel и как импортировать одновременно несколько файлов CSV. Мы также обозначим возможные подводные камни и предложим наиболее эффективные решения.
- Как преобразовать CSV в Excel
- Преобразование CSV в Excel: проблемы и решения
Содержание
- Как преобразовать CSV в Excel
- Как открыть файл CSV в Excel
- Как открыть файл CSV при помощи Проводника Windows
- Как импортировать CSV в Excel
- Преобразование CSV в Excel: проблемы и решения
- Файл CSV отображается в Excel неправильно
- Первые нули теряются при открытии файла CSV в Excel
- Excel преобразует некоторые значения в даты при открытии файла CSV
- Как импортировать в Excel несколько файлов CSV
Как преобразовать CSV в Excel
Если Вам нужно вытащить какую-то информацию на лист Excel из базы данных Вашей компании, то первая же идея, что приходит на ум, – экспортировать базу данных в файл CSV, а затем импортировать файл CSV в Excel.
Существует 3 способа преобразования CSV в Excel: Вы можете открыть файл с расширением .csv непосредственно в Excel, дважды кликнуть по файлу в Проводнике Windows либо импортировать CSV в Excel, как внешний источник данных. Далее я подробно расскажу об этих трёх способах и укажу преимущества и недостатки каждого из них.
- Способ 1: Открываем файл CSV в Excel
- Способ 2: Открываем файл CSV в Excel при помощи Проводника Windows
- Способ 3: Импортируем CSV в Excel
Как открыть файл CSV в Excel
Даже если файл CSV создан в другой программе, Вы всегда можете открыть его как книгу Excel при помощи команды Open (Открыть).
Замечание: Открытие файла CSV в Excel не изменяет формат файла. Другими словами, файл CSV при этом не будет преобразован в файл Excel (формат .xls или .xlsx), он сохранит свой изначальный тип (.csv или .txt).
- Запустите Microsoft Excel, на вкладке Home (Главная) нажмите Open (Открыть).
- Появится диалоговое окно Open (Открытие документа), в выпадающем списке в нижнем правом углу выберите Text Files (Текстовые файлы).
- Найдите в Проводнике Windows файл CSV и откройте его, дважды кликнув по нему.
Если Вы открываете файл CSV, то Excel откроет его сразу же вставив данные в новую книгу Excel. Если Вы открываете текстовый файл (.txt), то Excel запустит Мастер импорта текстов. Подробнее об этом читайте в разделе Импортируем CSV в Excel.
Замечание: Когда Microsoft Excel открывает файл CSV, то для того, чтобы понять, как именно импортировать каждый столбец данных, он использует настройки форматирования, заданные по умолчанию.
Если данные соответствуют хотя бы одному из следующих пунктов, то воспользуйтесь Мастером импорта текстов:
- В файле CSV использованы различные разделители;
- В файле CSV использованы различные форматы даты;
- Вы преобразуете данные, среди которых есть числа с нулём в начале, и Вы хотите сохранить этот ноль;
- Вы хотите предварительно просмотреть, как будут импортированы данные из файла CSV в Excel;
- Вам хочется большей гибкости в работе.
Чтобы заставить Excel запустить Мастер импорта текстов, Вы можете либо изменить расширение фала с .csv на .txt (прежде чем открывать файл), либо импортировать CSV в Excel так, как это будет описано далее.
Как открыть файл CSV при помощи Проводника Windows
Это самый быстрый способ открыть CSV в Excel. В Проводнике Windows дважды кликните по файлу .csv, и он откроется как новая книга Excel.
Однако, этот способ сработает только в том случае, если приложение Microsoft Excel установлено как программа, заданная по умолчанию, для открытия файлов .csv. Если это так, то Вы будете видеть знакомую иконку в Проводнике Windows рядом с именем файла.
Если Excel не является программой по умолчанию, вот как Вы можете это исправить:
- Кликните правой кнопкой мыши по любому файлу .csv в Проводнике Windows и в открывшемся контекстном меню нажмите Open with (Открыть с помощью) > Choose default program (Выбрать программу).
- Выберите Excel в списке рекомендованных программ, убедитесь, что стоит галочка для параметра Always use the selected program to open this kind of file (Всегда использовать выбранное приложение для такого типа файлов) и нажмите ОК.
Как импортировать CSV в Excel
Этим способом Вы можете импортировать данные из файла .csv в существующий или в новый лист Excel. В отличие от предыдущих двух способов, он не просто открывает CSV в Excel, а именно конвертирует формат .csv в .xlsx (если Вы используете Excel 2007, 2010 или 2013) или .xls (в версиях Excel 2003 и более ранних).
- Откройте нужный лист Excel и кликните по ячейке, куда нужно импортировать данные из файла .csv или .txt.
- На вкладке Data (Данные) в разделе Get External Data (Получение внешних данных) кликните From Text (Из текста).
- Найдите файл .csv, который требуется импортировать, выберите его и нажмите кнопку Import (Импорт), или просто дважды кликните по нужному CSV файлу.
- Откроется Мастер импорта текстов, Вам нужно просто выполнить его шаги.
Прежде, чем мы двинемся дальше, пожалуйста, посмотрите на снимок экрана ниже, на нем показан исходный файл CSV и желаемый результат в Excel. Надеюсь, это поможет Вам лучше понять, почему мы выбираем те или иные параметры настроек в последующем примере.
- Шаг 1. Выберите формат данных и номер строки, с которой нужно начинать импорт. Чаще всего выбирают Delimited (С разделителями) и со строки 1. Область предварительного просмотра в нижней части диалогового окна мастера показывает первые несколько записей импортируемого файла CSV.
- Шаг 2. На этом шаге нужно выбрать разделители и ограничитель строк. Delimiter (Разделитель) – это символ, который разделяет значения в файле CSV. Если в Вашем файле CSV использован какой-то символ, которого нет в предложенном списке, то поставьте галочку в варианте Other (Другой) и введите нужный символ. В нашем примере мы указали Tab (Знак табуляции) и Comma (Запятая), чтобы каждый товар (они разделены табуляцией) начинался с новой строки, а информация о товаре, например, ID и данные о продажах (они разделены запятыми), были помещены в разные ячейки.Text qualifier (Ограничитель строк) – это символ, в который заключены отдельные значения. Весь текст, заключённый между такими символами, например, «текст1, текст2», будет импортирован как одно значение, даже если в этом тексте содержится символ, указанный Вами как разделитель.В этом примере мы указали запятую как разделитель, и кавычки как ограничитель строк. В результате, все числа с разделителем десятичных разрядов (которым тоже в нашем случае служит запятая!) будут импортированы в одну ячейку, как это видно в области предпросмотра на рисунке ниже. Если мы не укажем кавычки как ограничитель строк, то все числа будут импортированы в разные ячейки.
- Шаг 3. Посмотрите в область Data preview (Образец разбора данных). Если Вы довольны тем, как выглядят Ваши данные, тогда жмите кнопку Finish (Готово).
- Шаг 1. Выберите формат данных и номер строки, с которой нужно начинать импорт. Чаще всего выбирают Delimited (С разделителями) и со строки 1. Область предварительного просмотра в нижней части диалогового окна мастера показывает первые несколько записей импортируемого файла CSV.
Совет: Если в Вашем файле CSV используется последовательно более одной запятой или другого символа-разделителя, то поставьте галочку для параметра Treat consecutive delimiters as one (Считать последовательные разделители одним), чтобы избежать появления пустых ячеек.
- Выберите, куда вставлять импортированные данные, на существующий или на новый лист, и нажмите ОК, чтобы завершить импорт файла CSV в Excel.
Совет: Вы можете нажать кнопку Properties (Свойства), чтобы настроить дополнительные параметры, такие как обновление, разметка и форматирование для импортированных данных.
Замечание: Если Ваш файл CSV содержит численные данные или даты, Excel может преобразовать их с ошибками. Чтобы изменить формат импортированных данных, выберите столбец (столбцы), в которых возникли ошибки, кликните по ним правой кнопкой мыши и в контекстном меню выберите Format cells (Формат ячеек).
Преобразование CSV в Excel: проблемы и решения
Формат CSV используется уже более 30 лет, но несмотря на его длительную историю, он никогда не был официально задокументирован. Название CSV (Comma-Separated Values) возникло из-за использования запятых для разделения полей данных. Но это в теории. На самом деле, множество так называемых CSV-файлов используют другие символы для разделения данных, например:
- Табуляция – TSV-файлы (tab-separated values)
- Точка с запятой – SCSV-файлы (semicolon separated values)
Некоторые вариации файлов CSV разделяют поля данных одинарными или двойными кавычками, другие требуют маркер последовательности байтов из Юникода (BOM), например, UTF-8, для корректной интерпретации Юникода.
Это отсутствие стандартов порождает разнообразные проблемы, с которыми Вы можете столкнуться, пытаясь преобразовать файл Excel в CSV, и особенно, когда импортируете файл CSV в Excel. Давайте разберёмся с известными проблемами, начиная с самой распространённой.
- Файл CSV отображается в Excel неправильно (все данные помещены в первый столбец)
- Первые нули потеряны при открытии файла CSV в Excel
- Значения преобразованы в даты при импорте файла CSV в Excel
Файл CSV отображается в Excel неправильно
Признаки: Вы пытаетесь открыть файл CSV в Excel, и все данные попадают в первый столбец.
Причина: Корень проблемы кроется в том, что в Ваших региональных и языковых настройках Windows и в Вашем файле CSV установлены различные разделители. В Северной Америке и некоторых других странах разделителем полей списка по умолчанию является запятая. В то время как в Европейских странах запятая используется как разделитель десятичных разрядов, а разделителем полей списка является точка с запятой.
Решение: Есть несколько возможных решений этой проблемы. Вы можете быстро просмотреть приведённые ниже рекомендации и выбрать наиболее подходящие для конкретно Вашей задачи.
- Укажите правильный разделитель непосредственно в файле CSV. Откройте файл CSV в любом текстовом редакторе (подойдёт даже обычный блокнот) и в первой строке вставьте следующий текст. Обратите внимание, что это должна быть отдельная строка перед любыми другими данными:
- Чтобы установить разделитель запятую: sep=,
- Чтобы установить разделитель точку с запятой: sep=;
Как Вы уже догадались, таким образом можно установить в качестве разделителя любой другой символ, просто указав его сразу после знака равенства.
- Выберите нужный разделитель в Excel. В Excel 2013 или 2010 на вкладке Data (Данные) в разделе Data Tools (Работа с данными) нажмите Text To Columns (Текст по столбцам).
Когда запустится Мастер распределения текста по столбцам, на первом шаге выберите формат данных Delimited (С разделителями) и нажмите Next (Далее). На втором шаге выберите нужный разделитель и нажмите Finish (Готово).
- Измените расширение с .csv на .txt. Открытие файла .txt в Excel приведёт к запуску Мастера импорта текстов, и Вы сможете выбрать нужный разделитель, как это было описано в разделе Как импортировать CSV в Excel.
- Откройте файл CSV с точкой с запятой в качестве разделителя при помощи VBA. Вот пример кода VBA, который открывает в Excel файл CSV, где в качестве разделителя используется точка с запятой. Код был написан несколько лет назад для более ранних версий Excel (2000 и 2003), но если Вы достаточно хорошо знакомы с VBA, то у Вас не должно возникнуть проблем с его обновлением или изменением для работы с файлами CSV с запятой в качестве разделителя.
Замечание: Все показанные решения изменяют разделитель только для данного файла CSV. Если Вы хотите раз и навсегда изменить разделитель, заданный по умолчанию, то Вам подойдёт следующее решение.
- Изменяем разделители в настройках региональных стандартов. Нажмите кнопку Start (Пуск) и запустите Control Panel (Панель управления), кликните пункт Region and Language (Региональные стандарты) > Additional Settings (Дополнительные параметры). Откроется диалоговое окно Customize Format (Настройка формата), в котором Вам нужно выбрать точку (.) для параметра Decimal symbol (Разделитель целой и дробной части), и установить запятую (,) для параметра List separator (Разделитель элементов списка).
Примечание переводчика: Данные настройки приведены для английской локализации Excel (и ряда других стран). Для русской локализации привычнее будет использовать запятую в качестве разделителя целой и дробной части и точку с запятой для разделения элементов списка.
Дважды нажмите ОК, чтобы закрыть диалоговые окна – всё готово! С этого момента Microsoft Excel будет открывать и отображать все файлы CSV (с разделителем запятой) корректно.
Замечание: Установка в Панели управления Windows символов-разделителей целой и дробной части и элементов списка изменит настройки символов, заданные по умолчанию, для всех программ на Вашем компьютере, а не только в Microsoft Excel.
Первые нули теряются при открытии файла CSV в Excel
Признаки: Ваш файл CSV содержит значения с первыми нулями, и эти нули теряются при открытии файла CSV в Excel.
Причина: По умолчанию, Microsoft Excel отображает файл CSV в формате General (Общий), в котором первые нули отсекаются.
Решение: Вместо того, чтобы открывать файл .csv в Excel, запустите, как мы это делали ранее, Мастер импорта текстов, чтобы конвертировать файл CSV в Excel.
На шаге 3 мастера выберите столбцы, содержащие значения с первыми нулями и измените формат этих столбцов на текстовый. Так Вы конвертируете Ваш файл CSV в Excel, сохранив нули на своих местах.
Excel преобразует некоторые значения в даты при открытии файла CSV
Признаки: Некоторые значения в Вашем файле CSV похожи на даты, и Excel автоматически преобразует такие значения из текстового формата в формат даты.
Причина: Как упоминалось выше, Excel открывает файл CSV в формате General (Общий), при этом значения, похожие на даты, преобразует из текстового формата в формат даты. Например, если Вы открываете файл CSV, содержащий логины пользователей, то запись «апр23» будет преобразована в дату.
Решение: Преобразуйте файл CSV в Excel при помощи Мастера импорта текстов. На шаге 3 мастера выберите столбцы с записями, похожими на даты, и измените формат столбца на текстовый.
Если Вам нужно достичь противоположного результата, то есть в определённом столбце преобразовать значения в даты, тогда установите формат Date (Дата) и выберите подходящий формат даты в выпадающем списке.
Как импортировать в Excel несколько файлов CSV
Думаю, Вы знаете, что Microsoft Excel позволяет открывать несколько файлов CSV при помощи команды Open (Открыть).
- На вкладке File (Файл) нажмите Open (Открыть) и в выпадающем списке в нижней правой части диалогового окна выберите Text Files (Текстовые файлы).
- Чтобы выделить несколько файлов подряд, кликните по первому файлу, затем нажав и удерживая клавишу Shift, кликните по крайнему файл. Оба эти файла, а также все, что находятся между ними, будут выделены.Чтобы выделить файлы, расположенные не подряд, удерживайте клавишу Ctrl и щелкайте по каждому файлу .csv, который хотите открыть.
- Когда выделены все нужные файлы CSV, нажмите кнопку Open (Открыть).
Этот способ простой и быстрый, и мы могли бы назвать его отличным, если бы не одно обстоятельство – каждый файл CSV открывается таким образом как отдельная книга Excel. На практике переключение туда-сюда между несколькими открытыми файлами Excel может быть крайне неудобным и обременительным.
Надеюсь, теперь Вы легко сможете преобразовать любой файл CSV в Excel. Если у Вас возникают какие-либо вопросы или сложности, смело пишите мне в комментариях. И благодарю за терпение каждого, кто осилил чтение этой длинной статьи до самого конца! 🙂
Оцените качество статьи. Нам важно ваше мнение:
Содержание
- Открытие документов CSV
- Способ 1: Обычное открытие файла
- Способ 2: использование Мастера текстов
- Способ 3: открытие через вкладку «Файл»
- Вопросы и ответы
Текстовые документы формата CSV применяются многими компьютерными программами для обмена данными между друг другом. Казалось бы, что в Экселе можно произвести запуск такого файла стандартным двойным кликом по нему левой кнопкой мыши, но далеко не всегда в таком случае данные отображаются корректно. Правда, есть другой способ просмотреть информацию, содержащуюся в файле CSV. Давайте узнаем, как это можно сделать.
Название формата CSV является аббревиатурой наименования «Comma-Separated Values», что переводится на русский язык, как «значения, разделенные запятыми». Действительно, в этих файлах в качестве разделителей выступают запятые, хотя в русскоязычных версиях, в отличие от англоязычных, все-таки принято применять точку с запятой.
При импорте файлов CSV в Эксель актуальной является проблема воспроизведения кодировки. Зачастую документы, в которых присутствует кириллица, запускаются с текстом изобилующим «кракозябрами», то есть, нечитаемыми символами. Кроме того, довольно частой проблемой является вопрос несоответствия разделителей. В первую очередь, это касается тех ситуаций, когда мы пытаемся открыть документ, сделанный в какой-то англоязычной программе, Экселем, локализованном под русскоязычного пользователя. Ведь в исходнике разделителем является запятая, а русскоязычный Excel воспринимает в этом качестве точку с запятой. Поэтому опять получается некорректный результат. Мы расскажем, как решить и эти проблемы при открытии файлов.
Способ 1: Обычное открытие файла
Но вначале мы остановимся на варианте, когда документ CSV создан в русскоязычной программе и уже готов для открытия в Эксель без дополнительных манипуляций над содержимым.
Если программа Excel уже является установленной для открытия документов CSV на вашем компьютере по умолчанию, то в этом случае достаточно кликнуть по файлу двойным щелчком левой кнопки мыши, и он откроется в Экселе. Если же связь ещё не установлена, то в этом случае нужно выполнить ряд дополнительных манипуляций.
- Находясь в Проводнике Windows в той директории, где расположен файл, кликаем правой кнопкой мыши по нему. Запускается контекстное меню. Выбираем в нем пункт «Открыть с помощью». Если в дополнительном открывшемся списке имеется наименование «Microsoft Office», то кликаем по нему. После этого документ просто запустится в вашем экземпляре Экселя. Но, если данного пункта вы не обнаружите, то щелкайте по позиции «Выбрать программу».
- Открывается окно выбора программ. Тут, опять же, если в блоке «Рекомендуемые программы» вы увидите наименование «Microsoft Office», то выделите его и нажмите на кнопку «OK». Но перед этим, если вы желаете, чтобы файлы CSV всегда автоматически открывались в Экселе при выполнении двойного щелчка мыши по наименованию программы, то проследите за тем, чтобы около параметра «Использовать выбранную программу для всех файлов такого типа» стояла галочка.
Если же наименования «Microsoft Office» в окне выбора программы вы не обнаружили, то кликайте по кнопке «Обзор…».
- После этого запустится окно Проводника в директории размещения установленных на вашем компьютере программ. Как правило, данная папка называется «Program Files» и находится она в корне диска C. Вы должны совершить переход в Проводнике по следующему адресу:
C:Program FilesMicrosoft OfficeOffice№Где вместо символа «№» должен находиться номер версии установленного на вашем компьютере офисного пакета Microsoft. Как правило, такая папка одна, поэтому выбирайте каталог Office, какой бы там номер не стоял. Переместившись в указанную директорию, ищите файл под названием «EXCEL» или «EXCEL.EXE». Вторая форма наименования будет в том случае, если у вас включено отображений расширений в Проводнике Windows. Выделите этот файл и жмите на кнопку «Открыть…».
- После этого программа «Microsoft Excel» будет добавлена в окно выбора программ, о котором мы говорили уже ранее. Вам необходимо будет только выделить нужное наименование, проследить за наличием галочки около пункта привязки к типам файлов (если вы желаете постоянно открывать документы CSV в Экселе) и нажать на кнопку «OK».
После этого содержимое документа CSV будет открыто в Экселе. Но данный способ подойдет исключительно в том случае, если не будет проблем с локализацией или с отображением кириллицы. К тому же, как мы видим, придется выполнить некоторое редактирование документа: так как информация не во всех случаях вмещается в текущий размер ячеек, их нужно расширять.
Способ 2: использование Мастера текстов
Импортировать данные из документа формата CSV можно при помощи встроенного инструмента Excel, который называется Мастер текстов.
- Запускаем программу Эксель и переходим во вкладку «Данные». На ленте в блоке инструментов «Получение внешних данных» щелкаем по кнопке, которая называется «Из текста».
- Запускается окно импорта текстового документа. Перемещаемся в директорию расположения целевого файла CVS. Выделяем его наименование и жмем на кнопку «Импорт», размещенную в нижней части окна.
- Активируется окно Мастера текстов. В блоке настроек «Формат данных» переключатель должен стоять в позиции «С разделителями». Чтобы гарантировать корректное отображение содержимого выбранного документа, особенно если оно содержит кириллицу, обратите внимание, чтобы в поле «Формат файла» было установлено значение «Юникод (UTF-8)». В обратном случае требуется установить его вручную. После того, как все вышеуказанные настройки установлены, жмите на кнопку «Далее».
- Затем открывается второе окно Мастера текстов. Вот тут очень важно определить, какой символ является разделителем в вашем документе. В нашем случае в этой роли выступает точка с запятой, так как документ русскоязычный и локализован именно для отечественных версий ПО. Поэтому в блоке настроек «Символом-разделителем является» мы устанавливаем галочку в позицию «Точка с запятой». Но если вы импортируете файл CVS, который оптимизирован под англоязычные стандарты, и в роли разделителя в нем выступает запятая, то вам следует установить галочку в позицию «Запятая». После того, как вышеуказанные настройки произведены, жмем на кнопку «Далее».
- Открывается третье окно Мастера текстов. Как правило, никаких дополнительных действий в нем производить не нужно. Единственное исключение, если один из представленных в документе наборов данных имеет вид даты. В этом случае требуется пометить данный столбец в нижней части окна, а переключатель в блоке «Формат данных столбца» установить в позицию «Дата». Но в подавляющем большинстве случаев достаточно настроек по умолчанию, при которых установлен формат «Общий». Так что можно просто жать на кнопку «Готово» внизу окна.
- После этого открывается небольшое окошко импорта данных. В нем следует указать координаты левой верхней ячейки области, в которой будут располагаться импортируемые данные. Это можно сделать, просто установив курсор в поле окна, а затем кликнув левой кнопкой мышки по соответствующей ячейке на листе. После этого её координаты будут занесены в поле. Можно жать на кнопку «OK».
- После этого содержимое файла CSV будет вставлено на лист Excel. Причем, как мы можем видеть, отображается оно более корректно, чем при использовании Способа 1. В частности, не требуется дополнительного расширения размеров ячеек.
Урок: Как поменять кодировку в Excel
Способ 3: открытие через вкладку «Файл»
Существует также способ открыть документ CSV через вкладку «Файл» программы Excel.
- Запускаем Excel и перемещаемся во вкладку «Файл». Щелкаем по пункту «Открыть», расположенному в левой части окна.
- Запускается окно Проводника. Следует переместиться в нем в ту директорию на жестком диске ПК или на съемном носителе, в которой расположен интересующий нас документ формата CSV. После этого нужно переставить переключатель типов файла в окне в позицию «Все файлы». Только в этом случае документ CSV будет показан в окне, так как он не является типичным файлом Excel. После того, как наименование документа отобразилось, выделяем его и жмем на кнопку «Открыть» в нижней части окна.
- После этого запустится окно Мастера текстов. Все дальнейшие действия выполняем по тому же алгоритму, что и в Способе 2.
Как видим, несмотря на некоторые проблемы с открытием документов формата CSV в Экселе, решить их все-таки можно. Для этого нужно воспользоваться встроенным инструментом Excel, который называется Мастер текстов. Хотя, для многих случаев вполне достаточно и применения стандартного метода открытия файла двойным щелчком левой кнопки мыши по его наименованию.
Еще статьи по данной теме:
Помогла ли Вам статья?
CSV, or comma-separated values, is a common format for storing and transmitting content, such as contacts, calendars, databases, and spreadsheets. CSV files are used to move data between programs that aren’t ordinarily able to exchange data.
Excel is supposed to read CSV files, but in most cases, when you open CSV file in Excel, you see scrambled data that’s impossible to read. This article demonstrates how to convert CSV to excel.
How to open CSV file in Excel:
- Open CSV files in Excel 2016 and later
- Open CSV files in Excel 2003
BONUS: Find out how to export iPhone contacts to Excel.
Open a CSV file in Excel
Excel 2016 and later
- Create a new Excel file and click Data ➔ From Text/CSV.
- Find the CSV file on your PC and click Import.
- Preview the resulting table in the pop-up window and click Load.
- All done.
Change the delimiter and encoding type if needed.
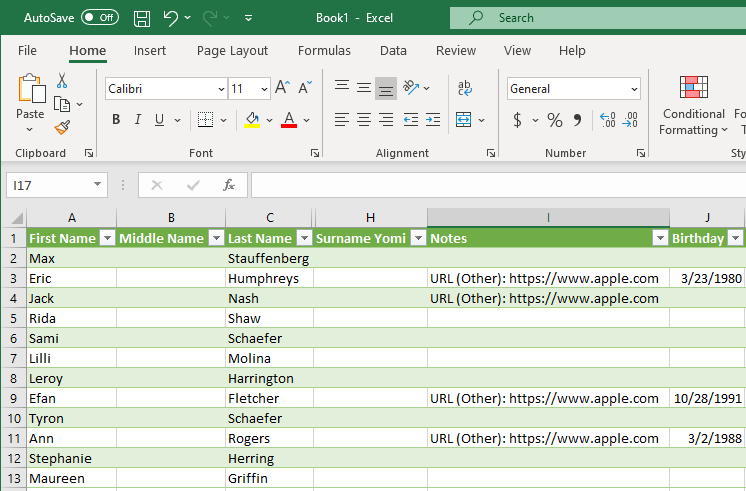
Excel 2003
- Open a new Excel document and navigate to the Data tab.
- Click From Text.
- Navigate to the CSV file you wish to open and click Import.
- In the newly-opened window, choose Delimited. Then click Next.
- Check the box next to the type of delimiter: in most cases, this is either a semicolon or a comma. Then click Next.
- Click Finish.
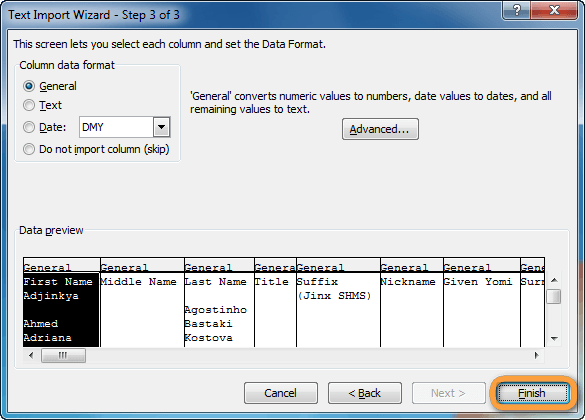
That’s it! you have just imported a CSV file to Excel!

 on any page of the Text Import Wizard for more information about using the wizard. When you are done with the steps in the wizard, click Finish to complete the import operation.
on any page of the Text Import Wizard for more information about using the wizard. When you are done with the steps in the wizard, click Finish to complete the import operation.












 Если программа уже ранее была открыта и ведется работа на определенном листе, переходим в меню “Файл”.
Если программа уже ранее была открыта и ведется работа на определенном листе, переходим в меню “Файл”. Щелкаем по команде “Открыть” в списк команд.
Щелкаем по команде “Открыть” в списк команд.












 Когда запустится Мастер распределения текста по столбцам, на первом шаге выберите формат данных Delimited (С разделителями) и нажмите Next (Далее). На втором шаге выберите нужный разделитель и нажмите Finish (Готово).
Когда запустится Мастер распределения текста по столбцам, на первом шаге выберите формат данных Delimited (С разделителями) и нажмите Next (Далее). На втором шаге выберите нужный разделитель и нажмите Finish (Готово).

 Дважды нажмите ОК, чтобы закрыть диалоговые окна – всё готово! С этого момента Microsoft Excel будет открывать и отображать все файлы CSV (с разделителем запятой) корректно.
Дважды нажмите ОК, чтобы закрыть диалоговые окна – всё готово! С этого момента Microsoft Excel будет открывать и отображать все файлы CSV (с разделителем запятой) корректно.