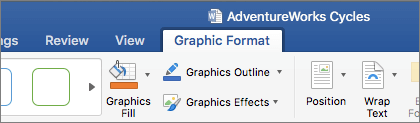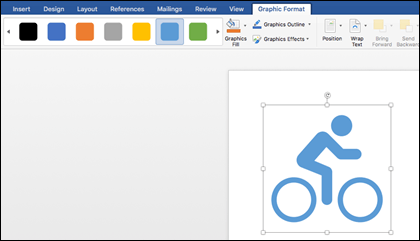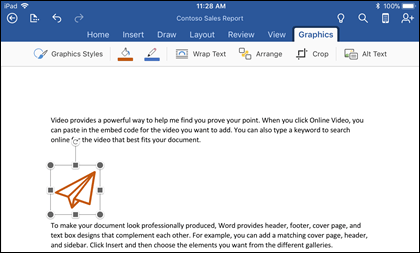Сконвертируйте ваши svg-файлы в doc онлайн и бесплатно
Перетащите файлы сюда. 100 MB максимальный размер файла или Регистрация
Конвертировать в SVG
svg
Масштабируемая векторная графика
SVG ― это язык разметки и масштабируемая векторная графика, созданная World Wide Web Consortium (W3C) и предназначенная для описания двухмерной векторной, смешанной векторной и растровой графики на языке XML. Поддерживает как анимированную, так и интерактивную графику, а также декларативное написание скриптов. Не поддерживает описание трехмерных объектов. Является основной языков разметки на основе SVG VML и PGML.
Конвертер DOC
doc
Документ Microsoft Word
DOC ― это расширение файлов для документов текстового редактора. Оно связано преимущественно с приложением Microsoft Word. Файлы DOC также могут содержать графики, таблицы, видео, изображения, звуки и диаграммы. Этот формат поддерживается почти всеми операционными системами.
Как сконвертировать SVG в DOC
Шаг 1
Загрузите svg-файл(ы)
Выберите файлы с компьютера, Google Диска, Dropbox, по ссылке или перетащив их на страницу.
Шаг 2
Выберите «в doc»
Выберите doc или любой другой формат, который вам нужен (более 200 поддерживаемых форматов)
Шаг 3
Загрузите ваш doc-файл
Позвольте файлу сконвертироваться и вы сразу сможете скачать ваш doc-файл
Рейтинг SVG в DOC
4.1 (954 голосов)
Вам необходимо сконвертировать и скачать любой файл, чтобы оценить конвертацию!
Excel for Microsoft 365 Word for Microsoft 365 Outlook for Microsoft 365 PowerPoint for Microsoft 365 Excel for Microsoft 365 for Mac Word for Microsoft 365 for Mac PowerPoint for Microsoft 365 for Mac PowerPoint for the web Excel 2021 Word 2021 Outlook 2021 PowerPoint 2021 Excel 2021 for Mac Word 2021 for Mac PowerPoint 2021 for Mac Excel 2019 Word 2019 Outlook 2019 PowerPoint 2019 Excel 2019 for Mac Word 2019 for Mac PowerPoint 2019 for Mac Excel for iPad Word for iPad Excel for iPhone Word for iPhone Word for Android tablets Excel for Android tablets PowerPoint for Android tablets Excel for Android phones Excel Mobile PowerPoint for Android phones PowerPoint Mobile Word for Android phones Word Mobile More…Less
Microsoft Word, PowerPoint, Outlook, and Excel for Microsoft 365 on Windows, Mac, Android, and Windows Mobile support inserting and editing scalable vector graphics (.SVG) files in your documents, presentations, email messages, and workbooks.
On iOS you can edit SVG images that you’ve already inserted on another platform.
Tip:
SVG is an open standard that was established in 1999.
Insert an SVG image
You insert an SVG file the same way you insert other types of image files:
-
Select Insert > Pictures > This Device.
-
Navigate to the .svg file you want to insert, then select it and choose Insert.
Insert an icon
The library of icons in Office apps consists of SVG images that you can insert in an Office document and then customize:
-
Select Insert > Icons.
-
Browse or search with keywords for an image. Then select it and choose Insert.
For more information on how to add an SVG image to your file see Insert icons in Microsoft Office.
Customize an SVG image
After an SVG image is placed in your document, you can customize its appearance:
-
Resize the image without any loss of image quality
-
Change the fill color
-
Add or change the outline
-
Apply a preset style that includes both a fill color and an outline
-
Apply special effects, such as a shadow, reflection, or glow
All the above options are available on the Graphics Format tab of the ribbon when an image is selected on the canvas:
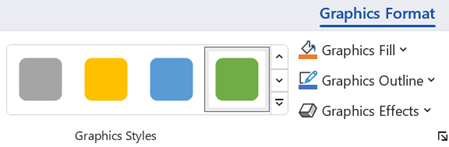
Additional image customizations
As with any shape in an Office document, you can rotate it and use alignment options for more precise placement. The Size options on the Graphics Format tab of the ribbon let you crop the image or specify precise dimensions for it:
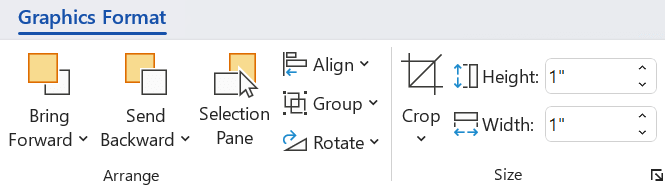
Convert an SVG image to an Office shape
Many SVG files (including Office icons) are single-color images. But you can disassemble an SVG file and customize individual parts of it by using the Convert to Shape option:
-
On the document canvas, right-click the image.
-
Select an individual piece of the image, then use the options on the Shape Format tab of the ribbon to modify it as you want.
-
Repeat step 2 for each piece of the image you want to modify.
-
(PowerPoint and Excel only) When you’re done customizing the pieces, use Ctrl+click to select all of them. Then on the Shape Format tab on the ribbon, select Group > Group. This action joins the pieces together again as one object in case you subsequently need to move or resize the image as a whole.
Here’s a short video where Doug shows you how it’s done.
To insert an SVG file in Office for Mac just use Insert > Pictures like any other image file.
There are several things you can do to customize how your SVG image looks in your document. To access those tools click on your SVG image and a contextual Graphic Format tab should appear on the Ribbon. Let’s take a look at some of the more useful options the Graphic Format tab offers you.
-
Change Graphic — This lets you select a different image to replace the current image with.
-
Graphics Styles — The gallery contains a collection of pre-defined styles for converting your image to a line drawing or changing the fill color of it. In the example below I’ve inserted a logo of a bicycle and the original is all black. In the Styles Gallery I’ve selected a preset that has a light blue fill to match my company theme.
-
If you want to change the color of your image and none of the styles in the gallery are quite what you want, Graphics Fill lets you choose from hundreds of colors. Whatever color you choose is going to apply to the entire image.
-
Looking to give your SVG images a little extra style? Graphics Effects helps you add drop shadows, glows, 3D effects and more to your images. In the example below I’ve selected a perspective shadow to make my image appear a bit more three-dimensional.
-
To change (or remove) the line around your SVG image choose Graphics Outline. This lets you set the color of the border surrounding your image. The eyedropper tool described above works here too.
-
To control how text flows around your SVG image use the Wrap Text tool.
-
You can use the Bring Forward or Send Backward tools to layer your image on the page. This is handy if you want to place other objects in front of (or behind) your image.
-
The Selection Pane tool makes it a little easier to select specific items on a complex page.
-
Align makes it easier to place your selected image along the left edge, in the middle or at other known places on the page.
-
If you have multiple images that you’d like to treat as a single object, select the first object, hold down the Ctrl key and select each of the other objects, then click Group. To ungroup them choose any object in the group, then click Group > Ungroup.
-
The Rotate command makes it easy to rotate your image, or flip it vertically or horizontally.
-
Size — These are tools for cropping or resizing your image. For details on how to use the Crop tool see Crop a picture. To use the size tools simply specify the height and/or width you desire, in inches.
-
The Format Pane opens a pane that gives you easy access to the tools to modify this image.
You can’t insert an SVG image in iOS, but you do have some editing tools available in Office for SVG images that you’ve already got in your files. To get started tap the SVG image you want to edit and you should see the Graphics tab appear on the ribbon.
-
Graphics Styles — These are a set of predefined styles you can add to quickly change the look of your SVG file.
-
If you want to change the color of your image and none of the styles in the gallery are quite what you want, Graphics Fill lets you choose from hundreds of colors. Whatever color you choose is going to apply to the entire image.
Note: If you want to fill individual parts of the SVG image with different colors you’ll need to convert it to a shape first. Currently you’ll need to open your document in Office for Microsoft 365 on Windows to do that.
-
To change (or remove) the line around your SVG image choose Graphics Outline. This lets you set the color of the border surrounding your image.
-
Wrap Text helps you to control how text will flow around your image in the document.
-
If you want to stack multiple objects on top of each other Arrange lets you move the selected image up or down (forward or backwards) in the stack.
-
Use the Crop tool if you only want a portion of your SVG image. With the image selected, tap Crop then drag the box to frame the image the way you want it. When you’re done, tap Crop
Tip: If you want to undo your cropping, tap the image, select Crop again and then tap Reset from the context menu that appears.
-
Use the Alt Text tool to give your image a text description for people who are using screen readers to read your document.
To edit an SVG image in Office for Android, tap to select the SVG you want to edit and the Graphics tab should appear on the ribbon.
Note: If you don’t see the ribbon, tap the Edit icon 
-
Styles — These are a set of predefined styles you can add to quickly change the look of your SVG file.
-
If you want to change the color of your image and none of the styles in the gallery are quite what you want, Fill lets you choose from hundreds of colors. Whatever color you choose is going to apply to the entire image.
Note: If you want to fill individual parts of the SVG image with different colors you’ll need to convert it to a shape first. Currently you’ll need to open your document in Office for Microsoft 365 on Windows to do that.
-
To change (or remove) the line around your SVG image choose Outline. This lets you set the color of the border surrounding your image.
-
Wrap Text helps you to control how text will flow around your image in the document.
-
If you want to stack multiple objects on top of each other Arrange lets you move the selected image up or down (forward or backwards) in the stack.
-
Use the Crop Graphic tool if you only want a portion of your SVG image. With the image selected, tap Crop then drag the box to frame the image the way you want it. When you’re done, tap Crop
-
Size and Position lets you specify how large your SVG image should be on the page.
-
Use the Alt Text tool to give your image a text description for people who are using screen readers to read your document.
Have a question, suggestion or comment on Microsoft Office?
See How do I give feedback on Microsoft Office?
We’re listening
This article was last updated on October 30, 2022 as a result of your comments. If you found it helpful, and especially if you didn’t, please use the feedback controls below to let us know how we can make it better.
See Also
Insert pictures
Insert icons
Animate pictures, clip art, text, and other objects
Need more help?
How can I convert or insert an Inkscape SVG file to a Microsoft Word document?
Note: It has to be editable. The resulting exported PDF has selectable text.
oberlies
6564 silver badges20 bronze badges
asked Mar 6, 2012 at 19:08
7
To embed an Inkscape drawing into a Word document:
-
Open the file in Inkscape.
-
Save the file as an Enhanced Metafile (
.emf). -
Be sure to untick
Convert text to paths -
Insert the
.emffile as a picture in a Word document.
To edit the drawing and text:
-
Right-click the picture and select
Edit Picture. -
Click
Yesto convert to a drawing object. -
Tada!
answered Mar 6, 2012 at 20:06
iglvzxiglvzx
23.3k13 gold badges85 silver badges122 bronze badges
5
2016 Update
Note: This feature is only available if you have an Office 365 subscription. If you are an Office 365 subscriber, make sure you
have the latest version of Office.
Microsoft Word 2016 can now directly import SVG:
- Place your cursor where you’d like the image to be inserted.
- Go to the Insert tab of the Ribbon.
-
Click Pictures
-
Navigate to where the SVG file you wish to insert is located and
select it. Click Insert.
Source: Insert SVG images in Microsoft Office
What’s particularly cool is that looking under the covers reveals that SVG is being stored natively within the OOXML. This is much better for image quality preservation than importing to a raster format would be, and is more interoperable than EMF/WMF.
Platforms: SVG import unfortunately does not appear to be supported on the Mac platform or on Word Online as of this writing (August 2017).
2019 Update
SVG import is now supported on Mac, confirmed with an Office 365 subscription at least.
answered Jan 24, 2017 at 22:38
kjhugheskjhughes
4114 silver badges9 bronze badges
11
I am using word 2013 and thus I cannot import svg directly. However, LibreOffice is capable of doing that. I am using LibreOffice 5 and I could import the svg file with
insert -> image -> choose your file
After that I just copied the imported svg from LibreOffice to Office. It seems like quality changed a bit, but for purposes that was fine.
answered Jul 23, 2017 at 11:52
How to copy and paste a diagram from Inkscape into Microsoft Word
There is another simpler method which works all the time with all software, whatever age, including Mac OS.
-
Select the diagram in Inkscape. Click on/select Black Arrow at top left of the page. Click on corner of the diagram you wish to move, then pull the cursor around the diagram so a black box surrounds the diagram.
-
Select «Edit» → «Make a Bitmap copy». (This is halfway down the list with something like a camera next to it.) Click on it. A lot of dotted lines appear around your Inkscape diagram.
Now this is the trick.
-
Select «Edit» → «Copy». (Not «Make Bitmap copy». Doing this twice confuses some people.) Click.
-
Then open your Word document.
-
Click your cursor where you want to put the diagram.
-
In the Word document go to «Edit» → «Paste». Click.
-
Voila! Your diagram appears in the Word document with a box and handles around it.
-
Resize if necessary by selecting and dragging the bottom right corner, and move by selecting box and dragging.
-
Click. Box disappears. All done. Save.
answered Apr 24, 2015 at 2:20
2
Another solution is to use Gimp, it can read SVG files and export them in PNG format.
answered Jan 8, 2016 at 11:53
ZacZac
4224 silver badges6 bronze badges
1
Создавая увлекательный проект документа, убедитесь, что вы не хотите, чтобы изображения вашего документа искажались или ухудшались при отображении на экранах с разным разрешением, особенно на экранах с высоким разрешением, таких как Retina, верно? Для этого вместо использования обычных форматов изображений, таких как JPG, PNG, вставьте файл изображения SVG.
Что такое SVG?
SVG расшифровывается как Scalable Vector Graphics — это двустороннее векторное изображение, которое можно свободно масштабировать без потери качества или искажения.
Изображения SVG отлично смотрятся на любом уровне масштабирования. Они решаются независимо друг от друга и имеют множество различных преимуществ. Представленный в 1999 году SVG потребовалось много времени, чтобы добраться до Microsoft Office. Если вы используете Microsoft Office 2016, вы можете вставлять изображения SVG в Word, PowerPoint, Outlook и Excel 2016.
См. Некоторые статьи о вставке изображений в другие документы:
Вставлять изображения в текстовое содержимое
Вставка букв, логотипы западают в Microsoft Word 2013
Не только вставка, Office 2016 также поддерживает их редактирование, как и любой другой графический файл. Процесс работы такой же. Вы можете перетащить файл SVG в определенное место в документе или перейти в меню «Вставка»> «Изображение с ленты», выбрать файл SVG и вставить его.
Когда файл SVG появится в документе, вы можете приступить к его редактированию с помощью инструментов графики. Они представлены в контекстных вкладках, которые отображаются при нажатии на любой графический файл. Большинство этих графических инструментов можно найти на вкладке «Формат».
Например, попробуйте следующие 4 инструмента:
- Придайте изображению «вид», отличный от настроек, доступных в стилях графики.
- Если вам не нравится какой-либо стиль, с помощью Graphics Fill вы можете изменить цвет файла SVG на любой цвет, который вам нравится.
- Выбрав Графический контур, вы можете изменить цвет, ширину и форму границы.
- Graphics Effects добавляет к изображениям SVG тени, отражения и другие 3D-эффекты.
С помощью инструментов редактирования графики в Office 2016 вы можете привести изображения SVG в соответствие с темой документа, а также с представлениями о содержимом. Используйте значения RGB, чтобы изменить цвет изображения в соответствии с документом.
Изображения SVG — хороший документ для создания презентаций PowerPoint. Инструменты графики в PowerPoint похожи на Word, но инструмент «Пипетка» в графической заливке и графическом контуре экономит много времени благодаря возможности быстро вставлять изображения SVG и делать смешной цвет фона слайда. мир.
Microsoft Word и Microsoft PowerPoint могут создавать аналогичные подвиги, как программное обеспечение для редактирования фотографий. Но использование файлов SVG поможет создавать профессиональные, менее трудоемкие документы и презентации. Хотя он поддерживает только статические изображения SVG, это также хороший знак того, что Microsoft поддерживает форматы векторных изображений.
Как я могу преобразовать или вставить файл Inkscape SVG в документ Microsoft Word?
Примечание: это должно быть редактируемым. Полученный экспортированный PDF-файл имеет выбираемый текст.
Чтобы вставить рисунок Inkscape в документ Word:
-
Откройте файл в Inkscape.
-
Сохраните файл как расширенный метафайл (
.emf). -
Обязательно снимите флажок
Convert text to paths -
Вставьте файл
.emfкак изображение в документ Word.
Чтобы отредактировать рисунок и текст:
-
Щелкните правой кнопкой мыши изображение и выберите «
Edit Picture. -
Нажмите
Yesчтобы преобразовать в чертежный объект. -
Тада!
Обновление 2016
Примечание . Эта функция доступна только при наличии подписки на Office 365 . Если вы являетесь подписчиком Office 365, убедитесь, что у вас установлена последняя версия Office.
Microsoft Word 2016 теперь может напрямую импортировать SVG:
- Поместите курсор туда, куда вы хотите вставить изображение.
- Перейдите на вкладку Вставка ленты.
-
Нажмите Картинки
-
Перейдите туда, где находится SVG-файл, который вы хотите вставить, и выберите его. Нажмите Вставить.
Источник: Вставьте изображения SVG в Microsoft Office.
Что особенно круто, так это то, что просмотр под обложками показывает, что SVG хранится внутри OOXML. Это намного лучше для сохранения качества изображения, чем импорт в растровый формат, и более совместимо, чем EMF/WMF.
Платформы: импорт SVG, к сожалению, на данный момент не поддерживается ни на платформе Mac, ни в Word Online (август 2017 г.).
2019 Обновление
SVG-импорт теперь поддерживается на Mac, подтвержден, по крайней мере, подпиской на Office 365.
Я использую слово 2013, и поэтому я не могу импортировать SVG напрямую. Однако LibreOffice способен на это. Я использую LibreOffice 5, и я могу импортировать файл SVG с
insert -> image -> choose your file
После этого я просто скопировал импортированный svg из LibreOffice в Office. Кажется, что качество немного изменилось, но для целей это было хорошо.
Также возможно копировать и вставлять объекты из Inkscape в Word напрямую. Тем не менее, они импортируются как растровые изображения, я полагаю, в формате Jpg. Вы можете увидеть пример ниже, в котором я увеличил детали, чтобы показать границы.
У меня Inkscape 0.48, Microsoft Word 2010.
Другое решение — использовать Gimp, он может читать файлы SVG и экспортировать их в формат PNG.
Как скопировать и вставить диаграмму из Inkscape в Microsoft Word
Есть еще один более простой метод, который работает постоянно со всеми программами, независимо от возраста, включая Mac OS.
-
Выберите схему в Inkscape. Нажмите / выберите черную стрелку в левом верхнем углу страницы. Нажмите на угол диаграммы, которую вы хотите переместить, затем наведите курсор на диаграмму, чтобы черный квадрат окружил диаграмму.
-
Выберите «Редактировать» → «Сделать растровое изображение». (Это на полпути вниз по списку с чем-то вроде камеры рядом с ним.) Нажмите здесь. Вокруг вашей диаграммы Inkscape появляется много пунктирных линий.
Теперь это трюк.
-
Выберите «Редактировать» → «Копировать». (Не «Делать растровое копирование». Это дважды смущает некоторых людей.) Нажмите.
-
Затем откройте документ Word.
-
Нажмите на курсор, где вы хотите поместить диаграмму.
-
В документе Word перейдите к «Редактировать» → «Вставить». Нажмите.
-
Вуаля! Ваша диаграмма появится в документе Word с рамкой и обведет ее.
-
Измените размер при необходимости, выбрав и перетащив нижний правый угол, и переместитесь, выбрав поле и перетащив.
-
Нажмите. Коробка исчезает. Все сделано. Сохранить.