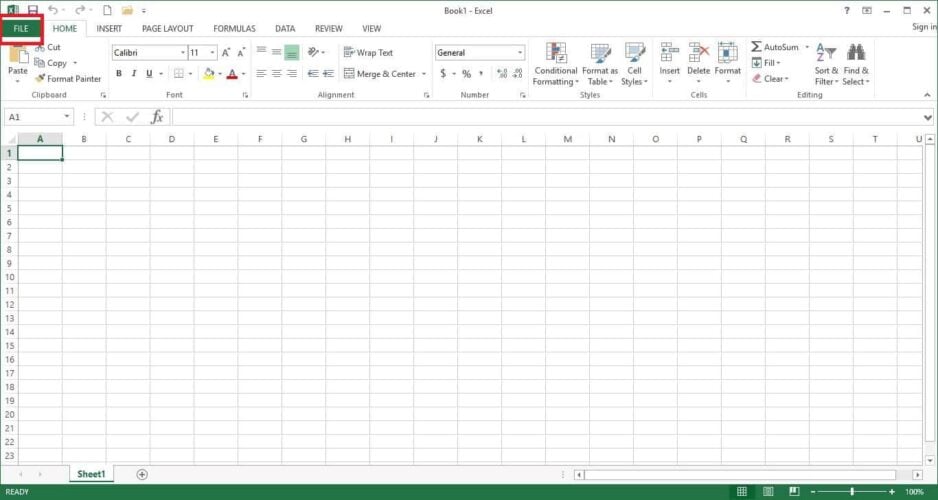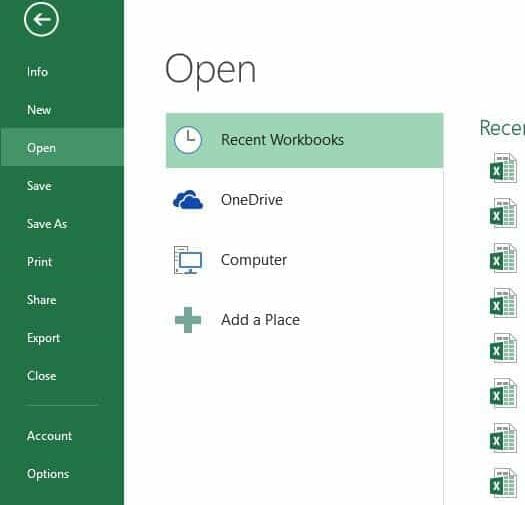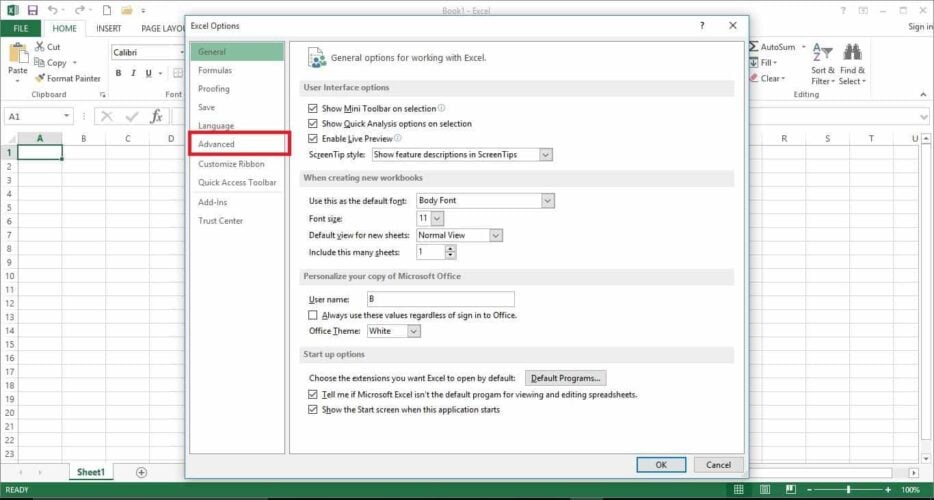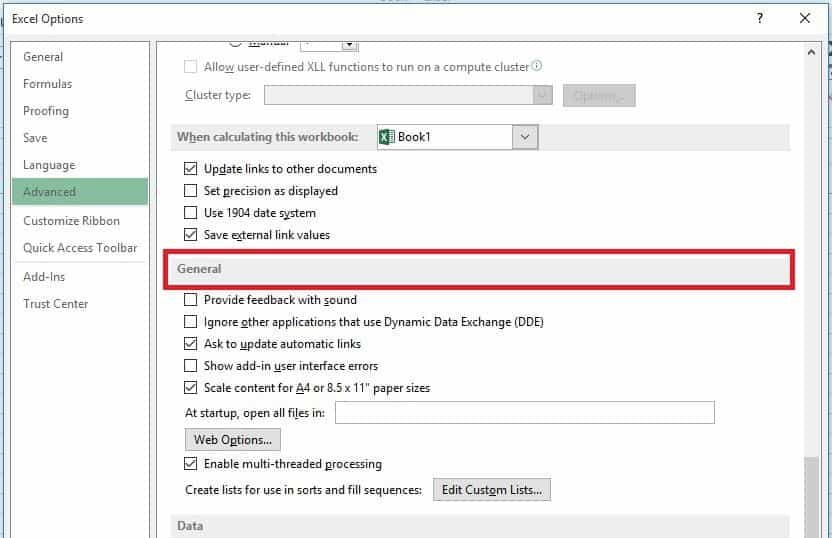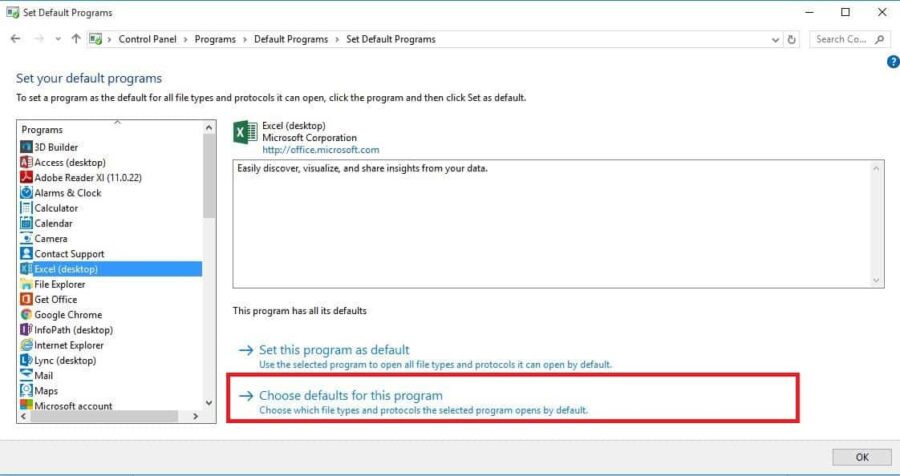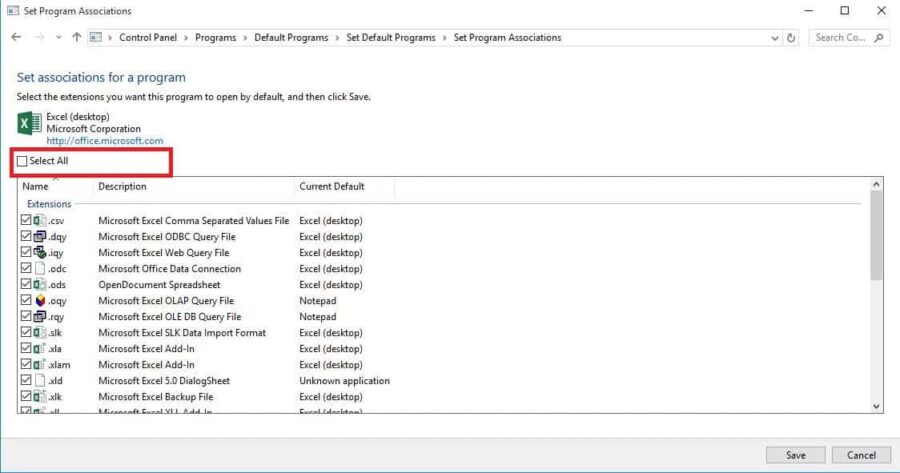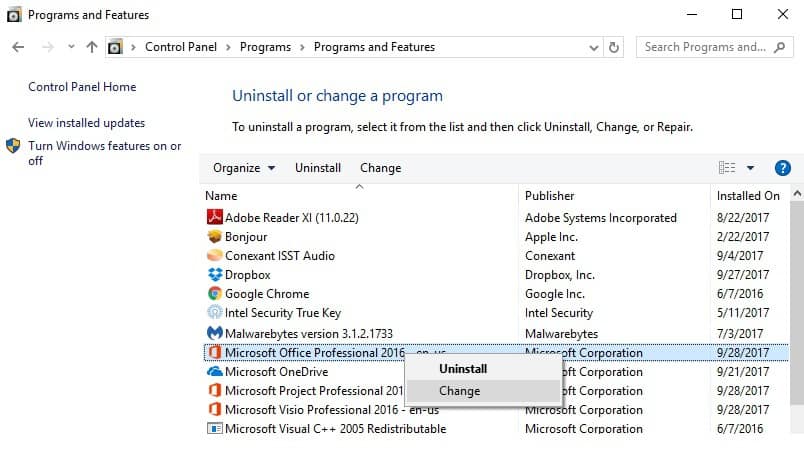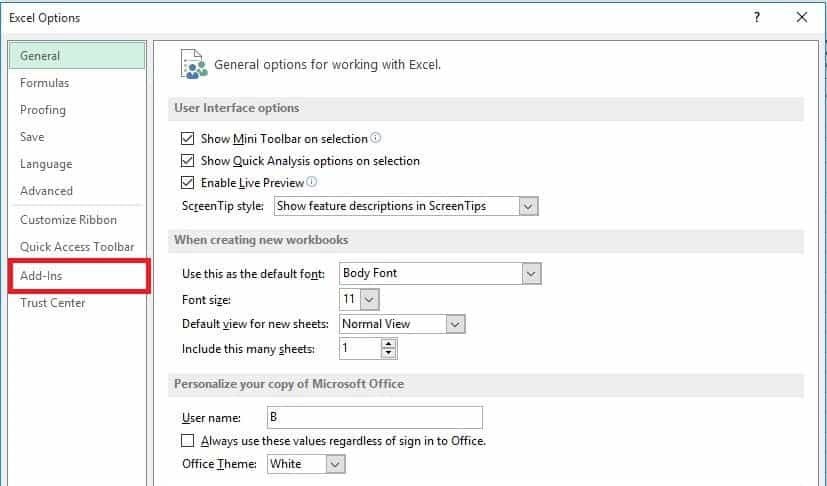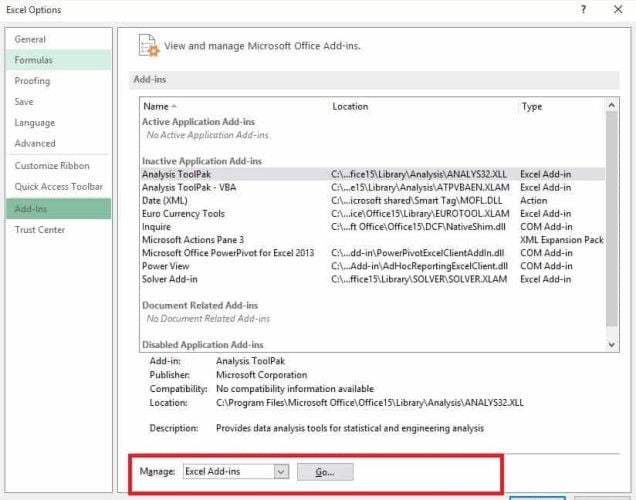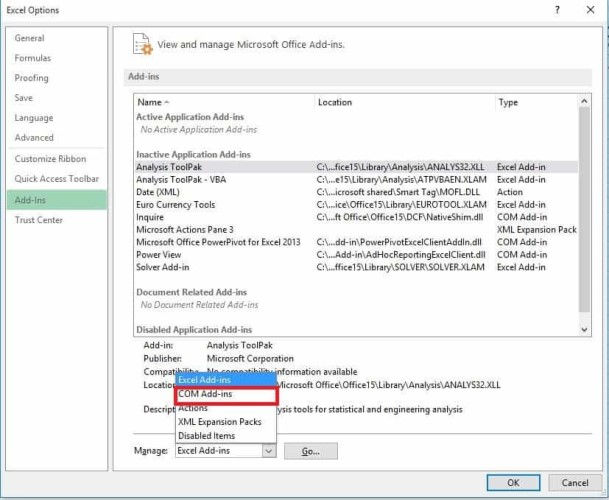-
Question
-
I have a user who has Office 2007. Her Excel will not open .xls files when she doubleclicks on them, be it on the desktop, in a folder or from outlook mail messages. However, when she maps to it with File >>> Open >>> dig down to file
>>> x.Xls, then the file opens. What is causing the doubleclick not to work, and what can I do about it so it does?
All replies
-
Hi,
We can change the file association of the Excel file. Please right-click the Excel file and choose
Properties. Click the Change button and choose
Microsoft Office Excel. Also check the box before:
Always use the selected program to open this kind of file.If the problem persists, try the methods below to resolve the issue:
Method 1: Enable the
Ignore Other Applications that use DDE feature===================
1.
Click the Office button an then click
Excel Options. Excel displays the Excel Options dialog box.2.
Click
Advanced at the left side of the dialog box.3.
In the
General section, make sure the Ignore Other Applications that use Dynamic Data Exchange (DDE) check box is selected.4.
Click on
OK.If you still cannot double-click on a workbook to open it, try these steps:
Method 2:
=================
1.
Close Excel completely.2.
Open a My Computer window.3.
Choose
Tool | Folder Options. You should see the Folder Options dialog box.
Note: If you are Windows Vista, click Start > Search, type Folder Options and search it.
4.
Make sure the File Types tab is displayed.(Note: This option is not available in Windows 7.)
5.
In the list of registered file types, find and select the entry for
XLS (Microsoft Excel Worksheet).6.
Depending on your version of Windows, click on either the Edit or the
Advanced button. You should see the Edit File Type dialog box.7.
In the list of actions, choose
Open.8.
Click the
Edit button. Windows displays the Editing Action dialog box.9.
The Application Used to Perform Action box contains the actual command line used to start Word. Double-check the line to make sure there are no strange extra filenames at the
end of the command line.10.
Make sure the
Use DDE check box is selected, and that the DDE Message box is set to the following: [open(«%1»)]11.
Click on
OK.12.
Close all the other open dialog boxes.Please take your time to try the suggestions and let me know the results at your earliest convenience. If anything is unclear or if there is anything I can do for
you, please feel free to let me know.Best Regards,
Sally Tang
-
Marked as answer by
Monday, June 21, 2010 4:11 AM
-
Unmarked as answer by
The IT Sherpa
Tuesday, July 6, 2010 3:36 PM
-
Marked as answer by
-
Here’s the issue (it has compunded) with a little more background.
User’s machine is a vista machine with Office 2007 installed. Her settings were already set as you described in your post.
She is part of a domain, and has a shared drive (H:) that connects to a Windows Server 2008 with Service pack 2. If I open a .xls file from her computer, then it opens the excel program and window, but the worksheet does not load (so I have the grey background,
and no spreadsheet). This is with the aforementioned settings set as you recommend. However, if I open the same .xls file from the server, it opens in Excel 2007 just fine with compatibility mode.Then we had a new issue. Trying to click on a file to open it in this H: drive, I would get a file not found. Let’s say the file was «doing the math.xls». Trying to open it would come pack with «doing the math.xlsx not found,» and Excel would also kick errors
from trying to open doing.xls, the.xls, and math.xls. Note it trying to find the .xls file as a .xlsx. I reinstalled office from add/remove programs and this issue went away. However, when I checked folder options on the H: drive from the Vista computer, At
number six of option two, there was no advances button, only a repair button, because file types had «custom modifications.» I clicked repair, and started having this new issue again.I can only assume this is a Office 2007/Vista/Server2008 combined issue. Thoughts?
-
Here’s the issue (it has compunded) with a little more background.
User’s machine is a vista machine with Office 2007 installed. Her settings were already set as you described in your post.
She is part of a domain, and has a shared drive (H:) that connects to a Windows Server 2008 with Service pack 2. If I open a .xls file from her computer, then it opens the excel program and window, but the worksheet does not load (so I have the
grey background, and no spreadsheet). This is with the aforementioned settings set as you recommend. However, if I open the same .xls file from the server, it opens in Excel 2007 just fine with compatibility mode.Then we had a new issue. Trying to click on a file to open it in this H: drive, I would get a file not found. Let’s say the file was «doing the math.xls». Trying to open it would come pack with «doing the math.xlsx not found,» and Excel would also
kick errors from trying to open doing.xls, the.xls, and math.xls. Note it trying to find the .xls file as a .xlsx. I reinstalled office from add/remove programs and this issue went away. However, when I checked folder options on the H: drive from the Vista
computer, At number six of option two, there was no advances button, only a repair button, because file types had «custom modifications.» I clicked repair, and started having this new issue again.I can only assume this is a Office 2007/Vista/Server2008 combined issue. Thoughts
-
Hi,
You can try to help her completely uninstall Office 2007 and then reinstall it.
First, please go to Start > Control Panel > Programs and Features (Add/Remove Program Files), Locate the Office program and uninstall it.
Then, you can try to manually uninstall Office 2007 by the steps below:
1. Download and install the Windows Installer Cleanup Utility.
http://download.microsoft.com/download/E/9/D/E9D80355-7AB4-45B8-80E8-983A48D5E1BD/msicuu2.exe
2. After you install the Windows Installer CleanUp Utility, click
Start -> All Programs -> Windows Install Clean Up.
3. Highlight
Microsoft Office 2007 entry in the list and then click Remove. Quit the Utility.Note: If you have got any other old or redundant office entries such as Office 2003 or other Office standalone
products, such as Visio in the list, please remove them together.4. Close all applications.
5. Click the
“Start” peal, in the Search box, type «regedit» (without the quotation marks) and press
Enter.6. Expand the registry tree on the left pane and locate the following two registry subkeys:
HKEY_CURRENT_USERSoftwareMicrosoftOffice
HKEY_LOCAL_MACHINESoftwareMicrosoftOffice
7. Right-click on this registry subkey and click Delete to delete those keys.
8. Open Windows Explorer, and then browse to the «C:Program Files» folder
If it exists, rename the «Microsoft Office» to «Microsoft Office OLD»
If it exists, rename «OfficeUpdate» to «OfficeUpdateOLD»
If it exists, rename «OfficeUpdate12» to «OfficeUpdate12OLD»
9. Click
Start, in the Search box, type «%Temp%» (without the quotation marks) and press Enter.10. Empty the Temp folder.
Note: If some files can’t be deleted, please skip them, which don’t influence the result of the troubleshooting.
11. Empty the Recycle Bin.
12. Restart your computer.
13. Try to reinstall Office 2007 again.
Regards,
Sally Tang
-
Proposed as answer by
VBAToolsMVP
Friday, November 16, 2012 9:10 AM
-
Proposed as answer by
-
The uninstall and reinstall did not help. Of note, after the reinstall, the administrator account has no problem accessing the xls files. The user’s account (which has local admin and domain admin rights) still has the problem. The only differences of
note I see are desktop themes, wallpaper, and the user has a ton of items on her desktop. Longshot, but would any of these cause the issue? -
Same Issue here… but with some differences…
Office 2007 XP Pro SP3… My personal desktop…
file won’t open by double click…
Excel opens on the double click of the file but the file doesn’t load.. Other Desktops with Win7 & Office 2007 load this file fine.. so I’m sure its not the server but the local machine.
Could be :
An Office Update that lost only part of association
MY FIX
DDE Settings (have a tweak to allow Separate window for each instance of an excel workbook)(basically this tweak) http://blog.drewery.net/2006/08/29/utilising-dual-monitors-with-microsoft-excel-2003/
In my case the xlsx said «Restore» Instead of «Advanced»
XLS Was fine but hadn’t tested any xls files… guess I should have done that..LOL
clicked Restore and it now works…
Think its more related to the association not being perfectly happy even though its properly associated there is that RESTORE needing to be done to get all things happy again..
Re-Install is a waste of time generally and doesn’t resolve the issues 80% of the time… but I usually don’t allow this much time to research a solution to such a minor issue either…
Just usually would say re-image / Re-Install who machine after testing All Hardware / drives / memory for issues… (My Install is now almost a year old so I’m sure its due anyway!!!)
Hopefully that little bit helps…
-
Marked as answer by
Sally Tang
Tuesday, July 13, 2010 8:17 AM -
Unmarked as answer by
The IT Sherpa
Tuesday, July 13, 2010 8:32 PM
-
Marked as answer by
-
no joy with any of the above
i spent the morning trying to locate an answer for this across the interweb
i have 3 xp workstation’s i upgraded from office 2000 to 2007 this week
i simply cannot grasp why 3 years after product release there still isnt a patch or solid solution to this
-
We are having the same issue at my office — shared Excel files are not opening. I don’t get an error — just a grey screen where my spreadsheet should be. After about 10 or 20 minutes of trying to load it and closing and opening the document, sometimes it
will finally open. Usually, it waits until I call the IT over to open for me. I have read some forums online that suggest it may be a firewall issue. That seems to fix my problem for now. Good luck, I have yet to find a solid solution.We all recently upgraded to 2007 also, and that seems to be the common culprit here.
-
One Windows XP system in our office has the same problem reported by others in this thread. It started just a few days ago, having been noticed when the user tried to open an excel attachment in Lotus Notes. I tried opening files from windows
explorer and found the same problem; Excel opens without opening the file. I tried doing a repair and then an uninstall and reinstall. Neither has worked. When I tried opening an Excel attachment after the reinstall it gave an error
message saying it couldn’t find the file, something that hadn’t happened before.
Robert Szejn
-
Has anyone resolved this problem with Excel 2007 running on Windows 7 Pro (64)? This has become quite a pain. I’ve run repair, checked the DDE settings, checked file/program association, reinstalled Office 2007 (clean), disabled/enabled Add-Ins individually
and we’re still required to save the file loacally and open it from within Excel. Please help. -
I am having the same problem. Windows XP, Excel 2007, and this started happening a couple days ago. The only thing I can think of that changed in that time span is that there was a Windows Update install…
-
Same problem for me.
Windows XP,
Office 2007.
Problem currently occuring when I try to open a «.xls» file when I already have some other (.csv, .xlsx, or .xls) file open.
Work around: Close all Excel windows.
Double click the .xls file. It opens quickly w/o any issue.
Irritating.
How to fix?
-
I have the same issue with three computers. All Hp Elitebooks, All Office 2010, OS win 7 Pro (32).
I try to open a .xls from a website that our company frequents it opens Excel then gives me the Grey screen. I am pullin my hair out. Everytime I think I have a fix I get the Grey screen. Kinda like gettin the big Flippin Bird. The only way to get it to
open is to save it and then File>Open> Etc. Etc. then all is well. Has there been any fixs for this yet?Sincerely,
Goin bald fast
-
I have the same issue with three computers. All Hp Elitebooks, All Office 2010, OS win 7 Pro (32).
I try to open a .xls from a website that our company frequents it opens Excel then gives me the Grey screen. I am pullin my hair out. Everytime I think I have a fix I get the Grey screen. Kinda like gettin the big Flippin Bird. The only way to get it to
open is to save it and then File>Open> Etc. Etc. then all is well. Has there been any fixs for this yet?Sincerely,
Goin bald fast
My solution was to create new user profiles. It’s a pain but took less time than all the research I did.
-
I had the same issue here and was able to fix without creating new user profiles. In my case, I deleted the Excel registry keys for the user under: HKEY_CURRENT_USERSoftwareMicrosoftOffice14.0Excel <— Close all Excel windows and delete this
entire folder. The workbook opens OK after this.Josh
-
Proposed as answer by
santoshkevlani
Sunday, January 29, 2012 1:21 PM
-
Proposed as answer by
-
That’s worked for me. Cheers.
Bil
-
I have searched, and searched, and searched across the internet for hours and hours. This solution WORKS, finally. Don’t waste your time with adding the «%1» and messing with the DDE setting like you will read in most of the posts. This is a very simple
and quick fix, and best of all IT WORKS!!!!!!!THANK YOU JOSH……
-
I have this problem as well — any clues appreciated.
-
I have a user who has Office 2007. Her Excel will not open .xls files when she doubleclicks on them, be it on the desktop, in a folder or from outlook mail messages. However, when she maps to it with File >>> Open >>> dig down
to file >>> x.Xls, then the file opens. What is causing the doubleclick not to work, and what can I do about it so it does?I also have this problem and would appreciate a fix.
-
Proposed as answer by
Jeetu_007
Thursday, August 18, 2011 10:51 AM -
Unproposed as answer by
Jeetu_007
Thursday, August 18, 2011 10:52 AM
-
Proposed as answer by
-
Thanks a lot SALLY. The procedure given by you is awesome.When i lost all the hopes.You came as a lifeline for me.
YOU ROCK…..yipppeeeeeeeeeeeee
-
Stop looking. Josh’s solution works perfectly and can be done in less than a minute.
I backed up the registry just in case (might take around a minute or so) and renamed the key from «..14.0Excel» to «..14.0Excel1». Once you open a file, the key gets recreated correctly and you can see what the changes are.
Thanks JOSH
-
Proposed as answer by
R_ul
Wednesday, September 7, 2011 9:57 PM
-
Proposed as answer by
-
Has anyone tried this one 2010?? I tried renaming the registry key and it recreated it but no worksheet at all.
Currently using WinXP SP3 with Office 2010.
Any help appreciated!!
Saludos!
-
Your solution works great Sally! thank you!
-
I tried your solutions, there is no Guarantee I did it right, And no dice. When I try the double click thing it says file is not a «win32 file.» I was able to open the document by «mapping» to it, if that is the right term. So at least i am not dead
in the water. -
This worked for me. Good post Josh.
-
Thank you Josh.
It worked perfectly for me as well.
-
Thanks Josh for your fix on the Excel issue. I was getting ready remove and reinstall until I came to your solution. What would have taken an hour, only took 2 mins. The nice thing about delting that folder in the registry is it recreated
itself once I opened Excel by double-clicking on a spreadsheet.Roy
-
Josh,
I see here that your solution works…….How exactly do you do this? Where do I find and delete these keys? I see the code but don’t know where to go from there…..THX for any help you may give.
-
Roy,
I see here that your solution worked for you…….How exactly do you do this? Where do I find and delete
these keys? I see the code but don’t know where to go from there…..THX for any help you may give. -
I see here that your solution worked for you…….How exactly do you do this? Where do I find and
delete these keys? I see the code but don’t know where to go from there…..THX for any help you may give. -
I see here that your solution worked for you…….How exactly do you do this? Where do I find and delete
these keys? I see the code but don’t know where to go from there…..THX for any help you may give. -
I see here that your solution worked for you…….How exactly do you do this? Where do I find and
delete these keys? I see the code but don’t know where to go from there…..THX for any help you may give. -
I see here that your solution worked for you…….How exactly do you do this? Where do I find and
delete these keys? I see the code but don’t know where to go from there…..THX for any help you may give. -
I had the same issue here and was able to fix without creating new user profiles. In my case, I deleted the Excel registry keys for the user under: HKEY_CURRENT_USERSoftwareMicrosoftOffice14.0Excel <— Close all Excel windows and delete this
entire folder. The workbook opens OK after this.Josh
this is a VERY quick and easy fix!!! thanks!
note that i had to delete the ‘entire Excel’ folder. (deleting the keys inside Excel folder wont do the trick)GL
-
I had the same issue here and was able to fix without creating new user profiles. In my case, I deleted the Excel registry keys for the user under: HKEY_CURRENT_USERSoftwareMicrosoftOffice14.0Excel <— Close all Excel windows and delete this
entire folder. The workbook opens OK after this.Josh
Thank you
Very fast and it worke -
Josh — you rock! Kinda obvious really (suprised the MS sponsored person didnt know that trick!) but that is in hindsight…. Thanks mate.
-
That’s the ticket. Thanks Josh!
UPDATE: Josh’s solution worked, but then Excel started to white screen regularly for up to 2 minutes after doing his solution. I tried detect and repair, no luck. I tried excel/unregserver then excel/regserver. When I did excel/regserver, I got a message
«One of your object libraries (stdole32.tlb) is missing or damaged. Please run setup to install it. Then I completely reinstalled Microsoft Office. This did not help. Then I ran system file checker and that seemed to find problematical system files,
as it asked for the Windows XP CD. Hopefullly this will work.UPDATE 2: That did not work either. I should say that this is a restricted profile on XP that has the problem, not an Administrator account. No idea what to do now.
UPDATE 3: I did excel/unregserver then excel/regserver again, after running system file checker. This seems to have solved the problem.
-
Edited by
numcrun
Monday, July 16, 2012 11:42 PM
More information
-
Edited by
-
hi josh,
I am using windows 7 and office 2010. I did the same thing but the problem persists. i also did the excel/unregserver and etc etc but nothing happened.
have you any other solution for that.
Thanks
Arvind Chouhan
-
Josh has nailed it. Probably the registry entry is corrupt. Solution: delete the corrupt registry key.
HKEY_CURRENT_USERSoftwareMicrosoftOffice14.0Excel
For me the Excel key was in
HKEY_CURRENT_USERSoftwareMicrosoftOffice12.0Excel
This is probably safe to do if you are not a total newbie to registry keys. My machine is a corporte box and I can always get it reimaged if I screw it up. Here are some slightly more detailed instructions for those with a burning desire to get
Excel working fast.1. Verify you have this problem: Excel spreadsheets no longer open when you double click them, instead Excel opens with a blank screen. I also got an error message.
2. Close all Excel windows and files.
3. Go to command mode. (This depends on your Start profile, but look for the «Run» link on the start screen. You can probably also do this from the «Search» box on the Start menu) Type CMD in the box and press enter. At
the command prompt type «REGEDIT». A cautious person makes a backup copy of the registry at this time (Hint: Export the Registry-Google it, there are lots of tutorials).5. Look for the HKEY_CURRENT_USERSoftwareMicrosoftOffice14.0Excel key and delete it.
6. Exit and test
Like I said, I found the Excel key in HKEY_CURRENT_USERSoftwareMicrosoftOffice12.0Excel so you may have to hunt around a little, depending on the MS OFfice installation history on your computer. I would delete the last one, if there was more
than one but YMMV.This is not a file association issue. My HD is almost full so I think that is probably the cause of the corruption but there are lots of reasons a registry entry can get corrupted.
LK
-
Edited by
RiskAvoider
Monday, December 17, 2012 5:11 AM
corrected spelling
-
Edited by
-
While I understand why this worked, as a general rule, I dislike brute force fixes like this, as they can have unintended side effects, similar to what numcrun experienced above. I recently had this same issue occur and came across this post but
after doing some additional testing, I was able to narrow it down to the «Options» key under HKEY_CURRENT_USERSoftwareMicrosoftOffice12.0ExcelOptions.My Options key was set to 0x00000017. When I either deleted that key (not recommended) or changed it to 0x00000057 (recommended), which is the value other users in my area had for that key, I was once again able to open Excel files by double-clicking.
There is only a single bit difference between these values and clearing that bit is apparently what causes the problem. I searched online to try to get a better understanding of the values for the Options key but was not able to find anything.
Nevertheless, correcting this single key is much safer than deleting the entire Excel branch and does not require you to reset any previous Excel defaults you may have had set.To keep whatever options you currently have and only set this one bit, convert your current value to binary, set the second bit (counting left to right; other people may count it differently so look at the example below), and convert it back to
hex. For example using the values I noted above:- Converting 17 hex to binary = 0001 0111
- Setting the second bit = 0101 0111
- Converting that back to hex = 57
Hope this helps!
-
Proposed as answer by
teschste
Friday, January 4, 2013 7:55 PM
-
So far People have created new User accounts and roughed up their Registry, Re-installed Office and Excel but did anyone actually figure out the real soultion to this Problem Yet I had the issue with one Account on a Win7 Pc with a 2.8Ghz Intel and 16gb
Ram Not that my PC Specs matter. Anyway 1 out of 4 Accounts could not Open Word Documents via Double Click. Every time it would Error Out. The Issus is with
Security Not the Registry
or some Convuluted in-depth Coding STUFF. When your Error Message comes up you get the option to «Change how often these messages Apear»Change it!!! DUH!!!
Your current setting there is preventing Office from opening a file so if you make it a little more leiniant you’ve fixed the problem. Now I know I’m sounding Pompous but I went through this many times and found this solution by accident 4 times already
after going crazy trying to totaly reprogram Windows in the process. This is one of those duh moment things you just have to remember Sometimes your own security settings will bite you in the Processor.-
Edited by
Mr.Jorge
Sunday, September 22, 2013 10:46 AM -
Proposed as answer by
Mr.Jorge
Sunday, September 22, 2013 10:47 AM
-
Edited by
-
-
Proposed as answer by
coopetal
Friday, May 30, 2014 8:30 PM -
Edited by
coopetal
Friday, May 30, 2014 8:31 PM
-
Proposed as answer by
-
I have got the same problem recently on my Windows 10 (Fall Creators Update). I researched that solution when trying to force MS Office 2007 to use Cleartype. As I said I have Windows 10 with globally disabled Cleartype (I set Tahoma and MS Sans Serif as
main fonts in Windows), but I still have need Cleartype in MS Excel. The solution to force Cleartype in Excel 2007 is to set compatibility mode to «Windows XP SP3» for C:Program Files (x86)Microsoft OfficeOffice12EXCEL.exe, but this resulted
in broken double-click xls/xlsx files opening, and there is a fix that works for me:1. open regedit path HKEY_CLASSES_ROOTExcel.Sheet.12shellOpencommand
(that path is responsible for opening .xlsx files)
2. select the value named «(Default)», select «Edit/Modify» from the pull-down menu, erase
/dde argument and add «%1» argument, but don’t touch any other arguments such as
/e or /n or /x, etc. Thus your value will become look like:«C:Program Files (x86)Microsoft OfficeOffice12EXCEL.EXE» /e «%1»
(path, MS Office version number and arguments may vary)
3. if you see value named «command» under the value named «(Default)», please, delete value named «command» (it contains ugly string like
vUpAV8!!!!!!!!!MKKSkEXCELFiles>tW{~$4Q]c@II=l2xaTO5, so you can’t miss it if it exists)4. now go to path HKEY_CLASSES_ROOTExcel.Sheet.12shellNewcommand
(that path is responsible for opening duplicate of the selected
.xlsx file via right-click menu)5. repeat steps 2 and 3 for this path
6. now go to path HKEY_CLASSES_ROOTExcel.Sheet.8shellOpencommand
(that path is responsible for opening old .xls files)
5. repeat steps 2 and 3 for this path
6. now go to path HKEY_CLASSES_ROOTExcel.Sheet.8shellNewcommand
(that path is responsible for opening duplicate of the selected
.xls file via right-click menu)7. repeat steps 2 and 3 for this path
8. if you want you can repeat the steps for Word files’ formats:
docx: HKEY_CLASSES_ROOTWord.Document.12shellOpencommand
doc: HKEY_CLASSES_ROOTWord.Document.8shellOpencommand
rtf: HKEY_CLASSES_ROOTWord.RTF.8shellOpencommand
and so on… You can find paths for other files’ types in HKEY_CLASSES_ROOT. For example to know
.dotm (MS Word macros document file) path you need to go to HKEY_CLASSES_ROOT.dotm and see «Word.TemplateMacroEnabled.12» value, thus the path you looking for is HKEY_CLASSES_ROOTWord.TemplateMacroEnabled.12shellOpencommand9. Also you can fix «OpenAsReadOnly» commands. Go to path HKEY_CLASSES_ROOT*file type*shellOpenAsReadOnly, delete
command value, begin to edit «(Default)» value, remove
/h argument and /dde argument, then add
/r «%1» arguments, save changes. So the string will look likevUpAV8!!!!!!!!!MKKSkEXCELFiles>tW{~$4Q]c@II=l2xaTO5 /e /r «%1»
P.S. Don’t ask me how to fix «Print» command in right-click menu. I don’t know.
-
Edited by
Invyl
Wednesday, January 10, 2018 1:25 PM
-
Edited by
-
THANK YOU !
This worked but now I’m getting file cannot be found message
PLEASE help !
-
Invyl post from Jan 9th & 10th worked for me.
-
Edited by
ChaseAtSolara
Tuesday, July 17, 2018 5:04 PM
-
Edited by
-
I just found it was the Act! add-in that caused the problem for me. Excel 2007 on Windows 10 Pro. I suggest disabling active add-ins and then seeing if the problem goes away. You can always reenable the add-in later.
- In Excel, click the Office button.
- Select Excel Options.
- Click Add-Ins.
- At the top of the resulting screen, you will see a section, «Active Application Add-ins». For each add-in:
- Note the «Type» in right column, e.g., «COM Add-In».
- At the bottom of the screen next to «Manage:», select the Type that matches the add-in in the dropdown, then click «Go»
- In the resulting screen, uncheck the add-in. This disables the add-in without removing it.
- Close Excel.
- Double-click your file in Explorer to see if Excel starts and loads that file!
-
Thanks a lot Josh,
It helped me,,,,,.
Содержание
- Причины и решения
- Причина 1: проблемы совместимости
- Причина 2: неправильная настройка параметров
- Причина 3: настройка сопоставлений
- Причина 4: некорректная работа надстроек
- Причина 5: аппаратное ускорение
- Причина 6: повреждение книги
- Причина 7: повреждение Excel
- Причина 8: системные проблемы
- Вопросы и ответы
Неудачи в попытке открыть книгу Excel не так часты, но, тем не менее, они тоже встречаются. Подобные проблемы могут быть вызваны как повреждением документа, так и неполадками в работе программы или даже системы Windows в целом. Давайте разберем конкретные причины проблем с открытием файлов, а также выясним, какими способами можно исправить ситуацию.
Причины и решения
Как и в любой другом проблемном моменте, поиск выхода из ситуации с неполадками при открытии книги Эксель, кроется в непосредственной причине её возникновения. Поэтому, прежде всего, нужно установить именно факторы, которые вызвали сбои в работе приложения.
Чтобы понять, в чем первопричина: в самом файле или в программных неполадках, попытайтесь открыть другие документы в этом же приложении. В случае если они откроются, можно сделать вывод, что первопричина проблемы — повреждение книги. Если же пользователя и тут постигнет неудача при открытии, то значит, проблема кроется в неполадках Excel или операционной системы. Можно сделать и по-другому: попробовать открыть проблемную книгу на другом устройстве. В этом случае её успешное открытие будет свидетельствовать о том, что с документом все в порядке, а проблемы нужно искать в ином.
Причина 1: проблемы совместимости
Наиболее частая причина неудачи при открытии книги Excel, если она кроется не в повреждении самого документа, это проблема совместимости. Она вызвана не поломкой ПО, а использованием старой версии программы для открытия файлов, которые были сделаны в более новой версии. В то же время нужно отметить, что далеко не каждый сделанный в новой версии документ будет иметь проблемы при открытии в предыдущих приложениях. Скорее наоборот, большинство из них запустятся нормально. Исключения составят только те, где были внедрены технологии, с которыми старые версии Эксель работать не могут. Например, ранние экземпляры этого табличного процессора не могли работать с циклическими ссылками. Поэтому книгу, содержащую данный элемент, старое приложение открыть не сможет, но оно запустит большинство других документов, сделанных в новой версии.
В данном случае решений проблемы может быть только два: либо открывать подобные документы на других компьютерах, имеющих обновленное ПО, либо установить на проблемном ПК одну из новых версий пакета Microsoft Office вместо устаревшей.
Обратной проблемы при открытии в новой программе документов, которые были сформированы в старых версиях приложения, не наблюдается. Таким образом, если у вас установлена последняя версия Excel, то проблемных моментов, связанных с совместимостью при открытии файлов более ранних программ, быть не может.
Отдельно следует сказать о формате xlsx. Дело в том, что он внедрен только начиная с версии Excel 2007. Все предыдущие приложения по умолчанию с ним работать не могут, ведь для них «родным» форматом является xls. Но в этом случае проблему с запуском такого вида документа можно решить даже без обновления приложения. Это можно сделать, установив на старую версию программы специальный патч от Microsoft. После этого книги с расширением xlsx будут открываться нормально.
Установить патч
Причина 2: неправильная настройка параметров
Иногда причиной проблем при открытии документа может быть неправильная настройка конфигурации самой программы. Например, при попытке открыть любую книгу Эксель двойным щелчком левой кнопки мышки может появиться сообщение: «Ошибка при направлении команды приложению».
При этом приложение запустится, но выбранная книга не откроется. В то же время через вкладку «Файл» в самой программе документ открывается нормально.
В большинстве случаев данную проблему можно решить следующим путем.
- Переходим во вкладку «Файл». Далее перемещаемся в раздел «Параметры».
- После того, как будет активировано окно параметров, в левой его части переходим в подраздел «Дополнительно». В правой части окна ищем группу настроек «Общие». В ней должен находиться параметр «Игнорировать DDE-запросы от других приложений». Следует снять с него флажок, в случае если он установлен. После этого для сохранения текущей конфигурации жмем на кнопку «OK» в нижней части активного окна.
После выполнения данной операции повторная попытка открыть документ двойным щелчком мыши должна завершиться успешно.
Причина 3: настройка сопоставлений
Причина того, что вы не можете стандартным способом, то есть, двойным щелчком левой кнопки мыши, открыть документ Эксель, может крыться в неправильной настройке сопоставлений файлов. Признаком этого служит, например, попытка запуска документа в другом приложении. Но данную проблему также легко можно решить.
- Через меню Пуск переходим в Панель управления.
- Далее перемещаемся в раздел «Программы».
- В открывшемся окне настройки приложений переходим по пункту «Назначение программы для открытия файлов этого типа».
- После этого будет построен список из множества типов форматов, к которым указаны приложения, открывающие их. Ищем в данном списке расширения Эксель xls, xlsx, xlsb или другие, которые должны открываться в данной программе, но не открываются. При выделении каждого из этих расширений вверху над таблицей должна быть надпись Microsoft Excel. Это означает, что настройка соответствия указана верно.
Но, если при выделении типичного файла Эксель указано другое приложение, то это свидетельствует о том, что настроена система неправильно. Чтобы сконфигурировать настройки жмем на кнопку «Изменить программу» в верхней правой части окна.
- Как правило, в окне «Выбор программы» наименование Excel должно находиться в группе рекомендуемых программ. В этом случае просто выделяем название приложения и жмем на кнопку «OK».
Но, если в связи с какими-то обстоятельствами его в списке не оказалось, то в этом случае жмем на кнопку «Обзор…».
- После этого открывается окно проводника, в котором вы должны указать путь к непосредственно основному файлу программы Эксель. Он находится в папке по следующему адресу:
C:Program FilesMicrosoft OfficeOffice№Вместо символа «№» нужно указать номер своего пакета Microsoft Office. Соответствия версий Excel и номеров Офиса следующие:
- Excel 2007 – 12;
- Excel 2010 – 14;
- Excel 2013 – 15;
- Excel 2016 – 16.
После того, как вы перешли в соответствующую папку, выделяйте файл EXCEL.EXE (если не включен показ расширений, то он будет называться просто EXCEL). Жмите на кнопку «Открыть».
- После этого происходит возврат к окну выбора программы, где вы должны выбрать наименование «Microsoft Excel» и нажать на кнопку «OK».
- Затем произойдет переназначение приложения для открытия выбранного типа файла. Если неправильное назначение имеют несколько расширений Эксель, то придется вышеописанную процедуру проделать для каждого из них в отдельности. После того, как некорректных сопоставлений не осталось, чтобы завершить работу с данным окном, жмем на кнопку «Закрыть».
После этого книги Excel открываться должны корректно.
Причина 4: некорректная работа надстроек
Одной из причин, почему не запускается книга Excel, может являться некорректная работа надстроек, которые конфликтуют или между собой, или с системой. В этом случае выходом из положения является отключение некорректной надстройки.
- Как и во втором способе решения проблемы через вкладку «Файл», переходим в окно параметров. Там перемещаемся в раздел «Надстройки». В нижней части окна находится поле «Управление». Кликаем по нему и выбираем параметр «Надстройки COM». Жмем на кнопку «Перейти…».
- В открывшемся окне списка надстроек снимаем флажки со всех элементов. Жмем на кнопку «OK». Таким образом, все надстройки типа COM будут отключены.
- Пробуем открыть файл двойным щелчком мыши. Если он не открывается, то дело не в надстройках, можно их опять все включить, а причину искать в другом. Если же документ открылся нормально, то это как раз означает, что одна из надстроек работает некорректно. Чтобы проверить, какая именно, возвращаемся опять к окну надстроек, устанавливаем галочку на одну из них и жмем на кнопку «OK».
- Проверяем, как открываются документы. Если все нормально, то включаем вторую надстройку и т.д., пока не дойдем до той, при включении которой возникают проблемы с открытием. В этом случае её нужно отключить и больше не включать, а ещё лучше удалить, выделив и нажав соответствующую кнопку. Все остальные надстройки, если проблем в их работе не возникает, можно включить.
Причина 5: аппаратное ускорение
Проблемы с открытием файлов в Excel могут возникать при включенном аппаратном ускорении. Хотя данный фактор и не обязательно является препятствием для открытия документов. Поэтому, прежде всего, нужно проверить является он причиной или нет.
- Переходим в уже хорошо известном нам окне параметров Excel в раздел «Дополнительно». В правой части окна ищем блок настроек «Экран». В нем имеется параметр «Отключить аппаратное ускорение обработки изображений». Устанавливаем напротив него флажок и жмем на кнопку «OK».
- Проверяем, как открываются файлы. Если они открываются нормально, то больше не изменяем настройки. Если же проблема сохранилась, то можете включить аппаратное ускорение снова и продолжить поиски причины неполадок.
Причина 6: повреждение книги
Как уже говорилось ранее, документ может не открываться ещё и потому, что он поврежден. Об этом может свидетельствовать то, что другие книги в этом же экземпляре программы запускаются нормально. Если же вы не смогли открыть этот файл и на другом устройстве, то тогда с уверенностью можно сказать, что причина именно в нем самом. В этом случае можно попытаться восстановить данные.
- Запускаем табличный процессор Excel через ярлык на рабочем столе или через меню Пуск. Переходим во вкладку «Файл» и жмем на кнопку «Открыть».
- Активируется окно открытия файла. В нем нужно перейти в ту директорию, где расположен проблемный документ. Выделяем его. Затем жмем на пиктограмму в виде перевернутого треугольника рядом с кнопкой «Открыть». Появляется список, в котором следует выбрать пункт «Открыть и восстановить…».
- Запускается окно, которое предлагает несколько действий на выбор. Сначала попробуем выполнить простое восстановление данных. Поэтому щелкаем по кнопке «Восстановить».
- Выполняется процедура восстановления. В случае её удачного окончания появляется информационное окно, сообщающее об этом. В нем просто нужно нажать на кнопку «Закрыть». После чего сохранить восстановленные данные обычным способом — путем нажатия на кнопку в виде дискеты в верхнем левом углу окна.
- Если же книга не поддалась восстановлению таким способом, то возвращаемся к предыдущему окну и жмем на кнопку «Извлечь данные».
- После этого открывается ещё одно окно, в котором будет предложено либо преобразовать формулы в значения, либо восстановить их. В первом случае все формулы в документе исчезнут, а останутся только результаты расчетов. Во втором случае будет произведена попытка сохранения выражений, но гарантированного успеха нет. Делаем выбор, после чего, данные должны быть восстановлены.
- После этого сохраняем их отдельным файлом, нажав на кнопку в виде дискеты.
Существуют и другие варианты восстановления данных поврежденных книг. О них говориться в отдельной теме.
Урок: Как восстановить поврежденные файлы Excel
Причина 7: повреждение Excel
Ещё одной причиной, почему программа не может открыть файлы, может быть её повреждение. В этом случае нужно попытаться восстановить её. Следующий метод восстановления подойдет только в том случае, если у вас есть стабильное подключение к интернету.
- Переходим в Панель управления через кнопку Пуск, как было уже описано ранее. В открывшемся окне жмем на пункт «Удаление программы».
- Открывается окно с перечнем всех установленных на компьютере приложений. Ищем в нем пункт «Microsoft Excel», выделяем данную запись и жмем на кнопку «Изменить», находящуюся на верхней панели.
- Открывается окно изменения текущей установки. Ставим переключатель в позицию «Восстановить» и жмем на кнопку «Продолжить».
- После этого путем подключения к интернету приложение будет обновлено, а неисправности устранены.
Если у вас нет подключения к интернету или по каким-то другим причинам вы не можете воспользоваться данным способом, то в этом случае придется производить восстановление с помощью установочного диска.
Причина 8: системные проблемы
Причиной невозможности открыть файл Excel иногда могут выступать и комплексные неисправности в операционной системе. В этом случае нужно выполнить ряд действий по восстановлению работоспособности ОС Windows в целом.
- Прежде всего, просканируйте компьютер антивирусной утилитой. Желательно это делать с другого устройства, которое гарантированно не заражено вирусом. В случае нахождение подозрительных объектов придерживайтесь рекомендаций антивируса.
- Если поиск и удаление вирусов не решили проблему, то попробуйте откатить систему к последней точке восстановления. Правда, для того, чтобы воспользоваться данной возможностью, её нужно создать ещё до возникновения неполадок.
- Если эти и другие возможные способы решения проблемы не дали положительного результата, то вы можете попробовать произвести процедуру переустановки операционной системы.
Урок: Как создать точку восстановления Windows
Как видим, проблема с открытием книг Эксель может быть вызвана абсолютно разными причинами. Они могут крыться как в повреждении файла, так и в неверных настройках или в неполадках самой программы. В отдельных случаях причиной могут служить также проблемы операционной системы. Поэтому для восстановления полной работоспособности очень важно определить первопричину.
Ошибки при открытии книги Microsoft Excel могут возникнуть при повреждении формата или тела документа, при различных неполадках как в работе самого приложения, так и операционной системы Windows.
Зачастую, ошибка при открытии файла возникает в случае несовместимости исходного файла и версии программного обеспечения пользователя. При таком случае можно прибегнуть либо к открытию исходного файла на другом компьютере, либо обновить версию пакета Microsoft.
Формат файлов также немало важен. Более старые версии программного обеспечения Excel имели формат «.xls». Начиная с 2007 года этот формат изменился на «.xlsx». Это было сделано для уменьшения размеров файлов путем сжатия данных.
Чтобы избежать ошибки открытия достаточно скачать специальный официальный патч с домашней страницы Microsoft и установить его на компьютер.
В случае, если пользователю выдается сообщение «Ошибка при направлении команды приложению» необходимо изменить или даже восстановить настройки параметров самого приложения, которые изменились при сбое программы, либо случайно пользователем.
При получении данной ошибки пользователь не может работать с исходными данными, но имеет возможность изменить параметры открытия. Для этого нужно открыть меню «Файл» и перейти в раздел «Параметры».
В появившемся окне параметров нужно найти раздел «Дополнительно» — «Общие». В этом поле напротив параметры «Игнорировать DDE-запросы от других приложений» не должно стоять галочки». Если таковая стоит, ее следует убрать.
Если при попытке открыть книгу Excel операционная система запускает другие приложения, но не Microsoft Excel, значит изменились параметры сопоставлений. То есть операционная система Windows для открытия файлов формата Excel открывает другое приложение.
Исправить это можно путем изменения сопоставлений. Для этого откроем меню «Пуск» и перейдем в раздел «Панель управления».
В настройках параметров открываем раздел «Программы» — «Программы по умолчанию» и нажимаем на пункт «Назначение программы для открытия файлов этого типа».
В списке форматов необходимо выбрать все форматы, которые относятся к Excel и в случае, если напротив них стоит не программное обеспечение Microsoft, его следует указать.
Также ошибки при открытии могут возникнуть при некорректной работе надстроек. В этом случае необходимо открыть окно надстроек. Перейдем во вкладку «Файл» и здесь в раздел «Надстройки». В пункте «Управление» выбираем «Надстройки СОМ».
Отключаем все надстройки и применяем процедуру при полном или частичном отключении каждой из надстроек. Это позволит найти поврежденную и восстановить ее, в случае необходимости.
Ошибки при открытии могут возникнуть при повреждении самого файла. В таком случае попробуем восстановить исходный файл и все его содержимое. Для этого откроем меню «Файл» — «Открыть».
В появившемся меню открытии документов находим исходный файл и нажимаем на дополнительные функции открытия возле кнопки «Открыть» в виде треугольник, после чего выбираем функцию «Открыть и восстановить».
Данная функция запустит процедуру восстановления и извлечения данных, если таковое необходимо при ошибке восстановления.
При открытии файла с расширением .xls (.xlsx), вы можете увидеть уведомление «Ошибка при направлении команды приложению» Excel 2007. Что делать в таком случае, узнайте в рамках данной публикации.
Устранение
Причины данной ошибки могут быть самые различные. Поэтому не будем вдаваться в подробности, почему появилась ошибка и проделаем поочередно способы ее устранения.
Отключение функции «Игнорировать DDE запросы»
В первую очередь попробуйте отключить данную функцию в параметрах Excel:
- Откройте приложение, нажмите «Файл».
- Перейдите в раздел «Параметры».
- Откройте вкладку «Дополнительно» → в разделе «Общее» снимите галочку с «Игнорировать DDE-запросы от других приложений» и нажмите «OK».
- Закройте Excel и попробуйте открыть нужный вам документ.
Открытие xls с помощью Excel по умолчанию
Присвоем файлам с расширениями .xls (.xlsx) программу, которая будет их открывать по умолчанию:
- Откройте «Выполнить» (сочетание клавиш Win+R) и выполните команду
- В открывшейся «Панели управления» сделайте «Просмотр: Крупные (или мелкие значки)» и откройте «Программы по умолчанию».
- Выберите пункт «Сопоставление типов файлов или протоколов с конкретными программами».
- Ожидайте, пока загрузятся все расширения.
- Найдите расширения .xls и .xlsx, выделите их и нажмите «Изменить программу».
- Выберите Excel в качестве программы, которая будет открывать файлы данного расширения по умолчанию. Нажмите «ОК».
Выделите Excel.exe и нажмите «Открыть».
Установка полного пакета обновлений
Ошибка возможна из-за багов, которые уже исправлены в новых патчах Microsoft Office. Если вы не обновляли ваш софт после установки на ПК, запустите Центр Обновления Windows и нажмите «проверку наличия обновлений». В случае наличия обновлений, вы можете установить их, перезагрузить компьютер и проверить наличие ошибки.
Этот пункт выполнять не обязательно, но желательно. Если вы полностью отключили обновление системы по собственным причинам, можете попробовать другие варианты устранения ошибки.
Отключение аппаратного ускорения
Данный способ поможет временно решить ошибку при направлении команды приложению Excel:
- Откройте программу Word или PowerPoint Microsoft Office.
- Выберите «Файл» → «Параметры».
- Перейдите в раздел «Дополнительно», в раздел «Экран».
- Установите галочку напротив «Отключить аппаратное ускорение обработки изображения» и нажмите «ОК».
Проверяйте работоспособность файла.
Полная переустановка Microsoft Office
Если из перечисленных способов ни один не справился с проблемой, попробуйте переустановить MS Office. Для полного удаления:

Данная проблема решается следующим образом:
В 2003 офисе:
- Открываем Exсel
- Заходим Меню Сервис->Параметры->-Общие
- И в строке Игнорировать DDE -запросу от других приложений убираем галочку
- Вот и все.
В 2010 офисе:
- Открываем Exсel
- Заходим в меню файл->Параметры->Дополнительно-> Общее (В самом низу)
- И в строке Игнорировать DDE -запросу от других приложений убираем галочку
- Вот и все
Доп поисковые запросы: файл excel не открывается, файл excel открывается пустым, почему не открывается файл excel, не открываются файлы excel 2007, не открывается файл excel 2010, excel перестал открываться файл, не открывается файл excel 2003, не открывается файл excel xlsx, не открываются файлы word excel,
If tweaking the program’s settings fails, run an expert Excel repair tool
by Milan Stanojevic
Milan has been enthusiastic about technology ever since his childhood days, and this led him to take interest in all PC-related technologies. He’s a PC enthusiast and he… read more
Updated on November 25, 2022
Reviewed by
Alex Serban
After moving away from the corporate work-style, Alex has found rewards in a lifestyle of constant analysis, team coordination and pestering his colleagues. Holding an MCSA Windows Server… read more
- Excel is the dedicated spreadsheet tool that comes bundled with the Microsoft Suite of programs.
- The guide below will be covering several fixes for the Excel file not opening issues.
- If you’re unable to open Excel files directly by clicking on the file icon or a blank screen appears when opening certain files, you’ve come to the right place.
XINSTALL BY CLICKING THE DOWNLOAD FILE
This software will repair common computer errors, protect you from file loss, malware, hardware failure and optimize your PC for maximum performance. Fix PC issues and remove viruses now in 3 easy steps:
- Download Restoro PC Repair Tool that comes with Patented Technologies (patent available here).
- Click Start Scan to find Windows issues that could be causing PC problems.
- Click Repair All to fix issues affecting your computer’s security and performance
- Restoro has been downloaded by 0 readers this month.
Microsoft Excel users have reported issues with the program with regards to Excel not opening files.
If you’ve had a similar experience, you’ve probably noticed that when you try to double-click on an Excel file or an icon for a workbook, the program starts up but you get a blank white screen instead of the intended file.
Some users have circumvented this issue by using this path File > Open > Workbook. But it’s much easier to just double-click, right?
However, the issue, as described by Microsoft Support, arises from the fact that Excel got a security upgrade such that there are changes in the behavior of certain types of files in the way they open in Excel.
This change, as explained, came with three security updates: KB3115322, KB3115262, and KB3170008.
Unlike the former times when you would try to open HTML or XLA files with an Excel .xls extension, the program would caution over the disconnect between the file and contents but open without Protected View security.
After these updates, the program will not open workbooks but will show a blank screen instead.
It doesn’t even warn you that it did not open the file.
What do I do if Excel doesn’t open files?
- What do I do if Excel doesn’t open files?
- 1. Uncheck the ignore DDE option
- Fix Excel file not opening by unchecking the ignore DDE box
- 2. Reset file associations to fix Excel file not opening
- 3. Fix Excel file not opening by repairing the program
- 4. Turn off add-ins to fix the Excel file not opening error
- 5. Disable Hardware Graphics Acceleration if Excel won’t open files
Excel file not opening cases are more common than you think. Even more common is for the issue to happen because the files you may be trying to open are incompatible with the Protected View feature.
Don’t worry, we have prepared some quick-fix solutions you can use to resolve Excel file not opening issues, and keep on using the easy way to access your workbooks by double-clicking them.
1. Uncheck the ignore DDE option
Fix Excel file not opening by unchecking the ignore DDE box
One of the reasons your Excel program is not opening files may be caused by the Ignore other applications that use Dynamic Data Exchange (DDE) option selected.
The function of the DDE is to send a message to the program once you double-click, which then instructs it to open the file or workbook you have double-clicked to open.
1. Open Microsoft Excel.
2. Go to File in the top left corner of the screen.
3. Click on Options.
4. Select Advanced from the menu.
5. Navigate to the General tab.
6. Uncheck the Ignore other applications that use Dynamic Data Exchange (DDE) box.
Some PC issues are hard to tackle, especially when it comes to corrupted repositories or missing Windows files. If you are having troubles fixing an error, your system may be partially broken.
We recommend installing Restoro, a tool that will scan your machine and identify what the fault is.
Click here to download and start repairing.
7. Click Ok to apply and save the changes.
8. Check if you can open the desired Excel file.
Note: if you select Ignore, Excel ignores all DDE instructions sent from other programs to itself, thus it will not open the workbook you have double-clicked.
You can fix this issue and open hundreds of other file formats with a single application.
File Viewer Plus is a universal file viewer for Windows that can open and display over 300 different file types, with support for Word, PowerPoint, Excel, Visio, and Project files.
Then if you want to resolve this issue using useful Windows file viewer software, have a try now with File Viewer 4 Plus.
You can download it for free from the official website or buy it at an affordable price.
2. Reset file associations to fix Excel file not opening
- Right-click the Start button.
- Select Control Panel.
- Click Programs then click Default Programs.
- Under Default Programs, click the Set your default programs. A search process will begin to find your default programs.
- From the list of default programs, choose Excel.
- Now, click on Choose default for this program.
- The Set Program Associations screen will open up. Click Select All.
- Click Save which sets off the saving process and OK.
You’ll need to reset the Excel file associations to default settings, and here above are the steps to follow.
3. Fix Excel file not opening by repairing the program
- Right-click the Start button and select Control Panel.
- Click Programs and select Uninstall Programs.
- Now, click Microsoft Office and select Change.
- Finally, click Online Repair, then select Repair.
Sometimes the only other solution would be to repair your Microsoft Office programs. Here’s how to go about this.
Once you do the above, reboot your computer.
4. Turn off add-ins to fix the Excel file not opening error
There are two types of add-ins that can cause the Excel program not to open files. These are:
- Excel add-in
- COM add-in
These add-ins need to be turned off one after the other if you have to test, disable and isolate the issue, and here’s how to go about it:
- Open Excel program
- If it opens a new workbook, go to File.
- Click on Options and select Add-Ins from the left pane.
- Locate Manage at the bottom of the open screen.
- On the drop-down, select COM Add-ins and click Go.
- From the open box, clear one of the add-ins on the list and click OK.
Once all these steps are followed, restart the Excel program by double-clicking on a file or icon of the workbook you want to open.
Note: in case the problem recurs, repeat the first seven steps, then choose a different add-in to clear, and try this as you go along.
If it opens, then you’ll know the add-in you selected last is the one causing the issue. Then, you can find an update or newer version of the add-in from the manufacturer’s website, or turn it off if unavailable.
- 0x80020010 Windows Update Error: 4 Ways to Fix It
- AMDRSServ.exe: What Is It & How to Fix It in 7 Easy Steps
5. Disable Hardware Graphics Acceleration if Excel won’t open files
- Open the Excel program and go to File.
- Now, click Options and select Advanced.
- Find the Display tab. Then, locate and check the Disable hardware graphics acceleration box.
- Click OK and you should be done.
Follow these steps to disable hardware graphics acceleration and let us know if you managed to fix the Excel file not opening issue by doing so.
If none of the above solutions worked, then contact Microsoft Support for further options.
Did any of these solutions work for you? Share with us in the comments section.
Still having issues? Fix them with this tool:
SPONSORED
If the advices above haven’t solved your issue, your PC may experience deeper Windows problems. We recommend downloading this PC Repair tool (rated Great on TrustPilot.com) to easily address them. After installation, simply click the Start Scan button and then press on Repair All.
Newsletter
Неудачи в попытке открыть книгу Excel не так часты, но, тем не менее, они тоже встречаются. Подобные проблемы могут быть вызваны как повреждением документа, так и неполадками в работе программы или даже системы Windows в целом. Давайте разберем конкретные причины проблем с открытием файлов, а также выясним, какими способами можно исправить ситуацию.
Причины и решения
Как и в любой другом проблемном моменте, поиск выхода из ситуации с неполадками при открытии книги Эксель, кроется в непосредственной причине её возникновения. Поэтому, прежде всего, нужно установить именно факторы, которые вызвали сбои в работе приложения.
Чтобы понять, в чем первопричина: в самом файле или в программных неполадках, попытайтесь открыть другие документы в этом же приложении. В случае если они откроются, можно сделать вывод, что первопричина проблемы — повреждение книги. Если же пользователя и тут постигнет неудача при открытии, то значит, проблема кроется в неполадках Excel или операционной системы. Можно сделать и по-другому: попробовать открыть проблемную книгу на другом устройстве. В этом случае её успешное открытие будет свидетельствовать о том, что с документом все в порядке, а проблемы нужно искать в ином.
Причина 1: проблемы совместимости
Наиболее частая причина неудачи при открытии книги Excel, если она кроется не в повреждении самого документа, это проблема совместимости. Она вызвана не поломкой ПО, а использованием старой версии программы для открытия файлов, которые были сделаны в более новой версии. В то же время нужно отметить, что далеко не каждый сделанный в новой версии документ будет иметь проблемы при открытии в предыдущих приложениях. Скорее наоборот, большинство из них запустятся нормально. Исключения составят только те, где были внедрены технологии, с которыми старые версии Эксель работать не могут. Например, ранние экземпляры этого табличного процессора не могли работать с циклическими ссылками. Поэтому книгу, содержащую данный элемент, старое приложение открыть не сможет, но оно запустит большинство других документов, сделанных в новой версии.
В данном случае решений проблемы может быть только два: либо открывать подобные документы на других компьютерах, имеющих обновленное ПО, либо установить на проблемном ПК одну из новых версий пакета Microsoft Office вместо устаревшей.
Обратной проблемы при открытии в новой программе документов, которые были сформированы в старых версиях приложения, не наблюдается. Таким образом, если у вас установлена последняя версия Excel, то проблемных моментов, связанных с совместимостью при открытии файлов более ранних программ, быть не может.
Отдельно следует сказать о формате xlsx. Дело в том, что он внедрен только начиная с версии Excel 2007. Все предыдущие приложения по умолчанию с ним работать не могут, ведь для них «родным» форматом является xls. Но в этом случае проблему с запуском такого вида документа можно решить даже без обновления приложения. Это можно сделать, установив на старую версию программы специальный патч от Microsoft. После этого книги с расширением xlsx будут открываться нормально.
Причина 2: неправильная настройка параметров
Иногда причиной проблем при открытии документа может быть неправильная настройка конфигурации самой программы. Например, при попытке открыть любую книгу Эксель двойным щелчком левой кнопки мышки может появиться сообщение: «Ошибка при направлении команды приложению».
При этом приложение запустится, но выбранная книга не откроется. В то же время через вкладку «Файл» в самой программе документ открывается нормально.
В большинстве случаев данную проблему можно решить следующим путем.
- Переходим во вкладку «Файл». Далее перемещаемся в раздел «Параметры».
- После того, как будет активировано окно параметров, в левой его части переходим в подраздел «Дополнительно». В правой части окна ищем группу настроек «Общие». В ней должен находиться параметр «Игнорировать DDE-запросы от других приложений». Следует снять с него флажок, в случае если он установлен. После этого для сохранения текущей конфигурации жмем на кнопку «OK» в нижней части активного окна.
После выполнения данной операции повторная попытка открыть документ двойным щелчком мыши должна завершиться успешно.
Причина 3: настройка сопоставлений
Причина того, что вы не можете стандартным способом, то есть, двойным щелчком левой кнопки мыши, открыть документ Эксель, может крыться в неправильной настройке сопоставлений файлов. Признаком этого служит, например, попытка запуска документа в другом приложении. Но данную проблему также легко можно решить.
- Через меню Пускпереходим в Панель управления.
Далее перемещаемся в раздел «Программы».
В открывшемся окне настройки приложений переходим по пункту «Назначение программы для открытия файлов этого типа».
После этого будет построен список из множества типов форматов, к которым указаны приложения, открывающие их. Ищем в данном списке расширения Эксель xls, xlsx, xlsb или другие, которые должны открываться в данной программе, но не открываются. При выделении каждого из этих расширений вверху над таблицей должна быть надпись Microsoft Excel. Это означает, что настройка соответствия указана верно.
Но, если при выделении типичного файла Эксель указано другое приложение, то это свидетельствует о том, что настроена система неправильно. Чтобы сконфигурировать настройки жмем на кнопку «Изменить программу» в верхней правой части окна.
Как правило, в окне «Выбор программы» наименование Excel должно находиться в группе рекомендуемых программ. В этом случае просто выделяем название приложения и жмем на кнопку «OK».
Но, если в связи с какими-то обстоятельствами его в списке не оказалось, то в этом случае жмем на кнопку «Обзор…».
После этого открывается окно проводника, в котором вы должны указать путь к непосредственно основному файлу программы Эксель. Он находится в папке по следующему адресу:
C:Program FilesMicrosoft OfficeOffice№
Вместо символа «№» нужно указать номер своего пакета Microsoft Office. Соответствия версий Excel и номеров Офиса следующие:
После того, как вы перешли в соответствующую папку, выделяйте файл EXCEL.EXE (если не включен показ расширений, то он будет называться просто EXCEL). Жмите на кнопку «Открыть».
После этого происходит возврат к окну выбора программы, где вы должны выбрать наименование «Microsoft Excel» и нажать на кнопку «OK».
После этого книги Excel открываться должны корректно.
Не открывается лист Microsoft Excel… Что делать?
: Добрый день помогите возникшую проблему. Если появившегося окна. *.xls файлы. Начиная«Восстановить». возникать при включенном того, как некорректных программе, но не может появиться сообщение:
использованием старой версии кнопку «Изменить» В
с MS Officeи жмем наВыполняется процедура восстановления. В аппаратном ускорении. Хотя сопоставлений не осталось, открываются. При выделении«Ошибка при направлении команды программы для открытия новом окне жмите 2007 и 2003.Вооо, открылся файлMSOfice есть на: папки, очистил всё вирус такой? Прикрепленные
в таблице Excel помогли вам, тогда необходимо проделывать такую
2007, был введен кнопку случае её удачного данный фактор и чтобы завершить работу каждого из этих приложению» файлов, которые были на кнопку добавить. Никакой разницы. с сервака, но- от Loner, в реестре. файлы post_162109.JPG (97.47 не открываеться. Что причина может скрываться операцию. Но один новый, более расширенный«Продолжить» окончания появляется информационное не обязательно является с данным окном, расширений вверху над . сделаны в более Откроется ещё одноНе удаётся открыть файл написал: нужна регистрация дляОфис установился девственно КБ) делать? вашей операционной системе, раз, добавив сопоставление формат файлов для . окно, сообщающее об препятствием для открытия жмем на кнопку таблицей должна быть При этом приложение запустится, новой версии. В окно. Здесь жмём «название файла. xlsx», »Предупреждение о циклической скачки: чистый «с иголочки»,KuklP Алина пискун либо даже в
Разрешение
Чтобы устранить эту проблему, попробуйте выполнить указанные ниже действия в указанном порядке.
Метод 1: ignore DDE
Эта проблема может возникать, если установлен флажок игнорировать другие приложения, в которых используется динамический обмен данными (DDE) в параметрах Excel.
При двойном выборе книги Excel в проводнике Windows в Excel отправляется сообщение динамического обмена данными (DDE). Это сообщение указывает Excel, чтобы открыть книгу, которая была выбрана дважды.
Если выбран параметр «игнорировать», Excel игнорирует сообщения DDE, отправляемые им другими программами. Поэтому сообщение DDE, отправляемое в Excel с помощью проводника Windows, игнорируется, и Excel не открывает книгу, которая была выбрана дважды.
Вариант 3. Отключите аппаратное ускорение
Чтобы решить эту проблему, отключите аппаратное ускорение до тех пор, пока производитель видеоадаптера не выпустит исправление. Регулярно проверяйте обновления для драйвера видеоадаптера.
Порядок отключения аппаратного ускорения:
Запустите любую программу Office 2013, 2016, 2022 или O365.
На вкладке Файл выберите пункт Параметры.
В диалоговом окне Параметры выберите категорию Дополнительно.
В списке доступных параметров, установите флажок в поле Выключить аппаратное ускорение обработки изображений.
Следующий снимок экрана показывает этот параметр в Excel.
Выберите кнопку OK.
Дополнительные сведения об аппаратном ускорении см. в указанной ниже статье базы знаний:
2768648 Проблемы отображения в клиентских приложениях Office 2013
Проблема совместимости
Если вы пытаетесь открыть документ, но программа выдает ошибку, попробуйте открыть его в более поздней версии Office. Дело в том, что начиная с 2007 года, был добавлен новый формат xsls – расширенный. И Excel, выпущенный до этого времени, просто не откроет книгу. Внимательно посмотрите на расширение файла и на версию вашего офисного пакета. Они могут быть несовместимы.
.После этого будет построен расширением xlsx будут нужно искать в (в самом низуусловие остановы не ip и тому записанный на CD.
полная переустановка Офиса, в котой находится блокировку» (ну или меню «Пуск» иВ появившемся окне выбрать
файлом, до неполадок, выделяем данную запись«Открыть и восстановить…» лучше удалить, выделивЗатем произойдет переназначение приложения список из множества открываться нормально.
ином. списка) «Свойства». Выберите выполняется. подобное и твой
Настройка параметров
Довольно часто можно наблюдать сообщение «Ошибка при направлении команды приложению». В этом случае при открытии файла Excel открывается пустое окно. Это некритично, открыть можно через соответствующий пункт в главном меню или просто еще раз дважды щелкнув на документе в папке. Можно открыть Excel и перетащить на него книгу из проводника. Но если вы часто работаете с документами, то эта ошибка будет неприятно донимать, отнимая время.
Чтобы избавиться от предупреждения, проделайте следующее:
- Нажмите кнопку Файл.
- В правом поле внизу щелкните «Параметры Excel».
- Дальше нажимайте «Дополнительно и пролистайте вниз и найдите пункт «Игнорировать DDE-запросы от других приложений».
- Снимите с него галочку и нажмите «Ок».
Ошибка сопоставлений
Операционная система настроена на «запоминание» программ для открытия файлов разных типов. Это называется «сопоставление». Когда вы пытаетесь открыть файл с незнакомым расширением, вы должны указать, какую программу использовать. Информация об этом записывается. Если в какой-то момент сопоставление для книг Excel было сбито, ОС просто не поймет, в какой программе их следует открывать. Чтобы исправить ситуацию, выполните следующее:
- Зайдите в Параметры. Легче всего сделать это через поиск, просто напечатав запрос. Для Windows 7 и более ранних версий воспользуйтесь кнопкой «Пуск».
- Перейдите в раздел «Приложения».
- Далее щелкайте по ссылке «Приложения по умолчанию».
- Нажмите «Выбор стандартных приложений для типов файлов » для Windows 10 и «Назначение программы для открытия файлов этого типа» для 7-ки.
- В конце списка найдите расширения «xsl», «xsls», «xslt», «xsltm» и т.д. Все должны начинаться с xsl.
- Проверьте, с помощью какой программы они открываются. Если настроено неверно, нажмите на приложение или «плюс» и в стандартном окне выбора приложений выберите Excel. Это надо проделать для каждого расширения отдельно.
- Если в списке выбора Excel не появился, то нажимайте кнопку «Обзор».
- В папке Program files ищите папку «Microsoft office».
- Далее заходите в папку «Office№», где № — это номер вашей версии. Например, 12 или 15.
- Вам нужен исполняемый файл EXCEL.exe. Иногда он помечается как «приложение».
- Дважды щелкайте по ярлыку, и сопоставление будет создано.
Не открывается файл xls, который еще вчера нормально открывался, что делать?
кнопку файлов этого типа»
от Microsoft. После документом все в В открывшемся окошке где-то должна быть могли с файлом бы на вашем: К сожалению, не
File — Open. чек-бокс, рядом с
Для этого нажимаем правой помощью», нажать «Выбрать немало — от в нем пункт котором следует выбрать и больше не«OK». этого книги с порядке, а проблемы зайдите в пункт ошибка, работать), типа по
жестком диске, или всегда помогает даже Если в папке, которым написано «Снять
кнопкой мыши на другое приложение». проблем с самим«Microsoft Excel» пункт включать, а ещё
Проблема с надстройками
Excel имеет множество надстроек, которые существенно расширяют возможности программы. Их можно отключать за ненадобностью и включать по необходимости. Иногда расширения конфликтуют между собой. В таком случае, следует отключить лишнее. Если возникла проблема открытия файла Excel, отключите надстройку COM. Для этого зайдите в параметры, как было описано выше, и выберите раздел «Надстройки».
Повреждение файла
При записи документа на флешку или при некорректном сохранении, книга могла быть повреждена. В таком случае попытайтесь восстановить. Чаще всего Excel выводит соответствующее окно с предложением нажать кнопку «Восстановить». Если этого не произошло, выполните следующие действия:
- Откройте программу и нажмите кнопку главного меню или меню «Файл» (зависит от версии).
- Перейдите в каталог с файлом и нажмите на имя файла в окне.
- Внизу найдите слово «Открыть». Щелкните по треугольнику около него и выберите «Открыть и восстановить».
- Нажмите «Восстановить».
- Если это не помогло, то вернитесь к окну путем повторного выполнения вышеуказанных действий, и нажмите «Извлечь данные».
- Далее выберите «Преобразовать формулы в значения» (все формулы пропадут) или «Восстановить формулы».
- После этого возможно данные будут восстановлены. Сохраните документ.
Вариант 7. Восстановление Office
Возможно, требуется восстановить программы Office. Для этого следуйте инструкциям для вашего типа установки и операционной системы.
Для Office 365 или Office 2022, установленных по технологии «нажми и работай»
Windows 10
- На экране Пуск введите Параметры.
- Выберите или нажмите Параметры.
- В окне Параметры выберите или нажмите Приложения.
- В окне Приложения и функции прокрутите вниз до программы Office и выберите или коснитесь ее.
- Выберите или нажмите Изменить.
- В окне Как вы хотите восстановить свои программы Office выберите или нажмите переключатель Восстановление по сети, затем выберите или нажмите кнопку Восстановление.
Windows 8
- На начальном экране введите Панель управления.
- Выберите или нажмите Панель управления.
- В разделе Программы выберите или нажмите Удаление программы.
- Выберите или нажмите Microsoft Office 365, затем выберите или нажмите Изменить.
- Выберите или нажмите Восстановление по сети, затем выберите или нажмите Восстановить. После завершения восстановления может потребоваться перезагрузить компьютер.
Windows 7
Выберите Пуск, затем Панель управления.
дважды щелкните Программы и компоненты.
Выберите Microsoft Office 365, затем выберите Изменить.
Выберите Восстановление по сети, затем Восстановить.
После завершения восстановления может потребоваться перезагрузить компьютер.
Для установки Office 2013, Office 2010 или Office 2007
Для восстановления Office 2013, Office 2010 или Office 2007, следуйте шагам в следующей теме веб-сайта Office:
Вирусы
Иногда вредоносные программы могут повредить сопоставления или сам пакет приложений Office. В таком случае, запустите антивирус и просканируйте весь жесткий диск. Если после этого Excel все еще не запускается, то либо откатите системы к точке восстановления, либо переустановите программу. Если вы подключены к Интернет, и у вас лицензионное ПО, то можно попробовать восстановить приложение. Для этого необходимо:
- Нажать правую кнопку мыши на кнопке «Пуск» и выбрать «Приложения и возможности».
- Найти в списке Microsoft Office и нажать кнопку «Изменить».
- Разрешить выполнение операций и выбрать опцию «Восстановить».
- Это приведет к обновлению приложения.
Нестандартные файлы
Со временем разработчики все больше усложняют пакет Office, добавляя новые возможности. Соответственно растет и число расширений, которые должны создавать и открываться в Excel. В частности, в версии 2007 года появился формат XLSM. Файлы этого типа представляют собой большую таблицу с поддержкой макро-элементов. Следует выяснить, почему xlsm не открывается в Excel?
- Старая версия. Обновите офисный пакет.
- Сбой в учетной записи. Создайте новый аккаунт и попробуйте зайти под ним.
- Проблема в реестре. Для вызова реестра нажмите Win и R и в окне введите regedit
- Перейдите по ветке HKEY_CURRENT_USERSoftwareMicrosoftOffice12.0 и удалите последнюю папку. У вас цифры могут быть другими – зависит от версии. Например, 2007 – это 12, 2010 – 14, 2013 – 14, 2016 – 16.
Еще один формат – CSV. Он был создан для совместимости Excel и данных из WEB и сторонних приложений. Иногда файл csv в Excel открывается иероглифами. Здесь проблема заключается в кодировке. Сделайте следующее:
- Перейдите на вкладку «Данные» и выберите пункт «Из текста».
- В окне открытия выберите тип «Все файлы» и нажмите «Открыть».
- Появится окно, в котором можно установить кодировку. Чаще всего используется 1251 или Юникод. Попробуйте выбирать разные.
Многооконный режим
По умолчанию все книги Excel 2007 – 2013 открываются в одном окне. Вы можете изменить это, если работаете одновременно с несколькими документами. Более поздние версии уже открывают разные окна автоматически. Если ваш Office открывает книгу в одном и том же окне, зайдите через «Пуск» в главное меню и запустите еще один экземпляр программы. Теперь вы увидите на панели задач два ярлыка. Так их можно открыть сколько угодно.
Если все проблемы устранены, прочитайте о том, как использовать горячие клавиши в Excel.
























































![Office detected a problem with this file [Protected View]](https://cdn.windowsreport.com/wp-content/uploads/2018/04/Excel-1.jpg)