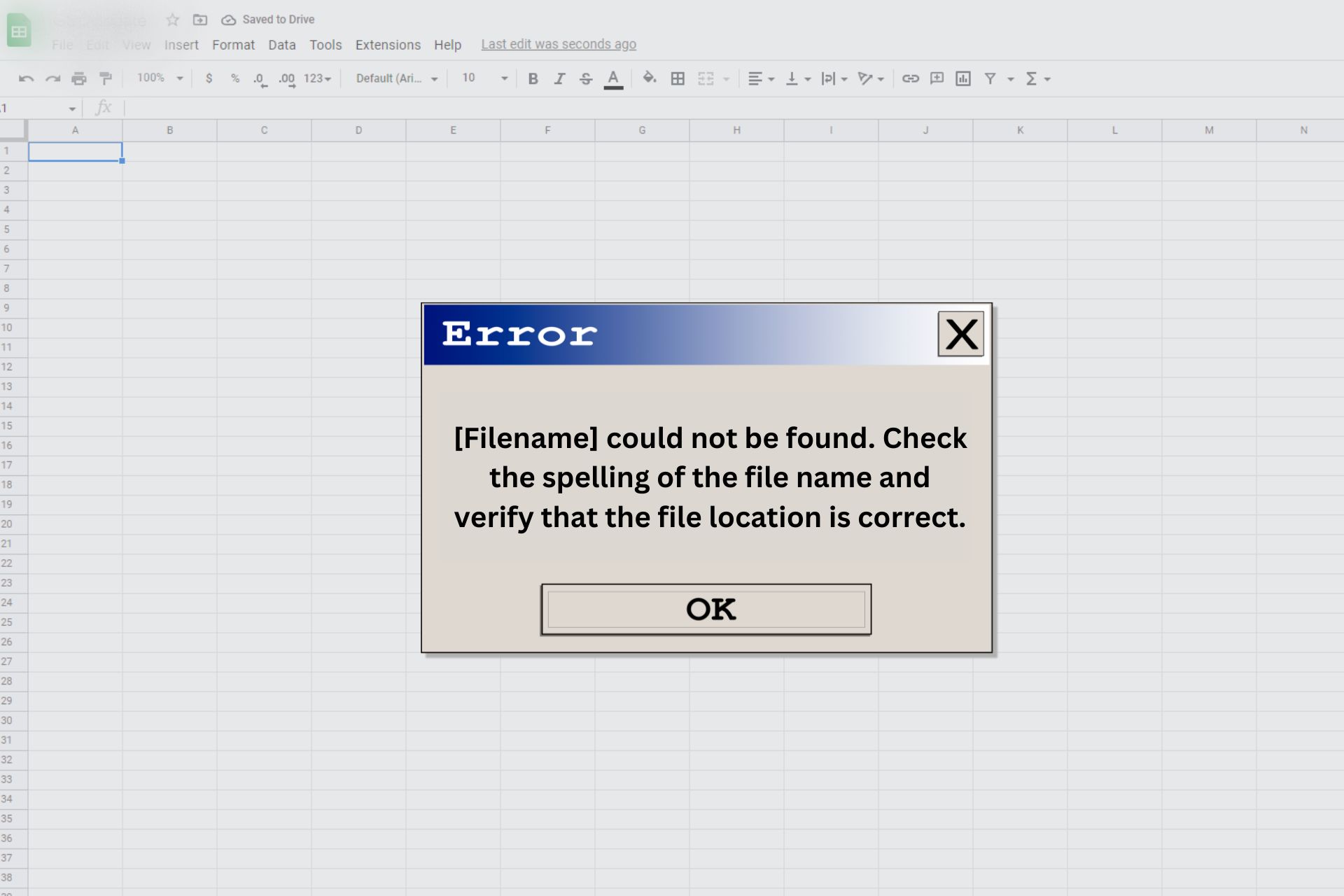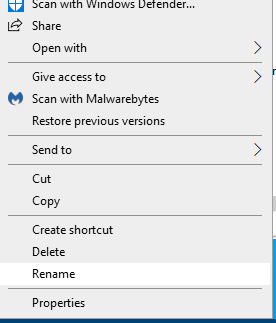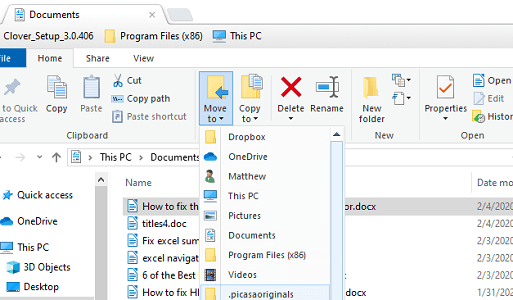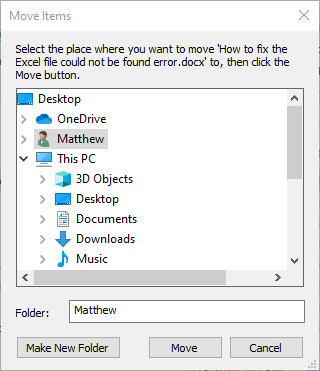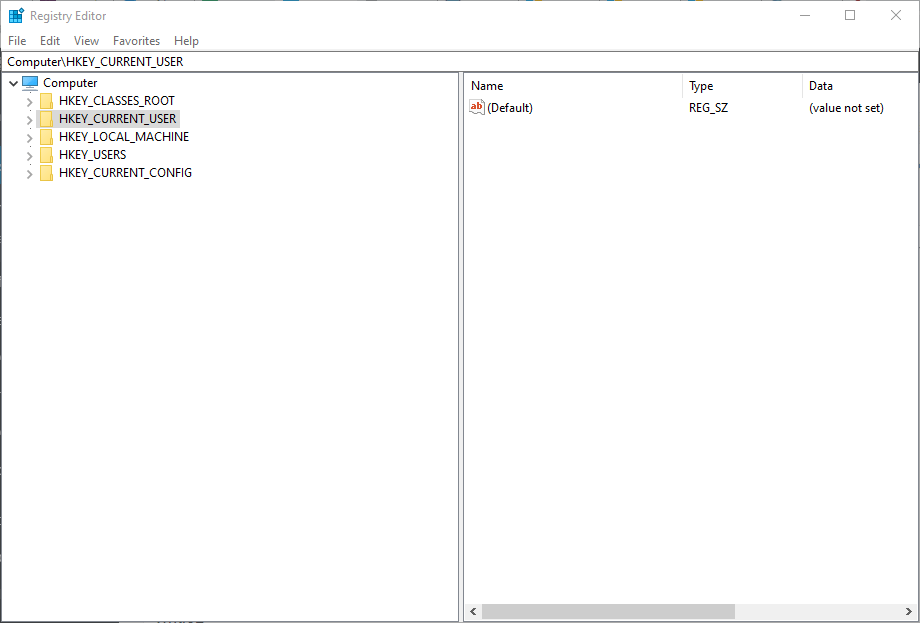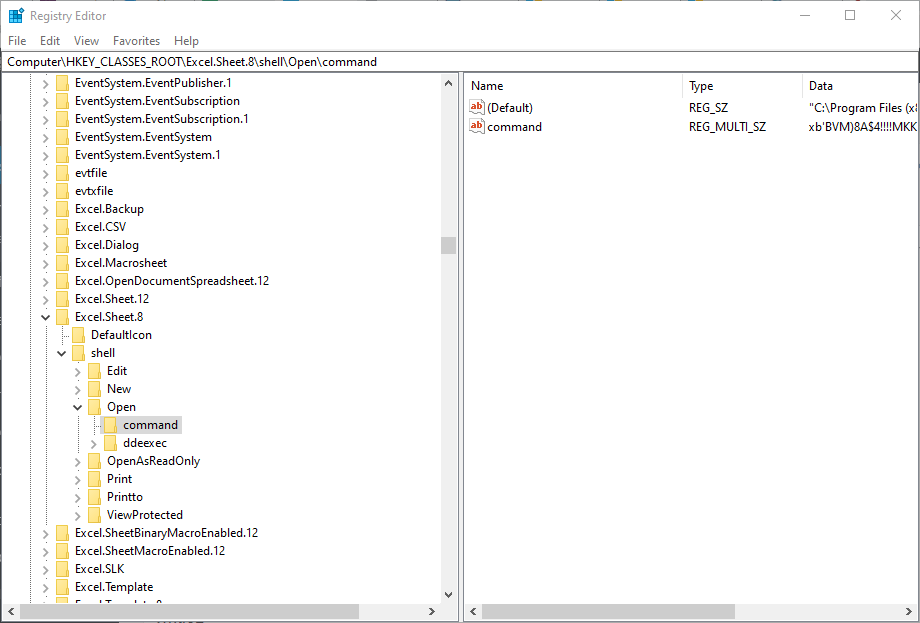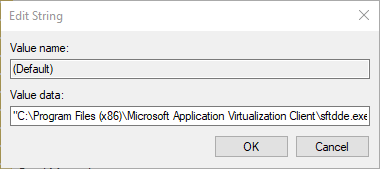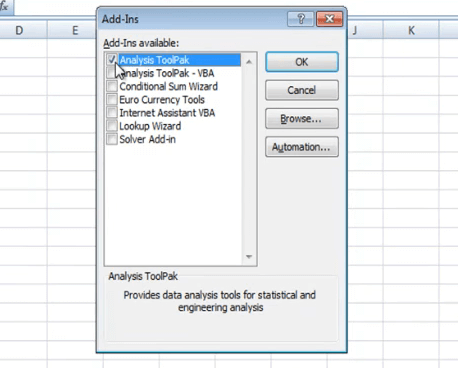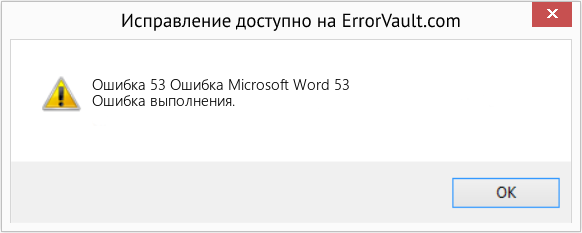Symptoms
When you double-click a Microsoft Excel file type (.xls), Excel starts as expected, but then you may receive an error message that is similar to the following:
C:filename.xls’ could not be found. Check the spelling of the file name, and verify that the file location is correct. If you are trying to open the file from your list of most recently used files on the File menu, make sure that the file has not been renamed, moved, or deleted.
When you click OK on the error message, the message reappears. After you repeatedly click OK, the file opens.
Cause
This behavior can occur if the Open action entry for this file type ends in %1.
If the Open action of the file type is edited and the line is restored before you press OK, a %1 is added to the registry key.
If you intentionally add a %1 to the Open action entry for this file type, a %1 is added to the registry key. If you subsequently delete the %1 from the Open action entry, the registry key remains unchanged and must be manually edited.
Additionally, this issue can occur when you manually change the file association of .xls files, or in some circumstances, when you are running multiple versions of Excel on the same computer.
Resolution
To resolve this issue, install the latest cumulative updates for Office Excel. You can find the latest cumulative updates by following the following link:
953878 Cumulative updates are available from the Microsoft Office team to deliver hotfixes for reported problems
Workaround
Important This section, method, or task contains steps that tell you how to modify the registry. However, serious problems might occur if you modify the registry incorrectly. Therefore, make sure that you follow these steps carefully. For added protection, back up the registry before you modify it. Then, you can restore the registry if a problem occurs. For more information about how to back up and restore the registry, click the following article number to view the article in the Microsoft Knowledge Base:
322756 How to back up and restore the registry in Windows
To work around this issue, follow these steps:
-
Click Start, and then click Run.
-
In the Open box, type regedit, and then click OK.
-
Open the following registry key:
HKEY_CLASSES_ROOTExcel.Sheet.8shellOpencommand
-
In the right pane, click (Default).
-
On the Edit menu, click Modify.
-
Remove the %1 from the end of the Value data string so that the data string reads as follows:
«C:PROGRAM FILESMICROSOFT OFFICEOFFICEEXCEL.EXE» /e (including the quotation marks)
-
Click OK, and then close Registry Editor.
More Information
Note Because there are several versions of Microsoft Windows, the following steps may be different on your computer. If they are, see your product documentation to complete these steps.
To change the Open action of a file type, follow these steps:
-
Start the Microsoft Windows Explorer.
-
On the Tools menu, click Folder Options.
-
Click the File Types tab.
-
Click the file type that you want (that is, Microsoft Excel Worksheet) in the Registered file types list.
-
Click Advanced.
-
Under Actions, click Open, and then click Edit.
-
Make the changes that you want, and then click OK.
-
Note: For additional file types, you may also need to review these registry locations: HKEY_CLASSES_ROOTExcel.Sheet.12shellOpencommandHKEY_CLASSES_ROOTExcel.SheetBinaryMacroEnabled.12shellOpencommandHKEY_CLASSES_ROOTExcel.SheetMacroEnabled.12shellOpencommandHKEY_CLASSES_ROOTExcel.Template.8shellOpencommand HKEY_CLASSES_ROOTExcel.TemplateMacroEnabledshellOpencommandHKEY_CLASSES_ROOTExcel.TemplateshellOpencommand
Need more help?
Want more options?
Explore subscription benefits, browse training courses, learn how to secure your device, and more.
Communities help you ask and answer questions, give feedback, and hear from experts with rich knowledge.
|
AmegaMSK Пользователь Сообщений: 41 |
Здравствуйте! |
|
The_Prist Пользователь Сообщений: 14181 Профессиональная разработка приложений для MS Office |
Вы хоть напишите какой файл офис найти не может. А еще лучше скрин ошибки приложите. как включить/отключить макросы ) Даже самый простой вопрос можно превратить в огромную проблему. Достаточно не уметь формулировать вопросы… |
|
Юрий М Модератор Сообщений: 60570 Контакты см. в профиле |
Может потерялась Personal? |
|
AmegaMSK Пользователь Сообщений: 41 |
Прилагаю скрин ошибки. |
|
AmegaMSK Пользователь Сообщений: 41 |
|
|
The_Prist Пользователь Сообщений: 14181 Профессиональная разработка приложений для MS Office |
Вот что-то не верится, что при отключенных макросах ошибка повторяется. Т.к. ошибку генерирует как раз VBA. Вы как макросы-то отключали? Перезапускали Excel после того, как запретили выполнение макросов? Даже самый простой вопрос можно превратить в огромную проблему. Достаточно не уметь формулировать вопросы… |
|
AmegaMSK Пользователь Сообщений: 41 |
Макросы отключала вот так: |
|
AmegaMSK Пользователь Сообщений: 41 |
Макросы в списке отображаются, но не запускаются, потому что: |
|
The_Prist Пользователь Сообщений: 14181 Профессиональная разработка приложений для MS Office |
Я не понял: Вы открываете с отключенными макросами, Excel Вам об этом говорит. Но окно-то «File not found» появляется или нет? Даже самый простой вопрос можно превратить в огромную проблему. Достаточно не уметь формулировать вопросы… |
|
AmegaMSK Пользователь Сообщений: 41 |
Да, сначала File not found, а потом «Макросы отключены…..» |
|
Юрий М Модератор Сообщений: 60570 Контакты см. в профиле |
#11 24.11.2014 15:26:17
А куда они должны были деться? ) |
||
|
The_Prist Пользователь Сообщений: 14181 Профессиональная разработка приложений для MS Office |
Я бы на Вашем месте переустановил офис. Т.к. весьма странно, что ошибку выдает именно VBA, а макросы запрещены. И это при том, что ВСЕ надстройки отключены. Точно все? COM отключали? Надстройки COM в Excel 2003: Сервис -> Настройка ->закладка Команды, Сервис, найдите и перетащите мышкой команду Настройки для модели СОМ в панель инструментов. Даже самый простой вопрос можно превратить в огромную проблему. Достаточно не уметь формулировать вопросы… |
|
AmegaMSK Пользователь Сообщений: 41 |
Да, ВСЕ надстройки отключены, точно… |
|
Book1.xls? Книга1.xls? они же xlt? хелп |
|
|
да, вот еще — где-то на сайте Microsoft видел упоминание, что в реестре может быть записано открытие Excel с параметром командной строки, типа «%1», и что надо подчистить реестр. Ну это всё, что удалось найти |
|
|
The_Prist Пользователь Сообщений: 14181 Профессиональная разработка приложений для MS Office |
А если запустить Excel через меню, с зажатой клавишей Shift(то-бишь в безопасном режиме)? Даже самый простой вопрос можно превратить в огромную проблему. Достаточно не уметь формулировать вопросы… |
|
AmegaMSK Пользователь Сообщений: 41 |
#17 25.11.2014 15:57:11 Всем еще раз привет! |
To fix this issue begin with checking the file’s location ✅
by Matthew Adams
Matthew is a freelancer who has produced a variety of articles on various topics related to technology. His main focus is the Windows OS and all the things… read more
Updated on December 22, 2022
Reviewed by
Alex Serban
After moving away from the corporate work-style, Alex has found rewards in a lifestyle of constant analysis, team coordination and pestering his colleagues. Holding an MCSA Windows Server… read more
- Any user can encounter issues while working in Excel, and one of them is the Excel file not found.
- The simplest workaround for this would be to simply rename the file or folder’s name.
- Another intuitive way to solve the Excel file cannot be found error is to move your file to another folder.
- If nothing works, make sure you disable the add-ins on your spreadsheet files.
Some Excel users have queried how they can fix an Excel file could not be found error on the Microsoft forum. The error message states:
[filename] could not be found. Check the spelling of the file name and verify that the file location is correct.
That error message pops when those users try to open an Excel file within the software or by clicking an XLS spreadsheet file to start the application. The issue arises for Excel 2007 and 2010 versions.
How to fix ‘[filename] could not be found. Check the spelling of the file name and verify that the file location is correct.’ ?
- How to fix ‘[filename] could not be found. Check the spelling of the file name and verify that the file location is correct.’ ?
- ✅ Preliminary Checks:
- 1. Edit the file and folder titles
- 2. Move the file to an alternative folder path
- 3. Edit the registry
- 4. Deactivate Excel add-ins
✅ Preliminary Checks:
To fix this error, you will need to determine the cause of the problem and take appropriate action.
- Check the file’s location: Make sure that the file is still in the location where you expect it to be. If the file has been moved or deleted, you will need to find the new location or restore the file.
- Check the file name: Make sure that the file name is spelled correctly and that the extension is correct. If the file name or extension is incorrect, you will need to rename the file or change the extension to match the actual format of the file.
- Check the file path: If the file is located on a network drive or a remote server, make sure that the file path is correct and that you have the necessary permissions to access the file.
1. Edit the file and folder titles
- Open the folder that includes the spreadsheet the Excel file could not be found error arises for.
- Right-click the spreadsheet file you need to fix the error for and select the Rename option.
- Enter a shorter file title for the spreadsheet document.
- In addition, edit the spreadsheet file’s folder title by right-clicking it and selecting Rename.
- Input a shorter title for the folder, and press the Enter key.
Some PC issues are hard to tackle, especially when it comes to corrupted repositories or missing Windows files. If you are having troubles fixing an error, your system may be partially broken.
We recommend installing Restoro, a tool that will scan your machine and identify what the fault is.
Click here to download and start repairing.
If the folder’s path includes numerous subfolders, try shorting their folder titles by selecting the Rename option as outlined above.
2. Move the file to an alternative folder path
- Alternatively, try moving the Excel file the error arises for to a different folder.
- To do so, open File Explorer.
- Select the Excel spreadsheet to move.
- Click the Move to button in the snapshot directly below.
- Select a folder to move the file to on the menu.
- Alternatively, click Choose Location to open the window below.
- You can select an alternative folder path from there.
- You can select an alternative folder path from there.
- Click the Move button.
- Click OK to exit the Move Items window.
- Excel Running Slow? 4 Quick Ways to Make It Faster
- Fix: Excel Stock Data Type Not Showing
- Best Office Add-Ins: 15 Picks That Work Great in 2023
- Errors Were Detected While Saving [Excel Fix Guide]
- Excel Not Scrolling Smoothly: Fix It in 5 Simple Steps
3. Edit the registry
- If the Excel file could not be found error arises when you launch the application, try this registry fix.
- Right-click the Start button in Windows 10 and select Run.
- Enter regedit in Run and press Return to open the Registry Editor.
- Open this registry key path:
- HKEY_CLASSES_ROOT > Excel.Sheet.8 > shell > Open > command.
- HKEY_CLASSES_ROOT > Excel.Sheet.8 > shell > Open > command.
- Double-click (Default) on the right pane to open its Edit String window.
- Erase %1 from the end of the string in the Value data box.
- The Value data string should then be:
- C:PROGRAM FILESMICROSOFT OFFICEOFFICEEXCEL.EXE
- The Value data string should then be:
- Click OK to close the Edit String window.
4. Deactivate Excel add-ins
- The file could not be found error can also be due to an XLA add-in file.
- To deactivate Excel’s add-ins, click the File tab in the application.
- Select Options to open the Excel Options window.
- Click the Add-ins tab on that window.
- Select Excel Add-ins on the drop-down menu.
- Click the Go button.
- Deselect the add-in checkboxes on the Add-in window to deactivate them.
- Select the OK option to exit the window.
Those are resolutions users have confirmed fixed the Excel file could not be found error for them.
Users who have fixed the same error message using other methods are welcome to share their alternative fixes below.
Newsletter
Последнее обновление Ноя 12, 2021
Чтобы исправить различные проблемы с ПК, мы рекомендуем Restoro PC Repair Tool: это программное обеспечение исправит распространенные компьютерные ошибки, защитит вас от потери файлов, вредоносных программ, сбоев оборудования и оптимизирует ваш компьютер для максимальной производительности. Решите проблемы с ПК и удалите вирусы прямо сейчас, выполнив 3 простых шага:
- Загрузите Restoro PC Repair Tool, который поставляется с запатентованными технологиями (патент доступен здесь ).
- Нажмите Начать сканирование, чтобы найти проблемы Windows, которые могут вызывать проблемы с ПК.
- Нажмите «Восстановить все», чтобы исправить проблемы, влияющие на безопасность и производительность вашего компьютера.
- В этом месяце Restoro скачали 662 786 читателей.
Некоторые пользователи Excel спрашивали, как исправить ошибку «Не удалось найти файл Excel» на форуме Microsoft. В сообщении об ошибке говорится:
[имя файла] не найдено. Проверьте правильность написания имени файла и убедитесь, что файл указан правильно.
Это сообщение об ошибке появляется, когда эти пользователи пытаются открыть файл Excel в программе или щелкнуть файл электронной таблицы XLS, чтобы запустить приложение. Проблема возникает в версиях Excel 2007 и 2010.
Вот как пользователи могут исправить ошибку, не найденную в файле Excel.
1 Отредактируйте заголовки файлов и папок
- Откройте папку, содержащую электронную таблицу, для которой не удалось найти файл Excel, возникает ошибка.
- Щелкните правой кнопкой мыши файл электронной таблицы, в котором необходимо исправить ошибку, и выберите параметр «Переименовать».
- Введите более короткий заголовок файла электронной таблицы.
- Кроме того, отредактируйте заголовок папки с файлом электронной таблицы, щелкнув его правой кнопкой мыши и выбрав «Переименовать».
- Введите более короткий заголовок для папки и нажмите клавишу Enter.
Если путь к папке включает в себя множество подпапок, попробуйте сократить заголовки их папок, выбрав параметр «Переименовать», как описано выше.
2 Переместите файл в альтернативный путь к папке
- Или попробуйте переместить файл Excel, в котором возникает ошибка, в другую папку.
- Для этого откройте проводник.
- Выберите электронную таблицу Excel, которую нужно переместить.
- Нажмите кнопку «Переместить в» на снимке экрана ниже.
- Выберите в меню папку, в которую нужно переместить файл.
- Либо нажмите «Выбрать место», чтобы открыть окно ниже.
- Оттуда вы можете выбрать альтернативный путь к папке.
- Оттуда вы можете выбрать альтернативный путь к папке.
- Щелкните кнопку ” Переместить”.
- Нажмите OK, чтобы закрыть окно «Перемещение элементов».
3 Отредактируйте реестр
- Если не удается найти файл Excel, возникает ошибка при запуске приложения, попробуйте это исправление реестра.
- Щелкните правой кнопкой мыши кнопку «Пуск» в Windows 10 и выберите «Выполнить».
- Введите regedit в Run и нажмите Return, чтобы открыть редактор реестра.
- Откройте этот путь к ключу реестра:
- HKEY_CLASSES_ROOT> Excel.Sheet.8> оболочка> Открыть> команда.
- HKEY_CLASSES_ROOT> Excel.Sheet.8> оболочка> Открыть> команда.
- Дважды щелкните (По умолчанию) на правой панели, чтобы открыть окно редактирования строки.
- Удалите% 1 с конца строки в поле «Значение».
- Строка данных Value должна иметь следующий вид:
- C: ПРОГРАММА FILESMICROSOFT OFFICEOFFICEEXCEL.EXE
- Строка данных Value должна иметь следующий вид:
- Нажмите кнопку ОК, чтобы закрыть окно редактирования строки.
4 Деактивировать надстройки Excel
- Не удалось найти файл. Ошибка также может быть связана с файлом надстройки XLA.
- Чтобы деактивировать надстройки Excel, щелкните вкладку «Файл» в приложении.
- Выберите «Параметры», чтобы открыть окно «Параметры Excel».
- Щелкните вкладку Надстройки в этом окне.
- В раскрывающемся меню выберите Надстройки Excel.
- Щелкните кнопку ” Перейти”.
- Снимите флажки надстройки в окне надстройки, чтобы отключить их.
- Выберите опцию ОК, чтобы закрыть окно.
Пользователи подтвердили, что эти разрешения исправлены, и для них не удалось найти ошибку в файле Excel.
Пользователи, которые исправили то же сообщение об ошибке другими методами, могут поделиться своими альтернативными исправлениями ниже.
СВЯЗАННЫЕ СТАТЬИ ДЛЯ ПРОВЕРКИ:
- Как исправить ошибку “Файл не загружен полностью” в Microsoft Excel
- Как исправить ошибку нарушения общего доступа в Excel
- Microsoft Excel не может получить доступ к файлу? Следуйте этим простым шагам
Источник записи: windowsreport.com
Файл не найден в указанном расположении. Эта ошибка имеет следующие причины и способы решения:
Один из операторов, например Kill, Name или Open, ссылается на несуществующий файл. Проверьте, правильно ли указаны имя файла и путь.
Совершена попытка вызова процедуры из динамической библиотеки (DLL), однако имя файла библиотеки или ресурса в предложении Lib оператора Declare не найдено.
Проверьте, правильно ли указаны имя файла и путь.
В среде разработки эта ошибка возникает при попытке открыть несуществующий проект или загрузить несуществующий текстовый файл.
Проверьте, правильно ли указаны имя файла и путь.
Для получения дополнительной информации выберите необходимый элемент и нажмите клавишу F1 (для Windows) или HELP (для Macintosh).
Поддержка и обратная связь
Есть вопросы или отзывы, касающиеся Office VBA или этой статьи? Руководство по другим способам получения поддержки и отправки отзывов см. в статье Поддержка Office VBA и обратная связь.
Excel VBA — Run-time error ’53’: File not found. But file was found
I have an Excel sheet that pulls data from a folder full of .txt documents. Last week Friday, it worked. Nothing changed. This week Monday, I get a Run-time error ’53’: File not found.
What’s interesting, is that when I click «Debug» it highlights a line in my code, and when I mouse over the ‘sFile’ variable, it tells me the name of the file that it apparently can’t find. but it could only know the name of it if it found it. And yes, I’ve verified, that file does exist.
The Excel sheet is in H:My DocumentsLoma CW3 Reports
The data .txt files are in H:My DocumentsLoma CW3 ReportsProduct Statistics
The first 3 files that it should be pulling are:
Like mentioned above, when I’m debugging the code and mouse-over «sFile» in the line «Open sFile For Input As #1», it tells me:
Which it could only know if it was successfully scanning the folder since I don’t hardcode any of those file names in.
I have tried removing that file, renaming the file to a word like ‘apple’, checked to see if it became read-only (nope). I’m thrown for a loop here, because it worked as is last week, and nothing changed from when I opened it up this week and tried it.
Как исправить время выполнения Ошибка 53 Ошибка Microsoft Word 53
В этой статье представлена ошибка с номером Ошибка 53, известная как Ошибка Microsoft Word 53, описанная как Ошибка выполнения.
Информация об ошибке
Имя ошибки: Ошибка Microsoft Word 53
Номер ошибки: Ошибка 53
Описание: Ошибка выполнения.
Программное обеспечение: Microsoft Word
Разработчик: Microsoft
Этот инструмент исправления может устранить такие распространенные компьютерные ошибки, как BSODs, зависание системы и сбои. Он может заменить отсутствующие файлы операционной системы и библиотеки DLL, удалить вредоносное ПО и устранить вызванные им повреждения, а также оптимизировать ваш компьютер для максимальной производительности.
О программе Runtime Ошибка 53
Время выполнения Ошибка 53 происходит, когда Microsoft Word дает сбой или падает во время запуска, отсюда и название. Это не обязательно означает, что код был каким-то образом поврежден, просто он не сработал во время выполнения. Такая ошибка появляется на экране в виде раздражающего уведомления, если ее не устранить. Вот симптомы, причины и способы устранения проблемы.
Определения (Бета)
Здесь мы приводим некоторые определения слов, содержащихся в вашей ошибке, в попытке помочь вам понять вашу проблему. Эта работа продолжается, поэтому иногда мы можем неправильно определить слово, так что не стесняйтесь пропустить этот раздел!
- Время выполнения — время выполнения — это время, в течение которого программа работает, выполняя
- Ошибка выполнения — ошибка выполнения обнаруживается после или во время выполнения программы.
- Microsoft word — по вопросам программирования, связанным с редактором Microsoft Word
Симптомы Ошибка 53 — Ошибка Microsoft Word 53
Ошибки времени выполнения происходят без предупреждения. Сообщение об ошибке может появиться на экране при любом запуске %программы%. Фактически, сообщение об ошибке или другое диалоговое окно может появляться снова и снова, если не принять меры на ранней стадии.
Возможны случаи удаления файлов или появления новых файлов. Хотя этот симптом в основном связан с заражением вирусом, его можно отнести к симптомам ошибки времени выполнения, поскольку заражение вирусом является одной из причин ошибки времени выполнения. Пользователь также может столкнуться с внезапным падением скорости интернет-соединения, но, опять же, это не всегда так.
(Только для примера)
Причины Ошибка Microsoft Word 53 — Ошибка 53
При разработке программного обеспечения программисты составляют код, предвидя возникновение ошибок. Однако идеальных проектов не бывает, поскольку ошибки можно ожидать даже при самом лучшем дизайне программы. Глюки могут произойти во время выполнения программы, если определенная ошибка не была обнаружена и устранена во время проектирования и тестирования.
Ошибки во время выполнения обычно вызваны несовместимостью программ, запущенных в одно и то же время. Они также могут возникать из-за проблем с памятью, плохого графического драйвера или заражения вирусом. Каким бы ни был случай, проблему необходимо решить немедленно, чтобы избежать дальнейших проблем. Ниже приведены способы устранения ошибки.
Методы исправления
Ошибки времени выполнения могут быть раздражающими и постоянными, но это не совсем безнадежно, существует возможность ремонта. Вот способы сделать это.
Если метод ремонта вам подошел, пожалуйста, нажмите кнопку upvote слева от ответа, это позволит другим пользователям узнать, какой метод ремонта на данный момент работает лучше всего.