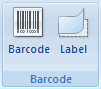HOW TO MAKE FOLDER LABELS
- Start Word.
- On the Mailings tab, in the Create group, click Labels.
- Leave the Address box blank.
- To change the formatting, select and right-click the text, and then click Font or Paragraph on the shortcut menu.
- To select the label type and other options, click Options.
Contents
- 1 How do I make file folder labels?
- 2 How do I create a label template in Word?
- 3 Does Microsoft Word have a label template?
- 4 How do I use Avery templates in Word?
- 5 How do I create labels in Word 2016?
- 6 How do I label a file?
- 7 What Microsoft program makes labels?
- 8 How do I create a shipping label?
- 9 How do I do labels in Word?
- 10 How do I create Avery 5162 labels in Word?
- 11 How do I make 5160 labels in Word?
- 12 How do I create multiple labels in Word 2016?
- 13 How do I create labels in Word for Mac?
- 14 How do I label a folder in Windows 10?
- 15 What size are file folder labels?
- 16 What is the number for Avery file folder labels?
- 17 How do I print 6 labels per sheet?
- 18 What is label in MS Word?
- 19 How do I make labels in Word from Excel?
- 20 Is there a template for labels in pages?
Click the “Options” button and select the printer you are using to print the labels. Select the label manufacturer, such as Avery, 3M or Staples, from the Label Vendors drop-down menu. Scroll through the Product Number list and select the file folder label. The product number is printed on the front of the package.
How do I create a label template in Word?
To create a template:
- Step 1: Click on Options; this opens a dialogue box called Label Options.
- Step 2: Click on New Label; this opens a dialogue box called Label Details.
- Step 3: Enter your required measurements.
- Step 4: Give your template a name, and click OK.
Does Microsoft Word have a label template?
Open a blank document in Word, click on the “Mailings” tab at the top of the page, and click on “Labels”. This will open a box titled “Envelopes and Labels”. Click on the “Options” button to create a new label template.Click on “New Label”, which opens a further box titled “Label Details”.
How do I use Avery templates in Word?
Get started with Microsoft® Word
- With your Word document open, go to the top of screen and click Mailings > Labels > Options.
- Select Avery US Letter from the drop-down menu next to Label Vendors.
- If you want all your labels to have the same information, type it into the address box and click New Document.
How do I create labels in Word 2016?
From Microsoft Word 2016:
- Open a new Word document.
- Click on the Mailings tab.
- Click on Labels.
- Click on Full Page of the Same Label.
- Click on Options.
- Select Bypass Tray from the Page Printers drop down menu.
- Select the Brand of Labels used from the Label Vendors drop down menu.
How do I label a file?
Label using Colors
- Color-coding would be great if you and the people using it respond well to colors.
- Assign one color to each label type.
- All files under each label type are tagged the corresponding assigned color.
- Examples using colors.
What Microsoft program makes labels?
Microsoft Word
If you’re looking to make customized labels, look no further than Microsoft Word.
How do I create a shipping label?
You can create a shipping label manually through your carrier’s online services. It’s not the fastest method, but it’s fine if you’re shipping a low volume of packages. Simply visit the carrier’s website, fill out the shipping label template, and then download the file and print it out.
How do I do labels in Word?
Create and print labels
- Go to Mailings > Labels.
- Select Options and choose a label vendor and product to use.
- Type an address or other information in the Address box (text only).
- To change the formatting, select the text, right-click, and make changes with Font or Paragraph.
- Select OK.
How do I create Avery 5162 labels in Word?
mail label – avery 5162
- Open Word.
- Click on ‘Mailings’ in Ribbon and click on ‘Labels’.
- In the ‘Envelopes and Labels’ Window, select ‘Single Label’.
- Click on ‘Options’ and in the next window, select label vendor (Avery) and product number (5162).
- Click on the ‘Details and you can change the size of the margins.
How do I make 5160 labels in Word?
In Word, press Ctrl+N to start a new blank document and then choose Mailings→Start Mail Merge→Labels. The Label Options dialog box appears. From the Label Vendors drop-down list, choose Avery us Letter; in the Product Number list, choose 5160 Easy Peel Address Labels; click OK.
How do I create multiple labels in Word 2016?
Steps to Create Multiple Different Address Labels in Word
- First and foremost, open up your Word.
- Then click “Mailings” tab on the “Menu bar”.
- Next, choose “Labels” in “Create” group.
- Now you have opened the “Envelopes and Labels” dialog box.
- Then click “Options” button.
- Now the “Label Options” dialog box pops up.
How do I create labels in Word for Mac?
1Open a new blank document and then choose Tools→Labels to open the Labels dialog. 2Type the name and address into the Address field. 3Click the Options button and, in the Label Options dialog that appears, select the type of label you want to print. 4Click OK when you find the brand and style of label you need.
How do I label a folder in Windows 10?
How to Tag Files to Tidy up Your Windows 10 Files
- Open File Explorer.
- Click Downloads.
- Right-click the file you’d like to tag and choose Properties.
- Switch over to the Details tab.
- At the bottom of the Description heading, you’ll see Tags.
- Add a descriptive tag or two (you can add as many as you’d like).
What size are file folder labels?
Most file folder tabs will fit a standard 2/3″ x 3-7/16″ file folder label but it’s always a good idea to grab a ruler and double check. Some file folders may be designed to fit a larger 15/16″ x 3-7/16″ file folder label which provides extra space for printing.
What is the number for Avery file folder labels?
Avery® File Folder Labels with TrueBlock® Technology, Permanent Adhesive, 2/3″ x 3-7/16″, Laser/Inkjet, 750 Labels (8366) | Avery.com.
How do I print 6 labels per sheet?
Click either Before current page or After current page. Type the information that you want on each label. Click File > Print. On the Publication and Paper Settings tab, under Printing options, make sure to choose Multiple pages per sheet, and then click Print.
What is label in MS Word?
Labels refer to the information or Address (in particular) we want to get displayed on products, banners, etc. We can also set the quantity of the labels we want and can print them instantly. Follow the steps to get labels in MS Word: Step 1: Go to the Mailings bar and select the Labels option under the Create bar.
How do I make labels in Word from Excel?
With your address list set up in an Excel spreadsheet, Outlook Contacts, or a new list you created, you can use mail merge in Word to create mailing labels. Go to Mailings > Start Mail Merge > Labels. In the Label Options dialog box, choose your label supplier in the Label vendors list.
Is there a template for labels in pages?
But, while it’s true that Pages doesn’t ship with any built-in label templates, it’s actually easy to create and use standard labels using Pages.
Creating file folder labels in Word is a relatively straightforward process:
1. Open a blank document in Microsoft Word.
2. Select a label template from the Mailings tab. You can choose to format the labels using Avery templates or create your own custom labels.
3. Enter the information you would like on the labels. You can manually enter the content for each label or use mail merge to update multiple labels at once.
4. Format the text by selecting the font and font size, as well as any other necessary text formatting.
5. Layout the labels with the necessary margins and spacing. This will help ensure the labels fit on each page and line up properly when printed out.
6. Print out the labels from the Print menu. Adjust the page setup in the Print menu to ensure the labels are printed at the appropriate size.
7. Carefully cut each label out and adhere it to your folders for easy organization.
What size are filing cabinet labels?
Filing cabinet labels are typically 1-5/8″ tall x 9-1/4″ wide, but their size may vary depending on their purpose and their location on the filing cabinet. For example, file drawer labels may be larger than labels for individual files, and those located on the sides of drawers may have shorter widths due to space constraints.
Additionally, many filing cabinets have unique sizing that allow for customized label sizes. These labels can be purchased online, at office supply stores, or at specialty printing shops.
How do I label a file folder?
Labeling a file folder is an important step in keeping an organized filing system. Begin by selecting a label that corresponds to the type of file or documents being stored in the folder. If you are organizing a school project, you may choose a label that denotes the subject or course name, such as “Social Studies,” “Biology,” or “New York Trip.
” Make sure that the label is legible and will not become blurred over time. It’s also helpful to add a date or other relevant information to the label.
When the label is ready, it can be attached to the file folder. You can use adhesive labels, which are commonly available in a variety of sizes or shapes from office supply stores. If you prefer to make your own labels, you can use a computer and special label-making software.
Alternatively, you can simply write the label on the folder using a permanent marker.
To ensure that the content inside the file folder stays safe, use a locking closure, such as a tie or paper clip. This will prevent the folder from accidentally opening and spilling its contents. Finally, be sure to store the file folder in an easily accessible place where you can find it whenever it is needed.
With the proper labeling, you can quickly and easily identify and access the documents stored in the file folder.
How do I create labels from an Excel file?
Creating labels from an Excel file is a relatively simple process that can save you time and hassle if you have a large list of items or contacts to label. The first step is to open the Excel file and copy the labels into a text editor like Word or Notepad.
This will strip the data from the formatting of the Excel file and make it easier to work with. Once the labels are in the text editor, you can select all the labels and copy them into the label template provided by your chosen label manufacturer.
From there, you can adjust the size, font, and spacing of the labels to make them look the way you want. Finally, print the labels and stick them onto your product or correspondence. With this simple process, you can quickly and easily create labels from an Excel file.
What is the font for file folder labels?
The font for file folder labels can vary depending on the specific needs of a particular project or business. Generally, Arial, Helvetica, and Times New Roman are popular choices for font style. Some businesses opt to use a font that has a higher contrast, such as Bold or Black, making it easier to read the folder labels.
It is important that the font selected for folder labels is legible and easy to read so people can locate specific folders quickly. Additionally, the font should be of appropriate size and be able to fit on the label correctly.
When selecting a font for labels, businesses should also consider the texture of the surface the label will need to adhere to and ensure that the font does not become distorted.
Can you download an Avery label template?
Yes, you can download an Avery label template. Avery offers a range of templates you can use to customize your labels. You can find the templates on their website at www. avery. com. Simply search for the label size and shape you need, then click the “Download Template” button.
Once the template is downloaded, you can customize the labels with your own text, graphics, or logos. You can also use the template to design and print labels for other projects. Avery also offers pre-designed label templates for a variety of applications.
You can find customizable templates for greeting cards, coffee mugs, magnets, t-shirts, and many other projects.
How can I make custom labels at home?
Making custom labels at home is fairly simple and does not require any prior printing experience. First, you’ll need a printer and some blank labels. These can typically be found in any office supply store or online.
When choosing a label material, consider factors like where the labels will be placed and what type of adhesive-type is needed.
Once you have the labels, you’ll need to choose a design. For making custom artwork and text, use a program like Adobe Illustrator or Microsoft Word. Keep in mind that your design should fit within the label size while still being visible.
Once the design is complete, print the labels onto your blank labels and then cut them out. If you’re using an inkjet printer, make sure the labels are for that type of printer and that you set the type of paper to “Labels”.
If you use a laser printer, the label material should be of a compatible type.
If the label needs additional protection, you may consider laminating the label. This can be done easily with a standard laminator machine and will help the label last longer. With a few simple steps, you can easily create custom labels at home.
Can you print your own labels?
Yes, it is possible to print your own labels depending on your specific needs. Some options for printing your own labels include using a laser printer or inkjet printer to print on pre-purchased or self-made labels that can be cut to the desired shape and size.
You can also use an online label printing service to have your labels printed professionally. It is important to consider the type of materials that will be printed onto the labels, such as paper, plastic, fabric, or metal, to ensure that the correct ink and labels are used.
For instance, if you are printing on plastic or metal, you will need inks specifically designed for that material. Once you have determined the materials for your labels, it is important to select a label stock that will be able to withstand your environment and acceptable to technology used to apply the labels.
Lastly, many labeling software programs are available that allow you create and design custom labels with desired fonts, colors, and images.
How do I make labels with Google Docs?
You can create custom labels with Google Docs with a few easy steps. First, click on File at the top, then click New and select Google Sheets. This will bring up a new blank spreadsheet. Next, enter the text you want on each label into the first column, and a different text, if applicable, into the second column.
Once you’re done, click File > Download as and select PDF Document. This will save the spreadsheet as a PDF and open it in your default PDF viewer. At this point, you should see your labels with the text in the two columns, exactly as they will be printed.
You can then adjust the settings to get the size and layout that you desire. Finally, print out the labels and cut them apart. Now you’re ready to use your custom labels in Google Docs!.
Excel 2010 Word 2010 PowerPoint 2010 Excel 2007 Word 2007 PowerPoint 2007 More…Less
If you are working with a docuement that is saved to a library on a SharePoint site where a policy requiring the insertion of a label is in effect as part of an information management policy, you may need to insert a label into your Office file when you save or print it.
In this article
-
Overview
-
Insert a label manually
-
Insert a label when you save or print
Overview
A label provides a way for your organization to include a document’s properties (or metadata about the document) in the document itself. For example, a law firm may require that notes from meetings with clients be labeled as covered by attorney-client privilege.
You cannot insert a label in a document until the site administrator or list manager configures the appropriate policy for the library or list. If such a policy exists, the Label command appears on the Insert tab so that you can insert labels.
Any document that already exists in the list or library when the policy is established is not assigned a label (which therefore can’t be inserted) until the document is checked out and checked back in. Documents that are uploaded to a list or library with a label policy already in effect are automatically assigned labels that can be inserted immediately.
Insert a label manually
Depending upon how a label policy is configured, you can be required to insert labels into documents that reside in libraries on an Office SharePoint Server 2007 site.
Note: You cannot change the formatting of a label, such as font or text size. The formatting is determined by the site administrator or list manager when he or she creates the label policy.
-
If the library is not already open, click its name on the Quick Launch.
If the name of your library does not appear on the Quick Launch, click View All Site Content, and then click the name of your library.
-
Point to the document that you want, click the arrow that appears, and then click Edit in Microsoft Office program name — for example, Edit in Microsoft Office Word.
-
Place your cursor in the location in the document where you want to insert the label.
-
On the Insert tab, in the Barcode group, click Label.
Note: The Label command appears on the Insert tab only if a label policy is in effect for a server document.
-
Click Save to save your changes.
Insert a label when you save or print
A library on an SharePoint site can have a label policy that requires you to insert a label when you save or print a document.
If the document does not already contain a label when you save or print, you are prompted to insert one. If you click Yes when prompted, the label is inserted in a default location.
-
If the file is read-only, the label is inserted at the cursor’s current location.
-
If the file is in Edit mode, the label is inserted in a default location.
-
In Word The label is inserted in the header of the first page of the document.
-
In Excel The label is inserted in the first cell on the first worksheet in the workbook.
-
In PowerPoint The label is inserted in the center of the first slide in the presentation.
-
Need more help?
Want more options?
Explore subscription benefits, browse training courses, learn how to secure your device, and more.
Communities help you ask and answer questions, give feedback, and hear from experts with rich knowledge.
How to make file labels in Word.
Organizing paperwork and documents in folders can help keep your workspace tidy, but it’s not very effective without a labeling system that makes it easy to locate documents quickly. Use the file labels made in Word as part of your filing system and save the labels as a template for later use. Binder labels can be made from plain paper, cut to size and then inserted into the spine of the binder, or adhesive paper to stick to the spine.
Step 1:
Open a new Word document. Click on the tools menu at the top of the window and select the “Email” option. You can use ready-made file labels, available in various sizes, such as 2,5; 5 and 7,5 cm thick. Stick the labels on the front of the binder or on the outside of the spine. With the “Shipping” tab open, click on the “Labels” option.
Step 2:
In the «Labels» dialog, click «options» and select a label brand. Next, choose the type of label you’re printing from the Product Number list. Word automatically formats the label settings based on the brand you’ve chosen. However, because file labels are not standardized, Word requires you to specify the font and mount the labels manually on the printer. Click “Options” and “Printer Information”, choose “Tray” and click “OK”.
Step 3:
Click «File» at the top of the Word window, then «New Document.» This new document that has appeared contains a graphic representation of how the labels will be printed. Use the tab on your keyboard to move from one label to another and write the content of each one of them.
Step 4:
Load the printer with paper and then print the labels by clicking «File» and then «Print.» The print dialog box appears to inform you that the labels will print to the default printer. You can switch to another printer if you wish, or let the computer print to the default printer. Hit «Print» when you’re ready.
Step 5:
Save the labels to use as label templates in future folders by clicking «File» and then «Save As.» In the dialog that opens, name the file Label Template or another name of your choice. Select the location where the file will be saved, such as the Desktop or Documents. A template is any file saved for the purpose of being used over and over again. So you only have to change the content of the file, but you don’t have to redo everything again every time you need to.
Even if you’ve switched to an almost completely paperless office, you may still find it necessary to keep and store various items, such as tax paperwork. Make it simple to scan your shelves and drawers in search of information with file holder labels created in Microsoft Word. Word offers templates to suit just about every size. You can also take advantage of Word’s options to customize your labels with specific colors, fonts or symbols.
Step 1
Launch Word and click the “Mailings” tab. Click the “Labels” button on the ribbon.
Step 2
Click the picture of a label — Word’s default is an image from the vendor Avery — then click the “Label vendors” drop-down menu.
Step 3
Click the name of the brand of file holders you’re using, usually printed on the folder holders. If the holders are generic or you can’t find this information, leave the Word default vendor in this drop-down position. You’ll still have access to all the label sizes.
Step 4
Scroll through the “Product Number” menu to get to the product number label you’re looking for. If you don’t know this number, click an option in the menu and look at the “Label information” on the right side of the window. This tells you the size the label will be. If you can’t find this information on the label, use a ruler to measure it, then click the information that most closely matches your label’s measurements. As long as the label size itself matches, the brand or vendor does not matter.
Step 5
Click the required label. Click the “OK” button. Click “New Document.” After a few moments, a new Word window opens with blue dotted lines separating the labels on the page.
Step 6
Click into the first label and type the file holder information, such as “Patients.”
Step 7
Highlight the text and make changes to its appearance by clicking the “Home” tab and using the options on the ribbon such as font color and size.
Step 8
Highlight the text on that label. Right-click and select “Copy.” Click into the next blank label on the page, right-click and select “Paste.” Repeat until all file holder labels show the correct text or simply type different label text on each label as desired.
Step 9
Click the “File” tab. Click “Save As.” Type a name for the file holder label sheet and click the “Save” button.
Step 10
Turn on the printer and load in the label paper. Check your printer to see whether to load the labels face up or down. Don’t overload or jam the printer.
Step 11
Click the “File” tab. Click “Print.” Choose your printer from the menu. Click the “Copies” box to reach the number of sheets of labels to print. Click the “Print” button to print.
References
Resources
Tips
- Some file holders and folders have their brand and size printed on them in the crease or accordion fold area, but not all. If you still have the box the folder holders came in, this will give you a clue, too, as to what size labels you’ll need.
- Run one sheet of labels first if you’re using a new printer or brand of labels to test your setup.
Writer Bio
Fionia LeChat is a technical writer whose major skill sets include the MS Office Suite (Word, PowerPoint, Excel, Publisher), Photoshop, Paint, desktop publishing, design and graphics. LeChat has a Master of Science in technical writing, a Master of Arts in public relations and communications and a Bachelor of Arts in writing/English.
Image Credit
Creatas Images/Creatas/Getty Images