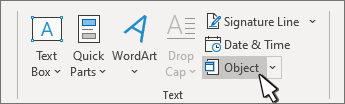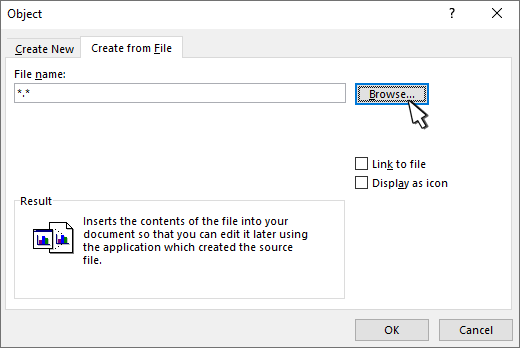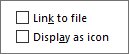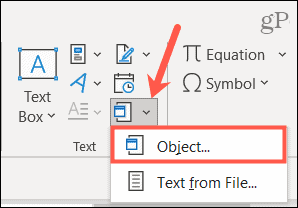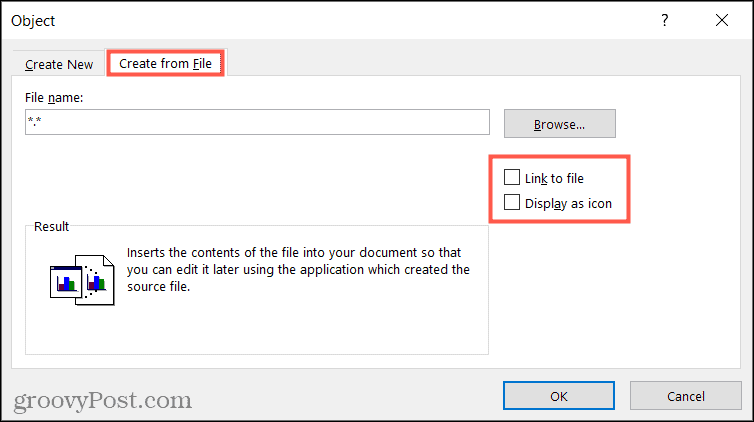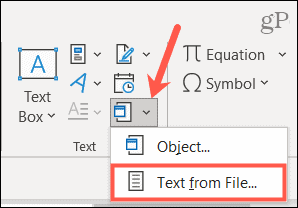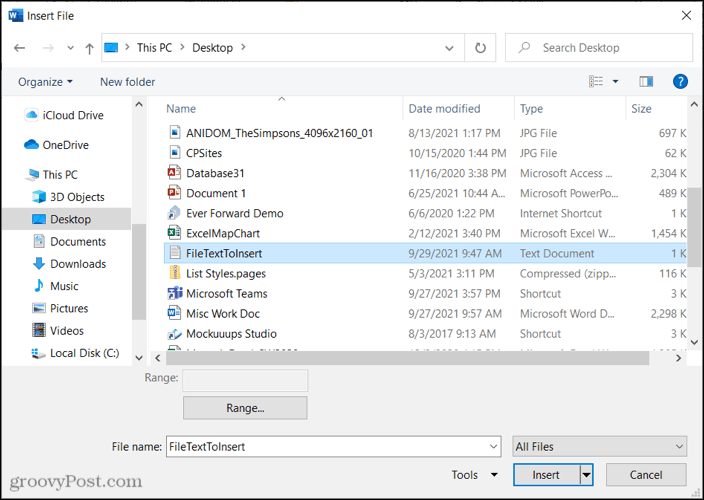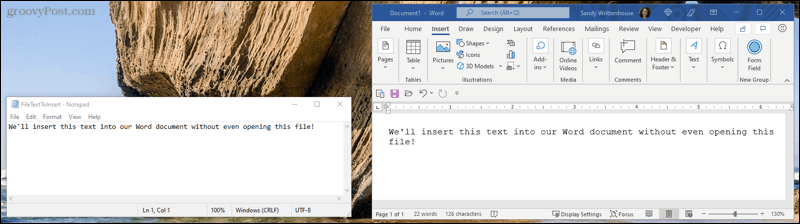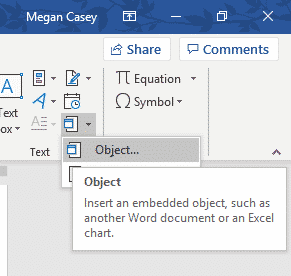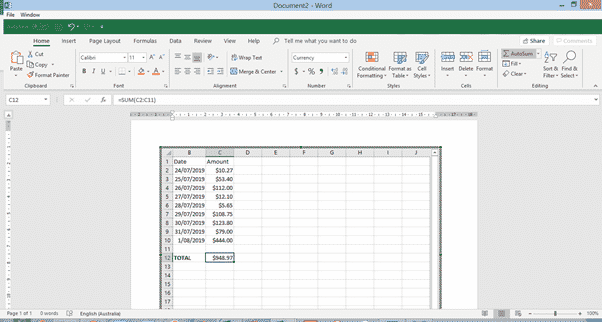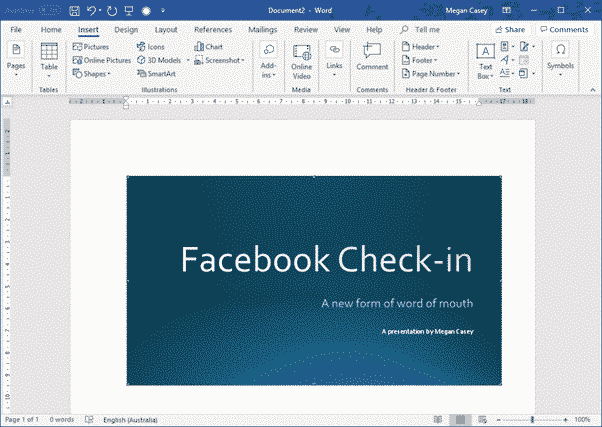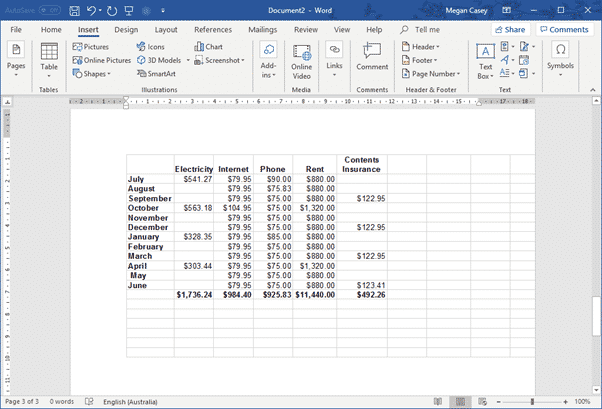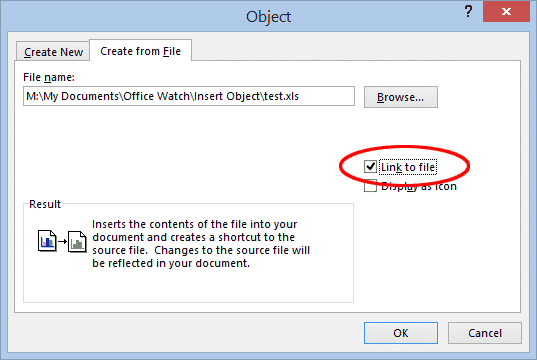Word for Microsoft 365 Word 2021 Word 2019 Word 2016 Accounting 2007 More…Less
If you have an object in one file that you’d like to put into another, such as a doc or a dynamic chart, embed or link to it.
Link or Embed a file
To insert a copy of your file into another, embed or link to it.
-
Go to Insert > Object.
-
Select Create from File.
-
Select Browse and choose the file you want to use.
-
Select Insert.
-
Choose Display as icon to embed, or Link to file for a link.
-
Select OK
Need more help?
Click the “Create from File” tab, browse to the attachment, such as an Excel spreadsheet or portable document format PDF file, and double-click the file name. Click “OK” to open the attachment onto the Word page.
Contents
- 1 How do I open an embedded file?
- 2 How do I open an embedded PDF in Word?
- 3 How do I open an embedded Excel file in Word?
- 4 How do I unblock an embedded object in Word?
- 5 How do I open an embedded file in Office 365?
- 6 How do I convert an embedded file to PDF in Word?
- 7 Can you open an embedded document in PDF?
- 8 How do I open an embedded PDF attachment?
- 9 How do I open an embedded PDF in Word for Mac?
- 10 Can’t open Excel embedded in Word?
- 11 How do I open an embedded spreadsheet?
- 12 How do I open an embedded file in Excel?
- 13 How can I open a blocked Word File?
- 14 How do I open a block File?
- 15 How do I get rid of blocked content in Word?
- 16 How do I open an embedded file in Outlook?
- 17 How do I open an embedded file in OneDrive?
- 18 How do I open an embedded Word document on a Mac?
- 19 Does PDF support embedded files?
- 20 How do I convert Word to PDF and keep embedded links?
How to Open Attachments Embedded in a PDF File
- Open the PDF file with the software program of your choice, such as Adobe Reader or Adobe Acrobat.
- Click the “Attachments” button at the bottom left side of the window.
- Right-click the name of the file attachment you want to open.
How do I open an embedded PDF in Word?
How to open embedded Acrobat files in Microsoft Office?
- In File menu, click Preferences.
- In File Associations panel, click Advanced button.
- Check the box next to Use Foxit Reader to open embedded Acrobat files and Foxit PhantomPDF files in Microsoft Office.
- Click OK to apply the change.
How do I open an embedded Excel file in Word?
How to Open Excel Files in Word
- Open Word and your document.
- Click on the “Create from File” tab in the Object dialog box.
- Click on the Excel “File Name” and click “OK” to insert it into Word.
- Open Excel and the document to move to Word.
- Open Word and the document where you want to move the Excel information.
How do I unblock an embedded object in Word?
Right-click a file that has been block by Office and select Properties from the context menu. On the General tab, click the Unblock button at the bottom of the dialog and then click OK.
How do I open an embedded file in Office 365?
Obtaining the Embed Code
- Locate the file you want to embed and open it in the browser.
- Once the file has been open.
- Click on Share located on the left-hand menu.
- Click on Embed.
- The pop-up will contain a preview of the embedded document along with the embed code.
How do I convert an embedded file to PDF in Word?
How to Convert Word to PDF With Embedded Links
- Open the desired Word document in Microsoft Word and click on the “File” menu heading at the top-left corner of the menu bar.
- Click on the drop-down menu next to “Save As Type” and choose “PDF” from the list of file types.
Can you open an embedded document in PDF?
Yes, you can open the embedded attachments in the Adobe Acrobat Reader mobile application.- Open the PDF with attachments in the Adobe Acrobat Reader.
How do I open an embedded PDF attachment?
Open, save, or delete an attachment
- To open the Attachments panel, choose View > Show/Hide > Navigation Panes > Attachments.
- In the Attachments panel, select the attachment.
- Click the appropriate icon to open the attachment in its native application, save the attachment, or delete it:
How do I open an embedded PDF in Word for Mac?
Opening embedded documents in word
- In Finder, change the file extension from .dotx to .zip.
- Right-click the zip file and choose Open With > Stuffit 16.
- Nagivate the Word folder to the Embeddings folder.
- Drag the PDF file to your desktop.
- Double-click the PDF file to open it in Preview or your default PDF viewer.
Can’t open Excel embedded in Word?
To resolve the issue:
- Right-click on the embedded object in the Microsoft Word document.
- Select Worksheet Object -> Convert.
- On the Convert window Tick ‘Convert to:
- Then check the ‘Display as icon’ box.
- Click OK.
How do I open an embedded spreadsheet?
How do I open an embedded file in Excel?
- Click inside the cell of the spreadsheet where you want to insert the object.
- On the Insert tab, in the Text group, click Object.
- Click the Create from File tab.
- Click Browse, and select the file you want to insert.
How do I open an embedded file in Excel?
To use Embed in Excel, go to Insert menu ribbon and select Object under the Text section. Now browse and select the file which we want to link with Excel.
How can I open a blocked Word File?
In Word, on the File menu, click Open. Click the document once to select it. In the Open dropdown menu, select Recover Text, and then click Open.
How do I open a block File?
How to Unblock a File Downloaded from an Email or the Internet
- Open the Start menu.
- Select Documents.
- Go to Downloads.
- Locate the blocked file.
- Right-click on the file and select Properties from the menu.
- Click Unblock on the General tab.
- Click OK.
How do I get rid of blocked content in Word?
Resolution
- Select File > Options.
- In the Options window, select Trust Center > Trust Center Settings.
- In the Trust Center window, select File Block Settings, and then clear the “Open” or “Save” check box for the file type that you want to open or save.
- Select OK two times.
How do I open an embedded file in Outlook?
Launch the Outlook application and open the email that contains the embedded file. Now, double click on the object to open it. If it is a Word document, MS Word will be launched and will open the file. The same will happen for other applications such as MS Excel and Adobe PDF.
How do I open an embedded file in OneDrive?
In OneDrive, go into your Shared Files folder and click on the name of the file you want to embed in Blackboard. This should launch Office Online, if it doesn’t, click on the file and choose Open > Open in PowerPoint Online from the top of the page.
How do I open an embedded Word document on a Mac?
Here’s how to extract those files so you can refer to them:
- Copy the Word file to a separate folder, then change it’s file name by adding . zip to the end.
- Choose Use .
- Right-click on the file and choose Open With>Archive Utility.
- Open the word/embeddings folder.
Does PDF support embedded files?
You can use the Adobe Acrobat software package to embed video, sound, images and even other PDFs into your original document. The portable document format, commonly referred to as PDF, is arguably one of the most often used tools for creating and distributing content today.
How do I convert Word to PDF and keep embedded links?
You need to generate the pdf by going to ‘Save As’ and choosing ‘pdf’ from the ‘file formats’ menu at the bottom. Below ‘file format’ you then need to select ‘Best for electronic distribution and accessibility’ and that will retain all the links.
If you have a file, whether text, media, or PDF, that would help with your current document, here’s how to embed that file into a Microsoft Word document.
Photo Credit — iStockPhoto
Are there times when you create a document and have a saved file that would make a good reference? In Microsoft Word, you can embed a file and either link to it or display it as an icon. You can then pop open that document, spreadsheet, or media file with a simple click whenever you need to.
You might have a college paper where another paper you’ve written can provide insight or a business report where a financial PDF would help. Maybe you have an article where a media file would be ideal.
Whatever you’re creating, we’ll show you how to embed a file into a Word document using the steps below.
You can embed almost any file type into a Word document and display it as an icon or link. To do this, insert an object. Place your cursor in the document where you want to embed the file and follow these steps.
- Go to the Insert tab.
- Click the Object drop-down arrow in the Text section of the ribbon.
- Select Object.
- When the Object window opens, click the Create from File tab.
- Use the Browse button to locate the file, select it, and click Insert. You’ll see the name populate the File name field.
- On the right, check the box for Link to file or Display as icon per your preference. If you don’t mark one of the boxes, the file will appear in your document using the default associated application’s icon.
- If you pick Display as icon, you can change the icon that displays. Click Change Icon, select or browse for one, and click OK.
- When you’re ready to embed the file, click OK.
To show how the embedded file displays, here’s a screenshot with the same file as a link, an icon, and with neither Link to File nor Display as icon selected. Note that if you insert a link to the file, you may see a small icon for the file type or associated application.
To open the embedded file, double-click the icon or the link.
How to Insert Text From a File in Word
Some people also consider “embedding a file” as inserting the file’s contents into a document. We’ll explain how to insert text from another file in Word. Here’s how:
- Place your cursor in the document where you want to embed the contents.
- Go to the Insert tab.
- Click the Object drop-down arrow in the Text section of the ribbon and select Text from File.
- Locate the file, select it, and click Insert.
The contents of the file will appear in your Word document.
As you can see in the screenshot below, we inserted text from the file on the left into our document on the right.
Embedding a File in Word for Easy Access
You can easily embed a file in Word using the steps we’ve outlined above. This could be a media file containing audio or video or text from a PDF or a TXT text file. You can even embed PowerPoint slides into Word or add Excel data to your Word pages directly.
For more, take a look at how to follow hyperlinks in Word or how to insert an Excel table into word with VBA. Keep up with future tutorials by connecting with us on Twitter or Facebook!
In today’s article, we will provide you with 2 quick ways to extract all the MS office files embedded in your Word document.
Every so often, we could inherit a Word document containing multiple embedded files, such as below:
Normally, to export them, we will have to open the file and then save it. This way, however, is acceptable when there are few files. Once a large number of objects are involved, we shall look for some more quick and energy-saving shortcuts. For this reason, we have the following 2 methods ready for you.
Method 1: Change the File Extension
- First off, before anything else, we recommend you to make a copy of the target file, in case any incidents may cause damage to it.
- Secondly, right click on the document icon and choose “Rename” on the menu.
- Thirdly, change the extension “.docx” to “.zip”.
- You will encounter with the warning message, and just click “Yes”.
- After the document converting to a zip file, double click to open it.
- Now double click to open “word” folder.
- Then double click to open “embeddings” folder. You can find all files there but without identifiable. The mess is you have to rename them.
Method 2: Run Word Macro
- First and foremost, click on “Developer” tab and then the “Visual Basic”. Or just press “Alt+ F11” instead if the “Developer” tab isn’t available.
- Next click “Normal” project.
- Then click “Insert” tab.
- Choose “Module” on the drop-down menu.
- Now double click on the new module to have the coding space.
- And paste the bellowing codes there:
Sub ExtractAndSaveEmbeddedFiles() Dim objEmbeddedShape As InlineShape Dim strShapeType As String, strEmbeddedDocName As String Dim objEmbeddedDoc As Object With ActiveDocument For Each objEmbeddedShape In .InlineShapes ' Find and open the embedded doc. strShapeType = objEmbeddedShape.OLEFormat.ClassType objEmbeddedShape.OLEFormat.Open ' Initialization Set objEmbeddedDoc = objEmbeddedShape.OLEFormat.Object ' Save embedded files with names as same as those of icon label. strEmbeddedDocName = objEmbeddedShape.OLEFormat.IconLabel objEmbeddedDoc.SaveAs "C:UsersPublicDocumentsNew folder" & strEmbeddedDocName objEmbeddedDoc.Close Set objEmbeddedDoc = Nothing Next objEmbeddedShape End With End Sub
- Finally, click “Run” button or hit “F5”.
All embedded files will be stored under a specific directory with their original names.
Note:
In code line “objEmbeddedDoc.SaveAs “C:UsersPublicDocumentsNew folder” & strEmbeddedDocName”, the “C:UsersPublicDocumentsNew folder” is the location for storing files. Remember to replace it with an actual one.
Take Care of Word Files
Since some of you work with Word very frequently, then confronting with a corrupted Word can be commonplace. Therefore, that’s why we lay much emphasis on well handling files. After all, once a file gets damaged, it takes both time and money to bring it back to life.
Author Introduction:
Vera Chen is a data recovery expert in DataNumen, Inc., which is the world leader in data recovery technologies, including fixing damaged Excel and pdf repair software products. For more information visit www.datanumen.com
Word allows you to insert other files with data and functionality from another document or program directly into your Word document.
Microsoft calls these additions ‘Objects’ which makes it sound overly technical and difficult but it’s not. Don’t get fazed by all the nerd talk about ‘objects’, that’s programmer speak that’s leaked out into the real world.
Whenever you see the word ‘Object’ think ‘Another file’.
Objects are just other files or sometimes, parts of other files. Word or text files, graphs, Excel worksheets, PDF’s, PowerPoint files or a lot more.
You can either create a new object within your Word document or insert an existing file. You can also choose to either embed or link the object.
Embedding
Embedding an object just takes a snapshot or copy of the file at the time you embedded it. If you later change the original file, the changes are not reflected in your document.
- Use this to keep a copy of the file at a particular time like end of financial year or when contract is finalized.
- Embedding can also hide files and documents from prying eyes, that’s explained in our ebook Beating Bots, Spies and Cock-ups.
Linking
Linking an object creates a live link to the original file. If you make changes to the original file, the changes will appear in the object in your Word document. See Putting Excel into Word
To insert an object in Word, go to Insert | Object.
Insert all the Text from Another File
If you have another text document, such as another Word file, plain text file, or even a PDF file, you can easily insert all of the text from that file into your document.
To do this, select the Text from File option.
The Insert File dialog will open for you to navigate to the file that you want to insert.
NOTES:
- The content will be inserted along with all its formatting from the source file. If the original is a large, complex document, this may take some time.
- If you select a PDF document, Word will do the best it can to convert it into Word, along with all its formatting. It may not look exactly like the original file, especially if the source file contains a lot of graphics. Very complex PDF files may take excessive time or may not be able to be imported.
Insert a New Object
To insert any other kind of object other than a text file, select the Object option.
The Object dialog will open with the Create New tab selected by default. You will see that there is an extensive list of object types available to choose from. In this example we will choose to insert a new Excel worksheet in the document.
An Excel worksheet will appear in the document, and the Excel ribbon and tools will appear above it, just as if you are working in an Excel file.
You can now drag the edges to show as much of the worksheet as you wish, enter whatever data, and perform whatever functions you wish within the worksheet.
When you’re done, click anywhere outside the object, and the Excel ribbon will disappear, but the worksheet will still appear as a table in your document. You can then double-click within the object to enter and edit it again.
NOTES:
- When you insert a new object in this way, you can click within the object any time to edit it.
- If the Excel worksheet contains more data than fits in the visible window in your document, the part that you have visible when you click out of the object is what will appear in your document when you click out of the object.
Embed an Existing Object
To insert an existing object in your document, click the Create from File tab in the Object dialog and browse to the file you want to insert.
A section of the file will appear in the document, and the reader can double-click on it to open it and view the whole file. The part of the file that displays in the document varies depending on the type of file:
- A PowerPoint presentation will show the first slide only. Double-clicking will allow the reader to click through the whole presentation.
- An Excel file with multiple worksheets will display the worksheet that was open the last time the file was saved. Double-clicking will give access to all worksheets.
- A PDF file will display the first page of the document. (Unlike the Insert Text from File option, with this method the inserted object will still be a PDF file, not converted to Word.)
PowerPoint presentation embedded in a Word document
An Excel worksheet embedded in a Word document
For more see Putting Excel into Word
NOTES:
- An embedded object is just a snapshot of the file at the time you embedded it. It no longer has any link to the original file, and any subsequent changes made to the original will have no effect on the object in your document.
- If the object is an editable file, such as an Excel file, you can edit it after you have inserted it. Double-click on the object, and the interface of the original application will open within your document, just as described above for inserting a new object.
Link an Existing Object
To embed an object and maintain a live link between it and the original file, again, select the Create from File tab in the Object dialog, but this time also click the “Link to file” box.
The object will appear in the document just like an embedded object, but with one big difference. In this case, if any changes are made to the original file, those changes will be reflected in the object in your document. You also will not be able to edit the object in the document – double-clicking on, for example, an Excel object will open the original Excel document in a separate window.
Refreshing the Link
Sometimes a change to the original file will not immediately appear in the object in your document. To ensure that you are looking at the latest information, right-click on the object and select Update Link.
Displaying an Icon Instead of the Object
There is one more choice in the Object dialog that we have not touched on yet. Whether you are inserting a new object, or embedding or linking an existing object, you have the option to just display an icon in your document rather then the object itself. The reader or editor can then click on the icon to open the file to view or edit it.
By default, the icon for the program the file is created in will show, but you can click Change Icon and choose your own icon file to use instead. The Change Icon button also allows you to edit the caption that appears under the icon in your document.
Inserted objects displayed as icons