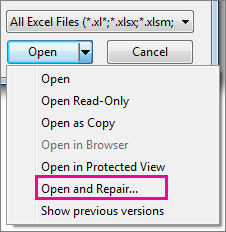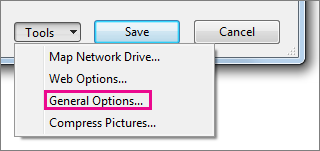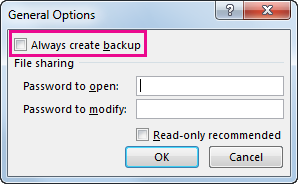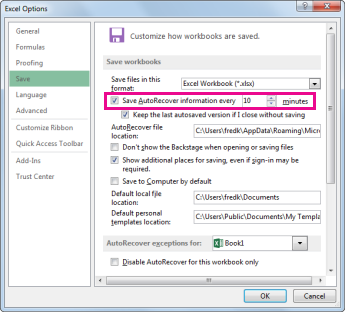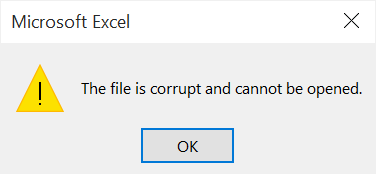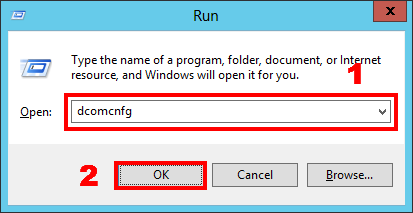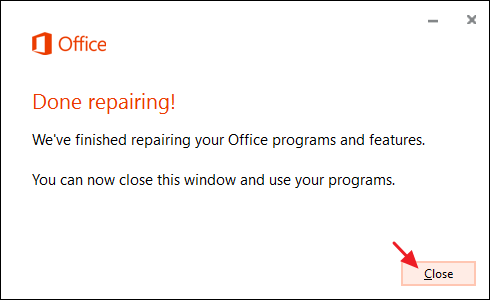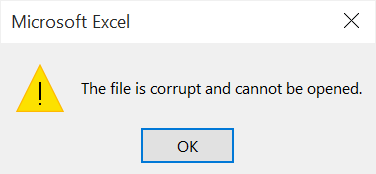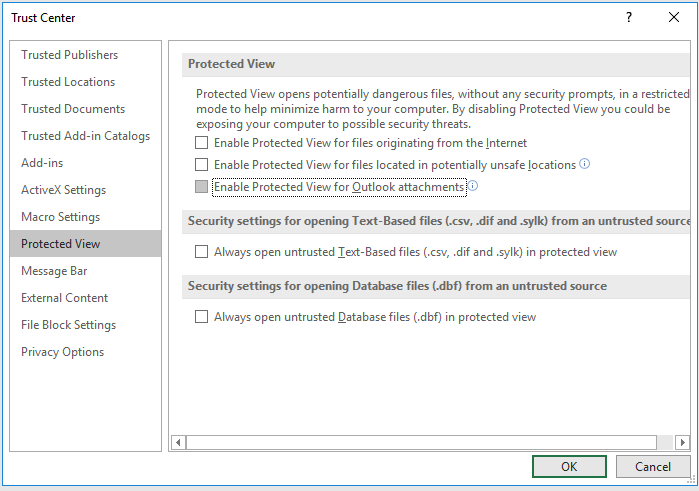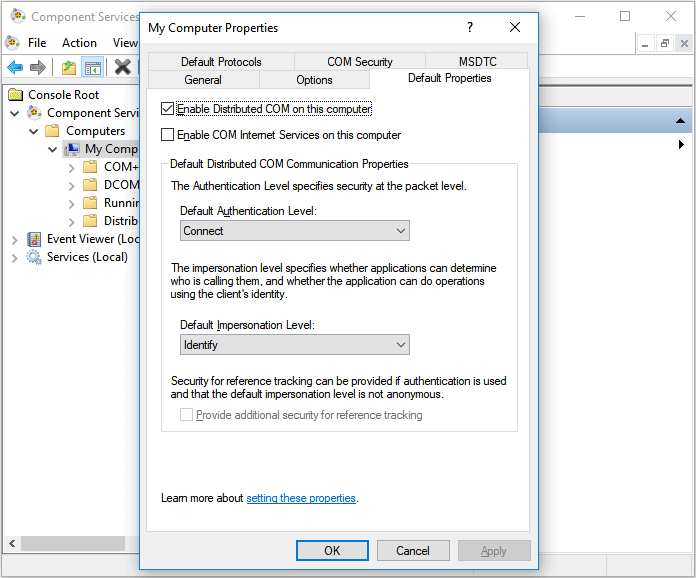Excel for Microsoft 365 Excel 2021 Excel 2019 Excel 2016 Excel 2013 More…Less
When Microsoft Excel detects a corrupted workbook upon opening, it automatically starts File Recovery mode and attempts to repair the workbook. If File Recovery mode doesn’t start, try using this manual process to recover your workbook:
-
Click File > Open.
-
Click the location and folder that contains the corrupted workbook.
-
In the Open dialog box, select the corrupted workbook.
-
Click the arrow next to the Open button, and then click Open and Repair.
-
To recover as much of the workbook data as possible, pick Repair.
If Repair isn’t able to recover your data, pick Extract Data to extract values and formulas from the workbook.
If neither automatic nor manual repair works, there are some recovery methods that might help salvage your data. You can also take some preventive measures to avoid losing your work by automatically saving a backup copy of your workbook or creating a recovery file from time to time.
-
Recover data from a corrupted workbook
-
Automatically save a backup copy of a workbook
-
Automatically create a recovery file at set intervals
Recover data from a corrupted workbook
Choose one of the following methods to help recover your data. If it’s not successful, try another method. You can also try third-party software solutions to try to recover workbook.
Important: If a disk error or network error prevents you from opening a workbook, move the workbook to a different hard disk drive or a local disk before trying any of the following recovery options.
Recover data when the workbook is open in Excel
-
Revert the workbook to the last saved version If a workbook becomes corrupted while you work but before you save your changes, you can revert your workbook to the last saved version:
-
Click File > Open.
-
Double-click the name of the workbook that you have open in Excel.
-
Click Yes to reopen the workbook.
The workbook opens without any changes you made that might have caused the workbook to become corrupted.
-
Recover data when you can’t open the workbook in Excel
-
Set the calculation option in Excel to manual Try changing the calculation setting from automatic to manual. Because the workbook won’t be recalculated, it may open.
-
Click File > New.
-
Under New, click Blank workbook.
-
Click File > Options.
-
In the Formulas category, under Calculation options, pick Manual, and then click OK.
-
Click File > Open.
-
Locate and then double-click the corrupted workbook to open it.
-
-
Use external references to link to the corrupted workbook To retrieve only data and not formulas or calculated values from the workbook, try using external references to link to the corrupted workbook.
-
Click File > Open.
-
Go to the folder that contains the corrupted workbook.
-
Right-click the file name of the corrupted workbook, click Copy, and then click Cancel.
-
Click File > New.
-
Under New, click Blank workbook.
-
In cell A1 of the new workbook, type =File Name!A1, where File Name is the name of the corrupted workbook that you copied in step 3, and then press Enter.
Note: You have to enter only the name of the workbook—you don’t have to type the file name extension.
-
If the Update Values dialog box appears, select the corrupted workbook, and then click OK.
-
If the Select Sheet dialog box appears, select the appropriate sheet, and then click OK.
-
Select cell A1.
-
Click Home > Copy, or press Ctrl+C.
-
Select an area, starting in cell A1 that is approximately the same size as the range of cells that contain data in the corrupted workbook.
-
Click Home > Paste, or press Ctrl+V.
-
With the range of cells still selected, click Home > Copy again, or press Ctrl+C.
-
Click Home > the arrow below Paste, and then under Paste Values, click Values.
Pasting values removes the links to the corrupted workbook and leaves only the data.
-
-
Use a macro to extract data from a corrupted workbook If a chart is linked to the corrupted workbook, try using a macro to extract the source data of the chart.
-
Copy the following macro code and paste it in a module sheet:
Sub GetChartValues()
Dim NumberOfRows As Integer
Dim X As Object
Counter = 2
‘ Calculate the number of rows of data.
NumberOfRows = UBound(ActiveChart.SeriesCollection(1).Values)
Worksheets(«ChartData»).Cells(1, 1) = «X Values»
‘ Write x-axis values to worksheet.
With Worksheets(«ChartData»)
.Range(.Cells(2, 1), _
.Cells(NumberOfRows + 1, 1)) = _
Application.Transpose(ActiveChart.SeriesCollection(1).XValues)
End With
‘ Loop through all series in the chart and write their values to
‘ the worksheet.
For Each X In ActiveChart.SeriesCollection
Worksheets(«ChartData»).Cells(1, Counter) = X.Name
With Worksheets(«ChartData»)
.Range(.Cells(2, Counter), _
.Cells(NumberOfRows + 1, Counter)) = _
Application.Transpose(X.Values)
End With
Counter = Counter + 1
Next
End Sub
-
Insert or delete a worksheet into your workbook right-click its sheet tab, and then rename it ChartData.
-
Select the chart from which you want to extract the underlying data values.
Note: The chart can be embedded on a worksheet or on a separate chart sheet.
-
Run the macro.
-
The data from the chart is put on the ChartData worksheet.
-
Top of Page
Automatically save a backup copy of a workbook
With a backup copy of your workbook, you’ll always have access to your data if your workbook is deleted accidentally or if it becomes corrupted.
-
Click File > Save As.
-
Click Computer, and then click the Browse button.
-
In the Save As dialog box, click the arrow next to Tools, and then click General Options.
-
In the General Options dialog box, check the Always create backup box.
Top of Page
Automatically create a recovery file at set intervals
A recovery file of your workbook also helps ensure you’ll have access to your data if your workbook is deleted accidentally or if it becomes corrupted.
-
Click File > Options.
-
In the Save category, under Save workbooks, check the Save AutoRecover information every box, and then enter a number of minutes. (The default is 10.)
-
In the AutoRecover file location box, enter the location where you want to save the recovery file.
-
Make sure that the Disable AutoRecover for this workbook only box is unchecked.
Top of Page
Need more help?
Want more options?
Explore subscription benefits, browse training courses, learn how to secure your device, and more.
Communities help you ask and answer questions, give feedback, and hear from experts with rich knowledge.
Обратился как-то к нам пользователь с такой проблемой: «Не открывается документ в Excel. Выдает ошибку». Подключился я к компьютеру, и увидел ошибку — Файл поврежден поэтому его нельзя открыть . Обычный документ, скачанный с флешки на компьютер, вполне штатная ситуация, но проблема на лицо.
Решил пойти от обратного, беру флешку иду за свой компьютер и….у меня файл открылся без каких-либо проблем. Непонятно…
Решение было очевидным, у себя этот файл я пересохранил, скопировал на компьютер пользователя и все открылось. Списал на глюк программы, которые случаются часто по неизвестным причинам и благополучно забыл данный казус.
Проходит несколько дней и снова обращается тот же пользователь, с этой же проблемой, но документ теперь другой. Провожу те же манипуляции что и в предыдущий раз и снова все работает, хорошо, но не могу же я каждый документ обрабатывать под конкретного пользователя, нужно кардинальное решение, начинаем ковырять настройки, изучать форумы и искать возможные варианты.
По информации с сайта microsoft удалось понять, что такая проблема имеет место быть у программ: word, excel, power point.
Проявляется в следующем виде:
Microsoft Excel
- Файл поврежден, поэтому его нельзя открыть.
Microsoft Word
- Ошибка Word при попытке открытия файла.
Microsoft PowerPoint
- Приложение PowerPoint обнаружило проблему с содержимым в имя файла. Приложение PowerPoint может попытаться восстановить эту презентацию.
Решение было найдено там же. Как оказалось, проблема кроется непосредственно в самой windows. А именно в компонентах безопасности, которые и требуется до настроить. Сейчас покажу как.
Файл поврежден поэтому его нельзя открыть — Исправляем ошибку
Используем сочетание клавиш «win+r» — откроется окно выполнить и в нем вводим команду dcomcnfg

В открывшемся окне, следует поочередно раскрыть следующие пункты — Службы компонентов — Компьютеры.

Теперь по пункту «Мой компьютер» нажимаем правой кнопкой мыши и выбираем — свойства.

Переходим на вкладку «Свойства по умолчанию» и настраиваем следующие пункты:
- Разрешить использование DCOM на этом компьютере: установить галочку.
- Уровень проверки подлинности по умолчанию: Подключиться
- Уровень олицетворения по умолчанию: Определить

Нажимаем кнопку «ОК» закрываем предыдущие окна, идем к проблемному документу, открываем и не испытываем больше никаких трудностей. Проблема решена.
Видео инструкция по вышеописанному:
На этом все. Надеюсь кому-то эта статья окажется полезной.
Спасибо за внимание.
Пишите комментарии, подписывайтесь на блог, буду регулярно размещать интересные задачи, которые возникают в процессе работы.
Всем добра!
Every time while trying to open Excel file, you are encountering the same error “the file is corrupted and cannot be opened” ?
Well dear, it’s a clear sign that your Excel file is somehow got corrupted.
Many users like you found complaining about this random error the file is corrupted and cannot be opened Excel 2016 and 2010 while accessing their Excel workbook.
This error is not limited to the Excel 2010 and 2016 users even the other Excel version users are also facing this specific error.
So to fix this annoying Excel error here in this article, we are going to provide some best fixes to resolve Excel the file is corrupt and cannot be opened error.
if you don’t know how to deal with this Excel the file is corrupted and cannot be opened error then go through the listed solution.
Best Software To Repair Corrupt Excel File
After reading the error declaration “this file is corrupted and cannot be opened Excel” you must have got enough idea that your Excel file has got corrupted.
To repair corrupt excel file, the very first solution which i wants to recommend you all is MS Excel Repair Tool. This is a professional recommended solution to easily repair both .xls and .xlsx file. This easily resolves the Excel file issues and restores the Excel data without any modification done to it.
* Free version of the product only previews recoverable data.
It is a unique tool that can repair multiple corrupted Excel file at one time and also recover everything included charts, cell comments, worksheet properties and other data. This can recover the corrupt Excel file to a new blank file. It is extremely easy to use even a novice user can use it and supports both Windows as well as Mac operating system.
Steps to Utilize MS Excel Repair Tool:
Here are some manual methods which will help you to fix “this file is corrupted and cannot be opened Excel” error.
All the listed solution are well applicable to fix the file is corrupted and cannot be opened Excel 2007/2020/2013/2016/2019 error.
Method 1: Change the Protected View Settings
It is found that while upgrading from Microsoft Excel 2010, the protected view settings gets changed by default. And due to this in many case Excel start showing the file is corrupt and cannot be opened error.
So here follow the steps to change the protected view settings:
- You have to open Excel 2010.
- Then select the Files and then click on options.
- Choose Trust Center and then select Trust center settings.
- Choose the Protected view.
- In the Protected View, un-check all the options and then select OK.
- Now restart Excel and open any Excel documents.
In this way, you would be able to open the Excel file. After opening the file you have to perform the following given steps:
- After opening the document save it in Office new format that is in .xlsx format.
- Then select the File then Options.
- After that choose Trust Center, tab on Trust Center settings and then select the Protected View.
- Under the Protected View, you have to check all the options again and then select on OK.
- Now restart your Excel 2010.
In this way, you are activating the security option on your excel file, and this will help you solve “the file is corrupted and cannot be opened” Excel 2010 error, now you can open the file with security.
Method 2: Change Excel File Extension
If the above solution won’t help you then try changing the Excel file extension as this help many users to fix “the file is corrupted and cannot be opened Excel”.
Follow the steps to do so:
- Open the command prompt on your PC.
- Now in the opened cmd screen just type the destination drive letter in which your corrupted Excel file contained. Suppose if it is in D drive then type D: and press the Enter button.
- After entering into the destination drive in command prompt just type the below command:
ren <old _filename.extension> <new_filename.extension>
eg: ren employee.xlsx teachers.xls
In the above code <old _filename.extension> must be replaced with your current Excel filename and it’s extension. whereas, <new_filename.extension> must be replaced with the Excel filename and it’s extension that you want to assign for your old Excel file.

Hope after doing this the following error “the file is corrupted and cannot be opened” is fixed.
Method 3: Change Component Services Settings
Well if the above-given solution won’t help you then try changing Component Security Settings to fix the error.
Follow the steps to do so:
- In the Start menu,> go to the Search tab> type ‘dcomcnfg’
- Now a new Component Services window with a three-pane view
- Then, in the left pane > expand the Computers folder
- Right click on My Computer> select Properties
- Select the Default Properties tab on a new window.
- Now tick mark the option ‘Enable Distributed COM on this computer’, and set the value of ‘Default Authentication Level’ as ‘Connect’ and ‘Default Impersonation Level’ as ‘Identify’
- After that click OK> restart Microsoft Excel
Method 4: Repair MS Office Application
Here you need to repair your Office Program, to troubleshoot “the file is corrupted and cannot be opened Excel” error.
Follow the steps to do so:
- Click on Start, select Control Panel and then choose Programs and Features.
- Now, click on the Office program that you want to repair, and then select on Change.
- Click on Repair and then Continue.
- After the repairing process is complete, restart your system.
Hope the above-given manual solutions works for you to get rid of “this file is corrupted and cannot be opened Excel 2007/2010/2013/2016/2019 error. But if none of the methods was beneficial then the last option left is to make use of the automatic solution to fix the error and start using your Excel file without any hassle.
Conclusion:
So, this is all about Excel File is corrupted and cannot be opened error.
Follow the given solutions one by one and check which one works for you.
Try the given manual solutions but if none of the manual solutions works for you then make use of the automatic solution to fix Excel file is corrupted and cannot be opened error.
Apart from that, it is always recommended to create a valid backup of the Excel file to avoid further issues.
Good Luck!!!
Also Read:
- How To Recover Excel From The “Cannot Copy .Xls.” Error Message
- REPAIR EXCEL ERROR “FILE NAME XLS CANNOT BE ACCESSED” ON WINDOWS/MAC
- How To Resolve ‘Excel Cannot Open The File ‘(Filename)’.Xlsx’ Error
- Fix Excel Error “Invalid XLS File Format” On Windows OS
Priyanka is an entrepreneur & content marketing expert. She writes tech blogs and has expertise in MS Office, Excel, and other tech subjects. Her distinctive art of presenting tech information in the easy-to-understand language is very impressive. When not writing, she loves unplanned travels.
Here are four effective ways aim to fix the file is corrupted and cannot be opened in Microsoft. You can have a quick view and directly jump to the part you’re most interested:
| Workable Solutions | Step-by-step Troubleshooting |
|---|---|
| Fix 1. Repair Excel/Word File | Download and install EaseUS file repair software. From the software’s main screen, select…Full steps |
| Fix 2. Disable Protected View Options | Open Word or Excel > go to Trust Center > Trust Center settings > go to Protected View…Full steps |
| Fix 3. Unlock the File | Right-click the file you have difficulty in opening and choose Properties…Full steps |
| Fix 4. Adjust Component Services Settings | Click «Start» and enter dcom, right-click Component Services and choose Run as administrator…Full steps |
About «The file is corrupt and cannot be opened» in Microsoft Excel or Word
The error message ‘the file is corrupted and cannot be opened’ usually pops up when users trying to open an Office file that is created in an older version in a newer version of Microsoft Office, for example, open a file created in Excel 2013, 2010, 2007 or earlier in Excel 2016 or open a file created in Word 2007 or earlier in Word 2013. Numerous users have been bothered by this issue after upgrading the Microsoft Office applications and asking for help online. Actually, the error «the file is corrupt and cannot be opened» can also occur after Microsoft Office reinstallation. Why does this issue happen? The main causes for «the file is corrupted and cannot be opened» in Microsoft Excel or Office are:
- The changes of settings in Microsoft Office after upgrading or reinstallation
- Protection of your computer against the files come from another computer
- The Excel or Word file is corrupted
4 Fixes for «The file is corrupt and cannot be opened» in Excel/Word
As you can see from the causes listed above, the error message ‘the file is corrupted and cannot be opened’ doesn’t necessarily mean your file is damaged or corrupted. At most times, the files just become inaccessible because there is something wrong with the settings of the new versions of the Microsoft Office application. There are effectiveness-based fixes for «the file is corrupted and cannot be opened» in Microsoft Office.
Method 1. Repair Excel/Word File with Third-Party Software
When the file is corrupt, you cannot fix the error «the file is corrupt and cannot be opened» by changing the settings on your computer. Instead, if you want to access your file successfully, you need to repair the corrupted Excel files or Word documents with third-party EaseUS Data Recovery Wizard. EaseUS repair for Word software repairs corrupted Word .doc and .docx files and recovers the complete file data. Follow the steps below to repair excel files.
Step 1. Launch EaseUS Data Recovery Wizard, and then scan disk with corrupted documents. This software enables you to fix damaged Word, Excel, PPT, and PDF files in same steps.
Step 2. EaseUS data recovery and repair tool will scan for all lost and corrupted files. You can find the target files by file type or type the file name in the search box.
Step 3. EaseUS Data Recovery Wizard can repair your damaged documents automatically. After file preview, you can click «Recover» to save the repaired Word, Excel, and PDF document files to a safe location.
Method 2. Disable Protected View Options
Many users have reported they fixed the error using this method. However, disabling «Protected View» is potentially harmful to your computer system since it exposes your computer to possible security threats. Thus, we highly recommend you save the file as another one after you can access it, then enable «Protected View».
Step 1. Open Microsoft Excel/Word and go to File > Options.
Step 2. Go to «Trust Center» > «Trust Center Settings…».
Step 3. Go to «Protected View» and then uncheck all the boxes. Click «OK».
Step 4. Restart Microsoft Excel/Word.
Now you can try to open your file again and see whether the error message «the file is corrupt and cannot be opened» still exist.
Method 3. Unlock the File
If «the file is corrupt and cannot be opened» prompts when you try to open some of the Excel or Word files on your computer, you can try this solution for a quick fix.
Step 1. Find and right-click the file you have difficulty in opening.
Step 2. Choose «Properties».
Step 3. Under the General tab, check the box next to «Unlock».
Step 4. Click «Apply» > «OK».
Method 4. Adjust Component Services Settings
By adjusting the component services, you are changing your Windows registry. Be careful and operate prudently.
Step 1. Click «Start» and enter dcom.
Step 2. Right-click «Component Services» and choose «Run as administrator».
Step 3. Expand «Component Services» > «Computers» > «My Computer».
Step 4. Right-click «My Computer» and choose «Properties».
Step 5. Switch to the «Default Properties» tab. Then set the value of Default Authentication Level as «Connect» and the «Default Impersonation Level» as «Identity».
Step 6. Click «Apply» > «OK».
FAQs
1. How to Recover Lost Excel/Word Files
Although the EaseUS Data Recovery Wizard — EaseUS Data Recovery Wizard cannot help to restore a corrupted Excel, it will help you recover Microsoft Office files lost due to accidental deletion, formatting, or other reasons. Have you ever found that you lost important Excel, Word, or PowerPoint files on your computer or external storage devices? If so, use EaseUS Data Recovery Wizard and you can retrieve the files with a few simple clicks.
Note: To guarantee a high data recovery chance, install EaseUS data recovery software on another disk instead of the original disk where you lost files.
Step 1. Launch EaseUS Data Recovery Wizard on your Windows 11, Windows 10, Windows 8, or Windows 7 computer. Select the disk partition or storage location where you lost data and click «Scan».
Step 2. This recovery software will start scanning the disk to find all lost and deleted files. When the scan process completes, click «Filter» > «Type» to specify lost file types.
Step 3. Preview and restore lost Windows files. You can double-click to preview the scanned files. Then, select the target data and click the «Recover» button to save them to another safe spot in the PC or an external storage device.
2. How can I open a corrupted file?
To open a document after a file corruption error:
Step 1. Click File > Open > Browse and then go to the location or folder where the document (Word), workbook (Excel), or presentation (PowerPoint) is stored. …
Step 2, Click the file you want, and then click the arrow next to Open, and click Open and Repair.
3. How do I fix a corrupted Excel file?
Step 1. Follow the temp file folder location on your PC and find the Excel temp files with TMP extension.
For Windows 8/10 users:
C:Users\AppDataLocalMicrosoftOfficeUnsavedFiles
For Windows 7 users:
C:UsersnameAppDataRoamingMicrosoftExcel
Step 2. Locate and find the temporary excel files begin with «$» or «~» and end with «.TMP».
Step 3. Copy these files and save them to another safe spot by changing the extension from.TMP to .XLS/.XLSX.
The Bottom Line
As long as your files are not really corrupted, you can fix the error «the file is corrupt and cannot be opened» in Excel or Word easily by changing your computer settings. However, if the file is corrupted and you have no backup available, the only chance for you to reaccess its content is to repair the file with professional repair software. Thus, I’d like to stress the importance of data backup. Whether you prefer manually copying files or using free backup software, you should back up your precious file regularly to avoid complete data loss.
Summary: Unable to open Excel file due to the error ‘The file is corrupted and cannot be opened’? Read this blog to find more details about the error, possible reasons behind it, and solutions to fix the error. In addition, the blog mentions about Stellar Repair for Excel software that can help fix the Excel error in a few clicks. Download the software now and see free preview of the file.

About the Error
Microsoft Excel is a widely used spreadsheet application that comes bundled with MS Office. Users tend to update the application with new security patches and features. Sometimes these updates can cause problems, and result in “The file is corrupted and cannot be opened” error.

Other Possible Reasons behind ‘The File is Corrupt and Cannot Be Opened’ Excel Error
- Opening an older Excel version file in a newer version of Excel. For instance, opening Excel 2013, 2010, or earlier version in Excel 2016.
- When attempting to open a Microsoft Office (Excel) email attachment in Microsoft Outlook 2010, MS Office 2010 reports a problem with the file preventing it from opening.
How to Fix the ‘Excel File is Corrupt and Cannot Be Opened’ Error?
Here are a few possible solutions that you can try to fix the ‘Excel file is corrupt and cannot be opened’ issue and open your Excel file.
Solution 1: Changing Component Services Settings
Solution 2: Changing the Protected View Settings
Solution 3: Repair Excel Files using Excel Repair Software
Solution 1: Changing Component Services Settings
[Caution] Changing Component Services settings requires making changes to the registry, and any mistake can harm your computer.
Follow these steps to change ‘Component Services’ settings:
Step 1: Click ‘Start’ or ‘Win+R’ and type ‘dcomcnfg’ and press ‘Enter’.
Step 2: In the navigation pane, expand the ‘Component Services’, and then expand ‘Computers’.

Step 3: Next, right-click on ‘My Computer’, and then click ‘Properties’.
Step 4: When the ‘My Computer Properties’ dialog box appears, click on ‘Default Properties’ tab and then set the following values:
- Default Authentication Level: Connect
- Default Impersonation Level: Identify

Step 5: Click ‘OK’ to change ‘Default Properties’
Solution 2: Changing the Protected View Settings
[Caution] Disabling the ‘Protected View’ can put your system at high risk. Viruses attached to the Excel files can attack and infect your system. Be careful before using this option.
Excel 2010 file cannot open due to ‘Protected View’ setting in Microsoft Outlook 2010. And so, changing the setting may help fix the error. For this, perform these steps:
Step 1: Open MS Excel 2010, go to the ‘File’ menu and click ‘Options’.

Step 2: When the ‘Excel Options’ window opens, click on ‘Trust Center’ and then on ‘Trust Center Settings’.
Step 3: Next, choose ‘Protected View’ and uncheck all the options including ‘Enable Protected View for Outlook attachments’ if you use Outlook for email.

Step 4: Click ‘OK’. Restart the application and try opening the Excel file again.
If none of the above solutions works for you, it’s very likely that your Excel file is severely corrupt. To repair corrupt Excel files, you need to use advanced options like Stellar Repair for Excel tool. It repairs the corrupt and damaged Excel files and helps in retrieving lost data.
Solution 3: Use Excel Repair Software to Fix ‘Excel File is Corrupted and Cannot Be Opened’
Considering the risks associated with the above solutions, it’s better to use an Excel repair tool to repair single or multiple corrupt Excel files at once. The process is simple, and even a novice can use the Excel file repair tool to repair Excel files with the help of following steps:
Step 1: Download Stellar Repair for Excel tool and install it.

Step 2: Launch the software. In software main interface, click ‘Browse’ to select the file. If you don’t know the file location use the ‘Search’ option.

Step 3: Select file, and then click Repair.

Step 4: The software scans and lists the Excel file in the left pane. Click on the file to preview its recoverable objects in the right pane.

Step 5: Save the repaired file at either default location or a user specified location.

Step 6: Click ‘OK’ to save the repaired Excel file. After the repair process completes, browse to the location and open it with MS Excel 2010 or any other version.

You will be able to access your Excel file from the selected location.
Conclusion
You can use the first two possible solutions to fix “the file is corrupted and cannot be opened” error. If you can access the file, save its data and restore the default settings. However, if the file is corrupt and the data retrieved using the first two solutions is inconsistent or incomplete, use Stellar Repair for Excel. This tool can help you recover Table, Chart, Chart Sheet, cell comment, Image, Formulae while preserving the worksheet properties and cell formatting. You can also preview the file and verify the data inside the file before saving it.
About The Author
Charanjeet
Charanjeet is a Technical Content Writer at Stellar®who specializes in writing about databases, e-mail recovery, and e-mail migration solutions. She loves researching and developing content that helps database administrators, organizations and novices to fix multiple problems related to MS SQL and MySQL databases and Microsoft Exchange.
Best Selling Products

Stellar Repair for Excel
Stellar Repair for Excel software provid
Read More

Stellar Toolkit for File Repair
Microsoft office file repair toolkit to
Read More

Stellar Repair for QuickBooks ® Software
The most advanced tool to repair severel
Read More

Stellar Repair for Access
Powerful tool, widely trusted by users &
Read More