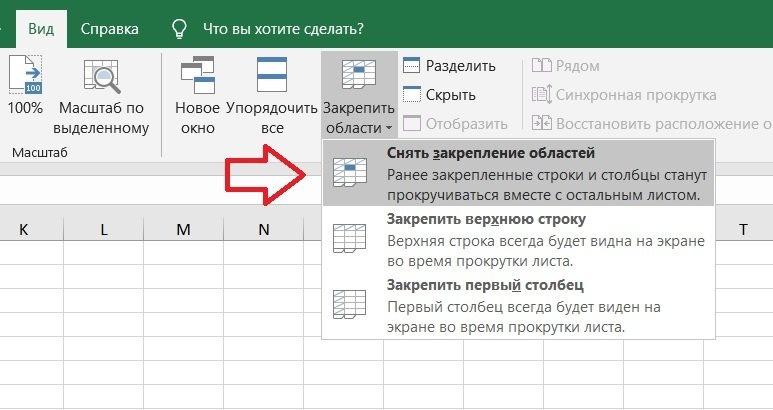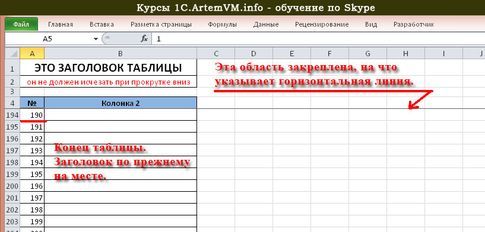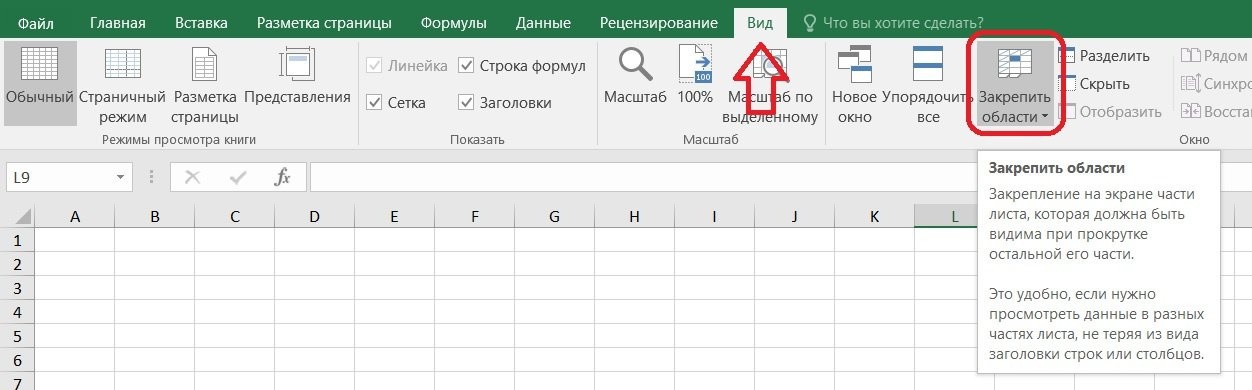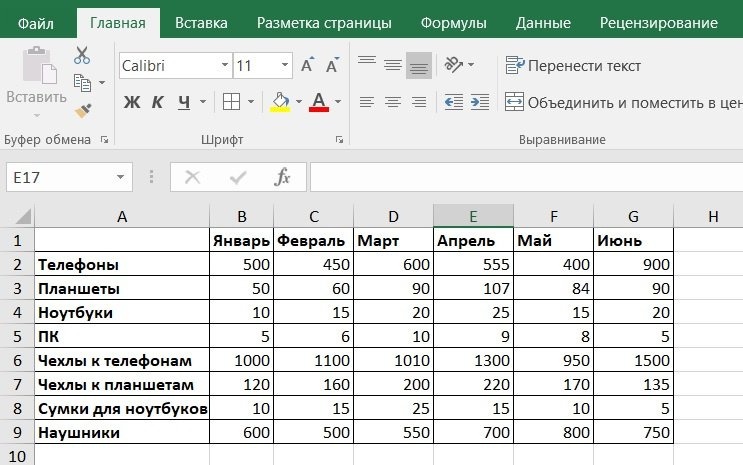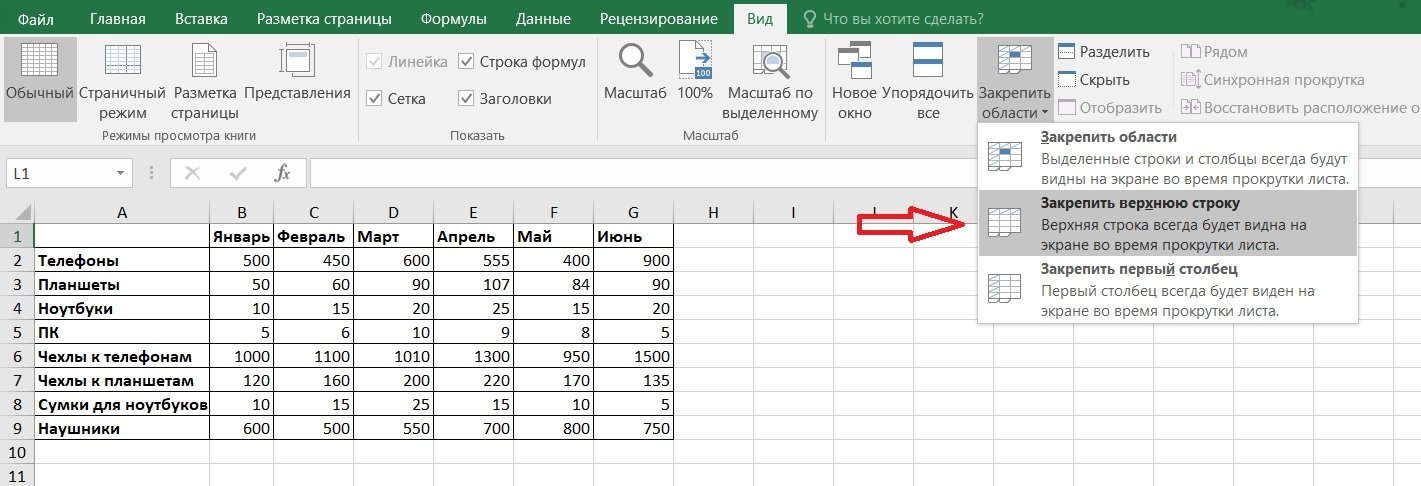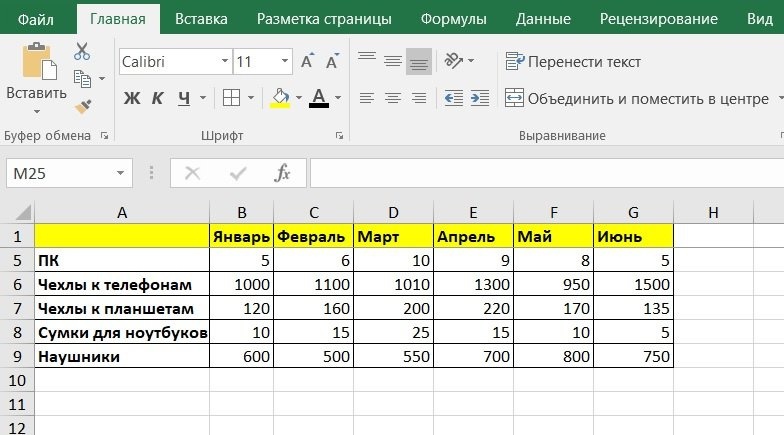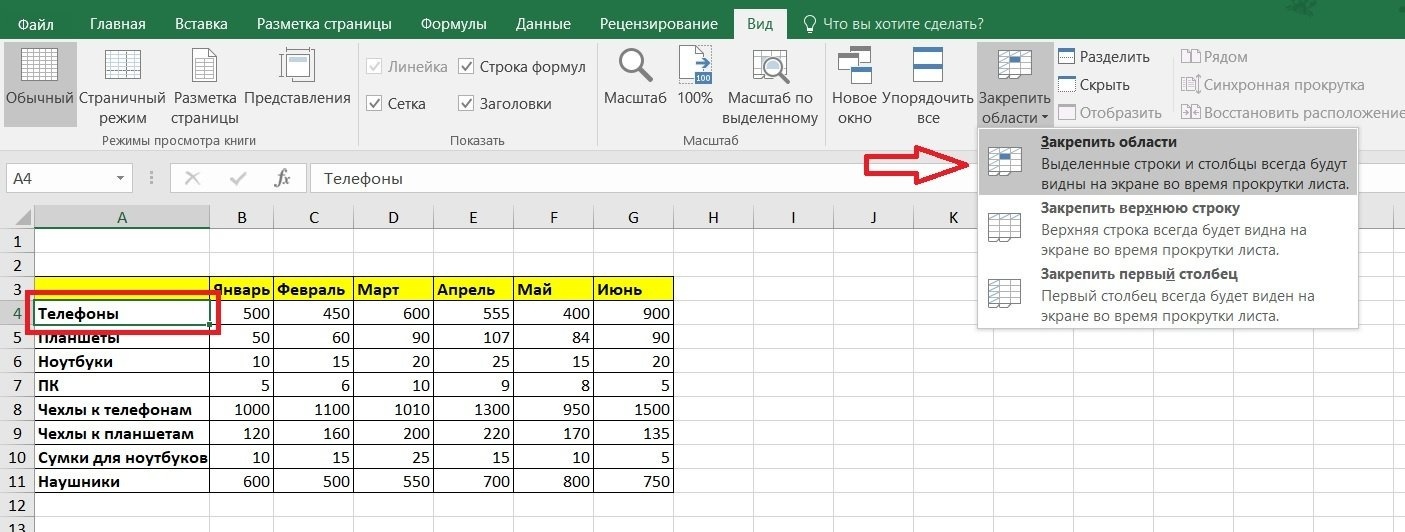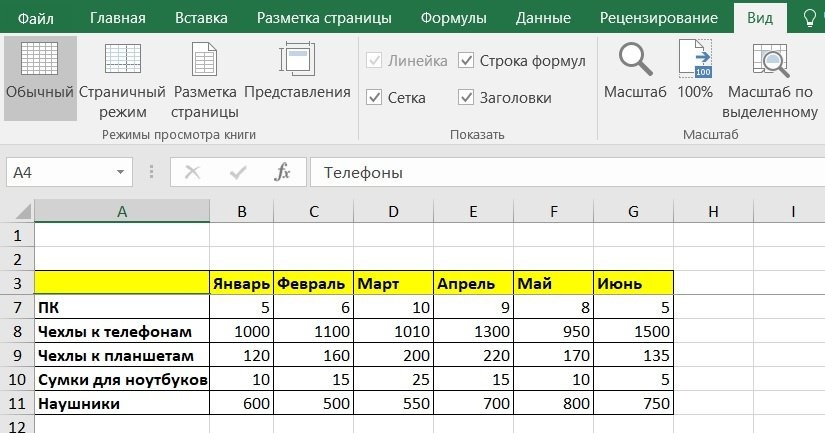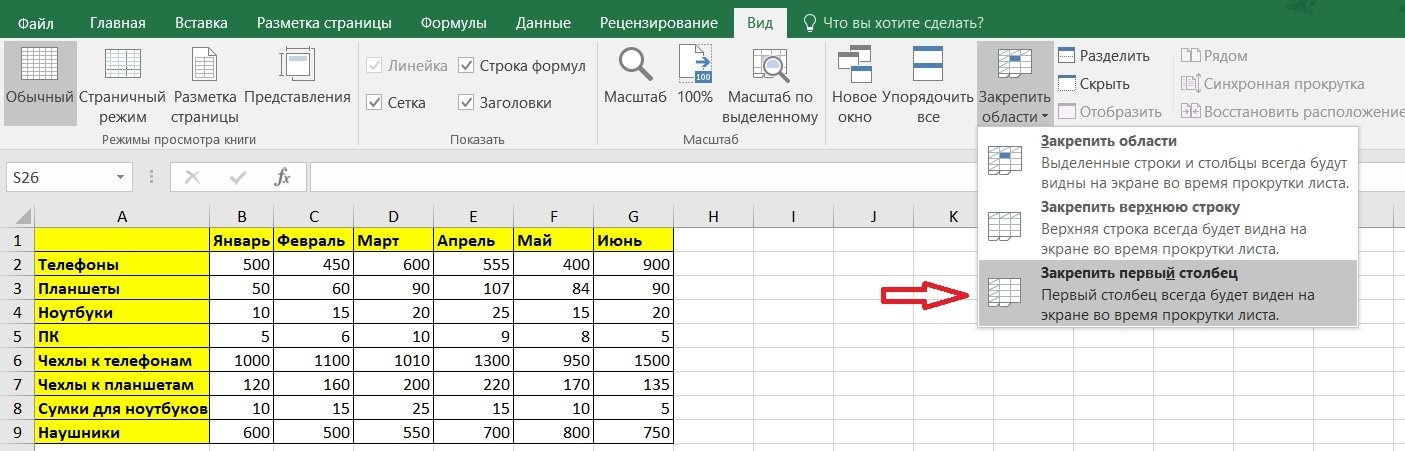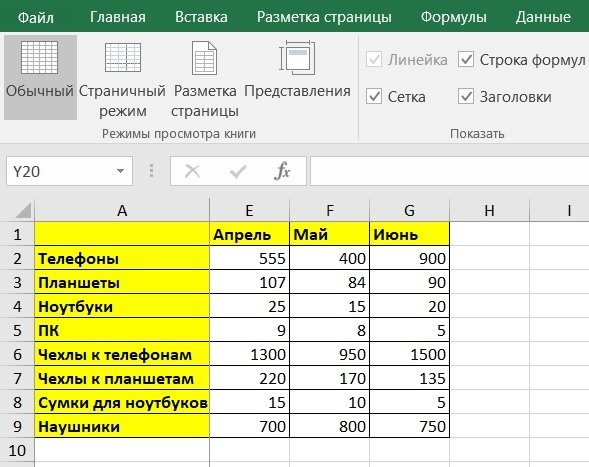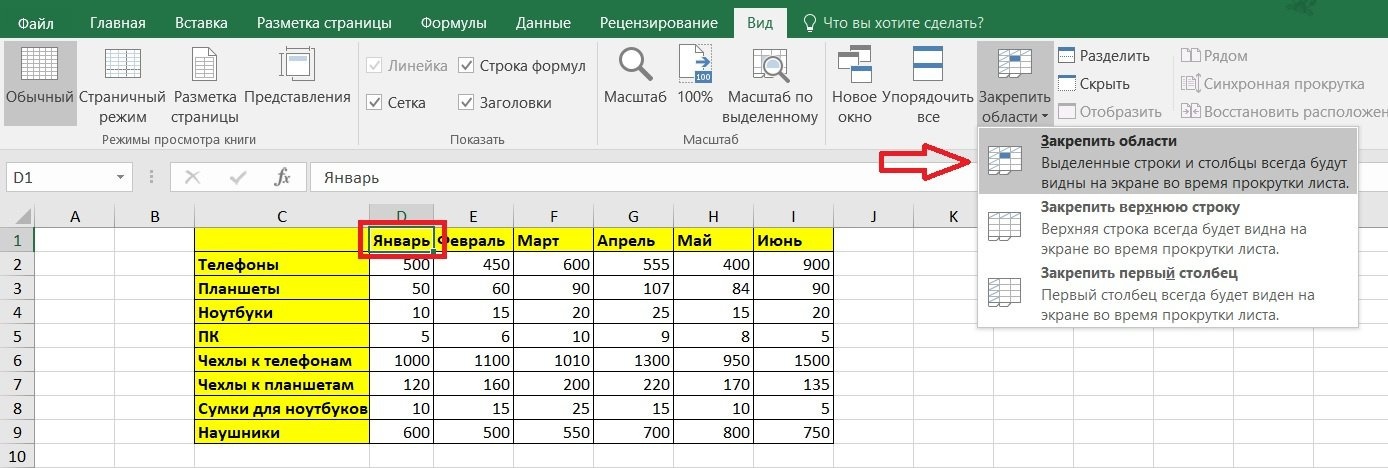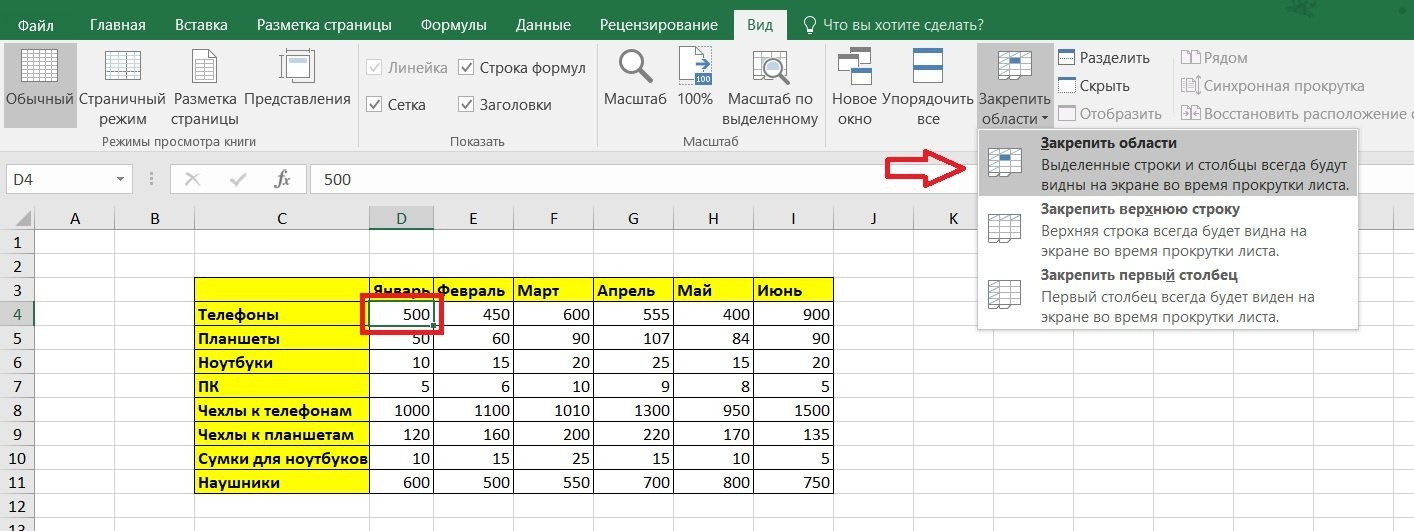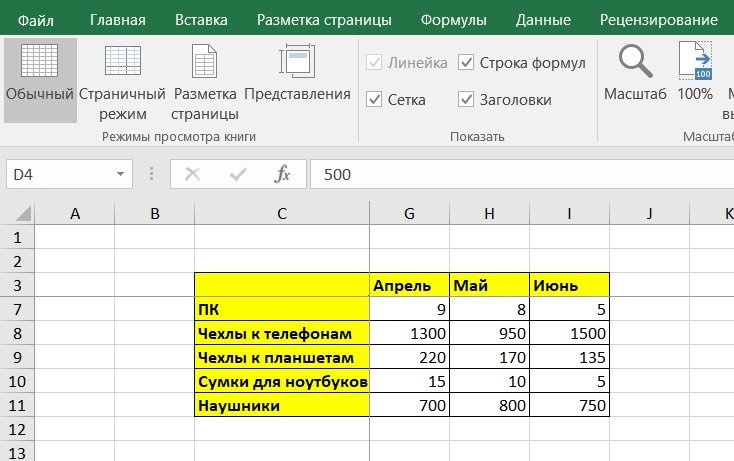|
Olia Пользователь Сообщений: 69 |
Приветствую! Подскажите можно ли зафиксировать, первый лист из 335 допустим и листать (прокурчивать) уже от него! P.S. Извеняюсь заранее если не правильно что-то написала! |
|
Nic70y Пользователь Сообщений: 3289 Win7 MSO 2013 |
Я ни чего не понял… Изменено: Nic70y — 14.06.2013 17:35:38 |
|
Nic70y Пользователь Сообщений: 3289 Win7 MSO 2013 |
Изменено: Nic70y — 14.06.2013 17:48:04 |
|
Olia Пользователь Сообщений: 69 |
Вот, может так! Прикрепленные файлы
Изменено: Olia — 14.06.2013 17:51:07 |
|
Nic70y Пользователь Сообщений: 3289 Win7 MSO 2013 |
То есть чтоб первым лист «не перемещался» был всегда на виду — не знаю, самому интересно, хотя если бы мне понадобился быстрый переход на «титульный лист» я бы воспользовался гиперссылкой. Изменено: Nic70y — 14.06.2013 18:02:55 |
|
Hugo Пользователь Сообщений: 23257 |
#6 14.06.2013 18:03:42 Как вариант — макрос в модуль книги. Чуть только подрагивает, ну и лист перетянуть можно, но он возвращается при уходе с листа.
|
||
|
Olia Пользователь Сообщений: 69 |
Hugo — отлично самое то! Благодарю! Изменено: Olia — 14.06.2013 18:05:11 |
|
Z Пользователь Сообщений: 6111 Win 10, MSO 2013 SP1 |
#8 14.06.2013 18:05:56
Знать бы еще что, зачем, почему?.. «Ctrl+S» — достойное завершение ваших гениальных мыслей!.. |
||
|
Hugo Пользователь Сообщений: 23257 |
Оля — человек-пуля? |
|
Nic70y Пользователь Сообщений: 3289 Win7 MSO 2013 |
Hugo, что-то у меня барахлит. 64 -бита не могут быть виной? |
|
Hugo Пользователь Сообщений: 23257 |
Да вроде 64 негде прицепить… |
|
Nic70y Пользователь Сообщений: 3289 Win7 MSO 2013 |
|
|
Мотя Пользователь Сообщений: 3218 |
#13 14.06.2013 19:30:53
Вы абсолютно правы. |
||
|
Hugo Пользователь Сообщений: 23257 |
Ну если лист с ссылками — то с 335 листами работать легче. |
|
Мотя Пользователь Сообщений: 3218 |
Правильно оценить удобство того или иного варианта, не зная реальной задачи, стоящей перед пользователем, сложно. |
|
ice__touch Пользователь Сообщений: 6 |
#16 31.08.2015 14:48:30
подскажите- почему макрос не работает? Изменено: ice__touch — 31.08.2015 14:51:58 |
||
|
JayBhagavan Пользователь Сообщений: 11833 ПОЛ: МУЖСКОЙ | Win10x64, MSO2019x64 |
ice__touch, потому, что файл не соответствует логике макроса. Приложите файл-пример с макросом и опишите, что не так и как должно быть. <#0> |
|
ice__touch Пользователь Сообщений: 6 |
наверняка я что-то не так делаю,уже и листы переименовал по 10 раз-толку никакого, вроде такая мелочь-но жутко напрягает Прикрепленные файлы
|
|
JayBhagavan Пользователь Сообщений: 11833 ПОЛ: МУЖСКОЙ | Win10x64, MSO2019x64 |
ice__touch, в макросе надо было поменять имя листа на целевое. Сам макрос надо было размещать в модуле книги. Прикрепленные файлы
<#0> |
|
ice__touch Пользователь Сообщений: 6 |
приложил документ ,лист «заголовки» постоянно должен отображаться в книге ,т.е. быть всегда видимым Изменено: ice__touch — 31.08.2015 16:06:41 |
|
JayBhagavan Пользователь Сообщений: 11833 ПОЛ: МУЖСКОЙ | Win10x64, MSO2019x64 |
#21 31.08.2015 15:15:53
Тема другая: «Фиксирование первого листа». <#0> |
||
|
ice__touch Пользователь Сообщений: 6 |
так я еще и не туда написал)) |
|
Юрий М Модератор Сообщений: 60588 Контакты см. в профиле |
|
|
ice__touch Пользователь Сообщений: 6 |
)) юмор оценил) |
|
Юрий М Модератор Сообщений: 60588 Контакты см. в профиле |
#25 31.08.2015 15:39:11 1. Никакого юмора: ушёл лист за пределы видимости — активируйте его. Это, если я правильно понял Вашу проблему.
А вот такие номера — брать «на слабо» — здесь не проходят. В младших классах, возможно, и пройдут… |
||
|
ice__touch Пользователь Сообщений: 6 |
1.стесняюсь спросить-а для чего нужен макрос ,если ушел за пределы видимости? Мне как раз и надо было ,чтобы он всегда был в поле зрения,при этом я бы мог прокручивать другие листы.Надо полагать-поэтому сюда и обратился,что сам в этом не разбираюсь. |
|
alexheiki Пользователь Сообщений: 84 |
ice__touch, подскажите в итоге Вам удалось при прокрутке оставить первый лист на месте? Можете поделиться примером? |
|
очень давно сталкивался с работой в файле с большим количеством листов, для удобства программисты сделали реестр листов на отдельном листе и в нужный можно было попасть два раза щелкнув мышкой при установленном курсоре на названии требуемого листа в реестре. Обратно на реестр можно было попасть кажется сочетанием кнопок. |
|
|
Avantyrist Пользователь Сообщений: 6 |
#29 22.05.2018 12:53:07 Приветствую. Таким образом у меня на первом месте Навигация, на Втором месте Рабочий лист. КРАСОТА но и БЕДА!! Подскажите плиз Как сохранить те данные которые были скопированны в екселе(вместе с форматированием) и потом обратно их впихнуть в Буфер для дальнейшей вставки в Excel.
Изменено: Avantyrist — 22.05.2018 13:09:25 |
||
|
Salvator Пользователь Сообщений: 32 |
#30 13.01.2022 13:58:56 Подскажите, а как сделать как писал Avantyrist только во 2 пункте Чтобы он не перемещался на вторую позицию, а чтобы он как был 10, так и оставался 10.. |
Содержание
- Как закрепить лист в excel
- Как закрепить часть таблицы в Excel
- Подведём итоги
- Как в Excel закрепить страницу
- Закрепление областей окна для блокировки строк и столбцов
- Закрепление строк и столбцов
- Снятие закрепления строк и столбцов
- Дополнительные сведения
- Закрепление части листа в Excel при прокрутке
- Как закрепить часть таблицы в Excel
- Подведём итоги
Как закрепить лист в excel
RPI.su – самая большая русскоязычная база вопросов и ответов. Наш проект был реализован как продолжение популярного сервиса otvety.google.ru, который был закрыт и удален 30 апреля 2015 года. Мы решили воскресить полезный сервис Ответы Гугл, чтобы любой человек смог публично узнать ответ на свой вопрос у интернет сообщества.
Все вопросы, добавленные на сайт ответов Google, мы скопировали и сохранили здесь. Имена старых пользователей также отображены в том виде, в котором они существовали ранее. Только нужно заново пройти регистрацию, чтобы иметь возможность задавать вопросы, или отвечать другим.
Чтобы связаться с нами по любому вопросу О САЙТЕ (реклама, сотрудничество, отзыв о сервисе), пишите на почту [email protected] . Только все общие вопросы размещайте на сайте, на них ответ по почте не предоставляется.
Каждый пользователь, который регулярно работает в редакторе таблиц Microsoft Excel, стремится сделать свою работу в программе более комфортной, удобной и эффективной. Разработчики Microsoft реализовали множество функций и настроек, позволяющих пользователю решать поставленные задачи максимально продуктивно. Давайте разберёмся, как работать в Excel с листами, что это такое и для чего они нужны.
Пользователи могут упорядочить данные в пределах одной книги
Листы необходимы для того, чтобы пользователю было удобнее оперировать данными в пределах одной книги. Такой подход позволяет избежать создания множества отдельных документов, кроме того, это даёт более широкие возможности для работы с разными таблицами и данными. Если у вас информация содержится в отдельных файлах, взаимодействие с ней будет затруднительным.
Чтобы легче было ориентироваться, вы можете переименовать листы, подписав их по своему усмотрению. Делается это очень просто. Щёлкните правой клавишей мыши по ярлыку текущей страницы и нажмите на пункт «Переименовать». После этого текущее название выделится чёрным, и вы сможете ввести туда свой вариант названия.
Если трёх имеющихся по умолчанию страниц вам недостаточно для работы, вы можете добавить ещё столько, сколько нужно. Внизу, рядом с вкладками каждой страницы, есть специальная пиктограмма. Щёлкните по ней либо нажмите комбинацию клавиш Shift+F11. Вы также можете установить другое начальное число листов в каждой создаваемой книге Excel. По умолчанию их три, но перейдя в окно параметров, вы сможете установить любое другое количество.
Удаление выполняется в пару кликов. Нажмите правой кнопкой мыши на вкладке страницы, в появившемся меню выберите пункт «Удалить». Копирование листа выполняется в том же меню, просто выберите пункт «Переместить или скопировать». В открывшемся окне поставьте галочку «Создать копию» и укажите книгу, в которую будет перемещена страница, либо выберите расположение относительно остальных листов. Перемещать страницу можно простым перетаскиванием вкладки внизу.
Чтобы пользователю было проще ориентироваться в книге Excel, разработчиками была реализована функция выделения ярлыка страницы цветом. Щёлкнув по вкладке правой кнопкой мыши, выберите в меню «Цвет ярлычка». Во всплывшем окне укажите желаемый цвет.
С листами можно работать не только отдельно, но и группируя их между собой. То есть изменения, касающиеся одного, будут применены и ко всем остальным страницам группы. Для этого отметьте один лист и нажмите Ctrl. Держа клавишу зажатой, продолжайте отмечать каждый ярлык. Закончив выделение, отпустите клавишу Ctrl. Для отмены нажмите правой кнопкой мыши и в появившемся списке выберите «Разгруппировать».
В случае, если необходимо закрепить столбцы и строки, выделите строчку, расположенную под теми, которые вы бы хотели закрепить. Далее перейдите на вкладку «Вид» и нажмите кнопку «Закрепить области», в выплывающем списке выберите одноимённый пункт. После этого вы обнаружите, что на странице появилась линия, отделяющая строки. Закрепление столбцов выполняется точно так же. Только выделять нужно следующую колонку справа от тех, что вы хотите закрепить. Для отмены перейдите на вкладку «Вид», нажмите «Закрепить области» и в открывшемся меню выберите пункт «Снять закрепление областей».
Как видите, можно значительно повысить эффективность работы в программе. Научившись правильно работать с листами в Microsoft Excel, решать определённые задачи станет гораздо проще, кроме того, вы сэкономите немало времени. Пишите в комментариях, помогла ли вам статья освоить операции с листами в Экселе и спрашивайте всё, что вас интересует по рассмотренной теме.
Если таблица становится большой, то она уже не будет помещаться на экране полностью. Минусом тут является то, что при прокрутке такой таблицы её заголовок остаётся в верхней части листа и становится не виден.
Если в таблице одна колонка или, например, две-три, то отсутствие заголовка не проблема, хотя и не очень удобно. Однако, если таблица имеет много столбцов, то порой сложно разобраться, в каком из них что находится. И это даже в том случае, когда вы же сами эту таблицу и создавали.
Наверное, вы видели на некоторых сайтах, что верхняя часть страницы не исчезает при прокрутке. Например, такое можно видеть на главной странице поиска Яндекса — когда просматриваете результаты поиска, то сама строка поиска остаётся как-бы «приклеенной» сверху. Это достаточно удобно. В точности то же самое можно делать и с большими таблицами Excel.
Как закрепить часть таблицы в Excel
Для начала нам нужна достаточно большая таблица, поскольку в противном случае мы просто не почувствуем эффект от закрепления её заголовка. Ниже представлена часть таблицы, содержащей 200 строк.
[нажмите на картинку для увеличения]
Есть несколько способов закрепить часть листа в Excel. В данном случае требуется закрепить строку, содержащую заголовок таблицы. Как видно из рисунка выше, заголовок таблицы состоит не из одной строки, а из нескольких. Чтобы закрепить не только первую строку листа Excel, а всё то, что нам нужно, следует выделить ячейку, находящуюся в строке ниже той области, которую мы хотим закрепить.
[нажмите на картинку для увеличения]
Признаком того, что закрепление выполнено успешно, является появление горизонтальной черты выше выделенной нами ячейки. Всё, что находится выше этой черты, теперь не будет исчезать при прокрутке листа. Ниже показана прокрученная до своего конца таблица — заголовок по прежнему отображается в верхней её части.
[нажмите на картинку для увеличения]
Чтобы снять закрепление области листа Excel, зайдите снова в меню «Закрепить области» в разделе Вид ленты и выберите пункт «Снять закрепление областей».
Если требуется закрепить только одну строку листа Excel, то при закреплении следует выбрать пункт «Закрепить верхнюю строку». Будет закреплена первая строка на листе, а выделять перед этим ничего не нужно.
Подведём итоги
Закрепление части таблицы Excel делает гораздо более удобным работу с большими таблицами, содержащими сотни или даже тысячи строк. Примером могут служить прайс-листы. Используйте это свойство, чтобы сделать ваши таблицы более привлекательными в использовании и заполнении.
Источник
Как в Excel закрепить страницу
Рад вас приветствовать на страницах сайта!
Темой этой статьи будет такая полезная возможность как закрепление области в Excel. Эта возможность станет неоценимой, если у вас большие объемы информации, и вы при прокрутке постоянно теряете «шапку» таблицы, боковой список и постоянно гоняете боковые ползунки в поисках нужной вам информации.
Когда вы сделаете закрепление области в Excel, рабочей книги вам будет очень удобно ориентироваться, даже в самой большой таблице не теряя из виду нужную информацию.
Закрепление области в Excel, можно сделать в трех исполнениях:
- Закрепление строки
- Закрепление столбца
- Закрепление по границам ячейки
Для того, что бы закрепить рабочую область, вы должны:
- Выбрать столбец, ячейку или строку для закрепления;
- В панели управления перейти в меню «Вид» (View) и нажать кнопку «Закрепить область» (Freeze Panes).
- В выпадающем меню кнопки, выбираете вид закрепления, которое вам необходимо (Горизонтальное, вертикальное или по границам ячеек).
После выбора варианта, происходит закрепление области в Excel, вы увидите что закрепленная область выделена более толстой линией, это сделано для удобства визуального отображения и никак на документ не влияет и на печать не выводится.
Замечу что для владельцев версии Excel 2003 и ниже, закрепление рабочей области в Excel производится по-другому:
- Устанавливаете курсор (делаете активной ячейку, столбец или строку) там, где хотите закрепить область;
- Выбираете пункт меню «Окно» и нажимаете «Закрепить область».
Что бы снять закрепление рабочей области в Excel, идите на вкладку «Вид» (View), нажимаете кнопочку «Закрепить область» (Freeze Panes) и в выпадающем меню выбираете тот пункт, который вам нужен для открепления области.
Очень советую использовать эту возможность Excel, так как закрепление области в Excel существенно облегчит вам работу и ориентирование в таблицах. Я практически всегда использую эту возможность при работе с таблицами, реально это удобнее, испытайте сами и об результате вы не пожалеете.
Источник
Закрепление областей окна для блокировки строк и столбцов
Чтобы определенная область листа оставалась видимой при прокрутке к другой его области, перейдите на вкладку Вид и выберите команду Закрепить области, чтобы закрепить на месте определенные строки и столбцы, или команду Разделить области, чтобы создать отдельные окна в одном листе.
Закрепление строк и столбцов
Закрепление первого столбца
На вкладке Вид нажмите кнопку Закрепить области и выберите пункт Закрепить первый столбец.
Неяркая линия между столбцами A и B указывает на то, что первый столбец закреплен.
Закрепление первых двух столбцов
Выберите третий столбец.
На вкладке Вид нажмите кнопку Закрепить области и выберите пункт Закрепить области.
Закрепление столбцов и строк
Выберите ячейку, расположенную над строками и справа от столбцов, которые вы хотите закрепить.
На вкладке Вид нажмите кнопку Закрепить области и выберите пункт Закрепить области.
Снятие закрепления строк и столбцов
На вкладке Вид выберите пункты Окно > Снять закрепление областей.
Примечание: Если вкладка Вид не отображается, вероятно, вы используете Excel Starter. В Excel Starter поддерживаются не все функции.
Дополнительные сведения
Вы всегда можете задать вопрос специалисту Excel Tech Community или попросить помощи в сообществе Answers community.
Источник
Закрепление части листа в Excel при прокрутке
Если таблица становится большой, то она уже не будет помещаться на экране полностью. Минусом тут является то, что при прокрутке такой таблицы её заголовок остаётся в верхней части листа и становится не виден.
Если в таблице одна колонка или, например, две-три, то отсутствие заголовка не проблема, хотя и не очень удобно. Однако, если таблица имеет много столбцов, то порой сложно разобраться, в каком из них что находится. И это даже в том случае, когда вы же сами эту таблицу и создавали.
Наверное, вы видели на некоторых сайтах, что верхняя часть страницы не исчезает при прокрутке. Например, такое можно видеть на главной странице поиска Яндекса — когда просматриваете результаты поиска, то сама строка поиска остаётся как-бы «приклеенной» сверху. Это достаточно удобно. В точности то же самое можно делать и с большими таблицами Excel.
Как закрепить часть таблицы в Excel
Для начала нам нужна достаточно большая таблица, поскольку в противном случае мы просто не почувствуем эффект от закрепления её заголовка. Ниже представлена часть таблицы, содержащей 200 строк.
[нажмите на картинку для увеличения]
Справка: как сохранять фото с сайтов
Есть несколько способов закрепить часть листа в Excel. В данном случае требуется закрепить строку, содержащую заголовок таблицы. Как видно из рисунка выше, заголовок таблицы состоит не из одной строки, а из нескольких. Чтобы закрепить не только первую строку листа Excel, а всё то, что нам нужно, следует выделить ячейку, находящуюся в строке ниже той области, которую мы хотим закрепить.
[нажмите на картинку для увеличения]
Справка: как сохранять фото с сайтов
Признаком того, что закрепление выполнено успешно, является появление горизонтальной черты выше выделенной нами ячейки. Всё, что находится выше этой черты, теперь не будет исчезать при прокрутке листа. Ниже показана прокрученная до своего конца таблица — заголовок по прежнему отображается в верхней её части.
[нажмите на картинку для увеличения]
Справка: как сохранять фото с сайтов
Чтобы снять закрепление области листа Excel, зайдите снова в меню «Закрепить области» в разделе Вид ленты и выберите пункт «Снять закрепление областей».
Если требуется закрепить только одну строку листа Excel, то при закреплении следует выбрать пункт «Закрепить верхнюю строку». Будет закреплена первая строка на листе, а выделять перед этим ничего не нужно.
Подведём итоги
Закрепление части таблицы Excel делает гораздо более удобным работу с большими таблицами, содержащими сотни или даже тысячи строк. Примером могут служить прайс-листы. Используйте это свойство, чтобы сделать ваши таблицы более привлекательными в использовании и заполнении.
Источник
Если в книге несколько листов, при переключении на последний лист первый лист будет скрыт на панели вкладок листов, как показано ниже. Теперь вы хотите зафиксировать положение мастер-листа, чтобы он всегда был видимым, как вы можете с этим справиться?
Блокировка положения листа с помощью VBA
Блокировка положения листа с помощью VBA
Здесь я представляю вам два кода VBA для выполнения этой работы.
Перейти к листу
1. Нажмите Alt + F11 ключи для включения Microsoft Visual Basic для Windows.
2. Нажмите Вставить > Модули, затем скопируйте и вставьте в скрипт приведенный ниже код.
VBA: переход к мастер-листу
Sub GoToSheet()
'UpdatebyExtendoffice20180427
Sheets("Master").Activate
End SubNote: In the code slice of Sheets("Master").Activate, you can change the Master to any sheet name as you need.
3. Then save this code, and go back to the workbook, click Developer > Macros.
4. In the Macro dialog, select the code name you inserted just now, click Options, create a shortcut for running this code.
5. Click OK and close the Macro dialog.
From right now, while you pressing the shortcut you created, the master sheet has been activated whichever sheet you use.
Keep the sheet always in the front
1. Press Alt + F11 keys to enable the Microsoft Visual Basic for Windows.
2. Double click ThisWorkbook from the Project-VBAProject pane, and copy and paste below code to the script.
VBA: Keep sheet always in the front
Private Sub Workbook_SheetActivate(ByVal Sh As Object)
'UpdatebyExtendoffice2018027
Dim xSheet As Worksheet
Application.EnableEvents = False
Set xSheet = Sheets("master")
If Sh.Name <> xSheet.Name Then
Sh.Move , xSheet
xSheet.Activate
Sh.Activate
End If
Application.EnableEvents = True
End Sub3. Save the code and close the VBA window. From now, whichever sheet you click, the master sheet always stay in the front of the tab bar.
 |
 |
 |
Note: In above code, “master” is the sheet name you want to keep visible, change it as you need.
The Best Office Productivity Tools
Kutools for Excel Solves Most of Your Problems, and Increases Your Productivity by 80%
- Reuse: Quickly insert complex formulas, charts and anything that you have used before; Encrypt Cells with password; Create Mailing List and send emails…
- Super Formula Bar (easily edit multiple lines of text and formula); Reading Layout (easily read and edit large numbers of cells); Paste to Filtered Range…
- Merge Cells/Rows/Columns without losing Data; Split Cells Content; Combine Duplicate Rows/Columns… Prevent Duplicate Cells; Compare Ranges…
- Select Duplicate or Unique Rows; Select Blank Rows (all cells are empty); Super Find and Fuzzy Find in Many Workbooks; Random Select…
- Exact Copy Multiple Cells without changing formula reference; Auto Create References to Multiple Sheets; Insert Bullets, Check Boxes and more…
- Extract Text, Add Text, Remove by Position, Remove Space; Create and Print Paging Subtotals; Convert Between Cells Content and Comments…
- Super Filter (save and apply filter schemes to other sheets); Advanced Sort by month/week/day, frequency and more; Special Filter by bold, italic…
- Combine Workbooks and WorkSheets; Merge Tables based on key columns; Split Data into Multiple Sheets; Batch Convert xls, xlsx and PDF…
- More than 300 powerful features. Supports Office / Excel 2007-2021 and 365. Supports all languages. Easy deploying in your enterprise or organization. Full features 30-day free trial. 60-day money back guarantee.
Read More… Free Download… Purchase…
Office Tab Brings Tabbed interface to Office, and Make Your Work Much Easier
- Enable tabbed editing and reading in Word, Excel, PowerPoint, Publisher, Access, Visio and Project.
- Open and create multiple documents in new tabs of the same window, rather than in new windows.
- Increases your productivity by 50%, and reduces hundreds of mouse clicks for you every day!
Read More… Free Download… Purchase…
Comments (3)
No ratings yet. Be the first to rate!
Рад вас приветствовать на страницах сайта!
Темой этой статьи будет такая полезная возможность как закрепление области в Excel. Эта возможность станет неоценимой, если у вас большие объемы информации, и вы при прокрутке постоянно теряете «шапку» таблицы, боковой список и постоянно гоняете боковые ползунки в поисках нужной вам информации.
Когда вы сделаете закрепление области в Excel, рабочей книги вам будет очень удобно ориентироваться, даже в самой большой таблице не теряя из виду нужную информацию.
Закрепление области в Excel, можно сделать в трех исполнениях:
- Закрепление строки
- Закрепление столбца
- Закрепление по границам ячейки
Для того, что бы закрепить рабочую область, вы должны:
- Выбрать столбец, ячейку или строку для закрепления;
- В панели управления перейти в меню «Вид» (View) и нажать кнопку «Закрепить область» (Freeze Panes).
-
В выпадающем меню кнопки, выбираете вид закрепления, которое вам необходимо (Горизонтальное, вертикальное или по границам ячеек).
После выбора варианта, происходит закрепление области в Excel, вы увидите что закрепленная область выделена более толстой линией, это сделано для удобства визуального отображения и никак на документ не влияет и на печать не выводится.
Замечу что для владельцев версии Excel 2003 и ниже, закрепление рабочей области в Excel производится по-другому:
- Устанавливаете курсор (делаете активной ячейку, столбец или строку) там, где хотите закрепить область;
- Выбираете пункт меню «Окно» и нажимаете «Закрепить область».
Что бы снять закрепление рабочей области в Excel, идите на вкладку «Вид» (View), нажимаете кнопочку «Закрепить область» (Freeze Panes) и в выпадающем меню выбираете тот пункт, который вам нужен для открепления области.
Очень советую использовать эту возможность Excel, так как закрепление области в Excel существенно облегчит вам работу и ориентирование в таблицах. Я практически всегда использую эту возможность при работе с таблицами, реально это удобнее, испытайте сами и об результате вы не пожалеете.
Закрепить области — это функция MS Excel, которая позволяет закрепить в одном месте часть листа (столбец, строку или их комбинации), которая должна быть видна при прокрутке остальной части листа.
Какие элементы листа можно заморозить с помощью функции блокировки областей:
- верхний ряд листа;
- линия в любом месте листа;
- первый столбец листа;
- столбец в любом месте листа;
- один столбец и одна строка одновременно, независимо от того, где они находятся на листе.
Кнопка «Заблокировать области» находится на вкладке «Просмотр.
Предположим, у нас есть таблица, в которой названия столбцов содержат месяцы, а названия строк — типы товаров (гаджеты и аксессуары). В таблице представлены объемы продаж этих товаров за первое полугодие.
Как закрепить верхнюю строку.
Закрепляем верхнюю строку (строка №1) с названиями столбцов (январь, февраль и т.д.). Нажмите кнопку «Заблокировать области», откроется раскрывающийся список. Выбираем в нем: Исправляем верхнюю строчку.
Все, верхний ряд сплошной (для наглядности выделите желтым). Теперь, если вы прокрутите таблицу вверх или вниз, эта строка останется на месте.
Как закрепить строку в любом месте листа.
Предположим, что верхняя строка нашей таблицы (со сводкой по столбцу) находится не в верхней части листа (строка №1), а в строке №1. 3. Мы хотим заморозить сводку столбца. Выберите крайнюю левую ячейку под строкой, которую мы хотим привязать. В нашем примере это ячейка A4. Щелкните Freeze Areas и выберите пункт раскрывающегося меню: Freeze Areas
Теперь строка 3 со сводкой столбцов и все строки листа выше зафиксированы. Часть листа прокручивается под номером 3 строки.
Как закрепить первый столбец листа.
В данном случае это первый столбец слева (столбец A). В нашей таблице закрепим столбец с названием товара (для наглядности выделим желтым цветом). Щелкните Заблокировать области и выберите пункт раскрывающегося меню: Заблокировать первый столбец.
Теперь столбец A с названием товара зафиксирован, а все столбцы справа от него перемещаются.
Как закрепить столбец в любом месте листа.
Допустим, столбец с названием товара находится не в столбце A (лист), а в столбце C. Выделяем правую верхнюю ячейку нужного нам столбца. В нашем примере это D1. Щелкните Freeze Areas и выберите пункт раскрывающегося меню: Freeze Areas.
Столбец C и все столбцы слева от него закреплены, и вся область листа справа от столбца C находится в движении.
Как одновременно закрепить столбец и строку. При этом не важно, где на листе они расположены.
Давайте рассмотрим ситуацию, когда нам нужно зафиксировать индекс столбца (строку) и заголовок строки (столбец) нашей таблицы. В этом случае мы предполагаем, что таблица находится не в начале листа, а на одинаковом расстоянии от верхнего и левого края листа. Нам нужно выбрать ячейку, которая находится в углу, где пересекаются интересующие нас строка и столбец. В нашем примере это ячейка D4. Щелкните «Закрепить области» и выберите пункт раскрывающегося меню: «Закрепить области».
Теперь у нас есть фиксированная строка номер 3 и столбец C. Вся область листа сверху и слева не перемещается. Остальная часть листовой поверхности двигается.
Чтобы удалить какие-либо привязки областей, вам нужно нажать кнопку «Заблокировать области» и выбрать из раскрывающегося списка: «Разблокировать области.