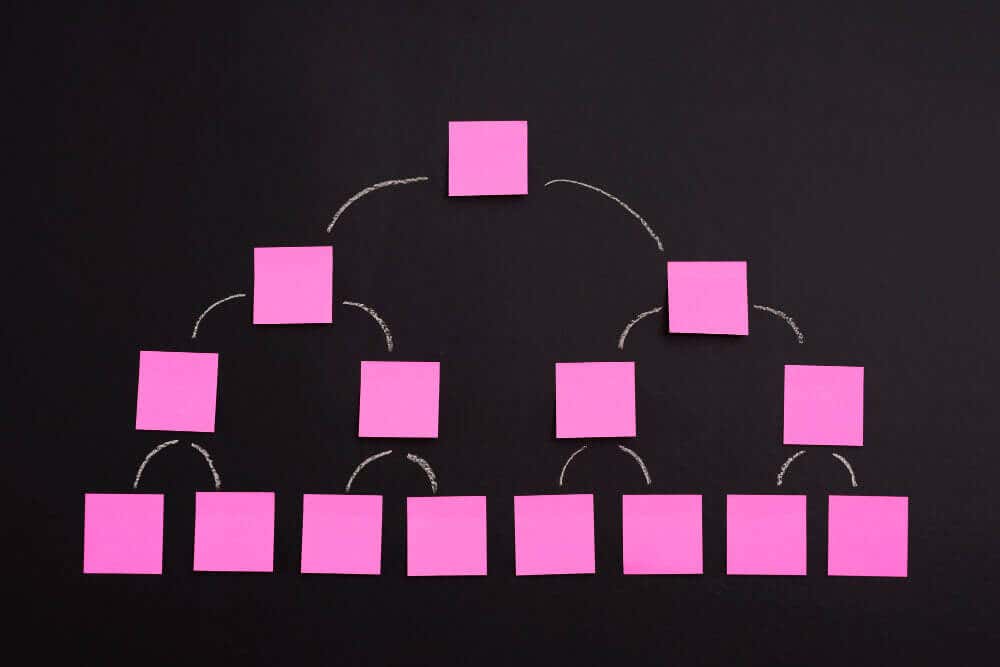history 28 августа 2022 г.
- Группы статей
- Приложения
- Управление проектами
Создадим редактор блок-схем произвольной формы в MS EXCEL. Помимо построения блок-схем редактор должен автоматически (по нажатию кнопки) проводить анализ связей элементов в схеме:
- подсчитывать количество элементов,
- присваивать им уникальные номера,
- определять последователей и предшественников элемента,
- проводить проверки (наличие связей, отсутствие дублирующих связей, контроль циклов внутри схемы и др.).
Справедливости ради, нужно отметить, что предложенный в данной статье построитель блок-схем во многом дублирует стандартный инструмент SmartArt (тип Иерархия), который можно создать через меню EXCEL Вставка-Иллюстрации-SmartArt.
Однако, с помощью данного подхода можно принципиально создать схемы элементов с любыми взаимоотношениями (не только иерархического типа или процесс), например, сетевую диаграмму для управления проектами или сетевой график сложного производственного процесса.
Примечание:
В статье Автоматический анализ схем SmartArt MS EXCEL показано как считать всю информацию об элементах и их связях с помощью VBA (фактически реализован парсинг — сбор и систематизация информации, parsing).
Построитель произвольных блок-схем
Для редактора блок-схем будем использовать стандартные элементы типа Надпись и Стрелка (меню EXCEL Вставка-Иллюстрации-Фигуры). Каждому элементу блок-схемы (Надпись) программа VBA будет присваивать уникальный номер, что в дальнейшем нам позволит определить связи между элементами (заполнив отдельную таблицу последователей и предшественников каждого элемента). Поскольку мы будем строить блок-схему иерархического типа, то последователь (тот элемент к которому идет стрелка) будет единственным, но если требуется создать схему с произвольными связями, то программу VBA можно легко настроить. Иерархический тип блок-схем подходит для описания организационных систем (начальник должен быть единственным, в идеале), производственных цепочек (механическая обработка и сборка изделий) и др.
Перечислим некоторые правила построения данного типа блок-схемы и работы с ней:
- У элемента допускается не более одной исходящей стрелки. Если у элемента отсутствует исходящая стрелка, то он называется Конечным элементом (это — Босс;)
- У элемента допускается несколько входящих стрелок. Если у элемента отсутствует входящая стрелка, то он называется Начальным элементом. Если их 2 и больше, то это — элемент типа Сборка
- Каждый элемент должен иметь соединение хотя бы с одним другим элементом
- Два элемента могут быть соединены только одной стрелкой
- В схеме можно сделать несколько последовательностей не связанных между собой стрелками.
- Количество несвязанных между собой последовательностей элементов равно количеству Конечных элементов (следствие Правила №1)
- Для анализа схемы все элементы и стрелки именуются по определенному формату (01, 02, … 09, 10, 11), это нужно для работоспособности схемы
- Вставляйте элементы и стрелки только с использованием кнопок на листе «Вставить элемент» и Связать 2 элемента»
- Не удаляйте элементы по отдельности — это может нарушить работоспособность схемы. Удаляйте схему целиком. Стрелки удалять можно
- Стрелки не соединяющие 2 элемента не допускаются (могут возникнуть при удалении 1 элемента)
- Элементы на схеме двигать можно, стрелки будут следовать за своим элементом. Если нужно подвинуть стрелку, то двигайте элемент
Для построения схемы на листе создано меню с кнопками управления (см. файл примера).
Пример построения схемы с нуля
- Выделите ячейку на листе куда нужно поставить элемент
- Нажмите кнопку Вставить элемент схемы. Элемент (прямоугольник с номером 01) появится на листе
- Вставьте еще 1 элемент повторив шаг 1 и 2. На листе появится элемент с номером 02
- Выделите сначала элемент 01, затем, удерживая CTRL или SHIFT, выделите элемент 02 (последовательность выделения элементов важна для направления стрелки)
- Нажмите кнопку Связать 2 элемента, появится стрелка соединяющая элемент 01 с 02. Элементы можно перемещать, стрелка будет перемещаться вместе с элементами
Так выглядит схема с 2-мя независимыми последовательностями
Анализ данных блок-схемы
Построим следующую схему:
После построения блок-схемы нажмите кнопку Анализ схемы — заполнится таблица. Результаты анализа схемы приведены ниже.
Так как предшественников у каждого элемента может быть несколько, то их номера выведены в одной ячейке — в тектовой строке. Чтобы расшифровать ее используйте функцию ПСТР(). Например, формула =ПСТР(N33;3;2) выведет второго предшественника элемента 03 (или 3), т.е. элемент 02 (дополнительный ноль перед номером у элементов от 1 до 9 упрощает анализ этой строки).
Информацию из этой таблицы можно передавать в качестве исходных данных в программу, которая моделирует, например, производственный процесс (элементы представляют собой разное оборудование). К примеру, исходный материал в данной схеме должен подаваться на оборудование 01 и 04, а конечный продукт изготавливается оборудованием под номером 06. Программе также будет понятно на какое оборудование передавать материал на следующем шаге. Элементам можно присвоить характеристики (производительность, уровень брака, вероятность простоя).
С помощью данных, указанных в таблице, и простейших формул можно много узнать о схеме.
Также можно определить количество уровней иерархии в схеме или максимальную длину последовательности элементов, что фактически то же самое.
Как это реализовано?
Построение схемы (вставка элементов, их нумерация, связь элементов стрелками) реализовано с помощью процедур VBA.
Анализ схемы и заполнение таблицы — также нескоолько строк программного кода.
Однако, для создания схем и работы с ними знания программирования не требуется.
На чтение 3 мин Опубликовано 07.03.2016
Приходилось ли Вам когда-либо создавать блок-схему документа или бизнес-процесса? Некоторые компании покупают дорогое специализированное программное обеспечение, используя которое можно создавать блок-схемы при помощи нескольких кликов мышью. Другие компании выбирают иной путь: они используют инструмент, который у них уже есть и в котором их сотрудники умеют работать. Думаю, Вы догадались, что речь идет о Microsoft Excel.
Содержание
- Составьте план
- Настройте элементы
- Упорядочьте элементы
- Настройте линии связей
- Дальнейшие действия
Составьте план
Цель блок-схемы – показать логическую структуру событий, которые должны случиться, решений, которые должны быть приняты, и последствий этих решений. Поэтому, несомненно, построить блок-схему будет проще, если предварительно уделить несколько минут тому, чтобы привести в порядок свои мысли. Блок-схема, составленная из беспорядочных, тщательно не продуманных шагов, принесёт мало пользы.
Поэтому выделите несколько минут на то, чтобы сделать заметки. Не важно в каком формате, главное – запишите каждый шаг процесса и зафиксируйте каждое решение с возможными следствиями.
Настройте элементы
Для каждого шага структуры добавьте в Excel элементы блок-схемы.
- На вкладке Вставка (Insert) нажмите Фигуры (Shapes).
- Открывшийся список фигур разделён на основные группы. Пролистайте вниз до группы Блок-схема (Flowchart).
- Выберите элемент.
- Чтобы добавить к элементу текст, кликните по нему правой кнопкой мыши и в появившемся меню выберите Изменить текст (Edit text).
- На вкладке Формат (Format) Ленты меню выберите стиль и цветовую схему для элемента.
Закончив с одним элементом, добавляйте следующий элемент для очередного пункта намеченной структуры, затем следующий, и так до тех пор, пока вся структура не появится на экране.
Обратите внимание на форму каждого элемента блок-схемы. Форма сообщает читателю, какая функция выполняется на каждом шаге структуры. Рекомендую использовать все формы в соответствии с их общепринятым назначением, так как нестандартное использование форм может запутать читателей.
Вот несколько самых часто встречающихся элементов:
Упорядочьте элементы
После того, как все элементы вставлены на лист:
Настройте линии связей
На вкладке Вставка (Insert) кликните Фигуры (Shapes) и выберите прямую стрелку или уступ со стрелкой.
- При помощи прямой стрелки соединяйте два элемента, находящиеся в прямой последовательности.
- Используйте уступ со стрелкой, когда соединительная линия должна быть изогнута, например, если нужно вернуться к предыдущему шагу после элемента принятия решения.
Дальнейшие действия
Excel предлагает множество дополнительных элементов для создания блок-схем и бесконечное разнообразие настраиваемых параметров форматирования. Смелее экспериментируйте и пробуйте все доступные возможности!
Оцените качество статьи. Нам важно ваше мнение:
Одним из лучших продуктов Microsoft, который не должен покидать вашу коллекцию приложений для повышения производительности, является Excel. Он в основном используется для хранения данных, вычислений и сводных таблиц. Другими словами, этот инструмент для работы с электронными таблицами может выполнять более одной задачи. Это многоцелевая программа, которую многие пользователи должны научиться использовать.
Еще одним практическим применением этой программы является возможность создавать графические представления данных, такие как блок-схемы. Следовательно, помимо процессов, упомянутых выше, Microsoft Excel может служить графическим инструментом или инструментом рисования для представления данных или информации. Если вы не уверены как создать блок-схему в Excel и с чего начать, мы будем сопровождать вас на протяжении всего процесса. Кроме того, этот пост научит вас простой альтернативе созданию блок-схем.
- Часть 1. Пошаговое руководство Как создать блок-схему в Excel 2010, 2013, 2016
- Часть 2. Более простой способ, чем использование Excel для создания блок-схемы
- Часть 3. Часто задаваемые вопросы о создании блок-схемы в Excel
Часть 1. Пошаговое руководство Как создать блок-схему в Excel 2010, 2013 или 2016
Утверждается, что Excel может помочь вам создавать разнообразные иллюстрации и представления данных, включая блок-схемы. Это помимо его основных и основных функций. Если вам интересно, есть два способа построить блок-схему в Excel. Вы можете начать с нуля, используя формы, представленные в программе. Кроме того, в Excel есть опция SmartArt, которая содержит основные элементы блок-схемы. Кроме того, они имеют широкие возможности настройки, чтобы помочь вам разработать желаемое графическое представление. Чтобы построить блок-схему в Excel, следуйте приведенному ниже примерному руководству.
1
Установите и запустите Microsoft Excel
Установите приложение на свой компьютер, перейдя на страницу его загрузки. Если программа уже установлена, запустите инструмент позже.
2
Сделать сетки для блок-схемы
Было бы лучше, если бы вы сделали сетки для своей блок-схемы, где вы будете размещать диаграмму. Начните с выбора ячейки на листе. Для этого нажмите комбинацию Ctrl + А клавиши, и будет выделена вся электронная таблица. Щелкните правой кнопкой мыши заголовок одного из столбцов и выберите Ширина колонки. После этого установите желаемую ширину сетки.
3
Добавьте фигуры для блок-схемы
Конечно, чтобы сформировать блок-схему, вам нужны фигуры. Просто зайдите в Вставлять вкладка на ленте программы. Выбирать Формы из меню. Затем в разделе «Блок-схема» выберите фигуры, необходимые для процесса, который вы пытаетесь изобразить. Заполните блок-схему, повторив процедуру. Затем соедините фигуры, используя стрелки и линии, чтобы закончить.
4
Вставьте текст и сохраните диаграмму
Отрегулируйте размеры фигур и выравнивание. Затем добавьте тексты к фигурам или ветвям диаграммы. Продолжайте делать это до тех пор, пока все узлы не будут заполнены правильными текстами. Наконец, вы можете сохранить диаграмму, как обычно при сохранении листа Excel.
Примечание
Удобный способ создания блок-схемы в Excel — использование функции SmartArt программы. Он содержит множество шаблонов блок-схем, которые можно использовать для мгновенного создания диаграмм и графических представлений. Эта функция находится на вкладке «Вставка». Нажмите на эту опцию, и должно появиться окно. Затем нажмите кнопку «Обработка» и выберите дизайн, который соответствует вашим потребностям. Нажмите ХОРОШО после того, как вы выбрали шаблон. Затем добавьте его в ячейки вашего Excel.
Часть 2. Более простой способ, чем использование Excel для создания блок-схемы
Чтобы сделать создание блок-схемы проще и эффективнее, вы можете принять во внимание MindOnMap. Это бесплатная программа 100%, которая помогает вам создавать графики, диаграммы и другие визуальные инструменты онлайн. Вам не нужно платить за дорогое приложение для создания таких графических представлений, потому что вы можете выполнить и выполнить это с помощью этой бесплатной программы. Для блок-схем доступны стильные темы и шаблоны. Кроме того, вы можете настроить шрифты, фон и узлы диаграммы.
Помимо упомянутых функций, он также позволяет вставлять вложения, такие как изображения и значки, чтобы сделать ваш график привлекательным и приятным. Кроме того, вы можете поделиться своей работой с другими, используя ссылку на карту или диаграмму. Кроме того, ваш проект доступен для экспорта в форматы изображений и документов. Выполните следующие шаги, чтобы узнать, как создать блок-схему в этой альтернативе Excel.
1
Запустите MindOnMap в своем браузере.
Найдите MindOnMap в Интернете. Затем нажмите на Создайте свою ментальную карту кнопку на главной странице, чтобы использовать веб-программу.
2
Выберите шаблон
Должна появиться страница шаблона, где вы можете выбрать тему для создаваемой блок-схемы. Вы можете найти шаблон, который соответствует вашим требованиям. Кроме того, вы можете выбрать создание с нуля.
3
Добавьте необходимые узлы и отредактируйте
Выберите основной узел и нажмите кнопку Узел опция в верхнем меню, чтобы добавить ветки. Продолжайте делать это до тех пор, пока не будет достигнуто желаемое количество узлов для формирования вашей блок-схемы. Затем перейдите в раздел «Стиль» в правом меню и настройте формы в соответствии с процессом блок-схемы, которую вы хотите изобразить.
4
Сохраните блок-схему
Закончив редактирование, вы можете нажать кнопку Экспорт Кнопка в правом верхнем углу интерфейса. Эта операция сохранит форму и настройки вашей блок-схемы. При желании вы можете отправить свою блок-схему коллегам и друзьям в Интернете. Просто нажмите на Делиться кнопку, получите ссылку и отправьте ее своим друзьям. Пусть они откроют ссылку и увидят диаграмму.
Часть 3. Часто задаваемые вопросы о создании блок-схемы в Excel
Какие бывают виды блок-схем?
Существует четыре основных типа блок-схем. Это включает в себя плавательную дорожку, процесс коммуникации, схему рабочего процесса и блок-схемы данных. Тем не менее, версии и вариации блок-схем бесконечны. Это только четыре наиболее распространенных.
Как сделать блок-схему бесплатно?
Существует несколько бесплатных программ, которые вы можете использовать для создания блок-схем. Рассмотрим подобных Lucidchart. Однако такие программы предлагают только бесплатные пробные версии. Для полностью бесплатной программы вы можете выбрать онлайн-решения, такие как MindOnMap.
Можете ли вы создать блок-схему в Word?
Да. Microsoft Word также поставляется с функцией SmartArt и фигурами для создания блок-схем. Поэтому это абсолютно возможно, если вы хотите создавать блок-схемы и другие графические представления в Word.
Вывод
С помощью пошагового руководства, описанного выше, вы можете узнать как создать блок-схему в экселе мгновенно. Более простой, но доступный способ сделать это — воспользоваться онлайн-инструментом. MindOnMap. Он содержит основные формы для создания блок-схем и диаграмм. Кроме того, есть варианты редактирования шрифта, узла и даже фона блок-схемы. Это только доказывает, что инструмент является универсальной программой и полезен для создания хороших диаграмм и диаграмм.
Блок-схема представляет последовательные этапы задачи или процесса. Существует много разных макетов SmartArt, которые можно использовать для представления этапов процесса, в том числе макеты, в которые можно добавить рисунки.
В этой статье объясняется, как создавать блок-схемы, которые могут содержать рисунки. Методы, описанные в этой статье, можно использовать для создания или изменения практически любых графических элементов SmartArt. Для достижения нужного результата попробуйте использовать различные макеты.
В этой статье
-
Создание блок-схемы с рисунками
-
Добавление или удаление фигур блок-схемы
-
Перемещение фигуры в блок-схеме
-
Изменение цветов блок-схемы
-
Применение стиля SmartArt к блок-схеме
-
Анимация блок-схемы
Создание блок-схемы с рисунками
-
На вкладке Вставка в группе Иллюстрации нажмите кнопку SmartArt.
-
В коллекции Выбор рисунка SmartArt выберите элемент Процесс, а затем дважды щелкните Процесс со смещенными рисунками.
-
Чтобы добавить рисунок, в поле, в который его нужно добавить, щелкните значок
, выберите рисунок, который нужно отобразить на диаграмме, и нажмите кнопку Вставить.
-
Для ввода текста выполните одно из следующих действий:
-
В области текста щелкните элемент [Текст] и введите содержимое.
Примечание: Если область текста не отображается, на вкладке Конструктор нажмите кнопку Область текста.
-
Скопируйте текст из другого места или программы, в области текста щелкните элемент [Текст], а затем вставьте скопированное содержимое.
-
Щелкните поле в графическом элементе SmartArt и введите свой текст.
Примечание: Для достижения наилучших результатов используйте это действие после добавления всех необходимых полей.
-
Добавление или удаление полей блок-схемы
Добавление поля
-
Щелкните графический элемент SmartArt, в который нужно добавить поле.
-
Щелкните существующее поле, ближайшее к месту вставки нового поля.
-
На вкладке Конструктор в группе Создание рисунка щелкните стрелку рядом с кнопкой Добавить фигуру.
Если вы не видите вкладку Конструктор, убедитесь, что выбрали графический элемент SmartArt.
-
Выполните одно из указанных ниже действий.
-
Чтобы вставить поле на том же уровне, что и выбранное поле, но после него, выберите команду Добавить фигуру после.
-
Чтобы вставить поле на том же уровне, что и выбранное поле, но перед ним, выберите команду Добавить фигуру перед.
-
Если необходимо добавить поле в блок-схему, попробуйте добавить его перед выбранной фигурой или после нее, чтобы определить подходящее место.
Добавление поля из области текста
-
Поместите курсор в начало текста, куда вы хотите добавить фигуру.
-
Введите нужный текст в новой фигуре и нажмите клавишу ВВОД. Чтобы добавить отступ для фигуры, нажмите клавишу TAB, а чтобы сместить ее влево — клавиши SHIFT+TAB.
Удаление поля
-
Чтобы удалить поле, щелкните его границу и нажмите клавишу DELETE.
Перемещение фигуры в блок-схеме
-
Чтобы переместить фигуру, щелкните ее и перетащите на новое место.
-
Чтобы фигура перемещалась с очень маленьким шагом, удерживайте нажатой клавишу CTRL и нажимайте клавиши со стрелками.
Изменение цветов блок-схемы
Чтобы быстро придать графическому элементу SmartArt профессиональный вид, можно изменить цвета блок-схемы или применить к ней стиль SmartArt. Вы также можете добавить эффекты, такие как свечение, сглаживание или объемные эффекты. Кроме того, в презентациях PowerPoint можно анимировать блок-схему.
Применение цветов темы
-
Щелкните графический элемент SmartArt, цвет которого нужно изменить.
-
На вкладке Конструктор в группе Стили SmartArt нажмите кнопку Изменить цвета.
Если вы не видите вкладку Конструктор, убедитесь, что выбрали графический элемент SmartArt.
-
Выберите нужную комбинацию цветов.
Совет: (ПРИМЕЧАНИЕ.) При наведении указателя мыши на эскиз можно просмотреть, как изменяются цвета в графическом элементе SmartArt.
Изменение цвета или стиля фона поля блок-схемы
-
В графическом элементе SmartArt щелкните правой кнопкой мыши фигуру, которую вы хотите изменить, и выберите пункт Формат фигуры.
-
Чтобы изменить стиль заливки, в области Формат фигуры щелкните стрелку рядом с заголовком Заливка, чтобы развернуть список, и выберите один из следующих вариантов:
-
Нет заливки
-
Сплошная заливка
-
Градиентная заливка
-
Рисунок или текстура
-
Узорная заливка
-
-
Нажмите кнопку Цвет
и выберите цвет из коллекции.
-
Чтобы указать степень прозрачности фонового цвета, переместите ползунок Прозрачность или введите число в поле рядом с ним. Значение прозрачности можно изменять от 0 (полная непрозрачность, значение по умолчанию) до 100 % (полная прозрачность).
Изменение типа или цвета границы
-
В графическом элементе SmartArt щелкните правой кнопкой мыши фигуру, которую вы хотите изменить, и выберите пункт Формат фигуры.
-
Чтобы изменить цвет границы, в области Формат фигуры щелкните стрелку рядом с заголовком Линия, чтобы развернуть список, и выберите один из следующих вариантов:
-
«Нет линий», «Сплошная линия» или «Градиентная линия»
-
Цвет
-
Прозрачность (используйте ползунок или введите процентное значение)
-
Ширина (в пикселях)
-
Составной тип
-
Тип штриха
-
Тип точки
-
Применение стиля SmartArt к блок-схеме
Стиль SmartArt — это сочетание различных эффектов, например стилей линий, рамок или трехмерных эффектов, которые можно применить к полям графического элемента SmartArt для придания им профессионального, неповторимого вида.
-
Щелкните графический элемент SmartArt, стиль SmartArt которого нужно изменить.
-
На вкладке Конструктор в группе Стили SmartArt выберите нужный стиль.
Чтобы увидеть другие стили SmartArt, нажмите кнопку Дополнительные
.
Если вы не видите вкладку «Конструктор», убедитесь, что выбрали графический элемент SmartArt.
Примечания:
-
Если навести указатель мыши на эскиз, можно увидеть, как изменяется стиль графического элемента SmartArt.
-
Кроме того, вы можете перемещать фигуры или изменять их размер, а также добавлять заливку, эффекты и рисунки.
-
Анимация блок-схемы
Если вы используете PowerPoint, можно анимировать блок-схему, чтобы привлечь внимание к отдельным фигурам.
-
Щелкните графический элемент SmartArt, который вы хотите анимировать.
-
На вкладке Анимация в группе Анимация щелкните Параметры эффектов и выберите параметр Последовательно.
Примечание: Если скопировать блок-схему с примененным к ней эффектом анимации на другой слайд, эффект также будет скопирован.
Дополнительные сведения
Выбор графического элемента SmartArt
Создание организационной диаграммы с помощью графических элементов SmartArt
Создание блок-схемы
Microsoft Office инструменты становятся все более мощными с каждым обновлением. В настоящее время вам даже не нужно специальное приложение для блок-схем. Вы можете создавать блок-схемы в PowerPoint, Word и даже Excel.
Мы уже рассмотрели блок-схемы в PowerPoint. Итак, в этой статье мы покажем вам, как создать блок-схему в Word и Excel. Мы собираемся использовать Microsoft Office 2019 для демонстраций, но вы можете выполнить те же действия, используя Office 2010 или Office 365. Если ваша версия пакета Microsoft Office не старше 2007 года, вы можете создавать блок-схемы, используя наши методы.
Microsoft Word — это популярный текстовый процессор, используемый во всем мире, поскольку он совместим со всеми компьютерами. Со временем Word превратился в нечто большее, чем простой текстовый процессор, и его популярность на всех платформах неуклонно возрастала. Теперь это идет с инструменты для рисования а также инструменты дизайна, так что вы можете создавать блок-схемы, генерировать штрих-коды и даже создавать поздравительные открытки.
Один из таких инструментов — Shapes. Использование инструмента Фигуры — самый простой способ создать простую блок-схему на ходу. Итак, давайте начнем с базовой блок-схемы с использованием фигур.
Начните с пустого документа
Когда вы запускаете Microsoft Word, вам автоматически предоставляется возможность открыть пустой документ. Просто нажмите на опцию «Пустой документ», и все готово.
Включить линии сетки
Этот шаг не является обязательным, но мы рекомендуем его, потому что он все упрощает. Линии сетки помогут вам правильно определить размер и правильно разместить каждый элемент блок-схемы. Без этой функции вы можете получить неровные формы и неровные рисунки, из-за которых ваша блок-схема будет выглядеть непрофессионально.
Чтобы включить линии сетки, перейдите на вкладку «Просмотр» и установите флажок «Линии сетки».
Ваш документ теперь будет выглядеть, как на изображении ниже.
Вставить фигуры
Перейдите на вкладку «Вставка» и нажмите кнопку «Фигуры», чтобы отобразить коллекцию фигур Word.
Вы заметите несколько категорий фигур.
Нас интересуют формы линий и блок-схем для создания блок-схем. Каждая форма используется для разных целей. Хотя правила не высечены на камне, рекомендуется следовать рекомендациям Word. Например, вы должны использовать прямоугольник для шагов процесса и ромбовидную форму для точек принятия решения. Вы можете найти эту информацию, наведя указатель мыши над каждой формой.
Теперь давайте добавим первую фигуру. Начнем с овальной формы. Откройте меню формы, выберите овал и нарисуйте его, щелкнув и перетащив указатель мыши.
После того, как вы нарисуете свою первую фигуру, вы увидите новую вкладку в верхней части документа. Вы получили доступ к вкладке «Формат», которую собираетесь использовать для изменения фигур, добавления цветов и многого другого.
Чтобы добавить текст к фигурам, щелкните фигуру правой кнопкой мыши и выберите в меню «Добавить текст».
Теперь давайте добавим еще одну фигуру, а затем свяжем их вместе, используя линию в качестве соединителя.
Выполните предыдущие шаги, чтобы вставить прямоугольную форму.
Затем перейдите в библиотеку фигур и вместо выбора фигуры в категории «Блок-схема» выберите стрелку линии в категории «Линии».
Выберите первую фигуру, чтобы увидеть контрольные точки с каждой стороны фигуры, а затем нажмите стрелку. Нажмите на нижнюю ручку и перетащите стрелку на центральную ручку второй фигуры.
Повторите эти шаги, используя любые фигуры и линии, из которых вы хотите создать блок-схему.
Как создать блок-схему в Word с помощью SmartArt
SmartArt — это новая функция, которая поставляется с готовыми макетами для блок-схем, организационных диаграмм, диаграмм Венна и многого другого. Хотя инструмента «Фигуры» достаточно для представления ваших идей, SmartArt выводит его на новый уровень с более профессиональным видом и экономит ваше время.
Создание рисунка SmartArt в Word
Создайте новый пустой документ и включите линии сетки, как делали ранее.
Перейдите на вкладку «Вставка» и в двух шагах от кнопки «Фигуры» вы найдете SmartArt.
Щелкните SmartArt, и откроется окно шаблона. Word предлагает широкий выбор графических элементов SmartArt, но нас интересует раздел «Процесс».
В категории «Процесс» выберите «Процесс выделения изображения» и нажмите кнопку «ОК». Этот шаблон используется для визуального представления рабочего процесса или пошагового процесса.
Этот параметр создает фигуры, которые могут содержать изображения, текст и стрелки, связывающие их в логическом порядке.
Рядом с блок-схемой вы также увидите окно с параметрами редактирования блок-схемы. Вы можете щелкнуть текстовую панель, чтобы вставить текст, и соответствующую форму изображения, чтобы вставить новую графику.
Вы также можете изменить дизайн SmartArt после его создания. Вы можете вставлять новые фигуры с помощью кнопки «Добавить фигуру» в верхнем левом углу, изменять макеты, как на изображении выше, добавлять новые цвета и т. Д.
Создание блок-схем с помощью шаблонов SmartArt — намного более быстрый процесс, чем вставка фигур вручную, и конечный результат выглядит более профессиональным. Однако иногда использование форм с нуля — лучший вариант, потому что у вас есть полный контроль над дизайном и настройкой.
Как создать блок-схему в Excel с помощью инструмента фигур
Microsoft Excel предназначен не только для создания электронных таблиц и выполнения математических расчетов. Он поддерживает различные инструменты для создания графики, используемые для создания диаграмм, гистограмм, графиков и многого другого.
Если вы используете Excel чаще, чем Word, вы также можете использовать его для создания блок-схем. Процесс в основном такой же, как и в Word. Вот как вы можете создать блок-схему с нуля с помощью инструмента Фигуры.
Настроить сетку
Независимо от того, создаете ли вы блок-схемы в Excel или Word, всегда создавайте сетку блок-схемы. Это поможет вам правильно расположить фигуры блок-схемы.
Чтобы настроить сетку в Excel, начните с изменения ширины столбца. Рабочий лист Excel уже представляет собой сетку, вам просто нужно настроить ее. Ширина столбца должна быть равна высоте строки.
Начните с выбора всех ячеек, нажав кнопку в верхнем левом углу на листе.
Затем нажмите кнопку «Формат» в разделе «Ячейки» на вкладке «Главная» и выберите в меню «Ширина столбца».
По умолчанию высота строк составляет 15 точек (20 пикселей). Чтобы иметь ширину 20 пикселей, установите ширину столбца 2,14 и нажмите ОК.
Теперь у нас есть сетка, но она работает не так, как в Word. Нам нужно включить функцию привязки к сетке, чтобы фигуры автоматически выравнивались по ближайшей линии сетки.
Перейдите на вкладку «Макет страницы» и выберите «Выровнять». В новом меню выберите «Привязать к сетке».
Вставить фигуры
Добавление фигур в Excel работает точно так же, как в Word.
Перейдите на вкладку «Вставка», нажмите кнопку «Фигуры» и выберите свою первую фигуру блок-схемы.
Нарисуйте форму, перетащив указатель мыши.
Вы заметите вкладку «Формат фигуры» вверху. Как вы можете видеть на изображении выше, он идентичен таковому в Microsoft Word. Все элементы управления, параметры и кнопки работают точно так же.
Вы можете выбрать другую фигуру в разделе «Вставить фигуры» в верхнем левом углу и добавить ее под первой. Затем соедините их стрелкой, измените их цвета и продолжайте добавлять фигуры, чтобы завершить блок-схему.
Как создать блок-схему в Excel с помощью SmartArt
Самый быстрый способ создать блок-схему в Excel — использовать графику SmartArt. Эта функция работает так же, как в Word, и шаги, которые необходимо предпринять для создания блок-схемы SmartArt, в основном такие же.
Создание графики SmartArt в Excel
SmartArt в Excel такой же, как в Word. Перейдите на вкладку «Вставка» и нажмите кнопку SmartArt.
Откроется окно с шаблонами блок-схем SmartArt. Он выглядит точно так же, как в Word. Между ними нет разницы, поэтому обратитесь к нашему разделу о том, как создать блок-схему в Word с помощью SmartArt, если вам нужна помощь. Все параметры форматирования и редактирования блок-схемы также идентичны.
Какой ваш любимый инструмент для создания блок-схем?
Microsoft Word и Excel одинаково хороши для создания блок-схем, и вы можете использовать графику SmartArt с обоими. Какой из них вы предпочитаете делать блок-схемы? Расскажите нам в комментариях ниже, какое программное обеспечение для создания блок-схем вам нравится больше всего и почему.






















 , выберите рисунок, который нужно отобразить на диаграмме, и нажмите кнопку Вставить.
, выберите рисунок, который нужно отобразить на диаграмме, и нажмите кнопку Вставить.




 и выберите цвет из коллекции.
и выберите цвет из коллекции.

 .
.