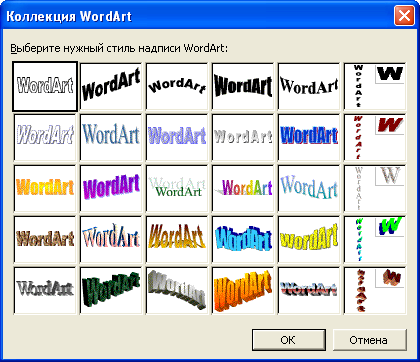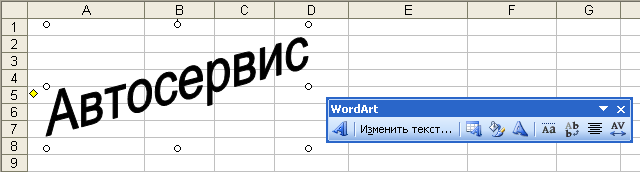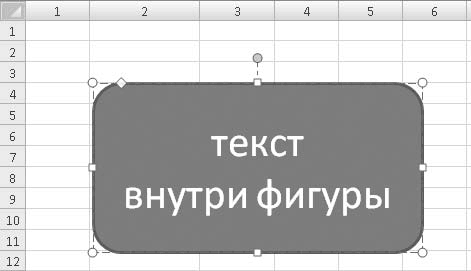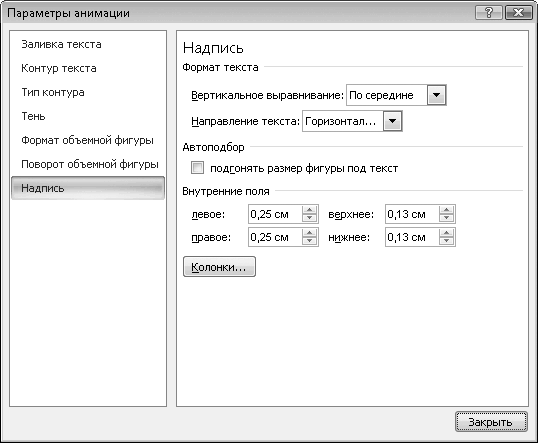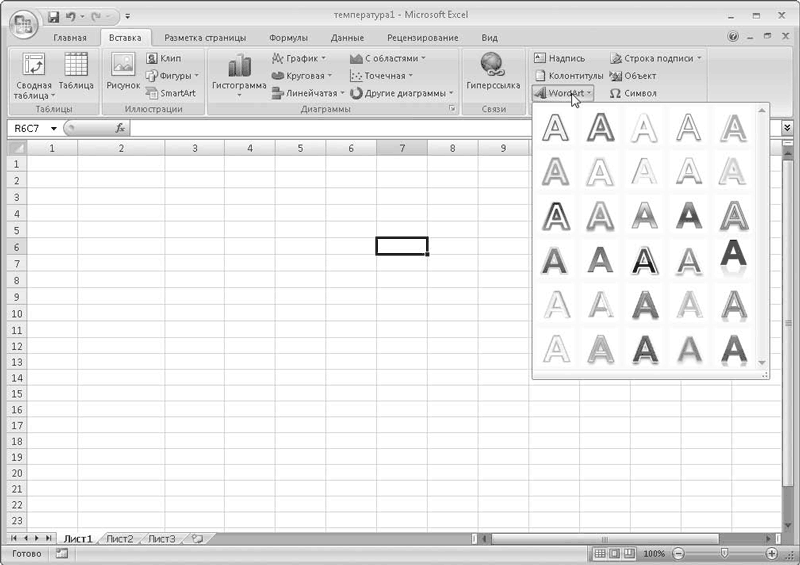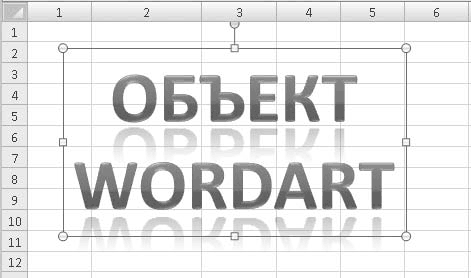Как сделать надпись в Excel эстетичного вида? Многие до сих пор не подозревают, что обычную надпись в Excel очень просто можно сделать красивой и оригинальной. Также в Excel можно добавлять картинки, различные фото, таблицы и много других штучек в виде форм WordArt или фигур.
Если вам нужен не только грамотный, но и красивый текст, вы можете придать ему желаемый оттенок, прибавить объёмности, сделать нужную форму. И это еще далеко не весь список возможностей работы с текстом, которые есть в Excel.
Содержание
- Вставить надпись. Самое простое решение
- Надпись в Excel в стиле WordArt, как на первой картинке
- Прочие нюансы
- Каким образом сделать вставку в надпись текста формулы?
- Вставка прозрачного текста. Или водяные знаки в Excel.
- Вставка текста в кавычках
- Похожие статьи
Вставить надпись. Самое простое решение
Для того, чтобы сделать дизайнерское оформление текста, нужно открыть «Вставку», а далее найдите раздел«Текст». Перед вами появится пара способов вставить надпись: первый способ – «Надпись».
После нажатия левой кнопкой мыши на эту функцию, нужно повторно кликнуть той же клавишей на странице таблицы, с которой вы работаете. Перед вами появится Область, размеры которой вы можете изменять, раздвинув ее мышкой. Когда область создана, переходите на вкладку Средства рисования — «Формат» (в Excel 2007 и выше) на верхней панели — смотрите верхнюю панель — меню. Именно здесь вы сможете найти множество функций для работы с текстом.
Отметим, что данную форму можно увеличивать (аналогично до работы с вставленными картинками). В созданной надписи, которая появится на мониторе, нужно вписать нужный текст. Далее вы можете приступить к импровизации. Надпись можно развернуть в любую сторону (для этого достаточно использовать зеленый кружок в виде булавки).
В Excel есть функции, которые позволяют менять шрифты (их размер, внешний вид, цвет и др.). Она называется «Шрифт».
«Параметры анимации» позволяет настраивать особенности шрифта, менять виды текста, добавлять заливку, усиливать тени и много др. Во вкладке Стили WordART
Так же вы можете изменять вид и размер самой фигуры, в которой содержится текст. Кликните по появившейся области правой кнопкой мыши и выберите формат фигуры.
Подробнее об этом можно прочитать в статье
Надпись в Excel в стиле WordArt, как на первой картинке
Другая клавиша закладки «Вставка» раздела Текст — «WordArt» — позволяет добавить красочный текст.
После нажатия на данную клавишу может появиться таблица, в которой вы можете выбрать, какой формат текста вы захотите использовать.
Для этого достаточно кликнуть на поле, где расположена надпись. После чего перед вами появится надпись в выбранной формате. Измените надписи, как вам нравится, нажав на надпись правой кнопкой.
Прочие нюансы
Если текст нужно наложить на изображение, следует выбрать функцию «На передний план». Она расположена в разделе «Упорядочить».
Для удаления текста достаточно навести курсор мыши на надпись и кликнуть на кнопку «Delete», которая расположена на клавиатуре.
Отметим, что в ячейку таблицы Excel можно вставлять и скрытые надписи, изображения. В таком случае они видны только после наведения на данную ячейку курсора мышки. Это отличная функция для создания анкет, программ, в которых следует выбирать один из представленных параметров.
Каким образом сделать вставку в надпись текста формулы?
Для этого достаточно скопировать формулу, выбрать вторую ячейку и нажать на комбинацию «Ctrl+V», а после чего использовать специальную вставку, чтобы вставить только текст.
Вставка прозрачного текста. Или водяные знаки в Excel.
Для этого используется инструмент — Колонтитул, все в той же вкладке Вставка — раздел Текст. В появившемся окне добавьте Колонтилул
Вставка текста в кавычках
Для этого нужно вставить собственный «текст в кавычках», рядом с ячейкой появится значок портфеля, название которого «Параметры вставки». После этого нужно использовать функцию «Мастер импорта текста». Все 
Для изгиба текста вокруг фигуры можно использовать текст WordArt с эффектом Transform (Преобразование). Если нужно, чтобы текст полностью окружал фигуру, потребуется немного больше усилий. Объект WordArt также можно вставить несколько раз, чтобы задать обтекание текста вокруг фигур с прямыми границами.
-
Перейдите в > WordArtи выберите нужный стиль WordArt.
Примечание: Значок WordArt находится в группе Текст и может отображаться по-разному в зависимости от используемой версии и размера экрана. Значок также может выглядеть так, как
или
.
-
Замените замещатель WordArt собственным текстом.
-
Выделите свой текст WordArt.
-
Перейдите в формат фигуры или Средства рисования, выберите Текстовые эффекты >Преобразовать и выберите нужный вид.
Примечание: В зависимости от размера экрана могут отображаться только значки стилей WordArt.
Дополнительные методы
Обтекать круг Чтобы создать текст, который полностью обкругит фигуру, выберите Круг в области По пути ,а затем перетащите любой из хронологий размера, чтобы получить нужный размер и фигуру.

Обтекать прямые края Чтобы обтекать текст вокруг фигуры с прямыми краями, например прямоугольника, вставьте объекты WordArt для каждого края. В этом примере объект WordArt вставлен четыре раза, по одному для каждой стороны фигуры.

Перемещение и копирование групп Чтобы переместить или скопировать несколько объектов WordArt в виде одной фигуры, см. группу и разгруппировку фигур, рисунков и других объектов.
Точный угол управления Угол наклона текста WordArt по отношению к фигуре можно точно настроить с помощью инструмента вращения.
Если вам требуется очень точное управление фигурами и текстом или вы создаете сложное сочетание фигур и текста, создайте текст вокруг фигуры с помощью стороннее графического редактора, а затем скопируйте его и Office документ.
См. также
Добавление фигур
Вставка объекта WordArt
Создание изогнутого или кругового текста WordArt
-
Перейдите в >WordArt.
-
Выберите нужный стиль WordArt.
-
Введите текст.
-
Выделите текст WordArt.
-
Перейдите в формат фигуры > текстовые эффекты > Transform (Преобразовать) и выберите нужный эффект.
Дополнительные методы
Обтекать круг Чтобы создать текст, который полностью обкругит фигуру, выберите Круг в области По пути ,а затем перетащите любой из хронологий размера, чтобы получить нужный размер и фигуру.

Обтекать прямые края Чтобы обтекать текст вокруг фигуры с прямыми краями, например прямоугольника, вставьте объекты WordArt для каждого края. В этом примере объект WordArt вставлен четыре раза, по одному для каждой стороны фигуры.

Перемещение и копирование групп Чтобы переместить или скопировать несколько объектов WordArt в виде одной фигуры, см. группу и разгруппировку фигур, рисунков и других объектов.
Точный угол управления Угол наклона текста WordArt по отношению к фигуре можно точно настроить с помощью инструмента вращения.
Если вам требуется очень точное управление фигурами и текстом или вы создаете сложное сочетание фигур и текста, создайте текст вокруг фигуры с помощью стороннее графического редактора, а затем скопируйте его и Office документ.
В Word в Интернете вы можете увидеть wordArt, который уже есть в вашем документе, но чтобы добавить другие, необходимо открыть или изменить документ в версии Word.
С помощью функций шрифта на вкладке Главная можно изменить цвет и размер шрифта, а также применить к тексту полужирное наличность, наличность или подчеркивается.
Работа с фигурным текстом
Вставка фигурного текста
Для вставки фигурного текста следует нажать кнопку Добавить объект WordArt панели инструментов Рисование или выполнить команду Вставка/Рисунок/Объект WordArt. В диалоговом окне Коллекция WordArt (
рис.
24.15) следует выбрать стиль оформления фигурного текста и нажать кнопку ОК. При необходимости, в последующем выбранный стиль можно изменить.
Рис.
24.15.
Выбор стиля оформления фигурного текста
В диалоговом окне Изменение текста WordArt (
рис.
24.16) следует очистить поле Текст и ввести необходимый текст. Текст можно вводить в несколько строк. Для перехода к новой строке следует использовать клавишу клавиатуры Enter. При желании в раскрывающемся списке Шрифт можно выбрать шрифт текста, в раскрывающемся списке Размер — размер шрифта; кнопками можно установить начертание шрифта. По окончании ввода текста необходимо нажать кнопку ОК. Текст будет вставлен на лист.
Рис.
24.16.
Ввод фигурного текста
Изменение и оформление фигурного текста
Для работы с фигурным текстом используют панель инструментов WordArt (
рис.
24.17), которая автоматически появляется при выделении текста, а также панель Рисование. Если панель WordArt по какой-то причине была ранее закрыта, то отобразить ее можно обычным порядком. Оформлять можно как собственно текст, так и объект WordArt в целом.
Рис.
24.17.
Оформление фигурного текста
Изменение текста
Изменение содержания текста
Для того чтобы изменить содержание введенного фигурного текста, следует дважды щелкнуть по тексту или нажать кнопку Изменить текст панели инструментов WordArt, В диалоговом окне Изменение текста WordArt (см.
рис.
24.16) можно изменить существующий и/или ввести новый текст и нажать кнопку ОК.
Изменение размера шрифта
Изменить размер шрифта фигурного текста можно при изменении текста в раскрывающемся списке Размер диалогового окна Изменение текста WordArt (см.
рис.
24.16). Кроме того, отображаемый размер шрифта изменяется при изменении размеров объекта WordArt.
Изменение выравнивания текста
Изменить выравнивание можно только для текста, набранного в несколько строк. Для выбора выравнивания следует щелкнуть по кнопке Выравнивание WordArt панели инструментов WordArt и выбрать один из требуемых вариантов.
Изменение интервалов между символами текста
Для изменения интервалов между символами фигурного текста следует щелкнуть по кнопке Межзнаковый интервал WordArt панели инструментов WordArt и выбрать один из требуемых вариантов. При необходимости можно включить или отключить кернинг.
Выравнивание высоты символов
Для выравнивания высоты всех символов текста, независимо от регистра (прописные или строчные) и особенностей букв, следует щелкнуть по кнопке Выровнять буквы WordArt по высоте панели инструментов WordArt. Для отключения выравнивания следует еще раз щелкнуть по кнопке Выровнять буквы WordArt по высоте.
Поворот символов
Для поворота всего фигурного текста, а также всех символов текста с горизонтального положения на вертикальное, следует нажать кнопку Вертикальный текст WordArt панели инструментов WordArt. Для возращения символов в исходное положение нужно еще раз щелкнуть по кнопке Вертикальный текст WordArt.
Изменение цвета символов
По умолчанию для каждого стиля оформления фигурного текста установлен цвет символов и способ заливки.
Для изменения цвета фигурного текста следует щелкнуть по стрелке кнопки Цвет заливки панели Рисование (см.
рис.
24.14) и выбрать цвет. Для выбора специальных способов заливки нужно щелкнуть по стрелке кнопки Цвет заливки и выбрать параметр Способы заливки. Во вкладках диалогового окна Способы заливки можно так же, как и при оформлении фоновых областей диаграммы, выбрать градиентную заливку, заливку текстурой, узором или рисунком.
Можно изменить прозрачность цвета заливки. Для этого надо выделить фигурный текст и выполнить команду Формат/Объект WordArt или нажать кнопку Формат объекта панели WordArt. Во вкладке Цвета и линии диалогового окна Формат объекта WordArt (
рис.
24.18) величину прозрачности можно установить соответствующим регулятором или в счетчике.
Рис.
24.18.
Настройка цвета символов фигурного текста во вкладке «Цвета и линии» диалогового окна «Формат объекта WordArt»
Чтобы отменить цвет символов, следует щелкнуть по стрелке кнопки Цвет заливки и выбрать параметр Нет заливки.
Изменение контура символов
По умолчанию для каждого стиля оформления фигурного текста установлен цвет и толщина контуров символов текста.
Для изменения параметров контура можно использовать кнопки панели инструментов Рисование (см.
рис.
24.11). Щелкнув по кнопке Тип линии, можно выбрать толщину линии. Щелкнув по кнопке Тип штриха, можно выбрать шаблон линии (сплошная, пунктирная и т. д.). Щелкнув по стрелке кнопки Цвет линии, можно выбрать цвет линии.
Для установки произвольной толщины линии следует выделить фигурный текст и выполнить команду Формат/Объект WordArt или нажать кнопку Формат объекта панели WordArt. Во вкладке Цвета и линии диалогового окна Формат рисунка (см.
рис.
24.18) в счетчике толщина следует установить требуемое значение. При желании значение толщины линии можно устанавливать в миллиметрах или сантиметрах.
Для толстых линий (примерно 4,5 пт и более) можно выбрать узор. Для этого следует щелкнуть по стрелке кнопки Цвет линии панели Рисование и выбрать параметр Узорные линии. В диалоговом окне Узор (см.
рис.
24.13) можно выбрать узор, а также его цвет и цвет фона. Для тонких линий эффект узора практически не заметен.
Чтобы отказаться от контура символов, следует щелкнуть по стрелке кнопки Цвет линии и выбрать параметр Нет линий.
Установка эффекта тени
По умолчанию некоторые стили оформления фигурного текста уже задают тень символов.
Для выбора вида тени следует щелкнуть по кнопке Стиль тени панели инструментов Рисование и выбрать нужный стиль. Щелкнув по кнопке Стиль тени и выбрав параметр Настройка тени, с помощью кнопок панели инструментов Настройка тени можно изменить цвет и расположение тени относительно фигурного текста.
При установке эффекта тени эффект объема пропадает.
Для отказа от эффекта тени следует щелкнуть по кнопке Стиль тени панели инструментов Рисование и выбрать параметр Нет тени.
Установка эффекта объема
По умолчанию некоторые стили оформления фигурного текста уже задают объем символов.
Для выбора вида объема следует щелкнуть по кнопке Стиль объема панели инструментов Рисование и выбрать нужный стиль. Щелкнув по кнопке Стиль объема и выбрав параметр Настройка объема, с помощью кнопок панели инструментов Настройка объема можно изменить цвет и тип объемной поверхности, направление освещения текста, глубину объема. Кроме того, объемный фигурный текст можно повернуть.
При установке эффекта объема пропадает контур символов, а также эффект тени.
Для отказа от эффекта объема следует щелкнуть по кнопке Стиль объема панели инструментов Рисование и выбрать параметр Нет объема.
Добавление в фигуру текста
Добавление в фигуру текста
Почти в любую фигуру, созданную на листе книги Excel, можно поместить текст. Для следующего примера нарисуйте какую-либо фигуру (прямоугольник, ромб или круг).
1. Выделите созданную фигуру.
2. Нажмите кнопку Надпись, расположенную в группе Вставить фигуры вкладки Формат. Указатель мыши примет вид текстового курсора.
3. Щелкните кнопкой мыши внутри созданной фигуры. В фигуре появится текстовый курсор.
4. Введите нужный текст (рис. 10.8).
Рис. 10.8. В прямоугольник помещен текст
Методы форматирования текста внутри фигуры ничем не отличаются от методов форматирования текста в ячейках таблицы. Вы можете изменить шрифт, его размер и атрибуты, а также метод выравнивания. Текст перемещается вместе с фигурой. Таким образом, вы создали текстовый блок, форма которого зависит от выбранной вами фигуры.
К тексту в фигуре вы также можете применить стили WordArt, выбрав подходящий образец в галерее, расположенной в группе Стили WordArt вкладки Формат. Попробуйте самостоятельно применить несколько стилей и посмотрите на характер изменения свойств текста.
Измените свойства фигуры (стиль, цвет заливки), примените к ней эффекты, и вы увидите, что все изменения не отражаются на свойствах текста.
Если вы щелкнете правой кнопкой мыши на выделенном тексте в фигуре и выберете пункт Параметры анимации контекстного меню, появится диалоговое окно Параметры анимации, открытое в категории Надпись (рис. 10.9).
Рис. 10.9. Категория Надпись диалогового окна Параметры анимации
С помощью элементов управления, расположенных в этой категории, вы можете изменить тип выравнивания, размер внутренних полей, повернуть текст на 90 градусов или разместить его в нескольких столбцах.
В других категориях диалогового окна Параметры анимации доступны параметры для изменения цвета заливки и контура текста, для добавления к тексту тени и т. д.
Кроме того, вы можете создать красочную надпись с помощью инструмента WordArt, предназначенного для быстрого создания ярких и броских надписей, например заголовков. Библиотека стилей WordArt содержит форматированные образцы текста, к которым применены различные эффекты. Конечно, используя текстовые блоки, создаваемые при помощи фигур, вы самостоятельно можете создать любые надписи, выбрать для них цвет заливки и подходящие эффекты, но инструмент WordArt позволяет сделать это быстрее.
1. Перейдите на вкладку Вставка ленты.
2. Нажмите кнопку WordArt, расположенную в группе Текст. Появится галерея стилей WordArt (рис. 10.10).
Рис. 10.10. Галерея стилей WordArt
3. Щелкните кнопкой мыши на подходящем образце. Галерея будет закрыта, а на листе Excel появится объект WordArt.
4. Выделите текст, расположенный внутри рамки объекта WordArt, и введите свой (рис. 10.11).
Рис. 10.11. Объект WordArt на листе книги
К созданному объекту вы можете применить большинство стилей и эффектов, присущих графическим объектам, в любой момент изменить стиль текста WordArt, выбрав другой стиль в галерее WordArt. Кроме того, вы можете присвоить различные стили разным фрагментам текста объекта. Для этого следует просто выделить фрагмент текста и применить к нему стиль.
Данный текст является ознакомительным фрагментом.
Читайте также
Добавление счетчиков
Добавление счетчиков
Для примера попробуем добавить счетчики производительности. Для начала удалите все используемые в данный момент счетчики. Для этого нужно выделить счетчик в области счетчиков и нажать клавишу Delete. После этого вызовите контекстное меню в любой из
1.10.2. Добавление организации
1.10.2. Добавление организации
Рядом со ссылкой об ошибке, есть еще одна ссылка — Добавить организацию. Для того чтобы воспользоваться ею, регистрация на Яндексе уже не требуется. Для добавления информации необходимо заполнить стандартную форму, в которой есть три
Добавление слайдов
Добавление слайдов
Добавьте следующие слайды: нажмите кнопку Создать слайд группы Слайды вкладки Главная. Кстати, если нажать нижнюю часть этой кнопки (с треугольником), на экране появится галерея с вариантами оформления следующего слайда. Выбрав подходящий слайд из
Добавление видеофайлов
Добавление видеофайлов
Сначала нужно загрузить в проект видеоматериалы. Можно пополнить проект DVD-Video медиафайлами, полученными из самых различных источников. Для этого нужно щелкнуть кнопкой мыши на пункте Add Video Files (Добавить видеофайлы) и в отобразившемся стандартном
Добавление
Добавление
Не существует «дельт» или блокировок для добавления. Если другая транзакция перед этим не выполняла добавления в условиях блокировки на уровне таблицы, добавление всегда будет успешным, если оно не нарушает каких-либо ограничений или проверок
Добавление сцен
Добавление сцен
Монтаж фильма начнем с самых простых, но необходимых операций. Итак, чтобы поместить выбранную сцену в проект, достаточно перетащить пиктограмму с эскизом этой сцены на нужное место в окне Фильм либо выделить сцену и выбрать команду Добавить в проект
Добавление и удаление
Добавление и удаление
Добавление переходов в проект выполняется во многом аналогично добавлению в проект видеосцен: понравившийся переход нужно просто перетащить в окно Фильм. Однако при выборе положения перехода следует учитывать некоторую особенность: переход можно
Добавление
Добавление
Добавление в титр статических изображений и кнопок производится с помощью специальных вкладок редактора титров, и потому рассмотрено отдельно. Сейчас же мы узнаем, как добавить в титр надписи, прямоугольники и эллипсы. Описанные далее операции (выделение,
3.2.3. Добавление элемента
3.2.3. Добавление элемента
Наиболее простой способ добавить элемент в список — это вставить его в самое начало так, чтобы он стал его новой головой. Если X — это новый элемент, а список, в который X добавляется — L, тогда результирующий список — это просто[X | L]Таким
5.2.3. Добавление элемента к списку, если он в нем отсутствует (добавление без дублирования)
5.2.3. Добавление элемента к списку, если он в нем отсутствует (добавление без дублирования)
Часто требуется добавлять элемент X в список L только в том случае, когда в списке еще нет такого элемента. Если же X уже есть в L, тогда L необходимо оставить без изменения, поскольку
10.6. Добавление текста (команда а)
10.6. Добавление текста (команда а)
Для добавления текста предназначена команда a (append), которая вставляет одну или несколько строк текста после адресуемой строки. Формат команды таков:[адрес]aтексттексттекстАдрес может быть представлен в виде номера строки либо
Добавление гиперссылки
Добавление гиперссылки
Объекты можно связывать между собой гиперссылками. При помощи гиперссылок можно открывать файлы, Web-страницы или отдельные страницы блокнота. Для добавления гиперссылки необходимо выполнить следующие действия:1. Перейти на страницу блокнота, с
Добавление текста в рисунок
Добавление текста в рисунок
Для помещения текста в рисунок можно использовать несколько способов (рис. 5.83).? Чтобы вставить текст в прямоугольной рамке, используйте автофигуру Надпись
? Для создания пояснительного текста к рисункам удобно использовать автофигуры из
Содержание
- 1 Круговая надпись на объекте
- 1.1 Создание объекта
- 1.2 Добавление надписи
- 2 Написание текста по кругу
- 2.1 Помогла ли вам эта статья?
- 3 Как написать текст по кругу
- 4 Вставляем текст в круг
- 5 Пишем текст полукругом
- 6 Простой способ нарисовать текст по кругу для новичков
- 7 Более сложный вариант с большим количеством функций
- 8 Еще один интересный способ размещения: «Солнце слов».
MS Word — это профессиональный текстовый редактор, который в первую очередь предназначен для офисной работы с документами. Однако, далеко не всегда и далеко не все документы должны быть оформлены в строгом, классическом стиле. Более того, в некоторых случаях творческий подход даже приветствуется.
Все мы видели медали, эмблемы для спортивных команд и прочие «вещицы», где текст написан по кругу, а в центре располагается какой-нибудь рисунок или знак. Написать текст по кругу можно и в Ворде, и в данной статье мы расскажем о том, как это сделать.
Урок: Как в Word написать текст вертикально
Сделать надпись по кругу можно двумя способами, точнее, двух видов. Это может быть обычный текст, расположенный по кругу, а может быть текст по кругу и на круге, то есть, именно то, что делают на всевозможных эмблемах. Оба эти метода мы рассмотрим ниже.
Круговая надпись на объекте
Если ваша задача — не просто сделать надпись по кругу, а создать полноценный графический объект, состоящий из круга и надписи, расположенной на нем тоже по кругу, действовать придется в два этапа.
Создание объекта
Прежде, чем сделать надпись по кругу, необходимо создать этот самый круг, а для этого нужно нарисовать на странице соответствующую фигуру. Если вы еще не знаете, как можно рисовать в Ворде, обязательно прочтите нашу статью.
Урок: Как рисовать в Word
1. В документе Ворд перейдите во вкладку «Вставка» в группе «Иллюстрации» нажмите кнопку «Фигуры».
2. Из выпадающего меню кнопки выберите объект «Овал» в разделе «Основные фигуры» и нарисуйте фигуру нужных размеров.
3. Если это необходимо, измените внешний вид нарисованного круга, воспользовавшись инструментами вкладки «Формат». Наша статья, представленная по ссылке выше, вам в этом поможет.
Добавление надписи
После того, как мы с вами нарисовали круг, можно смело переходить к добавлению надписи, которая и будет в нем располагаться.
1. Кликните дважды по фигуре, чтобы перейти во вкладку «Формат».
2. В группе «Вставка фигур» нажмите кнопку «Надпись» и кликните по фигуре.
3. В появившемся текстовом поле введите текст, который должен располагаться по кругу.
4. Измените стиль надписи, если это необходимо.
Урок: Изменение шрифта в Ворде
5. Сделайте невидимым поле, в котором располагается текст. Для этого выполните следующее:
- Кликните правой кнопкой мышки по контуру текстового поля;
- Выберите пункт «Заливка», в выпадающем меню выберите параметр «Нет заливки»;
- Выберите пункт «Контур», а затем параметр «Нет заливки».
6. В группе «Стили WordArt» нажмите на кнопку «Текстовые эффекты» и выберите в ее меню пункт «Преобразовать».
7. В разделе «Траектория движения» выберите тот параметр, где надпись расположена по кругу. Он так и называется «Круг».
Примечание: Слишком короткая надпись может не «растянутся» по всему кругу, поэтому придется выполнить с ней некоторые манипуляции. Попробуйте увеличить шрифт, добавить пробелы между буквами, поэкспериментируйте.
8. Растяните текстовое поле с надписью до размеров круга, на котором она должна располагаться.
Немного поэкспериментировав с перемещением надписи, размером поля и шрифта, вы сможете гармонично вписать надпись в круг.
Урок: Как повернуть текст в Word
Написание текста по кругу
Если вам не нужно делать круговую надпись на фигуре, а ваша задача — просто написать текст по кругу, сделать это можно куда проще, да и просто быстрее.
1. Откройте вкладку «Вставка» и нажмите на кнопку «WordArt», расположенную в группе «Текст».
2. В выпадающем меню выберите понравившийся стиль.
3. В появившееся текстовое поле введите необходимый текст. Если нужно, измените стиль надписи, ее шрифт, размер. Сделать все это можно в появившейся вкладке «Формат».
4. В этой же вкладке «Формат», в группе «Стили WordArt» нажмите на кнопку «Текстовые эффекты».
5. Выберите в ее меню пункт «Преобразовать», а затем выберите «Круг».
6. Надпись будет расположена по кругу. Если это требуется, подкорректируйте размер поля, в котором находится надпись, чтобы сделать круг идеальным. По желанию или необходимости измените размер, стиль шрифта.
Урок: Как в Ворд сделать зеркальную надпись
Вот вы и узнали, как в Word сделать надпись по кругу, как и о том, как сделать круговую надпись на фигуре.
Мы рады, что смогли помочь Вам в решении проблемы.
Задайте свой вопрос в комментариях, подробно расписав суть проблемы. Наши специалисты постараются ответить максимально быстро.
Помогла ли вам эта статья?
Да Нет
Текстовый редактор Microsoft Word можно использовать не только для работы с документами, в которых есть графики, таблицы и прочее. В нем можно делать что-нибудь и менее официальное. Например, выбрать картинку в качестве фона и что-нибудь написать на ней красиво – это будет открытка, или сделать небольшой коллаж из нескольких рисунков.
О том, как сделать картинку фоном в Ворд, я уже писала, и прочесть статью можно, перейдя по ссылке. Сейчас же давайте разберемся, как можно сделать надпись по кругу или полукругом в Ворде. Это пригодится, если нужно будет сделать эмблему или медаль.
Как написать текст по кругу
Для начала, нужно добавить соответствующий блок в документ. Перейдите на вкладку «Вставка» и в группе текст выберите или «Текстовое поле» – «Простая надпись», или «WordArt».
Подробнее, как добавить надпись в Ворд, можно прочесть в статье, перейдя по ссылке.
В появившемся блоке, напечатайте что нужно. Затем выделите данный прямоугольник, кликнув по нему мышкой, чтобы по контуру появилась линия с маркерами. Перейдите на вкладку «Средства рисования» – «Формат» и нажмите в группе «Стили WordArt» на кнопку «Текстовые эффекты».
Из выпавшего меню выберите «Преобразовать», затем в блоке «Траектория движения» выберите «Круг».
Текст будет повторят выбранную траекторию… но не совсем. Чтобы он был именно круговой, нужно изменить форму самой области для надписи. Для этого перемещайте маркеры мышкой.
Мне пришлось сильно уменьшить данную область, чтобы слова отображались по кругу.
Если Вам такое не подходит, и нужно, чтобы написанное было хорошо видно, тогда выделите его. Затем откройте вкладку «Главная» и измените шрифт, размер букв, добавьте жирность и прочее. В общем экспериментируйте, чтобы текст стал нужного Вам размера. Я еще добавила по одному пробелу между каждой буквой.
У меня таким образом получилось увеличить нужную область с надписью.
Вставляем текст в круг
Если же Вам нужно что-то написать именно внутри круга в Ворде, тогда начните с создания самой фигуры.
Для этого переходим на вкладку «Вставка» и в группе «Иллюстрации» нажимайте «Фигуры». В открывшемся списке выберите «Овал».
Курсор изменится на плюсик. Кликните левой кнопкой мыши в нужном месте листа и, не отпуская кнопки, нарисуйте объект. Затем отпустите кнопку.
Чтобы нарисовать именно круг, а не овал, во время рисования нажмите и удерживайте кнопку «Shift».
Выделите фигуру и на вкладке «Средства рисования» – «Формат» в группе «Стили фигур» можете изменить заливку или контур.
Теперь, не убирая выделение с фигуры, на вкладке «Средства рисования» – «Формат» жмите «Добавление надписи».
С помощью появившегося плюсика, нарисуйте прямоугольник. Затем в этом прямоугольнике напечатайте то, что Вам нужно. После этого выделите весь текст и на вкладке «Главная» измените его шрифт и размер.
Выделите блок с надписью и снова откройте «Средства рисования» – «Формат». Здесь в группе «Стили WordArt» нажмите на кнопку «Текстовые эффекты», откроется список, из которого выберите «Преобразовать» – «Круг».
После того, как будет создан круговой текст, давайте уберем заливку и контур самого блока. Выделите надпись, перейдите на вкладку «Средства рисования» – «Формат» и в группе «Стили фигур» сначала выберите «Заливка фигуры» – «Нет заливки», затем «Контур фигуры» – «Нет контура».
Дальше, используя маркеры на рамке блока, сделайте так, чтобы текст был написан по кругу. В моем случае, прямоугольник с надписью нужно уменьшить. Поэтому, чтобы текст вписался и не пришлось уменьшать блок, подбирайте подходящий размер шрифта.
После того, как текст будет написан как нам нужно и четко впишется в фигуру, можно, используя желтый маркер, изменить, где он будет начинаться и заканчиваться.
Как пример, создала еще один круг, в который вписала слова. Как видите, она строже, чем первая, и границы букв четко вписываются в нарисованную фигуру.
Пишем текст полукругом
Если Вам нужна не круговая надпись, а полукруглая, то снова добавьте соответствующий блок и напечатайте в нем. После этого выделите слова и нажмите вверху «Средства рисования» – «Формат». В группе «Стили WordArt» нажмите на кнопку «Текстовые эффекты», выберите из списка «Преобразовать» и кликните по пункту или «Дуга вверх», или «Дуга вниз».
Перемещайте маркеры, которые есть на рамке блока, чтобы написанные слова дугой в Ворде выглядели так, как нужно Вам.
Перемещение желтого маркера позволит изменить, где будет начинаться и заканчиваться текст в полукруге.
Вот такие круговая и полукруглая надписи получились у меня во время написания статьи.
Надеюсь, и Вам все понятно, и теперь Вы с легкостью напишите нужный текст дугой или по кругу.
Поделитесь статьёй с друзьями:
Доброго времени суток, уважаемые читатели. Продолжаем постигать основы фотошопа для создания крутых элементов, которые помогут создавать невероятные сайты и получать на этом неплохую прибыль.
Даже если вы не особенно хотите разбираться в такой вещи как дизайн, знать, на что способен фотошоп и видеть различные приемы нужно. Это поможет вам взглянуть на свой сайт другими глазами и предлагать исполнителям новые приемы.
Сегодня я расскажу вам о трех способах как написать текст по кругу в фотошопе: два из них будут очень простыми, а еще один — интересный. Уверен, что большинство из вас сейчас даже не подозревает о таком видении задачи. Приступим?
Простой способ нарисовать текст по кругу для новичков
Не важно открыли ли вы Photoshop впервые или уже неоднократно выполняли проекты. Все три совета, которые я привожу в данной статье осилить не проблема. Вот только каждый из них подойдет для решения разных задач. Этим нередко пользуются при создании вывесок и логотипов. Чтобы сделать такую картинку у вас уйдет около двух минут.
Все предельно просто, вот только дополнительных функций здесь поменьше. Сильно «поиграть» с рисунком не получится, но для новичков это идеальный вариант. Чем разнообразнее выбор, тем проще сделать ужасающее изображение. Со временем приходит опыт, особенно если вы не боитесь ставить перед собой сложные задачи, но и познакомиться с элементарными приемами тоже нужно.
Для начала создайте новый документ. Размеры не так важны, я использовал 800х800. Естественно, вы можете открыть готовую фотографию и работать на ней.
Возможно, некоторым эта информация покажется лишней, но, поверьте, некоторые читатели дословно пользуются инструкциями, это не плохо, но мне бы хотелось, чтобы максимальное число моих читателей экспериментировали. Не бойтесь этого даже в момент обучения. Ставьте перед собой интересные задачи, если есть какие-то проблемы – пишите в комментариях и я помогу разобраться.
Первым делом я сделал заливку слоя, чтобы рисовать было удобнее. Думаю, проблем тут не возникнет. Инструмент заливка и выбираем цвет. Все как в Paint. Далее выбираем текст в панели инструментов справа.
Если вы хотите создать надпись по кругу используя данный метод, то придется создавать два слоя. Берете фразу, например: «Сделал дело – гуляй смело» и делите ее на две части. Кликаете по фону изображения и вписываете первую часть. Затем нажимаете на готовый слой, снова кликаете по изображению и пишете вторую часть.
В итоге получается два текстовых слоя.
Кликаете на один изних, чтобы он подсветился. Затем на кнопку: «Деформировать текст» в верхней панели.
Перед вами откроется дополнительное меню. Тут много всяких вариантов изменения, в данный момент нам нужна первая опция: «Дугой».
Теперь передвигайте ползунок функции «Изгиб». Сохраняете изменения.
Теперь кликаем по второму слою и снова трансформируем текст.
Выгибаем уже в другую сторону.
Увеличить текст, изменить цвет, шрифт и все остальное можно нажав на слой, а затем выбрав инструмент: «Текст». Дополнительная панель у вас располагается сверху.
Более сложный вариант с большим количеством функций
В фотошопе также можно сделать картинку в стиле печати, чтобы текст располагался четко по кругу. Такие изображения идеально подходят в качестве различных элементов сайтов, чаще всего этот прием используют для Landing Page.
Итак, создаем новый документ. Мои размеры снова 800х800.
Заливаю документ вот таким красивым цветом и выбираю инструмент «Эллипс» в панели справа. Если вы его не видите, то скорее всего он «прячется» под прямоугольником или линией. Просто в течение нескольких секунд зажимайте левую кнопку мыши на клавишах с инструментами.
Очень важный момент. По умолчанию мы рисуем «фигуры», но сейчас вам надо выбрать в панели сверху «Контур».
Чтобы нарисовать ровный круг удерживайте кнопку Shift.
Теперь кликаем по инструменту «Текст».
Поводите курсором рядом с окружностью внутри круга или снаружи. Пока курсор не изменится со стандартного в тот, который показан на рисунке ниже.
Надеюсь, с этим у вас не возникло проблем. А на окружности появился вот такой курсор. Осталось только напечатать текст.
Теперь выбираем инструмент «Стрелка по контуру» в панели слева, скорее всего, он там стоит по умолчанию. Захватываем точку на окружности и начинаем двигать по или против часовой стрелки. Это не важно, главное пока не лезьте курсором в центр. Двигайтесь по окружности. Сейчас вы поймете почему.
Вот так у вас может получиться.
Если вы переместите курсор внутрь круга, то и текст расположится по внутренней части фигуры.
Кстати, обратите внимание что курсор тоже изменится и будет выглядеть так, как на рисунке внизу.
Если вы заедете за предел, то некоторые слова исчезнут.
Что делать в этом случае?
Тащите курсором дальше. Видите, я случайно поводил курсором не по внешней части окружности, а через центр. Буквы разместились по внутренней части.
Вы также можете переместить изображение, потянув его за ту же самую точку. Не обязательно использовать какие-то дополнительные кнопки.
Ну, а чтобы избавиться от контура, просто кликните по любому слою, кроме текстового. Например, по фону.
Еще один интересный способ размещения: «Солнце слов».
Этот способ используется крайне редко, но он идеально подойдет для сайтов или картинок в советском стиле. Снова создаем новый документ.
Теперь выбираем инструмент «Вертикальный текст».
Выбираем цвет, которым будем писать.
Кстати, если у вас есть проблемы с сочетаниями или вы еще новичок и тратите много времени на выбор палитры, то можете воспользоваться сервисом www.colorscheme.ru. Он поможет найти идеальные сочетания для любого проекта. Как-нибудь позже, я напишу про него отдельную статью, он многофункциональный, но основные опции предельно понятны. Можете и сами попробовать разобраться.
Лучше всего этот метод создания использовать для отдельных слов или коротких фраз. Напишите каждый из них на отдельном слое. Как в первом методе, который я показывал в этой статье. Далее перейдите в раздел «Фильтры» и найдите «Искажение».
Здесь вам понадобятся «Полярные координаты».
Прежде чем применить этот фильтр придется растрировать фигуру. То есть перевести ее из текстового слоя в другой. Будьте внимательны. После этого уже будет невозможно поменять шрифт. Тем не менее, соглашаемся.
Теперь щелкаем по «Прямоугольные в полярные» и жмем на «Ок».
Так проделываем со всеми текстовыми слоями.
Если все-таки хочется поменять цвет текста, то зажимаем CTRL на клавиатуре и жмем на эскиз слоя.
Справа, на панели слоев, находим эту кнопку.
Появляется вот такое меню. Выбирайте что захотите: градиент, цвет или узор.
Я применю градиент.
Если вы не умеете создавать градиенты или вам, как и мне, проще использовать готовые, то могу порекомендовать сервис www.photoshop-master.ru. Тут можно все скачать бесплатно.
Вот здесь, в разделе «Дополнения» есть куча шрифтов, градиентов и так далее. Если не умеете их устанавливать, поищите статью в моем блоге на эту тему.
Чтобы работать с текстом дальше, нужно объединить слои. Выберите первый, а затем зажмите CTRL и кликните по второму. Чтобы понять, что к чему относится можете щелкать по глазам, рядом с эскизами слоев, они будут исчезать и все прояснится.
Итак, выделили.
Правая кнопка мыши и «объединить слои».
Проделайте так со всеми, затем выберите один из новых объединенных слоев и нажмите CTRL+T. Потяните за край нового, только что появившегося прямоугольника и текст увеличится.
Теперь вы знаете как можно сделать вот такое солнце из слов.
Если хотите, можете Скачать этот макет, открыть его в фотошопе и посмотреть более подробно.
Если вам нравится работать в фотошопом, то на том же сайте, что я вам уже рекомендовал в качестве источника дополнительных материалов для вашей программы можете также найти множество курсов (www.photoshop-master.org). Они считаются одними из лучших во всем интернете.
Этот курс идеально подойдет для тех, кто хочет разобраться в фотошопе в целом, но если вы мечтаете о карьере веб-дизайнера, то вам бы я мог посоветовать два варианта получше: «Секреты веб-дизайна» и «Веб-дизайнер: эффективный сайт от идеи до реализации».
Второй вариант подороже, но и преподаватели тут крутейшие. Профессионалы из крупных компаний, настоящие мастера своего дела, которые не только дадут информацию по конкретным инструментам, но и поделятся опытом. Это очень полезно, особенно для новичков. По окончанию вам выдадут диплом, который станет билетом в мир больших заработков.
Уроки «ВЕБ-ДИЗАЙН для начинающих» попроще, а первые три дня можете попробовать все абсолютно бесплатно. В основном вы найдете информацию о инструментах. Это очень неплохо, но раскрывать секреты мастерства и нарабатывать опыт придется самому. Тоже неплохой вариант, но более длинный и тернистый.
Если вам была полезна эта статья, подписывайтесь на рассылку и получайте информацию о новых интересных публикациях, которая обязательно поможет в вашей работе.
До новых встреч.
По умолчанию, когда мы добавляем на слайд PowerPoint текстовое поле, оно отображается горизонтально. Но иногда, с художественной целью (а то и просто — выделиться), хочется выйти за рамки прямоугольника. Что на счет того, чтобы вписать текстовую строчку в круг?
По логике вещей, никаких сложностей тут нет. Достаточно добавить на слайд надпись, перейти на панель «Формат«, в группе «Стили WordArt» выбрать инструмент «Текстовые эффекты«, и в раскрывшемся списке щелкнуть «Преобразовать«, выбрав в качестве шаблона текст идущий по кругу.
Однако в реальности произойдет что-то похожее на рисунок ниже, то есть строчку, на круг похожую довольно отдаленно. На самом деле, нам придется пойти на небольшую хитрость и помогут нам в этом наши любимые автофигуры.
Текст вписанный в круг: первый блин комом
Первым делом, добавьте на слайд автофигуру овал. Для этого на панели «Вставка» в группе «Иллюстрации» выберите инструмент «Фигуры» и найдите нужный значок. Чтобы нарисовать идеальный круг, рисуйте фигуру, зажав при этом кнопку shift на клавиатуре. Теперь правой кнопкой мыши щелкнув на круге, выберите пункт «Добавить текст«. Готово? Вот теперь переходим непосредственно к процессу трансформации.
Текст вписанный в круг в PowerPoint. Но мы хотели чего-то другого, верно?
Снова идем в панель «Формат«, в группе «Стили WordArt» выбираем инструмент «Текстовые эффекты«, в раскрывшемся списке выбираем «Преобразовать«, а в качестве шаблона ставим текст идущий по кругу. Ну что, совсем другое дело?
А вот это уже больше похоже на правду!
Теперь уберем лишнее. Выделяем сам круг двойным щелчком мыши, и на панели «Формат«, в группе «Стили фигур«, устанавливаем цвет заливки фигуры и контур фигуры белым. После этого круг должен «исчезнуть».
Теперь выделяем наш «несуществующий круг» и переходим на панель «Главная«, где в группе «Шрифт«, выбираем инструмент «Цвет» и выставляем в качестве цвета черный. Готово!
Цель достигнута, хотя пришлось постараться.
Как видите, иногда сложные на первый взгляд вещи решаются буквально одним нажатием мыши, а иногда для выполнения сравнительно простых (с виду) действий, требуется не только знание программы PowerPoint, но и изрядно поломать голову.








 или
или  .
.