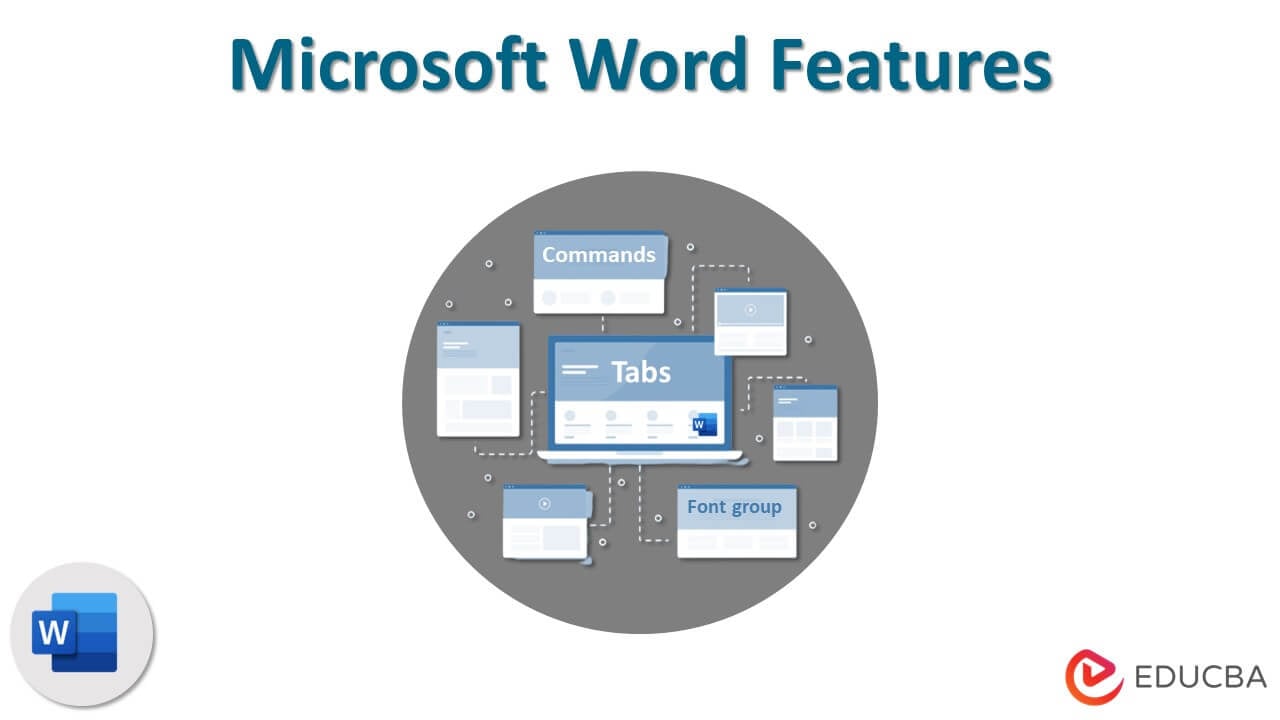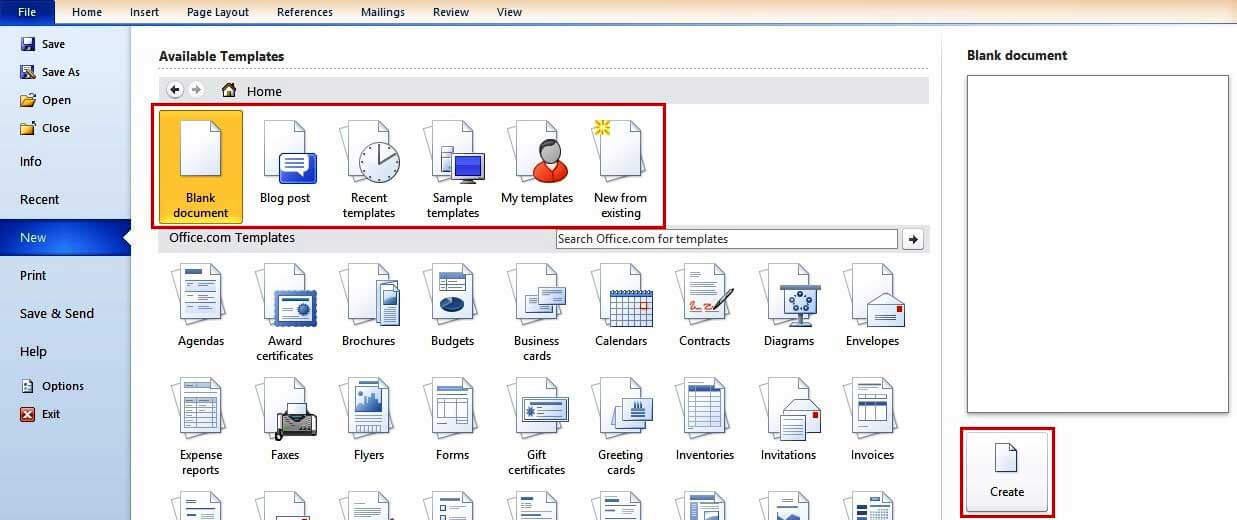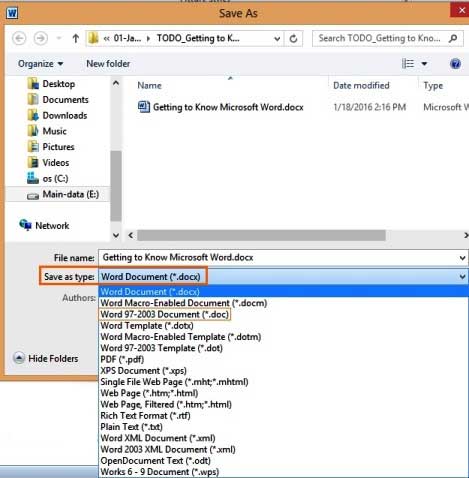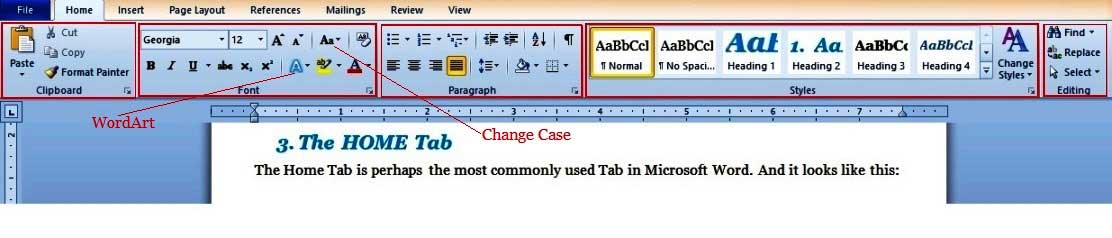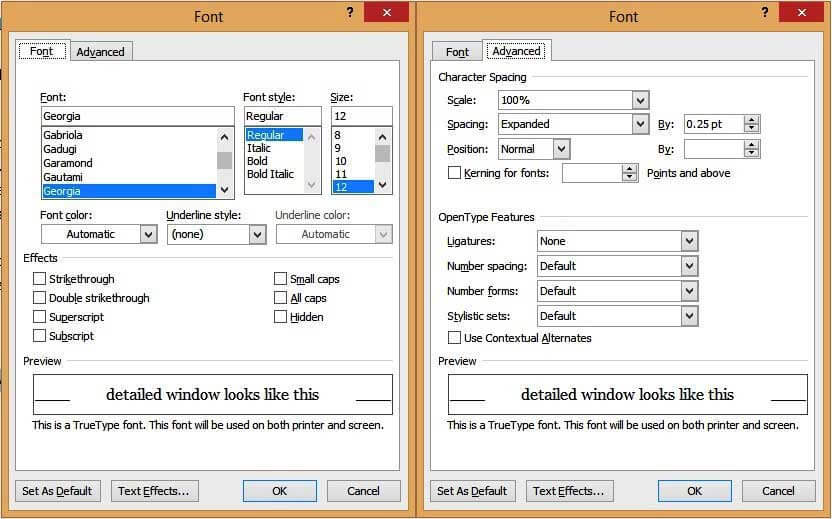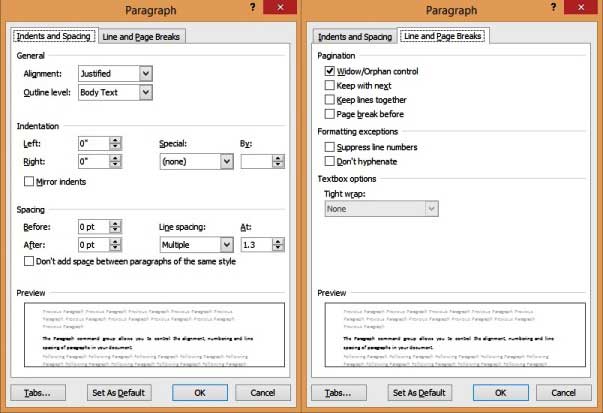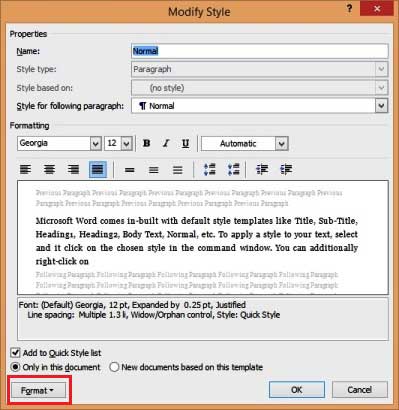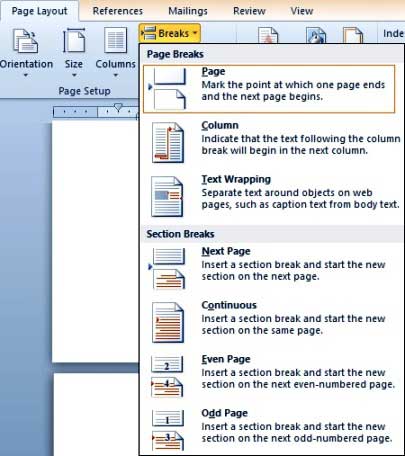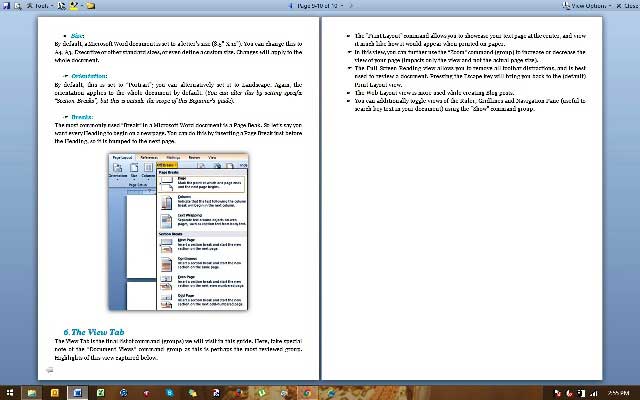Guide to Microsoft Word Features – All of us adore the benefits Microsoft Office has provided us. Microsoft Word is arguably the most used digital word processor, universally accepted by students, professionals and businesses alike. If you’re migrating from another tool or if this is your first stint with the newer versions of Microsoft word features software, welcome. You’ll find your tryst with Microsoft word software application a multi-dimensional affair, ideal for beginners, advanced users and for making complex formatting changes.
Guide to Get Started With Microsoft Word Features
In this post, we outline a Beginner’s guide to Microsoft Word.
-
Documents, Blog Posts, and Microsoft Word Templates
The first time you open up this tool, you’ll be prompted to “create” one of these three: a blank document, a blog post, or a new/existing Microsoft word templates.
- Documents are essentially like text files that support complex formatting. Each format has a page size and a layout.
- Blog posts are essentially for passionate bloggers. You will be prompted for your blog account details so you can upload your posts seamlessly.
- Microsoft word templates are essentially pre-defined formats.
As a new user, we suggest you create a blank template to get started on your journey to discover Microsoft Office Word.
-
The Tabbed Ribbon in newer versions of Microsoft Word Features
Newer versions of Microsoft Word features (2007 and above) come with the now-famous “Ribbon,” which is a sequence of Screens that capture all the capabilities of your Microsoft Word templates Software application.
Through this, MS Word makes its utilities available to use. The ribbon, in turn, contains:
-
Tabs:
Each tab is an individual screen available on the Ribbon. Commonly used Tabs include Home (the default Tab that opens up when you open a Word document), File (for File operations like Save, New, etc.), Insert, Page Layout, View, etc.
-
Commands:
These enable you to use your Microsoft Word templates software to do something to your word document (or post, template, etc.). While you can simply type out your text in the document, commands empower you to format/ insert/ handle this text in multiple ways.
-
Command Groups:
Commands are grouped together based on their functionality for easy access. For instance, basic text-formatting commands are put together in one group, paragraph formatting commands in another group, and so on. In some cases, you’ll see a tiny arrow at the bottom of the group. You can click on it to open up additional commands and options related to the group.
In addition, here are some special commands available on the Ribbon:
- The caret symbol (^) at the top right-hand side corner of the Ribbon can be used to hide/show the command/groups. This is useful when you want to review your word document in a larger screen space without distractions.
- The question symbol in blue (?) brings up Microsoft Word features Help utility. (Alternately, you can use the F1 keyboard shortcut to bring this up.) You can either browse through existing categories or use the search text box to type out what you want to find.
You can customize this ribbon at any time: to add new commands to an existing group, create a new tab altogether with your favorite commands, etc. To do this, right-click on any part of the ribbon and choose “Customize the Ribbon….”
You will become familiar with the File, Home, Page Layout and View tabs through the rest of this post, as these are most commonly used for editing word documents.
-
The FILE Tab
When you click on the File Tab, you are immediately taken to the “Backstage View”, containing all the tiny details about your document. We’ll keep it simple in this basic tutorial and introduce you to the frequently used file-related commands.
-
Save and Save As:
This is possibly the first command you should use when you type some text. It enables you to save your document on the hard disk as a .docx file (by default). Take note of the type of file here. If you wish to open your word document with older versions of Microsoft Word features, you will need to explicitly choose a backwards-compatible file type. You can additionally choose to save your file as a PDF file, self-contained web file, text file (.txt or .rtf, formatting changes are lost), etc.
-
New, Open, Close:
Names are self-explanatory as they enable you to open/close or create a new document/ blog post or template.
-
Recent:
This stores the list of recently accessed documents and folders so you can quickly open the last document you worked on.
-
Options:
This dialog box houses the master preferences for your document and controls your display and editing options. Here, the default setup will nicely do for most documents, so you will need to alter this only on rare occasions. But do explore each dialogue when you’re more familiar, for an advanced understanding of Office Word.
-
The HOME Tab
The Home Tab is perhaps the most commonly used Tab in Microsoft Word features. And it looks like this:
As you can see, this contains 5 formatting command groups. And there lies its most significant utility: formatting. You see, this is where Microsoft Word features wins heads over any other Word processing software tool (including Microsoft’s own WordPad), as it provides users with a host of complex formatting features all available with a mouse-click or two.
Before we dig in deeper, we suggest you play around a bit with a document. Type some sentences and be prepared to edit and format them to your heart’s content. Once you’re done, the Command groups in the Home tab can be used as below.
-
Clipboard group:
This has the mandatory copy and pastes commands. The paste command has additional options (click on the bottom-arrow symbol below) to paste formatted/ unformatted text/pictures. Also, spend time with Office Word’s special command, “Format Painter,” which allows you to paste formatting across text blocks. Try it now to experience its magic.
- Select a portion of text from anywhere in your document (using the Shift Key).
- Use the Keyboard shortcut (Control + B + I). This will make the selected text bold and italicized. Copy this selected text using the (Control + C); this copies everything in Word, text, and formatting.
- Now, select some other portion of (plain) text in your document and click on the Format Painter command. And voila, the formatting (alone) gets copied!
This is especially useful when formatting long documents with complex styles; you don’t have to repeat your special formatting needs across pages of a document. Capture them through the copy command and then “paste” them all over using the Format Painter command!
-
Font group:
Here, we’ll tell you to highlight text in your document and have a free play with this group. (There’s no better way to become familiar with Microsoft Word introduction font options). You can set the font typeface for text (based on your system’s inbuilt fonts), and change its look (includes size, bold, italics, underline, superscript, subscript, color highlight, etc.) and use Microsoft Word introduction Art to add instant drama to your text. Also, explore the command that changes the casing of selected text with just one click, to uppercase, lowercase, sentence case, etc. (refer pic above for details).
Microsoft Word introduction also provides for more advanced options through a single right-click of your mouse. Again, try this right now as you select some text, right-click, and choose the “Font…” option.
This window has advanced options that give you greater control of your text. Of special interest are the “Text Effects” and “Advanced” tabs to capture Microsoft Word introduction coveted formatting features. You can add shadows and reflections to your text, give it an outer glow, change the spacing between letters, and a lot more.
-
Paragraph:
The Paragraph command group allows you to control the alignment, numbering and line spacing of paragraphs in your document.
Do take note of:
- Text alignment: This determines how your text looks on your page and is left-aligned by default.
- Line spacing: This is the space between lines and is a single line spaced by default.
- Line and Page Breaks: This determines how a Style spawns across pages. For instance, if you check the “Widow/Orphan control” option, then when text with a Heading style falls towards the end of a page, it will automatically be bumped to the top of the next page.
-
Styles:
Styles are formatting templates used within a document. For instance, you’ll notice that all the Major Headings in this document are in blue, Georgia font size 16, bold and italicized, and have a light shadow. Likewise, all Minor Headings are in Italics, Georgia size 14. Now imagine that you want to consistently capture these format “styles” through a large text document (say 100 pages). Even with the Format-Painter command, it’s a lot of work. It’s also prone to manual error. With styles, you can do this with minimal effort.
Microsoft Word introduction comes in-built with default style templates like Title, Sub-Title, Heading1, Heading2, Body Text, Normal, etc. To apply a style to your text, select text and click on the chosen style in the command window. You can additionally right-click on the style and “modify” it as desired. You can alter the font settings, text effects, paragraph settings (explained below) and other options in your document, all through the “Format tab” of the Style edit window.
Word also allows you to add your own custom styles. For this:
- Select formatted text.
- Right-click and select Styles…
- Choose the option, “Save Selection as a New Click Style”.
- Name your custom style.
However, custom styles are limited within the document in use (not available as a template in other documents).
-
Editing:
The final command group available in the Home Tab is the Editing tab. Like any good word processor, Microsoft Word introduction allows you to easily select, find and find-and-replace text blocks across your document. Of this, you can bring up the much-used find-replace dialog box with the Keyboard shortcut (Control + H), and it looks like this:
Do remember to click on the “More>>” button to bring up additional options. You can further choose the “Format” and “Special” boxes to find text based on specific formatting criteria.
So that was the Home Tab in a nutshell. Phew! But as you are sure to have noticed, more than 50% of your most used commands lie in this Tab. Explore this thoroughly until you’re comfortable with it, as this will determine your success with the Microsoft Word introduction.
-
The Page Layout Tab
This tab contains a host of command (groups) to control the behavior of each page in your document. And it roughly looks like this:
We’re going to keep it simple here and discuss (only) the Page Setup command group as this houses 2 commands you will most likely need to play with.
-
Size:
By default, a Microsoft Word features document is set to a letter’s size (8.5” X 11”). You can change this to A4, A3, Executive or other standard sizes or even define a custom size. Changes will apply to the whole document.
-
Orientation:
By default, this is set to “Portrait”; you can alternatively set it to Landscape. Again, the orientation applies to the whole document by default. (You can alter this by setting specific “Section Breaks”, but this is outside the scope of this Beginner’s guide).
-
Breaks:
The most commonly used “Break” in a Microsoft Word features document is a Page Beak. When you insert a page break, the following text is bumped to a new page; This is immensely useful when you want to start new chapters/ headings on a fresh page.
-
The View Tab
The View Tab is the final list of command (groups) we will visit in this guide. Here, take special note of the “Document Views” command group, as this is perhaps the most reviewed group.
Highlights of this view are captured below.
- The “Print Layout” command allows you to showcase your text page at the center and view it much like how it would appear when printed on paper.
- In this view, you can further use the “Zoom” command (group) to increase or decrease the size of your page (impacts only the view and not the actual page size).
- The Full-Screen Reading view allows you to remove all toolbar distractions and is best used to review a document. Pressing the Escape key will bring you back to the (default) Print Layout view.
- The Web Layout view is typically used to review Blog posts.
- You can additionally toggle views of the Ruler, Gridlines and Navigation Pane (useful to search key text in your document) using the “Show” command group.
And that marks the end of our Beginner’s guide to knowing Microsoft Word features!
-
Next Steps
As a beginner, your tryst with Word is sure to open up endless possibilities, for better formatting, for a cleaner layout and alignment, for an overall superior experience with any digital word processing tool. We encourage you to actively explore Microsoft word features software on your own, even as you look to more advanced micro-tutorials for guidance. Your efforts will be well worth it!
Recommended Articles
Here are some articles that will help you to get more detail about the Microsoft Word is arguably the most used digital word processor so just go through the link.
- Powerful Features of Microsoft Access
- Excel Skills
- Pivot Chart in Excel
- How to Improve your Microsoft Excel Skills?
Learn more advanced basic features of Microsoft Word. Full explanations of Microsoft Word use and features.
In this article, I am writing about detailed features and uses of the Microsoft word application. These features help you to learn the basics of MS Word 2007, 2013, and 2016 versions.
Microsoft Word is the most important word-processing office application used by students, teachers, IT professionals, and companies, etc. around the world. Microsoft Word is used to create and edit professional-looking documents such as resumes, books, admission forms, letters, papers, reports and booklets, cover pages, notes, assignments, brochures, and even web pages.
Features and uses of Microsoft Word 2007,2010 … and Microsoft 365
1. Microsoft Word Templates Features and uses
- Templates: – In MS Word are a pre-defined professional design for users. In which all the page layout, fonts, colors, graphics, outline, text boxes, etc. word processor user gets by default. To insert the template you need to go to File Menu -> New then you can see available templates and the office.com template. MS word application contains so many templates such as business cards, educational layouts and graphics, event planner documents and event management templates, flyers, invoice templates, invitations templates, many types of forms, resume templates, etc. This is the most beneficial feature of the Microsoft Word Application. Because of even less Microsoft word, literate users can use Microsoft word without the knowledge of other menus and functions.
The benefit of Templates in MS word technically is that any student or professional only needs to replace the existing text and their document is ready to print.
If anyone wants to create a resume but don’t how to do it then they have to go into the file menu->new->template they only need to search for a resume under the office.com template option. But to access these all features of MS word templates it is required users that they’re already connected to the Internet.
If the user wants to send an invitation card but doesn’t know how to create it in MS word then again they need to search for the invitation card template in MS Word, select the design and edit the pre-defined text.
This is the easiest way to use Microsoft Word and it saves lots of time for the users. This is how Microsoft Word use can be productive if anyone uses it smartly.
Related: Importance of MS Word in Education
2. Microsoft Word Home Menu Features and its Uses
Microsoft word home menu contains all the basic standard formatting options such as font settings, paragraphs, styles, and editing. The home menu is very important to practice for MS Word processor students.
- Clipboard: – In Microsoft Word Home Menu Clipboard is the first category menu that is used to store copied material temporarily. Such as text and pictures or any object in Microsoft Word. The uses of the clipboard function are that users can copy, replace, and place the text from one section to another section of the page. Also, the uses can be extended to this function such as copied texts remaining saved temporarily until not deleted. You can see your copied text and image in Clipboard when you click on the bottom right corner (little arrow sign-in box). And if you want to Copy then use CTRL+C and for paste use CTRL+V’
- Font: – In which the user can set the font style according to the nature of the document. For example, if someone is writing an application or resume then the font can be Calibri or any professional font. If anyone is writing a fancy paragraph or poem then the font can be Freestyle Script. You can also type in Hindi, and Punjabi in Microsoft Word by downloading Hindi or Punjabi fonts and then installing those fonts. Such as AGRA, Kruti Deve, Kundli, etc. Hindi fonts are common in use. MS word provides more advantages for users other than any word processor. In MS word, home menu users can set and change font sizes easily. They can fill the color background behind the text, and users can set text transformation to uppercase, lowercase and in Title case, etc. any line can be underlined and italic based on the document style. If you want to use all font options from one place then press Ctrl+Shift+F on the keyboard. This is a shortcut key to open Font options.
- Paragraph: – The paragraph sub-menu is another great feature in MS-word that can be used to align paragraphs, and highlight features and important points by using bullets and numbers. MS Word users can also set the line spacing to improve the readability of the document.
- Style: – If users don’t know anything about the font, or paragraph formatting then they can use the style category menu under the home menu. In which any text can be highlighted according to the predefined style. E.g. heading size, subheading size, etc. confusion can be easily solved in the styles category. Such as if you’re using various headings in your essay or document but don’t know how to set the font size, then you don’t need to worry, just select the text you want to make a heading and then click on Heading 1. In the styles category, there are 6 types of heading such as Heading1, Heading 2, Heading 3, Heading 4, Heading 5, and Heading 6. Such options are very useful in education or educational material. Books and study materials can be designed professionally by using these options in Microsoft Word.
- Change styles: – Users can set any style for their document in Microsoft Word. This is another very useful option in which document style can be edited or created according to the reader of the document. In the change style menu, you can set your document style to distinctive, elegant, fancy, formal, modern, newsprint, perspective, modern, simple and traditional, etc. Also, you can set paragraph spacing to tight, compact, relaxed, etc. based on the user’s demand or according to the reader’s point of view.
- Editing: – Another use of the home menu in Microsoft word by using the Editing Category Menu. The user can find any word or line in between documents. They only need to press F5 or Ctrl+F and then they can find and replace any text in the document. They can select, and replace any object in the document. They can visit any page or section in the document by pressing Ctrl+G from the keyboard then they can put the page number and click on Go To. These wonderful features are not available in one place in such an easy style in other word-processing applications.
Such technical users of the Microsoft word Home menu are very beneficial for all kinds of users such as students to create assignments and notes. Teachers can use these options to highlight the main topic of the document. A business professional can use these options to create professional-looking letters. E-book writers can design their books according to this. Bloggers can write their posts amazingly with the use of these options.
3. Insert Menu Features in Microsoft Word and Uses
- Insert means in MS Word to insert something from outside into the page. Such as pages (cover pages, blank pages, and page breaks), Tables, pictures, clip art, shapes, smart art, hyperlink, header and footer, and text boxes symbols) All are great features of the Insert menu in Microsoft Word. These functions provide exceptional uses for the word user. Let’s understand these features and uses below:
- Pages (Cover Page, Blank Page, and Page Break): – In MS Word, the Page sub-menu contains three main features.
- The cover page feature can be utilized at the start of the document or it will be used on the first page of the document. Such as students, teachers, professionals, and writers can insert cover pages in stories, assignments, notes, articles, etc. to highlight the title of the written story, notes, description, and author name. There are so many pre-defined cover page templates that can be used to get the attention of readers while they will receive your printed or pdf copy. Also if you’re not satisfied with these templates then there is another option called more cover pages from office.com. According to Google translator cover is a thing that lies on, around something, and conceals. The magazine’s front page is also a cover page it can be edited photographs or designed text. Books front page, and greeting cards’ first page are examples of the cover page. I think you got this.
- The blank page option provides the user for inserting any blank page after the cursor. For example, if you want a blank page after writing the first paragraph on one page then you can click on this option. You can also use Ctrl + Enter to insert a blank page after the cursor. The use of the blank page function is mostly found outs in book publishing or eBook designing. People also can use their notes and documents. The benefits of using this function are that it will consume less memory of a computer or it will help to create fewer .docx (extension of MS word file) file word or .pdf(Portable document file extension) files.
- Page break is similar to the blank page option (You can use the same key: Ctrl+Enter) but it will start a new page after the click. But the difference between a blank page and a page feature is that you can insert the blank page at the cursor position, where the page break starts the next page at the current position. No big difference.
- Tables Menu uses in Microsoft Word: – The use of the table menu is that you can insert or draw a table in the document. You can insert a table, draw the table, convert text into a table, and insert a quick table (pre-designed tables). This is the most important function in the Insert menu that is mostly used to design or draw calendars, reports, and invoices and is used while creating forms, labels, and newsletters.
- illustrations: – Illustrations menu is used to insert the picture, clip art, shapes, smart art, chart, and screenshots. The use of the illustrations menu in Microsoft word will help users to visualize the document’s view to readers. Such as by inserting an image, adding clips, smart art, etc. The purpose of using these visually appealing options is to explore the creativity in readers’ minds while reading printed word files or pdf documents.
- The picture menu is used to insert a picture from your computer hard drives or from the desktop to the current position of your cursor. You can also insert pictures anywhere in the text box, word art and smart art, etc. Whenever you have to insert the image inside any object in Microsoft word then click on Picture Option under Illustration Menu.
- Clip Art uses MS word to insert Art clips such as drawings, movie clips, and sounds that illustrate the concept written in the document. These features help students to understand the concept by seeing clips. Also good to use in all kinds of educational and study materials.
- The shapes feature is used to insert rectangular, circles, arrows, charts, lines, and symbols based on the demand of the document. For example, while giving examples of something such as water consumption or electricity consummation in a document then we can use these shapes in MS word. We can also highlight, colorize, decorate or insert text and images inside the shapes. This is also a great feature of presenting reports in meaningful and professional methods.
- Smart Art is one of my favorite options in MS word. The uses of this option are great especially while educating. You can visually communicate information by using process diagrams, hierarchy diagrams, list diagrams, and relationship diagrams such diagrams is very important and we can use them to display organizational structure, and processes such as (Input->Processor->Output). SmartArt is easy to understand and teaches any complex problem. The option is also available in Microsoft PowerPoint.
- Charts are used to illustrate and compare data in MS word by using Bar, Pie, Line, Area, and surface mostly used charts in MS word. We can insert an excel chart into MS word. When you click on the chart it will open a Microsoft Excel spreadsheet that we can use to write figures. The uses of a chart are very beneficial to display data comparison and data analytics. You can find such options mostly in math or economics books and newspaper economics pages. Publishers are using such kinds of charts to display facts and figures.
Related: Top 5 Microsoft Word Courses Online to become master in document writing and editing
- A screenshot is a great option in MS word and it is used to take a screenshots of opened programs or applications on the computer and on the internet. You can insert the same captured clip in an MS word document in real time. It’s like a web camera in MS word. The use of illustration options for teachers and students in Microsoft word is great. Students and teachers can use these options to explain data organization, story maps, cause and effect, topic building, and clocks to teach about time. Also, entrepreneurs or managers can use these options to highlight decision trees, pros, and cons, and brainstorming exercises. English tutors can use these options to enhance students’ English vocabulary etc. There are so many uses but tough to share them in one post. But I hope you got the ideas about the uses of Illustrations in Microsoft Word.
- Links: –Insert menu category contains a hyperlink, bookmark, and cross-reference function. What users use to link any internal or external file, picture, the web page from the document. Also, the bookmark can be inserted anywhere on the page, and then we can create the hyperlink to visit that position on the same document without scrolling.
- The hyperlink is used to create the link from text to any file, picture, video, or website. For example, if you want your reader to find more information about certain causes or solutions then you can link that source using the hyperlink option. Such as when you search on Google for something then all the list of search results is also hyperlinked.
- Cross-reference is similar to the Hyperlink option that is used to refer the user to headings, and tables. You can find such an option in E-books in which the table of content of the eBook is connected to the pages and figures. To insert a hyperlink on the selected document text from the keyword press Ctrl+K on the keyboard.
Here you can read the complete tutorial about hyperlinks: Hyperlink Example within Microsoft Word Document
- Header & Footer: – Microsoft Word users can use the header and footer option to insert text, image, and symbol that is important to appear at the top and bottom of each printed page. After adding content such as graphics, page number, author of the book, title of book, date, and time. Microsoft Word automatically inserts the same text with the correct page number and other graphics on the next pages or on each printed page. Such as if you want to highlight or want to print page numbers on each page you’re writing you can insert and align page numbers on the right or left or center of the document and after adding the page numbers, it will automatically appear on the next pages with number 2, 3,4. Word process users can also use a pre-designed header and footer and can edit too. If you want to insert only a page number then just click on the page number and select the desired position.
- Text: – Text category in Microsoft word under the home menu is used to insert TextBoxes, Quick Parts, Word Art, Drop Cap, Date &Time, and any kind of object. Uses of Text are very great for book writers, students and for teachers to insert preformatted text boxes anywhere in the document to highlight important words, sayings or main points of written paragraphs. The user can also draw text boxes from their own anywhere in the document such as forms, books, invitation cards, and invoices. Also if they don’t know how to format text boxes, then they can download more pre-formatted text boxes from office.com.
- Quick parts are used to insert a reusable piece of content including fields, document properties such as author name, the title of a document, comments, company name, etc. such options are mostly used by news editors, books, and magazine editors.
- WordArt is a good option to create and decorate a slogan, and quotes in documents in Microsoft Word. To use this you only need to select the piece of text and then select the appropriate color style or decorative text. WordArt is also useful to insert decorative text in invitation cards, happy birthday greetings and other kinds of funny or less professional documents.
- Drop Cap is used in books, letters, notes and new stories or newsletters to display the first letter larger at the beginning of the paragraph.
- Signature line: – The signature link is used mostly in the legalities of the document. Such as in government notification PDF files and legal notices signed with a stamp at the end of the page. This is similar to Microsoft Word in that government notification letters can use a signature line or they can add a digital signature on the spot. Also, any word user can insert a signature line at the end of the document or paragraph which specifies the individual who must sign or sign. Also, a digital signature is used in mostly Income tax returns, company audits, and company registration numbers and can be used in related legal documents.
- Date & Time: The date and time are easy-to-use features that can be inserted anywhere in the document. In Microsoft Word, there are so many dates and time formats (such as Saturday, December 31, 2016, or 31-Dec-16) that are two different formats that can be used according to the nature of the document.
Related: Top 5 Microsoft Word Courses Online to become master in document writing and editing
- Object: – Object is an advanced feature of Microsoft Word that is used to insert any object into the document and also by creating in real-time. Such as you can insert paint program functionality by creating a bitmap image in real-time, excel spreadsheets, videos, and PowerPoint presentations mean you can insert the embedded object.
- Symbols: – In this option, you can insert mathematical equations and can do plus, minus by using a table. Also, there is a symbol option that is used to insert a special character or symbol that is not commonly available on the keyboard. For example, you can insert a trademark symbol (™), copyright (©) and Unicode characters to display the ownership or authentication of the document that other people cannot use without permission.
This option in Microsoft word is mostly used in legal, marketing, and promotional documents. Also, you can find such symbols in the company’s logo, website footer, and Wikipedia contents footer.
4. Features and uses of Page Layout Menu in Microsoft Word
- Page layout menu in Microsoft word gives various uses for the user to set themes, page setup, page background, paragraph and arrangement in the document. Page layout features in Microsoft word is very useful for eBook publisher and document printing business and also for common word users.
- Themes: – In Microsoft Word, a theme is a set of pre-designed document designs fonts, headings, and effects. By the use of the theme option in Microsoft word, the user can change the overall design of the page such as fonts, effects, and colors.
- Page Setup: – Page setup is the most important option and the users start after creating a new document. I always recommend to all my students that before writing, creating, designing or doing anything in Microsoft you should first do the page setup. Why because all the page margins, page orientation and size create problems later when you print the document or do the arrangement of objects.
- The margins option is used to set blank spaces from edges toward the inside from outside. Margins are page edges that are outside the main content of the document. The margin will help us to define the paragraph’s starting point and ending point. By doing click on the margin option there are various pre-defined margins such as narrow in which margins are 0.5 from the top, bottom, left and right. Where normal is 1” from all four sides. If the physical paper is the A4 size it means its width is 8.27” and height is 11.69” then you can set 0.5” margin from all corners recommended. Because the fewer margins on the edges will use less paper for your document. Else if you set 1” then it will use more printouts for the same document.
- The orientation used is to set the page layout from Vertical to Horizontal or Portrait to Horizontal. A simple way to understand the uses of orientation in Microsoft Word is that it will allow the users to switch the page layout according to the text writing flow. Portrait means layout style from left to right and landscape means the right to left. This will be a best-used example, if you’re printing your document on the A4 size and your text in the document goes outside the page from the right and uses less space towards the bottom then you can set landscape. For example Exam Date Sheets, Marriage cards, and Diploma certificates. are printed in the Landscape layout. Where mark sheets and admission forms are printed in portrait. The best way to switch to one option then sees the document samples that you want to print or check if the page sizes or margins are not meeting your design criteria. Most 90% of the time we use a portrait layout in page setup. So, if you find your document text is not getting proper arrangement on the printed page then you can do the experiment to switch the portrait layout to the landscape in the Page setup option in Microsoft Word.
- Page size as I discussed above that it depends on the kind of document you’re printing. If you’re printing your document on the A4 paper size that you purchased in the market then set A4. Because you can’t set A5 in this condition because then some text will not be printed in the document. You can vary the page sizes according to the section. In Microsoft word, there are Letter sizes for letter documents, Tabloid, executive sizes and envelope sizes available. But if you want to become an expert in Microsoft Word or want to be proficient in printing documents then I will suggest you print the same text in various page sizes on A4 paper. It will give you practical knowledge about page setup settings and other things too.
- The columns option in Page Setup is used to split the text into two or more columns. Generally, this option is a classical text formatting style that is very beneficial in news printing, newsletter, and nobles. For example, see the newspaper in which they adjusted the text in small line width and paragraph and at the same time they converted the long paragraph into columns. So it will increase readership interest in particular news. Else you can see English and Hindi in which one page is divided into columns.
Breaks, lines, numbers, and hyphenation options are similar as we discussed in the Insert Menu options.
- Page Background: – The use of page background in Microsoft Word is to give extra effects or protection effects to the document such as the watermark, page color, and page borders.
- Watermark is used to insert ghosted text behind the text in the middle of the document. This is a very beneficial option that indicates that the document is confidential, and urgent and needs to be treated carefully. Watermarks are used in text documents, images, and PDF files. You can see the example in Google images or stock image which is protected by the website or company watermark so that no one can reuse the images. Also, you find watermarks in legal documents, letterheads, and bank passbooks or in checks. There is a pre-defined watermark in Microsoft Word such as Confidential, and urgent. You can change these into your company name, personal name or related to the document, you can also insert your company logo, school logo, or any other image that will indicate to the reader or finder that this document is important.
Related: Top 10 Basic and Advanced Microsoft Word skills
- The page Color option is used in Microsoft Word to set the color background of the page. Microsoft word document default color is white with black text color. So, official documents with page background colors you can’t see often. But it is used mostly in eBook or PDF files. Also, it depends on the document’s goal. You can also use the fill effects option in which you can set gradient colors, textures, patterns and picture backgrounds to your page. Setting page color will not print a document in colors it’s just for visual appeal.
Related: Top 5 Microsoft Word Courses Online to become master in document writing and editing
- The page Borders feature is very beneficial to add border styles with colors and art around the page. Also, it is used to add text color background by using shading options that will come in printout too.
- The paragraph option in the page layout is used to set left, and right text indents. This is used to set paragraph beginning and ending points. Similar to what I discussed above in Home Menu. This option is also in the home menu but the difference is that you can set the left indent by using figures.
For example, if you want to give more space to a paragraph from left in the current cursor positions then type 1.22” in the box and hit enter. This will move your paragraph toward the right. The use of this feature is to design the document style in which the reader will find it interesting or information is easy to read.
Also, there is the spacing option used for spaces between paragraphs. You can also use the TAB key on the keyboard to use Indent or paragraph margin functionality in Microsoft Word to set indents and spacing.
- Arrange: – The use of an arrange feature in Microsoft Word is to arrange document text professionally and efficiently. The most important option is the Wrap Text. I saw many students learning computers find it difficult to arrange the image or text objects correctly.
- Wrap text is used to align inserted images, and word Art correctly with text. For that, if you want to insert text around the inserted image then you can select a square option in Wrap Text. Also, you can set your image in Front of the Text or Behind the Text. You can also drag and adjust the object over text to align it.
But by default when you insert an image it will not move because it is “In Line with Text” by default then right-click or double-click on the image and choose Wrap Text and select the square or in front of text option then you can adjust the image according to your style by the use of the mouse.
You can find such text arrangement skills in newspapers, magazines, and book-style layouts. There are other options too which can work similarly to arrange the document such as position, bring forward, and send backward. But you can also use the option by right-clicking on the object. You can also use the drag-and-drop style to arrange different kinds of objects in the document.
The best way to learn Microsoft word is to use these options or click on these features after the selected text and you will find a result practically that is learnable.
5. Features of Reference Menu in Microsoft Word and Its Uses
Reference menu and options mean mentioning, or referring to the source of information. In this I will define the Footnotes feature:
- Footnote: – Footnote in Microsoft Word is used to add the special text or written text reference in the document at the end of the page. This is not the footer, this will come before the footer. For example, if you’re writing in a document, book page any figure or fact that is published in the newspaper then you can mention in the footnote the source of information that it is published in abcd newspaper.
- But the endnote is different and the output is similar. The endnote will come at the end of the paragraph. The endnote is used after the paragraph but the footnote is used at the end of the document. The font size of the endnote and footnote is small than other written text.
You can see footnote and EndNote examples in the dictionary’s bottom page, old English literate books, and in English nobles and magazines.
6. Microsoft Word Mailings Menu Features and Its Uses
In Microsoft Word Mailings Menu Mail Merge is the most powerful feature that is used to send bulk emails and printouts letters, and documents for thousands of people or print out thousands of copies with different names, addresses, and email fields but with same subject or company name.
This option is very beneficial to send a newsletter, reports, notifications, and updates. to team members by the Manager, to customers from banks to readers, from bloggers and to students from Teachers. Also, the mail merge is used by the printing press to print envelopes with the same subject line but with a different name on each printed page.
7. Microsoft Word Review Menu Features and Uses
Review functions and features used are to examine, test, and proofing of the written document in Microsoft Word. You can compare the two documents and also you can add a comment to certain lines or words.
- Proofing: – Use of the proofing feature is to check the spelling and grammatical mistakes in the document. You can also research any word and its meaning word thesaurus. For example, you can check spelling mistakes, and count the total written words, and paragraphs in the document. If you want to check your spelling mistakes then you can press the short key F7 then it will automatically highlight spacing mistakes with green color and spelling errors with Red color.
Related: Top 5 Microsoft Word Courses Online to become master in document writing and editing
- Comments: – Comments option output is similar to ToolTip. For example when you move your mouse to the “Window Button” it notifies the user with the text “Start Button” this is similar to comments. If you want to add more expression or more thoughts behind any used word in the document you can use the comment option.
8. View Menu Features and Uses MS Word
View menu uses are related to document views such as full screen, web layout, print layout, zoom, windows arrangement, and macros.
- Document view: – Document view menu features are used to view the documents in various styles. The printout is by default view to see the document while you’re writing the text. Also if you’re printing or creating something for printing purposes then use a print layout view.
- Full-screen reading view: used for reader and document designer to view the document in reading view in which all the pages are looking like you’re reading a book. Also, the full-screen reading view is helpful to design and see the page’s settings and visibility of text clearly.
Related: Top 11 Most important Computer Skills to learn for career development
- Web layout is used to see the document as a web page. The uses are for students and designers to view the text in a web layout. Also selecting a web layout view and then saving the document as a web page will save the file in HTML format and when you open the saved file, it will use the internet browser to view the document text instead of Microsoft Word.
- Outline: is used to see the document heading, and body text in levels. You can use this menu to edit the heading, body text, and document structure. You can also add control for sub-headings. Such as if you’re using H1 for the main heading and h2, h3, h4 for other headings then you place such subheadings under the H1 heading. Mostly this option is used in tutorials, support pages, and application or software documentation.
- Draft: is used to edit the text quickly.
Related: Top 5 Microsoft Word Courses Online to become master in document writing and editing
- The show feature is used to show gridlines to see the document text spacing and word spacing.
- Navigation is useful for eBooks and you can see such an option by default in Google Docs. The navigation option is used to view the document by heading when you checkmark on the navigation pane it will highlight the heading in the left sidebar in Microsoft word after that you can navigate the document by heading instead of scrolling down.
- The ruler or Ruler Bar is most useful and very important for document margins. Indents are important to align correctly with the use of the ruler bar. The ruler option in ms word is similar to the scale that we used for drawing in schools etc. You can see the first-line indent, hanging indent or left indent in the ruler bar. You can also use the rule bar to set the left, and center tab positions by a click on the ruler bar in Microsoft Word. This is beneficial to view the document correctly and align paragraph spacing correctly.
- Window: – The window feature used is to create a new document in New Window. For example, if you’re current file name is Microsoft Word Tutorials then the new windows file name will be Microsoft Word Tutorials 2.
- The split feature is used to split the page with a ruler bar in between the text. Not that common to use. Just feature users are while you’re creating the document in which spacing or margin detail is important.
- Arrange all will arrange multiple application windows in the current view. Such as we can shrink the window size towards the left and then we can arrange another application window on the right side.
- A switch window is used to switch between two application windows. But you can also use the Alt + Tab to switch between more than 2-3 applications without using the switch window option.
- Macros are used in Microsoft Word to automate repeated tasks such as font size, color size or series of commands and instructions in a group. You can run macros that will automate the formatting of other text in the document.
9. Format Menu Features and Uses MS Word
The format menu is used to edit font size, and color and to present object appearance with extra effects. Such as when you insert an image on the document format option will be highlighted on the Menu Bar. This indicates to the user that they can adjust color, brightness, border style, and other image effects such as picture shadow, cropping, and wrapping in Microsoft Word.
This option is very important for Microsoft Word students, and word operators to learn this practice as much as possible because it will be used in assignments, newsletters, and notes.
The format feature is also visible when you insert shapes or text boxes in the document. You can edit shape outlines, background colors, and text styles from the format menu.
After getting the basic knowledge of or Microsoft Word uses written in this article now it is really important that you can do as many as possible practical exercises. Such the above-discussed features of Microsoft Word are very important for every word processor user. School students should learn such features so they can create professional-looking notes. Professionals or people working in a government office and documenting related works in their daily life can learn such features.
If you study all the above features in the best possible way then you can understand if we all can are educated enough about Microsoft Word then we can get various benefits.
As you can see today there are various government and private documents you receive from offices that are not that professional technically. Even school question papers and books are printed with low-quality text formatting such things are not good even when someone is paying for the services.
If students learn these Microsoft word features in schools I will be sure that they will be great professionals in the future especially in documenting writing and editing related works.
Jobseeker also learns Microsoft Word features that help them in their job and also creates resumes professionally in Microsoft Word.
Because of the robust uses of Microsoft word, it is essential to learn Microsoft Word. There are various tutorials that you can use to learn Microsoft Word for free on the Internet. The best way to learn Microsoft word is that you can practice your skills by creating different kinds of admission forms, reports, tables, and advertisements in Microsoft Word.
You can also use Google Docs for Word Processing. Google Docs is available on Google Drive. You can also use MS word online by creating a Microsoft account on live.com or with an outlook account in OneDrive. A little advance but very beneficial if want to upgrade your MS office skills.
So, friends, I hope this article about the features and uses of Microsoft Word helps you to learn and understand the various uses of Microsoft word. And its features are important in our daily official life and career.
Improve Article
Save Article
Like Article
Improve Article
Save Article
Like Article
In government exams like SSC, Banking, Railways, etc we find many questions from the Computer General Awareness section. This is a very broad section and sometimes questions are very factual. We will cover this section topic-wise so that students can learn and get most of the questions correct in this section. In this article, we will discuss the important features of Microsoft Word.
Microsoft Word :
- A Word processor is a computer program for processing words.
- A Word processor software provides a general set of tools for entering, editing, and formatting text.
- A word processor has everything that a conventional typewriter has. It provides various useful features that cannot be done on a typewriter.
Features :
- Fast Typing: Text in a word processor becomes fast since there is no associated mechanical carriage movement.
- Editing functions: Any type of correction (insert, delete, change, etc.) can be easily done as and on demand.
- Permanent storage: Documents can be stored indefinitely. The saved document can be called up at any time.
- Formatting functions: Entered text can be created in any form and style (bold, italic, underline, different fonts, etc.). Graphics Provides the ability to insert drawings into documents, making them more useful.
- OLE (Object Linking and Embedding): OLE is a program integration technology used to exchange information between programs about objects. Objects are entities stored as graphs, equations, video clips, audio clips, images, and so on.
- Alignment: You can align your text as you like, for example, left, right, or centered. You can even make a box set, i.e, aligned from both sides.
- Delete errors: You can remove a word, line, or paragraph from a stroke, and the rest of the subject will appear automatically.
- Line Spacing: You can set the line spacing from one to nine according to your preference.
- Move-in Cursor: You can move the cursor from one word to another or from one paragraph to another as needed.
- Naming a Document: You can name a document and retrieve it from your hard drive at any time for editing, updating, correction, and even for printing.
- Page break: You can set a page break at any point in the text so that the next page is printed when printing.
- Search and Replace: You can search for a specific word in the entire document and replace it with another word.
- Thesaurus: you can exchange a word with one of its synonyms. This way you can avoid the repetition of a single word in a document and add beauty to the language.
- Indentation: Refers to the space between the text boundaries and the margins of the page. There are three types of indents: positive, negative, and hanging.
- Header and footer: A header or footer is text or a graphic, such as a page number, a date, or a company logo, that is typically printed at the top or bottom of each page of a document.
- Page orientation: Refers to whether the text is printed lengthways or across. Above the printed side is called PORTRAIT and the side printed across is called LANDSCAPE.
- Spell Checker: Not only can it check spelling mistakes, but it can also suggest possible alternatives for misspelled words.
- Mail Merge: This is a function that allows you to print a large number of letters/documents with more or less similar texts. Below this, the same letter of invitation must be sent to the guests, only the name and address are changed.
MS Word Window :
- Title Bar: Displays the name of the file you are currently working on. It also consists of three buttons, for example, The Minimize button reduces the window to an icon, but the word remains active. The Restore button returns the Word window to its original maximum size. The close button takes us out of Word.
- Menu Bar: This consists of various commands that can be accessed by clicking on the menu options under these menu headings.
- Standard Toolbar: Displays icons for common operations, such as Open, Print, Save, etc., which can be done by clicking on the suitable tool.
- Formatting Toolbar: Displays the options that can be used to format our document, such as The ruler indicating the width of the document. It can be increased or decreased. You can see how many of the lines you wrote. Work area This is the area where you can enter the text.
- Vertical Scroll Bar: For larger text in the document, you can scroll the vertical bar to view the text in different positions.
- Horizontal scrollbar: Used to move from left to right of the document and vice versa if the document is too wide to fit on the screen.
- Search Object Selection Button: This helps us select one of several tools used to find something in a document.
- Normal View button: Helps us view the document very as it will be printed. Arranges the text so that no document is hidden on the screen.
- Print Layout View: This option allows us to see how the document will be printed. All headers, footers, and comments are displayed.
- Draw Toolbar: One of several toolbars that may be available on the screen. This special is used to make drawings on the document.
- Status bar: This bar always shows you your current position as far as the text goes. It shows you the current position of your in terms of the page number, line number, etc.
Like Article
Save Article
Why know all the features of MS Word
It is not necessary to know and use all the features of the Microsoft text editor. You can successfully complete work tasks by occasionally switching between the Home and Insert tabs. But you’ll work even more efficiently if you equip yourself with even a few of the tricks from this review.
Here’s a simple example familiar to webmasters. Some professionals copy the content into Notepad before transferring text from the Word document to the CMS editor. This clears the text of Word formatting that might conflict with “engine” templating formats. So, you don’t need Notepad. To solve the problem, just select the text in Word and click the “Remove All Formatting” button.
Formatting can be removed without Notepad
Please note that the review is written for the 2013 version of Word. The current stable version of the program is MS Word 2016, released in September 2015. However, this version of the program has not yet become the main one.
No claim to representativity: 2013 version is the most popular
How to create and save MS Word document
To create a document, open your working folder. Right-click and select the New – Microsoft Word Document option.
Create a MS Word document in a folder
To easily find your document, name it.
We name the document immediately after creation
You can also launch MS Word from the Start menu. Pay attention to the illustration.
Launch Word from the Start Menu
When launched from the start menu, you created a new document with a default title. Give it a name and save it to the folder of your choice so as not to lose it. To do this, click on the “Save” icon or use the Shift + F12 key combination.
Save the document to the working folder
Click the Computer button to save the document to your computer. Alternatively, you can put it on your OneDrive cloud drive.
Choosing a place to save the document
Name the document and save it to the folder of your choice.
We name and save the document. Now he won’t get lost
You have created and saved the document. Get to work.
How to use the features of the Home tab
The tools in the MS Word control panel are combined using thematic tabs. This type of interface is called a ribbon. By default, the main toolbox opens, highlighted on the Home tab.
Home tab on the MS Word toolbar
The following are tasks that you can accomplish using the tools on the Home tab.
Clipboard toolbox
You can copy, cut and paste content. To use the “Cut” and “Copy” options, select the desired piece of text.
Cut, copy and paste text
Pay attention to the insert options. You can keep the original formatting, combine formats, or keep the text unformatted. You can also use special insert modes.
Choosing an insert mode
Why do I need Paste Special? For example, imagine that you need to work with text copied from another document or from a website. The original formatting may not match the formatting of your document.
Formatting doesn’t match
This problem is addressed with a special insert. Use the appropriate menu. In the window that opens, select the “Unformatted text” option.
Select the option “Unformatted text”
Now it will be more convenient for you to format the copied content.
Copied content is easy to format
Using the “Clipboard” menu, you can select previously copied content and paste it into the document. To open the clipboard, click on the arrow marked in the illustration. Select the item you want. Use the drop-down menu to select the “Paste” option. You can also remove the copied item from the clipboard.
Using the clipboard
You can customize the default paste options. To do this, use the “Insert – Insert by default” menu.
Configuring the default paste options
Specify the appropriate settings and save your changes. Pay attention to the options for pasting into another document. Most users can replace the default value “Keep original formatting” with “Keep text only”.
Configuring the default paste options
Font toolbox
To change the default font, use the drop-down menu marked in the illustration. Please note that to change the existing text, the fragment must be selected before choosing a font.
Change the font
With the help of the corresponding menu, you can choose the appropriate font size. Pay attention to the possibility to increase or decrease the font of the selection. Mark the text and use the buttons marked in the illustration.
Changing the font size
You can select the appropriate register using the corresponding menu. Highlight the required piece of text, use the button marked in the illustration and select the desired option.
Change case
You can make a piece of text bold, italic, or underlined. To do this, select the content and use the marked buttons. Using the drop-down menu, you can choose how the text is underlined.
How to make text bold, italicized or underlined
To cross out a piece of text, select it and use the corresponding button.
Cross out a piece of text
Use the X2 and X2 buttons to add subscript and superscript text.
Adding subscript and superscript text
Using the marked buttons, you can change the color, highlight the text with a marker or apply effects to it.
Select text using color, marker or effects
Pay attention to the possibility of configuring advanced font parameters. Press the button marked in the illustration to enter the menu.
Enter the settings menu for advanced font parameters
On the Font tab, specify the appropriate options for body text and headings. Using the “Default” button, you can return to the default settings, and using the “Text Effects” button, select additional effects.
Paragraph toolbox
Use the drop-down menus shown in the illustration to create a bulleted, numbered, or tiered list.
Building lists
To create a bulleted or numbered list, place the cursor on a new line and click on the corresponding button. Use the drop-down menu to select the appropriate marker character.
Choosing a marker sign
You can use additional characters using the Define New Marker menu.
The marker may look different
To create a multilevel list, select the “Change list level” option in the corresponding drop-down menu.
Selecting the desired level of the list
You can choose the appropriate list style in the library. And the Define New Multilevel List and Define New List Style menus help you create your own list template.
Choose a ready-made or create a new template
You can choose a suitable way of text alignment using the appropriate menu. To ensure readability of the text, use left alignment.
Aligning the text
Change the line spacing as needed. In most cases, the default spacing of 1.15 will be fine. If you are preparing a document for children or the elderly, increase the spacing to 1.5 or 2.0. Increasing the spacing further will reduce the readability of the text.
In most cases, use standard spacing. For children, it can be increased
Using a fill, you can highlight a piece of text with color. For example, you can select a paragraph or a table cell. To add a background, select a piece of text and select a suitable color using the Fill drop-down menu.
Choosing a background color
Using the Borders menu, you can control the borders of cells in tables. Highlight the cells of interest. Use the drop-down menu to select the appropriate action.
Controlling cell borders in a table
Styles toolbox
Use the Styles menu to choose an appropriate text style. If you want to apply it to existing content, select the appropriate snippet and define the style. To use a style for the content you create, place the cursor on a blank line and select the appropriate layout option. For example, you can use the appropriate style for headings.
Using the “Heading 1” style
Toolbox “Editing”
Using the Find menu, you can quickly search for the content you are interested in. Note the access via the drop-down menu to the advanced search settings.
We are looking for lost content
The Replace function is useful when editing text. For example, you can automatically replace the word “copyright” with “copywriting” in the text. To do this, use the “Replace” menu, specify the desired words in the “Find” and “Replace with” fields.
Specify the required values
Click the Replace All button. After processing the request, the program will report the number of replacements performed.
Automatically replaced four words
Use the Highlight function to quickly highlight content. For example, you can select all text in two clicks, select arbitrary objects or select fragments with the same formatting.
Quickly select all the text
With the “Minimize Ribbon” function, you can hide the program management tools. Only the tabs will remain on the panel.
We fold the tape
To return the tools to the panel, expand any tab and use the “Pin Ribbon” option.
Fixing the tape
Start typing anywhere
The Click-to-Write feature is not new, but not everyone has heard of it. Often you have to observe how a person clicks on the “Enter” button many times in order to get to the end of the page and, for example, enter the letter executor there.
A double mouse click can replace a dozen key strokes.
Move the cursor over the intended print location and make a couple of quick clicks with the mouse. Word itself will place new lines, tabs and serifs for the place that you indicated to it. This is clearly visible when looking at the hidden formatting marks.
Translate right away
Ask your neighbor about which translator he prefers, and you will most likely hear about Google, Yandex, PROMT, but hardly about Bing. For some reason, the Microsoft branded translator is not very popular in our area. And in vain, because the quality of his work is quite enough for everyday needs. Of course, Office provides fast translation of text using Bing. I recommend trying it.
It is quite possible that you will stop rushing between the browser and Word, endlessly copying and pasting sentences back and forth.
There are dozens of languages and three translation methods to choose from. You can find them on the “Review” tab.
Use kerning
Designers know well what kerning is, and they often operate with it when typesetting texts. In simple terms, kerning is responsible for the spacing (distance) between letters depending on their shape. Changing this setting can shrink or expand the same word, sentence, or paragraph compared to the standard state. I have seen how people began to delete part of the text or, conversely, “pour water” just to fit it into a certain framework. Kerning solves such problems in a more sophisticated way. Of course, rough play with it hurts the eye, but minor manipulations may be appropriate.
Changing kerning will come in handy when using large fonts, for example, when preparing title pages of books, articles, reports.
Press the combination Ctrl + D to bring up the “Font” dialog box, go to the second “Advanced” tab. This is where you can play with kerning. And a little more on the topic. Just in passing, I want to introduce you to an interesting browser game KernType, in which you need to guess the best kerning for reading. Enjoy!
Apply hidden text
Can a blank Word document weigh tens or hundreds of megabytes? Yes! And at the same time, many people experience a clouding of mind. People do not see a single word in front of their eyes, but they cannot understand why the file is so large? Evil viruses or harmful hackers? Not. It’s all about hidden information. These can be graphics, pictures and text.
Like non-printable characters, hidden data is not displayed on the screen or printed, but it is still part of the document.
With hidden text, you can:
- Hide confidential information temporarily.
- Leave comments or provide answers to questions that should not be mixed with the main text.
- Print several versions of the same document, alternately hiding different parts of it. This way you don’t have to mess with multiple copies of the file!
Select part or all of the text, press Ctrl + D and put a checkmark in front of the “Hidden” option. The fragment disappears and becomes available for viewing only in the display of non-printable characters. For clarity, hidden data is underlined with a line of black dots.
Use the “Document Inspector” function before saving
Old Word can’t open the file or does it display incorrectly? Familiar to everyone and everyone! This kind of trouble around me happens with frightening regularity, because many organizations and people still work in Office 2003. Therefore, before sending and / or saving a document, it is worth checking it for compatibility with previous versions of Word. The “Document Inspector” is responsible for this.
He also knows how to run a text readability check for people with disabilities and, importantly, find hidden properties and data in a document.
For example, the function detects the presence of macros, embedded documents, invisible content and other potentially problematic file elements.
Edit PDF
The abundance of options is not always beneficial. Working with PDF is a prime example of this. Sometimes people get lost already when choosing the tool with which they want to process the PDF file. Here is the classic Adobe Reader, and the alternative Foxit Reader, and any more or less modern browser, and many more online services. However, one of the most successful methods lies on the surface – this is the hero of our article.
Word 2013 not only opens, but also makes it possible to edit the contents of a PDF document.
The editor converts text, tables, lists, graphs and other elements into a DOCX file, preserving the formatting of the original as accurately as possible. It should be noted that he turns out very, very worthy. You can also add PDF files to a Word document as an embeddable object. In this case, only the first page of the PDF or the file link icon will be displayed.
Insert video
It’s no secret that long-term viewing of dry text quickly reduces attention and leads to a loss of interest in the reader. Therefore, almost all students, speakers and office workers dilute the lines with diagrams, tables, graphs and other visual tricks. However, only a few are adopting a much more powerful tool – video.
Word can embed Bing search videos into a document, add YouTube videos, and embed codes from various websites.
And don’t worry about the final file size. The document does not save the video itself, but only makes its link in a visual form. Of course, an internet connection is required to view.
How to use the features of the “Insert” tab
The “Insert” tab contains tools with which you can insert various objects into a MS Word document.
Toolbox “Pages”
From the Cover Page menu, you can select a cover page template for your document.
You can use the Blank Page and Page Break features to create a blank page or navigate to a new page. For example, if you need to insert a blank page between paragraphs, place the cursor between them and use the “Blank Page” function.
Toolbox “Tables”
Using the drop-down menu “Table” you can insert or draw a table in the document. This can be done in several ways.
Use a graphical tool to quickly add a table. Select the required number of cells in the table with the mouse cursor. After that place the cursor on the selected area and press the left mouse button.
The Insert Table feature allows you to manually specify the number of rows and columns. You can also choose how the column widths are determined.
The “Draw Table” function allows you to perform the appropriate action. Use it to create custom tables. For example, you can draw a table with different numbers of cells in rows.
To define the properties of the drawn table, use the corresponding menu.
Using the “Excel Tables” menu, you can insert tables from MS Excel into a MS Word document. In the Quick Tables menu, you will find table templates.
Illustrations toolbox
With the “Pictures” function, you can insert an image from your computer’s hard disk into a document. The Internet Pictures menu allows you to find suitable photos on the web.
Photos licensed under a Creative Commons license are prioritized in search results.
The Shapes feature helps you add a template shape, such as a heart, an asterisk, or an arrow, to your document. To use the tool, use the drop-down menu to open the catalog and select the appropriate shape.
Use your mouse cursor to size and position the shape in your document.
Decorate the shape with Fill, Path, Effects.
SmartArt lets you insert graphics into your document. Use the drop-down menu to select the type and the appropriate drawing.
Place the cursor over the elements of the picture and add text.
Note the ability to change the color of SmartArt objects.
You can add charts to your document using the Chart menu. Pay attention to the possibility of choosing a chart type.
Insert the required values into the data table.
Using the Snapshot menu, you can take a screenshot of an area of the screen and insert it into your document. To do this, use the drop-down menu to select the “Screen cutout” option, and with the mouse cursor select the area you want to capture.
Toolbox “Add-ins”
In add-ins, you’ll find the Office app store. It has free and paid tools for solving special problems. To select a suitable application, click on the “Store” button and use the search. You can also browse tools by category.
For example, with the MailChimp for MS Word application, you can create Email campaigns right in your document. To use the application, click the “Trust” button. The tool’s capabilities will become available after authorization.
The My Apps menu displays a list of installed apps. You can remove unused tools and add new ones.
The “Wikipedia” function allows you to search for information on the corresponding resource directly from a MS Word document. You can also quickly insert images from Wikipedia into a document.
To use the tool, click the button marked in the illustration and highlight the word or term you want to find the meaning of. The tool requires Internet access.
To insert an image, click on the plus sign marked in the illustration.
You can also insert a text quote from Wikipedia into your document. To do this, select the desired fragment and press the plus sign.
Multimedia tools
With the Internet Videos tool, you can insert appropriate objects into your document. To use the function, click the Internet Videos button, search for the video by searching on YouTube or Bing, and select and paste the item.
The video can now be viewed in a MS Word document. This will require internet access.
Links function
Using the Links drop-down menu, you can insert hyperlinks, bookmarks, and cross-references into your document. To paste the hyperlink, copy the web page URL to your clipboard. Then select the piece of text that will become the anchor of the link.
In the “Links” drop-down menu, select the “Hyperlink” option. Paste the copied URL and click OK.
The Bookmark feature allows you to quickly jump to marked sections of text. To add a bookmark, select the desired piece of text, and in the drop-down menu “Links” select the option “Bookmarks”. Name the bookmark and click Add.
To quickly jump to the pledged content, select the “Bookmark” menu, select the desired bookmark and click “Go”.
Note function
The “Notes” function is useful for group work with a document. To add a note to the text, select a piece of text and click the marked button.
To edit, delete, or mark a note as ready, move the cursor over it and open the context menu with the right mouse button. Select the required option.
Header and Footer toolbox
Using the tools in the Headers and Footers group, you can add headers and footers to pages, and number the pages of your document.
To add a header, use the appropriate menu. Select a header and footer template.
Enter your text. Close the header and footer window to save your changes.
To remove or change a header, use the appropriate options in the Header menu.
You can work with the footer in a similar way.
Using the Page Number function, you can number the pages of your document. To do this, use the drop-down menu to select the location and numbering template.
Toolbox “Text”
With the Text Box function, you can select a piece of text in a document. Use it if you need a sidebar, quote, definition. To use the tool, use the drop-down menu to select a text box template.
Add text and save your changes.
The View Quick Blocks feature lets you insert AutoText, document properties, or a field. For example, you can insert the publication date, name, address and phone number of the organization, and other data.
Use the Add WordArt menu to add visually appealing text to your document. To do this, use the menu marked in the illustration. Select the appropriate object and add text.
Add Drop Cap lets you style paragraphs with an eye-catching capital letter. Place the cursor at the beginning of the paragraph. Use the appropriate menu to select the location of the capital letter. Pay attention to the ability to change the drop cap parameters. You can choose the font, height and distance from the text.
Add a digital signature line to your document. To do this, use the menu marked in the illustration. In the window that opens, enter the required information and save the changes.
The “Date and Time” function will help to add the current date and time to the document. Click on the appropriate button, select the date display format and click the “OK” button.
The Object function allows you to insert objects or text from a file into a document. To insert text from a file, select the appropriate option from the drop-down menu. Find the file on your hard disk, the text of which you want to insert into the document, and click “Insert”.
Toolbox “Symbols”
The Equation feature helps you insert a mathematical formula into your document. Use the drop-down menu to select a standard formula or go to the constructor. Add the required values and save the changes.
Using the Symbol menu, you can insert characters that are not on the keyboard into your document. Note the possibility to insert additional symbols from the dialog box.
How to enable review mode on your computer
To start editing your text, our editor will open the author’s file in MS Word 2007 and select the “Review” tab (in the upper area of the toolbar) (Fig. 1).
Fig. 1 Select the “Review” tab
We draw your attention to the following point: MS Word 2007 has a .docx format. If your document was created in MS Word 2003 (or lower), a warning about reduced functionality mode will appear on the screen. What to do? Save the file in MS Word 2007 with the .docx extension and continue working.
Thanks to the work in the review mode, absolutely all the corrections that the editor will make in the text, the author will be able to see. To do this, our editor will click the Fixes button (Fig. 2). Then all corrections will be automatically highlighted in the file (for example, in red).
Fig. 2 Press the button “Fixes”
When the editor has made all the necessary edits, asks his questions to the author in special notes, he will save the file and send it back to the author. The name of the file will differ from the original with a special editor’s note: “Speech of the Nobel laureate_1st revision to remove questions to the author.”
The author opens the file received from the editor in MS Word 2007 and will work in the same way as the editor: Select the tab Review (toolbar at the top of the field) to get acquainted with the editor / proofreader corrected. If you want to make additional corrections, press the Corrections button, add whatever is needed. In this case, the author’s corrections will be automatically highlighted in a different color, for example, blue. When the text returns to the editor again, to the 2nd (control) edit, this will avoid confusion.
It’s very simple. Working with the text in the review mode, the editor will highlight a fragment of text, a word or a phrase (Fig. 3), regarding which the question arose:
Fig. 3 Select a piece of text about which you need to ask a question to the author
Then, in the top panel, the editor will click the Create note button (Fig. 4). In this case, the selected text fragment is highlighted in red, and a field for entering a comment will appear in the fields. In addition, the Delete Notes button will become active to the right of the New Note button .
Fig. 4 Create notes in the text margins
In order to answer the question in the notes created by the editor in the fields, the author must select the desired fragment in the same way, press the Create note button. In the new window on the field on the right, type the answer. The created note will also be of a different color, for example green, and it will always be clear who asked what and who answered what. (We usually ask authors to answer editor questions without creating a new note box, that is, immediately after our question. This can save space and avoid confusion.)
How edits and editor notes will appear in review mode
There are several options for displaying corrections and notes made. You can choose the most convenient one by clicking the Callouts button (it is located to the right of the Corrections button ).
Fig. 5 To select an option for displaying corrections in the text, click “Leaders”
After you click the Callouts button, a drop-down list of three options will appear (Fig. 6):
- Show Leader Changes – Notes and revisions will be displayed as field leaders.
This is how it will look in the text:
Fig. 6 Option to display edits in margin leaders
- Show all corrections in text – all corrections and notes will be displayed directly in the text.
This is how it will look:
Fig. 7 Option to display edits directly in the text
- Show only annotations and formatting in balloons – only annotations and document formatting will appear in the balloons, and all other edits (spelling, punctuation, etc.) will appear directly in the text.
How to make a comment in a Word
While comments are not part of change tracking, they are necessary for document review, so we will also mention them here.
To comment on a document:
- Hover your cursor over the place where you want to leave a comment, or select the text that you are commenting on.
- Go to Review on the Ribbon.
- In the Notes group, click New Note.
Show changes in the Word
Sometimes you may only want to view certain types of revisions. For example, you may have made a lot of formatting changes, such as bold text, but you really only need to see inserts and deletions. There are ways to reduce the amount of markup you see!
How to accept or reject changes
- Select the change you want to accept or reject.
Word Review – Selected Edit
- On the Review tab, click Accept or Decline.
Review in Word – Accept or reject revision
- The highlight will disappear and Word will automatically move to the next change. You can keep accepting or rejecting each change until you’ve reviewed all of them. Use the Previous and Next buttons to navigate through the changes.
Review in Word – Navigate revisions
- When you’re done, click the Fixes command to turn off review mode.
Review in Word – Disable Review Mode
To accept all changes at once, click the arrow at the bottom of the Accept command, then select Accept All Changes. If you no longer want to track changes and want to remove the review in the Word, you can select “Accept all changes and stop tracking.”
How to interact with the editor
You have received the text with the edits of the editor. It looks something like this:
Review the changes you made. If you don’t like an editorial change, undo it and either make your own or write a note. There is an editor’s note – answer or correct the text accordingly.
How to approve and undo edits
To approve the edits by the editor or keep the original version without edits, select the fragment with the edits and click the Accept or Reject button on the Review tab:
For the same purpose (accept / reject), you can right-click on the fix and select what you want:
You do not need to mark the approved edits of the editor in any way – the editor itself will accept the edits at the stage of proofreading.
If you want to see what the changed text looks like, you can hide the edits for a while: they will remain in the text, but will not be highlighted. In the Review panel, click the drop-down list for the review of changes and select Corrections (the text will be clean, but the notes will remain visible) or No revisions (the comments will also be hidden):
There, you can also select the Original Document mode to see the original author’s text. As you work, you can switch between “was” (Original document) and “now” (No revisions) to see the difference. Scroll:
Hidden features of Microsoft Word
There are also hidden features in this text editor, such as the “input field” function, in short, it can substitute replaceable parts (name, surname, date, whatever else you want) in all places where you leave the variable in the document. How exactly to do this, you can find out by watching the video below.
Sources used and useful links on the topic: http://polezner.ru/microsoft-word-full-guide/ https://Lifehacker.ru/10-funktsij-ms-word/ https://TexTerra.ru/blog/ kak-ispolzovat-vozmozhnosti-ms-word-na-vsyu-katushku-polnyy-obzor-programmy.html https://GoreOtUma.com/instrukciya-dlya-avtorov-po-rabote – https://gospodaretsva.com/recenzirovanie -v-vorde.html https://naprimerax.org/posts/111/retcenzirovanie-v-word https://PoPravilam.com/docs/rezhim-ispravlenij.html https://best-exam.ru/vozmozhnosti- microsoft-word /
One of the most widely used programs of Microsoft Office suite, MS Word is a word processor developed by Microsoft.
An introduction to MS Word, its features and its uses, have all been discussed in detail, in this article. Also, a few sample questions based on this MS Office program have been given further below for the reference of candidates preparing for competitive exams.
To know further about the MS Office suite and the various programs included in it, visit the linked article.
Since MS Word is one of the most used programs of the Office Suite, some basic information regarding its creation and development has been given below:
- Charles Simonyi, a developer and Richard Brodie, a software engineer, were the two creators of MS Word
- This program was initially named “Multi-Tool Word” but later, was renamed as MS Word
- It was introduced in 1983
- Word for Windows is available standalone or as a part of MS Office suite
- MS Word for Mac was introduced by Microsoft as Word 1.0 in 1985
- The extension for any word file is “.doc or .docx.”
Moving forward, details about the features and applications of Word have been discussed. To read more about the other Computer Knowledge topics, check the links given below:
Let us first understand some basic aspects of Microsoft Word.
What is MS Word?
Used to make professional-quality documents, letters, reports, etc., MS Word is a word processor developed by Microsoft. It has advanced features which allow you to format and edit your files and documents in the best possible way.
Where to find MS Word on your personal computer?
Follow these simple steps to open MS Word on your personal computer:
Start → All Programs → MS Office → MS Word.
What are the uses of MS Word?
MS Word enables users to do write-ups, create documents, resumes, contracts, etc. This is one of the most commonly used programs under the Office suite.
How to create an MS Word document?
To create an MS Word doc, follow the steps mentioned above to open Microsoft Word. Then once the program is open, click on “File” followed by “New”. This opens a new doc where something new can be created.
Since it is used by people of all age groups, in schools, in colleges and for official purposes, having proper knowledge of Microsoft Word is a must. The preview of the MS Doc file once it is opened is given below:
Also, from a competitive exam perspective, one must be well aware of this topic. To get the list of all major Government exams conducted in the country, aspirants can visit the linked article.
For a better understanding of how MS Word works and the features that are included in it, you can refer to the video given below and analyse its functioning easily.
Features of MS Word
Now let us read more about the features and components of an MS Word doc file in detail.
The image given below shows the different elements and categories which are available in MS Word doc:
- Home
This has options like font colour, font size, font style, alignment, bullets, line spacing, etc. All the basic elements which one may need to edit their document is available under the Home option.
- Insert
Tables, shapes, images, charts, graphs, header, footer, page number, etc. can all be entered in the document. They are included in the “Insert” category.
- Design
The template or the design in which you want your document to be created can be selected under the Design tab. Choosing an appropriate tab will enhance the appearance of your document.
- Page Layout
Under the Page Layout tab comes options like margins, orientation, columns, lines, indentation, spacing, etc.
- References
This tab is the most useful for those who are creating a thesis or writing books or lengthy documents. Options like citation, footnote, table of contents, caption, bibliography, etc. can be found under this tab.
- Review
Spell check, grammar, Thesaurus, word count, language, translation, comments, etc. can all be tracked under the review tab. This acts as an advantage for those who get their documents reviewed on MS Word.
Apart from all the above-mentioned features, the page can be set in different views and layouts, which can be added and optimised using the View tab on the Word document. Margins and scales are also available for the benefit of the users.
When compared with MS PowerPoint, MS Word is more of reading while PPT is more of visual and graphical representation of data.
To know more about Microsoft Windows, visit the linked article.
For Govt exam aspirants, given below are links to the other subjects which are a part of the competitive exam syllabus:
Uses of MS Word
Given below are the different fields in which MS Word is used and simplifies the work of an individual:
- In Education: It is considered as one of the simplest tools which can be used by both teachers and students. Creating notes is easier using MS Word as they can be made more interactive by adding shapes and images. It is also convenient to make assignments on MS Word and submitting them online
- In Workplace: Submitting letters, bills, creating reports, letterheads, sample documents, can all easily be done using MS Word
- Creating & Updating Resume: One of the best tools to create your resumes and is easy to edit and make changes in it as per your experience
- For Authors: Since separate options are available for bibliography, table of contents, etc., it is the best tool which can be used by authors for writing books and adjusting it as per the layout and alignment of your choice
Also, creating a Doc file and converting it into PDF is a more suitable option, so it is highly recommended.
For competitive exam aspirants, given below are links which may help you prepare yourself for the upcoming exams:
Sample MS Word Question and Answers
Some sample questions and answers with the competitive exam perspective have been given below. Refer to these for assistance.
Q 1. How can you open the column dialogue box?
- Alt+O+C
- Alt+A+C
- Alt+R+C
- Alt+C
- Alt+ctrl+C
Answer: (1) Alt+O+C
Q 2. Which is the default alignment in MS Word?
- Right
- Centre
- Left
- Justify
- None of the Above
Answer: (3) Left
Q 3. “Ctrl + =” is used for _________
- Change Alignment
- Subscript
- Superscript
- Change font to Bold
- None of the above
Answer: (2) Subscript
Q 4. A combination of which shortcut keys to use to split a table?
- Ctrl+shift+enter
- Ctrl+enter
- Shift+enter
- ctrl+alt+S
- alt+S
Answer: (1) Ctrl+shift+enter
Furthermore, to get the best tips to ace the upcoming Government exams, candidates can check the Preparation Strategy for Competitive Exams at the linked article.
Get the best study material and the latest exam information at BYJU’S.

Frequently Asked Questions on Microsoft Word
Q 1. Which formatting features can be added to the MS Word document?
Ans. The common formatting features which are available on MS Word include:
-
- Font Style, Size and Colour</li
- Header and Footer
- Insert Images
- Add tables and bulleted lists
- Set a page layout
- Add Word Art
The basic feature of why people choose MS Word over any other text editor is that it makes the document more visually interactive and appealing.
Q 2. What is Microsoft Word used for??
Ans. MS Word can also help you organize and write documents more efficiently. When the document is created in Word, the user can choose to start from a blank document or let a template do much of the work for the user. From then on, the basic steps in creating and sharing documents are the same.
Q 3. What are the basic functions of MS Word?
Ans. Given below are the basic functions of Microsoft Word:
- Creating text documents
- Editing and Formatting the existing documents
- Making a text document interactive with different features and tools
- Graphical documents, comprising images
- Used by Authors and Researchers
- Detect grammatical errors in a text document
Q 4. What is the extension of an MS Word file?
Ans. An MS Word file is always saved with the extension of .doc or .docx.
.
Q 5. What are the five basic fields of application for MS Word?
Ans. Using Microsoft Word, one can create resumes, reports, and write letters. Authors can use it to write their books and researchers for writing a thesis. Apart from this, it can be used as a simple text editor.